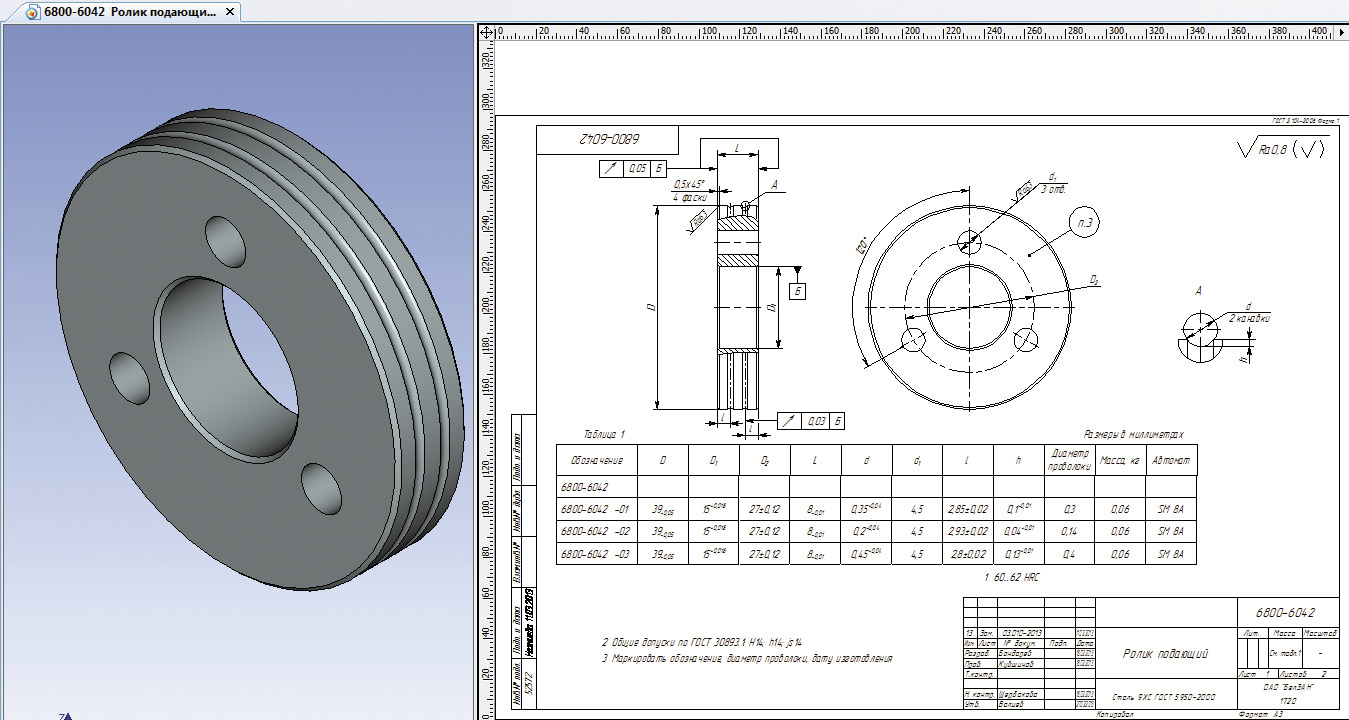Создание документации > Таблица исполнений
Вызов команды:
Клавиатура |
Текстовое меню |
Пиктограмма |
|
Оформление >> Таблица исполнений >> Создать |
Для заполнения таблицы исполнений необходимо предварительно создать исполнения детали/сборки. Исполнения создаются в команде FCE: Конфигурации и исполнения.
После активации команды появится окно Таблица исполнений. В левой части окна располагаются столбцы внешних переменных, созданных в модели, а также столбцы для литеры и порядкового номера строки таблицы. Все эти столбцы можно включать в таблицу. Для этого нужно выбрать переменную и переместить в правую часть окна, используя Drag’n’Drop.
В правой части расположено окно таблицы исполнений. Здесь показаны столбцы, которые будут включены в таблицу исполнений на чертеже.
Порядок столбцов в таблице можно изменять. Для этого достаточно переместить заголовок столбца в нужную сторону. Две красные стрелки укажут, между какими столбцами он будет расположен. Таким же образом можно расположить в нужном месте столбец, перемещённый из правой части окна с помощью Drag’n’Drop.
Кроме того, можно менять порядок строк в таблице. Для этого нужно выбрать строку и переместить её на нужную позицию.
В верхней части окна расположены опции для работы с таблицей исполнений.
Добавить строку. Опция добавляет пустую строку в конец таблицы.
Обновить порядковые номера строк. Опция обновляет номера строк в соответствующей колонке “n/n”. Опция используется, если строки в таблице были перемещены, и их нумерация нарушилась.
Отменить редактирование. При использовании опции, все внесённые изменения отменяются, и таблица возвращается к исходному виду.
Удалить строку. Удаляет выбранную строку из таблицы.
После нажатия кнопки [OK] на чертёж добавляется таблица. При желании её можно переместить при помощи маркера в левом верхнем углу.
При желании её можно переместить при помощи маркера в левом верхнем углу.
Далее с созданной таблицей можно работать как с обычным текстом.
Для того, чтобы запустить редактор таблицы исполнений можно воспользоваться командой:
Клавиатура |
Текстовое меню |
Пиктограмма |
|
Оформление >> Таблица исполнений >> Редактировать содержимое |
Команда вызывает редактирование текста, содержащего таблицу исполнений.
Для того чтобы добавить новый столбец или внести другие изменения в таблицу нужно воспользоваться командой:
Клавиатура |
Текстовое меню |
Пиктограмма |
|
Оформление >> Таблица исполнений >> Изменить |
После этого откроется окно Таблица исполнений.
Все изменения, внесённые в таблицу исполнений на чертеже, будут отклонены после нажатия кнопки [OK], т.к. таблица будет обновлена. В связи с этим рекомендуется вносить все важные изменения в окне Таблица исполнений.
Для завершения создания таблицы нажмите в автоменю. Если выйти из режима редактирования, используя опцию отмены команды , то таблица не будет создана.
Смотри: Содержание
Как создать исполнения в Компасе?
Содержание
При создании какого-либо изделия зачастую приходится применять большое количество деталей, некоторые из которых имеют минимальные отличия друг от друга, Иными словами, такие детали имеют общие конструктивные признаки. Чтобы внести больше практичности в работу и не занимать лишний раз децимальные номера, такие детали оформляют в одном документе, добавляя особую таблицу с отличительными признаками. Что же касается реализации этого замысла в программных комплексах, то вопрос о том, как создать исполнения в Компасе, всегда будоражит новичков.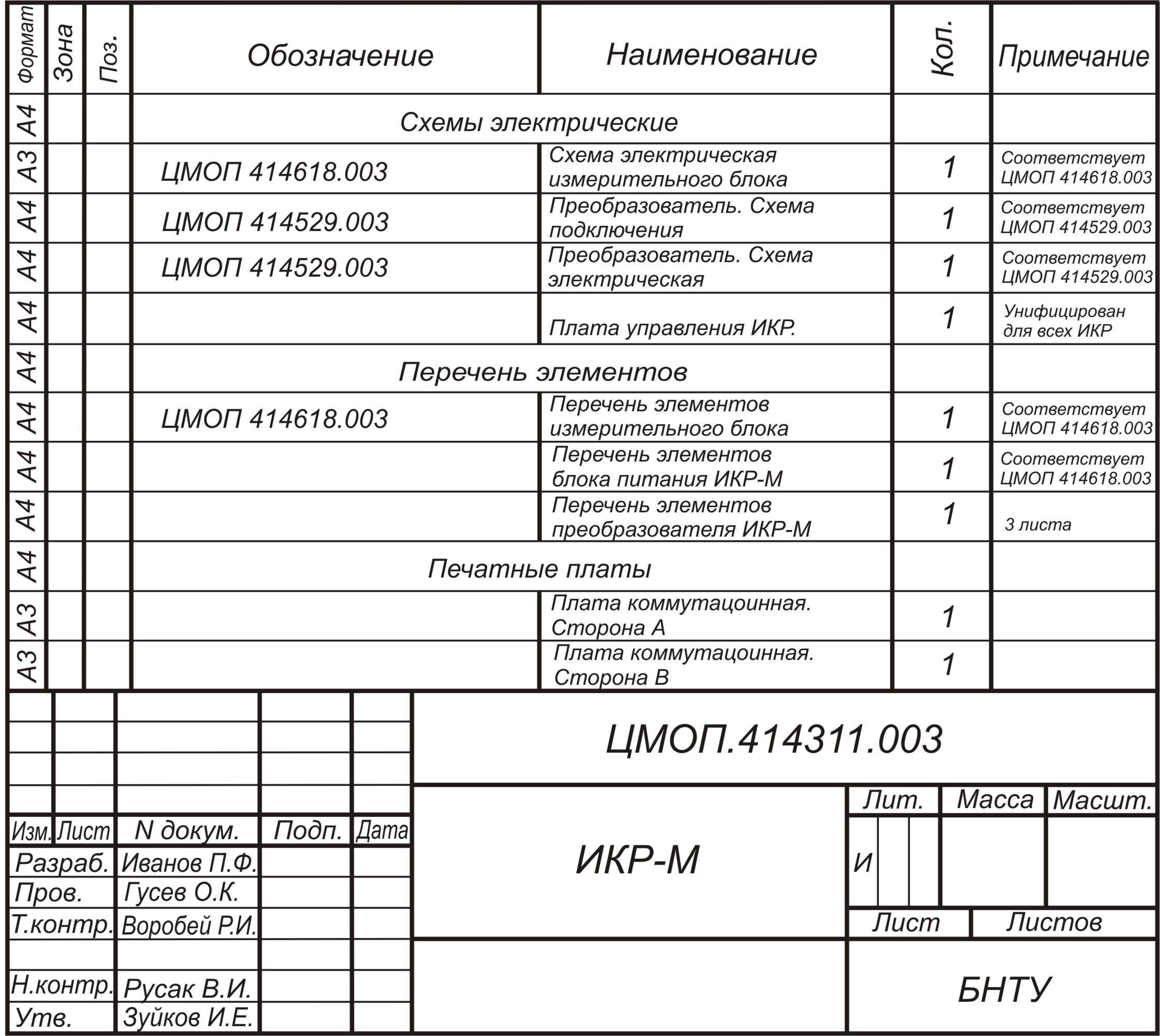
Прежде чем создавать исполнения, необходимо разработать основную модель детали или сборки, на основании которой будут происходить дальнейшие манипуляции. В текущем примере будет рассмотрена деталь, состоящая просто из прокатного уголка и его модификация, связанная только с изменением длины. По описанному ниже принципу можно осуществлять любого вида сложности исполнения.
Как создать исполнения в Компасе с применением переменных?
Основной прием, используемый в создании исполнений, это применение переменных значений. Иными словами, это те значения, которые отличают варианты деталей друг от друга. Как уже оговаривалось выше, в текущей статье рассматривается уголок, базовая версия которого имеет длину 200 мм (рис. 1). Так как предполагаемая иная вариация уголка будет иметь длину в 300 мм, то именно длина и будет переменным значением.
Подготовка базисной модели для создания исполнения
Чтобы назначить переменную конкретному размеру, нужно в настройках соответствующей операции построения вписать любую английскую букву прямо в поле с размерами (рис.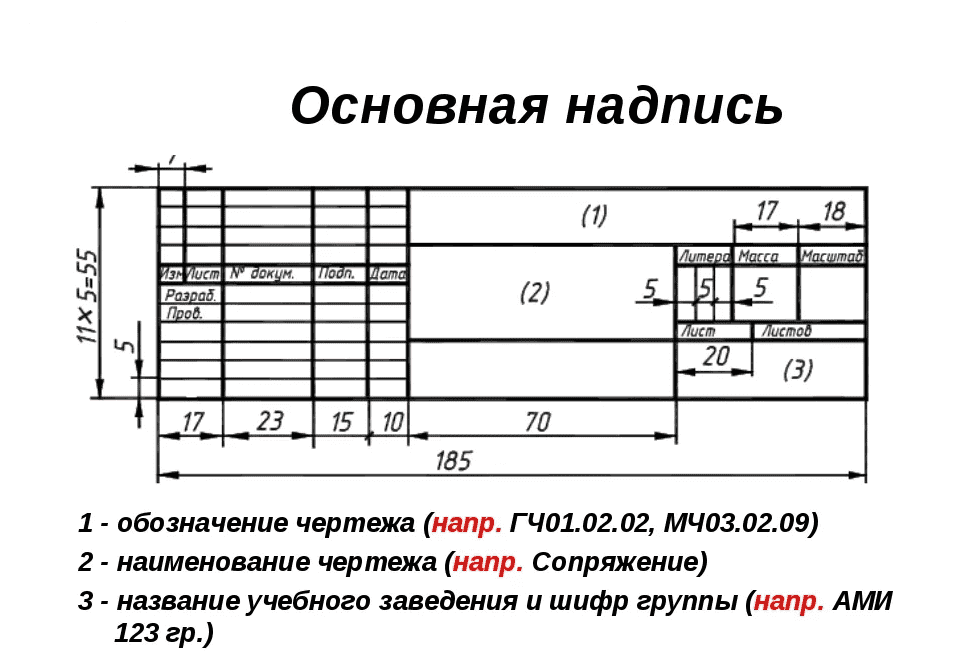 2). Например, буква L, как обозначение длины. На самом деле, не обязательно так делать, ведь Компас сам предоставляет в дальнейшем выбор всех переменных для создания исполнения, но об этом ниже.
2). Например, буква L, как обозначение длины. На самом деле, не обязательно так делать, ведь Компас сам предоставляет в дальнейшем выбор всех переменных для создания исполнения, но об этом ниже.
Чтобы создать новое исполнение базисной детали, нужно в окне параметров выбрать пункт «Исполнения» (рис. 3) и нажать на кнопку в виде плюсика «Создать исполнение» (рис. 4) для быстрого создания, или же воспользоваться таблицей «Управление исполнениями» с более гибкими настройками (рис. 5).
Рис. 1. Исходный уголок для примераРис. 2. Назначение переменной для размера уголкаРис. 3. Вкладка «Исполнения»Рис. 4. Кнопка «Добавить исполнение»Рис. 5. Кнопка «Управление исполнениями»Создание исполнения в Компасе в окне «Управление исполнениями»
Рекомендую создавать исполнения в Компасе именно через «Управление исполнениями», потому как там функциональность гораздо выше. В новом окне появляется перечень существующих исполнений, а так как у нас их нет — отображена только базовая деталь в виде строки в таблице с характеристиками, которые могут являться переменными.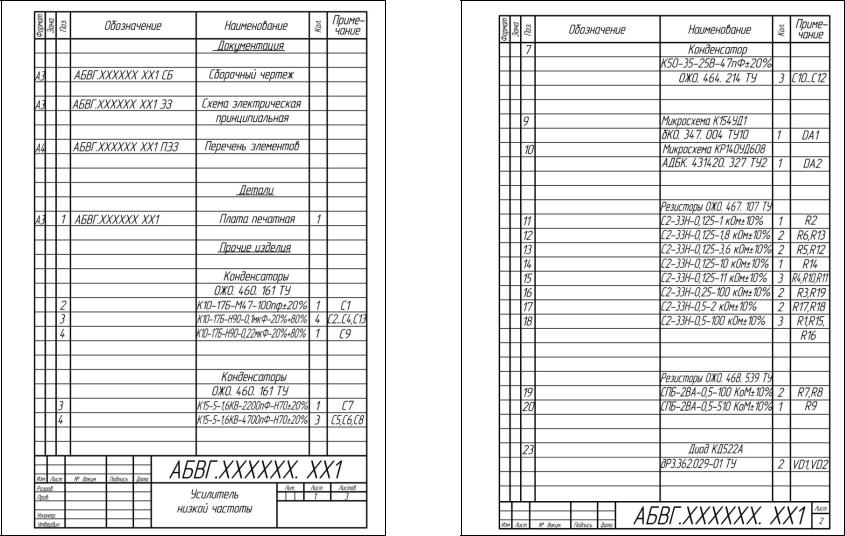
Ранее уже создавалась переменная длины — L, самое время ее отобразить в этой таблице. Для этого нужно нажать на кнопку «Вставить переменную» (рис. 6), после чего откроется новое окно «Переменные» с перечнем всех существующих значений-характеристик базовой детали. Требуется найти в этом списке тот параметр, который отвечает за отличие между исполнениями, в текущем случае это либо L, либо длина (рис. 7), нажать на него и выбрать «Вставить». После этого в таблице появится новый столбец.
Чтобы в этом окне создать новое исполнение, необходимо выделить строку с базисным вариантом детали и нажать на кнопку «Создать независимое исполнение» (рис. 8). Только в этом случае можно произвести корректировку переменной. В случае выбора «Создать зеркальное отображение» — будет создана точная зеркальная копия базисного исполнения детали, а в «Создать зависимое исполнение» — будет просто создана копия, не более того. После нажатия этих кнопок, в окне будут появляться новые строки с новыми исполнениями (рис. 9). Заметим, что у зависимых исполнений переменные закрашены и не доступны для редактирования.
9). Заметим, что у зависимых исполнений переменные закрашены и не доступны для редактирования.
В случае, если необходимо удалить созданное исполнение, нужно выделить строчку и нажать на кнопку «Удалить строки» (рис. 10), после чего подтвердить свои намерения в новом окне.
Чтобы изменить переменную, необходимо щелкнуть по соответствующей ячейке и вписать нужное значение (рис. 11). После этого можно закрыть окно, нажав кнопку «ОК».
В окне параметров во вкладке «Исполнения» появилось созданное исполнение -01 (рис. 12). Чтобы переключаться между ними, достаточно просто щелкать на квадратик напротив строки с исполнением. Активное из них отмечено точкой.
Как создать исполнение без использования переменных в Компасе?
Помимо различий между исполнениями в плане геометрических размеров, детали могут иметь различия так же и во внешнем виде, будь то материал, окрас, наличие фасок и т. д. В текущем примере рассмотрим создание исполнения уголка -02 на основе базисного, но с наличием среза его торца.
д. В текущем примере рассмотрим создание исполнения уголка -02 на основе базисного, но с наличием среза его торца.
Необходимо создать новое исполнение через окно «Управление исполнениями», создав его независимую версию, после чего закрыть окно и в окне параметров активировать модель -02 и срезать торец (рис. 13). В таком случае, работа над исполнением завершена, можно убедиться в сохранности остальных, прощелкав их по списку в окне параметров.
Рис. 13. Создание исполнения в Компасе без переменныхКак в окне управления исполнениями добавить непеременное значение?
В таблицу можно вставить и произвольный столбец параметров, не зависящий от численных значений, например, цвет. Чтобы сделать это, нужно нажать кнопку «Настройка столбцов» (рис. 14). В новом окне из перечня уже готовых параметров из левой колонки нужно перетянуть в правую.
Если необходимого свойства нет в списке, можно добавить свой. Для этого нужно нажать на кнопку «Управление свойствами» (рис. 15). В новом окне нужно нажать на кнопку «Создать свойство» (рис. 16), затем вписать наименование и применить изменения (рис. 17). После этого нужный столбец появится в таблице исполнений (рис. 18).
16), затем вписать наименование и применить изменения (рис. 17). После этого нужный столбец появится в таблице исполнений (рис. 18).
Как графически отобразить исполнения на чертеже в Компасе?
После того, как создана модель с исполнениями, можно создавать чертеж. При его оформлении все происходит так, как обычно, но с некоторыми нюансами, речь о которых пойдет ниже.
Как вставить вид с исполнения модели в чертеж Компаса?
После того, как создан чертеж базового исполнения детали, нужно вставить виды тех исполнений, которые имеют отличную форму. Для этого можно вставить вид с исполнения, нажав кнопку «Вид с модели» (рис. 19) и выбрав нужную деталь и исполнение во вкладке (рис. 20). После этого вид размещается на листе и указывается, что это отдельный рисунок (рис. 21).
Рис. 19.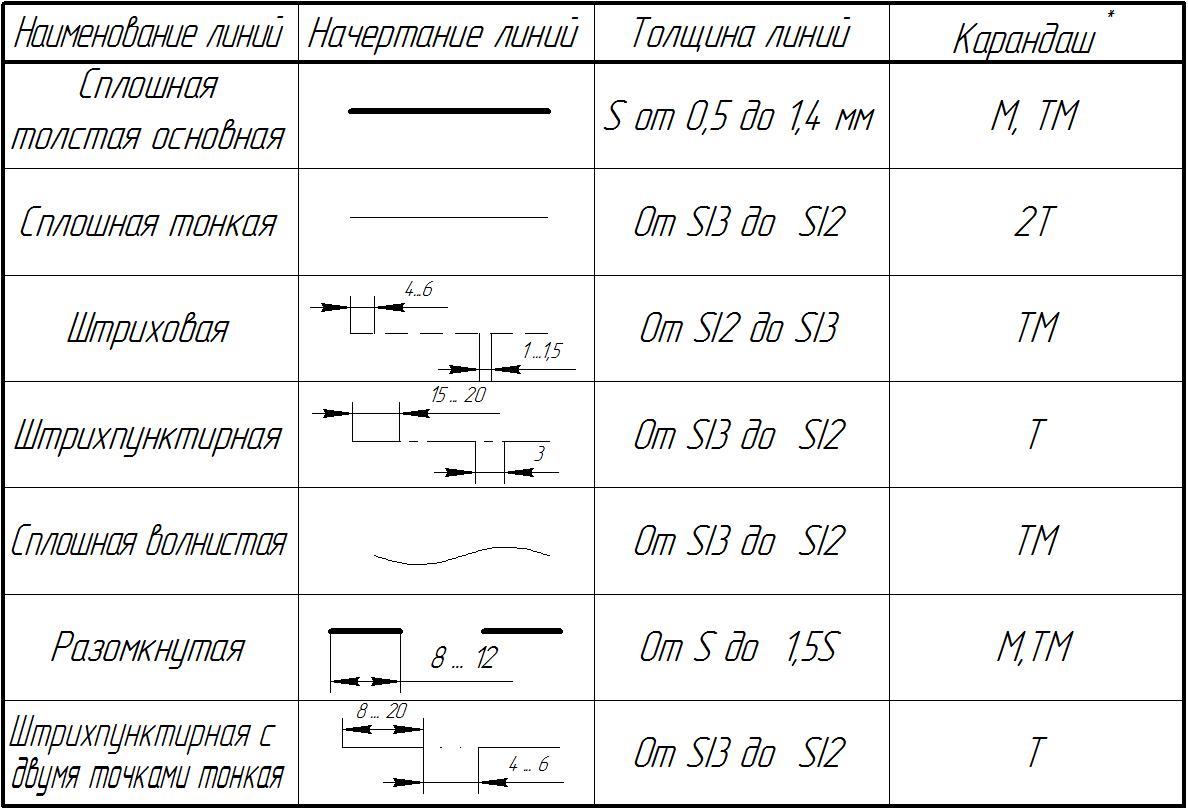 Кнопка «Вид с модели»Рис. 20. Окно вставки вида с исполнения моделиРис. 21. Вставленные виды исполнений на лист
Кнопка «Вид с модели»Рис. 20. Окно вставки вида с исполнения моделиРис. 21. Вставленные виды исполнений на листКак вставить таблицу исполнений на лист чертежа в Компасе?
Далее необходимо вставить таблицу исполнений на лист чертежа в Компасе. Для этого нужно выделить вид детали, а затем на панели инструментов перейти по вкладке «Управление» — «Отчеты» — «Создать таблицу исполнений» (рис. 22). В окне параметров появятся настройки будущей таблицы, чтобы ее сформировать, нужно нажать на кнопку шестерни (рис. 23).
В новом окне можно настроить отображение перечисленных там параметров. Если есть необходимость вставки своего столбца, например, «окрас», нужно вставить столбец путем нажатием соответствующей кнопки (рис. 24). В ячейке «Свойство» нужно выбрать нужный пункт, а если его нет, то в конце списка нажать на «Настроить» и в новом окне поставить галочку для строки с самостоятельно созданным свойством (рис. 25). После этого применить изменения. В окне параметров станет доступна кнопка ввод таблицы (рис.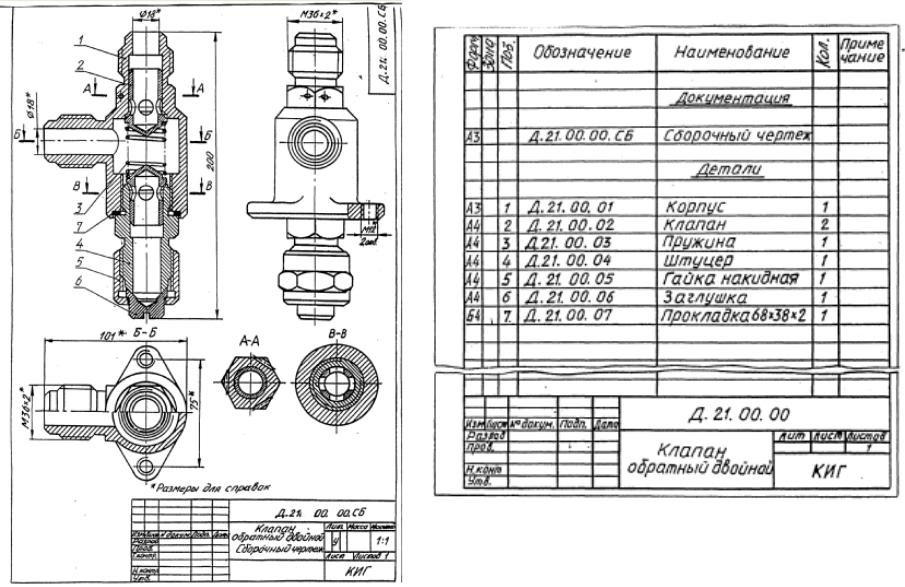 26). После ее нажатия нужно всего лишь указать место на чертеже для вставки (рис. 27).
26). После ее нажатия нужно всего лишь указать место на чертеже для вставки (рис. 27).
Синий цвет значений ячеек означает, что они связаны с моделью и автоматически изменятся. в случае корректировки исходника.
Так же следует обратить внимание, что в основной надписи некоторые ячейки автоматически заменят свое содержимое на «См. табл».
Как вставить обозначение переменных в размеры деталей с исполнениями в Компасе?
Чтобы вставить обозначение переменных в размеры деталей с исполнениями в Компасе нужно открыть параметры нужного размера и вручную заменить численное значение на соответствующее текстовое (рис. 28).
Рис. 28. Замена численного значения на символьное у переменнойСоздание таблицы чертежа из таблицы данных
Среди множества функций, доступных в таблице данных «Пространственный менеджер», вы можете найти возможность экспортировать всю таблицу или только набор выбранных объектов в файл CSV, выбрав один из нескольких вариантов.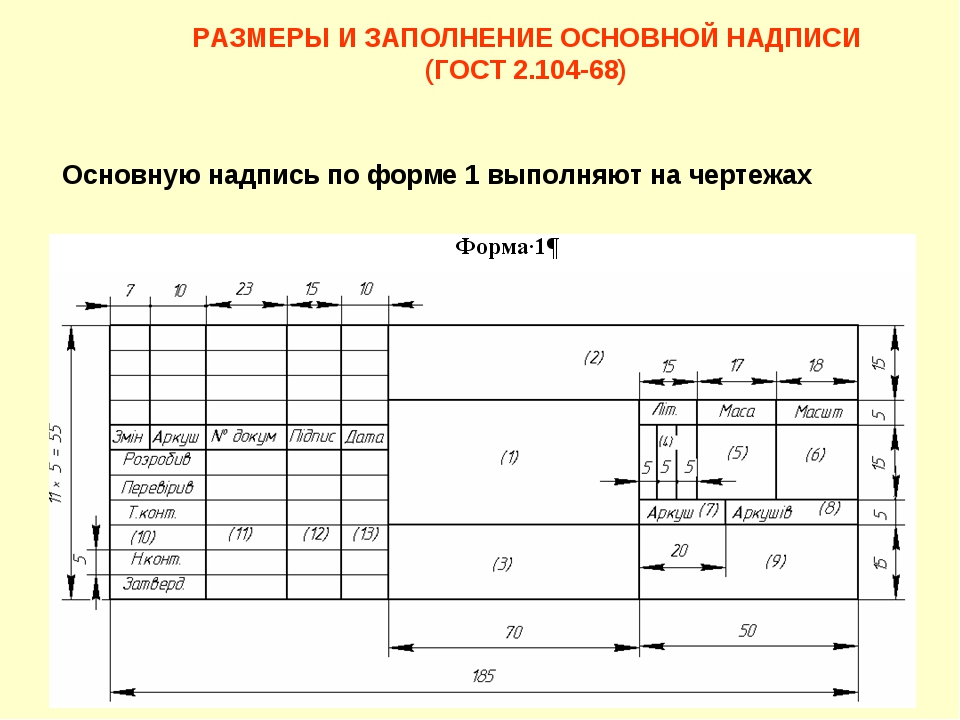
Видео по теме: AutoCAD / BricsCAD / ZWCAD / GstarCAD
Функция экспорта сетки данных «Пространственный менеджер»
Как видно из приведенных выше видеороликов, образец чертежа содержит многоугольники, представляющие участки муниципалитета, и линейные объекты, представляющие дороги. Кроме того, Посылки имеют свои прикрепленные данные в таблице данных «Посылки» и Дороги в таблице данных «Дороги»
.Мы заинтересованы в создании Таблицы внутри чертежа, содержащей все «Проспекты» и «Улицы», которые пересекают любой Участок . Это следующая процедура:
- Во-первых, мы используем команду «Пространственный запрос» (новая в версии 7), чтобы выбрать все дороги, чей «ТИП» равен «AVE» или «ST» , путем выбора составного запроса, и из них, все , которые пересекаются с любым полигоном в слое «Участки»
- Эта команда выберет дороги, соответствующие этим условиям, на чертеже, а также в таблице данных, поскольку выбор между чертежом и таблицей является интерактивным; это возможно для выбора объектов в таблице для выбора на чертеже и наоборот
- Как только целевые объекты будут выбраны в сетке данных, мы будем использовать функцию экспорта CSV , применяемую только к выбранным объектам
- Мы выполним команду TABLE в приложении САПР , чтобы импортировать ранее экспортированные данные в качестве объекта таблицы на чертеже.

- В некоторых совместимых приложениях CAD мы можем импортировать напрямую из файла CSV, а в других необходимо будет сохранить его как файл Excel, чтобы подключиться к
- Наконец, мы сможем форматировать, масштабировать, изменять размер, перемещать и т. д. Таблицу на чертеже по своему усмотрению, используя функции редактирования для этого типа объекта в приложении САПР
Наслаждайтесь видео
Примечание. Таблицу данных Spatial Manager можно найти только в версии Professional
Узнайте больше о функциях Data Grid в технической Wiki «Spatial Manager»:
- Пространственный менеджер для AutoCAD
- Пространственный менеджер для BricsCAD
- Пространственный менеджер для ZWCAD
- Пространственный менеджер для GstarCAD
Среди множества опций, доступных в «Пространственном менеджере» для выбора объектов на ваших картах или чертежах, одна из самых продвинутых и мощных из них — «Пространственный запрос».
Таблицы данных Spatial Manager (версии САПР), импортированные из любого источника данных или определенные пользователем, можно редактировать для создания, удаления и изменения их полей. Один из вариантов… подробнее
Поставщик данных ASCII, поставляемый с «Spatial Manager», позволяет вам импортировать/экспортировать геопространственные данные из/в файлы CSV, XYZ, TXT, ASC, NEZ, UPT и т. д., и с очень небольшой дополнительной работой это…  more
Инструмент «Выбрать по запросу», включенный в «Пространственный менеджер», позволяет вам выбирать объекты на карте или чертеже на основе запроса по связанным буквенно-цифровым данным… more
Диаграммы базы данных | DataGrip Documentation
Диаграммы баз данных графически показывают структуру базы данных и отношения между объектами базы данных. Вы можете создать диаграмму для источника данных, схемы или таблицы. Чтобы создать отношения между объектами базы данных, рассмотрите возможность использования первичных и внешних ключей.
В следующем видеоролике представлен краткий обзор диаграмм в DataGrip.
Вы можете сохранить сгенерированные диаграммы в двух форматах: UML и PNG. Формат UML — это внутренний формат, разработанный специально для DataGrip. Он не поддерживается другими продуктами. Если вы хотите поделиться созданной диаграммой, рассмотрите возможность использования PNG.
Также можно строить планы выполнения. План выполнения — это набор шагов, которые использовались для доступа к данным в базе данных. Дополнительные сведения о создании плана выполнения см. в статье Визуализация плана запроса.
Перемещение и масштабирование диаграммы
Для перемещения и масштабирования диаграммы используйте сенсорную панель, полосы прокрутки или колесико мыши для вертикальной прокрутки и Shift + колесико мыши для горизонтальной прокрутки. Вы также можете использовать Shift + колесо мыши для масштабирования.

Чтобы использовать инструмент лупы, удерживайте нажатой клавишу Alt и наведите указатель мыши на нужные области диаграммы. Используйте колесо мыши, чтобы дополнительно увеличить область диаграммы с помощью инструмента лупы.
Создать диаграмму для объекта базы данных
Включить комментарии к столбцам
Создать диаграмму. Дополнительные сведения о создании схемы см. в разделе Создание схемы для объекта базы данных.
Нажмите кнопку Комментарии ().
Применение цветов к объектам диаграммы
В Проводнике баз данных (Вид | Окна инструментов | Проводник баз данных) щелкните объект правой кнопкой мыши и выберите Инструменты | Установить цвет….
Выберите цвет и нажмите OK.
Сохранение диаграмм в формате UML
Этот формат UML является внутренним форматом, поддерживаемым только DataGrip.
Сохранение диаграмм в формате PNG
Анализ графика
Группа действий Анализ графика позволяет анализировать график различными способами, такими как автоматическая кластеризация, измерение центральности узла, циклы поиска, фильтрация пути между двумя узлами и т. д. .
Фильтр путей между двумя узлами
В большинстве случаев сгенерированные схемы большие и сложные. Как правило, вы хотите сосредоточиться только на определенной части диаграммы. DataGrip позволяет фильтровать пути между двумя элементами схемы.
В редакторе диаграмм выберите два узла, на которых вы хотите сфокусироваться, и щелкните правой кнопкой мыши один из них, чтобы открыть контекстное меню.
В контекстном меню выберите Анализ графика | Сосредоточьтесь на путях между двумя узлами.
Если вы хотите сосредоточиться не только на двух узлах, но и на том, как выбранный узел связан со своими соседями, выберите в контекстном меню параметр «Сосредоточиться на окружении узлов».

В открывшемся диалоговом окне при необходимости выберите дополнительные параметры и нажмите кнопку Найти.
DataGrip отображает соединения, связанные только с выбранными узлами.
Измерить центральность диаграммы
Это действие можно использовать для определения важных узлов на диаграмме.
В редакторе диаграмм щелкните правой кнопкой мыши в любом месте редактора, чтобы открыть контекстное меню.
В контекстном меню выберите Анализ графика | Измерьте центральность.
В открывшемся диалоговом окне при необходимости выберите дополнительные параметры и нажмите кнопку Измерить.
«Важность» узла выражается дробным значением от 0,0 до 1,0 измерения, и сначала следует исследовать самый яркий выбор узла.
Нажмите Control+Z для отмены действий.
Параметры конфигурации диаграммы
Чтобы настроить параметры видимости и расположение диаграмм по умолчанию, откройте настройки, нажав Control+Alt+S и перейдите к Инструменты | Диаграммы.
Изменение цвета ссылки
Откройте настройки, нажав Control+Alt+S , и перейдите к Editor | Цветовая схема | Диаграммы.
Щелкните Края // Край обобщения.
Щелкните палитру цветов рядом с флажком «Передний план».
Панель содержимого
Установите флажки рядом с элементами, которые должны отображаться на диаграммах.
Артикул | Описание |
|---|---|
Показать отличия | Детали | Если этот флажок установлен, все указанные детали элементов будут показаны в UML диаграмма классов для ревизии. Если этот флажок не установлен, в диаграмму будут включены только элементы узла. |
Схема схемы базы данных | |
Ключевые столбцы | Чтобы при открытии диаграммы отображались столбцы первичного ключа, установите этот флажок. При просмотре диаграммы в редакторе используйте на панели инструментов, чтобы отобразить или скрыть соответствующие столбцы. |
Столбцы | Чтобы при открытии диаграммы отображались столбцы, отличные от столбцов первичного ключа, установите этот флажок. При просмотре диаграммы в редакторе используйте на панели инструментов, чтобы отобразить или скрыть соответствующие столбцы. |
План графического объяснения | |
Атрибуты | Переключает отображение атрибутов запроса на карте запросов. Этими атрибутами могут быть количество строк, имена индексов или любая другая дополнительная информация о запросе. |
Органы управления
Артикул | Описание |
|---|---|
Компоновка по умолчанию | Выберите нужный макет из списка макетов по умолчанию. |
Область по умолчанию | Выберите область из списка Область по умолчанию. Указание области действия помогает избежать отображения на диаграмме ненужных иерархий. Вы можете определить области для своего проекта на странице «Области» диалогового окна «Настройки» ( Control+Alt+S ). |
Подогнать содержимое под макет | Если этот флажок установлен, то после применения макета, выбранного в контекстном меню диаграммы, все элементы диаграммы будут изменены, чтобы соответствовать текущей области диаграммы. На диаграмме используйте кнопку на панели инструментов. |
Выполнять переключение при добавлении новых элементов | Если этот флажок установлен, компоновка диаграммы будет выполняться автоматически после добавления новых элементов. |

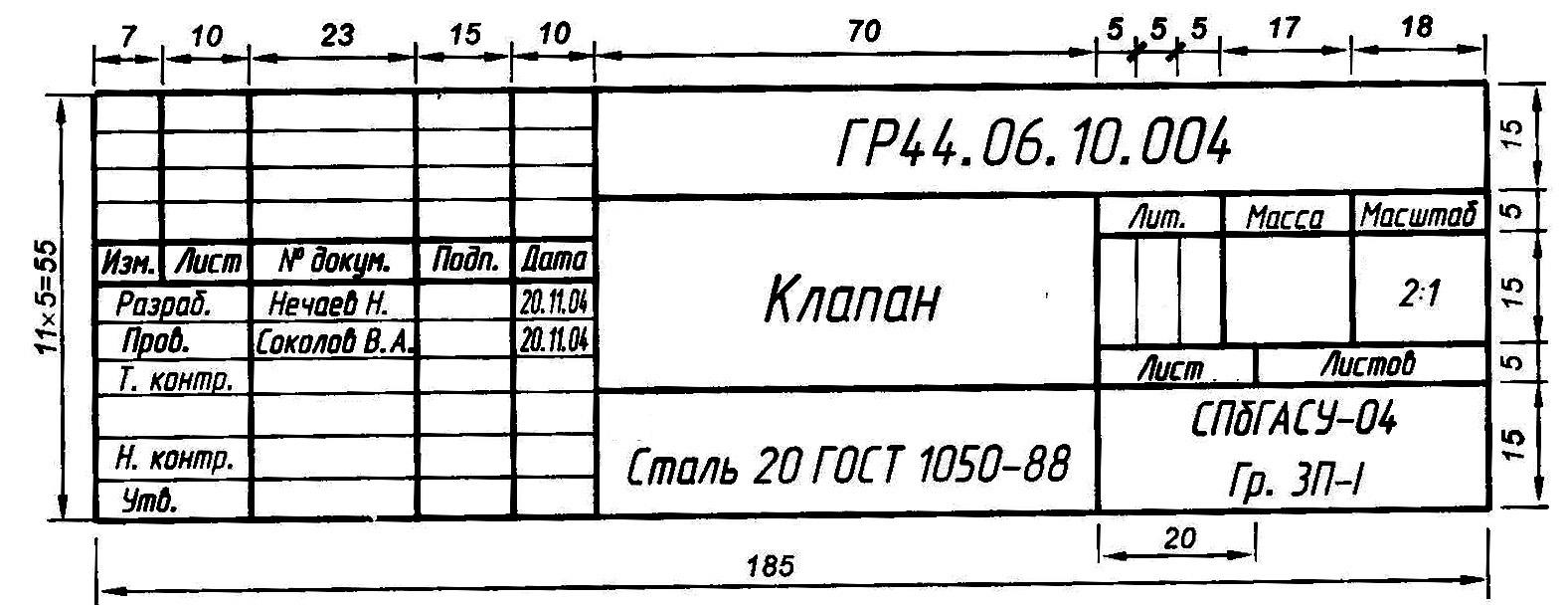



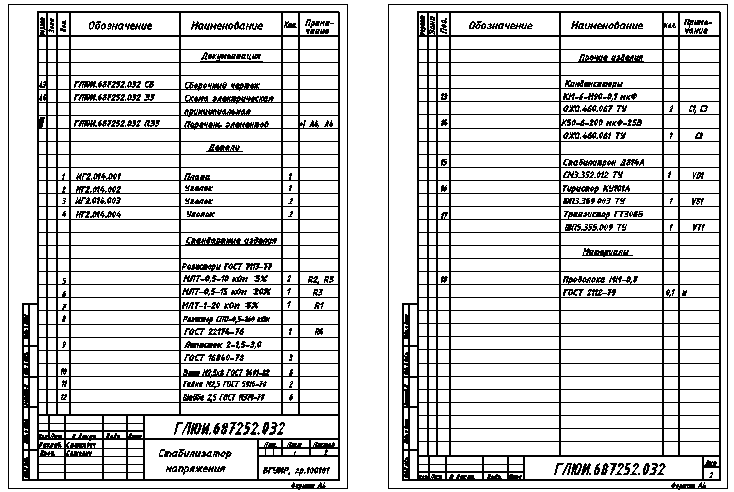 Элементы узлов во вновь созданных диаграммах будут располагаться в соответствии с выбранным макетом.
Элементы узлов во вновь созданных диаграммах будут располагаться в соответствии с выбранным макетом.