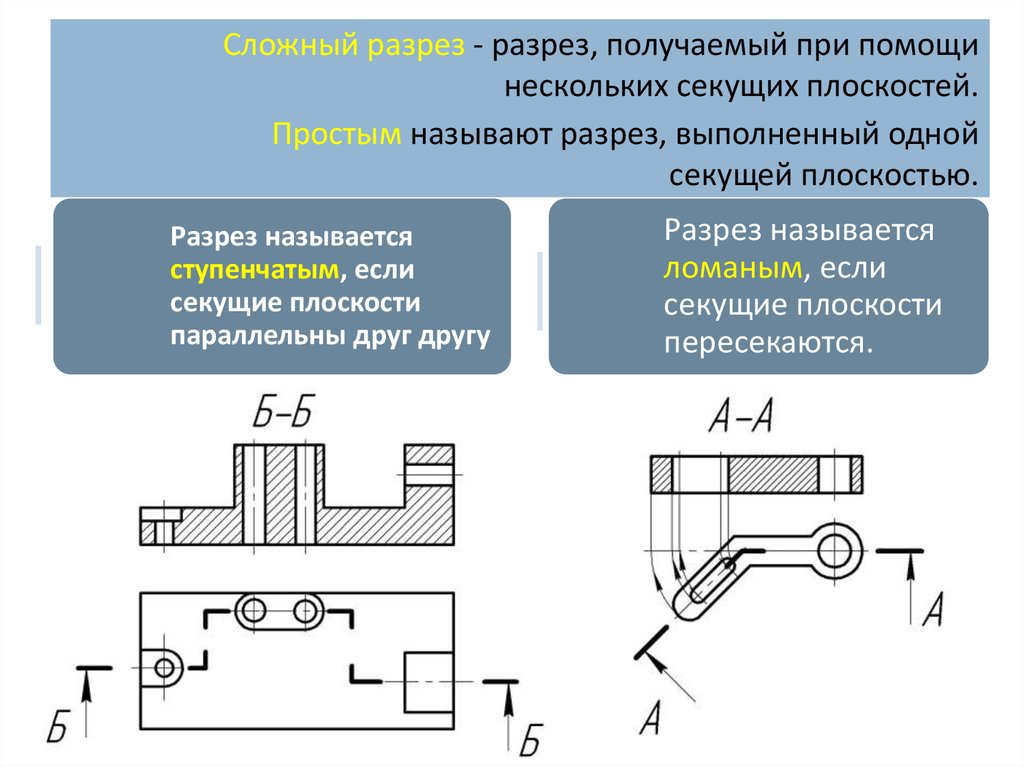Как сделать разрез в Компасе на чертеже?
BuildSam
Блог о расчетах и проектировании
от WiND33
Содержание
Компас 3D позволяет создавать сколь угодные по сложности чертежи по модели с добавлением самых разнообразных видов, сечений и разрезов. В текущей статье речь пойдет о том, как сделать разрез в Компасе на чертеже?
Как сделать разрез в Компасе на чертеже автоматически?
Если чертеж изготавливается на основе трехмерной модели, то тогда будет иметь место полное отображение всех свойств и параметров модели на чертеже на основе полной зависимости, иначе говоря, он будет ассоциативным. В таком случае, Компас сможет самостоятельно и автоматически осуществлять построение разрезов и отрисовку видов.
Для того, чтобы сделать разрез в Компасе на чертеже автоматически, нужно иметь ассоциативный вид изделия на чертеже, сделать его активным. Выбрать на панели инструментов «Линия разреза/сечения» (рис. 1), потом на виде последовательно указать две точки, сформировав прямую, вдоль которой будет происходить отсекание детали (рис. 2). После щелчка мыши, который закрепит прямую разреза, Компас предложит выбрать направление разреза, для этого достаточно просто заводить курсор мыши по одну из двух сторон от линии. Следующий щелчок мыши позволит разместить контур будущего разреза на листе там, где необходимо. Всё, автоматический разрез детали в Компасе готов.
Рис. 1. Кнопка «Линия разреза/сечения»Рис. 2. Поставленная линия разреза и выбор его направленияПеречень свойств разреза
К слову, до того, как щелкнуть мышью, в панели параметров слева (рис. 3) будет отображаться перечень настроек разреза. Точно так же эту панель можно будет активировать после того, как разрез будет размещен на листе.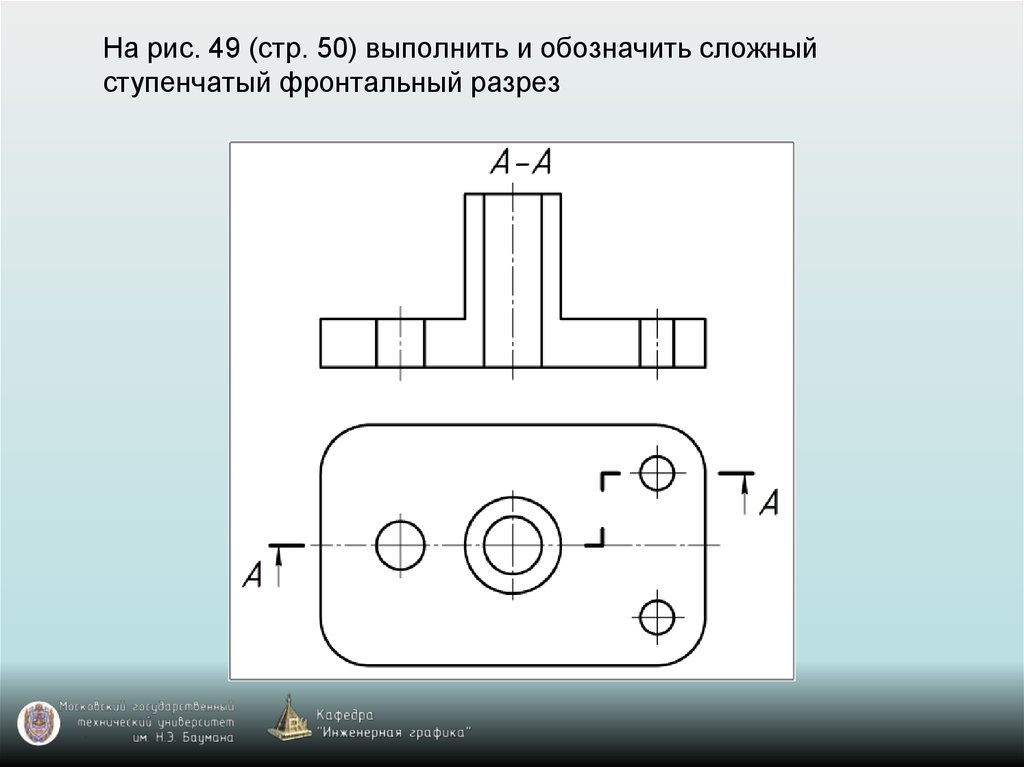 Для этого нужно щелкнуть по границе вида правой кнопкой и выбрать «Параметры вида» (рис. 4).
Для этого нужно щелкнуть по границе вида правой кнопкой и выбрать «Параметры вида» (рис. 4).
Из наиболее важных пунктов в параметрах:
- Проекционная связь. Если этот пункт активирован, то перемещение разреза возможно только вдоль габаритов изделия. Если же деактивировать, то разрез можно переместить в любое место на листе.
- Масштаб. Можно выбрать из списка значения, а так же вписать вручную.
- Разрез/сечение. Тумблер переключение режима работы линии с разреза на сечение и наоборот.
Как сделать сложный разрез в Компасе?
Сложный разрез отличается от обычного тем, что имеет не прямолинейную траекторию отсечения. Как правило, создаются ортогональные изгибы из нескольких точек. Пример сложного разреза представлен на рис. 5.
Чтобы сделать сложный разрез в Компасе нужно воспользоваться прежним инструментом «Линия разреза/сечения», только в панели параметров указать «Сложный разрез» (рис.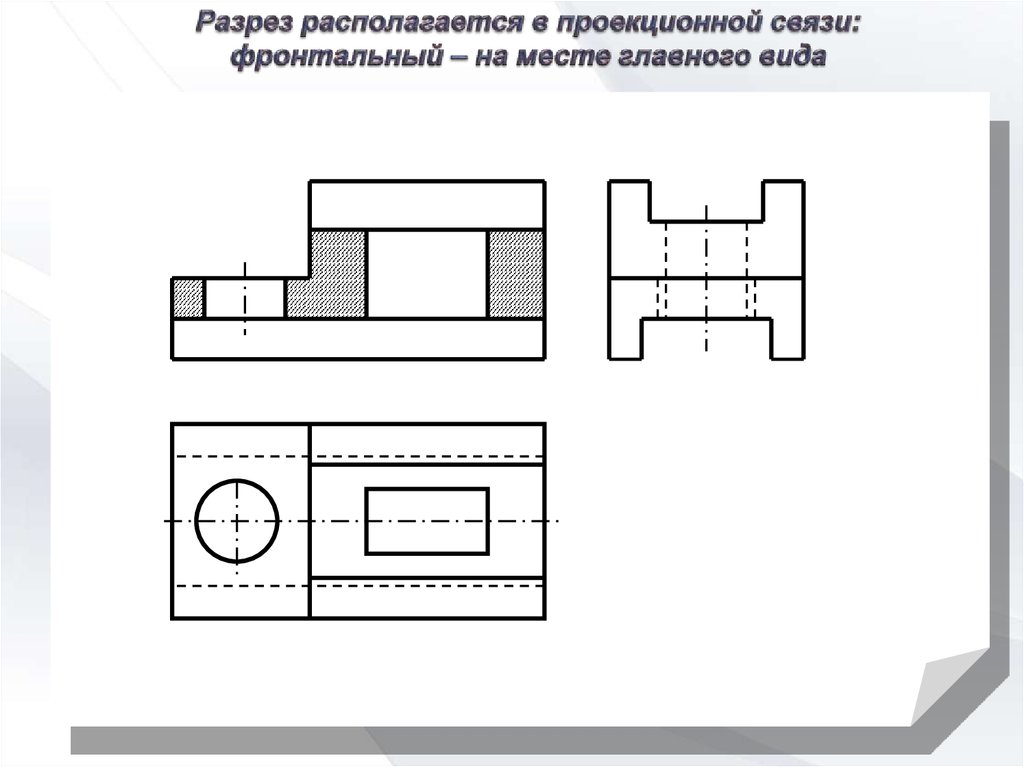 6). Далее последовательно необходимо указать траекторию, щелкая левой кнопкой мыши по местам изгибов (рис. 7). Затем отбрасывается в выбранную сторону полученный разрез.
6). Далее последовательно необходимо указать траекторию, щелкая левой кнопкой мыши по местам изгибов (рис. 7). Затем отбрасывается в выбранную сторону полученный разрез.
Параметры сложного разреза идентичны простому.
Как сделать местный разрез в Компасе?
Иногда на виде изделия не целесообразно откидывать полный разрез, это было бы избыточно. Для создания локальных разрезов используется как раз местный вид.
Чтобы сделать местный разрез в Компасе, нужно иметь хотя бы два вида: главный и сверху. Предварительно на одном из видов изделия нарисовать замкнутый контур, например, окружность, которая будет являться границей разреза (рис. 8). Затем активировать кнопку «Местный разрез» (рис. 9), щелкнуть на созданный ранее контур, а после на смежном виде указать уровень среза (рис. 10). После этого исходный под местный разрез вид преобразуется (рис. 11).
Рис. 8. Созданный контур под местный разрезРис. 9. Кнопка «Местный разрез»Рис. 10. Линия местного разрезаВид. 11. Полученный вид с местным разрезомРубрики FAQ по Компас 3D, FAQ по САПР
8. Созданный контур под местный разрезРис. 9. Кнопка «Местный разрез»Рис. 10. Линия местного разрезаВид. 11. Полученный вид с местным разрезомРубрики FAQ по Компас 3D, FAQ по САПР© 2023 BuildSam • Создано с помощью GeneratePress
Черчение. Разрезы | Презентация к уроку:
Слайд 1
Разрезы
Слайд 2
Назначение разрезов Различие между сечением и разрезом Правила выполнения разрезов Виды разрезов Соединение половины вида и половины разреза Соединение части вида и части разреза Сложные разрезы Тонкие стенки на разрезах Разрезы в аксонометрии Разрезы
Слайд 4
Разрез – это изображение предмета, мысленно рассеченного плоскостью. При этом часть предмета, расположенная между наблюдателем секущей плоскостью, как бы удаляется. На разрезе показывают то, что находится в секущей плоскости и за ней. Следовательно разрез включает сечение. Назначение разрезов
Слайд 5
Различие между разрезом и сечением I разрез II сечение Разрез отличается от сечения тем, что на нем показывают не только то, что находится в секущей плоскости, но и то, что находится за ней.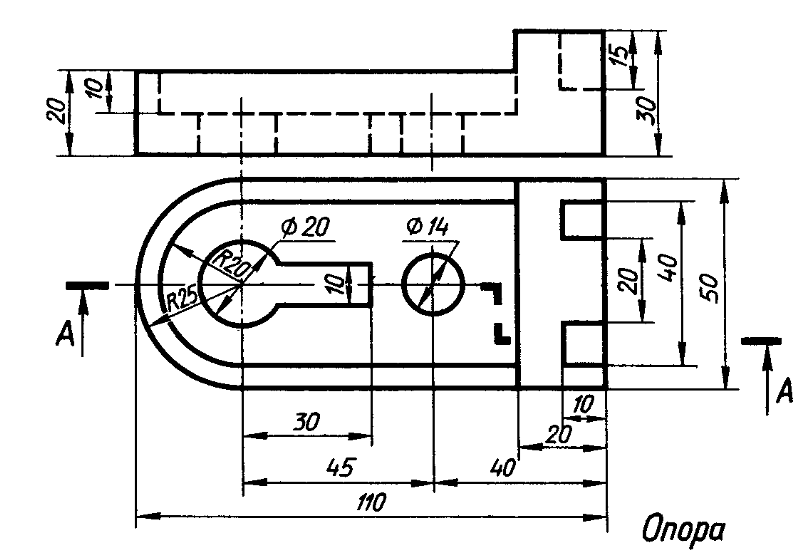
Слайд 6
Правила выполнения разрезов Штриховые линии, которыми на главном виде изображены внутренние очертания, теперь обведены сплошными основными линиями, так как они стали видимы. Фигура сечения, входящая в разрез, заштрихована. Штриховка дана только там, где сплошные части детали попали в секущую плоскость.
Слайд 7
Простой разрез – это разрез, образованный одной плоскостью. Положение секущей плоскости может быть вертикальным и горизонтальным, наклонным. Сложный разрез – это разрез, образованный двумя или более плоскостями. Виды разрезов
Слайд 8
Простые разрезы При секущей плоскости, расположенной под некоторым углом к горизонтальной плоскости проекций, разрез называется наклонным. Для показа устройства детали в отдельном, ограниченном месте применяют местный разрез. Его выделяют на виде сплошной тонкой волнистой линией.
Слайд 9
Простые разрезы ФРОНТАЛЬНЫЙ РАЗРЕЗ При секущей плоскости, параллельной фронтальной плоскости проекций, вертикальный разрез называют фронтальным. Фронтальный разрез обычно располагают в проекционной связи – на месте главного вида. Если секущая плоскость совпадает с осью симметрии детали и разрез расположен в проекционной связи, его не обозначают.
Фронтальный разрез обычно располагают в проекционной связи – на месте главного вида. Если секущая плоскость совпадает с осью симметрии детали и разрез расположен в проекционной связи, его не обозначают.
Слайд 10
При секущей плоскости, параллельной профильной плоскости проекций, вертикальный разрез называют профильным. Профильный разрез обычно располагают в проекционной связи – на месте вида слева. Простые разрезы ПРОФИЛЬНЫЙ РАЗРЕЗ
Слайд 11
Простые разрезы Если секущая плоскость горизонтальна, разрез называют горизонтальным. Горизонтальный разрез обычно располагают в проекционной связи – на месте вида сверху. ГОРИЗОНТАЛЬНЫЙ РАЗРЕЗ
Слайд 12
Соединение половины вида и половины разреза Размерные линии, относящиеся к элементу детали, вычерченному только до оси симметрии, проводят несколько дальше оси и ограничивают стрелкой с одной стороны. Размер указывают полный. При соединении половины вида и половины разреза надо помнить: Границей между видом и разрезом должна служить ось симметрии, тонкая штрихпунктирная линия;
Слайд 13
Соединение половины вида и половины разреза Разрез на чертеже располагают справа от оси симметрии или под ней; На половине вида штриховые линии, изображающие контур внутренних очертаний, не проводят;
Слайд 14
Соединение части вида и части разреза Часть вида и часть разреза разделяют сплошной волнистой линией.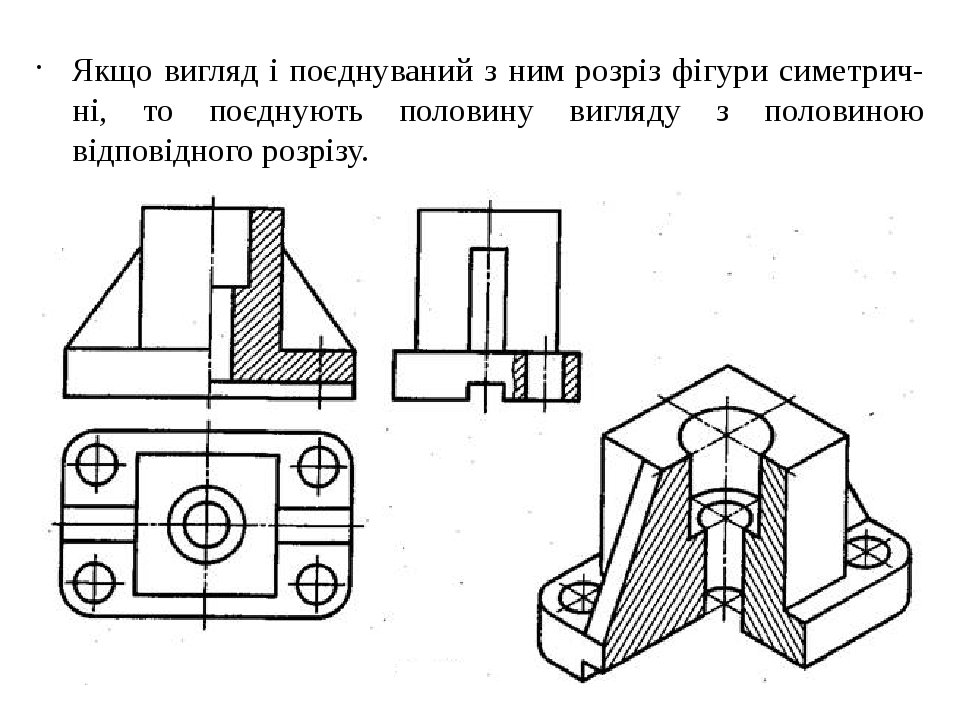 Если линия контура, совпадающая с осью симметрии, относится к наружной поверхности детали, показывают большую часть вида. Если линия контура, совпадающая с осью симметрии, относится к отверстию, на чертеже показывают большую часть разреза.
Если линия контура, совпадающая с осью симметрии, относится к наружной поверхности детали, показывают большую часть вида. Если линия контура, совпадающая с осью симметрии, относится к отверстию, на чертеже показывают большую часть разреза.
Слайд 15
Сложные разрезы Если секущие плоскости расположены параллельно, то разрез называется ступенчатым. Если секущие плоскости расположены под углом не равным 90 градусов, то разрез называется ломанным.
Слайд 16
Тонкие стенки и спицы на разрезе Если секущая плоскость проходит вдоль тонкой стенки (спицы колёс), то на разрезе её показывают рассеченной , но не заштрихованной.
Слайд 17
Разрезы на аксонометрических проекциях На разрезах в аксонометрии линии штриховки сечений наносят параллельно диагонали проекции квадрата, лежащей в соответствующей координатной плоскости. Стороны квадратов параллельны аксонометрическим осям. В аксонометрических проекциях тонкие стенки (спицы), попавшие в разрез, штрихуют.
Усовершенствованная техника вырезания-вытягивания — разработка восприятия
Вырезанные элементы являются очень важной частью проектирования. Мы рассмотрели основы вырезания и выдавливания в предыдущем блоге, который можно найти здесь. В этом блоге будут рассмотрены некоторые из более продвинутых настроек и функций резки, таких как разрезы по траектории, разрезы по кругу и разрезы по лофту. Подпишитесь на нашу рассылку, чтобы быть в курсе новых материалов от нашей команды!
Мы рассмотрели основы вырезания и выдавливания в предыдущем блоге, который можно найти здесь. В этом блоге будут рассмотрены некоторые из более продвинутых настроек и функций резки, таких как разрезы по траектории, разрезы по кругу и разрезы по лофту. Подпишитесь на нашу рассылку, чтобы быть в курсе новых материалов от нашей команды!
Extrude Cut — Thin Feature
Параметр «Thin Feature» в большинстве менеджеров функций часто упускается из виду. При правильном использовании эта опция может сэкономить вам немало времени. Тонкие элементы часто используют открытые эскизы, но также могут использовать закрытые эскизы. Опция тонких элементов дает эскизу толщину выреза и глубину выдавливания, как показано ниже на рисунке 1.
Рисунок 1: Толщина тонкого среза
Тонкий элемент позволяет резать в одном направлении, от средней плоскости или в двух разных направлениях. Резка в одном направлении позволяет выполнять резку с любой стороны эскиза на определенном расстоянии.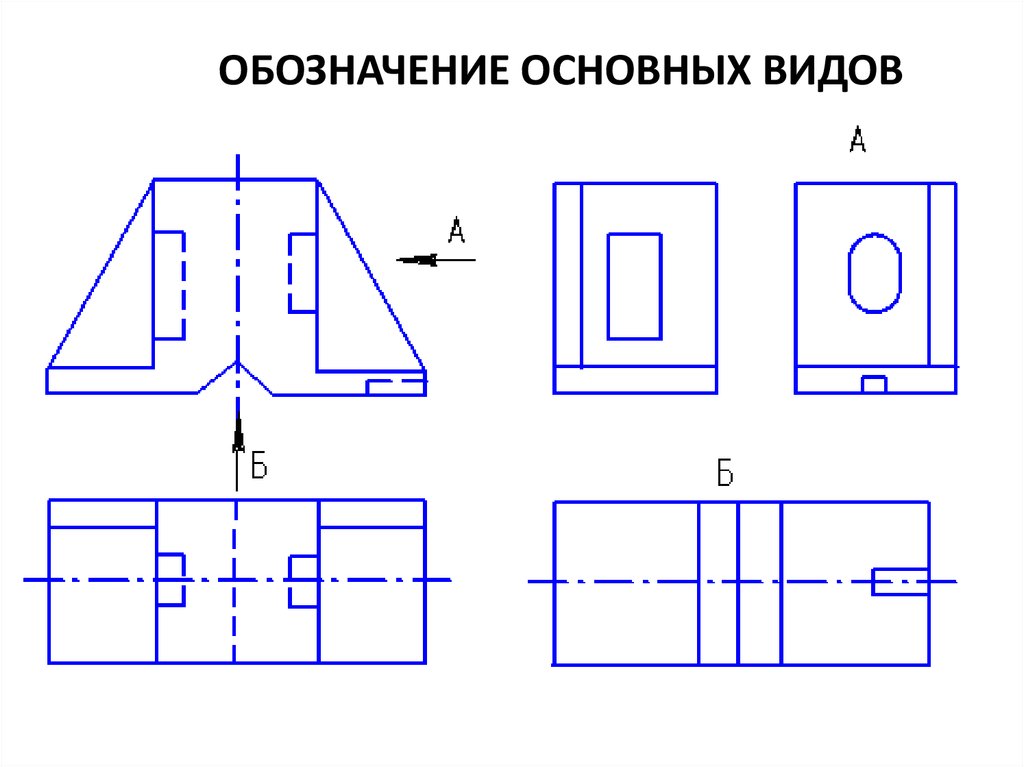 Вырезание из средней плоскости позволит разместить разрезы на одинаковом расстоянии по обеим сторонам эскиза. И «Вырезание в двух разных направлениях» позволит вам вырезать заданное расстояние с обеих сторон эскиза. Ознакомьтесь с приведенными ниже примерами направлений разреза на рис. 2.
Вырезание из средней плоскости позволит разместить разрезы на одинаковом расстоянии по обеим сторонам эскиза. И «Вырезание в двух разных направлениях» позволит вам вырезать заданное расстояние с обеих сторон эскиза. Ознакомьтесь с приведенными ниже примерами направлений разреза на рис. 2.
Рис. 2: Направления резки тонкого элемента
Extruded Cut – Flip Side to Cut
Опция «обратная сторона для резки» используется не очень часто. Большинство дизайнеров не замечают этого или понятия не имеют, что именно он делает. Опция обратной стороны для вырезания работает с профилем эскиза и любой гранью, на которой лежит этот эскиз. Когда выбран этот параметр, вся область грани за пределами эскиза на этой грани выбирается в качестве границы разреза. Например, если вы поместите квадратный набросок на квадратную поверхность и используете параметр «Обратной стороной для вырезания», область вокруг квадратного наброска будет обрезана, и это будет выглядеть так, как будто вы только что использовали функцию выдавливания на своем эскизе.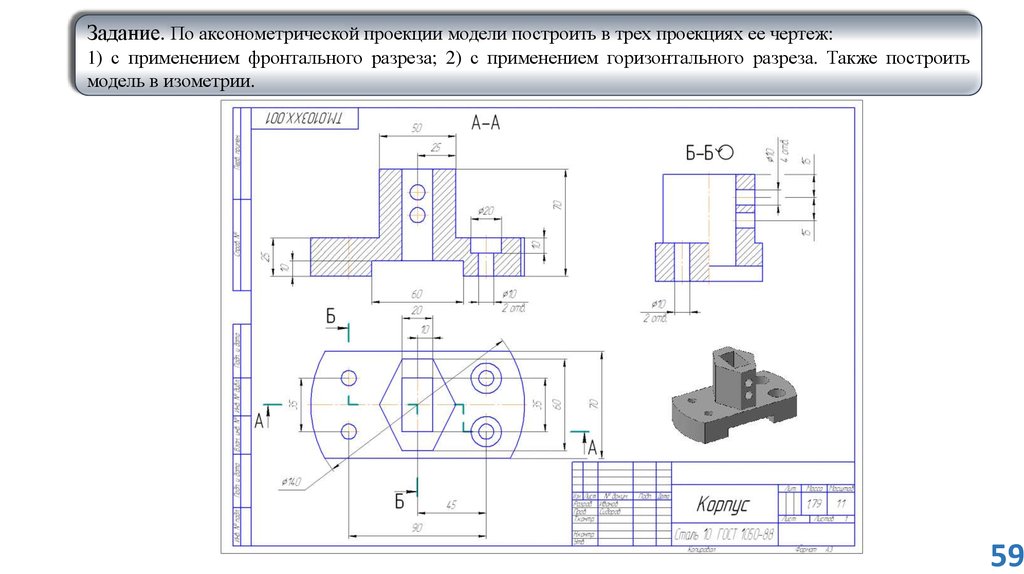
Рис. 3. Обратная сторона для разреза по сравнению с обычным разрезом
Как видно из примера, один и тот же эскиз использовался на одной и той же поверхности. Обратная сторона для вырезания просто выбирает область за пределами вашего профиля эскиза и вместо этого вырезает эту область. Поле выбора оборотной стороны для выреза можно найти в диспетчере функций вырезания вытягивания прямо под полем значения глубины выреза. См. рис. 4 ниже, чтобы увидеть расположение обратной стороны для обрезки.
Рис. 4. Переверните сторону, чтобы отрезать вариантВращающиеся вырезы
В SolidWorks есть много мощных режущих инструментов, помимо основного инструмента вырезания выдавливания.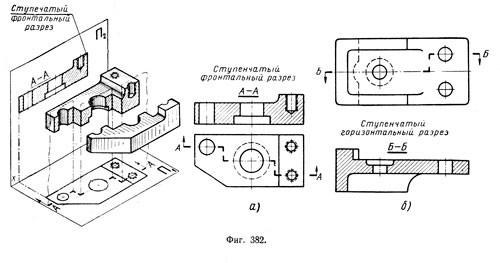 Инструмент кругового выреза позволяет вырезать профиль вокруг оси, создавая сложную геометрию в одном элементе. Чтобы настроить вращающийся разрез, он очень похож на любой другой элемент, вы начинаете с эскиза. См. рис. 5 ниже, чтобы определить расположение вращающегося режущего инструмента.
Инструмент кругового выреза позволяет вырезать профиль вокруг оси, создавая сложную геометрию в одном элементе. Чтобы настроить вращающийся разрез, он очень похож на любой другой элемент, вы начинаете с эскиза. См. рис. 5 ниже, чтобы определить расположение вращающегося режущего инструмента.
Рис. 5: Положение элемента выреза по кругу
В идеале, для круговых вырезов вы будете делать эскиз на центральной плоскости внутри детали, чтобы вырез был одинаковым по всей окружности детали. В эскизе необходимо создать ось для вращения разреза, это может быть линия эскиза или вспомогательная линия. После того, как вы создали ось, вы можете создать профили, которые вы хотите вращать. Взгляните на мой примерный скетч ниже на рис. 6.
Рис. 6: Пример эскиза кругового разреза
После того, как вы настроили свой эскиз, вы готовы к вращению! Выберите вращающийся вырез на панели инструментов.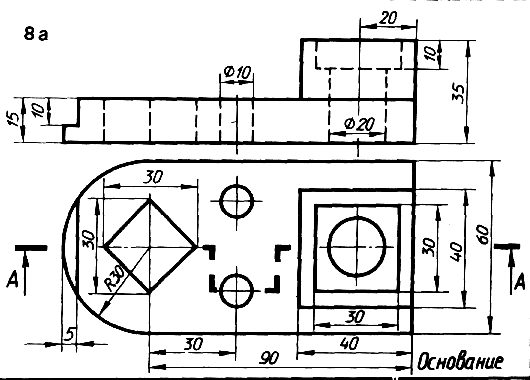 Менеджер функций попросит вас выбрать ось вращения, это будет ось, которую вы создали в своем эскизе. Как только ось выбрана, как правило, остальная часть вашего профиля эскиза будет выбрана по контурам для резки, но если они не выбираются автоматически, откройте параметр выбранных контуров и вручную выберите, какие контуры эскиза вы хотели бы использовать для резки. После того, как вы сделали все свои выборы, нажмите на эту зеленую галочку, и вы только что завершили вращающийся разрез! См. Рисунок 7 ниже, где показан пример того, что выбрано в диспетчере функций для повернутого разреза.
Менеджер функций попросит вас выбрать ось вращения, это будет ось, которую вы создали в своем эскизе. Как только ось выбрана, как правило, остальная часть вашего профиля эскиза будет выбрана по контурам для резки, но если они не выбираются автоматически, откройте параметр выбранных контуров и вручную выберите, какие контуры эскиза вы хотели бы использовать для резки. После того, как вы сделали все свои выборы, нажмите на эту зеленую галочку, и вы только что завершили вращающийся разрез! См. Рисунок 7 ниже, где показан пример того, что выбрано в диспетчере функций для повернутого разреза.
Рис. 7: Диспетчер элементов повернутого выреза
Вырезы по сечениям
Вырезы по сечениям — это элемент, удаляющий материал между двумя профилями эскиза. Чтобы выполнить лофтинговый разрез, вы должны создать как минимум два отдельных эскиза на своей детали, между которыми вы хотите выполнить разрез. После того, как вы создали два эскиза, вы готовы к вырезанию! На рис. 8 ниже показано расположение инструмента вырезания по сечениям на панели инструментов SolidWorks.
8 ниже показано расположение инструмента вырезания по сечениям на панели инструментов SolidWorks.
Рисунок 8: Расположение элемента сечения по сечениям
Как вы можете видеть в моем примере ниже на рис. 9, я создал два отдельных эскиза на противоположных сторонах куба, чтобы получить угловой вырез через центр. Когда у вас откроется менеджер функций лофтинга, выберите каждый из двух эскизов, которые вы хотите использовать в лофтинге. Убедитесь, что ваш выбор находится в поле выбора профилей, а не в поле выбора направляющих кривых. После того, как вы выбрали свои профили, нажмите зеленую галочку, и лофтинг будет завершен!
Рисунок 9: Пример лофтинга
Вырезы по траектории
Вырезы по траектории позволяют вам вырезать модель, перемещая эскиз замкнутого профиля вдоль эскиза траектории. Разрезы по траектории отлично подходят для создания органичных разрезов в геометрии. Чтобы выполнить разрез по траектории, у вас должно быть как минимум два эскиза. Один эскиз будет эскизом профиля, а это будет контуром разреза. Вторым необходимым эскизом будет эскиз пути. Эскиз траектории будет контролировать направление разреза. На рисунке 10 ниже показано расположение инструмента для резки по траектории.
Чтобы выполнить разрез по траектории, у вас должно быть как минимум два эскиза. Один эскиз будет эскизом профиля, а это будет контуром разреза. Вторым необходимым эскизом будет эскиз пути. Эскиз траектории будет контролировать направление разреза. На рисунке 10 ниже показано расположение инструмента для резки по траектории.
Рис. 10. Местоположение элемента «вырез по траектории»
Как вы можете видеть на примере изображения ниже, я решил сделать круговой профиль, вырезанный по извилистой траектории. Сначала я создал контур эскиза на лицевой стороне блока. При создании эскиза вторичного профиля я смог установить отношения между двумя эскизами и соединить их. Если эскиз профиля не связан с эскизом траектории, операция разреза по траектории не будет работать.
Рисунок 11: Профили эскиза по траектории
После того, как вы разложили эскизы и готовы к вырезанию, щелкните элемент выреза по траектории, чтобы открыть диспетчер элементов.
Рис. 12: Диспетчер элементов вытягивания
Заключение
SolidWorks предлагает множество различных мощных инструментов для вырезания 3D-геометрии и моделей. Этот блог был кратким обзором более продвинутых доступных методов резки.
Нужна дополнительная помощь? Обратитесь в SWYFT Solutions или к своему VAR!
Хайден Кемме
Дизайнер САПР компании Perception Engineering
Связаться с Хейден на LinkedIn
Хайден Кемме
0 лайковВырезать, делить и обрезать объекты в Illustrator
- Руководство пользователя Illustrator
- Знакомство с Illustrator
- Знакомство с Illustrator
- Новые возможности Illustrator
- Общие вопросы
- Системные требования Illustrator
- Иллюстратор для Apple Silicon
- Рабочее пространство
- Основы рабочего пространства
- Учитесь быстрее с помощью панели Illustrator Discover
- Создание документов
- Панель инструментов
- Сочетания клавиш по умолчанию
- Настройка сочетаний клавиш
- Введение в монтажные области
- Управление монтажными областями
- Настройка рабочего пространства
- Панель свойств
- Установить предпочтения
- Сенсорное рабочее пространство
- Поддержка Microsoft Surface Dial в Illustrator
- Отмена изменений и управление историей дизайна
- Повернуть вид
- Линейки, сетки и направляющие
- Специальные возможности в Illustrator
- Безопасный режим
- Посмотреть работу
- Использование сенсорной панели с Illustrator
- Файлы и шаблоны
- Инструменты в Illustrator
- Обзор инструментов
- Инструменты выбора
- Выбор
- Прямой выбор
- Выбор группы
- Волшебная палочка
- Лассо
- Монтажная область
- Выбор
- Инструменты навигации
- Рука
- Повернуть вид
- Зум
- Инструменты для рисования
- Градиент
- Сетка
- Конструктор фигур
- Градиент
- Текстовые инструменты
- Тип
- Введите по пути
- Вертикальный тип
- Тип
- Инструменты для рисования
- Ручка
- Добавить опорную точку
- Удалить опорную точку
- Анкерная точка
- Кривизна
- Линейный сегмент
- Прямоугольник
- Прямоугольник со скругленными углами
- Эллипс
- Полигон
- Звезда
- Кисть
- Кисть-клякса
- Карандаш
- Формирователь
- Срез
- Инструменты модификации
- Поворот
- Отражение
- Весы
- Ножницы
- Ширина
- Свободная трансформация
- Пипетка
- Смесь
- Ластик
- Ножницы
- Быстрые действия
- Ретро-текст
- Неоновый светящийся текст
- Старый школьный текст
- Перекрасить
- Преобразование эскиза в вектор
- Знакомство с Illustrator
- Illustrator для iPad
- Введение в Illustrator для iPad
- Обзор Illustrator для iPad
- Illustrator на iPad: часто задаваемые вопросы
- Системные требования | Иллюстратор на iPad
- Что можно или нельзя делать в Illustrator на iPad
- Рабочая область
- Рабочая область Illustrator на iPad
- Сенсорные ярлыки и жесты
- Сочетания клавиш для Illustrator на iPad
- Управление настройками приложения
- Документы
- Работа с документами в Illustrator на iPad
- Импорт документов Photoshop и Fresco
- Выбор и размещение объектов
- Создание повторяющихся объектов
- Смешивание объектов
- Рисование
- Рисование и редактирование контуров
- Рисование и редактирование фигур
- Тип
- Работа с шрифтом и шрифтами
- Создание текстовых рисунков по траектории
- Добавьте свои собственные шрифты
- Работа с изображениями
- Векторизация растровых изображений
- Цвет
- Применение цветов и градиентов
- Введение в Illustrator для iPad
- Облачные документы
- Основы
- Работа с облачными документами Illustrator
- Общий доступ и совместная работа над облачными документами Illustrator
- Делитесь документами для ознакомления
- Обновление облачного хранилища для Adobe Illustrator
- Облачные документы Illustrator | Общие вопросы
- Устранение неполадок
- Устранение неполадок при создании или сохранении облачных документов Illustrator
- Устранение неполадок с облачными документами Illustrator
- Основы
- Добавление и редактирование содержимого
- Рисование
- Основы рисования
- Редактировать пути
- Нарисуйте пиксельную графику
- Рисование с помощью инструментов «Перо», «Кривизна» или «Карандаш»
- Рисование простых линий и фигур
- Трассировка изображения
- Упростить путь
- Определение сетки перспективы
- Инструменты для работы с символами и наборы символов
- Настройка сегментов пути
- Создайте цветок за 5 простых шагов
- Перспективный рисунок
- Символы
- Рисование путей с выравниванием по пикселям для рабочих веб-процессов
- 3D-объекты и материалы
- О 3D-эффектах в Illustrator
- Создание 3D-графики
- Изображение карты поверх 3D-объектов
- Создать 3D-текст
- О 3D-эффектах в Illustrator
- Цвет
- О цвете
- Выберите цвета
- Использование и создание образцов
- Настройка цветов
- Использование панели «Темы Adobe Color»
- Цветовые группы (гармонии)
- Панель цветовых тем
- Перекрасьте свою работу
- Покраска
- О покраске
- Краска с заливками и штрихами
- Группы быстрой заливки
- Градиенты
- Щетки
- Прозрачность и режимы наложения
- Применить обводку к объекту
- Создание и редактирование рисунков
- Сетки
- Узоры
- Выберите и расположите объекты
- Выберите объекты
- Слои
- Группировать и расширять объекты
- Перемещение, выравнивание и распределение объектов
- Объекты стека
- Блокировка, скрытие и удаление объектов
- Копировать и дублировать объекты
- Вращение и отражение объектов
- Переплетать объекты
- Изменение формы объектов
- Обрезка изображений
- Преобразование объектов
- Объединить предметы
- Вырезать, делить и обрезать объекты
- Марионеточная деформация
- Масштабирование, сдвиг и искажение объектов
- Смешивание объектов
- Изменение формы с помощью конвертов
- Изменение формы объектов с эффектами
- Создавайте новые фигуры с помощью инструментов Shaper и Shape Builder
- Работа с динамическими углами
- Усовершенствованные рабочие процессы изменения формы с поддержкой сенсорного ввода
- Редактировать обтравочные маски
- Живые фигуры
- Создание фигур с помощью инструмента «Создание фигур»
- Глобальное редактирование
- Тип
- Добавление текста и работа с текстовыми объектами
- Создание маркированных и нумерованных списков
- Управление текстовой областью
- Шрифты и типографика
- Тип формата
- Импорт и экспорт текста
- Формат абзацев
- Специальные символы
- Создать тип по пути
- Стили символов и абзацев
- Вкладки
- Поиск отсутствующих шрифтов (рабочий процесс Typekit)
- Арабский и еврейский шрифт
- Шрифты | Часто задаваемые вопросы и советы по устранению неполадок
- Создать 3D текстовый эффект
- Креативный типографский дизайн
- Тип масштабирования и поворота
- Интервал между строками и символами
- Переносы и разрывы строк
- Орфографические и языковые словари
- Формат азиатских символов
- Композиторы для азиатских сценариев
- Создание текстового оформления с помощью объектов смешивания
- Создание текстового плаката с помощью Image Trace
- Создание спецэффектов
- Работа с эффектами
- Графические стили
- Атрибуты внешнего вида
- Создание эскизов и мозаик
- Тени, свечение и растушевка
- Обзор эффектов
- Веб-графика
- Рекомендации по созданию веб-графики
- Графики
- СВГ
- Срезы и карты изображений
- Рисование
- Импорт, экспорт и сохранение
- Импорт
- Размещение нескольких файлов
- Управление связанными и встроенными файлами
- Информация о ссылках
- Невстроенные изображения
- Импорт изображения из Photoshop
- Импорт растровых изображений
- Импорт файлов Adobe PDF
- Импорт файлов EPS, DCS и AutoCAD
- Библиотеки Creative Cloud в Illustrator
- Библиотеки Creative Cloud в Illustrator
- Сохранить
- Сохранить рисунок
- Экспорт
- Использование иллюстраций Illustrator в Photoshop
- Экспорт обложки
- Сбор активов и экспорт в пакетах
- Файлы пакетов
- Создание файлов Adobe PDF
- Извлечь CSS | Иллюстратор CC
- Параметры Adobe PDF
- Информационная панель документа
- Импорт
- Печать
- Подготовка к печати
- Настройка документов для печати
- Изменить размер и ориентацию страницы
- Укажите метки обрезки для обрезки или выравнивания
- Начните работу с большим холстом
- Печать
- Надпечатка
- Печать с управлением цветом
- Печать PostScript
- Предустановки печати
- Следы печати и кровотечения
- Распечатать и сохранить прозрачную иллюстрацию
- Ловушка
- Печать цветоделения
- Печать градиентов, сеток и цветовых сочетаний
- Белая надпечатка
- Подготовка к печати
- Автоматизация задач
- Объединение данных с помощью панели переменных
- Автоматизация с помощью скриптов
- Автоматизация с действиями
- Устранение неполадок
- Проблемы со сбоями
- Восстановление файлов после сбоя
- Проблемы с файлами
- Поддерживаемые форматы файлов
- Проблемы с драйвером устройства GPU
- Проблемы с устройством Wacom
- Проблемы с файлом DLL
- Проблемы с памятью
- Проблемы с файлом настроек
- Проблемы со шрифтами
- Проблемы с принтером
- Отправить отчет о сбое с помощью Adobe
- Повышение производительности Illustrator
Узнайте, как вырезать, делить и обрезать объекты, придавая им геометрические формы и формы от руки.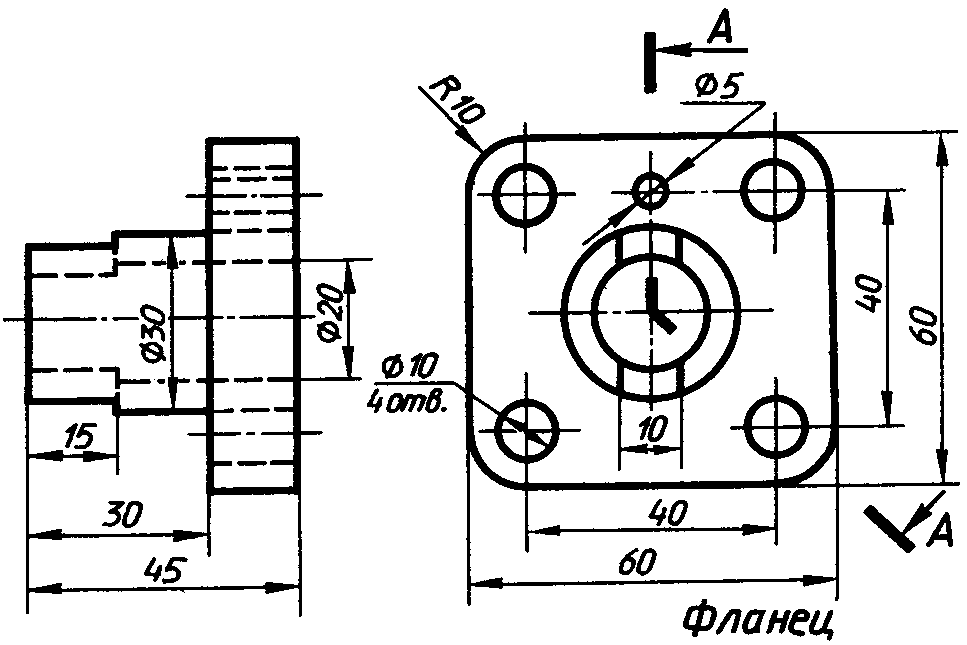
Вы можете разрезать объект, разделить объект на сетку и разрезать путь в выбранных опорных точках, используя различные опции меню. Вы также можете использовать инструмент «Ножницы», чтобы разделить путь, и инструмент «Нож», чтобы разрезать объекты от руки. Кроме того, вы можете выбрать обтравочную маску, чтобы скрыть части объекта, и эффекты навигатора, чтобы обрезать перекрывающиеся объекты.
Команды для вырезания и разделения объектов
Разделить объекты ниже
Пример: используйте команду «Разделить объекты ниже»Команда «Разделить объекты ниже» действует как формочка для печенья или трафарет, используя выделенный объект для вырезания других объектов, отбрасывая исходный выбор.
Выберите объект для использования в качестве резака и расположите его так, чтобы он перекрывал объекты, которые необходимо вырезать.
Выберите «Объект» > «Контур» > «Разделить объекты ниже».

Разделить на сетку
Пример: «Разделить на сетку»Команда «Разделить на сетку» позволяет разделить один или несколько объектов на несколько прямоугольных объектов, расположенных в строках и столбцах. Вы можете точно изменить высоту, ширину и размер поля между строками и столбцами, а также быстро создать направляющие для размещения иллюстраций.
Выберите объект.
Если выбрать более одного объекта, результирующая сетка объектов будет использовать атрибуты внешнего вида самого верхнего объекта.
Выберите «Объект» > «Путь» > «Разделить на сетку».
Введите необходимое количество строк и столбцов.
(Необязательно) Выполните одно из следующих действий:
Чтобы задать размер каждой строки и столбца, введите значения высоты и ширины.
Чтобы задать расстояние, отделяющее строки друг от друга и столбцы друг от друга, введите значение поля Gutter.

Чтобы изменить размеры всей сетки объектов, введите значения в поле Всего.
Чтобы добавить направляющие по краям строк и столбцов, выберите «Добавить направляющие».
Нажмите “ОК”.
Вырезать траекторию в выбранных опорных точках
Пример: Вырезать путь в выбранных опорных точкахЗначок Вырезать путь в выбранной узловой точке () обрезает путь в узловой точке, и одна узловая точка становится двумя опорными точками, одна из которых расположена непосредственно поверх другой.
(Необязательно) Выберите путь, чтобы увидеть его текущие опорные точки.
Выберите опорную точку, в которой вы хотите разделить путь, с помощью инструмента «Частичное выделение» ().
Нажмите значок «Вырезать путь в выбранных опорных точках» () на панели «Управление».

При разделении пути в точке привязки новая точка привязки появляется поверх исходной точки привязки, и выбирается одна точка привязки.
Используйте инструмент “Прямой выбор” () для настройки новой опорной точки или сегмента пути.
Инструменты для резки и разделения предметов
Ножницы
Пример: Инструмент «Ножницы»Инструмент «Ножницы» разделяет контур, графический фрейм или пустой текстовый фрейм в узловой точке или вдоль сегмента.
Нажмите и удерживайте инструмент «Ластик» (), чтобы увидеть и выбрать инструмент «Ножницы» ().
Щелкните путь, в котором вы хотите его разделить. При разделении пути создаются две конечные точки. По умолчанию выбрана одна конечная точка.
Если вы не нажмете точку или путь с помощью инструмента “Ножницы”, Illustrator предложит вам использовать этот инструмент на сегменте или узловой точке пути.
 Нажмите “ОК”, чтобы продолжить.
Нажмите “ОК”, чтобы продолжить. Выберите опорную точку или путь, вырезанный на предыдущем шаге, с помощью инструмента «Частичное выделение» (), чтобы изменить объект.
Нож
Пример: Инструмент «Нож»Инструмент «Нож» разрезает объекты по траектории, которую вы рисуете от руки с помощью инструмента, разделяя объекты на грани, заполненные компонентами. (Лицо – это область, не разделенная отрезком линии.)
Нажмите и удерживайте инструмент Ластик (), чтобы увидеть и выбрать инструмент Нож ().
Выполните одно из следующих действий:
- Чтобы вырезать кривую траекторию, перетащите указатель на объект.
- Чтобы вырезать по прямой траектории, нажмите и удерживайте клавишу «Alt» (Windows) или «Option» (macOS), щелкнув монтажную область инструментом «Нож», а затем перетащите.
Разрезы, созданные с помощью инструмента «Нож», отображаются на объекте как штрихи.

Выберите «Выделить» > «Отменить выбор».
Illustrator по умолчанию выбирает объект при вырезании.
Перетащите каждую часть с помощью инструмента Прямое выделение().
Обрезка объектов с помощью обтравочных масок
Пример: обрезка объектов с помощью обтравочных масокОбтравочные маски позволяют использовать объект для скрытия частей других объектов. Подробнее см. в разделе Обтравочные маски.
Создайте объект, который хотите использовать в качестве маски. Этот объект называется обтравочным контуром. Только векторные объекты могут быть обтравочными контурами.
Переместите обтравочный контур над объектами, которые вы хотите замаскировать, в порядке наложения.
Выберите обтравочный контур и объекты, которые вы хотите замаскировать.

Выберите «Объект» > «Обтравочная маска» > «Создать».
Чтобы создать обтравочный контур из области, где два или более объектов перекрываются, сначала сгруппируйте объекты.
Обрезка объектов с помощью эффектов Навигатора
Эффекты Навигатора обеспечивают различные способы разделения и обрезки перекрывающихся объектов.
Обрезка объектов с использованием режимов формы, доступных на панели PathfinderA. Добавление к области формы в режиме «Объединить» B. Вычитание из области формы в режиме «Вычитание фронта» C. Пересечение области фигуры в режиме пересечения D. Исключение перекрывающихся областей фигуры в режиме исключения
Выберите объекты, которые вы хотите обрезать, с помощью инструмента «Выделение» ().
Выберите «Окно» > «Навигатор».




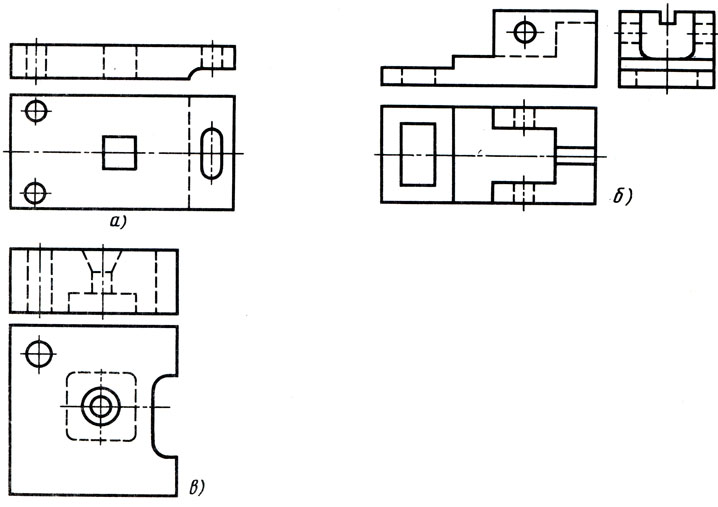
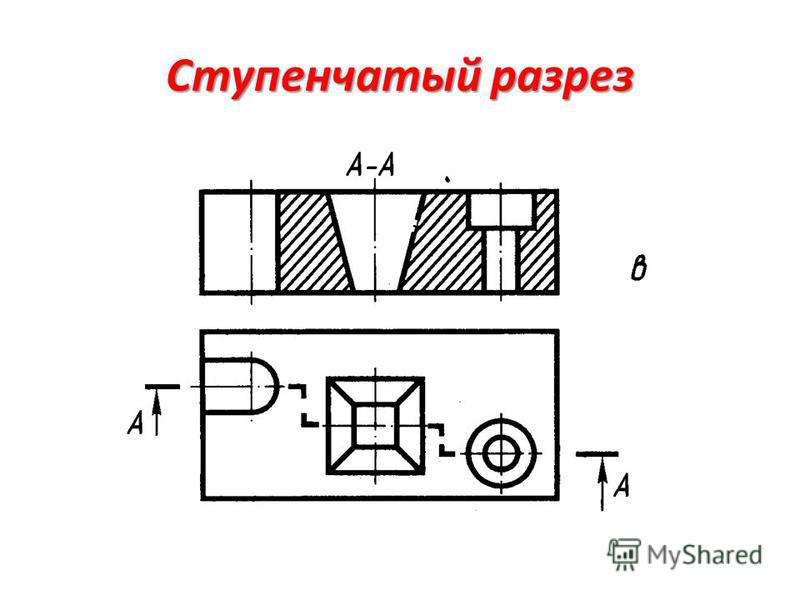 Нажмите “ОК”, чтобы продолжить.
Нажмите “ОК”, чтобы продолжить.