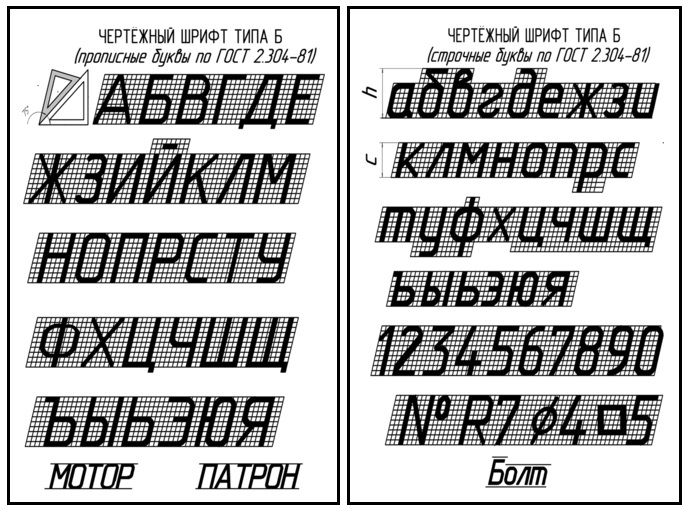§4. Шрифт чертежный с наклоном, тип б (гост 2.304-81)
Размеры и надписи на чертежах наносятся от руки чертежным шрифтом с наклоном 75° к основанию строки (рис.4). Стандартный размер (номер) шрифта определяется высотой прописных букв и цифр (h в мм). Например, номера: 3,5; 5; 7; 10; 14 и так далее. Высота строчных букв – две трети от высоты прописных букв (точнее – 0,7h). Для шрифта №10 высота строчных букв 7 мм, для №7 – 5 мм, для №5 – 3,5 мм. Толщина обводки – одинакова и для прописных и для строчных букв: 0,1h.
Расстояние между буквами в слове – 0,2h. Между буквами, соседние линии которых не параллельны между собой, расстояние между ними следует сокращать на половину. Например: ГА, АТ. Минимальное расстояние между словами 0,6h, между строчками – 1,7h.
Рис.4
Ш
Таблица 3.
ирина букв и цифр колеблется от 0,3h
до 0,8h. В этом – одна из
трудностей усвоения стандартного
шрифта. Необходимо развивать глазомер. И по крайней мере помнить, что ширина
любого знака не может быть равной или
быть больше, чем номер шрифта.
И по крайней мере помнить, что ширина
любого знака не может быть равной или
быть больше, чем номер шрифта.
П рописные буквы и цифры | С трочные буквы | ||
Знаки | Ширина | Знаки | Ширина |
1 | 0,3h | з с | 0,4h |
2 3 4 5 6 7 8 9 0 Г Е З С | 0,5h | ||
Б В Й К Л Н О П Р Т У Ц Ч Ь Э Я | 0,6h | а б в г д е й к л н о п р у х ц ч ь | 0,5h |
А Д М Х Ы Ю | 0,7h | м ы ю | 0,6h |
Ж Ф Ш Щ Ъ | 0,8h | ж т ш щ ф | 0,7h |
При выполнении чертежей способность
писать стандартным шрифтом – необходима. Для этого, как и в любом обучении, нужна
сила воли и практика.
Для этого, как и в любом обучении, нужна
сила воли и практика.
Правила нанесения размеров изучаются по мере прохождения отдельных разделов курса. Для выполнения первых индивидуальных заданий достаточно изучить приведенные ниже правила.
а). Общие правила нанесения размеров.
1. Для нанесения размеров на чертеже используются размерные числа, условные знаки, размерные и выносные линии.
2. Размерные и выносные линии обводятся стандартной сплошной тонкой линией (в 2-3 раза тоньше линии видимого контура).
3. Размеры следует задавать только от линий видимого контура (рис. 5).
Верно
Неверно!
Рис. 5
4. Число размеров на чертеже должно быть минимальным, но достаточным для однозначного задания предмета. Не допускается повторять размеры одного и того же элемента изделия.
б). Размерные линии и стрелки.
5. Длина размерной линии ограничивается
стрелками, форма и размеры которых
должны соответствовать рисунку 6.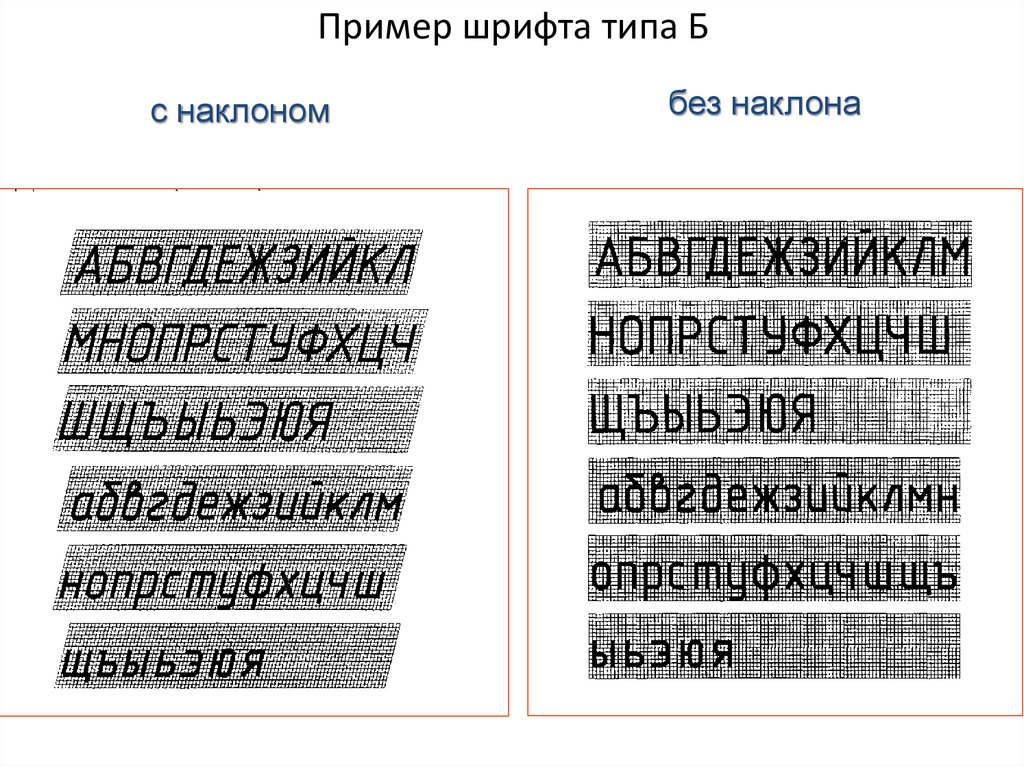 На
выполняемом чертеже размеры стрелок
должны быть примерно одинаковы.
На
выполняемом чертеже размеры стрелок
должны быть примерно одинаковы.
6. Стрелки нельзя пересекать никакими линиями, кроме линий штриховки в разрезах и сечениях (рис. 7).
7. При недостатке места для стрелок из-за близко расположенных выносных линий эти линии допускается прерывать (рис. 7).
8. Если длина размерной линии недостаточна для размещения на ней стрелок, то ее продолжают за выносные, контурные, осевые линии и в этом случае стрелки наносят так, как показано на рис. 7.
2,5min
Рис. 6
Рис. 7
9. При недостатке места на размерных линиях, расположенных цепочкой, допускается заменять стрелки четко наносимыми точками или засечками под углом 45° к размерным линиям (рис. 8).
или
Рис. 8
.
10. При нанесении размера прямолинейного отрезка размерную линию проводят параллельно этому отрезку, а выносные линии – перпендикулярно к нему (рис. 9).
11. Выносные линии должны выходить за
концы стрелок размерных линий на 1…5 мм
(рис.
12. Минимальное расстояние от контура изображения до ближайшей размерной линии 10 мм, а минимальное расстояние между параллельными размерными линиями – 7 мм (рис. 10).
1…5
7min
10min
Рис. 9
Рис. 10
1
.
.
Неверно!
Верно
Рис. 11
3. Нельзя пересекать размерные линии другими линиями, кроме осевых, центровых и контурных линий (рис. 11).
14. Не допускается использовать осевые, центровые, выносные линии и линии контура изображения предмета в качестве размерной линии. В то же время осевые, центровые и контурные линии могут выполнять роль выносных линий (рис. 12).
1
Рис. 12
.
.
.
Рис. 13
5. Размерные линии и числа предпочтительно выносить за пределы контура изображения (рис. 13).
.
.
.
.
.
16. Для симметричных предметов и их элементов допускается применение односторонних размерных линий, если для проведения второй выносной линии нет возможности. При этом, обрыв размерной линии должен происходить за осью симметрии или за волнистой линией обрыва не менее, чем за 10 мм. (рис. 14).
.
.
Рис. 14
в). Размерные числа.
17. Размерные числа на чертеже отображают действительные размеры изображенного предмета. Независимо от масштаба и точности выполнения изображения.
18. Линейные размеры задаются в миллиметрах без указания единицы измерения, угловые размеры – в градусах, минутах и секундах по типу: 45°10’50”.
1
9.
Для размеров, отличных от линейных,
применяют условные знаки: Ø – означает
диаметр, R
– радиус, – квадрат, –
уклон, – конусность, ° – градус.
Примеры применения знаков показаны на
рис.
16
30°
Ø12
R10
.
1:10
R5
R3
Рис. 15
Рис. 16
.
.
1:5
.
.
1:5
1:5
Рис. 17
20. Размерные числа располагают над размерной линией или над полкой линии-выноски (рис.18).
21. По возможности размерные числа наносят ближе к середине размерной линии (рис.18).
22. Над параллельными размерными линиями размерные числа располагают в шахматном порядке (рис.19).
30°
40
20
Рис. 18
Рис. 19
.
23. Если для размерного числа нет места над размерной линией, то число наносят, как показано на рис. 20. Если нет места для стрелок, то стрелки наносят согласно рис. 21.
Ø12
Ø12
Ø12
Ø12
Рис. 20
20
Рис. 21
24. Размеры фасок под углом 45° обозначаются комплексным числом типа 2×45°, где 2 – ширина фаски (рис. 22). Размеры фасок под другими углами задаются по общим правилам. На рис. 23 – один из возможных вариантов.
2х45°
2х45°
.
.
Рис. 22
.
7
30°
.
Рис. 23
2
60°
45°
2х45°
2
.
.
5. Следует отличать два понятия: “Фаска” под углом 45° и “Переход от одной поверхности к другой под заданным углом” (рис. 24).
Рис. 24
2
4отв. Ø3
Ø8
3отв.
2х45°
4фаски
6. Размеры нескольких одинаковых
элементов изделия /отверстий или фасок/
обычно наносят один раз с указанием их
количества (рис.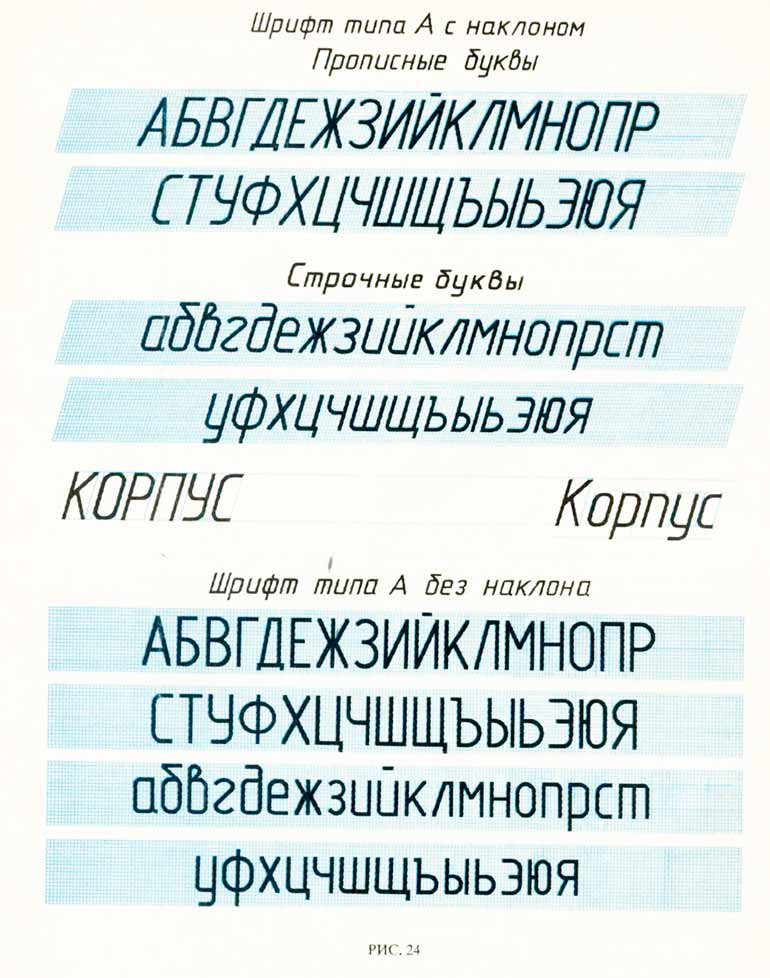 25).
25).
Рис. 25
Чертежный трафарет – 75 фото
Шрифт черчение
Линейка трафарет для черчения
Чертежный шрифт
Шрифт ГОСТ 2.304-81 цифры
Чертежный шрифт
Алфавит по ГОСТУ 2.304-81
Размеры цифр чертежного шрифта
Чертежный шрифт типа б с наклоном 75
Алфавит черчение
Линейка трафарет для черчения
Шрифт черчение
Шрифт черчение
Строчные буквы шрифт черчение
Rotring шаблон электроинженерный Studio
Чертежный алфавит по ГОСТУ 2.304-81*
ГОСТ 2.304-81 шрифты чертежные
Инженерная Графика чертежный шрифт
Чертежный шрифт типа б с наклоном 75 градусов
Чертежный шрифт прописи для тренировки
ГОСТ 2.304-81 шрифты чертежные
Чертёжная бумага а3 с рамкой и штампом 55х185
Чертежные буквы и цифры
Шрифты чертежные черчение на а 4 листе
Топографический полужирный т-132
Предметы для черчения
Чертежи инструментов
Детали для проектирования черчение
Архитектурные инструменты
Стандарт рамки для черчения а4
Чертёжная бумага а4 с рамкой и штампом 55х185
Буквы на чертеже
Инструменты для черчения
Форматка чертежная а4 со штампом и вертикальной рамкой
Чертеж рисунок
Циркуль линейка карандаш транспортир
Основная надпись чертежа а4 горизонтальная
Рамка чертежная а4
Трафарет школьные принадлежности
Доска для черчения с рейсшиной а1
2д чертежи для 3д моделей компас
Размер рамки для чертежа а3 по ГОСТУ
Чертёжная бумага а4 с рамкой и штампом 55х185
Чертежная рамка а4 Размеры по ГОСТУ Word
Рамка для чертежа а4 для печати
Размеры рамки для чертежа а1
ГОСТ 2. 304-81 шрифты чертежные Тип а
304-81 шрифты чертежные Тип а
Чертёжная бумага а4 с рамкой и штампом 55х185
Линейка архитектора
Шрифт для черчения на миллиметровке
Чертежный шрифт
Буквы по инженерной графике по ГОСТУ
Циркуль и линейка
Линейка и карандаш
Картинки чертежей с инструментами в высоком качестве
Инструменты для чертежей архитекторов
Трафареты цифр для разметки
Векторная Графика чертежи
А4 чертежная рамка СПГТИ
Чертёжная бумага а4 с рамкой и штампом 55х185
Чертежи для рисования
Чертёжная бумага а4 с рамкой и штампом 55х185
Чертежный инструмент инженера
Профессия Архитектор раскраска для детей
Линейка-трафарет Инженерная
Чертёжная бумага а4 с рамкой и штампом 55х185
Черчение фон
Черчение инструменты и принадлежности
Рамка снизу черчение
Заполнение основной надписи чертежа
Чертеж на ватмане
Линейка транспортир карандаши
Чертежный алфавит
Основная надпись чертежа Инженерная Графика а3
Чертежный трафарет
Рисование хороших путей | Глифы
Плохо нарисованные контуры могут вызвать головную боль.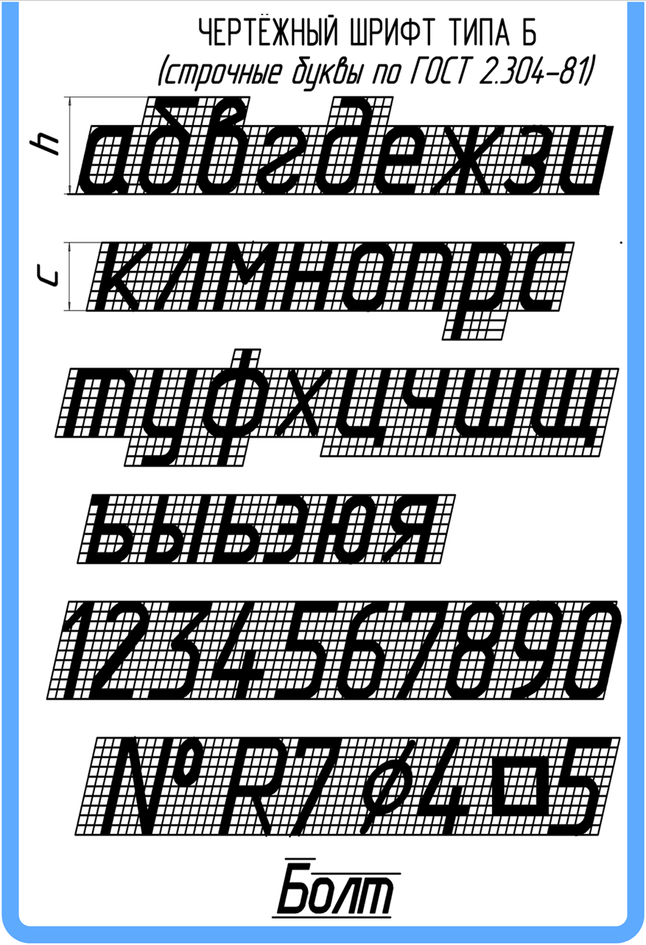 Ваши письма могут выглядеть искаженными или вообще не отображаться. Вы можете избежать этих трудностей, если будете помнить несколько основных правил.
Ваши письма могут выглядеть искаженными или вообще не отображаться. Вы можете избежать этих трудностей, если будете помнить несколько основных правил.
Волшебный треугольник
Это важно: каждый сегмент кривой должен хорошо вписываться в треугольник.
«Что такое сегмент?» — спросите вы. Просто, это всего между двумя соседними точками на кривой , также известными как узлы. Есть два типа сегментов, прямые линии и кривые. Прямые линии состоят только из этих двух узлов. Сегменты кривой дополнительно имеют две точки отклонения от кривой, также известные как контрольные точки Безье (BCP) или «ручки».
Важно отметить, что магический треугольник описывается двумя узлами, охватывающими сегмент, и точкой пересечения удлинений ручек . Это означает, что ручки никогда не должны выходить за пределы треугольника. Если они это сделают, вы можете пересмотреть положение своих узлов. Таким образом, эти две вещи не должны происходить: ручка, пересекающая другую ручку, и ручка, пересекающая удлинение другой ручки.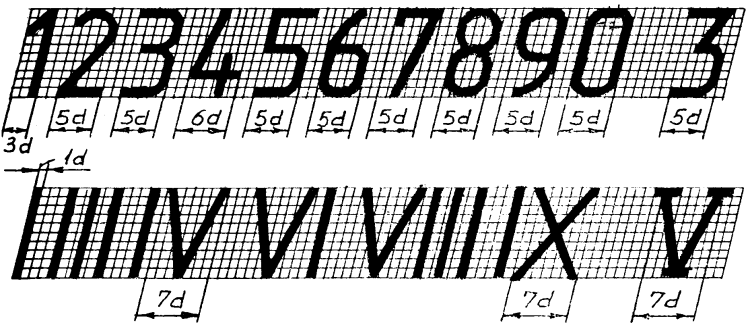 Это может привести к ненужным перегибам, перегибам или даже самопересечениям, что может создать проблемы для растеризатора.
Это может привести к ненужным перегибам, перегибам или даже самопересечениям, что может создать проблемы для растеризатора.
Это может стать неожиданностью для вас, если у вас есть опыт работы с векторными приложениями, такими как Illustrator. Во-первых, ручки принадлежат не узлам, а сегменту. Во-вторых, сегмент кривой всегда имеет две BCP, а никогда не бывает одной. Illustrator, кажется, позволяет вам рисовать сегменты кривой только с одной BCP. Но на самом деле Illustrator скрывает второй BCP в одном из окружающих узлов. Это очень плохо, потому что в векторах шрифтов никакие две точки не должны иметь одинаковые координаты. Кроме того, у вас будет больше контроля над путем, если вы правильно используете оба BCP.
Если один из BCP отсутствует, он прячется в узле рядом с ним. Самый простой способ исправить это — выбрать точку поблизости, будь то ручка или узел, а затем перейти к скрытой ручке. Используйте Shift-tab, чтобы перейти в противоположном направлении. Светло-серая подсветка указывает на то, что ручка выбрана. Теперь используйте клавиши со стрелками, чтобы перетащить ручку из узла. Если вы добавите ключ выбора, ваша ручка сохранит свое направление. Удерживайте нажатой клавишу Shift с шагом 10:
Светло-серая подсветка указывает на то, что ручка выбрана. Теперь используйте клавиши со стрелками, чтобы перетащить ручку из узла. Если вы добавите ключ выбора, ваша ручка сохранит свое направление. Удерживайте нажатой клавишу Shift с шагом 10:
Перегибы
На первый взгляд магический треугольник подразумевает, что сегмент кривой должен иметь только одну ориентацию, т.е. не перегибаться, не переключаться с направления по часовой стрелке на направление против часовой стрелки. Однако есть много исключений.
Очень часто вам лучше использовать без перегиба при рисовании глифов, таких как S или тильда , особенно если вы рисуете для интерполяции. Если это позволяет ваш проектный замысел и обе ручки сегмента ортогональны (то есть вертикальны или горизонтальны), нет технической необходимости добавлять перегиб. А чем меньше баллов, тем меньше проблем. Так что, где это возможно, держите это как в s на левой стороне:
Однако, если вы не можете заставить вашу s-кривую двигаться так, как вы хотите, без точки перегиба, добавьте ее, выбрав инструмент «Рисование» (P), удерживая нажатой клавишу Shift и щелкнув примерно в середине сегмента. Глифы добавят точку на кривой в ближайшем перегибе, как в с правой стороны.
Глифы добавят точку на кривой в ближайшем перегибе, как в с правой стороны.
Старайтесь избегать перегибов, потому что они могут создать проблемы при интерполяции. Диагональная тройка точек на кривой и окружающие их две ручки могут вызвать так называемый «перегиб» в интерполированных шагах между мастерами. Подробнее об этом читайте в туториале Multiple Masters о том, как сохранить совместимость ваших контуров, есть целый раздел, посвященный перегибам.
Частный случай: Когда вы рисуете чашевидных засечек шрифтом, который должен быть оптимизирован для экрана, вам даже нужно сегментов кривой без перегибов:
Убедитесь, что точки A и C находятся на одной высоте, все BCP горизонтальны (или между высотами B и A/C, т. е. не выходят за пределы области, охваченной этими двумя высотами), а расстояние между основанием и B меньше 20 единиц. В Файл > Информация о шрифте > Шрифт, добавьте пользовательский параметр
blueShiftс глубиной ваших чашек плюс один в качестве значения.Затем автохинтер PostScript может применить так называемую гибкую подсказку , , которая подавляет отображение чашек при очень низком разрешении. И самое главное, убедитесь, что B находится на базовой линии. Да, вы не ослышались, точка Б! Чашки с буквами А и С должны полностью погружаться в базовую зону выравнивания. Узнайте больше о хинтинге PostScript.
Ориентация пути и порядок
Неправильное направление пути может испортить счетчики и сделать невозможным правильную подсказку. Пути должны быть ориентированы против часовой стрелки, счетчики должны быть ориентированы по часовой стрелке. Вы можете управлять направлением пути, выбирая пути, щелкая правой кнопкой мыши и выбирая Реверс выбранных контуров в контекстном меню. Не хочешь иметь это в виду? Без проблем. Глифы могут сделать это за вас. Просто выберите Paths > Correct Path Direction (Cmd-Shift-R), и все готово. Эта команда также работает с несколькими глифами или даже со всем шрифтом.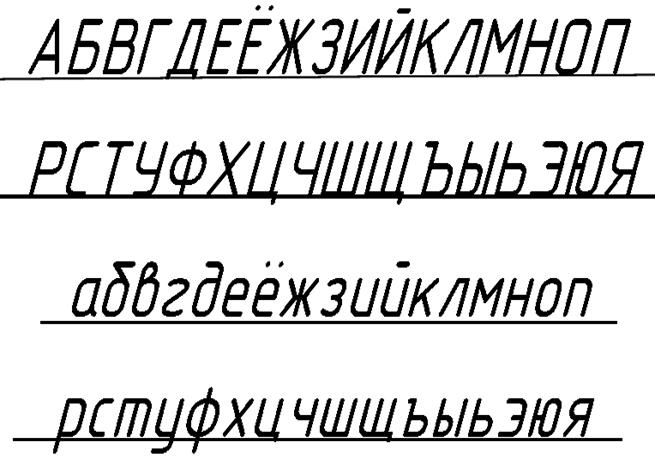
Кстати, Контуры > Правильное направление пути (Cmd-Shift-R) также изменяет порядок ваших путей и сбрасывает начальную точку в каждом закрытом пути.
Работаете с несколькими мастерами? Удерживая нажатой клавишу Option, команда меню изменится на путей > Исправить направление пути для всех мастеров (Cmd-Opt-Shift-R). выбранные глифы одновременно. Это удобно, когда вы хотите быстро сделать глиф с несколькими мастерами снова совместимыми. Таким образом, вы можете быстро решить большинство проблем с интерполяцией. Узнайте больше о совместимости контуров.
Самопересечение
Путь в экспортированном шрифте не должен пересекаться сам с собой. Вы можете исправить самопересечение, выбрав соответствующий контур и выбрав Фильтр > Удалить перекрытие (Cmd-Shift-O). Но опять же, в вашем файле Glyphs вы можете сохранить пересечение для более легкого редактирования и лучшей интерполяции. В этом случае убедитесь, что вы активировали параметр Удалить перекрытие при экспорте шрифта (Cmd-E).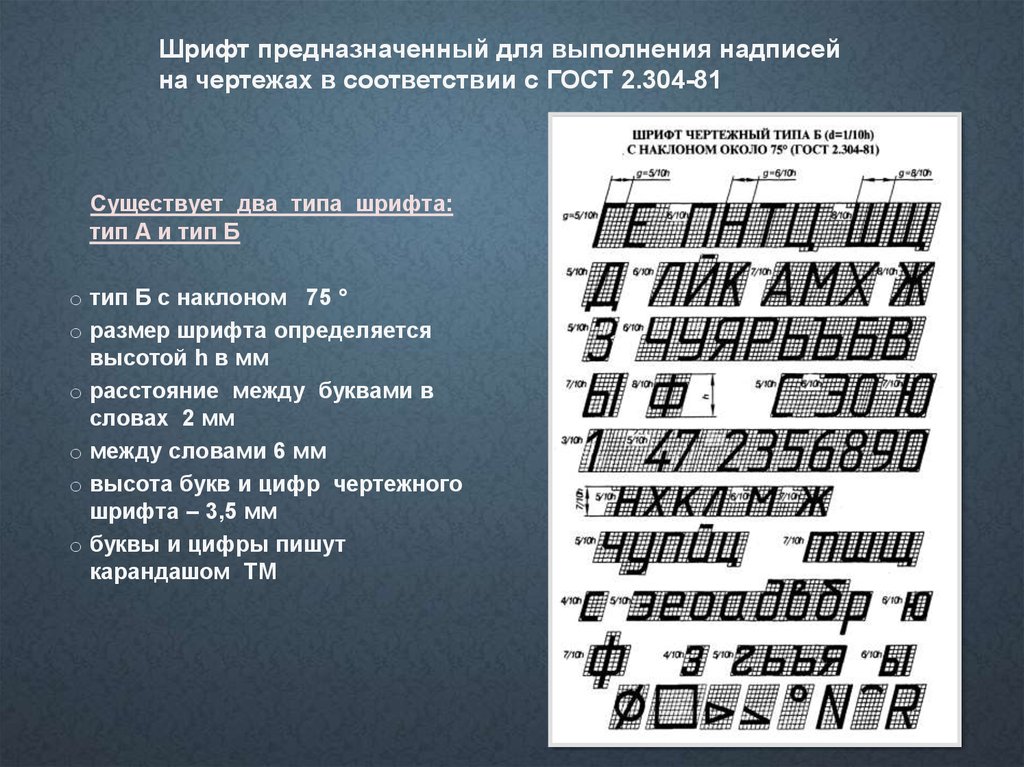
Подсказка: Это относится к , а не к вариативным шрифтам.
Вы даже можете добавить перекрытия с помощью команд Open Corner и Reconnect Nodes из контекстного меню:
Есть одна проблема с сохранением перекрытий: двойные перекрытия. То есть, если у вас есть еще одно перекрытие внутри перекрытия. Они могут отображаться как крошечные белые промежутки внутри ваших фигур. Это может произойти, когда внутри перекрытия сегмент кривой соединяется с прямой линией, и кривая слишком сильно изгибается не в ту сторону:
Как мы можем найти эти пятна? Что ж, скрипт Python мог бы посмотреть, как будут выглядеть ваши глифы после удаления перекрытий, и посмотреть, не осталось ли где-нибудь обломков контуров. В репозитории скриптов mekkablue есть скрипт под названием Paths > New Tab with Small Paths, , который открывает новую вкладку Edit со всеми найденными глифами, содержащими такой крошечный путь:
Лишние точки и неправильные типы узлов
Не очень важно, но это может улучшить производительность рендеринга вашего шрифта: Paths > Tidy Up Paths (Cmd-Opt-Shift-T) удалит лишние узлы и лишние BCP.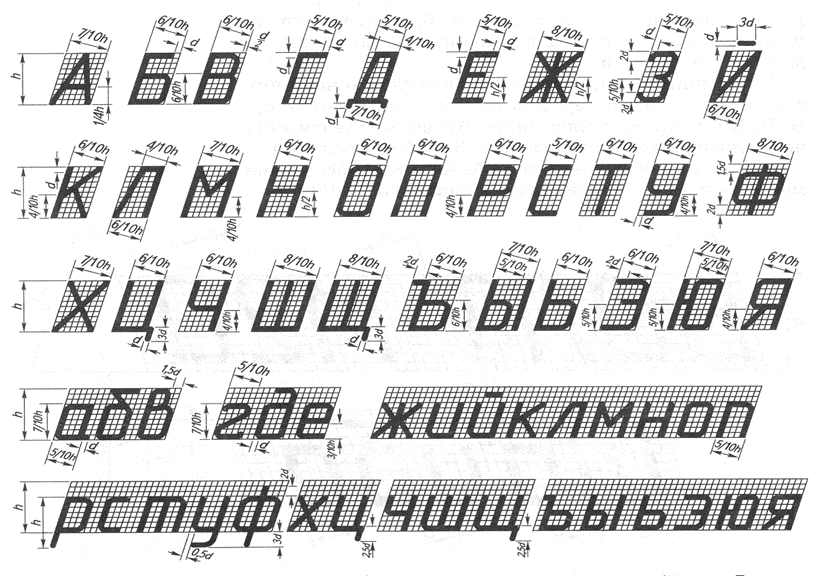 Другими словами, он удалит все точки, не нужные для отображения фигуры под рукой, например, ручки на полностью прямом отрезке и т.д. Эта команда также исправит тип ваших узлов, тем самым изменив синюю угловую точку на зеленую точку кривой (или наоборот), где это необходимо. И он зафиксирует две последовательные точки с одинаковыми координатами, также известные как «сегмент нулевой длины», обозначенный красным кружком.
Другими словами, он удалит все точки, не нужные для отображения фигуры под рукой, например, ручки на полностью прямом отрезке и т.д. Эта команда также исправит тип ваших узлов, тем самым изменив синюю угловую точку на зеленую точку кривой (или наоборот), где это необходимо. И он зафиксирует две последовательные точки с одинаковыми координатами, также известные как «сегмент нулевой длины», обозначенный красным кружком.
Точки экстремума
Пока мы этим занимаемся, многое становится намного проще, если вы вставляете узлы в крайние точки x и y ваших путей, то есть в места, где ваши пути имеют полностью горизонтальные или вертикальные касательные. Очень часто это позволяет избавиться от других точек, добиваясь более простых путей, меньшего количества точек, меньшего размера файла.
Кроме того, если вы хотите использовать подсказку, вам нужны точки экстремума, чтобы подсказки прикреплялись к соответствующему стеблю. Никаких экстремумов, никаких намеков на ствол.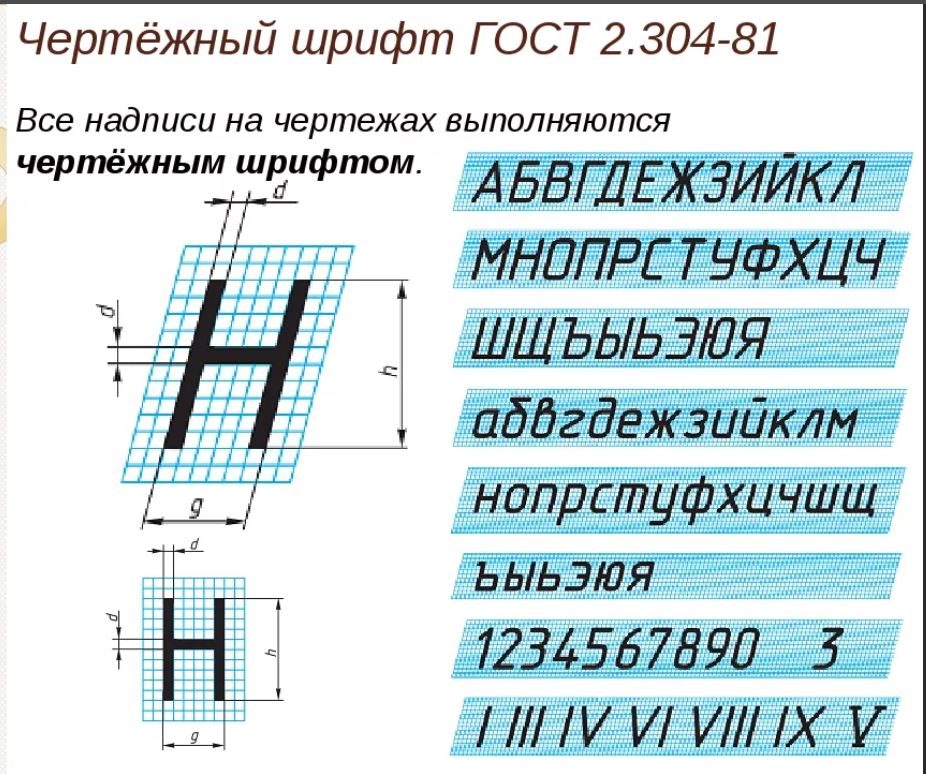 Подробнее о хинтинге.
Подробнее о хинтинге.
Вы можете либо выбрать Контуры > Добавить экстремумы , чтобы добавить экстремумы к выбранным контурам, выбранным глифам или даже ко всему шрифту. Или, если вы хотите иметь больше контроля, просто возьмите инструмент «Перо» (P) и щелкните контур, удерживая клавишу Shift. Глифы будут искать ближайший экстремум или точку перегиба кривой и вставлять туда узел.
После того, как вы вставили экстремальные точки, вы часто можете избавиться от промежуточных точек без ущерба для формы:
Для этого выберите одну из зеленых диагональных точек и нажмите клавишу Delete. Если вы удалите по одному узлу за раз, Glyphs сделают все возможное, чтобы восстановить форму с помощью одного сегмента. Ваш пробег может отличаться.
Совет от профессионала: Вы можете избежать точки экстремума, если она создаст так называемую пологую кривую в противном случае, т. е. сегмент кривой глубиной всего в несколько единиц.
Почему вы хотите избежать пологих кривых? Потому что координаты точек обычно не имеют десятичных знаков, и сегмент кривой испортит форму, независимо от того, насколько разумно вы пытаетесь разместить точки на кривой и вне ее. Хорошим примером является окончание в нижнем правом углу строчной а: 9.0003
Открыть и закрыть
В окончательном шрифте пропал целый путь? Возможно, он был открыт. Открытые пути игнорируются во время экспорта. Значит, все пути должны быть закрыты.
Чтобы закрыть путь, просто перетащите один из открытых концов на другой с помощью инструмента «Редактировать» (V). Или переключитесь на инструмент «Перо» (P) и последовательно щелкните по обеим конечным точкам, чтобы добавить закрывающий сегмент. Или выберите открытые пути, щелкните правой кнопкой мыши, чтобы открыть контекстное меню, и выберите Закрыть открытые пути.
Векторы за пределами допустимого диапазона
Получили очень странные значения левого или правого бокового подшипника? Вероятно, у вас есть какой-то объект за пределами видимой части вашего глифа. Вот как от него избавиться:
Вот как от него избавиться:
- Убедитесь, что правый глиф активен, т.е. курсор стоит перед ним. Подсказка: обратите внимание на значения LSB и RSB в сером информационном поле (Cmd-Shift-I) и посмотрите, сможете ли вы обнаружить там смехотворно большое, возможно, отрицательное число.
- Переключитесь на инструмент редактирования, щелкнув значок стрелки на панели инструментов.
- Выберите Правка > Выбрать все (Cmd-A). Все пути в глифе теперь выбраны.
- Удерживая нажатой клавишу Shift, перетащите прямоугольное выделение по частям, которые вы хотите сохранить. Это отменит их выбор. Теперь остается выбранным только мусор за пределами поля.
- Нажмите клавишу Delete.
Полезные плагины и скрипты
Через Окно > Диспетчер плагинов, можно поставить пару аналитических Просмотрите подключаемые модули меню , которые помогут вам определить потенциально проблемные места в ваших планах. Хорошие плагины в этом отношении: Show Angled Handles, Jens Kutílek Red Arrow, Simon Cozens Heatmap, и, возможно, Show Tops and Bottoms , также могут быть полезны.
В Диспетчере плагинов вы также найдете Расширения меню Filter , которые помогают устранять проблемы. Fix Zero Handles и Delete Small Paths — два примера. Но подумайте, что вам нужно для вашего дизайна, и посмотрите, есть ли для этого плагин.
Кроме того, взгляните на репозитории скриптов, перечисленные на странице «Расширение», многие из которых содержат скрипты, которые помогут вам исправить проблемы со шрифтами, такие как упомянутый выше.
В сценариях mekkablue вы найдете несколько полезных сценариев в подменю Пути . Одним из важных скриптов является Path Problem Finder, , который помогает найти проблемные места в ваших контурах по всему шрифту:
Пока мы этим занимаемся, Green Blue Manager (для выравнивания маркеров) и Найти почти вертикальные промахи (для поиска всех узлов, которые просто пропускают вертикальную метрическую линию на , что много) оказались полезными в прошлом.
Сейчас самое время просмотреть глифы и оптимизировать векторы. Поверьте мне, это избавит вас от некоторых хлопот позже.
Обновление 2018-08-04: текст изменен и адаптирован для соответствия текущим версиям приложения. Добавлены двойные перекрытия, пересоединение и раскрытие углов, а также подсказки скриптов и плагинов.
Обновление 2018-08-19: более точное описание Убрать пути в Лишние точки и неправильные типы узлов. Дополнительные разъяснения и новый снимок экрана для примера с чашечными засечками. Подчищены формулировки для описания интонаций.
Update 2020-08-18: изменен раздел о перегибах, теперь предлагается избегать их, где это возможно; добавлен абзац о полезных скриптах mekkablue; добавлен образец изображения, чтобы избежать пологих кривых, и примечание об экстремумах для подсказок.
Обновление 2022-07-22: обновлено название, незначительное форматирование.
Word 2016: форматирование текста
Урок 6: форматирование текста
/en/word2016/text-basics/content/
Введение
подчеркнуть важную информацию.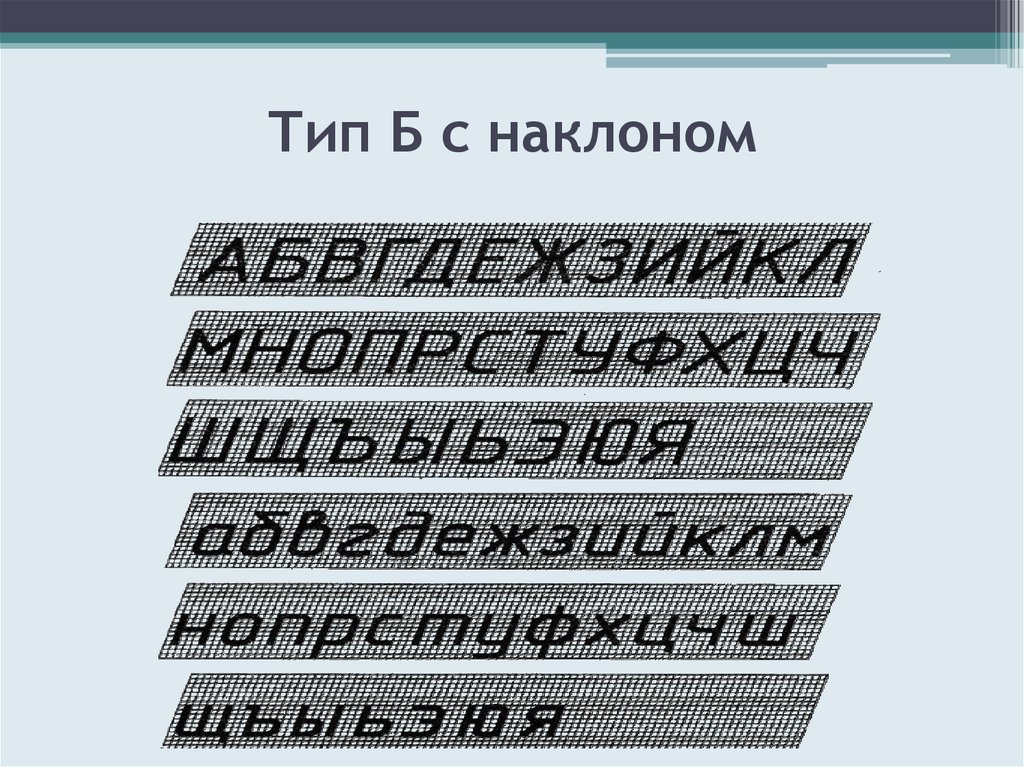 В Word у вас есть несколько вариантов настройки текста, в том числе шрифт , размер и цвет . Вы также можете настроить выравнивание текста, чтобы изменить способ его отображения на странице.
В Word у вас есть несколько вариантов настройки текста, в том числе шрифт , размер и цвет . Вы также можете настроить выравнивание текста, чтобы изменить способ его отображения на странице.
Дополнительно: загрузите наш практический документ.
Посмотрите видео ниже, чтобы узнать больше о форматировании текста в Word.
Чтобы изменить размер шрифта:
- Выберите текст, который хотите изменить.
- На вкладке Home щелкните стрелку раскрывающегося списка Размер шрифта. Выберите размер шрифта в меню. Если нужный вам размер шрифта отсутствует в меню, вы можете щелкнуть поле Размер шрифта и ввести нужный размер шрифта, затем нажать Введите .
- Размер шрифта в документе изменится.
Для изменения размера шрифта можно также использовать команды Увеличить шрифт и Уменьшить шрифт .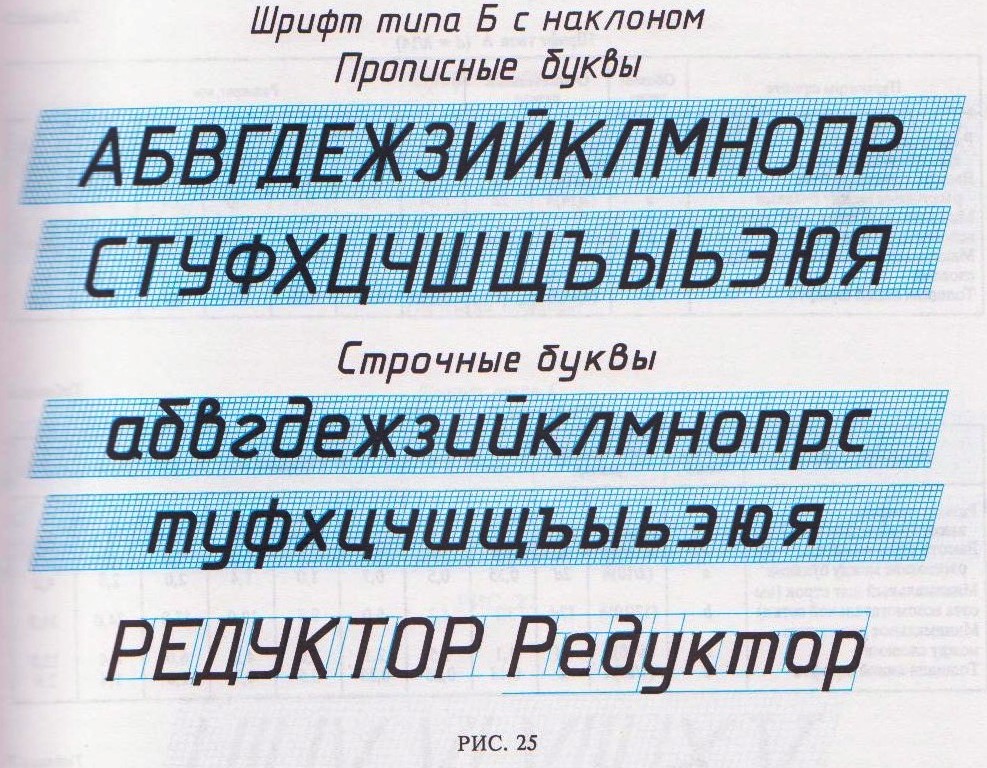
Чтобы изменить шрифт:
По умолчанию шрифт каждого нового документа установлен на Calibri. Однако Word предоставляет множество других шрифтов, которые можно использовать для настройки текста.
- Выберите текст, который хотите изменить.
- На вкладке Home щелкните стрелку раскрывающегося списка рядом с полем Шрифт . Появится меню стилей шрифта.
- Выберите стиль шрифта, который хотите использовать.
- Шрифт в документе изменится.
При создании профессионального документа или документа, содержащего несколько абзацев, вам нужно выбрать шрифт, который легко читается. Наряду с Calibri стандартные шрифты для чтения включают Cambria, Times New Roman и Arial.
Чтобы изменить цвет шрифта:
- Выберите текст, который хотите изменить.
- На вкладке Home щелкните стрелку раскрывающегося списка Цвет шрифта . Появится меню Цвет шрифта .

- Выберите цвет шрифта, который хотите использовать. Цвет шрифта изменится в документе.
Выбор цвета не ограничивается раскрывающимся меню. Выберите More Colors в нижней части меню, чтобы открыть диалоговое окно Colors . Выберите нужный цвет и нажмите OK .
Чтобы использовать команды Bold, Italic и Underline:
Команды Bold, Italic и Underline могут использоваться для привлечения внимания к важным словам или фразам.
- Выберите текст, который хотите изменить.
- На вкладке «Главная» выберите команду «Полужирный» ( B ), «Курсив» ( I ) или «Подчеркнутый» ( U ) в группе F ont . В нашем примере мы нажмем полужирный шрифт.
- Выбранный текст будет изменен в документе.
Чтобы изменить регистр текста:
Когда вам нужно быстро изменить регистр текста, вы можете использовать 9Команда 0042 Change Case вместо удаления и повторного ввода текста.
- Выберите текст, который хотите изменить.
- На вкладке Главная нажмите команду Изменить регистр в группе Шрифт .
- Появится раскрывающееся меню. Выберите нужный вариант случая из меню.
- В документе будет изменен регистр текста.
Чтобы выделить текст:
Выделение может быть полезным инструментом для выделения важного текста в документе.
- Выберите текст, который хотите выделить.
- На вкладке Главная щелкните стрелку раскрывающегося списка Цвет выделения текста . Появится меню Highlight Color .
- Выберите нужный цвет подсветки . Выбранный текст будет выделен в документе.
Чтобы удалить выделение, выберите выделенный текст, затем щелкните стрелку раскрывающегося списка Цвет выделения текста . Выберите Нет цвета из выпадающего меню.
Если вам нужно выделить несколько строк текста, замена мыши на маркер может оказаться полезной альтернативой выделению и выделению отдельных строк.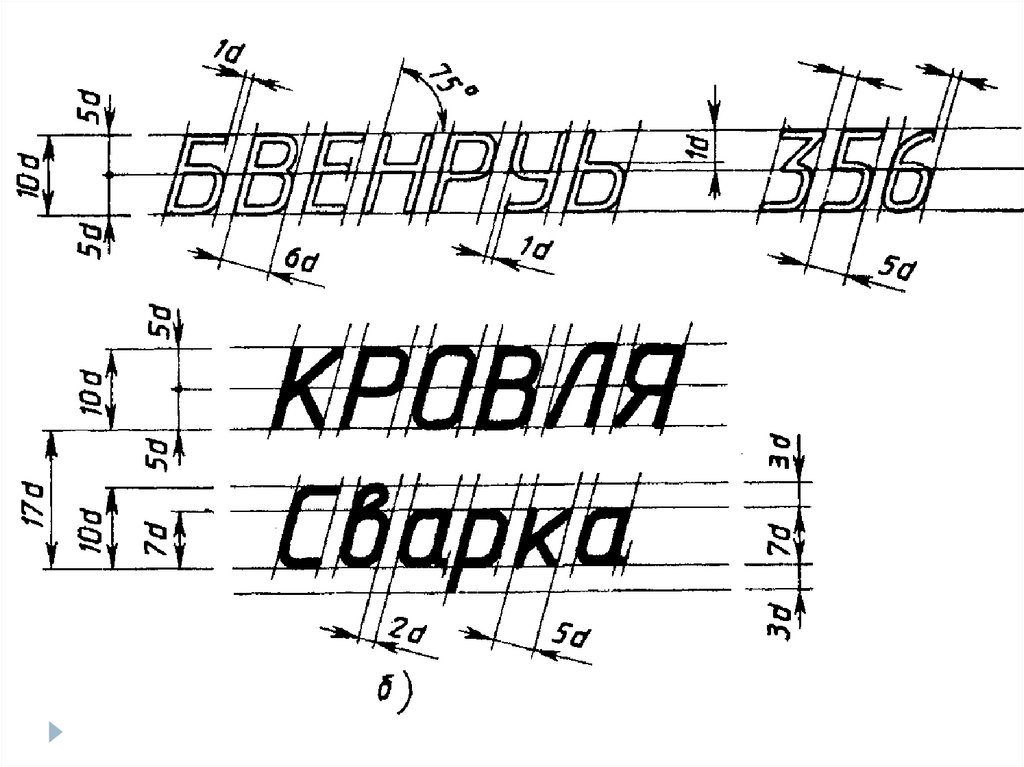 Щелкните команду Text Highlight Color , и курсор изменится на маркер. Затем вы можете щелкнуть и перетащить маркер на строки, которые хотите выделить.
Щелкните команду Text Highlight Color , и курсор изменится на маркер. Затем вы можете щелкнуть и перетащить маркер на строки, которые хотите выделить.
Чтобы изменить выравнивание текста:
По умолчанию Word выравнивает текст по левому полю в новых документах. Однако могут быть случаи, когда вы хотите отрегулировать выравнивание текста по центру или по правому краю.
- Выберите текст, который хотите изменить.
- На вкладке Главная выберите один из четырех вариантов выравнивания из группы Абзац . В нашем примере мы выбрали Center Alignment .
- Текст в документе будет выровнен.
Щелкните стрелки в слайд-шоу ниже, чтобы узнать больше о четырех параметрах выравнивания текста.
Выровнять текст по левому краю : Это выравнивает весь выделенный текст по левому полю. Команда «Выровнять текст по левому краю» является наиболее распространенной командой выравнивания и выбирается по умолчанию при создании нового документа.

По центру : Текст выравнивается на одинаковом расстоянии от левого и правого полей.
Выровнять текст по правому краю : Выравнивает весь выделенный текст по правому полю.
Выравнивание по ширине : Текст по ширине выравнивается с обеих сторон. Он выстраивается одинаково по правому и левому полям. Многие газеты и журналы используют полное выравнивание.
Вы можете использовать удобную функцию Word Установить по умолчанию , чтобы сохранить все сделанные вами форматирование изменения и автоматически применить их к новым документам. Чтобы узнать, как это сделать, прочитайте нашу статью «Изменение настроек по умолчанию в Word».
Вызов!
- Откройте наш практический документ.
- Перейдите к стр. 2 .
- Выберите слова For Rent и измените размер шрифта на 48 pt .


 Затем автохинтер PostScript может применить так называемую гибкую подсказку , , которая подавляет отображение чашек при очень низком разрешении. И самое главное, убедитесь, что B находится на базовой линии. Да, вы не ослышались, точка Б! Чашки с буквами А и С должны полностью погружаться в базовую зону выравнивания. Узнайте больше о хинтинге PostScript.
Затем автохинтер PostScript может применить так называемую гибкую подсказку , , которая подавляет отображение чашек при очень низком разрешении. И самое главное, убедитесь, что B находится на базовой линии. Да, вы не ослышались, точка Б! Чашки с буквами А и С должны полностью погружаться в базовую зону выравнивания. Узнайте больше о хинтинге PostScript.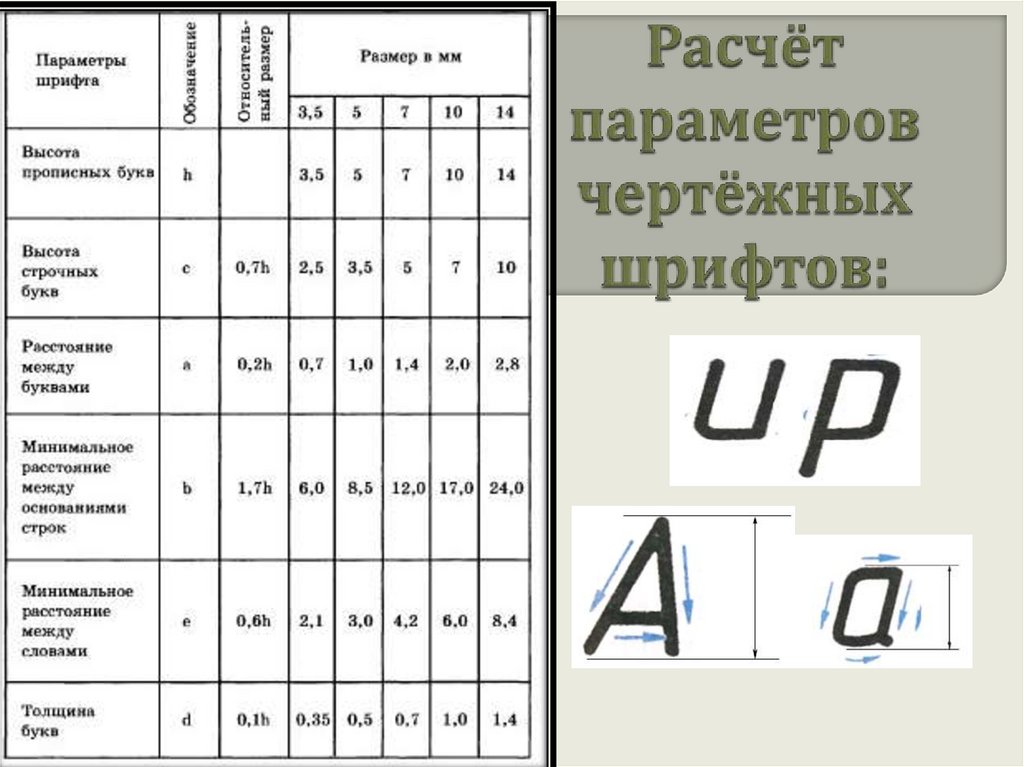 Почему вы хотите избежать пологих кривых? Потому что координаты точек обычно не имеют десятичных знаков, и сегмент кривой испортит форму, независимо от того, насколько разумно вы пытаетесь разместить точки на кривой и вне ее. Хорошим примером является окончание в нижнем правом углу строчной а: 9.0003
Почему вы хотите избежать пологих кривых? Потому что координаты точек обычно не имеют десятичных знаков, и сегмент кривой испортит форму, независимо от того, насколько разумно вы пытаетесь разместить точки на кривой и вне ее. Хорошим примером является окончание в нижнем правом углу строчной а: 9.0003