Интервал между строками и символами в Illustrator
Руководство пользователя Отмена
Поиск
- Руководство пользователя Illustrator
- Знакомство с Illustrator
- Введение в Illustrator
- Что нового в Illustrator
- Общие вопросы
- Системные требования Illustrator
- Иллюстратор для Apple Silicon
- Рабочее пространство
- Основы рабочего пространства
- Учитесь быстрее с помощью панели Illustrator Discover
- Создание документов
- Панель инструментов
- Сочетания клавиш по умолчанию
- Настройка сочетаний клавиш
- Введение в монтажные области
- Управление монтажными областями
- Настройка рабочего пространства
- Панель свойств
- Установить предпочтения
- Сенсорное рабочее пространство
- Поддержка Microsoft Surface Dial в Illustrator
- Отмена изменений и управление историей дизайна
- Повернуть вид
- Линейки, сетки и направляющие
- Специальные возможности в Illustrator
- Безопасный режим
- Посмотреть работу
- Использование панели Touch Bar с Illustrator
- Файлы и шаблоны
- Инструменты в Illustrator
- Обзор инструментов
- Инструменты выбора
- Выбор
- Прямой выбор
- Выбор группы
- Волшебная палочка
- Лассо
- Монтажная область
- Выбор
- Инструменты навигации
- Рука
- Повернуть вид
- Зум
- Инструменты для рисования
- Градиент
- Сетка
- Конструктор форм
- Градиент
- Текстовые инструменты
- Тип
- Введите путь
- Вертикальный тип
- Тип
- Инструменты для рисования
- Ручка
- Добавить опорную точку
- Удалить опорную точку
- Анкерная точка
- Кривизна
- Линейный сегмент
- Прямоугольник
- Прямоугольник со скругленными углами
- Эллипс
- Полигон
- Звезда
- Кисть
- Кисть-клякса
- Карандаш
- Формирователь
- Срез
- Инструменты модификации
- Поворот
- Отражение
- Весы
- Сдвиг
- Ширина
- Свободное преобразование
- Пипетка
- Смесь
- Ластик
- Ножницы
- Быстрые действия
- Ретро-текст
- Неоновый светящийся текст
- Старый школьный текст
- Перекрасить
- Преобразование эскиза в вектор
- Введение в Illustrator
- Illustrator для iPad
- Знакомство с Illustrator для iPad
- Обзор Illustrator для iPad
- Illustrator на iPad: часто задаваемые вопросы
- Системные требования | Иллюстратор на iPad
- Что вы можете или не можете делать в Illustrator на iPad
- Рабочая область
- Рабочая область Illustrator на iPad
- Сенсорные клавиши и жесты
- Сочетания клавиш для Illustrator на iPad
- Управление настройками приложения
- Документы
- Работа с документами в Illustrator на iPad
- Импорт документов Photoshop и Fresco
- Выбрать и расположить объекты
- Создать повторяющиеся объекты
- Смешивание объектов
- Рисование
- Рисование и редактирование контуров
- Рисование и редактирование фигур
- Тип
- Работа со шрифтом и шрифтами
- Создание текстовых рисунков вдоль контура
- Добавьте свои собственные шрифты
- Работа с изображениями
- Векторизация растровых изображений
- Цвет
- Применение цветов и градиентов
- Знакомство с Illustrator для iPad
- Облачные документы
- Основы
- Работа с облачными документами Illustrator
- Общий доступ и совместная работа над облачными документами Illustrator
- Делитесь документами для ознакомления
- Обновление облачного хранилища для Adobe Illustrator
- Облачные документы Illustrator | Общие вопросы
- Устранение неполадок
- Устранение неполадок при создании или сохранении облачных документов Illustrator
- Устранение неполадок с облачными документами Illustrator
- Основы
- Добавление и редактирование содержимого
- Рисование
- Основы рисования
- Редактировать пути
- Нарисуйте идеальную картинку
- Рисование с помощью инструментов «Перо», «Кривизна» или «Карандаш»
- Рисование простых линий и фигур
- Трассировка изображения
- Упростить путь
- Определение сетки перспективы
- Инструменты для работы с символами и наборы символов
- Настройка сегментов пути
- Создайте цветок за 5 простых шагов
- Перспективный рисунок
- Символы
- Рисование путей с выравниванием по пикселям для веб-процессов
- 3D-объекты и материалы
- О 3D-эффектах в Illustrator
- Создание 3D-графики
- Изображение карты поверх 3D-объектов
- Создать 3D-текст
- Создание 3D-объектов
- О 3D-эффектах в Illustrator
- Цвет
- О цвете
- Выберите цвета
- Использование и создание образцов
- Настройка цветов
- Использование панели «Темы Adobe Color»
- Цветовые группы (гармонии)
- Панель «Цветовые темы»
- Перекрасьте свою иллюстрацию за считанные секунды, используя простую текстовую подсказку
- Перекрасьте свою работу
- Покраска
- О покраске
- Краска с заливками и штрихами
- Группы быстрой заливки
- Градиенты
- Щетки
- Прозрачность и режимы наложения
- Применить обводку к объекту
- Создание и редактирование шаблонов
- Сетки
- Узоры
- Выбрать и расположить объекты
- Выбрать объекты
- слоев
- Группировать и расширять объекты
- Перемещение, выравнивание и распределение объектов
- Объекты стека
- Блокировка, скрытие и удаление объектов
- Копировать и дублировать объекты
- Вращать и отражать объекты
- Переплетение объектов
- Изменение формы объектов
- Обрезка изображений
- Преобразование объектов
- Объединить предметы
- Вырезать, делить и обрезать объекты
- Марионеточная деформация
- Масштабирование, сдвиг и искажение объектов
- Смешивание объектов
- Изменение формы с помощью конвертов
- Изменение формы объектов с эффектами
- Создавайте новые фигуры с помощью инструментов Shaper и Shape Builder
- Работа с динамическими углами
- Усовершенствованные рабочие процессы изменения формы с поддержкой сенсорного ввода
- Редактировать обтравочные маски
- Живые фигуры
- Создание фигур с помощью инструмента Shape Builder
- Глобальное редактирование
- Тип
- Добавление текста и работа с текстовыми объектами
- Создание маркированных и нумерованных списков
- Управление текстовой областью
- Шрифты и типографика
- Определение шрифтов по изображениям и выделенному тексту
- Тип формата
- Импорт и экспорт текста
- Формат абзацев
- Специальные символы
- Создать тип по пути
- Стили символов и абзацев
- Вкладки
- Поиск отсутствующих шрифтов (рабочий процесс Typekit)
- Арабский и еврейский шрифт
- Шрифты | Часто задаваемые вопросы и советы по устранению неполадок
- Создать 3D текстовый эффект
- Креативный типографский дизайн
- Тип масштабирования и поворота
- Интервал между строками и символами
- Переносы и разрывы строк
- Орфографические и языковые словари
- Формат азиатских символов
- Композиторы для азиатских сценариев
- Создание текстового дизайна с помощью объектов смешивания
- Создание текстового плаката с помощью Image Trace
- Создание спецэффектов
- Работа с эффектами
- Графические стили
- Атрибуты внешнего вида
- Создание эскизов и мозаик
- Тени, свечение и растушевка
- Краткое описание эффектов
- Веб-графика
- Лучшие методы создания веб-графики
- Графики
- СВГ
- Срезы и карты изображений
- Рисование
- Импорт, экспорт и сохранение
- Импорт
- Поместить несколько файлов
- Управление связанными и встроенными файлами
- Информация о ссылках
- Невстроенные изображения
- Импорт изображения из Photoshop
- Импорт растровых изображений
- Импорт файлов Adobe PDF
- Импорт файлов EPS, DCS и AutoCAD
- Библиотеки Creative Cloud в Illustrator
- Библиотеки Creative Cloud в Illustrator
- Сохранить
- Сохранить работу
- Экспорт
- Использование иллюстраций Illustrator в Photoshop
- Экспорт обложки
- Сбор активов и экспорт в пакетах
- Файлы пакетов
- Создание файлов Adobe PDF
- Извлечь CSS | Иллюстратор CC
- Опции Adobe PDF
- Информационная панель документа
- Импорт
- Печать
- Подготовка к печати
- Настройка документов для печати
- Изменить размер и ориентацию страницы
- Укажите метки обрезки для обрезки или выравнивания
- Начните работу с большим холстом
- Печать
- Надпечатка
- Печать с управлением цветом
- Печать PostScript
- Предустановки печати
- Следы принтера и кровотечения
- Распечатать и сохранить прозрачную иллюстрацию
- Ловушка
- Печать цветоделения
- Печать градиентов, сеток и цветовых сочетаний
- Белая надпечатка
- Подготовка к печати
- Автоматизация задач
- Объединение данных с использованием панели переменных
- Автоматизация с помощью скриптов
- Автоматизация с действиями
- Устранение неполадок
- Проблемы со сбоями
- Восстановление файлов после сбоя
- Проблемы с файлами
- Поддерживаемые форматы файлов
- Проблемы с драйвером устройства GPU
- Проблемы с устройством Wacom
- Проблемы с файлом DLL
- Проблемы с памятью
- Проблемы с файлом настроек
- Проблемы со шрифтами
- Проблемы с принтером
- Поделиться отчетом о сбое с помощью Adobe
- Повышение производительности Illustrator
Набор ведущих
вертикальное пространство между строками шрифта называется интерлиньяж (рифмы
с санями ). Ведущий измеряется от базовой линии
одной строки текста до базовой линии строки над ней. Базовый уровень невидимая линия, на которой сидит большинство букв.
Ведущий измеряется от базовой линии
одной строки текста до базовой линии строки над ней. Базовый уровень невидимая линия, на которой сидит большинство букв.
По умолчанию опция автоматического интерлиньяжа устанавливает интерлиньяж на 120% от размера шрифта (например, 12-точечный интерлиньяж для 10-точечного шрифта). При автолидинге используется, ведущее значение отображается в круглых скобках в ведущем меню панели «Символ». Вы можете изменить этот автоматический интерлиньяж по умолчанию. выбрав «Обоснование» в меню панели «Абзац» и указав процент от 0 до 500.
По умолчанию ведущий является символом атрибут, что означает, что вы можете применить более одного ведущего значение в пределах одного абзаца. Наибольшее ведущее значение в строке типа определяет интерлиньяж для этой строки.
Примечание: При работе
с горизонтальным азиатским шрифтом вы можете указать, как измеряется интерлиньяж,
либо от исходного уровня к исходному уровню, либо от вершины одной строки к
вершина следующего.
Выберите символы или тип объекты, которые вы хотите изменить. Если вы не выделите текст, начальный применяется к новому тексту, который вы создаете.
- На панели «Символ» установите параметр «Интерлиньяж» ( для вертикальный текст).
Сдвиг базовой линии
Используйте смещение базовой линии для перемещения выбранных символов вверх или вниз относительно базовой линии окружающего текста. Сдвиг базовая линия особенно полезна, когда вы устанавливаете дроби вручную или регулировка положения шрифта изображения.
Выберите символы или введите объекты, которые вы хочу изменить. Если вы не выделяете текст, применяется сдвиг к новому тексту, который вы создаете.
На панели «Символ» установите параметр «Сдвиг базовой линии». Положительные значения перемещают базовую линию персонажа выше базовой линии. остальной части линии; отрицательные значения перемещают его ниже базовой линии.
Введите с разными значениями сдвига базовой линии
Настройка кернинга и трекинга
Кернинг есть процесс добавления или вычитания пробела между определенными парами персонажей. Отслеживание Процесс ослабления или уменьшение интервала между символами в выделенном тексте или целый блок текста.
Примечание:Значения для кернинга и трекинга влияют на текст на японском языке, но обычно эти параметры используются для настройки аки между римскими буквами.
Вы можете автоматически
тип kern с использованием метрического кернинга или оптического кернинга. Метрический кернинг (также
называется Автоматический кернинг ) использует пары кернов, которые включены
с большинством шрифтов. Пары Керна содержат информацию о интервале
определенных пар букв. Вот некоторые из них: LA, P., To, Try,
Ta, Tu, Te, Ty, Wa, WA, We, Wo, Ya и Yo. Кернинг метрик установлен
по умолчанию, так что определенные пары автоматически кернируются, когда вы
импортировать или ввести текст.
Кернинг метрик установлен
по умолчанию, так что определенные пары автоматически кернируются, когда вы
импортировать или ввести текст.
Некоторые шрифты содержат надежные спецификации пары ядер. Однако, когда шрифт включает только минимальный встроенный кернинг или вообще не содержит вообще, или если вы используете два разных шрифта или размера в одном или больше слов в строке, вы можете использовать опцию оптического кернинга . Оптический кернинг регулирует расстояние между соседними символами на основе на их формы.
Параметры кернинга и отслеживанияA. Исходный текст B. Текст с оптический кернинг C. Текст с ручным кернингом между W и a D. Текст с отслеживанием E. Суммарный кернинг и трекинг
Вы
также можно использовать ручной кернинг , , который идеально подходит для настройки
пробел между двумя буквами. Трекинг и ручной кернинг суммируются,
так можно сначала подогнать отдельные пары букв, а потом подтянуть
или ослабить блок текста, не влияя на относительный кернинг
пар букв.
При щелчке для размещения вставки точка между двумя буквами, значения кернинга отображаются в символе панель. Метрики и значения оптического кернинга (или определенные пары кернинга) появляются в скобках. Точно так же, если вы выберете слово или диапазон текста, значения отслеживания отображаются на панели «Символ».
Отслеживание и кернинг измеряются в 1/1000 em, единице измерения, относительно текущего размера шрифта. Шрифт размером 6 пунктов: 1 em равняется 6 баллам; в шрифте размером 10 пунктов 1 em равен 10 пунктам. Кернинг и трекинг строго пропорциональны текущему размеру шрифта.
Примечание:Значения для кернинга и отслеживания влияют на текст на японском языке, но обычно эти параметры используются для настройки аки между латинскими буквами.
Настройка кернинга
Делать любой из следующих:
Чтобы использовать встроенную информацию о кернинге шрифта для выбранных символов выберите «Авто» или «Метрики» для параметра «Кернинг».
 на панели «Символ».
на панели «Символ».Для автоматической регулировки интервала между выбранными символов в зависимости от их формы, выберите «Оптический» для параметра «Кернинг». на панели «Символ».
Чтобы настроить кернинг вручную, поместите точку вставки между двумя символами и установите желаемое значение для кернинга на панели «Символ». (Обратите внимание, что если диапазон текста выбран, вы не можете выполнить кернинг текста вручную. Вместо этого используйте отслеживание.)
Совет : нажмите Alt+Стрелка влево/вправо (Windows) или Option+Влево/вправо Стрелка (Mac OS), чтобы уменьшить или увеличить кернинг между два персонажа.
Чтобы отключить кернинг для выбранных символов, установите параметр «Кернинг» на панели «Символ» на 0 (ноль).
прочее : Посмотреть список способов экономии времени при работе со шрифтом, поиск по запросу «клавиатура ярлыки» в справке.
Настройка отслеживания
Выбрать диапазон символов или тип объекта, который вы хотите настроить.

На панели «Символ» установите параметр «Отслеживание».
Преобразование дробной ширины символов выкл. или вкл.
По умолчанию программное обеспечение использует дробное число . ширина символов между символами. Это означает, что расстояние между символами варьируется, и иногда используются только дроби целых пикселей.
В большинстве случаев дробный символ Ширина обеспечивает наилучший интервал для внешнего вида и удобочитаемости шрифта. Однако для шрифта небольшого размера (менее 20 пунктов) отображается онлайн дробная ширина символов может привести к тому, что шрифт будет работать вместе или иметь слишком много лишнего места, что затрудняет чтение.
Поворот
отключить дробную ширину, если вы хотите исправить интервал между шрифтами в целом пикселе
инкременты и предотвращают совместное использование мелких шрифтов. Дробный
Настройка ширины символов применяется ко всем символам на текстовом слое — вы
не может установить параметр для выбранных символов.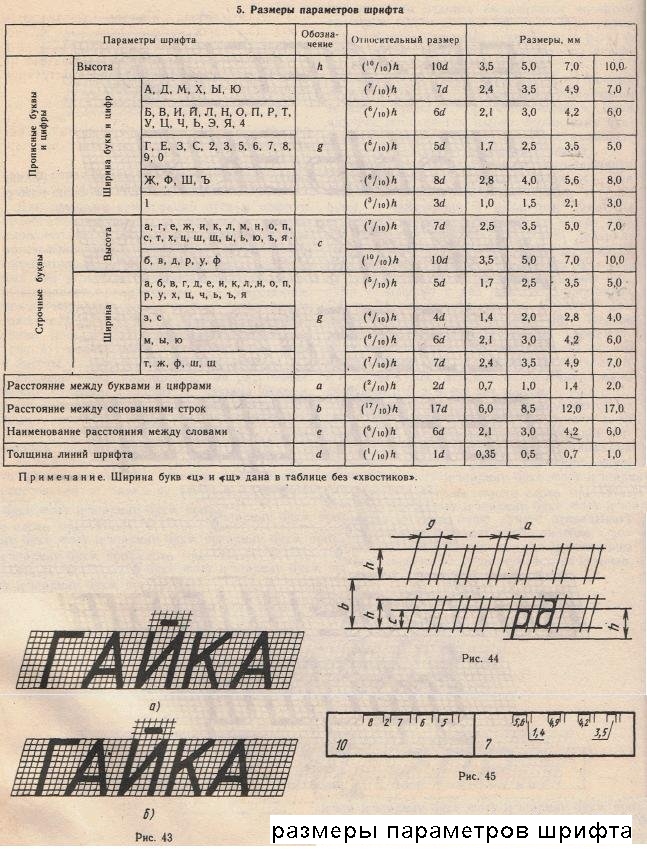
Выполните любое из следующих действий:
Чтобы установить межстрочный интервал для всего документа с шагом в целые пиксели, выберите «Макет системы» в разделе «Символ». меню панели.
Чтобы снова включить дробную ширину символов, выберите Дробная ширина в меню панели «Символ».
Войдите в свою учетную запись
Войти
Управление учетной записьюНевероятно сложная задача рисования рамки вокруг текста
Позвольте мне показать вам небольшую демонстрацию.
Не впечатлил? Это просто текст внутри с рамкой : пунктир 2px серый; верно? Что ж, давайте проверим эту теорию. Вот как это будет выглядеть.
Что за лишние пробелы над и под текстом? Я, должно быть, обманываю вас, добавляя некоторые дополнения, верно? Неа.
заполнение: 0;
Здесь вы видите, как CSS выполняет рендеринг шрифтов. Люди умнее меня описали это в поразительных подробностях.
Несколько последствий того, как CSS делает свое дело
- Вы не знаете, насколько широким будет текст, пока он не будет отрендерен и вы не измерите содержащее его поле
- Два разных шрифта с одним и тем же размером шрифта
align-items: baselineнеобходимы для выравнивания текста - Дизайнеры в конечном итоге настраивают текст кнопки вверх или вниз на несколько пикселей, чтобы идеально центрировать его по вертикали
Как решить все это безумие? Вот тут-то и пригодится моя демонстрация. Я применил несколько подходов для расчета ширины и высоты прописных букв (расстояние от базовой линии до верха «обычной» заглавной буквы).
Никаких новых подходов я не придумал. Это все существующие методы и инструменты. Что я сделал, так это просто создал демонстрацию, которая реализует эти подходы, чтобы вы могли поиграть с ней и посмотреть на код.
Что я сделал, так это просто создал демонстрацию, которая реализует эти подходы, чтобы вы могли поиграть с ней и посмотреть на код.
TextMetrics — это API , который позволяет получать различные метрики из произвольного текста, отображаемого на . Таблица совместимости браузеров представляет собой довольно забавное зрелище. Единственное, что не является экспериментальным, — это textMetrics.width , что, к счастью, именно то, что нам нужно.
В документации MDN также описан якобы более точный способ расчета ширины текста с использованием экспериментальных полей в TextMetrics . Они дают формулу
Math.abs(textMetrics.actualBoundingBoxLeft) + Math.abs(textMetrics.actualBoundingBoxRight)
Но, как ни странно, я обнаружил, что иногда это возвращает ширину больше, чем просто textMetrics.width . Я не знаю, почему это так.
Я реализовал оба этих метода.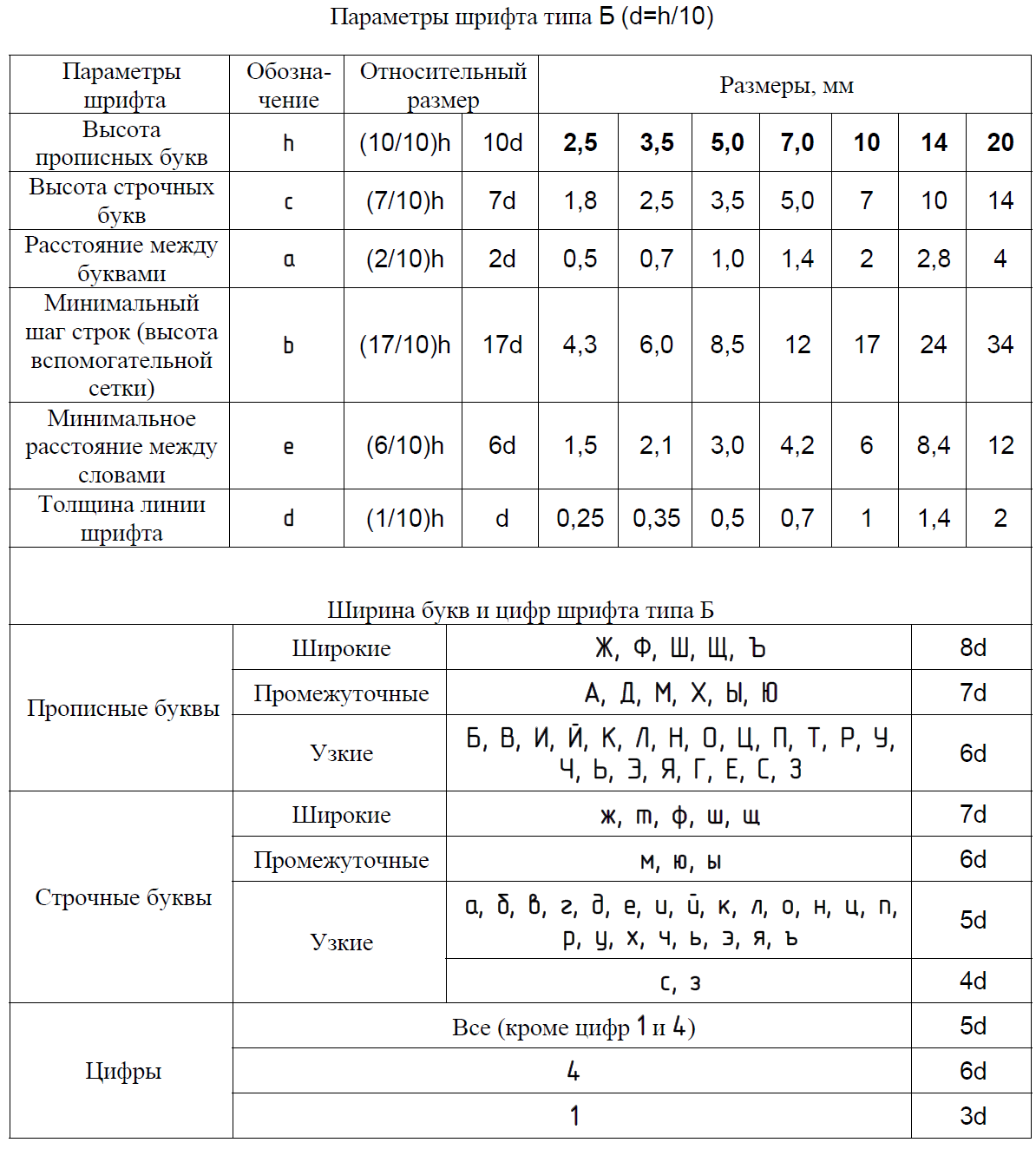
Ну, на самом деле я не считал высоту текста. Это больше похоже на то, что я реализовал два стиля рендеринга текста на одной высоте.
Первый — это обычный шрифт , размер шрифта , со всеми лишними пробелами над и под текстом.
Другой метод использует библиотеку Capsize, которая принимает метрики шрифта и создает стили CSS, которые настраивают шрифт для отображения без дополнительного пробела.
Почему я говорю об этой эзотерической проблеме рендеринга текста? Какое это вообще имеет отношение к Battlefy?
Честно говоря, нет. Мы не сталкиваемся с такими проблемами в повседневной жизни, но мы понимаем вопросы дизайна. Мы все время что-то разрабатываем, а не только пользовательские потоки, пользовательские интерфейсы или технические проекты. Мы разрабатываем форматы турниров, привлекательные киберспортивные события, модели доменов и даже новые корпоративные процессы.
Дизайн — это общий навык, объединяющий продюсеров, менеджеров по продуктам, дизайнеров и разработчиков программного обеспечения.


 на панели «Символ».
на панели «Символ».