Создание вида сечения | Tekla User Assistance
Перейти к основному содержанию- Главная
- Tekla Structures
- Create drawings
- Edit drawings
- Create and modify drawing views
- Создание вида сечения
Tekla Structures
2019Tekla Structures
Создавать виды сечений деталей на виде чертежа можно на открытом чертеже, содержащем хотя бы один вид.
- Сначала задайте свойства метки сечения: На вкладке Чертеж выберите Свойства > Метка сечения .
- Измените свойства линии разреза, метки сечения и подписи вида сечения в диалоговом окне Свойства метки сечения и нажмите кнопку ОК или Применить.
- Задайте свойства вида сечения: удерживая клавишу SHIFT , на вкладке Виды нажмите Вид сечения.
- Внесите в свойства вида необходимые изменения и нажмите кнопку ОК или Применить.

- Укажите две точки, чтобы задать положение плоскости сечения.
Указывать точки будет проще, если активировать ортогональную привязку: в меню Файл выберите Настройки и выберите Ортогональный режим или нажмите клавишу O.
В случае балок можно также попробовать указать верхнюю линию балки и затем нижнюю линию балки, используя переключатель привязки Привязка к точкам перпендикуляра.
- Укажите две точки, чтобы задать направление рамки разреза и глубину вида сечения.
При указании точек рамки разреза желательно слегка преувеличить ее размеры. Глубину вида и границу вида также можно откорректировать позднее.
Направление сечения — это направление, в котором указывают стрелки в метке сечения.
- Укажите местоположение для вида сечения.
Символ вида следует за указателем мыши, позволяя увидеть, где будет размещен вид сечения.
Глубина в противоположном направлении равна нулю (0).
Tekla Structures создает вид сечения, используя текущие свойства в диалоговых окнах Свойства вида и Свойства метки сечения , и добавляет на исходный вид метку сечения.
Совет: После создания вида свойства можно изменить.
После создания вида свойства можно изменить.Граница созданного вида сечения остается выбранной, что позволяет откорректировать глубину и высоту границы вида путем ее перетаскивания.
При необходимости измените масштаб вида сечения: дважды щелкните рамку вида, снимите все флажки с помощью переключателя внизу окна, установите флажок только рядом с полем Масштаб и откорректируйте масштаб.
Если требуется создать еще один вид, запустите команду Вид сечения снова.
(1) Первые две указанные точки задают положение плоскости сечения.
(2) Третья указанная точка определяет направление рамки разреза и глубину вида сечения. Глубину можно слегка преувеличить.
(3) При указании четвертой точки создается рамка разреза.
(4) Символ вида следует за указателем мыши при размещении вида сечения. Вид сечения размещается в выбранном месте.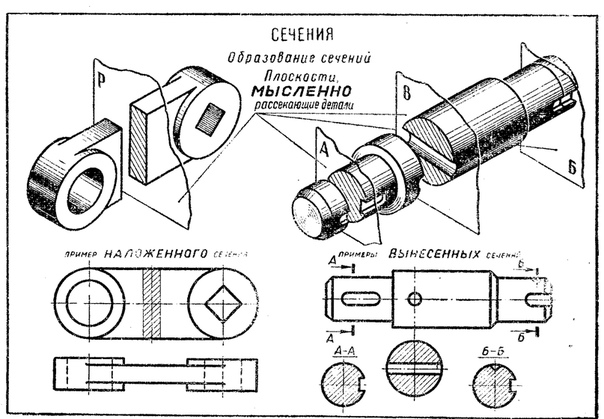 После создания вид сечения остается выбранным, а граница вида выделяется.
После создания вид сечения остается выбранным, а граница вида выделяется.
На исходный вид наносится метка сечения. Сразу же после создания вида сечения граница вида сечения выделяется также на исходном виде.
Была ли эта информация полезной? Чего не хватает? Назад ДалееСоздание видов сечения со смещением в SOLIDWORKS Drawings
Виды сечения со смещением в SOLIDWORKS Drawings позволяют пользователю создавать эффективные и информативные сечения модели. То, что иногда может потребовать двух или даже трех линейных разрезов, иногда может быть выполнено на одном смещенном разрезе. В этой статье мы обсудим различные способы создания этих мощных чертежных видов в SOLIDWORKS .
Начнем с вида сверху и изометрического вида детали, монтажного приспособления.
Мы хотим использовать разрезы, чтобы показать детали обработанных элементов детали. Поскольку центр отверстия и карман с прорезями не лежат в одной плоскости, нам пришлось бы использовать несколько стандартных сечений для детализации обеих этих функций. Мы будем использовать раздел со смещением, чтобы обойти необходимость в нескольких видах сечения.
Мы будем использовать раздел со смещением, чтобы обойти необходимость в нескольких видах сечения.
Существует несколько способов создания смещенных видов сечения в чертеже SOLIDWORKS . Вы можете использовать функцию смещения, встроенную в команду «Вид сечения», или создать эскиз, включающий смещение для использования в качестве линии разреза. Вы также можете отредактировать существующую прямую линию разреза. Давайте сначала рассмотрим использование автоматизированной функциональности.
Чтобы создать сечение со смещением с помощью встроенного инструмента, просто запустите команду вида сечения и поместите исходную линию сечения.
Как только мы щелкнем, чтобы удалить линию разреза, появится панель быстрого доступа, спрашивающая, хотим ли мы изменить линию разреза.
Выбор «Одно смещение» позволяет нам добавить излом к линии сечения. Щелкните один раз на линии, чтобы указать начальную точку изгиба…
…и щелкните еще раз, чтобы начать смещение. Не забудьте навести указатель мыши на сторону точки излома, которую вы хотите сместить, и щелкните еще раз, чтобы разместить линию смещения.
Не забудьте навести указатель мыши на сторону точки излома, которую вы хотите сместить, и щелкните еще раз, чтобы разместить линию смещения.
Нажмите на галочку, когда снова появится контекстное меню линии разреза, и теперь вы можете разместить вид сечения со смещением!
Вы также можете начертить серию линий, чтобы использовать их в качестве линии разреза для создания вида сечения со смещением. Давайте рассмотрим создание вида сечения со смещением из предварительно определенного эскиза. С помощью команды «Линия» мы можем начертить три линии там, где мы хотим, чтобы линия сечения пересекала деталь. эскиз.
Теперь мы Ctrl+выбираем каждую строку и выбираем команду Section View. SolidWorks открывает диалоговое окно с вопросом, какой вид сечения мы пытаемся создать.
Выбор «Создать старый ракурс» даст нам почти тот же результат, который мы получили, когда мы создали линию с помощью встроенного инструмента. Разрез проецируется перпендикулярно линии разреза или параллельно направлению разреза.
К сожалению, на разрезе есть неприглядная лишняя линия, где находится линия смещения по вертикали.
Выбор «Создать стандартный вид в разрезе» «развернет» линию сечения, даже если она параллельна направлению разреза. Это создаст разрез, который не выровнен с родительским видом.
Обратите внимание, что общая длина этого разреза теперь больше, чем общая длина родительского вида. Это может быть проблематично, особенно при добавлении размеров к виду.
Общая длина, а также установочный размер кармана с прорезями теперь на 25 мм больше, чем раньше. Это связано с тем, что длина вертикальной изломной линии составляет 25 мм.
В некоторых случаях необходимо развернуть линию разреза. В данном случае мы не хотим, чтобы неверные размеры сбивали с толку нашего машиниста, поэтому отредактируем эскиз линии разреза и преобразуем его в конструктивную геометрию.
Это позволяет проецировать разрез без развертывания, в результате чего получается точная копия разреза, созданного с помощью встроенного инструмента смещения.
Последний метод, который мы рассмотрим, это редактирование стандартной линии разреза, чтобы включить смещение разреза. Ниже представлен стандартный разрез по центру детали.
Щелкните правой кнопкой мыши линию сечения и выберите «Редактировать линию сечения». линии сечения, нажав кнопку «Редактировать эскиз» в PropertyManager.
Теперь команда «Линия» становится активной, и мы можем рисовать смещения и добавлять связи (и размеры, если хотим) так же, как и для любого другого эскиза.
После добавления некоторых взаимосвязей, обрезки исходной линии разреза и выхода из эскиза…
Мы снова получаем «развернутую» проекцию.
На этом этапе нам просто нужно еще раз отредактировать эскиз и снова преобразовать вертикальную линию в вспомогательную геометрию, чтобы избежать масштабирования.
Счастливого секционирования!
Арья
Инженер по применению
Компьютерные технологии
Как сделать разрез в SolidWorks?
Главная » Как сделать разрез в SolidWorks?Почему ломаная часть?
Содержание
Разработка двухмерного чертежа является частью проектирования. Двухмерные чертежи помогают производителю понять детали и размеры, связанные с компонентами. Во многих случаях на чертеже необходимо показать разрез детали. Чтобы была видна внутренняя геометрия и были отмечены правильные размеры.
Двухмерные чертежи помогают производителю понять детали и размеры, связанные с компонентами. Во многих случаях на чертеже необходимо показать разрез детали. Чтобы была видна внутренняя геометрия и были отмечены правильные размеры.
Часто чтение чертежа становится затруднительным, так как одна и та же деталь рисуется 3-4 способами. Причиной этого будет геометрия во внутреннем сечении, которую необходимо хорошо разметить. Во-вторых, внутренняя геометрия не видна должным образом на разрезе. Поэтому, чтобы ограничить эту проблему и уменьшить количество чертежей одной детали, это делается.
Pro Engineer Tutorial – Drawing P…
Включите JavaScript
Вырезанное сечение похоже на вырезанное сечение. Но в вырванном разделе нам нужно определить область, в которой мы должны показать вырезанный участок. В отличие от вида в разрезе, где видно сечение детали, равное половине детали. Таким образом, на некоторых чертежах мы предпочитаем разрез в разрезе.
Создание вырванного сечения
Чтобы создать вырванное сечение, нам нужно открыть деталь на чертеже. В диспетчере команд щелкните Чертеж
В диспетчере команд щелкните Чертеж
После щелчка на вырванном участке выберите область, щелкнув лист чертежа и нарисовав профиль. Укажите отдел, если требуется, или просто нажмите OK. Вы увидите разбитый вид выбранной области.
Вы также можете редактировать область или перетаскивать область, которую мы рисуем. Отменив шаг или удерживая и нажимая ctrl + z, вы увидите область, теперь вы можете перетащить ее или внести изменения. Затем снова нажмите на раздел «Разбитый», и нажмите «ОК», чтобы отобразить обновленный раздел «Разбитый».
Есть еще один способ создания геометрически правильного вылома. Поскольку область будет иметь форму прямоугольника, квадрата, круга или любой другой формы, которую вы хотите.
Нажмите на эскиз в диспетчере команд, затем нарисуйте область любой формы. Затем нажмите на рисунок, а затем нажмите на раздел «Разрыв».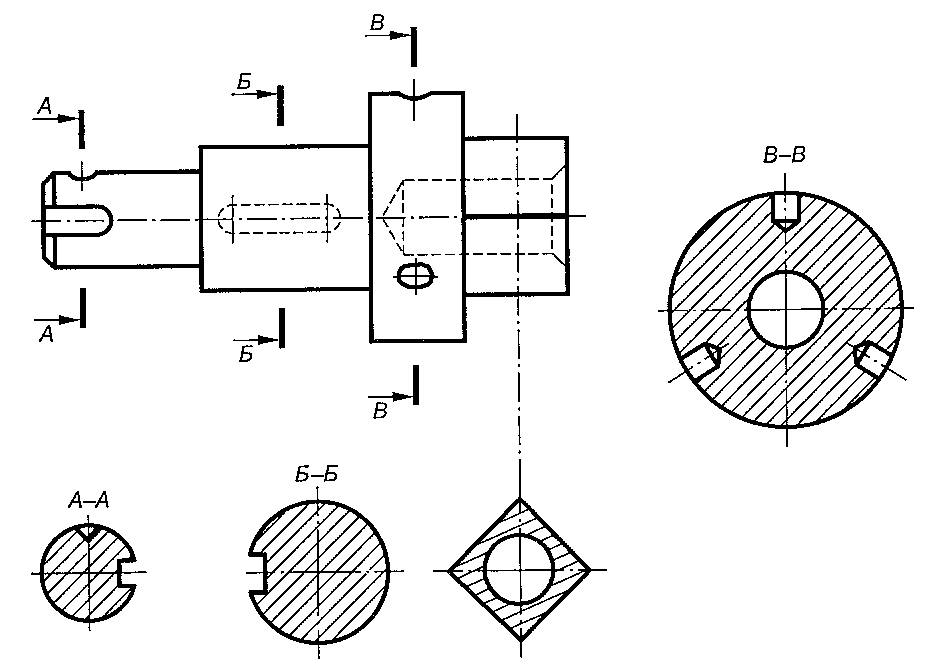


 После создания вида свойства можно изменить.
После создания вида свойства можно изменить.