PropertyManager Разрез (чертежи) – 2021
Чтобы открыть Разрез PropertyManager:
Создайте разрез в чертеже и нажмите Редактировать эскиз в PropertyManager или выберите существующий разрез.
Линия разреза
| Реверс направления | Также можно реверсировать направление разреза путем двойного нажатия на линию разреза. | |
| Метка | Изменение буквы, связанной с линией сечения и разрезом. | |
| Шрифт | Чтобы выбрать шрифт для метки линии сечения, отличный от шрифта документа, удалите флажок Шрифт документа и выберите Шрифт. При изменении шрифта для метки линии сечения новый шрифт можно применить для метки разреза.
|
Разрез
| Создает разрез, ограниченный длиной линии сечения, если линия не проходит через весь вид. | |||||||
| Секущая грань | Отображает только грани, разрезанные линией сечения. | ||||||
| Полное сечение |
Местное сечение |
Секущая грань |
|||||
| Авто-штриховка | Для разных компонентов сборки или для разных тел в многотельных и сварных деталях используются разные шаблоны штриховки. Штриховка изменяется в разрезе сборки. | ||||||
| Случайный выбор масштаба | |||||||
Случайный выбор масштаба штриховки для некоторых материалов в чертежном виде. Снимите этот флажок, чтобы сохранить одинаковый масштаб для всех штриховок нескольких деталей из одного материала. Снимите этот флажок, чтобы сохранить одинаковый масштаб для всех штриховок нескольких деталей из одного материала. |
|||||||
| Масштаб штриховки | Применение масштаба вида для штриховки в пределах вида.
|
||||||
| Выделить контур | Подчеркивание контура граней выреза.
|
||||||
| Скрыть переходы линии разреза |
|
||||||
| Укороченный вид |
Доступно толь при создании вида |
||||||
Тела поверхности
| Отобразить поверхностные тела | Отображает вид разреза тел поверхности из родительского вида модели. Можно применить к разрезу поверхности примечания, например заметки и размеры. Эта настройка распространяется на все сессии. Можно применить к разрезу поверхности примечания, например заметки и размеры. Эта настройка распространяется на все сессии. |
| Резать поверхностные тела | В разрезе отображается только линия пересечения поверхности. |
Глубина сечения
Установка глубины разреза на указанное расстояние. Данный параметр доступен только для разрезов, у которых линия сечения состоит из единичного сегмента линии.
Разрезы с расстоянием применяются к компонентам, а не элементам.
Чтобы задать расстояние, выполните одно из следующих действий:- Установите значение для параметра Глубина .
- Выберите геометрию, например кромку или ось, в родительском виде для Глубины .
- Перетащите в графической области плоскость сечения розового цвета, чтобы установить глубину разреза. Все компоненты, находящиеся между линией сечения и плоскостью сечения, будут отображены в разрезе.

| Предварительный просмотр |
Импорт примечаний из
| Импорт примечаний | Выберите Импорт примечаний для выбранных типов примечания для импорта из документов детали или сборки ссылки.
Выберите параметры импорта примечаний:
|
Состояние отображения
Только для сборок. Выберите состояние отображения сборки, которую требуется разместить на чертеже.
Функция скрытия/отображения состояния отображения поддерживается для всех стилей отображения. Другие состояния отображения (режим отображения , цвет и т. д.) поддерживаются только для стилей Закрасить с кромками
и Закрасить
.
д.) поддерживаются только для стилей Закрасить с кромками
и Закрасить
. Тип отображения
| Использовать родительский | Отмените выбор этого параметра, чтобы выбрать тип и параметры качества, отличные от родительского вида. |
Выберите стиль отображения.
Масштаб
| Использовать родительский масштаб | Используется масштаб родительского вида. При изменении масштаба родительского вида масштаб всех дочерних видов, использующих масштаб родительского вида, обновляется. |
| Использовать масштаб листа | Используется масштаб чертежного листа. |
| Использовать масштаб пользователя | Используется заданный пользователем масштаб. Если выбран параметр Пользовательская настройка, введите масштаб в поле в следующем формате: x:x или x/x. Выберите Использовать масштаб шрифта модели, чтобы сохранить геометрию, использованную в видах примечаний деталей. |
Предварительно заданные параметры поля Использовать масштаб пользователя зависят от чертежного стандарта.
Тип размера
Размеры в чертежах могут быть следующими:| Верно | Точные значения для модели. |
| Проекционный | Двумерные размеры. |
Тип размеров устанавливается тогда, когда вставляется чертежный вид. Тип размера можно просмотреть и изменить в PropertyManager для чертежного вида.
- SolidNetWork указывает типы размеров Проекционный для стандартных и настраиваемых ортогональных видов и Реальный для изометрического, диметрического и триметрического видов.
- Если проекционный или вспомогательный вид создаются из другого вида, то для нового вида используется Проекционный тип размеров, даже если для исходного вида использовались типы размеров Реальный.
Условные изображения резьбы
Следующие настройки отменяют параметр Условные изображения резьбы в разделе Инструменты > Параметры > Свойства документа > Оформление при наличии условных изображений резьбы на виде чертежа.
| Точно | Отображение точной толщины линий и отсечения в условных изображениях резьбы. Если условные изображения резьбы отображаются только частично, при выборе параметра Высокое качество будет показана только видимая часть (будет точно показано, какие части видимы, а какие нет).
При выборе параметра Высокое качество для отображения условных изображений резьбы замедляется работа системы. Рекомендуется, пока не будет закончено размещение всех примечаний, отменить выбор этого параметра. |
| Черновое качество | Отображение условных обозначений резьбы с меньшей детализацией. Если условные изображения резьбы отображаются только частично, при выборе параметра Черновое качество будет отображаться весь элемент. |
Сохранить вид как
Разверните элемент Сохранить вид как, чтобы сохранить чертежный вид как файл Dxf или Dwg. Дополнительно можно перетащить манипулятор точки , чтобы задать в файле исходную точку, и выбрать Сохранить вид в формате DXF/DWG . Задайте параметры в диалоговом окне Сохранить как.Функция Экспортировать только геометрию модели игнорирует другие примечания эскизов, связанные с выбранным видом.
Авто-обновление вида
| Исключить из авто-обновления | Исключение выбранных чертежных видов из автоматических обновлений, которые выполняются, если чертеж открыт, выбрано Автоматическое обновление вида и сохранены изменения модели.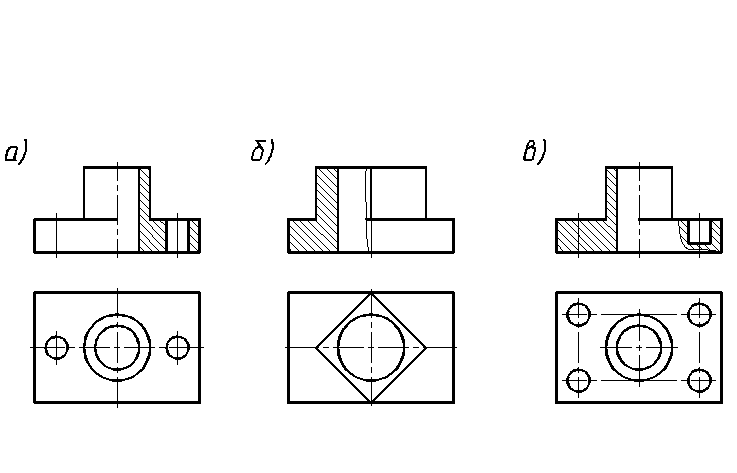 |
Дополнительные свойства
См. Свойства чертежного вида.
Используйте живое рисование для рисования на видео в Final Cut Pro для iPad
Вы можете использовать живое рисование, чтобы аннотировать клипы временной шкалы с помощью Apple Pencil или пальца, создавать заголовки, рисунки и линейную графику с индивидуальным подходом. Ваши штрихи карандашом или пальцем записываются и добавляются на временную шкалу в виде клипа Live Drawing. А когда вы воспроизводите клип в средстве просмотра, ваши карандашные штрихи накладываются на другой клип и анимируются с эффектом «рисования». Вы можете настроить скорость анимации прорисовки.
Запись клипа Live Drawing
В Final Cut Pro для iPad откройте проект.
На временной шкале перетащите указатель воспроизведения туда, где вы хотите начать рисунок.
Совет: Чтобы на мгновение прикрепить аннотацию к элементам, которые движутся в клипе, вставьте стоп-кадр в клип, затем перед рисованием перетащите указатель воспроизведения в начало стоп-кадра.

Нажмите на панели инструментов, затем выберите настройки инструмента рисования в нижней части редактора Live Drawing:
Выберите инструмент рисования: Коснитесь пера, маркера или карандаша.
Изменение ширины линии: Коснитесь выбранного инструмента рисования, затем коснитесь параметра ширины линии. Чтобы изменить непрозрачность линии, перетащите ползунок.
Изменение цвета линии: Коснитесь образца цвета. Чтобы выбрать собственный цвет, коснитесь образца в правом нижнем углу, затем коснитесь нового цвета.
Разрешить рисовать пальцем: Коснитесь , затем включите функцию «Рисовать пальцем».
Примечание. Для штрихов, чувствительных к давлению, требуется Apple Pencil. Однако при рисовании пальцем вы можете увеличить толщину штрихов, проводя быстрее.
Напишите или нарисуйте в любом месте видеокадра, затем нажмите «Готово».

На временной шкале новый клип Live Drawing соединяется с основной сюжетной линией в позиции указателя воспроизведения. Когда вы воспроизводите видео на временной шкале, ваши аннотации появляются в средстве просмотра штрих за штрихом.
Редактирование клипа Live Drawing
После записи клипа Live Drawing вы можете редактировать свои аннотации.
В Final Cut Pro для iPad откройте проект.
Коснитесь клипа Live Drawing на временной шкале, затем коснитесь на панели инструментов.
В нижней части редактора Live Drawing коснитесь инструмента рисования и цвета, который вы хотите использовать, затем напишите, нарисуйте или сотрите в любом месте экрана.
Когда вы закончите вносить изменения, нажмите «Готово».
Изменение местоположения или продолжительности клипа Live Drawing на временной шкале
По умолчанию клип Live Drawing начинается там, где вы поместили указатель воспроизведения при записи аннотации, и заканчивается в конце видеоклипа, к которому он подключен ( клип, на который наложен живой рисунок). Вы можете настроить положение или продолжительность клипа Live Drawing на временной шкале так же, как вы настраиваете любой клип на временной шкале.
Вы можете настроить положение или продолжительность клипа Live Drawing на временной шкале так же, как вы настраиваете любой клип на временной шкале.
В Final Cut Pro для iPad откройте проект.
Коснитесь желтого элемента управления «Выбрать» в верхней части временной шкалы, затем коснитесь «Клип».
Коснитесь клипа Live Drawing на временной шкале, затем выполните одно из следующих действий:
Измените положение клипа Live Drawing на временной шкале: Перетащите клип Live Drawing влево или вправо. Чтобы перемещать клип более точно, коснитесь клипа, откройте колесико, коснитесь рядом с колесиком, затем перетащите колесико.
Изменение продолжительности клипа Live Drawing: Коснитесь левого или правого края клипа Live Drawing, чтобы выбрать желтый маркер начальной или конечной точки, затем перетащите маркер или откройте поворотное колесо, коснитесь рядом с колесиком и перетащите колесико.

Вы также можете нажать «Проверить» в левом нижнем углу экрана, нажать фиолетовый номер длительности в верхней части инспектора, затем с помощью клавиатуры ввести новую продолжительность в любом из полей времени ( часов: минут: секунды: кадры ).
Настройка скорости анимации рисования
По умолчанию аннотации рисунков отображаются на экране через 2 секунды. Вы можете изменить скорость прорисовки, чтобы замедлить анимацию.
В Final Cut Pro для iPad откройте проект.
Коснитесь клипа Live Drawing на временной шкале, затем коснитесь «Проверить» в левом нижнем углу экрана.
Коснитесь в верхней части инспектора, затем выполните одно из следующих действий:
Перетащите диск Draw On, чтобы установить новое время рисования.
Коснитесь числового поля рядом с пунктом Draw On, затем с помощью клавиатуры установите новое время рисования.

Чтобы сбросить скорость рисования до 2 секунд, коснитесь рядом с пунктом «Параметры» в инспекторе, затем коснитесь «Сброс».
Добавить выходной переход к клипу Live Drawing
Аннотации к рисунку резко исчезают в конце клипа Live Drawing. Чтобы ваши аннотации исчезали с экрана более плавно, вы можете добавить переход в конец клипа Live Drawing.
В Final Cut Pro для iPad откройте проект.
Коснитесь на панели инструментов, коснитесь «Переходы» в верхней части браузера, затем коснитесь миниатюры перехода.
На временной шкале коснитесь клипа Live Drawing, к которому вы хотите применить переход.
Коснитесь элемента управления «Режим редактирования» под браузером, коснитесь «Добавить в конец» в меню, затем коснитесь кнопки «Добавить в конец».
Совет: Для наилучшего качества воспроизведения визуализируйте клип Live Drawing после его записи или настройки.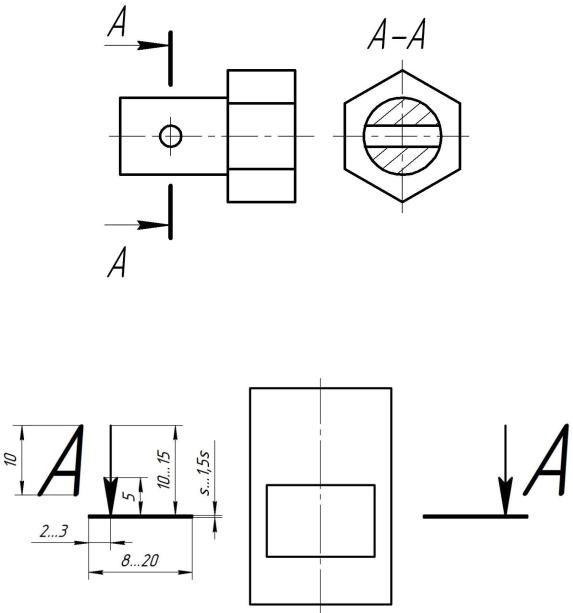
Дополнительные сведения об использовании инструментов рисования см. в разделе Рисование в приложениях с помощью разметки в Руководстве пользователя iPad.
Как нарисовать разрез
Содержание
Время чтения: 7 минутВ рисовании разреза есть что-то, что, кажется, добавляет рисунку дополнительный уровень реализма. Может быть, это то, как свет играет на остром краю пореза, или то, как кожа стягивается с раны. Какой бы ни была причина, рисование разреза действительно может сделать рисунок популярным.
Вот пошаговое руководство по рисованию разреза:
1. Начните с рисования формы разреза. Это может быть любая форма, которую вы хотите, но красивая, чистая, прямая линия обычно выглядит лучше всего.
2. Затем добавьте тени вокруг разреза. Это поможет создать иллюзию глубины.
3. Теперь добавьте блик к вырезу. Это можно сделать, проведя белую линию по краю разреза.
4. Наконец, добавьте тени. Их можно создать, нарисовав темную линию вдоль края разреза.
Вот и все! Просто следуйте этим простым шагам, и вы будете рисовать разрезы как профессионал в кратчайшие сроки.
Сбор необходимых материалов для рисования
Хотите научиться рисовать в разрезе? Если это так, вы пришли в нужное место! В этой статье мы познакомим вас с необходимыми шагами и материалами, необходимыми для создания собственного вырезанного рисунка.
Во-первых, вам нужно собрать кое-какие припасы. Для этого проекта вам понадобится карандаш, лист бумаги и ластик. Как только вы соберете все необходимое, вы готовы начать!
Далее вам нужно набросать основную форму разреза. Начните с рисования изогнутой линии для верхней части разреза. Затем добавьте прямую линию для нижней части. Наконец, добавьте несколько маленьких линий, чтобы обозначить стороны разреза.
Теперь пришло время добавить детали к вашему рисунку. Начните с затемнения линий, которые вы уже нарисовали. Затем добавьте тени к вырезу, чтобы придать ему больше объема. Для этого используйте легкие штрихи карандашом, чтобы создать эффект градиента.
Наконец, добавьте все необходимые детали, такие как блики или тени. Когда вы будете довольны своим рисунком, сотрите все видимые следы карандаша. Вот и все! Теперь вы успешно нарисовали разрез.
Понимание анатомии разреза
Предположим, вам нужен блог под названием «Как рисовать разрез Понимание анатомии разреза»:
Вы когда-нибудь смотрели на разрез и задавались вопросом, как его нарисовать? Может быть сложно понять, с чего начать, но понимание анатомии пореза может помочь облегчить этот процесс.
Порез состоит из трех основных частей: линии разреза, окружающих тканей и крови. Линия разреза является наиболее важной частью, так как определяет форму и глубину раны. Окружающие ткани могут помочь в определении местоположения раны, а также типа травмы. Кровь помогает показать серьезность раны и может быть использована для создания реалистичного эффекта.
Рисуя разрез, важно начать с линии раны. Это можно сделать, нарисовав карандашом контур раны. После того, как схема завершена, вы можете начать заполнять детали. Глубина раны будет определять количество присутствующей крови. В неглубокой ране будет меньше крови, а в глубокой – больше.
После того, как схема завершена, вы можете начать заполнять детали. Глубина раны будет определять количество присутствующей крови. В неглубокой ране будет меньше крови, а в глубокой – больше.
Окружающие ткани можно нарисовать карандашом разных оттенков для создания реалистичного эффекта. Тип ткани также определяет цвет используемого карандаша. Например, кожа обычно имеет более светлый цвет, а мышцы — более темный.
После того, как линия раны и окружающие ткани завершены, можно добавить кровь. Это можно сделать, используя красный карандаш или нанеся на рану красные чернила. Количество крови будет зависеть от глубины раны. В неглубокой ране будет меньше крови, а в глубокой – больше.
Добавление нескольких завершающих деталей, таких как царапины или синяки, может помочь создать реалистичный эффект. Струп можно сделать, используя темный карандаш или нанеся на рану черные чернила. Синяк можно сделать, используя фиолетовый карандаш или нанеся на рану фиолетовые чернила.
Следуя этим шагам, вы научитесь рисовать разрез, понимая его анатомию. Немного потренировавшись, вы сможете создавать реалистично выглядящие раны, которые произведут впечатление на ваших друзей и семью.
Эскиз контура разреза
Чтобы нарисовать разрез, сначала нарисуйте контур разреза. Затем используйте линейку или другую линейку, чтобы провести линию от верхней части разреза к нижней. Наконец, используйте карандаш, чтобы нарисовать линию вдоль края разреза.
Добавление реалистичной текстуры и глубины разрезу
В этом уроке мы рассмотрим, как нарисовать разрез с реалистичной текстурой и глубиной. Мы начнем с рисования основного разреза, а затем добавим некоторые детали, чтобы он выглядел более реалистично. Чтобы сделать вещи более интересными, мы также добавим немного цвета.
Во-первых, давайте начнем с базовой стрижки. Нарисуйте линию на бумаге, чтобы обозначить разрез. Затем добавьте некоторые детали к линии, чтобы она больше походила на разрез. Сделайте линию зубчатой и добавьте штриховку, чтобы придать ей глубину.
Нарисуйте линию на бумаге, чтобы обозначить разрез. Затем добавьте некоторые детали к линии, чтобы она больше походила на разрез. Сделайте линию зубчатой и добавьте штриховку, чтобы придать ей глубину.
Теперь давайте добавим текстуру к разрезу. Для этого мы будем использовать технику, называемую штриховкой. Штриховка — это когда вы рисуете параллельные линии близко друг к другу, чтобы создать текстуру. Чтобы заштриховать разрез, проведите через него ряд параллельных линий. Сделайте линии ближе друг к другу в одних областях и дальше друг от друга в других. Это создаст более реалистичную текстуру.
Наконец, давайте добавим немного цвета. Для этого мы будем использовать технику, называемую перекрестной штриховкой. Штриховка — это когда вы рисуете серию пересекающихся линий. Чтобы заштриховать разрез, нарисуйте серию пересекающих его линий. Сделайте линии ближе друг к другу в одних областях и дальше друг от друга в других. Это создаст более реалистичный цвет.
Вот оно! С помощью этих простых приемов вы можете создать реалистичную стрижку с текстурой и глубиной.
Добавление деталей крови или ран
Независимо от того, создаете ли вы сцену ужасов или просто хотите добавить немного запекшейся крови к своим работам, рисование крови или ран может стать отличным способом добавить реализма и глубины вашим рисункам. В этом уроке мы покажем вам, как нарисовать порез с кровью или деталями раны.
Для начала нарисуйте основную форму раны. В этом примере мы нарисуем простой порез на руке. Затем начните добавлять детали раны. Для такого разреза вам нужно добавить несколько неровных линий, чтобы обозначить края раны.
Теперь пришло время добавить немного цвета. Для крови вы можете использовать любой цвет, который вам нравится, но мы рекомендуем использовать темно-красный или малиновый. После того, как вы добавили цвет, начните добавлять тени, чтобы придать крови более реалистичный вид. Для этого просто используйте более темный оттенок красного или малинового.
Наконец, добавьте немного бликов на кровь. Это поможет придать ему более трехмерный вид.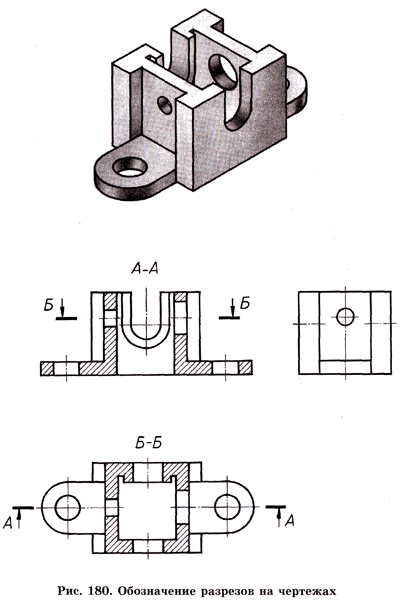 Для этого используйте более светлый оттенок красного или малинового.
Для этого используйте более светлый оттенок красного или малинового.
И все! Всего за несколько простых шагов вы можете добавить к своим рисункам великолепные детали крови или ран.
Добавление теней и бликов для реалистичности
Один из самых простых способов добавить реализма вашим рисункам — добавить тени и блики. Этот простой прием может существенно изменить общий вид вашего рисунка.
Вот несколько советов, как добавить тени и блики для большей реалистичности:
1. Используйте источник света.
При добавлении теней и бликов важно помнить об источнике света. Это поможет вам определить, где должны располагаться тени и блики.
2. Сначала добавьте тени.
Начните с добавления теней к вашему рисунку. Это поможет создать иллюзию глубины.
3. Используйте темный карандаш для теней.
Для создания теней используйте темный карандаш или уголь. Это поможет придать теням больше глубины.
4. Добавляйте блики последними.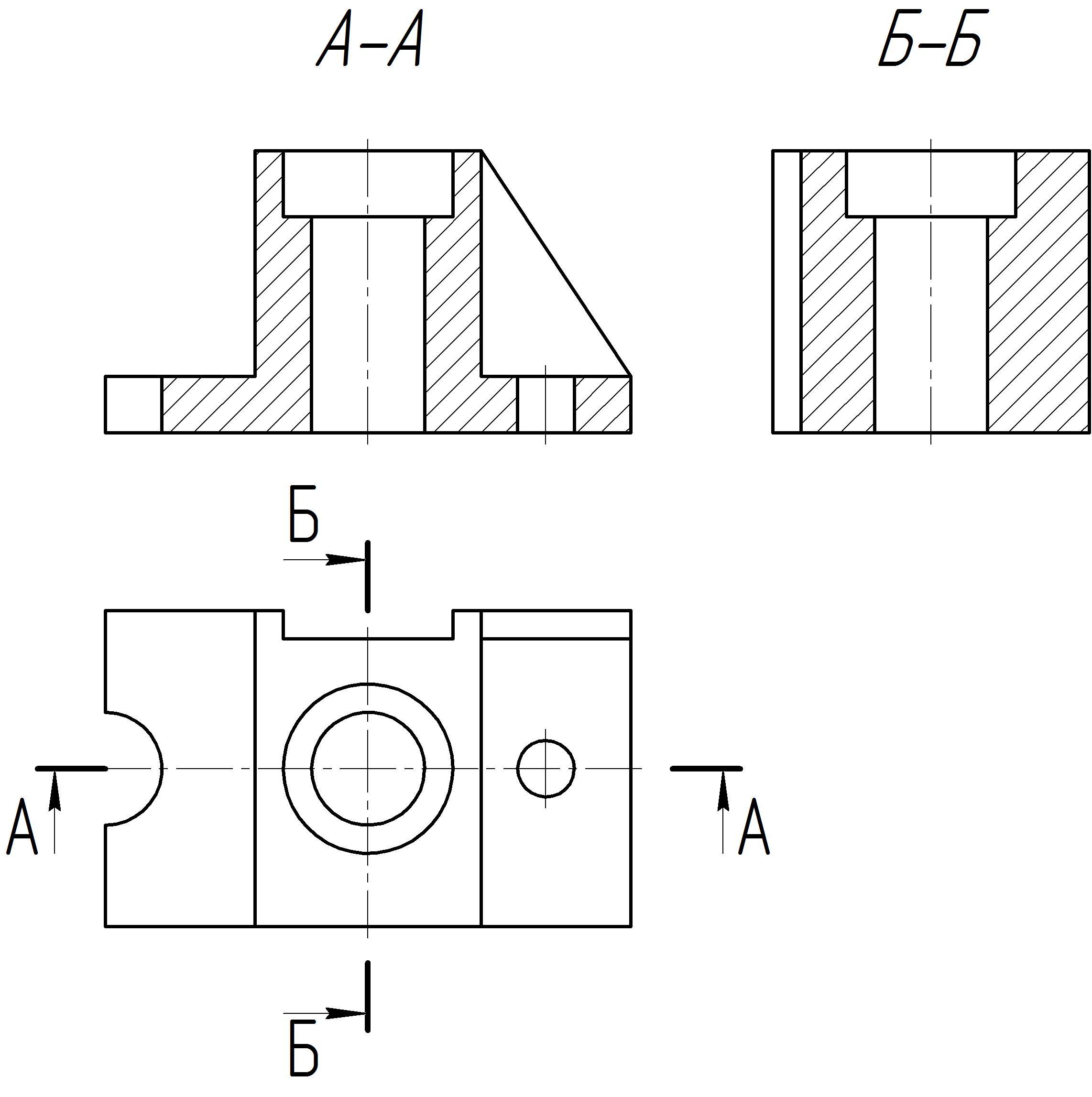
После того, как вы добавили тени, завершите рисунок, добавив блики. Это поможет выявить детали вашего рисунка.
5. Используйте светлый карандаш для бликов.
Для бликов используйте светлый карандаш или белый уголь. Это поможет выделить основные моменты.
Следуя этим простым советам, вы сможете добавлять тени и блики к своим рисункам, чтобы сделать их более реалистичными.
Последние штрихи и уточнения для улучшения рисунка
Как художник, одна из самых важных вещей, которую вы можете узнать, это как нарисовать идеальный разрез. Разрез определяется как линия, которая не связана ни с какими другими линиями, и обычно используется для обозначения края чего-либо. Чтобы создать действительно совершенную стрижку, есть несколько последних штрихов и уточнений, которые вы можете добавить к своему рисунку, чтобы он выглядел наилучшим образом.
Одна из самых важных вещей, о которой следует помнить при рисовании разреза, — это угол, под которым рисуется линия. Угол разреза будет определять, насколько резкой или тупой будет линия, поэтому важно сделать ее правильно. Как правило, более острый угол дает более четкую линию, а более острый угол создает более мягкую и размытую линию. Поэкспериментируйте с разными углами, пока не найдете тот, который вам нравится.
Угол разреза будет определять, насколько резкой или тупой будет линия, поэтому важно сделать ее правильно. Как правило, более острый угол дает более четкую линию, а более острый угол создает более мягкую и размытую линию. Поэкспериментируйте с разными углами, пока не найдете тот, который вам нравится.
Еще одна вещь, о которой следует помнить, это ширина линии. Более тонкая линия будет казаться более четкой, а более толстая — более мягкой и размытой. Опять же, поэкспериментируйте с разной шириной, пока не найдете ту, которая вам нравится.
После того, как вы определились с нужным углом и шириной линии, пришло время добавить последние штрихи, чтобы разрез действительно выделялся. Один из способов сделать это — добавить тень. Чтобы создать тень, просто нарисуйте вторую, чуть более тонкую и короткую линию, параллельную первой. Затем используйте более темный цвет, чтобы заполнить пространство между двумя линиями. Это создаст иллюзию тени и сделает разрез более трехмерным.
Еще один способ добавить последние штрихи — использовать выделение.





