Разрезы. Правила выполнения разрезов на чертежах
Вы можете ознакомиться и скачать презентацию на тему Разрезы. Правила выполнения разрезов на чертежах. Доклад-сообщение содержит 24 слайдов. Презентации для любого класса можно скачать бесплатно. Если материал и наш сайт презентаций Mypresentation Вам понравились – поделитесь им с друзьями с помощью социальных кнопок и добавьте в закладки в своем браузере.
Слайд 1
Описание слайда:
РАЗРЕЗЫ
Слайд 2
Слайд 3
Описание слайда:
Слайд 4
Описание слайда:
Слайд 5
Описание слайда:
Слайд 6
Описание слайда:
Слайд 7
Описание слайда:
Слайд 8
Описание слайда:
Слайд 9
Описание слайда:
Слайд 10
Описание слайда:
Слайд 11
Описание слайда:
Слайд 12
Описание слайда:
Слайд 13
Описание слайда:
Слайд 14
Описание слайда:
Слайд 15
Описание слайда:
Слайд 16
Описание слайда:
Горизонтальный разрез
Слайд 17
Описание слайда:
Мысленное удаление верхней части детали
Слайд 18
Описание слайда:
Мысленное удаление верхней части детали
Слайд 19
Описание слайда:
Слайд 20
Описание слайда:
Слайд 21
Описание слайда:
Слайд 22
Описание слайда:
Слайд 23
Описание слайда:
Слайд 24
Описание слайда:
Plan Graphics for Presentation Drawings — CCC Architecture
Дизайнеры готовят различные типы чертежей для разных целей. Некоторые чертежи являются строительными чертежами , и они подготовлены для подрядчиков, которые отвечают за сборку проекта. Другим типом чертежа является презентационный чертеж . Цель состоит в том, чтобы описать дизайн. Как правило, презентационные чертежи демонстрируются клиентам в процессе проектирования. В школе эти рисунки представляются учителям и одноклассникам.
Некоторые чертежи являются строительными чертежами , и они подготовлены для подрядчиков, которые отвечают за сборку проекта. Другим типом чертежа является презентационный чертеж . Цель состоит в том, чтобы описать дизайн. Как правило, презентационные чертежи демонстрируются клиентам в процессе проектирования. В школе эти рисунки представляются учителям и одноклассникам.
Строительный чертеж будет включать информацию, необходимую для сборки проекта. Для этого типа рисунка требуется больше деталей. Например, они обычно включают размеры. Подрядчику необходимо знать размеры и расположение материалов, стен и т. д. Эти чертежи также имеют более подробную информацию.
С другой стороны, презентационный чертеж содержит информацию, описывающую общее расположение и конструктивный замысел .
Толщина линий
Толщина линий является важным аспектом графики для всех чертежей. Основной принцип заключается в том, что чем тяжелее (толще) линия, тем она важнее. Графики для плана ниже неприемлемы, потому что все представлено линиями одинаковой толщины.
Графики для плана ниже неприемлемы, потому что все представлено линиями одинаковой толщины.
Для архитектурных чертежей самой важной, а потому и самой тяжелой линией является линия профиля поверхности. Что такое линия профиля поверхности? на чертеже в плане поверхности стен обозначаются цифрой
From Ching, FK, Architectural Graphics , 5-е изд., с. 50.
Poché (произношение: poh-shey)
Вырезанные элементы иногда заполняются тоном или штриховкой. Это называется поче. Это французский термин. Первоначально он использовался для изображения элементов из твердых материалов, таких как каменная колонна. Теперь он используется для обозначения областей, в которые нельзя войти или которые невозможно воспринять в пространстве. Например, это может быть стена с полыми промежутками между деревянными стойками.
From Ching, FK, Architectural Graphics , 5-е изд., с. 50.
Что показывать или не показывать в плане презентации?
Да: двери, окна, стены, мебель, заголовки, маркеры секций, графическая или текстовая шкала, стрелка севера
Нет: размеры, строительные примечания, марки дверей и окон, базовые элементы, пузыри столбцов
Пунктирные линии
Пунктирные линии на плане этажа обозначают края поверхностей выше. На изображении ниже пунктирные линии могут обозначать балкон, продолжение верхнего этажа или плоскость крыши.
Двери
Распашные двери должны быть изображены, как показано ниже. Дверные панели обычно имеют толщину от 1-3/8 до 1-3/4 дюйма. Обычно дверь распахивается в комнату, а если она находится в углу комнаты, то она упирается в стену. Между дверью и стеной обычно есть пространство. Минимальный размер для этого пространства составляет 2 дюйма, хотя обычно он приближается к 4 дюймам, что позволяет установить кожух или раму. Если вы используете poché в своих стенах, вы также должны заполнить дверную панель poché.
Дверные панели обычно имеют толщину от 1-3/8 до 1-3/4 дюйма. Обычно дверь распахивается в комнату, а если она находится в углу комнаты, то она упирается в стену. Между дверью и стеной обычно есть пространство. Минимальный размер для этого пространства составляет 2 дюйма, хотя обычно он приближается к 4 дюймам, что позволяет установить кожух или раму. Если вы используете poché в своих стенах, вы также должны заполнить дверную панель poché.
Используйте рисунок, показанный ниже, для карманных дверей. Ширина проема, ширина дверного полотна и глубина кармана должны быть одинаковыми.
Окна
Лестницы
Графика лестниц зависит от уровня. Ниже приведен пример лестницы с прямым маршем и U-образной лестницы (обратной).
Мебель
Для некоторых проектов показ мебели избавляет от необходимости включать названия комнат.
Частичный план дома Альберто Кампо Беаза
Аннотации
Аннотации включают примечания, ссылочные теги, размеры, пузыри столбцов и заголовки. Для чертежей плана презентации необходимые аннотации минимальны. Они включают теги разделов, заголовки чертежей, стрелки севера и обозначения масштаба.
Указанные ниже размеры являются рекомендуемыми для чертежей в масштабе 1/8 дюйма. Если вы печатаете в другом масштабе, рекомендуется отрегулировать размеры графики. Для проверки графики вам нужно будет распечатать чертежи перед окончательной печатью.
На рисунках ниже представлены варианты тегов разделов. Направления стрелки и хвоста указывают, в какую сторону смотрит секция. Буквенное обозначение может использоваться для ссылки на раздел, если их несколько. Графика для этих аннотаций должна быть светлой. На каждой стороне плана появится один тег. Обратите внимание, что нет линии, соединяющей их.
Направления стрелки и хвоста указывают, в какую сторону смотрит секция. Буквенное обозначение может использоваться для ссылки на раздел, если их несколько. Графика для этих аннотаций должна быть светлой. На каждой стороне плана появится один тег. Обратите внимание, что нет линии, соединяющей их.
Стрелка севера используется только на планах. Как правило, север ориентирован вверх. Двойная линия указывает направление на север. Если ваш план повернут в какую-либо другую ориентацию, стрелка севера также должна быть повернута. Два варианта показаны ниже.
Название чертежа отображается внизу плана. Как правило, его оставляют обоснованным. Иногда он располагается по центру. Масштаб также отмечается, либо в виде текста, либо в виде графического масштаба.
.
Приведенный ниже план объединяет графические рекомендации, отмеченные выше.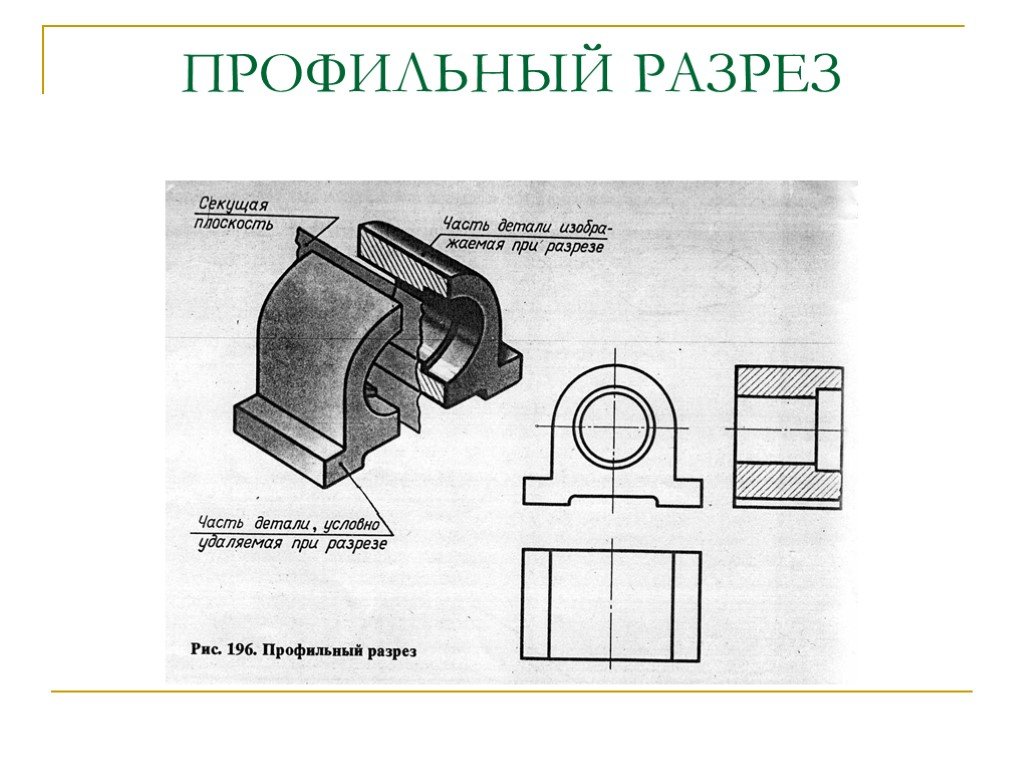 План сетки используется для представления внешних пространств.
План сетки используется для представления внешних пространств.
8 советов по созданию красивых рисунков в Revit — REVIT PURE
Николя Кателье
Большинство архитекторов считают Revit ужасным инструментом для презентаций. Они не правы. И это руководство докажет это. Вам не нужен Sketchup или Photoshop для создания интересных концептуальных документов.
Если вам нравится создавать красивые пейзажи, обязательно ознакомьтесь с нашим новым таинственным и чувственным обучающим пакетом под названием 9.0019 ДИЗАЙН .
В этом посте мы будем использовать проект, предоставленный читателем Revit Pure: Вольфгангом Сиртлом. Название проекта: Beckerstraße. Это 17-квартирный дом в Ингольштадте, Южная Германия. Загляните на сайт этой фирмы: http://www.qsp-architekten.de/
Хватит болтать! Давайте начнем.
Обычно Revit критикуют за сложность настройки толщины линии элементов, особенно на фасадах и 3D-видах. На представленном ниже виде в плане вы можете видеть, что иерархия толщины линий невелика… рисунок выглядит плоским. Толщина линии стенок выреза установлена равной 4, что означает, что она будет напечатана толщиной 0,35 мм. Это довольно тонко.
Переходим в меню «Толщины линий». Перейдите в раскрывающееся меню Дополнительные настройки на вкладке Управление . Выберите инструмент Веса линий . Отрегулируйте толщину цифры 4 для правильного масштаба. В приведенном ниже примере мы увеличиваем толщину до 0,5 мм. Рисунок выглядит намного лучше!
Меню «Толщина линии» — не единственный способ повлиять на толщину. 9Инструмент 0003 Linework (сочетание клавиш: LW ) позволяет заменить стиль отдельной линии. В приведенном ниже примере мы переопределяем трехмерное ребро фиолетовой пунктирной линией. Перетащите синюю точку, чтобы настроить границу переопределения линии.
В приведенном ниже примере мы переопределяем трехмерное ребро фиолетовой пунктирной линией. Перетащите синюю точку, чтобы настроить границу переопределения линии.
Revit предлагает 6 различных визуальных стилей. Тщательно подумайте, какой из них использовать. Для концептуальных представлений согласованные цвета часто являются отличным выбором. Скрытые линии также могут быть интересными. Когда вы будете готовы к более реалистичным изображениям, используйте реалистичный стиль и рендеринг.
Сбивающей с толку особенностью Revit является различие между Графика и Внешний вид свойствами материала. Настройки в разделе «Графика» будут использоваться в стилях «Каркас», «Скрытые линии», «Затенение» и «Постоянные цвета». Настройки внешнего вида, где вы можете установить текстуры изображения, используются для Realistic, Raytrace и рендеринга.
На изображении ниже мы настраиваем материал кирпича. На вкладке «Графика» мы устанавливаем образец линии и цвет, которые будут использоваться в визуальном стиле с затененными/согласованными цветами. На вкладке «Внешний вид» мы устанавливаем фактическое изображение текстуры кирпича.
Как вы можете видеть ниже, Consistent Colors будет отображать материалы с использованием шаблона линий, а Realistic будет отображать материал с использованием текстур изображения.
3- СОЗДАЙТЕ СТИЛЬ ВЫРЕЗА POCHEДля презентационных документов вы, вероятно, не захотите видеть кучу слоев стен и полов. Например, так будет выглядеть перспектива сечения «по умолчанию».
Чтобы сделать этот рисунок более эффектным, давайте создадим карман для всех элементов стен, полов, крыш и колонн. Перейдите в меню «Видимость/Графика», используя ярлык VG . Установите сплошную заливку темным цветом для шаблона выреза всех элементов, кроме топографии.
Перейдите в меню «Видимость/Графика», используя ярлык VG . Установите сплошную заливку темным цветом для шаблона выреза всех элементов, кроме топографии.
Как вы можете видеть ниже, рисунок стал намного интереснее.
Этот метод также можно использовать в обычных разрезах и на видах в плане.
4- ПОВЕДИТЕ ТЕНИПришло время использовать свои навыки темного волшебства для создания теней.
В Revit есть 2 типа теней: Cast Shadows и Ambient Shadows .
Вы можете щелкнуть значок маленькой сферы внизу экрана, чтобы активировать отбрасываемые тени. Но лучший способ сделать это — перейти в меню «Параметры графического отображения», щелкнув куб в нижней части экрана.
Вау! Это слишком темно. Вернитесь в меню Параметры графического дисплея , а затем в подменю Освещение. Установите интенсивность теней от 10 до 15.
Установите интенсивность теней от 10 до 15.
Лучше. Но нам нужно Ambient Shadows . Вернитесь в подменю теней и активируйте опцию.
Вот оно! Теперь это хороший вид. Единственная проблема с Ambient Shadows заключается в том, что вы не можете контролировать интенсивность эффекта. В черно-белых видах он иногда оказывается слишком интенсивным.
Привет, братан! Не забудьте ознакомиться с учебным пакетом DESIGN . Это результат двух лет исследований и экспериментов, который поможет вам создавать красивые, великолепные рисунки с помощью Revit.
5- АКТИВИРОВАТЬ СМЯГЧЕНИЕ Сглаживание возникает на рисунке, когда линии, расположенные под углом, выглядят пикселизированными. Перейдите в меню «Параметры графического отображения». В разделе «Отображение модели» установите флажок «Гладкие линии со сглаживанием».
Деревья и персонажи окружения по умолчанию в Revit выглядят некрасиво. Если вы хотите показывать людей в своих видах без использования Photoshop, лучше всего создать или загрузить собственные семейства.
В приведенном ниже примере мы заполняем перспективу сечения семействами RPC Revit entourage по умолчанию. Фу.
Давайте исправим изображение, используя созданные на заказ семейства антуража. Лучше, не так ли?
Наш пакет DESIGN научит вас создавать собственные семейства антуража. Он также содержит некоторые из них, чтобы улучшить ваши взгляды.
7- ПОНЯТИЕ, КАК ИСПОЛЬЗОВАТЬ ГРАФИЧЕСКИЕ ПЕРЕОПРЕДЕЛЕНИЯ По умолчанию графические стили всех элементов модели управляются меню Object Style и назначенным материалом. Например, для стены ниже назначен бетонный материал, который будет определять узоры. Толщина линии регулируется в меню «Стиль объекта», расположенном на вкладке «Управление» 9.0007
Например, для стены ниже назначен бетонный материал, который будет определять узоры. Толщина линии регулируется в меню «Стиль объекта», расположенном на вкладке «Управление» 9.0007
Что делать, если вы хотите изменить визуальный стиль этой стены, но только на определенном виде? Вот когда вы должны использовать переопределения. На изображении ниже мы используем несколько переопределений, чтобы повлиять на графическое отображение стены.
Чтобы создать документы презентации, вы должны использовать переопределения, чтобы повлиять на весь чертеж. Таким образом, вы можете иметь как вид в плане конструкции, так и вид в плане презентации с совершенно разными графическими стилями в одной и той же модели.
На приведенной ниже диаграмме показано, как Revit решает, какому инструменту отдать приоритет при рисовании элемента. Это означает, что элемент с переопределением Linework будет иметь приоритет над элементом, затронутым фильтром просмотра или настройкой фазирования. Настройки низкого приоритета обычно имеют широкое влияние на проект в целом, в то время как высокий приоритет обычно специфичен для отдельных элементов.
Настройки низкого приоритета обычно имеют широкое влияние на проект в целом, в то время как высокий приоритет обычно специфичен для отдельных элементов.
В целях презентации Visibility/Graphic 9Меню 0004 полезно для переопределения всех элементов в представлении. Затем вы можете внести коррективы в определенные элементы с помощью таких инструментов, как Переопределить графику на виде и Линии .
8- ИСПОЛЬЗУЙТЕ ЦВЕТНОЙ ПУАНСОН В ЧЕРНО-БЕЛОМ ВИДЕЧерно-белый вид может быть очаровательным. Теоретически стиль Hidden Lines всегда черно-белый. Но на самом деле можно установить цветное переопределение для определенного элемента. На изображении ниже мы модифицируем материал стекла и устанавливаем сплошной рисунок поверхности заливки в качестве фона. Голубой оттенок создает интересный эффект.
Мы еще не закончили, друг мой.
