Разрез/сечение
Для создания разреза или сечения необходим другой вид и обозначение линии разреза в нем. Модель будет рассечена и спроецирована в направлении взгляда на плоскость, параллельную секущей. Таким образом, результат построения разреза или сечения зависит от того, в каком виде находится линия разреза и от ориентации модели в этом виде (для разреза — также от направления взгляда).
По расположению создаваемой линии разреза относительно имеющихся в чертеже ассоциативных видов автоматически определяется вид, которому должна принадлежать линия разреза. Если этот вид не является текущим, он становится таковым и линия разреза включается в него. Обратите внимание: если виды чертежа накладываются друг на друга, то вид для линии разреза может быть определен некорректно. |
Порядок действий
1. Создайте обозначение линии разреза или сечения с помощью команды Линия разреза/сечения или Линия сложного разреза/сечения.
После простановки в ассоциативном виде линии разреза или сечения автоматически запускается команда создания разреза/сечения.
Если в нужном виде чертежа уже есть линия разреза или сечения, вызовите команду Разрез/сечение и укажите линию разреза или сечения.
| Способы вызова команды «Разрез/сечение» |
После указания линии разреза или сечения в графической области отображается фантом габаритной рамки вида, а на Панели параметров — элементы настройки его параметров.
2. Разрез/сечение располагается в проекционной связи со своим опорным видом, что ограничивает возможность его перемещения. Вы можете отключить эту связь с помощью переключателя Проекционная связь. В этом случае вид можно расположить в произвольном месте, а также повернуть на заданный угол — на Панели параметров появляется поле Угол поворота, в которое вводится значение угла.
3. Задайте имя и номер вида с помощью соответствующих полей. Номером вида может быть любое число, отличное от номеров уже имеющихся видов.
4. Задайте масштаб вида и цвет его отображения. Подробнее…
5. Если требуется передать в вид слои, имеющиеся в модели, включите опцию Передавать слои.
Подробнее о передаче слоев…
6. Если опорный вид создан со сборочной модели с настроенными параметрами разнесения, то в создаваемом виде можно отобразить эту сборку в разнесенном виде. Для этого включите опцию Разнести компоненты сборки.
7. Выберите тип изображения — разрез или сечение — с помощью переключателя Разрез/Сечение.
8. Настройте отрисовку линий вида. Подробнее…
9. Настройте параметры штриховки. Подробнее…
10. Настройте передачу в вид объектов и элементов оформления. Для этого в секции Объекты включите нужные опции в списках Объекты модели и Обозначения из модели.
Подробнее о передаче объектов и элементов оформления…
11. Укажите, какие обозначения должны быть автоматически созданы в виде. Для этого в группе Создавать секции Объекты включите соответствующие опции в списке Обозначения в чертеже.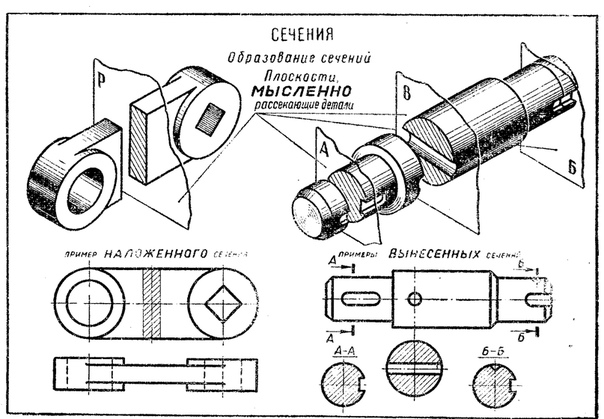
Подробнее о создании обозначений…
12. Настройте состав надписи вида. Подробнее…
13. Выберите точку, которая будет использоваться в качестве базовой точки вида. Для этого в группе Базовая точка вида нажмите одну из следующих кнопок:
Центр габаритного прямоугольника или контура,
Начало координат вида.
14. Задайте точку привязки вида. Для этого укажите положение точки мышью в графической области или введите ее координаты в поле Точка привязки группы Координаты Панели параметров.
Создание вида будет завершено. В графической области появится изображение вида, а в Дереве чертежа — его пиктограмма и название.
По умолчанию все детали, попавшие в секущую плоскость, показываются в разрезе. При необходимости вы можете сделать некоторые из них неразрезаемыми. |
Если рассекаемая область опорного вида имеет разрыв, то разрез/сечение автоматически строится с разрывом. |
Смотрите также
Общие сведения об ассоциативных видах
Свойства видов сечений | Tekla User Assistance
Перейти к основному содержанию- Главная
- Tekla Structures
- Reference
- Settings reference
- Drawing settings reference
- Свойства видов сечений
Tekla Structures
2022Tekla Structures
При создании автоматических видов сечений Tekla Structures создает виды сечений и метки сечений, используя текущие свойства вида и метки. Свойства вида сечения можно изменить на открытом чертеже.
Параметр | Описание |
|---|---|
вкладка Атрибуты | |
Подогнать по деталям | Параметр Подогнать по деталям представляет собой альтернативу параметрам Глубина сечения и Расстояние для объединения сечений, и при его использовании деталь на сечениях отображается целиком. |
Глубина сечения | Если виды сечения не объединены, задаются положительные и отрицательные расстояния вида сечения. |
Расстояние для объединения сечений | Определяет диапазон расстояний для объединения видов сечений. |
Направление | Определяет направление вида сечения.
Возможные значения — слева или справа. |
| вкладка Линия разреза | |
Линия | Длина и смещение линии разреза. |
Свойства | Цвет линии разреза. |
вкладка Метка сечения | |
Текст | Определяет текст в метке сечения. Кнопки … рядом с текстовыми полями открывают диалоговое окно Содержимое метки. |
| Символ: Цвет | Цвет символа метки сечения. |
Левый символ, Правый символ | Символ метки левого и правого сечения. |
Размер | Размер левого и правого символа метки сечения. |
x/y | Смещение левого и правого символа метки сечения. |
| Начальный номер или буква подписи вида и символа сечения | Определяет или букву номер, используемые в подписи вида сечения или в подписи символа сечения. Можно ввести любую цифру начиная с 1 или любую букву (А-Я или а-я, регистр учитывается). При использовании букв, если введенная строка длиннее одной буквы, в подписях вида и символа сечения отображается только первая буква. При использовании цифр отображаются все введенные цифры. Начальный номер изменяется только при изменении его в свойствах чертежа перед созданием чертежа, а также если изменить это свойство на существующем чертеже и создать чертеж повторно (в этом случае изменятся подписи видов и символов сечений всех автоматически созданных и всех новых видов сечений). |
Инженерный чертеж: Глава 09, раздел
Инженерный чертеж: Глава 09, разделРеклама
27 июля 2011 г. • 0 лайков • 52 083 просмотров
1 из 40 7, 2011 • 0 лайков • 52 083 просмотра
Образование
Бизнес
Технологии
Реклама
Реклама
Реклама
Инженерный чертеж: глава 09 раздел
- Глава 8 Виды в разрезе
- Содержание Введение Основные компоненты Вид сечений Простановка размеров
- Введение
- Дано Необходимость вида в разрезе Отделка Нет Внутренние особенности затрудняют чтение или измерение вида? Принцип ортогональной проекции Да Техника сечения Принцип ортогональной проекции
- Цели Уточнение внутреннего элемента. Облегчить определение размеров. Пример Обычный вид Вид в разрезе
- Основные компоненты
- Секущая плоскость Секущая плоскость — это воображаемая плоскость, которая пересекает объект.
 Расположение и направление секущей плоскости зависят от скрытого элемента, который необходимо раскрыть. Вид в разрезе получается при просмотре объекта после снятия верхней части крышки в направлении, нормальном к плоскости сечения. Секущая плоскость Пример Вид в разрезе Основные компоненты
Расположение и направление секущей плоскости зависят от скрытого элемента, который необходимо раскрыть. Вид в разрезе получается при просмотре объекта после снятия верхней части крышки в направлении, нормальном к плоскости сечения. Секущая плоскость Пример Вид в разрезе Основные компоненты - Линия секущей плоскости В ортогональном виде секущая плоскость представляется как «линия секущей плоскости, CPL» и рисуется на любом из смежных видов разреза. Направление 1 Направление 2 Направление 3 Вид в разрезе CPL CPL Вид в разрезе Вид в разрезе
- Направление просмотра Линия секущей плоскости : Стили линий Линия секущей плоскости представлена линией цепочки. (Этот курс) Начните и закончите линию короткой видимой линией. Когда линия изменит свое направление, нарисуйте короткую видимую линию в этом углу. Нарисуйте стрелку примерно посередине короткой видимой линии, острие стрелки указывает на эту линию в направлении взгляда. Примеры 1 2 3 Основные компоненты
- Занятие в классе Находите ли вы что-то неправильное в следующих линиях секущей плоскости? Да Нет Правильно! Неправильный! (Стрелка справа должна быть направлена вниз) Да Нет Правильно! Неправильный! (Наконечник стрелки должен касаться короткой видимой линии) Да Нет Правильно! Неправильный! (Поскольку линия секущей плоскости, используемая в этом курсе, представляет собой линию цепочки ) 3 1 2
- Задание в классе Измените следующий неправильный стиль линии секущей плоскости на ранее предложенный.
 1 2
1 2 - Подкладка сечения: Назначение Линии сечения или линии штриховки добавляются к разрезу для обозначения поверхности, разрезаемой секущей плоскостью. Примеры Вид в разрезе без линий сечения Вид в разрезе с линиями сечения Видимые поверхности и кромки за секущей плоскостью рисуются на виде в разрезе.
- Линии сечения различны для каждого типа материала. Чугун, Ковкий чугун Сталь Бетон Песок Дерево Практически чаще всего для любых материалов используется символ чугуна. Облицовка секций: Примеры символов
- Расстояние между линиями может варьироваться от 1,5 мм для небольших секций до 3 мм для больших секций. Неправильный подход Подкладка секции: Рекомендуемый метод 1 Слишком плотный Слишком грубый Неравномерный интервал Неравномерная ориентация Примеры
- Он не должен проходить параллельно или перпендикулярно контуру вида. Футеровка секции: рекомендуемая практика 2 Примеры плохой практики
- Облицовка секций: Особый случай Когда площадь секций велика, для экономии времени можно использовать контурную секцию.
 Пример Основные компоненты
Пример Основные компоненты - Занятие в классе Нарисуйте от руки линии сечения. 1 2
- Классная работа Какой из них является хорошей практикой при облицовке секций? 1 2
- Виды сечения
- Виды сечения 1. Полное сечение 2. Смещенное сечение 3. Половинное сечение 4. Разрывное сечение 5. Вращенное сечение (соосное сечение) 6. Удаленное сечение (развернутое сечение)
- Требования к навыкам 1. Способность к орфографической визуализации 2. Понимание в обычной практике для каждого вида разделов. (С этого момента вы узнаете о них.)
- Традиционная практика: Обработка скрытой линии Скрытые линии обычно опускаются в пределах размеченной области. Пример Скрытые строки опущены. Наличие скрытых линий.
- Полное сечение: концепция и пример Вид в разрезе получается путем прохождения прямой секущей плоскости через деталь полностью. Пример
- Детальный вид Виды сечений
- Смещенное сечение: Концепция и пример Разрез получается путем полного прохождения изогнутой секущей плоскости через деталь.
 Пример Виды краев секущей плоскости опущены Виды сечений
Пример Виды краев секущей плоскости опущены Виды сечений - Половинное сечение: концепция и пример Сечение получается путем пропускания секущей плоскости через объект наполовину и удаления четверти его. Пример Типы сечений
- Половинное сечение: Традиционная практика Осевая линия используется для отделения секционной половины от не секционированной половины вида. Скрытая линия опущена в неразрезанной половине вида. Виды секций
- Разрез создается путем прохождения секущей плоскости по нормали к направлению взгляда и удаления части объекта перед ней. Разрывная секция: Концепция и пример Пример Виды секций Секционная и неразрезная части разделены линией разрыва. Линия секущей плоскости необязательна. Линия разрыва рисуется от руки в виде тонкой непрерывной линии (4H). Общепринятая практика
- Вращенное сечение: концепция и пример Вид в разрезе получается путем вращения поперечного сечения 90 o относительно линии секущей плоскости и нарисованной на ортогональном виде.
 Пример a a b b
Пример a a b b - 1. Наложение на орфографический вид. Наложенный разрыв 2. Отрыв от ортогонального вида. Повернутое сечение : Размещение вида поперечного сечения
- Повернутое сечение : Дополнительный пример Виды сечений
- 6. Удаленное сечение Удаленное сечение создается с той же концепцией, что и повернутое сечение. Но вид поперечного сечения показан за пределами вида. Удаленный раздел: Концепция
- Пример: повернутые и удаленные секции. Поворотная секция Снятая секция Снятая секция : Сравнение с вращающейся секцией
- Пример : Предпочтение отдается удаленной секции. Удаленный раздел: Преимущество Техника удаленного раздела может улучшить чтение орфографического вида. Пример Повернутое сечение Удаленное сечение
- Сечение A–A Сечение B–B Одно или несколько удаленных (поперечных) сечений могут быть размещены без выравнивания с линией секущей плоскости, но они должны быть помечены именем линии секущей плоскости. Удаленный раздел: Альтернативное размещение вида Пример Виды разделов A A B B
- Резюме Drafter имеет несколько вариантов методов сечения, чтобы показать внутреннюю особенность объекта.
 Объект, имеющий симметрию, подходящим выбором является полное сечение или половинное сечение. Если объект имеет несколько элементов, которые не располагаются на одной линии друг с другом, хорошим выбором может быть секция со смещением. Разрывной раздел обычно используется, когда составителю необходимо раскрыть локальные детали каждой функции. Повернутые и удаленные виды сечения эффективны, когда чертежнику нужно показать только форму поперечного сечения объекта. Виды секций
Объект, имеющий симметрию, подходящим выбором является полное сечение или половинное сечение. Если объект имеет несколько элементов, которые не располагаются на одной линии друг с другом, хорошим выбором может быть секция со смещением. Разрывной раздел обычно используется, когда составителю необходимо раскрыть локальные детали каждой функции. Повернутые и удаленные виды сечения эффективны, когда чертежнику нужно показать только форму поперечного сечения объекта. Виды секций - Сравнение различных методов сечений
- Простановка размеров
- Методы простановки размеров Простановка сечений осуществляется согласно типичным правилам простановки размеров. Для вида с половинным сечением используйте размерную линию только с одной стрелкой, указывающей на положение внутри сечения. 50 10 50
- Методы нанесения размеров Избегайте размещения размеров или примечаний в области, выделенной разделом. Если ситуация неизбежна, опустите линии раздела в области примечания.

Реклама
Как вырезать раздел в Sketchup для Autocad?
В этом блоге я шаг за шагом покажу вам, как вырезать раздел в Sketchup и отправить его в Autocad.
Один из наших студентов задал этот вопрос на курсе «Полный курс Sketchup и Vray для дизайна интерьера».
Создать секцию в SketchUp довольно просто.
Шаг 1: Создайте плоскость сечения на здании или в помещении
Используйте инструмент сечения и добавьте плоскость сечения поверх здания или фасада. Это позволит вам создать план или фасад вашего здания. Это будет выглядеть так, как показано ниже.
Шаг 2: Включите параллельную проекцию. Затем щелкните правой кнопкой мыши секущую плоскость и выберите «Выровнять вид».
Альтернативный способ выравнивания видов с секущей плоскостью — переход в «Камера» > «Стандартные виды» > «Спереди», «Сзади», «Слева» или «Справа»
. Шаг 3. Скройте любую мебель и деревья (любые ненужные объекты).
Мы экспортируем эти чертежи для САПР. И чем меньше объектов вы экспортируете, тем быстрее идет процесс и легче загружается в любую программу САПР.
И чем меньше объектов вы экспортируете, тем быстрее идет процесс и легче загружается в любую программу САПР.
Шаг 4. Настройте стили и создайте сцены
Настройте стили и убедитесь, что параметр «Заливка раздела» включен.
Я использовал черный цвет заливки для заливки раздела. Вы можете пойти дальше и использовать любой другой цвет.
Дополнительный совет. При экспорте видов в Layout for Sketchup рекомендуется задать серую заливку секции, а также уменьшить ширину линии секции до 1. Это помогает, когда вы хотите выделить определенные части модели в Layout как чертеж.
Наконец, не забудьте создать сцену нового раздела, а также обновлять сцену всякий раз, когда вы вносите какие-либо изменения.
Шаг 5. Экспорт вашей сцены в виде чертежа AutoCAD
Выберите «Файл» > «Экспорт» > «2D-графика»
Важно сначала щелкнуть сцену, а затем экспортировать чертеж.
Некоторые студенты вращаются вокруг своей модели и в конечном итоге экспортируют испорченный чертеж AutoCAD.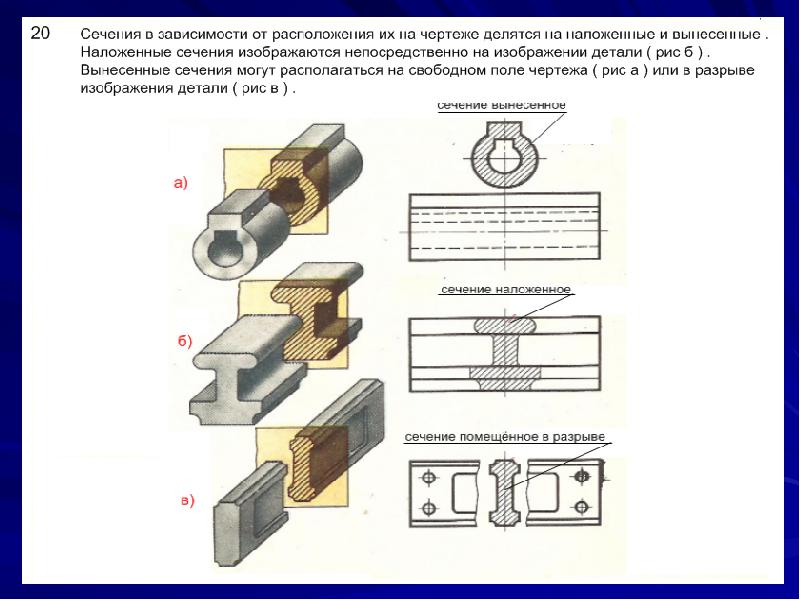 Поэтому всегда сначала нажимайте на сцену, убедитесь, что вы находитесь на правильной идеальной высоте, а затем экспортируйте свой рисунок.
Поэтому всегда сначала нажимайте на сцену, убедитесь, что вы находитесь на правильной идеальной высоте, а затем экспортируйте свой рисунок.
Распространенные ошибки учащихся
Некоторые учащиеся сталкиваются с этими распространенными проблемами при экспорте своих рисунков из Sketchup
- Sketchup Экспорт нескольких строк в файле DWG.
Основная причина этой проблемы в том, что они не включают параллельную проекцию и не выравнивают виды. Как только вы выровняете вид, Sketchup будет знать, что ему нужно экспортировать только то, что видно. И никакие дополнительные строки не экспортируются. - Экспорт файла занимает вечность
Мое практическое правило — всегда скрывать и экспортировать. Также рекомендуется экспортировать каждый компонент здания отдельно. Так что я бы экспортировал стены отдельно, окна отдельно и так далее. Наконец, я сшиваю их вместе в САПР, перемещая их в контрольную точку. В этом случае хорошей идеей будет сделать блок в качестве эталона, а затем экспортировать каждый компонент.


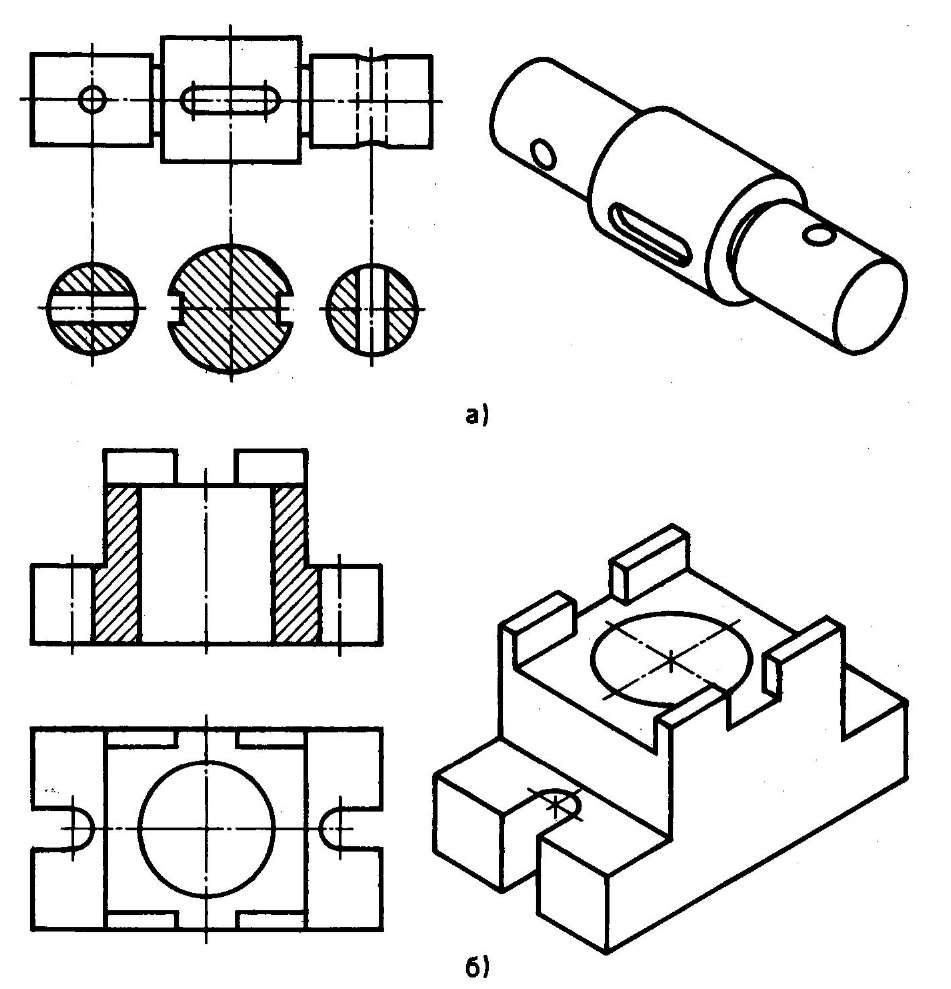
 Возможные варианты:
Возможные варианты:



 Расположение и направление секущей плоскости зависят от скрытого элемента, который необходимо раскрыть. Вид в разрезе получается при просмотре объекта после снятия верхней части крышки в направлении, нормальном к плоскости сечения. Секущая плоскость Пример Вид в разрезе Основные компоненты
Расположение и направление секущей плоскости зависят от скрытого элемента, который необходимо раскрыть. Вид в разрезе получается при просмотре объекта после снятия верхней части крышки в направлении, нормальном к плоскости сечения. Секущая плоскость Пример Вид в разрезе Основные компоненты 1 2
1 2 Пример Основные компоненты
Пример Основные компоненты Пример Виды краев секущей плоскости опущены Виды сечений
Пример Виды краев секущей плоскости опущены Виды сечений Пример a a b b
Пример a a b b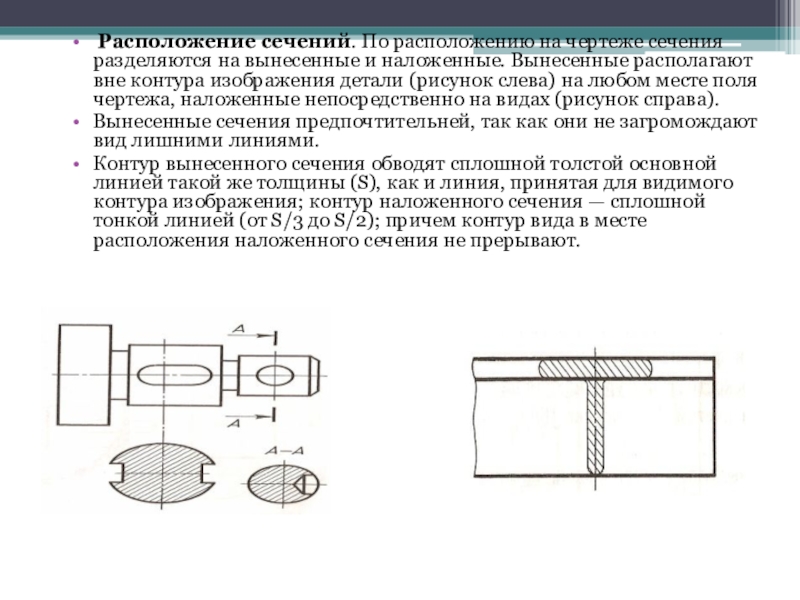 Объект, имеющий симметрию, подходящим выбором является полное сечение или половинное сечение. Если объект имеет несколько элементов, которые не располагаются на одной линии друг с другом, хорошим выбором может быть секция со смещением. Разрывной раздел обычно используется, когда составителю необходимо раскрыть локальные детали каждой функции. Повернутые и удаленные виды сечения эффективны, когда чертежнику нужно показать только форму поперечного сечения объекта. Виды секций
Объект, имеющий симметрию, подходящим выбором является полное сечение или половинное сечение. Если объект имеет несколько элементов, которые не располагаются на одной линии друг с другом, хорошим выбором может быть секция со смещением. Разрывной раздел обычно используется, когда составителю необходимо раскрыть локальные детали каждой функции. Повернутые и удаленные виды сечения эффективны, когда чертежнику нужно показать только форму поперечного сечения объекта. Виды секций
