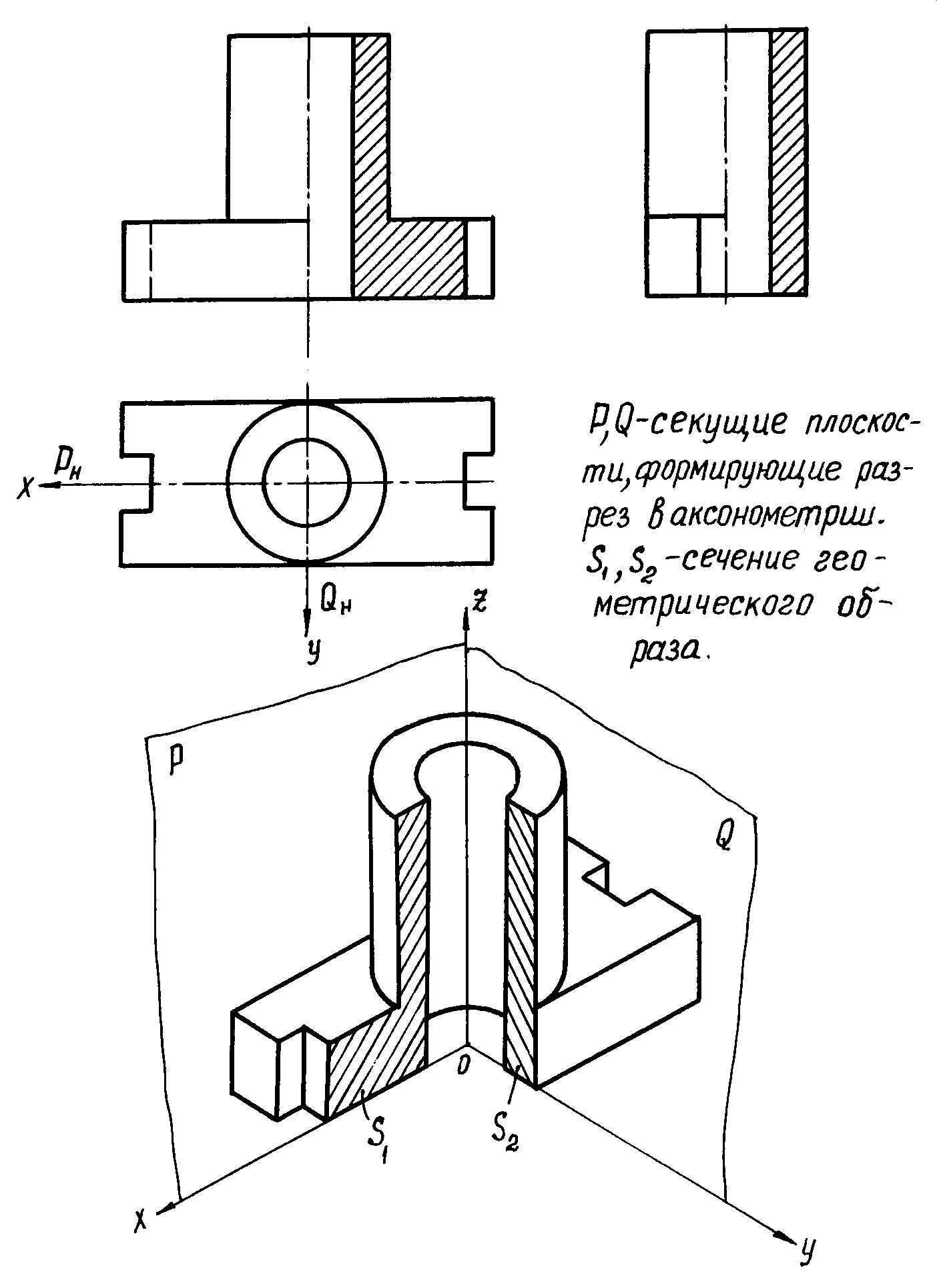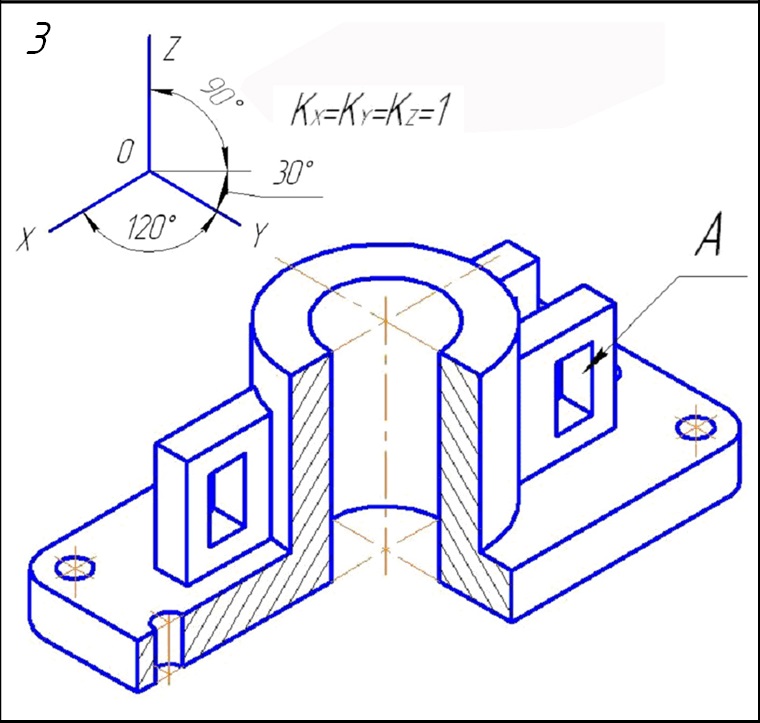Укоротить детали на чертежных видах
Перейти к основному содержанию
- Главная
- Tekla Structures
- Создание чертежей
- Определение автоматических настроек чертежа
- Определение видов чертежа
- Укорачивание или удлинение деталей
- Укорачивание деталей на видах чертежа 9 0006
Текла Структуры
2018
Tekla Structures
Если детали большие и не содержат важных деталей, их можно укоротить на видах чертежа, обрезав.
Детали вырезаются только в пустых местах. Если в детали есть что-то важное, например элемент жесткости, то деталь в этой области не вырезается, потому что эта область не считается пустой.
- На вкладке “Чертежи и отчеты” щелкните Свойства чертежа и выберите тип чертежа.

- Загрузите свойства чертежа, максимально приближенные к нужным.
- Щелкните Создание представления , выберите представление и свойства, которые требуется изменить, и щелкните Свойства представления.
- Перейдите на вкладку Атрибуты 2.
- В разделе Вырезанные детали выберите один из следующих вариантов:
- В полях Минимальная длина вырезанной части и Расстояние между вырезанными частями выберите способ вырезания средних областей деталей на видах чертежа.
Минимальная длина обрезаемой детали определяет, какой длины должна быть деталь, чтобы ее можно было укоротить. Длина детали должна быть как минимум в два раза больше введенного значения.
Расстояние между вырезанными частями определяет расстояние между вырезанными частями на бумаге. Например, попробуйте 3,0 мм.
Установите для параметра Вырезать наклонные детали значение Да, чтобы также вырезать наклонные детали на видах.
Настройка Обрезка перекошенных деталей с по № также обрезает детали с перекосом менее 5,7 градусов по отношению к основной детали.

Чтобы сохранить изменения, нажмите Сохранить.
- Нажмите Закрыть.
- Нажмите «Сохранить», чтобы сохранить свойства чертежа, затем нажмите «ОК» и создайте чертеж.
Связанные дополнительные параметры
Вы можете отобразить символы сокращения видов на чертежах, установив дополнительные параметры XS_DRAW_VERTICAL_VIEW_SHORTENING_SYMBOLS_TO_PARTS и XS_DRAW_HORIZONTAL_VIEW_SHORTENING _SYMBOLS_TO_PARTS От до TRUE через меню «Файл» > «Настройки» > «Дополнительные параметры» > «Свойства чертежа».
Вы также можете управлять внешним видом символа сокращения вида с помощью дополнительных параметров XS_SHORTENING_SYMBOL_COLOR , XS_SHORTENING_SYMBOL_LINE_TYPE и XS_SHORTENING_SYMBOL_WITH_ZIGZAG .
Примеры
Ниже приведен пример детали до и после резки. Обратите внимание, что ширина одинакова в необрезанной и обрезанной части. Минимальная длина отрезаемой части составляет 1 фут 4 дюйма, а длина отреза — 3/8 дюйма.
Минимальная длина отрезаемой части составляет 1 фут 4 дюйма, а длина отреза — 3/8 дюйма.
В следующем примере описывается значение минимальной длины вырезаемой детали, пространства между вырезаемыми частями и области, которая не считается пустой в детали, поэтому деталь не вырезается. Минимальная длина вырезанной детали установлена на 650, что означает, что деталь укорачивается на виде на 650.
- Расстояние между вырезанными частями установлено равным 1. Это означает расстояние между вырезанными частями на бумаге (не в модели).
- Недостаточно пустого пространства между ребрами жесткости, поэтому деталь не укорачивается при Минимальной длине отрезаемой детали.
Ниже приведен пример использования расширенных параметров XS_DRAW_VERTICAL_VIEW_SHORTENING_SYMBOLS_TO_PARTS и XS_SHORTENING_SYMBOL_WITH_ZIGZAG .
Было ли это полезно?
Чего не хватает?
Предыдущий СледующийВырезать часть изображения
Для изображения в файле Office вы можете удалить части изображения, которые вы не хотите включать.
Как описано ниже, вы начинаете с автоматического удаления фона. Затем вы вручную указываете области изображения, которые хотите сохранить и удалить.
Для файлов векторной графики, таких как масштабируемая векторная графика (SVG), графика Adobe Illustrator (AI), формат метафайла Windows (WMF) и файл векторного рисунка (DRW), подобное удаление фона невозможно, поэтому в этих случаях параметр «Удалить фон» неактивен.
Исходное изображение
То же изображение после удаления некоторых деталей
Выберите изображение, из которого вы хотите удалить фон.
org/ListItem”>Фоновая область по умолчанию будет окрашена в пурпурный цвет, чтобы пометить ее для удаления, в то время как передний план сохранит свой естественный цвет.
Затем на панели инструментов перейдите к Удаление фона и выполните одно или оба из следующих действий:
- org/ListItem”>
Если части изображения, которые вы хотите сохранить, окрашены в пурпурный цвет (помечены для удаления), выберите Отметить области для сохранения , затем используйте свободный карандаш для рисования, чтобы отметить области на изображении, которые вы хотите сохранить.
Для частей изображения, которые вы хотите удалить, которые еще не окрашены в пурпурный цвет, выберите
Когда вы закончите, выберите Сохранить изменения .
Пурпурные области изображения удаляются, оставляя прозрачный фон.

Если вы хотите сохранить изображение в отдельный файл для последующего использования, щелкните изображение правой кнопкой мыши и выберите Сохранить как изображение , а затем сохраните файл на своем устройстве.
На панели инструментов выберите Формат изображения > Удалить фон или Формат > Удалить фон .
Если вы не видите Удалить фон , убедитесь, что вы выбрали изображение. Возможно, вам придется дважды щелкнуть изображение, чтобы выбрать его и открыть вкладку Формат изображения .
См. также
Закройте часть изображения
Выберите изображение, из которого вы хотите удалить фон.
В разделе Работа с рисунками на вкладке Формат в группе Настройка выберите Удалить фон .

Иногда можно получить желаемый результат без дополнительной работы, поэкспериментировав с положением и размером линий выделения.
Совет: Чтобы отменить отмеченные области, выберите Удалить метку , а затем выберите строку.
Затем на панели инструментов перейдите к Удаление фона и выполните одно или оба из следующих действий:
- org/ListItem”>
Если части изображения, которые вы хотите сохранить, окрашены в пурпурный цвет (помечены для удаления), выберите Отметить области для сохранения , затем используйте карандаш для рисования, чтобы отметить области изображения, которые вы хотите сохранить.
Для частей изображения, которые вы хотите удалить, которые еще не окрашены в пурпурный цвет, выберите Отметить области для удаления , затем используйте карандаш для рисования, чтобы отметить те области, которые нужно удалить.
Когда вы закончите, выберите Сохранить изменения .
Пурпурные области изображения удаляются, оставляя прозрачный фон.

Если вы хотите сохранить изображение в отдельный файл для последующего использования, щелкните изображение правой кнопкой мыши и выберите Сохранить как изображение , затем сохраните файл на своем устройстве.
См. также
Закройте часть изображения
Выберите изображение.
Выберите вкладку Формат изображения на ленте, затем выберите Удалить фон .

Если вы не видите Удалить фон или вкладку Формат изображения , убедитесь, что вы выбрали изображение. Возможно, вам придется дважды щелкнуть изображение, чтобы выбрать его и открыть вкладку Формат изображения .
Фоновая область по умолчанию окрашена в пурпурный цвет, чтобы пометить ее для удаления, в то время как передний план сохраняет свой естественный цвет.
Затем на панели инструментов перейдите к Удаление фона и выполните одно или оба из следующих действий:
Если части изображения, которые вы хотите сохранить, окрашены в пурпурный цвет (помечены для удаления), выберите Отметить области для сохранения , затем используйте карандаш для рисования, чтобы отметить области изображения, которые вы хотите сохранить.