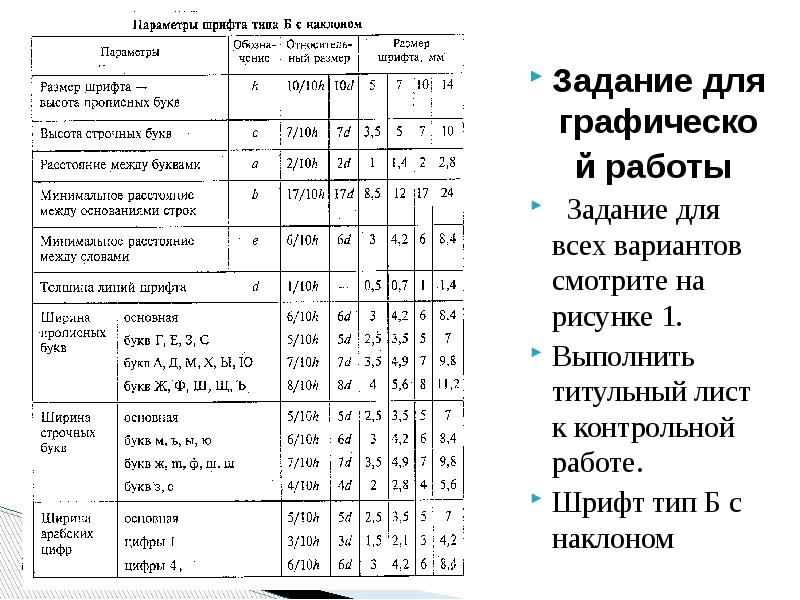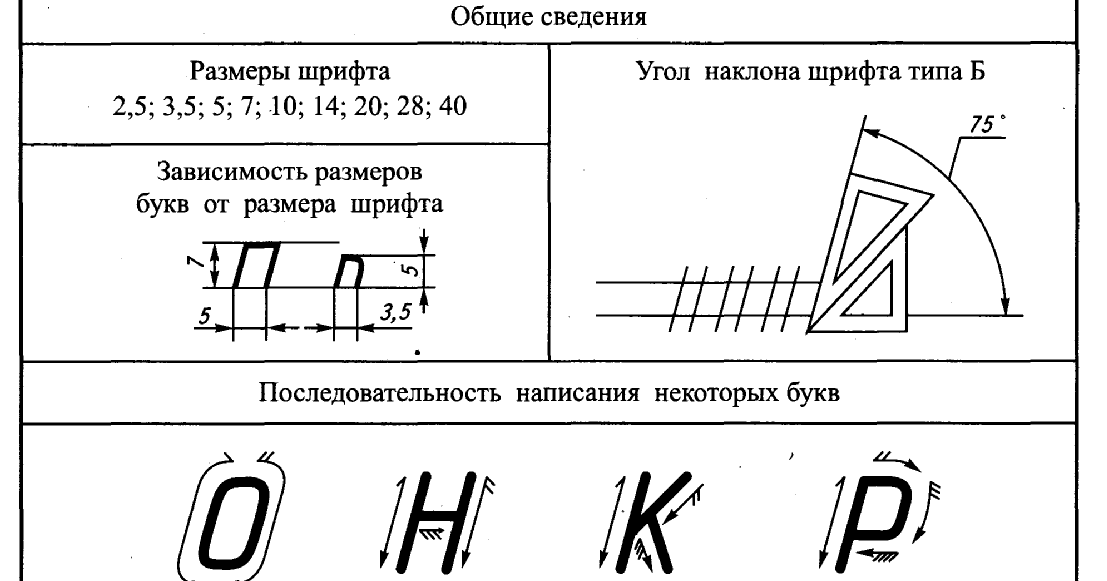Размеры чертежного шрифта
Шрифт для чертежей в Автокаде
Чтобы использовать стандартный размер шрифтов в Автокаде достаточно проделать несколько простых действий. С помощью инструмента «Текст» (большая буква А в верхней панели инструментов) введите нужное вам название, обозначение или надпись. Затем выберите созданный только что элемент, и откроется меню свойств. В верхней части меню можно будет выбрать нужный размер.
Настроить стили текста по ГОСТу можно через инструмент «Аннотации» (снизу под буквой «А»). Затем выбираем иконку, которая называется «Стили текста», выбираем «Аннотативный» и в имени шрифта в выпадающем списке можно будет поменять и далее использовать стандартный гостовский стиль написания.
Рисунок 6. Шрифт для Автокада
Ответы на вопросы
Какое количество размеров можно использовать на одном чертеже?
Правила оформления чертежей были созданы для того, чтобы унифицировать оформление и стандартизовать процесс подготовки. Поэтому все зависит от конкретной ситуации. Можно на одном чертеже применить все типы размеров от 2,5 до 40, если это обоснованно. Чаще всего применяют 5-7 размеров, которые являются самыми ходовыми. 2,5 и 3,5 для размерных линий и номеров позиций. 5 и 7 для надписей и штампа. Если выбран достаточно большой масштаб изображения, то шрифт может быть средним. Также все зависит от объема информации, если нам нужно разместить много надписей, выносных линий, размерных линий, то мы вынуждены использовать меньший размер.
Можно на одном чертеже применить все типы размеров от 2,5 до 40, если это обоснованно. Чаще всего применяют 5-7 размеров, которые являются самыми ходовыми. 2,5 и 3,5 для размерных линий и номеров позиций. 5 и 7 для надписей и штампа. Если выбран достаточно большой масштаб изображения, то шрифт может быть средним. Также все зависит от объема информации, если нам нужно разместить много надписей, выносных линий, размерных линий, то мы вынуждены использовать меньший размер.
Что входит в обязанности нормоконтролера
В обязанности специалиста, который осуществляет контроль документации перед выдачей ее заказчику или на производство, входит проверка всех чертежей на соответствие оформления единой системе конструкторской документации. Он оценивает расположение на листе, общую читаемость, правильность заполнения штампов, соответствие шрифтов ГОСТ, соответствие типов линий ГОСТ. Этот специалист не оценивает суть, к примеру он может пропустить ошибку в виде неправильного примыкания элементов, но у него не должно возникнуть вопросов к тому, как все оформлено.
Шрифты для чертежей по ГОСТу
Государственный стандарт 2.304.-81 «Шрифты чертежные», входит в ЕСКД, в нем прописаны требования к шрифтам, которые относятся как к строительной документации, так и к другим отраслям промышленности. Стандартный гостовский чертежный шрифт определяют его высота (размер), ширина, толщина и наклон. Размер шрифта – это величина, которая определяется высотой прописных букв в миллиметрах. Шрифт используется при оформлении надписей и подписей, нанесении указаний на цепочке размерного ряда, штамп также заполняется чертежным шрифтом.
Стандарт содержит 8 разделов:
- термины и определения;
- типы и размеры шрифта;
- оформление русского шрифта;
- оформление латинского шрифта;
- оформление греческого алфавита;
- оформление арабских и римских цифр;
- оформление знаков;
- правила оформления дробей, показателей, индексов и предельных отклонений.

Основным является раздел три, используемый чаще остальных, в нем приведена информация о кириллице. ГОСТ введен в 1981 году, изменения в текст вносились в 1989 и 2006 годах.
Рисунок 1. Шрифт чертежный
Названия шрифтов, которые используются по ГОСТу
Согласно ГОСТу установлены четыре типа шрифтов:
- шрифт типа А не имеет наклона, а толщина его линии составляет 1/14 от высоты;
- шрифт типа А с наклоном около 75 градусов, с той же толщиной линии;
- шрифт типа Б не имеет наклона, а его толщина составляет 1/10 от высоты;
- шрифт тип Б с наклоном около 75 градусов и толщиной 1/10 от высоты.
Для каждого типа шрифта в ГОСТе определены высоты прописных и строчных букв, расстояние между буквами, минимальный шаг строк, минимальное расстояние между словами, толщина линий при каждом размере шрифта. К примеру, если размер шрифта 20 мм, то толщина линии 2 миллиметра для типа Б и 1,4 миллиметра для типа А.
Лайфхак
Для тренировки используйте вспомогательную учебную сетку с шагом d, равным толщине линии, этот учебный тренажер позволит понять пропорции и набить руку.
Рисунок 2. Примеры чертежных шрифтов
Размер шрифта на чертежах по ГОСТу
Высота шрифта также определена в ЕСКД, ее минимальный размер 1,8 мм, а максимальный 40 мм.
Также применяют размеры шрифтов 2,5; 3,5; 5; 7; 10; 14; 20; 28. Выбор размера зависит от того, какие используются форматы и масштабы. К примеру, если мы наносим план здания на лист А1 и необходимо поместить много информации, то выбирают шрифт 5 или 7. Для узлов используют шрифт 10 либо 14. Технические комментарии, спецификацию, примечания выполняют на пустой части листа также чертежным шрифтом. Применение шрифта с наклоном или без зависит от исполнителя.
Лайфхак
Самый маленький размер шрифта 1,8 мм трудночитаем, поэтому его применяют с типом шрифта Б, которой имеет большую толщину, чем А. Обозначение всех элементов на чертеже должны быть единообразным.
ДИАКРИТИЧЕСКИЕ ЗНАКИ
Венгерский язык
Немецкий язык
Польский язык
Румынский язык
Чешский и словацкий язык
ИНФОРМАЦИОННЫЕ ДАННЫЕ
1. РАЗРАБОТАН И ВНЕСЕН Государственным комитетом СССР по стандартам
РАЗРАБОТАН И ВНЕСЕН Государственным комитетом СССР по стандартам
2. УТВЕРЖДЕН И ВВЕДЕН В ДЕЙСТВИЕ Постановлением Государственного комитета СССР по стандартам от 28.03.81 № 1562
3. (Исключен, Изм. № 2)
4. ВЗАМЕН ГОСТ 2.304-68
5. Издание (июль 2001 г.) с Изменением № 1, утвержденным в марте 1989 г. (ИУС 7-89)
1. Термины и определения. 1 2. Типы и размеры шрифта. 2 3. Русский алфавит (кириллица) 3 4. Латинский алфавит. 5 5. Греческий алфавит. 7 6. Арабские и римские цифры.. 9 7. Знаки. 10 8. Правила написания дробей, показателей, индексов и предельных отклонений. 15 Приложение Диакритические знаки. 18 |
ЗНАКИ
7.1. Шрифт типа А с наклоном приведен на черт. 19.
7.2. Шрифт типа А без наклона приведен на черт. 20.
Черт. 20
7.3. Шрифт типа Б с наклоном приведен на черт. 21.
Черт. 21
7.4. Шрифт типа Б без наклона приведен на черт. 22.
22.
Черт. 22
7.5. Наименования знаков приведены в табл. 3.
Таблица 3
Номера знаков на чертежах | Наименование знаков | Номера знаков на чертежах | Наименование знаков |
|---|---|---|---|
1 | Точка | 25 | Процент |
2 | Двоеточие | 26 | Градус |
3 | Запятая | 27 | Минута |
4 | Точка с запятой | 28 | Секунда |
5 | Восклицательный знак | 29 | Параллельно |
6 | Вопросительный знак | 30 | Перпендикулярно |
7 | Кавычки | 31 | Угол |
8 | И | 32 | Уклон |
9 | Параграф | 33 | Конусность |
10 | Равенство | 34 | Квадрат |
11 | Величина после округления | 35 | Дуга |
12 | Соответствует | 36 | Диаметр |
13 | Асимптотически равно | 37 | Радикал |
14 | Приблизительно равно | 38 | Интеграл |
15 | Меньше | 39 | Бесконечность |
16 | Больше | 40 | Квадратные скобки |
17 и 17а | Меньше или равно | 41 | Круглые скобки |
18 и 18а | Больше или равно | 42 | Черта дроби |
19 | Плюс | 43 | Номер |
20 | Минус, тире | 44 | От … до |
21 | Плюс-минус | 45 | Знак подобия |
22,23 | Умножение | 46 | Звездочка |
24 | Деление |
Каким шрифтом проставляют размеры
Статьи › Школа › Какой шрифт у ИНВИТРО › Каким шрифтом и размером оформляются документы
Для нанесения размеров рекомендуется применять шрифт № 5 (№ 3,5).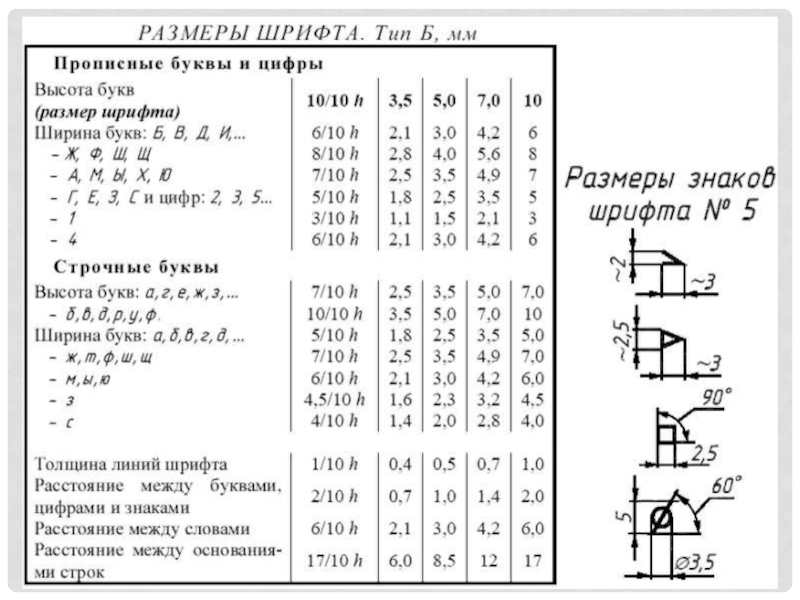 Размерное число наносится над размерной линией на расстоянии 0,5…1 мм как можно ближе к ее середине (рис.
Размерное число наносится над размерной линией на расстоянии 0,5…1 мм как можно ближе к ее середине (рис.
- Каким шрифтом обозначаются размеры на чертеже
- Каким шрифтом и размером оформляются документы
- Как определить размер шрифта чертежа
- Каким шрифтом писать размеры на чертеже
- Как узнать шрифт и размер
- Каким шрифтом наносить размеры
- Как определить размер шрифт
- Как определяется размер чертежного шрифта
Каким шрифтом обозначаются размеры на чертеже
На всех чертежах и других технических документах машиностроения все надписи, т. е. буквы и цифры, выполняют стандартным чертежным шрифтом. Этот шрифт включает русский, латинский и греческий алфавиты.
Каким шрифтом и размером оформляются документы
Какие требования устанавливает ГОСТ:
Официального шрифта для документов в России нет. ГОСТ рекомендует оформлять документы таким образом: реквизиты — шрифтами Times New Roman, размер 13 — 14, Arial, 12–13; Verdana, 12–13; Calibri, 14 (п.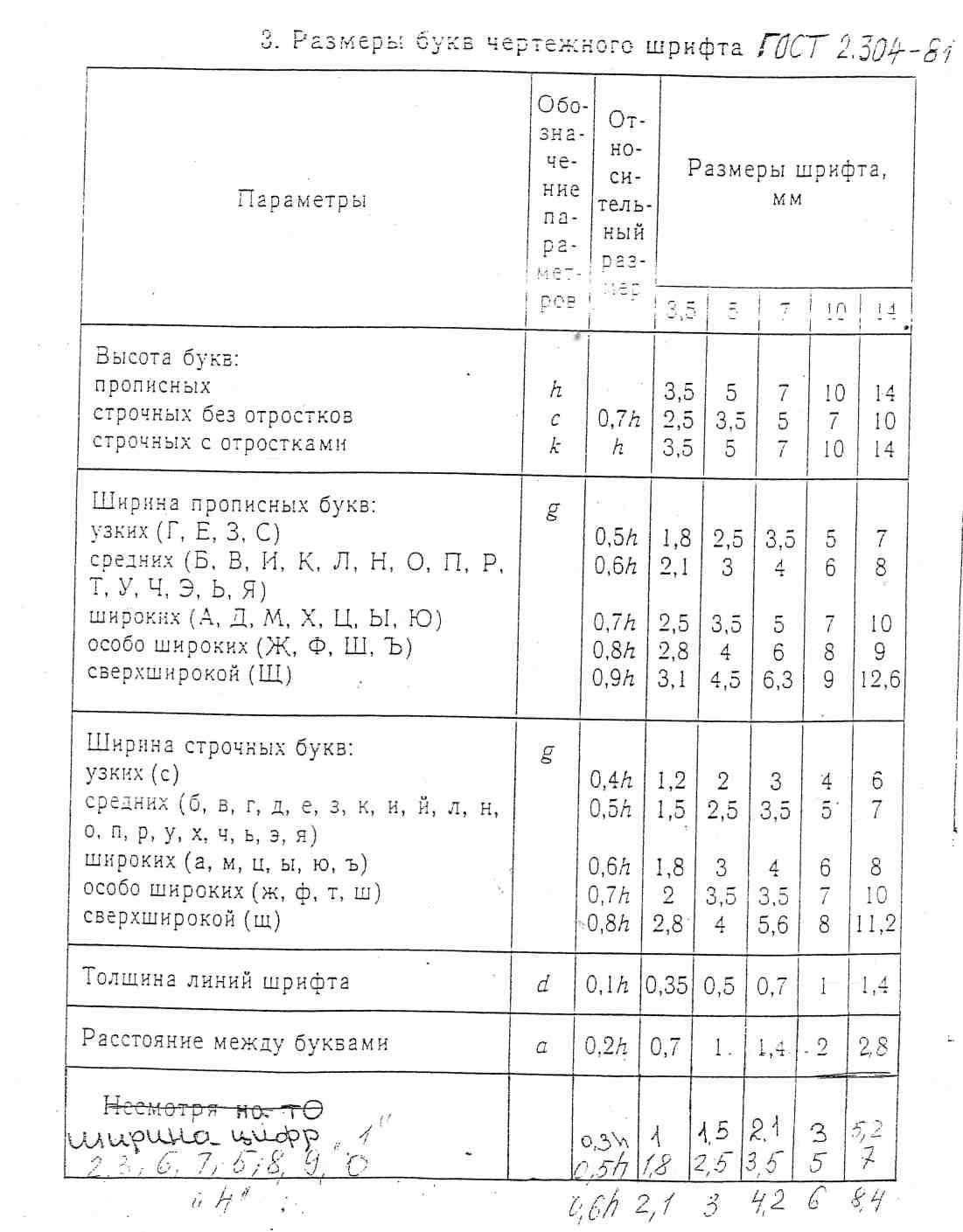
Как определить размер шрифта чертежа
Размер шрифта определяется высотой прописных букв в миллиметрах. Высота букв h измеряется перпендикулярно к основанию строки. ГОСТом установлены следующие типы шрифта: тип А с наклоном около 75; тип А без наклона; тип В с наклоном около 75; тип В без наклона.
Каким шрифтом писать размеры на чертеже
Согласно требованиям системы стандартов ЕСКД все надписи на чертежах должны быть выполнены чертёжным шрифтом по ГОСТ 2.304-81, а в текстовых документах чертёжный шрифт должен использоваться при рукописном способе выполнения.
Как узнать шрифт и размер
Самый известный способ определить шрифт с фотографии или скриншота — приложение WhatTheFont. Для распознавания нужно загрузить картинку или указать её адрес, программа выдаст наиболее похожие варианты из тех, которые можно купить на MyFonts.
Каким шрифтом наносить размеры
Для нанесения размеров рекомендуется применять шрифт № 5 (№ 3,5). Размерное число наносится над размерной линией на расстоянии 0,5…1 мм как можно ближе к ее середине (рис. 1.62). Над параллельными прямыми (или концентрическими дугами) размерные числа располагаются в шахматном порядке (см.
1.62). Над параллельными прямыми (или концентрическими дугами) размерные числа располагаются в шахматном порядке (см.
Как определить размер шрифт
Размер шрифта, или правильнее единица измерения кегля шрифта измеряется в типографских пунктах. Это общепринятая единица измерения. В компьютерном наборе 1 пункт равен 1/72 дюйма, или 0,3528 миллиметра. В традиционой полиграфии России и остальных стран СНГ 1 пункт равен 0,3759 миллиметра.
Как определяется размер чертежного шрифта
Размер шрифта — величина, определенная высотой прописных букв в миллиметрах. 1.2. Высота прописных букв измеряется перпендикулярно к основанию строки. Высота строчных букв определяется из отношения их высоты (без отростков ) к размеру шрифта, например, =7/10 (черт.
Невозможно установить размер символов по умолчанию в Draw — English
ralphl #1 В Draw, если ничего не выделено и я меняю шрифт, этот шрифт будет использоваться для всех последующих текстовых полей, которые я создаю.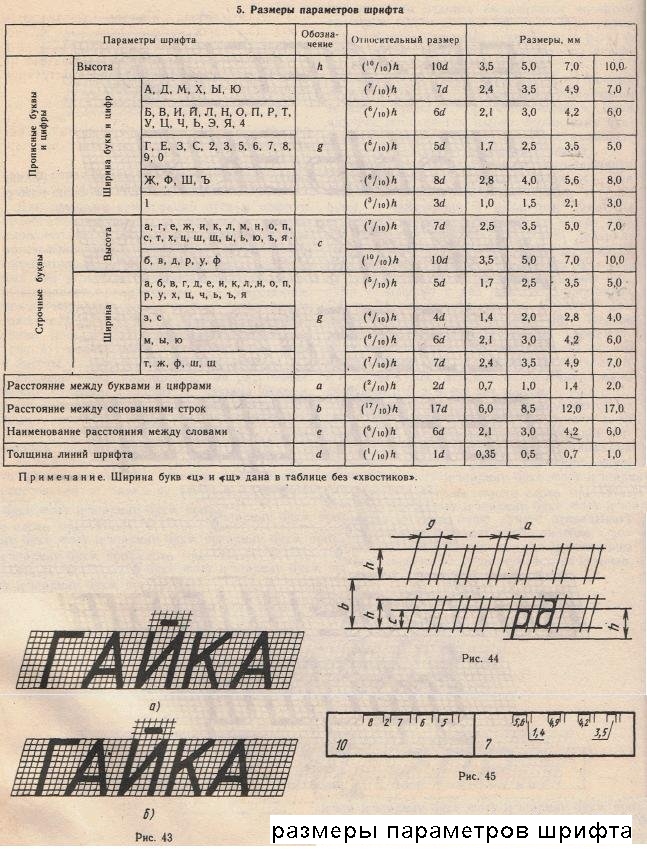 Это то, чего я хочу. Однако, если я изменю размер шрифта, ничего не выбрав, в поле размера шрифта будет отображаться выбранный размер, но всякий раз, когда я рисую текстовое поле, размер возвращается к исходному размеру. Как только я завершаю текстовое поле, поле размера шрифта переключается обратно на размер, который я хотел (и установил), но, конечно, новое текстовое поле имеет шрифт неправильного размера. Я обошел это, создав специальный стиль и шаблон, но это требует много работы только для того, чтобы установить размер шрифта по умолчанию для конкретного рисунка. Это несоответствие кажется мне странным. Я что-то не так делаю, или это ошибка в Draw???
Это то, чего я хочу. Однако, если я изменю размер шрифта, ничего не выбрав, в поле размера шрифта будет отображаться выбранный размер, но всякий раз, когда я рисую текстовое поле, размер возвращается к исходному размеру. Как только я завершаю текстовое поле, поле размера шрифта переключается обратно на размер, который я хотел (и установил), но, конечно, новое текстовое поле имеет шрифт неправильного размера. Я обошел это, создав специальный стиль и шаблон, но это требует много работы только для того, чтобы установить размер шрифта по умолчанию для конкретного рисунка. Это несоответствие кажется мне странным. Я что-то не так делаю, или это ошибка в Draw???
Еще немного информации: Writer позволяет мне установить имя шрифта по умолчанию и размер шрифта по умолчанию, просто перейдя на стандартную панель инструментов, вытащив меню значков имени шрифта или размера шрифта. Затем он будет использовать этот шрифт и размер шрифта для текста, который я набираю, пока я его не изменю. Это именно то, что я хочу сделать в Draw.
Затем он будет использовать этот шрифт и размер шрифта для текста, который я набираю, пока я его не изменю. Это именно то, что я хочу сделать в Draw.
Значения по умолчанию управляются стилями по умолчанию в LibreOffice. Долгое время значения по умолчанию для Draw были жестко запрограммированы, но (по крайней мере) начиная с V6.0 стили по умолчанию доступны через > Формат > Управление стилями или F11 или аналогичные (в боковой панели). Вы можете изменять стили по умолчанию, а также создавать свои собственные стили.
Если вы хотите, чтобы измененный стиль по умолчанию или дополнительно заданный стиль были задействованы/доступны при создании Нарисуйте документ в следующий раз, вам необходимо сохранить и управлять соответствующим шаблоном.
Спасибо за ответ. Использование стилей для установки размера шрифта для нескольких текстовых полей довольно неудобно. Во-первых, я должен иметь стиль для каждого размера шрифта (сотни). Я хотел бы иметь возможность легко установить размер шрифта по умолчанию для нескольких текстовых полей, а затем изменить его для нескольких разных текстовых полей.
Люпп #5 Я с трудом могу представить рисунок, в котором нужно использовать сотни размеров шрифта. Тем не менее, кажется, есть случай.
Также бывают случаи, когда программное обеспечение общего назначения не имеет функции, о которой мог бы мечтать конкретный пользователь, потому что он находится в очень особой ситуации.
Поскольку объект формы «TextBox» и текстовый объект, который он содержит, в основном объединены в LibreOffice, я не могу придумать решение вашей проблемы, не полагаясь на пользовательский код, и даже такое решение может быть довольно сложным или, вероятно, нестабильным.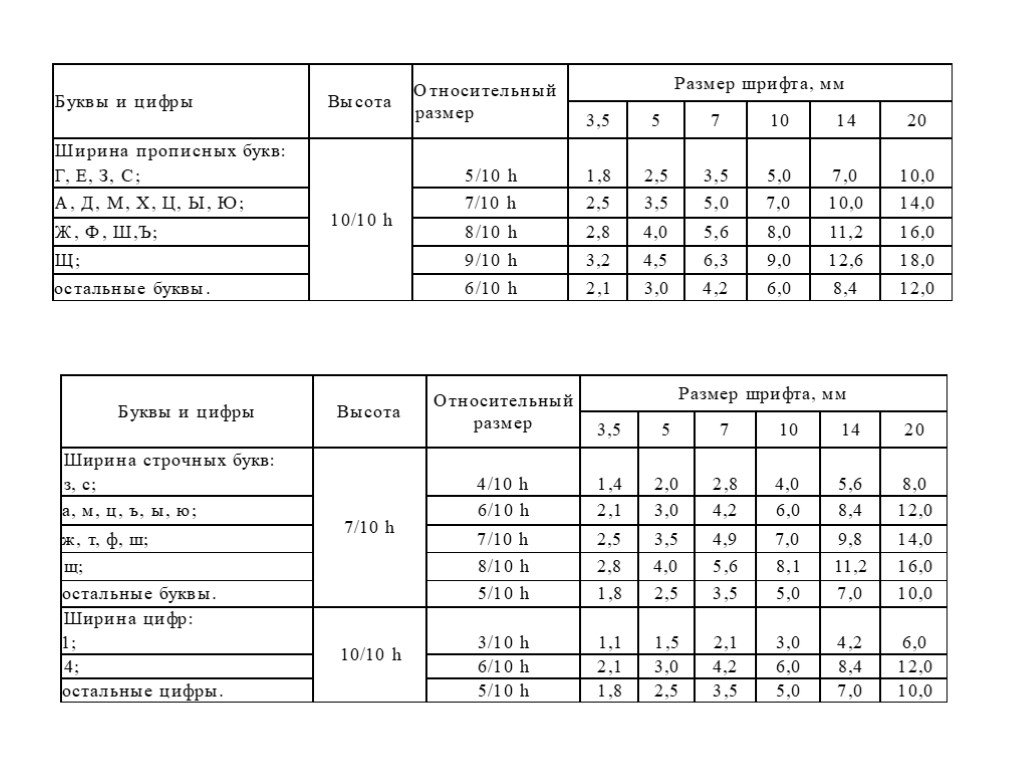 Вам нужно будет зарегистрировать прослушиватель для создания фигур и подпрограмму, применяющую запомненные атрибуты к новой фигуре (ее тексту). Процедура запоминания новых атрибутов при заказе должна быть простой.
Вам нужно будет зарегистрировать прослушиватель для создания фигур и подпрограмму, применяющую запомненные атрибуты к новой фигуре (ее тексту). Процедура запоминания новых атрибутов при заказе должна быть простой.
Однако я даже не знаю, существует ли на самом деле объект «CreateShapeListener» (или аналогичный).
Использование стилей для установки размера шрифта для нескольких текстовых полей довольно неудобно.
Стили — самая ценная функция LibreOffice. Используй их.
Река #6 Обходной путь:
Создайте образец текста с желаемым форматированием и поместите в документе в стороне.
Нажмите на него, чтобы скопировать, вставить. Переместите вставленную копию в нужное место.
Оригинал останется для следующего использования.
Реальное решение — создать пользователя в стиле со всеми предпочтительными значениями по умолчанию. Или настроить существующие стили, особенно стиль по умолчанию. Поскольку стили сохраняются в профиле пользователя, изменения будут сохраняться между сеансами.
1 Нравится
Грантлер #9 ральфл:Во-первых, я должен иметь стиль для каждого размера шрифта (сотни). Я хотел бы иметь возможность легко установить размер шрифта по умолчанию для нескольких текстовых полей, а затем изменить его для нескольких разных текстовых полей.
@Lupp и @ajlittoz рассказали вам о стилях, которые я бы предпочел.
В таких случаях, как ваш, может пригодиться галерея . Создайте новую тему с разными образцами, которые вам нужны. Каждый раз, когда вам нужно небольшое изменение, вы можете реализовать его, а затем дополнительно установить образец объекта в галерее . Больше информации в Руководстве по рисованию 7.3, стр. 273ff.
.
Примечание. Объекты в галерее остаются и могут быть использованы в любом вновь созданном документе (Draw; Writer…).
Capital Electra X: Изменение шрифтов и текста
Текстовые значки в редакторе Capital Electra XВ Capital Electra X все фигуры могут иметь текст, включая подформы в группе. Чтобы ввести текст для фигуры, просто выделите текст и введите его.
Настройка семейства шрифтов
Чтобы установить семейство шрифтов:
- Выберите фигуры с помощью инструмента-указателя
- Щелкните значок семейства шрифтов и выберите шрифт
Capital Electra X предоставляет список доступных шрифтов для использования в ваших чертежах. Кроме того, вы также можете добавить свои собственные шрифты через Пользовательский шрифт диалоговое окно. На данный момент разрешены только шрифты Google, и мы работаем над добавлением большего количества веб-шрифтов.
Кроме того, вы также можете добавить свои собственные шрифты через Пользовательский шрифт диалоговое окно. На данный момент разрешены только шрифты Google, и мы работаем над добавлением большего количества веб-шрифтов.
Принимая во внимание, что для добавления ваших собственных шрифтов и использования их в Capital Electra X нажмите Загрузить шрифты , чтобы открыть диалоговое окно, в котором вы можете загрузить свои собственные шрифты.
Ваше разрешение на пользовательские шрифты наследует разрешение на рисование. Например, если пользовательский шрифт загружен на личный чертеж по адресу Home , этот шрифт доступен только вам, поскольку это личный шрифт.
Если в рисунок Team загружается пользовательский шрифт, этот шрифт является общим для всей команды.
В настоящее время поддерживаются только форматы шрифтов woff и ttf, и мы работаем над поддержкой большего количества форматов шрифтов.
Чтобы добавить свои собственные шрифты, вы также можете перетащить файл шрифта в редактор.
Добавьте свои любимые шрифты в диалоговом окне «Пользовательский шрифт».Установка размеров шрифта
Чтобы установить размеры шрифта:0087 Инструмент-указатель
Кроме того, вы можете использовать клавиатуру и нажать:
- Ctrl + Shift + . для увеличения размера шрифта
- Ctrl + Shift + , для уменьшения размера шрифта
Для размера шрифта можно использовать как pt, так и px.
Установка выравнивания текста
Чтобы установить выравнивание текста:
- Выберите фигуры с помощью Инструмент-указатель
- Щелкните значок Выравнивание текста и выберите требуемое выравнивание
Позиционирование текста
Чтобы расположить текст:
- Щелкните фигуру, затем текстовый блок инструмент
- Перетащите текстовый блок в любую требуемую позицию
Изменение текстового заполнения
Чтобы изменить текстовое дополнение:
- Щелкните фигуру, затем текстовый блок инструмент
- Перетащите и измените размер текстового блока
Создание текста
Чтобы создать текст:
- Щелкните и перетащите инструмент текстового блока , затем введите
Обведение текста
Обведение текста:
- Создание текста и стиля соответственно
- Щелкните правой кнопкой мыши, выберите Операции | Контурный текст
- Применение теней, скосов и других эффектов
См. также
также
Установка скругленного фона для текста
Чтобы установить скругленный фон для текста:
- Нажмите на инструмент текстового блока , затем нажмите на текст с фоновым цветом.
- Нажмите на инструмент круглый угол и выберите размер закругленных углов.
- Установка цвета фона для текста
См. также
Поиск и замена текста
Чтобы найти текст:
- Нажмите Ctrl + F (или Cmd + F на Mac) , введите ключевое слово и нажмите Введите клавишу .
- Продолжайте нажимать Клавиша ввода покажет вам следующее совпавшее ключевое слово.
Чтобы заменить текст:
- Введите ключевое слово и нажмите Введите ключ для поиска.
- Когда ключевое слово выделено, вы можете ввести его в поле «Заменить на».
- Нажмите кнопку Заменить , чтобы заменить его.