Узнайте, как использовать текстовый инструмент, выполнив несколько быстрых шагов
Руководство пользователя Отмена
Поиск
Последнее обновление: 16 ноября 2022 г. 04:57:32 по Гринвичу
- Руководство пользователя Photoshop
- Знакомство с Photoshop
- Мечтай. Сделай это.
- Что нового в Photoshop
- Отредактируйте свою первую фотографию
- Создание документов
- Фотошоп | Общие вопросы
- Системные требования Photoshop
- Перенос предустановок, действий и настроек
- Знакомство с Photoshop
- Photoshop и другие продукты и услуги Adobe
- Работа с иллюстрациями Illustrator в Photoshop
- Работа с файлами Photoshop в InDesign
- Материалы Substance 3D для Photoshop
- Photoshop и Adobe Stock
- Используйте встроенное расширение Capture в Photoshop
- Библиотеки Creative Cloud
- Библиотеки Creative Cloud в Photoshop
- Используйте сенсорную панель с Photoshop
- Сетка и направляющие
- Создание действий
- Отмена и история
- Photoshop на iPad
- Photoshop на iPad | Общие вопросы
- Знакомство с рабочим пространством
- Системные требования | Фотошоп на iPad
- Создание, открытие и экспорт документов
- Добавить фото
- Работа со слоями
- Рисовать и раскрашивать кистями
- Сделайте выделение и добавьте маски
- Ретушь ваших композитов
- Работа с корректирующими слоями
- Отрегулируйте тональность композиции с помощью Кривых
- Применение операций преобразования
- Обрезка и поворот композитов
- Поворот, панорамирование, масштабирование и сброс холста
- Работа с текстовыми слоями
- Работа с Photoshop и Lightroom
- Получить отсутствующие шрифты в Photoshop на iPad
- Японский текст в Photoshop на iPad
- Управление настройками приложения
- Сенсорные клавиши и жесты
- Сочетания клавиш
- Измените размер изображения
- Прямая трансляция во время создания в Photoshop на iPad
- Исправление недостатков с помощью Восстанавливающей кисти
- Создание кистей в Capture и использование их в Photoshop
- Работа с файлами Camera Raw
- Создание смарт-объектов и работа с ними
- Отрегулируйте экспозицию ваших изображений с помощью Dodge and Burn
- Photoshop в Интернете, бета-версия
- Общие вопросы | Photoshop в Интернете, бета-версия
- Введение в рабочее пространство
- Системные требования | Photoshop в Интернете, бета-версия
- Сочетания клавиш | Photoshop в Интернете, бета-версия
- Поддерживаемые типы файлов | Photoshop в Интернете, бета-версия
- Открытие и работа с облачными документами
- Применение ограниченных правок к вашим облачным документам
- Сотрудничать с заинтересованными сторонами
- Облачные документы
- Облачные документы Photoshop | Общие вопросы
- Облачные документы Photoshop | Вопросы по рабочему процессу
- Управление и работа с облачными документами в Photoshop
- Обновление облачного хранилища для Photoshop
- Невозможно создать или сохранить облачный документ
- Устранение ошибок облачного документа Photoshop
- Сбор журналов синхронизации облачных документов
- Делитесь доступом и редактируйте свои облачные документы
- Делитесь файлами и комментируйте в приложении
- Рабочее пространство
- Основы рабочего пространства
- Настройки
- Учитесь быстрее с помощью панели Photoshop Discover
- Создание документов
- Разместить файлы
- Сочетания клавиш по умолчанию
- Настройка сочетаний клавиш
- Инструментальные галереи
- Параметры производительности
- Использовать инструменты
- Предустановки
- Сетка и направляющие
- Сенсорные жесты
- Используйте сенсорную панель с Photoshop
- Сенсорные возможности и настраиваемые рабочие пространства
- Превью технологий
- Метаданные и примечания
- Сенсорные возможности и настраиваемые рабочие пространства
- Поместите изображения Photoshop в другие приложения
- Правители
- Показать или скрыть непечатаемые дополнения
- Укажите столбцы для изображения
- Отмена и история
- Панели и меню
- Позиционные элементы с привязкой
- Положение с помощью инструмента «Линейка»
- Веб-дизайн, экранный дизайн и дизайн приложений
- Photoshop для дизайна
- Артборды
- Предварительный просмотр устройства
- Копировать CSS из слоев
- Разделение веб-страниц
- Опции HTML для фрагментов
- Изменить расположение фрагментов
- Работа с веб-графикой
- Создание фотогалерей в Интернете
- Основы изображения и цвета
- Как изменить размер изображения
- Работа с растровыми и векторными изображениями
- Размер и разрешение изображения
- Получение изображений с камер и сканеров
- Создание, открытие и импорт изображений
- Просмотр изображений
- Недопустимая ошибка маркера JPEG | Открытие изображений
- Просмотр нескольких изображений
- Настройка палитр цветов и образцов
- Изображения с высоким динамическим диапазоном
- Сопоставьте цвета на изображении
- Преобразование между цветовыми режимами
- Цветовые режимы
- Стереть части изображения
- Режимы наложения
- Выберите цвет
- Настройка индексированных таблиц цветов
- Информация об изображении
- Фильтры искажения недоступны
- О цвете
- Настройка цвета и монохрома с использованием каналов
- Выбор цветов на панелях «Цвет» и «Образцы»
- Образец
- Цветовой режим или режим изображения
- Цветной оттенок
- Добавить условное изменение режима к действию
- Добавить образцы из HTML CSS и SVG
- Битовая глубина и настройки
- Слои
- Основы слоев
- Неразрушающий монтаж
- Создание и управление слоями и группами
- Выбрать, сгруппировать и связать слои
- Поместите изображения в рамки
- Непрозрачность слоя и смешивание
- Слои маски
- Применение смарт-фильтров
- Композиции слоев
- Переместить, сложить и заблокировать слои
- Слои маски с векторными масками
- Управление слоями и группами
- Эффекты слоя и стили
- Редактировать маски слоя
- Извлечение активов
- Показать слои с обтравочными масками
- Создание ресурсов изображения из слоев
- Работа со смарт-объектами
- Режимы наложения
- Объединение нескольких изображений в групповой портрет
- Объединение изображений с помощью Auto-Blend Layers
- Выравнивание и распределение слоев
- Копировать CSS из слоев
- Загрузить выделение из границ слоя или маски слоя
- Knockout для отображения содержимого других слоев
- Подборки
- Начало работы с подборками
- Сделайте выбор в композите
- Рабочая область выбора и маски
- Выберите с помощью инструментов выделения
- Выберите с помощью инструментов лассо
- Настройка выбора пикселей
- Перемещение, копирование и удаление выбранных пикселей
- Создать временную быструю маску
- Выбор цветового диапазона изображения
- Преобразование между путями и границами выделения
- Основы канала
- Сохранить выделение и маски альфа-канала
- Выберите области изображения в фокусе
- Дублировать, разделять и объединять каналы
- Вычисления каналов
- Начало работы с подборками
- Настройки изображения
- Замена цветов объекта
- Деформация перспективы
- Уменьшить размытие изображения при дрожании камеры
- Примеры лечебных кистей
- Экспорт таблиц поиска цветов
- Настройка резкости и размытия изображения
- Понимание настроек цвета
- Применение регулировки яркости/контрастности
- Настройка деталей теней и светлых участков
- Регулировка уровней
- Настройка оттенка и насыщенности
- Настройка вибрации
- Настройка насыщенности цвета в областях изображения
- Быстрая настройка тона
- Применение специальных цветовых эффектов к изображениям
- Улучшите изображение с помощью регулировки цветового баланса
- Изображения с высоким динамическим диапазоном
- Просмотр гистограмм и значений пикселей
- Сопоставьте цвета на изображении
- Обрезка и выравнивание фотографий
- Преобразование цветного изображения в черно-белое
- Корректирующие слои и слои-заливки
- Настройка кривых
- Режимы наложения
- Целевые изображения для прессы
- Настройка цвета и тона с помощью пипеток «Уровни» и «Кривые»
- Настройка экспозиции и тонирования HDR
- Осветлить или затемнить области изображения
- Выборочная настройка цвета
- Adobe Camera Raw
- Системные требования Camera Raw
- Что нового в Camera Raw
- Введение в Camera Raw
- Создание панорам
- Поддерживаемые объективы
- Эффекты виньетирования, зернистости и удаления дымки в Camera Raw
- Сочетания клавиш по умолчанию
- Автоматическая коррекция перспективы в Camera Raw
- Как сделать неразрушающее редактирование в Camera Raw
- Радиальный фильтр в Camera Raw
- Управление настройками Camera Raw
- Открытие, обработка и сохранение изображений в Camera Raw
- Исправление изображений с помощью инструмента Enhanced Spot Removal Tool в Camera Raw
- Поворот, обрезка и настройка изображений
- Настройка цветопередачи в Camera Raw
- Обзор функций | Adobe Camera Raw | 2018 выпусков
- Обзор новых функций
- Версии процесса в Camera Raw
- Внесение локальных корректировок в Camera Raw
- Исправление и восстановление изображений
- Удаление объектов с фотографий с помощью Content-Aware Fill
- Content-Aware Patch and Move
- Ретушь и исправление фотографий
- Исправить искажение изображения и шум
- Основные действия по устранению неполадок для решения большинства проблем
- Улучшение и преобразование изображения
- Замена неба на изображениях
- Преобразование объектов
- Настройка кадрирования, поворота и размера холста
- Как обрезать и выпрямить фотографии
- Создание и редактирование панорамных изображений
- Деформация изображений, форм и путей
- Точка схода
- Контентно-зависимое масштабирование
- Преобразование изображений, форм и контуров
- Рисунок и живопись
- Симметричные узоры красками
- Рисование прямоугольников и изменение параметров обводки
- О чертеже
- Рисование и редактирование фигур
- Малярные инструменты
- Создание и изменение кистей
- Режимы наложения
- Добавить цвет к путям
- Редактировать пути
- Краска с помощью кисти-миксера
- Наборы кистей
- Градиенты
- Градиентная интерполяция
- Выбор заливки и обводки, слоев и контуров
- Рисование с помощью инструментов «Перо»
- Создание шаблонов
- Создание рисунка с помощью Pattern Maker
- Управление путями
- Управление библиотеками рисунков и пресетами
- Рисуйте или раскрашивайте на графическом планшете
- Создание текстурированных кистей
- Добавление динамических элементов к кистям
- Градиент
- Нарисуйте стилизованные мазки с помощью Art History Brush
- Краска с рисунком
- Синхронизация пресетов на нескольких устройствах
- Текст
- Добавить и отредактировать текст
- Единый текстовый движок
- Работа со шрифтами OpenType SVG
- Символы формата
- Формат абзацев
- Как создавать текстовые эффекты
- Редактировать текст
- Интервал между строками и символами
- Арабский и еврейский шрифт
- Шрифты
- Устранение неполадок со шрифтами
- Азиатский тип
- Создать тип
- Ошибка Text Engine при использовании инструмента «Текст» в Photoshop | Windows 8
- Добавить и отредактировать текст
- Фильтры и эффекты
- Использование фильтра «Пластика»
- Использовать галерею размытия
- Основы фильтра
- Ссылка на эффекты фильтра
- Добавить световые эффекты
- Используйте адаптивный широкоугольный фильтр
- Используйте фильтр масляной краски
- Используйте фильтр «Пластика»
- Эффекты слоя и стили
- Применить определенные фильтры
- Размазать области изображения
- Использование фильтра «Пластика»
- Сохранение и экспорт
- Сохранение файлов в Photoshop
- Экспорт файлов в Photoshop
- Поддерживаемые форматы файлов
- Сохранение файлов в графических форматах
- Перемещение дизайнов между Photoshop и Illustrator
- Сохранение и экспорт видео и анимации
- Сохранение файлов PDF
- Защита авторских прав Digimarc
- Сохранение файлов в Photoshop
- Управление цветом
- Понимание управления цветом
- Поддержание согласованности цветов
- Настройки цвета
- Дуотоны
- Работа с цветовыми профилями
- Документы с управлением цветом для онлайн-просмотра
- Управление цветом документов при печати
- Импортированные изображения с управлением цветом
- Пробные цвета
- Веб-дизайн, экранный дизайн и дизайн приложений
- Photoshop для дизайна
- Артборды
- Предварительный просмотр устройства
- Копировать CSS из слоев
- Разделение веб-страниц
- Опции HTML для фрагментов
- Изменить расположение фрагментов
- Работа с веб-графикой
- Создание фотогалерей в Интернете
- Видео и анимация
- Видеомонтаж в Photoshop
- Редактировать слои видео и анимации
- Обзор видео и анимации
- Предварительный просмотр видео и анимации
- Отрисовка кадров в слоях видео
- Импорт видеофайлов и последовательностей изображений
- Создать анимацию кадра
- Creative Cloud 3D-анимация (предварительная версия)
- Создание анимации временной шкалы
- Создание изображений для видео
- Печать
- Печать 3D-объектов
- Печать из Photoshop
- Печать с управлением цветом
- Контактные листы и презентации в формате PDF
- Печать фотографий в макете пакета изображений
- Плашечные цвета для печати
- Печать изображений на коммерческой типографии
- Улучшение цветных отпечатков из Photoshop
- Устранение проблем с печатью | Фотошоп
- Автоматизация
- Создание действий
- Создание графики, управляемой данными
- Сценарии
- Обработать пакет файлов
- Играть и управлять действиями
- Добавить условные действия
- О действиях и панели действий
- Инструменты записи в действиях
- Добавить условное изменение режима к действию
- Набор инструментов пользовательского интерфейса Photoshop для подключаемых модулей и сценариев
- Подлинность контента
- Узнайте об учетных данных контента
- Идентичность и происхождение для NFT
- Подключить учетные записи для атрибуции креативов
- 3D и техническое изображение
- Photoshop 3D | Общие вопросы о снятых с производства 3D-функциях
- Creative Cloud 3D-анимация (предварительная версия)
- Печать 3D-объектов
- 3D живопись
- Усовершенствования 3D-панели | Фотошоп
- Основные концепции и инструменты 3D
- 3D-рендеринг и сохранение
- Создание 3D-объектов и анимации
- Стопки изображений
- Рабочий процесс 3D
- Измерение
- DICOM-файлы
- Photoshop и MATLAB
- Подсчет объектов на изображении
- Объединение и преобразование 3D-объектов
- Редактирование 3D-текстур
- Настройка экспозиции и тонирования HDR
- Настройки панели 3D
Впервые в Photoshop? Хотите научиться пользоваться инструментом «Текст»? Вы попали в нужное место.
Найдите быстрые и простые ответы, советы и видеоуроки по наиболее часто задаваемым вопросам об инструменте «Текст».
Загрузите образец файла и шрифты, чтобы попробовать
Чтобы помочь вам попрактиковаться и создать что-то красивое, вот образец файла. Загрузите и откройте этот PSD-файл (ZIP, 1,35 МБ) и попробуйте выполнить все задания в собственном файле. Играйте с размером шрифта, цветом шрифта и размещением текста, чтобы получить желаемые результаты.
Если у вас нет шрифтов, используемых в образце файла, вы можете заменить их на имеющиеся у вас шрифты по умолчанию. Вы также можете получить шрифты, используемые в файле — Nunito и Roboto. Дополнительные сведения см. в разделе Активация шрифтов .
Оставьте комментарий, если здесь нет ответа на ваш вопрос!
Как добавить или разместить текст
Откройте фотографию или документ Photoshop (PSD).
На панели инструментов выберите инструмент «Текст» или просто нажмите «T», чтобы быстро выбрать его.
 По умолчанию выбран инструмент “Горизонтальный текст”, с помощью которого можно добавлять текст горизонтально. Если вы хотите добавить текст вертикально, снова нажмите инструмент «Текст» и выберите «Инструмент вертикального текста» в контекстном меню.
По умолчанию выбран инструмент “Горизонтальный текст”, с помощью которого можно добавлять текст горизонтально. Если вы хотите добавить текст вертикально, снова нажмите инструмент «Текст» и выберите «Инструмент вертикального текста» в контекстном меню.Вы хотите добавить несколько слов, например заголовок или заголовок? Щелкните в любом месте холста, чтобы ввести его. В Photoshop это называется точечным текстом.
Другой тип текста в Photoshop называется текстом абзаца. Как следует из названия, это используется, когда вы хотите ввести абзац. Нажмите и перетащите курсор на холсте, чтобы создать ограничивающую рамку, в которой вы можете ввести свой абзац. Это поможет вам эффективно отредактировать и выровнять абзац позже.
Текстовый слой создается автоматически, когда вы создаете точечный или абзацный текст, и его можно определить на панели “Слои” с помощью значка T.
Текстовый слой на панели «Слои»Введите текст. Чтобы сохранить изменения, нажмите на панели параметров или нажмите клавишу ESC, и все готово!
Панель параметров в macOS Панель параметров в Windows
- Чтобы изменить размер и цвет шрифта, узнайте, как изменить размер текста и как изменить цвет текста.

- Не нравится текст Lorem ipsum при наборе? Вы можете отключить образец текста. Просто выберите «Правка» > «Установки» > «Текст», снимите флажок «Заполнить новые текстовые слои текстом-заполнителем» и нажмите «ОК».
Как выделить текст
Откройте документ Photoshop с текстом, который вы хотите отредактировать.
Текст должен быть на текстовом слое. Не видите текстовые слои в документе? См. шаги 2 и 3, как добавить текст.
Чтобы выделить весь текст или абзац на текстовом слое, выберите инструмент «Перемещение» на панели инструментов и дважды щелкните текст, который хотите выделить.
Если вы не можете выполнить этот шаг, возможно, у вас не установлена последняя версия Photoshop. В этом случае выберите инструмент «Текст» на панели инструментов, щелкните текст, который хотите выделить, и выберите «Выделить» > «Все» в строке меню.
Чтобы выбрать один или несколько символов на текстовом слое, просто выберите инструмент «Текст» на панели инструментов, а затем щелкните и перетащите курсор на символы, которые вы хотите выделить.

Выбрав текст, вы можете редактировать его, изменять цвет текста, изменять размер текста, копировать и вставлять текст и т. д.
Как редактировать текст
Откройте документ Photoshop с текстом, который вы хотите отредактировать.
Текст должен быть на текстовом слое. Не видите текстовые слои в документе? См. шаги 2 и 3, как добавить текст.
Выберите инструмент “Текст” на панели инструментов.
Выберите текст, который хотите изменить.
На панели параметров в верхней части есть параметры для редактирования типа шрифта, размера шрифта, цвета шрифта, выравнивания текста и стиля текста. Подробности смотрите в этом видеоуроке.
Панель параметров в Photoshop на macOSA. Преобразование горизонтального текста в вертикальный и наоборот B. Изменение стиля шрифта C. Изменить размер шрифта D. Изменить пикселизацию края текста (сглаживание) E.
Панель параметров в Photoshop в Windows Изменить выравнивание текста F. Изменить цвет текста G. Деформация текста H. Просмотр панели символов и абзацев I. Отменить изменения J. Сохранить изменения
Изменить выравнивание текста F. Изменить цвет текста G. Деформация текста H. Просмотр панели символов и абзацев I. Отменить изменения J. Сохранить измененияA. Преобразование горизонтального текста в вертикальный и наоборот B. Изменение стиля шрифта C. Изменить размер шрифта D. Изменить пикселизацию края текста (сглаживание) E. Изменить выравнивание текста F. Изменить цвет текста G. Отменить изменения H. Сохранить изменения
Вы также можете использовать панель «Символ» и панель «Абзац» для дальнейшего редактирования текста.
Наконец, нажмите на панели параметров, чтобы сохранить изменения.
Как копировать и вставлять текст
Вы можете копировать и вставлять текст в документ Photoshop (PSD) из других документов.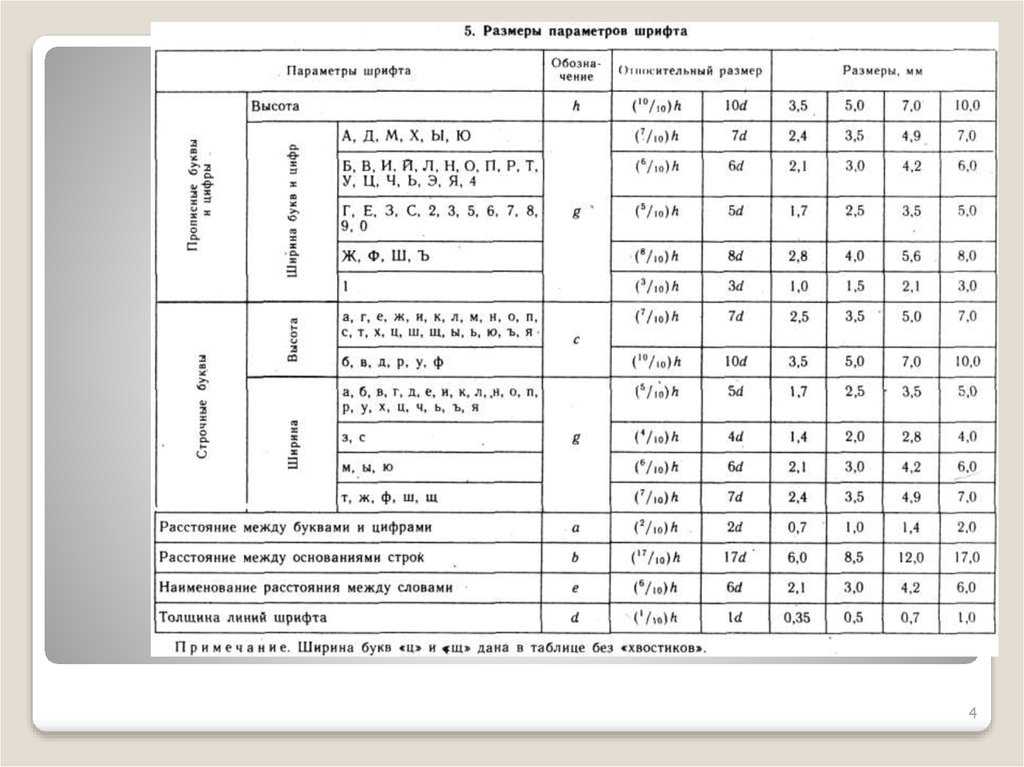 Например, из файла Word, файла PDF, веб-страницы или другого файла Photoshop (PSD).
Например, из файла Word, файла PDF, веб-страницы или другого файла Photoshop (PSD).
Копирование и вставка текста из файла, отличного от Photoshop
В файле, отличном от Photoshop, таком как файл Word, PDF или веб-страница, щелкните и перетащите курсор на текст, чтобы выделить его.
Нажмите Command+C (в macOS) или Control+C (в Windows), чтобы скопировать выделенный текст.
Откройте документ Photoshop (PSD), в который вы хотите вставить скопированный текст, а затем выберите инструмент «Текст» на панели инструментов.
Выберите текстовый слой на панели «Слои», в который вы хотите вставить текст. Если у вас нет текстовых слоев или вы хотите добавить еще один текстовый слой, см. шаги 2 и 3 в разделе как добавить текст.
Выберите «Правка» > «Вставить» или нажмите Command+V (в macOS) или Control+V (в Windows), чтобы вставить текст. Для отмены выберите «Правка» > «Отменить вставку текста».

Копирование и вставка из другого документа Photoshop (PSD)
Откройте PSD-файл, из которого вы хотите скопировать текст.
Выберите текст, который хотите скопировать, и выберите «Правка» > «Копировать» или просто нажмите Command + C (в macOS) или Control + C (в Windows).
Откройте PSD-файл, в который вы хотите вставить текст, и выберите текстовый слой. Если у вас нет текстовых слоев или вы хотите добавить еще один текстовый слой, см. шаги 2 и 3 в разделе как добавить текст.
Выберите «Правка» > «Вставить», чтобы вставить текст в центр холста. Вы также можете выбрать «Правка» > «Специальная вставка» > «Вставить на место», чтобы разместить текст так, как он был в PSD, из которого вы скопировали.
Как изменить размер текста
Пытаетесь изменить размер текста? Вот как вы можете легко это сделать:
Изменение размера всего текста на текстовом слое
Откройте документ Photoshop с текстом, который вы хотите отредактировать.

Текст должен быть на текстовом слое. Не видите текстовые слои в документе? См. шаги 2 и 3, как добавить текст.
Выберите инструмент “Перемещение” на панели инструментов.
На панели параметров выполните следующие действия:
(для пользователей macOS) Убедитесь, что выбраны параметры Автовыбор: Слой и Показать элементы управления преобразованием.
Выберите «Автовыбор слоя» и «Показать элементы управления преобразованием» в macOS(для пользователей Windows). Убедитесь, что выбраны слой и значок.
Убедитесь, что выделенные поля выбраны в WindowsНажмите, чтобы выбрать текст, размер которого вы хотите изменить.
В появившемся окне преобразования перетащите одну из опорных точек, чтобы пропорционально изменить размер текста. Вы также можете сделать следующее, когда перетаскиваете опорную точку:
- Удерживайте нажатой клавишу Shift, чтобы изменить размер текста непропорционально.

- Удерживайте нажатой клавишу Alt, чтобы центр текста оставался на том же месте при изменении размера текста.
- Удерживайте нажатой клавишу Command (в macOS) или Control (в Windows), чтобы исследовать перекошенные углы при изменении размера текста.
- Удерживайте нажатой клавишу Shift, чтобы изменить размер текста непропорционально.
Наконец, нажмите на панели параметров, чтобы сохранить изменения.
Вот оно! Весь текст теперь изменен.
Изменение размера одного или нескольких символов на текстовом слое
Чтобы изменить размер определенных букв, цифр или слов в тексте, вы можете сделать следующее:
Откройте документ Photoshop с текстом, который вы хотите отредактировать.
Текст должен быть на текстовом слое. Не видите текстовые слои в документе? См. шаги 2 и 3, как добавить текст.
Выберите инструмент “Текст” на панели инструментов.
Выберите текст, размер которого нужно изменить.
В поле на панели параметров выберите нужный размер текста.
 Вы можете видеть изменения в режиме реального времени.
Вы можете видеть изменения в режиме реального времени.Если у вас есть текст абзаца и вы не можете просмотреть весь абзац после изменения его размера, перетащите углы ограничивающей рамки.
Нажмите на панели параметров, и все готово! Чтобы отменить изменения, нажмите на панели параметров.
Откройте документ Photoshop с текстом, который вы хотите отредактировать.
Текст должен быть на текстовом слое. Не видите текстовые слои в документе? См. шаги 2 и 3, как добавить текст.
Выберите текстовый слой с текстом, который вы хотите переместить.
Выберите инструмент Перемещение на панели инструментов.
Убедитесь, что на панели параметров выбран параметр «Автовыбор слоя» (в macOS) или «Слой» (в Windows), а затем щелкните текст, который нужно переместить.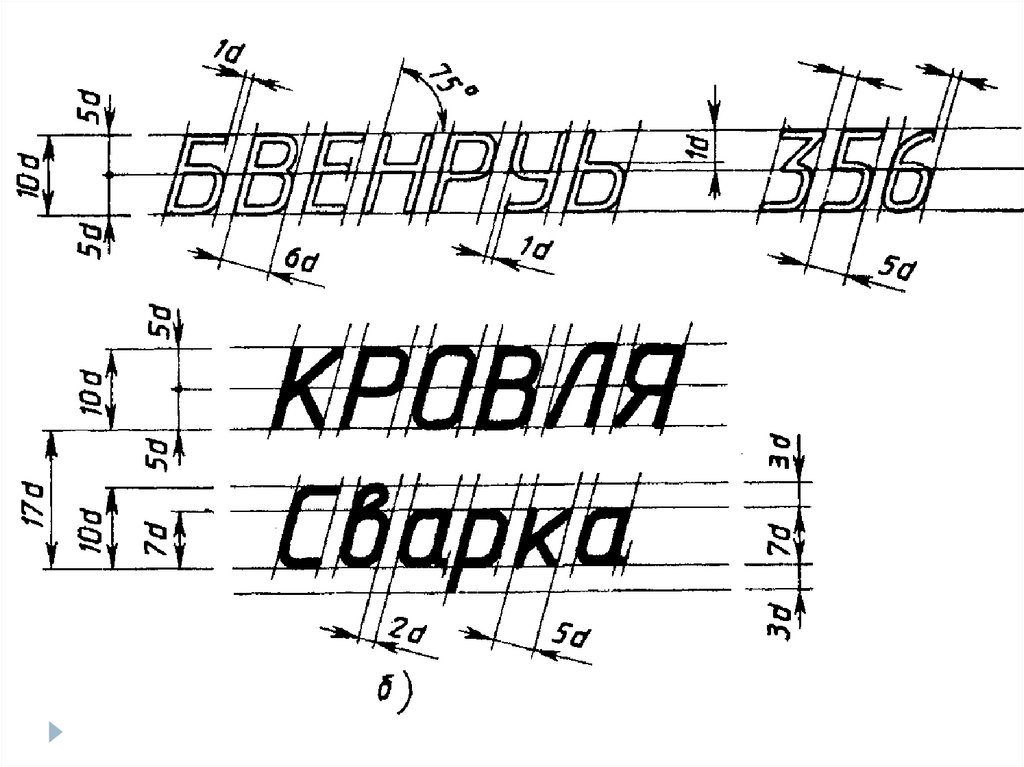 Затем вы можете просмотреть поле преобразования с темной стрелкой.
Затем вы можете просмотреть поле преобразования с темной стрелкой.
Нажмите и переместите поле преобразования, а затем отпустите его, чтобы разместить текст в нужном месте.
Как изменить цвет текста
Изменить цвет всего текста
Откройте документ Photoshop с текстом, который вы хотите отредактировать.
Текст должен быть на текстовом слое. Не видите текстовые слои в документе? См. шаги 2 и 3, как добавить текст.
Выберите инструмент «Текст» на панели инструментов и щелкните текст, для которого вы хотите изменить цвет. Выделен весь текст в текстовом слое.
Щелкните значок выбора цвета (цвет текста) на панели параметров.
Щелкните значок выбора цвета на панели параметров 9.0010Переместите ползунок цвета по своему усмотрению и выберите нужный цвет. Вы можете видеть, как меняется цвет текста в режиме реального времени, когда вы выбираете разные цвета.

Если вас устраивает цвет текста, нажмите OK.
Изменение цвета одного или нескольких символов в тексте
Откройте документ Photoshop с текстом, который вы хотите отредактировать.
Текст должен быть на текстовом слое. Не видите текстовые слои в документе? См. шаги 2 и 3, как добавить текст.
Выберите инструмент «Текст» на панели инструментов.
Нажмите и перетащите курсор на символы, которые вы хотите выбрать.
Щелкните значок выбора цвета (цвет текста) на панели параметров.
Щелкните значок выбора цвета на панели параметров- .
Переместите ползунок цвета по своему усмотрению и выберите нужный цвет. Вы можете видеть, как меняется цвет текста в режиме реального времени, когда вы выбираете разные цвета.
Если вас устраивает цвет текста, нажмите OK.
Вуаля! Готово.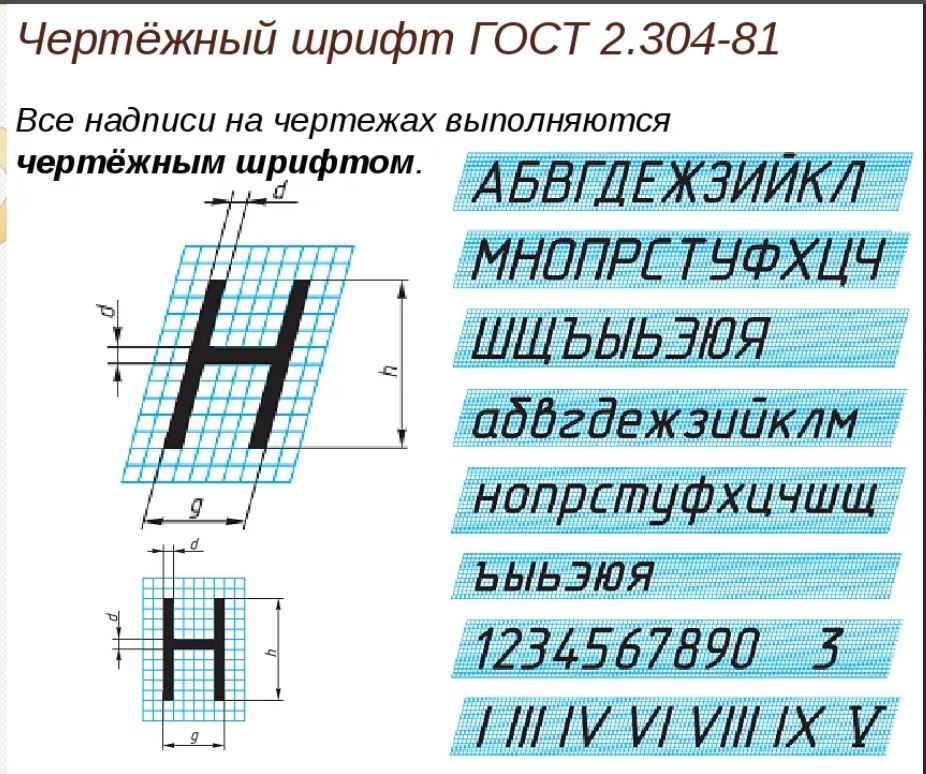
Как выровнять текст по ширине
Не удается правильно выровнять текст? Вот как вы можете выровнять текст по ширине:
Откройте документ Photoshop с текстом, который вы хотите отредактировать.
Текст должен быть на текстовом слое. Не видите текстовые слои в документе? См. шаги 2 и 3, как добавить текст.
Выберите текстовый слой на панели «Слои», содержащий абзац, который вы хотите выровнять. Если вы хотите выровнять определенный абзац на текстовом слое, выберите его.
Если у вас есть слово или несколько слов (то есть точечный текст), вам нужно сначала преобразовать его в текст абзаца, чтобы выровнять его. Чтобы преобразовать точечный текст в текст абзаца, выберите текстовый слой и выберите «Текст» > «Преобразовать в текст абзаца» в строке меню.
Выберите «Окно» > «Абзац», чтобы просмотреть панель «Абзац».
На панели «Абзац» можно просмотреть различные параметры выравнивания по ширине.
Выровняйте текст абзаца с помощью параметров «По ширине» на панели «Абзац» Выберите параметр для просмотра изменений в режиме реального времени.
Выберите параметр для просмотра изменений в режиме реального времени.После того, как вы окончательно определились с параметром «Обоснование», нажмите на панели параметров, и все готово!
Как повернуть текст
Хотите наклонить или повернуть текст под определенным углом? Вот как это сделать:
Откройте документ Photoshop с текстом, который вы хотите отредактировать.
Текст должен быть на текстовом слое. Не видите текстовые слои в документе? См. шаги 2 и 3, как добавить текст.
Выберите инструмент “Перемещение” на панели инструментов.
На панели параметров выполните следующие действия:
(для пользователей macOS) Убедитесь, что выбраны параметры Автовыбор: Слой и Показать элементы управления преобразованием.
Выберите «Автовыбор слоя» и «Показать элементы управления преобразованием» в macOS(для пользователей Windows).
Выберите значок «Слой» и «Показать элементы управления преобразованием» в Windows Убедитесь, что выбраны слой и значок.
Убедитесь, что выбраны слой и значок.- .
Щелкните текст, который хотите повернуть. Затем вы можете просмотреть поле преобразования вокруг вашего текста.
Наведите указатель мыши на углы поля преобразования. Курсор изменится на двустороннюю стрелку.
Двусторонняя стрелка рядом с полем трансформацииНажмите и перетащите изогнутую стрелку, чтобы повернуть текст в нужном направлении. Вы также можете указать значения на панели параметров, чтобы получить более точное вращение.
Введите значения для поворота текста на панели параметровНажмите на панели параметров, и все готово!
Больше похоже на это
- Видеоруководство: Редактирование текста на изображении
- Редактировать текст
- Символы формата
- Добавить текст к фото онлайн
Купите Adobe Photoshop или начните бесплатную пробную версию .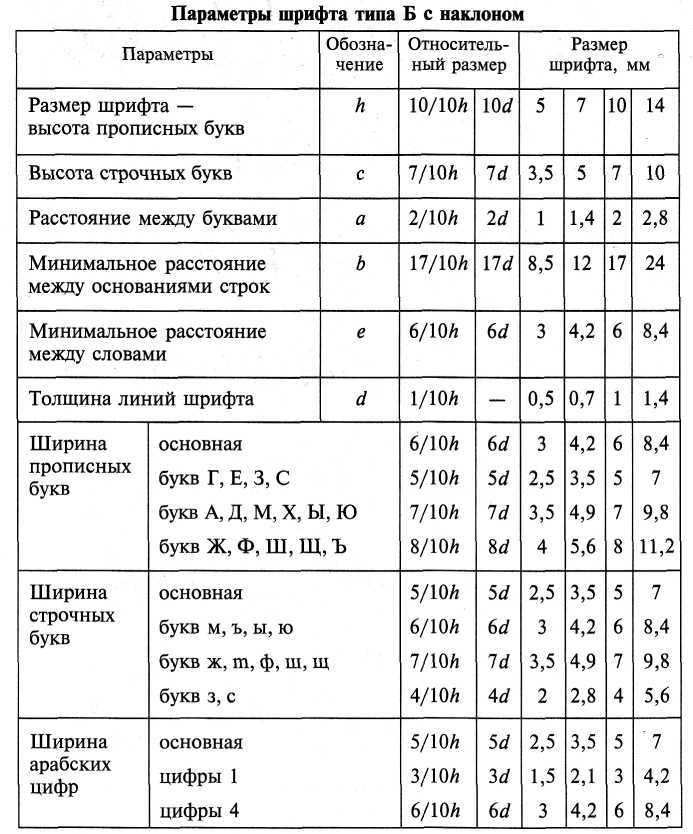
Войдите в свою учетную запись
Войти
Управление учетной записью
Лучший шрифт сопроводительного письма, который следует использовать (размер и гарнитура)
Возможно, вы этого не осознаете, но наука обнаружила, что шрифт, который вы видите, на самом деле влияет на то, что вы думаете и ожидаете.
Очевидно, вы хотите, чтобы шрифт вашего сопроводительного письма говорил о важных вещах — профессионально, искусно и идеально подходил.
Но как выбрать лучшее, когда есть буквально десятки тысяч вариантов?
Не волнуйтесь, у нас есть это.
В этом руководстве вы:
- Посмотрите список из 10 лучших шрифтов для сопроводительного письма, которые сделают его профессиональным и современным.
- Получите советы экспертов о том, как форматировать шрифты сопроводительных писем, чтобы их было легко читать.

- Узнайте, какой размер шрифта сопроводительного письма будет выделять ваше сопроводительное письмо.
Хотите быстро написать сопроводительное письмо? Воспользуйтесь нашим конструктором сопроводительных писем. Выберите из 20+ профессиональных шаблонов сопроводительного письма , которые соответствуют вашему резюме. Смотрите практические примеры и получайте советы экспертов.
Создайте сопроводительное письмо сейчас
Используйте этот шаблон сопроводительного письма
Образец сопроводительного письма для резюме — Посмотрите другие образцы сопроводительного письма и создайте сопроводительное письмо здесь .
Лучшие шрифты для сопроводительного письма
Лучший шрифт для сопроводительного письма должен легко читаться и соответствовать шрифту, который вы используете в своем резюме. К наиболее популярным вариантам относятся Times New Roman, Arial, Calibri и Verdana.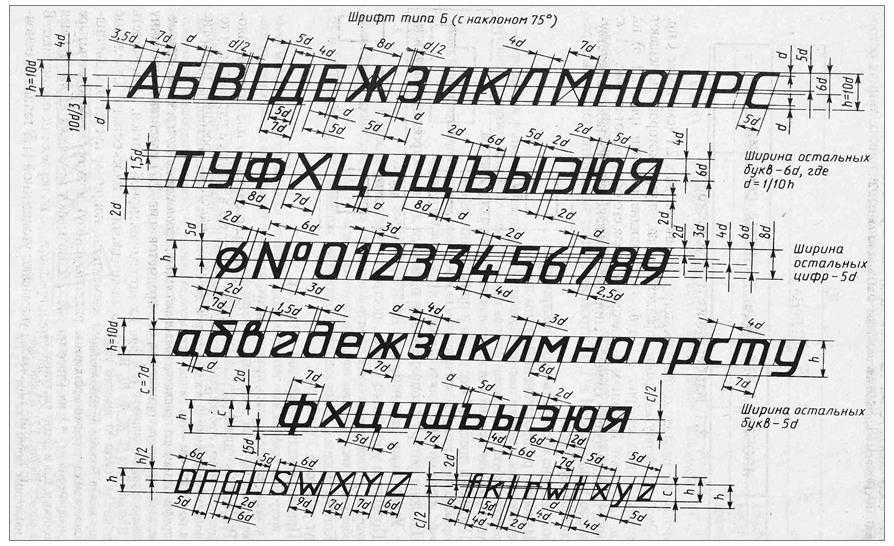 Размер шрифта должен быть установлен на 12pt, и лучше ограничиться только одним шрифтом.
Размер шрифта должен быть установлен на 12pt, и лучше ограничиться только одним шрифтом.
Но это скучный ответ. Если вы присмотритесь, то заметите, что все предложенные шрифты есть в Microsoft Word. Так что речь идет не столько о реальных шрифтах, сколько о доступности. Пока ваш выбор легко читается, все готово.
Вот несколько примеров:
1. CalibriФакт, что это на самом деле. Современный и легкий, это отличный выбор для сопроводительного письма.
2. Times New Roman
Хотя Times New Roman больше не является королем всех шрифтов, он по-прежнему считается лидером среди так называемых «традиционных» шрифтов. Это хороший выбор для кандидатов в таких областях, как юриспруденция, медицина, государственная служба или бизнес.
3. Garamond
Один из самых современных шрифтов с засечками, Garamond представляет собой прекрасное сочетание современного вида шрифтов без засечек. Очень популярен среди творческих людей, а также ученых.
Очень популярен среди творческих людей, а также ученых.
4. Arial
Arial, вероятно, является самым минималистичным представителем семейства шрифтов без засечек. Его гладкий дизайн без излишеств делает его отличным шрифтом практически для любого сопроводительного письма профессионального сектора.
5. Helvetica
Этот швейцарский шрифт настолько популярен, что о нем даже сняли документальный фильм! Этот шрифт, часто используемый в названиях крупных брендов, является отличным выбором для тех, кто ищет работу в сфере бизнеса, маркетинга или продаж.
6. Cambria
Этот шрифт хорошо подходит для чтения с экрана и небольших размеров, поэтому его особенно удобно использовать для печати обложек. письмо.
7. Trebuchet MS
Названный в честь своего средневекового вдохновения, этот шрифт немного более напорист, чем другие в списке. Чуть больше и темнее, а также достаточно универсальный, это хороший выбор для любой профессии.
Чуть больше и темнее, а также достаточно универсальный, это хороший выбор для любой профессии.
8. Georgia
Этот легко читаемый шрифт представляет собой еще одно сочетание современного и классического стилей. Это очень популярный шрифт в писательском сообществе, его используют известные газеты. Отличный шрифт для творческой или письменной работы.
9. Tahoma
Этот шрифт без засечек очень легко читается, что делает его отличным выбором для сопроводительного письма независимо от того, на какую должность вы претендуете.
10. Didot
Этот шрифт считается одним из самых креативных в своем семействе. Особенно популярный шрифт в мире моды, это отличный выбор для художников и креативщиков, не переусердствующих.
Шрифты без засечек и без засечек
Вы, возможно, заметили, что у некоторых букв есть маленькие «хвосты» на концах, а у других нет.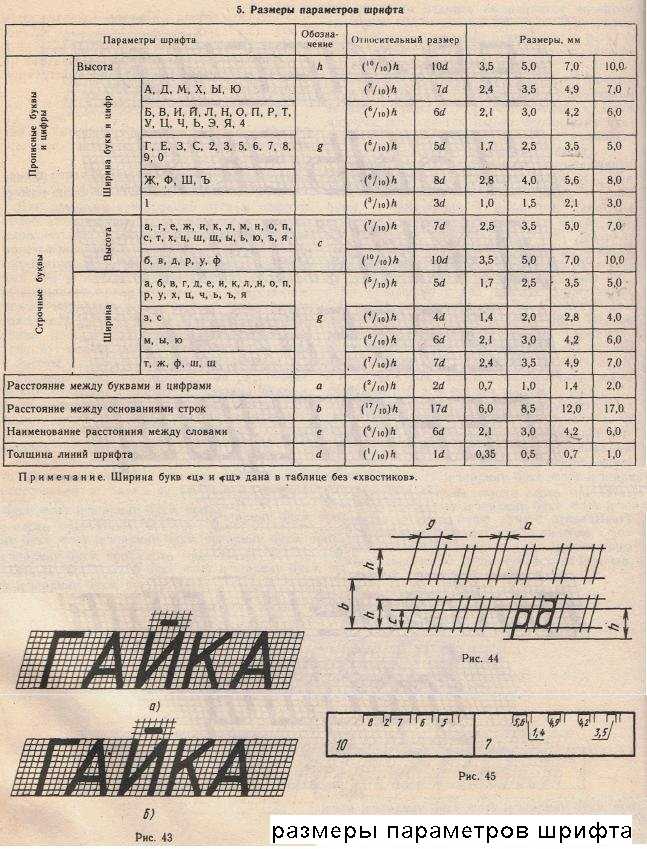 это с засечками и без засечек шрифты .
это с засечками и без засечек шрифты .
Шрифты с засечками имеют «хвосты» и в целом имеют более классический, утонченный вид. Times New Roman или Didot являются примерами шрифтов с засечками.
Шрифты без засечек не имеют «хвостов», что придает буквам более гладкий и современный вид. Хорошими примерами являются Calibri или Arial.
Ни то, ни другое не лучше, выберите то, что вам подходит.
Однако есть изящный лайфхак: если вы видите, что компания, в которую вы подаете заявку, использует определенный тип шрифта на своей веб-странице или в объявлении о вакансии, используйте аналогичный шрифт в сопроводительном письме, на случай, если у них есть к нему слабость.
Размер шрифта сопроводительного письма
Большая часть сопроводительного письма должна быть написана шрифтом 12 pt.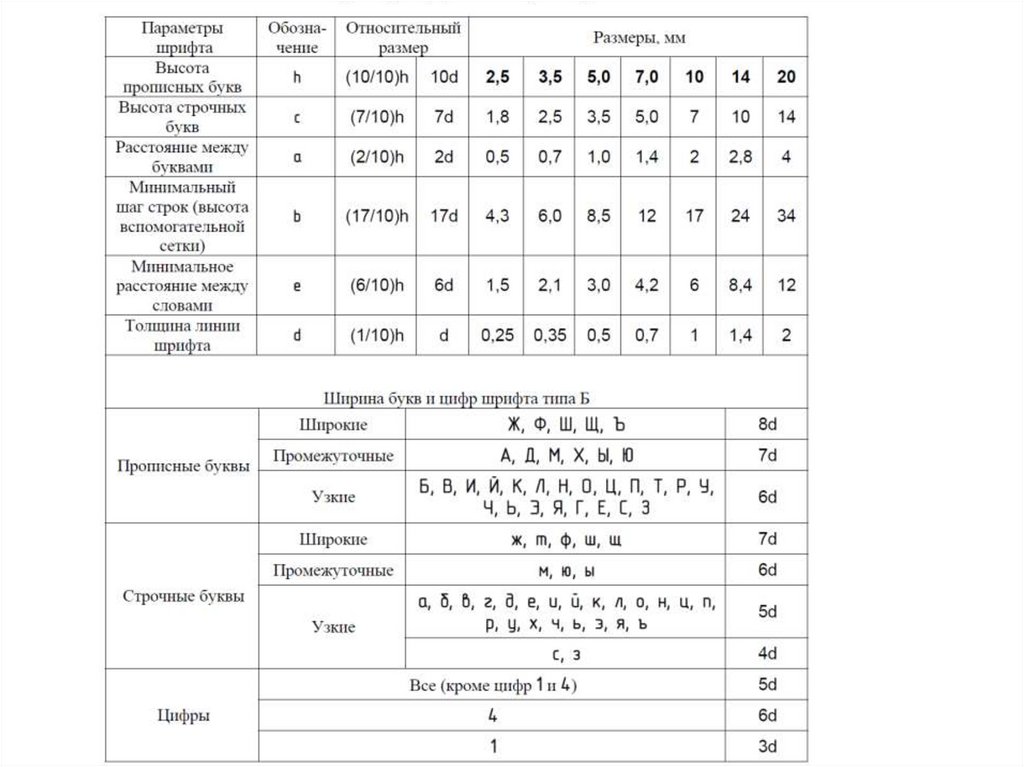 Чисто и просто. Итак:
Чисто и просто. Итак:
Этот размер шрифта слишком велик.
Слишком маленький размер шрифта.
Этот размер шрифта как раз подходит.
При создании резюме в нашем конструкторе перетаскивайте маркеры, навыки и автоматически заполняйте скучные элементы. Проверка орфографии? Чек . Начните создавать шаблон профессионального резюме здесь бесплатно .
Создайте мое резюме сейчас
Когда вы закончите, Создатель резюме Zety оценит ваше резюме и расскажет вам ровно , как его улучшить.
Лучшие стили и форматы шрифтов
Выбор лучшего шрифта для сопроводительного письма — полдела. Другая половина зависит от правильного форматирования.
При чтении ваши глаза проходят естественный путь сканирования. Добавление всевозможных прибамбасов к вашим письмам только в конечном итоге делает ваше сопроводительное письмо таким же легким для чтения, как суп из отрыгнутой азбуки.
Прежде чем мы рассмотрим различные варианты форматирования сопроводительного письма, небольшое предупреждение. Вам не обязательно использовать все перечисленные ниже параметры. И вы определенно не хотите использовать их все сразу.
Тип шрифта сопроводительного письма
- Жирный шрифт
Это, вероятно, наиболее часто используемый вариант формата.
Выделение жирным шрифтом — отличная функция форматирования, она выделяет слова на странице и привлекает внимание читателя. Проблема начинается, когда выясняется, что половина страницы выделена жирным шрифтом и превращается в большую массу черных пятен.
Используйте жирный шрифт экономно , чтобы действительно выделить самые важные элементы в сопроводительном письме. Видишь, что я там сделал?
- Курсив
Это второй наиболее часто используемый способ выделения слов.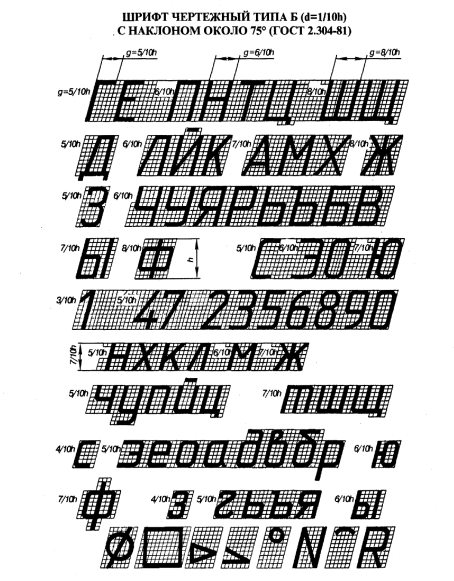 Хотя курсив выделяет слова так же сильно, как и жирный, он также затрудняет их чтение, особенно в небольших размерах, поэтому используйте его с осторожностью.
Хотя курсив выделяет слова так же сильно, как и жирный, он также затрудняет их чтение, особенно в небольших размерах, поэтому используйте его с осторожностью.
- Подсветка
Помните того школьного друга, который всегда выделял каждую вторую строчку в учебнике, потому что это было «важно»? Не делай этого здесь.
Выделение, напечатанное или отображаемое на экране, может привлечь внимание, но также затрудняет чтение. Это также считается довольно непрофессиональным.
Жирный шрифт или курсив достаточны для выделения.
- Colouredlettering
Нет абсолютно никаких причин для этого, если только вы не ставите перед собой цель никогда не попасть на собеседование до конца жизни.
- Подчеркивание
Подчеркивание можно использовать для выделения определенных слов, но в большинстве случаев курсив или жирный шрифт служат для этой цели лучше в сопроводительных письмах, чем подчеркивание.

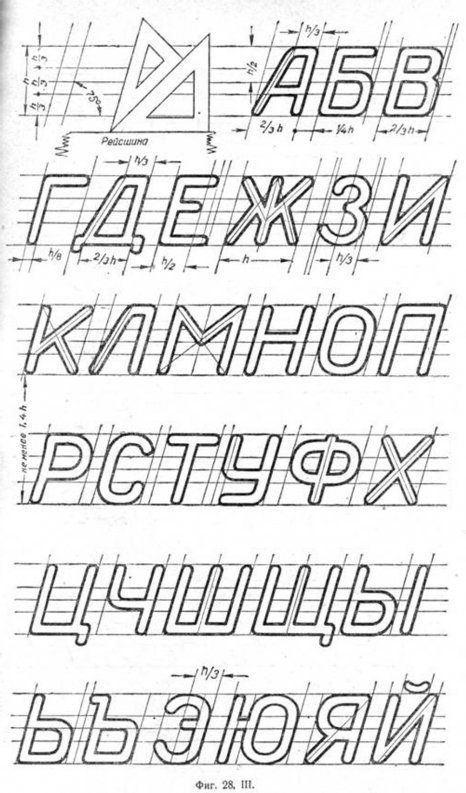 По умолчанию выбран инструмент “Горизонтальный текст”, с помощью которого можно добавлять текст горизонтально. Если вы хотите добавить текст вертикально, снова нажмите инструмент «Текст» и выберите «Инструмент вертикального текста» в контекстном меню.
По умолчанию выбран инструмент “Горизонтальный текст”, с помощью которого можно добавлять текст горизонтально. Если вы хотите добавить текст вертикально, снова нажмите инструмент «Текст» и выберите «Инструмент вертикального текста» в контекстном меню.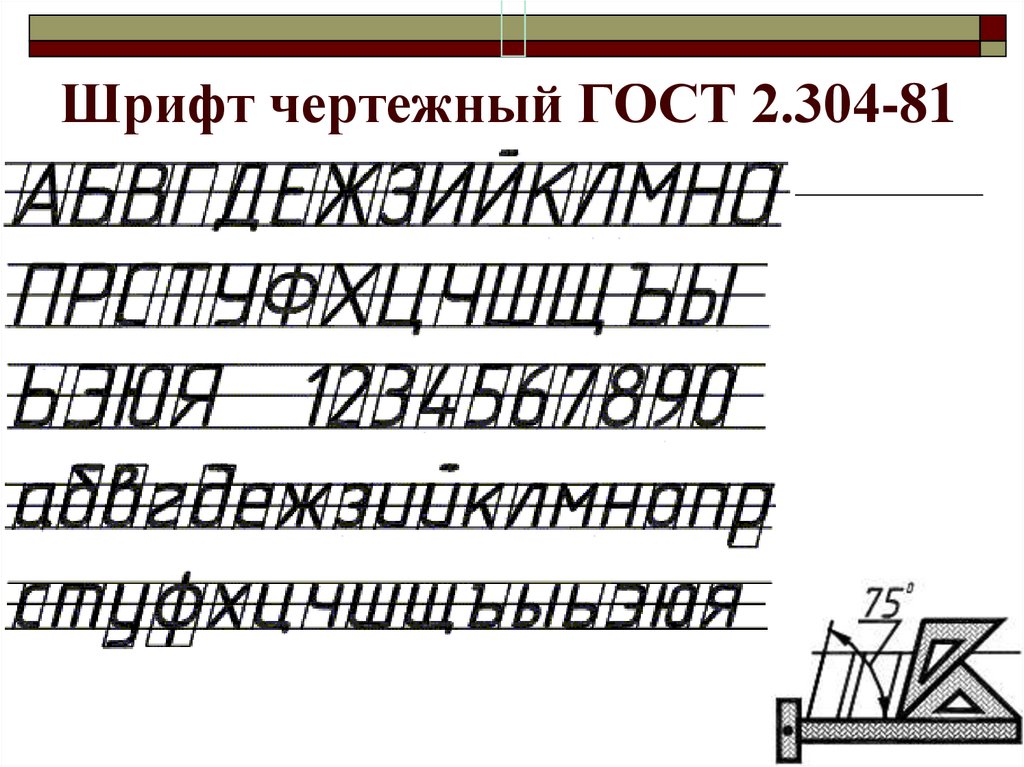

 Изменить выравнивание текста F. Изменить цвет текста G. Деформация текста H. Просмотр панели символов и абзацев I. Отменить изменения J. Сохранить изменения
Изменить выравнивание текста F. Изменить цвет текста G. Деформация текста H. Просмотр панели символов и абзацев I. Отменить изменения J. Сохранить изменения


 Вы можете видеть изменения в режиме реального времени.
Вы можете видеть изменения в режиме реального времени.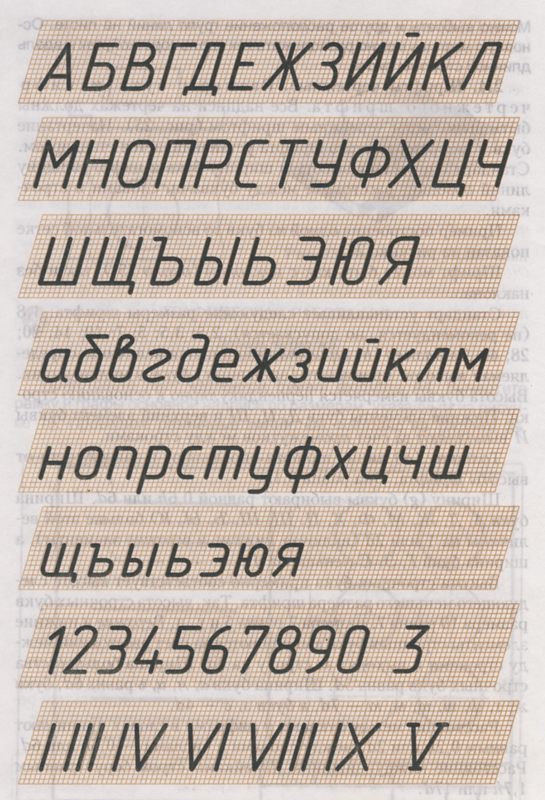
 Выберите параметр для просмотра изменений в режиме реального времени.
Выберите параметр для просмотра изменений в режиме реального времени. Убедитесь, что выбраны слой и значок.
Убедитесь, что выбраны слой и значок.