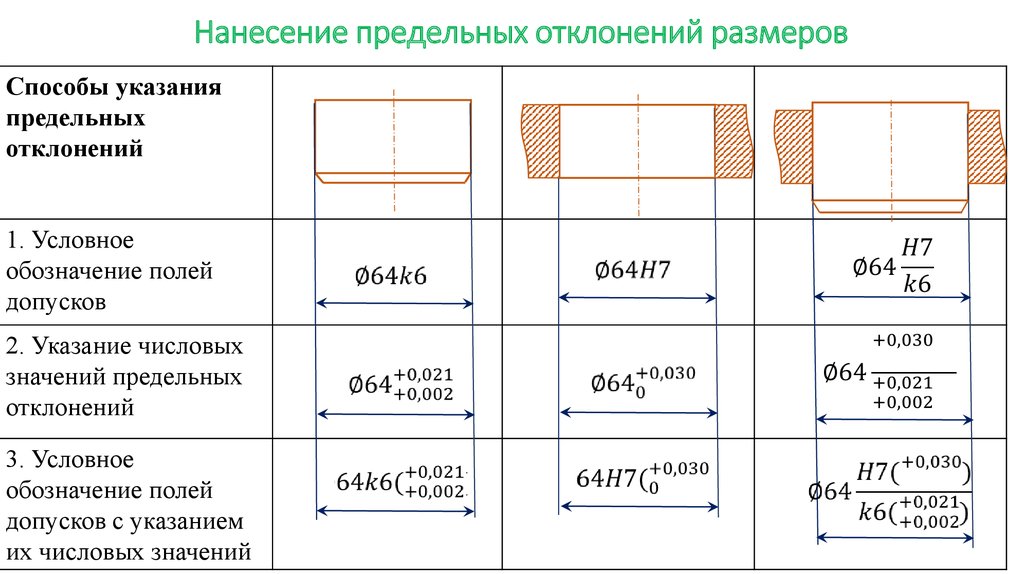Изменение размеров фигуры – Служба поддержки Майкрософт
Visio Online (план 2) Visio профессиональный 2016 Visio стандартный 2016 Visio профессиональный 2013 Visio 2013 Visio премиум 2010 Visio 2010 Visio стандартный 2010 Visio 2007 Visio Стандартный 2007 Еще…Меньше
Вы можете легко изменить размер фигуры в Visio е, выделив ее и перетащив маркер выделения.
Изменение размеров фигуры
-
Выберите фигуру.
-
Изменить размеры фигуры можно следующим образом:
- org/ListItem”>
Совет: Каждая плоская фигура имеет 8 маркеров выделения. Если вы не видите все 8 из них, измените масштаб, пока они не появятся, чтобы можно было более точно изменить размер фигуры. (Нажмите клавиши CTRL + SHIFT и щелкните, чтобы увеличить масштаб. Нажмите клавиши CTRL + SHIFT и щелкните правой кнопкой мыши, чтобы уменьшить масштаб.
-
Чтобы изменить размер одномерной фигуры, например линии, перетащите ее конечную точку.
org/ListItem”>
Чтобы изменить размер фигуры, введя значение, на вкладке вид нажмите кнопку области задач > Размер & расположение, а затем в окне Размер & положения введите новые значения в поля Ширина, Высотаи Длина .
Создание нескольких фигур одинакового размера
Чтобы выделить несколько фигур одинакового размера, выделите их, а затем на вкладке Вид выберите область задач > Размер & место, а затем введите новые значения в поля Ширина, Высотаи Длина .
Изменение размера фигур по длине текста
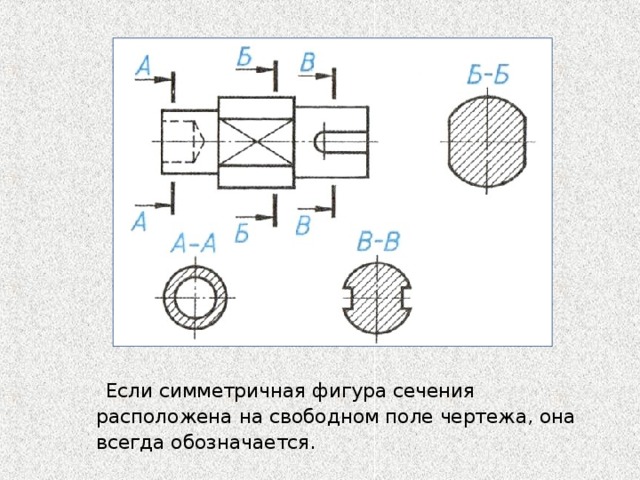
Изменение размера заблокированной фигуры
Некоторые фигуры или слои могут быть заблокированы, поэтому их размер изменить не удастся. Однако вы можете разблокировать их.
-
Чтобы разблокировать фигуру, выделите ее и на вкладке Разработчик в группе Конструктор фигур щелкните Защита и снимите соответствующие флажки.
Примечание: По умолчанию вкладка Разработчик не отображается. Чтобы добавить вкладку Разработчик на ленту, щелкните Файл > Параметры > Настроить ленту. В правой области установите флажок Разработчик и нажмите кнопку ОК.
org/ListItem”>
-
Размер некоторых фигур, например фигур из шаблона схемы модели базы данных, невозможно изменить вручную, даже если фигуры разблокированы. Используйте вместо этого другую фигуру, размер которой можно настраивать.
Чтобы разблокировать слой, на вкладке Главная в группе Редактирование нажмите кнопку Слои и выберите пункт Свойства слоя. Затем в столбце Блокировка снимите флажок, щелкнув в ячейке слоя, который вы хотите разблокировать.
Изменение размера двухмерной фигуры
-
Выделите фигуру.

-
Перетаскивайте маркер выделения, пока фигура не станет нужного размера.
Совет: Чтобы сохранить пропорции фигуры, используйте угловой маркер выделения или нажмите и удерживайте клавишу Shift при перетаскивании маркера выделения на фигуру.
Изменение размера нескольких фигур
-
Выделите несколько двухмерных фигур. Вокруг группы выделенных фигур появится прямоугольник с восемью маркерами выделения.
org/ListItem”>
Чтобы изменить размер всех выделенных фигур, перетаскивайте маркер выделения, пока не получите нужный размер.
Чтобы сохранить пропорции, на окружающем прямоугольнике используйте угловой маркер выделения.
Изменение размера линии
Изменение размеров фигуры
-
Выделите фигуру.
-
Изменить размеры фигуры можно следующим образом:
- org/ListItem”>
Чтобы изменить размер двухмерной (2-D) фигуры, например прямоугольника, перетащите маркер выделения , пока фигура не станет нужного размера. Чтобы сохранить пропорции, перетащите угловой маркер.
Совет: Каждая плоская фигура имеет 8 маркеров выделения. Если вы не видите все 8 из них, измените масштаб, пока они не появятся, чтобы можно было более точно изменить размер фигуры. (Нажмите клавиши CTRL + SHIFT и щелкните, чтобы увеличить масштаб. Нажмите клавиши CTRL + SHIFT и щелкните правой кнопкой мыши, чтобы уменьшить масштаб.
-
Чтобы изменить размер одномерной (1-D) фигуры, например линии, перетащите конечную точку до нужной длины.
org/ListItem”> -
Чтобы сделать несколько фигур одного размера, выделите их, а затем в окне Размер и положение введите новые значения в поля Ширина, Высота и Длина.
Чтобы изменить размер путем ввода значения, в меню Вид выберите Размер и положение, а затем в окне Размер и положение введите новые значения в поля Ширина, Высота и Длина.
Изменение размера фигур по длине текста
Размер некоторых фигур Visio автоматически изменяется с учетом длина текста в них. Чтобы использовать такие фигуры, в меню Файл выберите пункты Фигуры и Дополнительные решения Visio, а затем щелкните Выноски.
Изменение размера заблокированной фигуры
Некоторые фигуры или слои могут быть заблокированы, поэтому их размер изменить не удастся. Однако вы можете разблокировать их.
-
Чтобы разблокировать фигуру, выделите ее, в меню Формат щелкните Защита и снимите соответствующие флажки.
-
Чтобы разблокировать слой, в меню Вид выберите пункт Свойства слоя. Затем в столбце Блокировка снимите флажок, щелкнув в ячейке слоя, который вы хотите разблокировать.
org/ListItem”>
Размер некоторых фигур, например фигур из шаблона схемы модели базы данных, невозможно изменить вручную, даже если фигуры разблокированы. Используйте вместо этого другую фигуру, размер которой можно настраивать.
Изменение внешнего вида подсхемы
Внешний вид по умолчанию
Когда подсхема размещена внутри большей схемы, по умолчанию она отрисована в виде прямоугольника с выемкой, обозначающей северный конец чертежа подсхемы. Контакты будут размещены на границе прямоугольника в зависимости от их направления: контакты, направленные на восток на чертеже (и обычно расположенные на западной стороне чертежа) будут размещены на западной стороне прямоугольника в соответствии с их расположением сверху вниз на чертеже. Контакты, направленные на юг на чертеже (и обычно расположенные на северной стороне чертежа) будут размещены на северной стороне прямоугольника в соответствии с их расположением слева направо на чертеже.
Отрисовываемый по умолчанию прямоугольник опционально будет включать несколько букв, которые появятся в середине прямоугольника. Чтобы задать это, выберите Инструмент Выбор () и щёлкните на заднем плане чертежа схемы. Это отобразит атрибуты схемы в таблице атрибутов, включая атрибуты Общая метка, Направление общей метки и Шрифт общей метки. Значение атрибута Общая метка будет отображено в центре прямоугольника; атрибут Направление общей метки определяет, в каком направлении отрисовывается текст, и конечно, атрибут Шрифт общей метки определяет используемый шрифт.
Модифицированный внешний вид
Внешний вид по умолчанию очень удобен, и фактически, Logisim существовал много лет без каких-либо других вариантов. Однако, если вы предпочитаете, чтобы подсхема была отрисована по-другому, вы можете выбрать Редактировать внешний вид схемы
из меню Проект, и Logisim переключится с привычного интерфейса редактирования чертежа на интерфейс для рисования внешнего вида схемы. (Вы также можете щёлкнуть крайний справа значок () в верхней панели инструментов панели проводника. ) Ниже мы редактируем внешний вид мультиплексора 2:1 так, чтобы он отрисовывался в виде обычной трапеции вместо прямоугольника.
) Ниже мы редактируем внешний вид мультиплексора 2:1 так, чтобы он отрисовывался в виде обычной трапеции вместо прямоугольника.
При показанном выше внешнем виде мультиплексора 2:1, чертёж мультиплексора 4:1 будет выглядеть следующим образом.
Редактор внешнего вида похож на традиционную программу для рисования, но есть несколько специальных символов для обозначения того, как рисунок работает при размещении его в чертеже схемы. Эти специальные символы не могут быть удалены.
Зеленый круг с линией, выходящей из него, который мы будем называть
якорем
. Существует ровно один якорь во внешнем виде каждой подсхемы. Каждый компонент в схеме имеет одну точку, определяющую его положение; пользователь видит это при создании нового компонента: щелчок мыши задаёт только одну точку, и компонент размещается относительно неё (обычно с главным выходом в этой точке). Якорь задаёт эту точку относительно всего рисунка при создании подсхемы.
Якорь также задаёт направление внешнего вида; оно указывается направлением линии анха, в котором она выходит из круга. При размещении подсхемы на чертеже, пользователь может изменить направление подсхемы; направление якоря указывает, в каком направлении ориентирован внешний вид. В нашем примере якорь направлен на восток, и каждый экземпляр подсхемы в мультиплексоре 4:1 тоже направлен на восток, поэтому они все отрисованы в том же направлении, что и внешний вид мультиплексора 2:1.
Синие круги и квадраты с точками в них – это
порты
подсхемы. Портов в точности столько, сколько входных и выходных контактов в схеме. Порты, соответствующие входам, отрисованы в виде прямоугольников, а соответствующие выходам – в виде кругов. Каждый порт указывает, как провод, соединяющийся со схемой, будет соответствовать входному или выходному контакту на чертеже.Когда вы выбираете порт, Logisim указывает соответствующий контакт с помощью небольшой всплывающей в нижнем правом углу окна диаграммы, на которой соответствующий контакт(ы) показан синим.
 Этого не происходит, если выбраны все порты.
Этого не происходит, если выбраны все порты.
Панель инструментов содержит инструменты для добавления дополнительных фигур, перечисленные ниже с описаниями того, как клавиши Shift и Alt меняют их поведение. Кроме того, щелчок или перетаскивание мыши с зажатой Control “приклеивает” положение мыши к ближайшему узлу сетки.
| Выделять, перемещать, копировать и вставлять фигуры. | |
| Добавлять и редактировать текст. | |
| Создать отрезок линии. Перетаскивание мыши с зажатой Shift держит линию под углом, кратным 45°. | |
Создать квадратичную кривую Безье. При первом перетаскивании, когда вы задаёте конечные точки кривой, перетаскивание мыши с зажатой Shift держит конечные точки под углом, кратным 45°. Затем вы щёлкаете, чтобы указать положение управляющей точки; щелчок с Shift обеспечивает симметрию кривой, а щелчок с Alt рисует кривую через управляющую точку. | |
| Создать последовательность соединённых линий, вершины которых указываются последовательностью щелчков. Щелчок с Shift обеспечивает то, что угол между предыдущей и текущей вершинами кратен 45°. Дважды щёлкните или нажмите клавишу Enter для завершения фигуры. | |
| Создать прямоугольник путём перетаскивания от одного угла до противоположного. Перетащите с Shift, чтобы создать квадрат, или с Alt, чтобы создать прямоугольник, начиная с его центра. | |
| Создать прямоугольник со скруглёнными углами путём перетаскивания от одного угла до противоположного. Перетащите с Shift, чтобы создать квадрат, или с Alt, чтобы создать прямоугольник, начиная с его центра. | |
Создать овал путём перетаскивания от одного угла ограничивающей его рамки до противоположного. Перетащите с Shift, чтобы создать круг, или с Alt, чтобы создать овал, начиная с его центра. | |
| Создать произвольный многоугольник, вершины которого указываются последовательностью щелчков. Щелчок с Shift обеспечивает, что вершина находится под углом, кратным 45° относительно предыдущей. Дважды щёлкните, нажмите клавишу Enter, или щёлкните на начальной вершине для завершения фигуры. |
Далее: Отладка подсхем.
Что такое прямоугольник? Определение, примеры, формулы, факты
Что такое прямоугольник?
Прямоугольник — это замкнутая двумерная фигура, имеющая 4 стороны, 4 угла и 4 прямых угла (90°). Противоположные стороны прямоугольника равны и параллельны. Поскольку прямоугольник представляет собой двумерную форму, он характеризуется двумя измерениями: длиной и шириной. Длина – это длинная сторона прямоугольника, а ширина – меньшая сторона.
Родственные игры
Прямоугольники вокруг нас
Прямоугольник — самая распространенная фигура, которая является частью нашей повседневной жизни. Некоторые реальные примеры прямоугольника приведены ниже.
Некоторые реальные примеры прямоугольника приведены ниже.
Связанные рабочие листы
Что еще мы можем назвать прямоугольником?
- Поскольку все углы прямоугольника равны, мы также называем его равноугольным четырехугольником . Четырехугольник – это четырехсторонняя замкнутая фигура.
- Поскольку стороны прямоугольника параллельны, мы также можем назвать его прямоугольным параллелограммом . Параллелограмм – это четырехугольник, у которого противоположные стороны равны и параллельны. Прямоугольники являются частным случаем параллеграммов.
Что такое диагональ прямоугольника?
Отрезки, соединяющие противоположные углы прямоугольника, называются диагоналями. На данном рисунке две диагонали прямоугольника AC и BD. Диагонали прямоугольника имеют одинаковую длину. Следовательно, АС = BD.
Если мы знаем длину и ширину прямоугольника, мы можем использовать теорему Пифагора, чтобы найти длину его диагонали.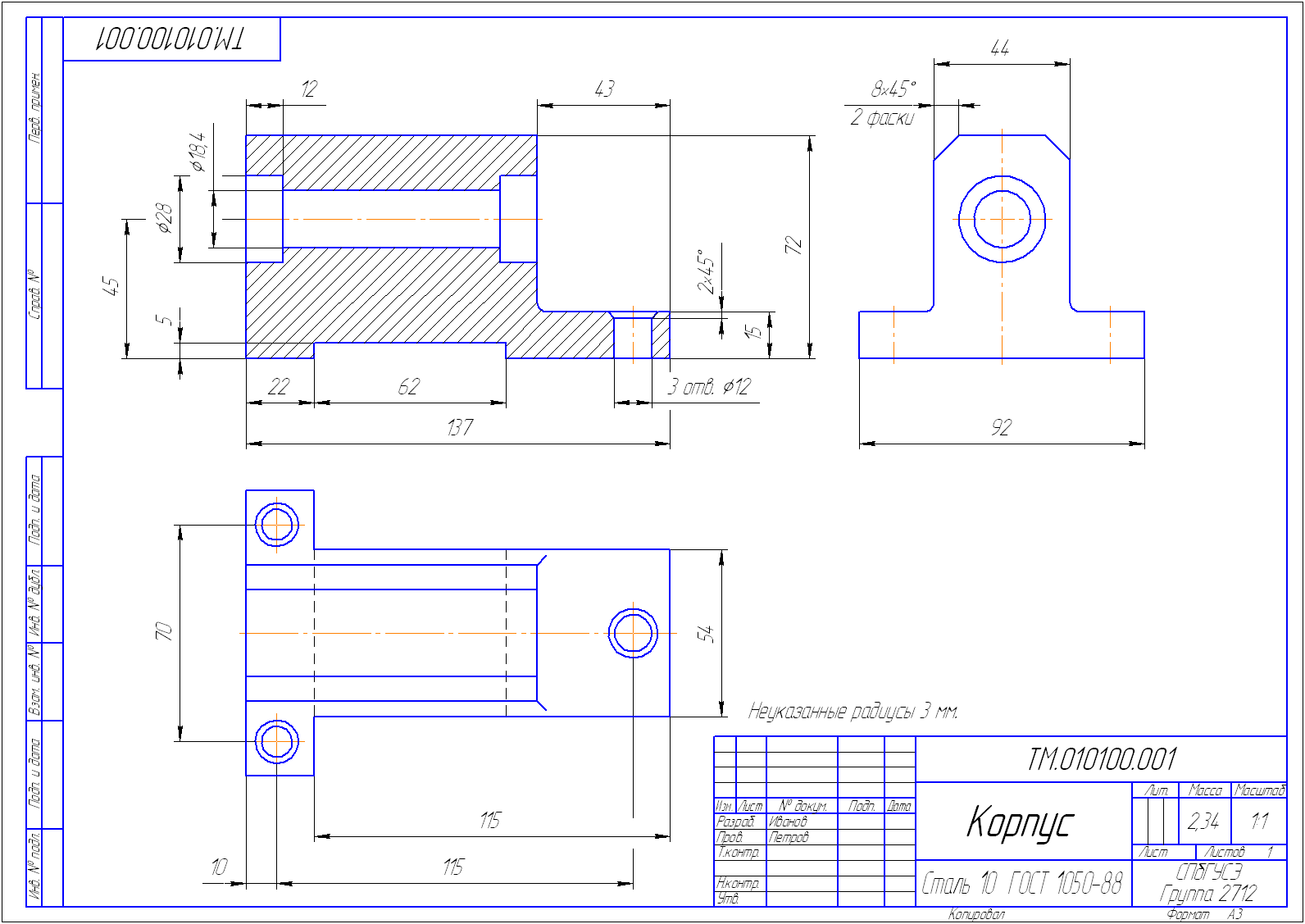
На данном рисунке ADB образует треугольник с прямым углом в точке A. Диагональ (BD) прямоугольника образует его гипотенузу. 9{2}}$
Свойства прямоугольника
Ниже приведены свойства прямоугольника:
- Это плоская замкнутая форма.
- Имеет 4 стороны, 4 угла и 4 угла (вершины).
- Имеет 2 размера, а именно длину и ширину
- Каждый угол прямоугольника равен 90°.
- Противоположные стороны равны и параллельны.
- Имеет 2 диагонали одинаковой длины.
Площадь и периметр прямоугольника
Площадь прямоугольника
Пространство, занимаемое прямоугольником, называется его площадью. Площадь прямоугольника можно вычислить, найдя произведение его длины на ширину. Итак,
Площадь прямоугольника = длина × ширина
Поскольку площадь прямоугольника является произведением длины и ширины, она измеряется в квадратных единицах, например, в квадратных метрах (м 2 ), кв. дюймов (в 2 ) и так далее.
дюймов (в 2 ) и так далее.
Периметр прямоугольника
Периметр прямоугольника равен сумме длин его четырех сторон. Найдем формулу периметра прямоугольника.
Периметр прямоугольника = длина + ширина + длина + ширина
= 2 × длина + 2 × ширина
= 2 (длина + ширина)
Поскольку мы добавляем единицы длины, чтобы найти периметр, его единицей также является
Периметр измеряется в единицах длины (дюймы, футы, метры и т. д.), потому что мы складываем длины сторон, чтобы найти ответ.
Интересные факты
- Все прямоугольники являются параллелограммами, но не все параллелограммы являются прямоугольниками
- Диагонали прямоугольника делят прямоугольник на четыре треугольника
- Каждый квадрат является прямоугольником, но каждый прямоугольник не является квадратом
Решенные примеры
- Определите прямоугольники на данных рисунках.
Решение:
Фигуры A и D являются прямоугольниками, поскольку у них противоположные стороны равны и параллельны, а все четыре угла прямые.
- Определите длину, ширину и диагональ данного прямоугольника.
Решение:
Длина → PQ и RS
Ширина → SP и RQ
Диагонали → PR и QS
- Длина и ширина прямоугольника равны 7 дюймам и 21 дюйму соответственно. Найдите его периметр.
Решение:
Периметр прямоугольника = 2 × (длина + ширина)
= 2 × (7 + 21) дюймов
= 2 × (28) дюймов
= 56 дюймов
- Длина и ширина прямоугольника составляют 0,3 м и 15 см. Найдите его площадь.
Решение:
Длина = 0,3 м и Ширина = 15 см
Длина и ширина прямоугольника различны, поэтому преобразуем одно из них. Переведем длину в сантиметры, умножив ее на 100, потому что 1 м = 100 см. 9{2}} = \sqrt{64+36} = \sqrt{100} = \sqrt{10 ✕ 10}$ = 10 дюймов
Практические задачи
1
Какова площадь прямоугольного картона длиной 1 м и шириной 30 см?
30 кв. см
см
300 кв. см
3 000 кв. см
30 000 кв. см
Правильный ответ: 3 000 кв. см
Длина картона = 1 м = 100 см и ширина
Площадь прямоугольного картона = 100 см ✕ 30 см = 3000 кв. см
2
Каков периметр прямоугольника длиной 16 футов и шириной 7 футов?
23 фута
46 футов
112 футов
305 футов
Правильный ответ: 46 футов
Периметр = 2 × (16 + 7) см = 2 × 23 фута = 06 9000
- 3 Что такое ширина прямоугольника, длина и площадь которого равны 8 см и 32 см2 соответственно?
- Рисование прямоугольника или квадрата
- Рисование повернутого прямоугольника
- Рисование круга или эллипса
- Рисование многоугольника
- Редактирование фигур
- На плоскости земли
- На вертикальной плоскости
- На существующих гранях
- Отдельно от существующей геометрии (выровнено по плоскости осей)
- Получено из существующей геометрии
- Выберите инструмент Прямоугольник () на панели инструментов или нажмите клавишу R .
 Курсор изменится на карандаш с прямоугольником.
Курсор изменится на карандаш с прямоугольником.Совет: Чтобы начать заново в любой момент этих шагов, нажмите Esc .
- Нажмите, чтобы установить первую угловую точку прямоугольника. .
- Нажмите, чтобы установить первую угловую точку прямоугольника. Чтобы выровнять плоскость вашего прямоугольника по определенной оси чертежа или другой геометрии, нажмите клавишу со стрелкой, которая соответствует нужному выравниванию, как описано ниже в этом разделе.
- Нажмите, чтобы установить первую угловую точку прямоугольника. Чтобы выровнять плоскость вашего прямоугольника по определенной оси чертежа или другой геометрии, нажмите клавишу со стрелкой, которая соответствует нужному выравниванию, как описано ниже в этом разделе. Если вы предпочитаете рисовать прямоугольник из центра, нажмите клавишу Ctrl (Windows) или клавишу Option (macOS).
- Переместите курсор по диагонали, чтобы найти нужный размер и форму прямоугольника.
 Чтобы нарисовать прямоугольник с точными размерами, используйте поле «Измерения», которое в этот момент отображает размеры вашего прямоугольника при перемещении курсора. Чтобы помочь вам разместить прямоугольник относительно осей чертежа или другой геометрии, механизм логического вывода SketchUp отображает подсказки на экране. Когда появится нужный вам вывод, перейдите к шагу 4. Выводы поля «Измерения» и инструмента «Прямоугольник» объясняются чуть позже в этом разделе.
Чтобы нарисовать прямоугольник с точными размерами, используйте поле «Измерения», которое в этот момент отображает размеры вашего прямоугольника при перемещении курсора. Чтобы помочь вам разместить прямоугольник относительно осей чертежа или другой геометрии, механизм логического вывода SketchUp отображает подсказки на экране. Когда появится нужный вам вывод, перейдите к шагу 4. Выводы поля «Измерения» и инструмента «Прямоугольник» объясняются чуть позже в этом разделе. - Щелкните еще раз, чтобы установить вторую угловую точку прямоугольника. Ваша фигура появляется с лицом, как показано на следующем рисунке.
- Щелкните еще раз, чтобы установить вторую угловую точку прямоугольника. Или, если вы рисуете прямоугольник из центра, нажмите еще раз, чтобы установить любую угловую точку. Ваша фигура появляется с лицом, как показано на следующем рисунке.
- Установите длину и ширину.
 Введите значение длины, запятую, значение ширины и нажмите Введите . Например, введите 8’,20’ и нажмите Введите . Если вы вводите только число или числа, SketchUp использует текущую настройку единиц измерения документа. Вы также можете переопределить настройку единиц измерения документа, указав имперские (например, 1’6″ ) или метрические (например, 3,652 м ) единицы измерения.
Введите значение длины, запятую, значение ширины и нажмите Введите . Например, введите 8’,20’ и нажмите Введите . Если вы вводите только число или числа, SketchUp использует текущую настройку единиц измерения документа. Вы также можете переопределить настройку единиц измерения документа, указав имперские (например, 1’6″ ) или метрические (например, 3,652 м ) единицы измерения. - Укажите только длину или ширину. Если ввести значение и запятую ( 3’, ), новое значение применяется к первому измерению, а второе измерение не изменяется. Точно так же, если вы введете запятую, а затем значение (, 3’ ), изменится только второе измерение.
- Измените положение прямоугольника с помощью отрицательных чисел. Если ввести отрицательное значение ( –24, –24 ), SketchUp применяет это значение в направлении, противоположном тому, которое вы указали при рисовании.

- На панели инструментов в меню Инструменты формы выберите инструмент Повернутый прямоугольник ().
 Или выберите Draw > Shapes > Rotated Rectangle из строки меню.
Или выберите Draw > Shapes > Rotated Rectangle из строки меню. - (Необязательно) Нажмите клавишу со стрелкой, чтобы установить плоскость для повернутого прямоугольника в соответствии с таблицей, приведенной ранее в этой статье. Например, нажмите клавишу со стрелкой влево, чтобы ограничить плоскость повернутого прямоугольника зеленой плоскостью.
- Щелкните один раз, чтобы задать первый угол прямоугольника.
- Создайте первое ребро повернутого прямоугольника. Вы можете сделать это двумя способами:
- Введите точное значение и нажмите Введите .
- Или переместите курсор туда, куда вы хотите поместить вторую конечную точку этого ребра, используя механизм логического вывода SketchUp, чтобы расположить конечную точку относительно осей или другой геометрии, как показано на следующем рисунке, а затем щелкните.
Совет: Вы можете использовать несколько клавиш-модификаторов при выполнении этого шага.
 Удерживайте нажатой клавишу Shift , чтобы ограничить первое ребро его текущим направлением. 9Клавиша 0018 Alt (Windows) или Command (macOS) блокирует плоскость транспортира. Или клавиши со стрелками снова могут помочь вам выровнять первое ребро по оси. Просто нажмите клавишу со стрелкой, соответствующую желаемому выравниванию, как описано ранее в этом разделе. Например, нажмите клавишу со стрелкой вправо, чтобы совместить первое ребро с красной осью.
Удерживайте нажатой клавишу Shift , чтобы ограничить первое ребро его текущим направлением. 9Клавиша 0018 Alt (Windows) или Command (macOS) блокирует плоскость транспортира. Или клавиши со стрелками снова могут помочь вам выровнять первое ребро по оси. Просто нажмите клавишу со стрелкой, соответствующую желаемому выравниванию, как описано ранее в этом разделе. Например, нажмите клавишу со стрелкой вправо, чтобы совместить первое ребро с красной осью.
- На этом этапе вы устанавливаете ширину и угол вашего прямоугольника. Вы можете установить эти значения несколькими способами:
- Введите угол и ширину в поле «Измерения», следуя подсказке.
- Введите ширину и угол в поле «Измерения», следуя подсказке.
- Перемещайте транспортир, чтобы установить угол, и переместите курсор от центра транспортира, чтобы установить ширину, как показано на следующем рисунке.
 Чтобы ограничить угол, удерживайте нажатой клавишу Shift . Нажмите, чтобы завершить создание повернутого прямоугольника.
Чтобы ограничить угол, удерживайте нажатой клавишу Shift . Нажмите, чтобы завершить создание повернутого прямоугольника.
- Окружности имеют радиус и соединяют несколько сегментов линий.
- Эти сегменты действуют как единая линия, поскольку они могут определять край грани и разделять грань. Кроме того, при выборе одного сегмента выделяется весь круг.
- Механизм логического вывода SketchUp по-прежнему видит сегменты в круге. Таким образом, если вы наведете указатель мыши на окружность объекта круга, вы увидите выводы конечной и средней точек.
- На панели инструментов выберите инструмент Круг () в раскрывающемся меню рядом с инструментом Прямоугольник.
 Или нажмите клавишу C . Курсор изменится на карандаш с кружком, а в поле «Измерения» будет указано количество сторон по умолчанию: 24, как показано на рисунке. Чтобы изменить количество сторон, вы можете ввести значение сейчас или подождать, пока вы не закончите рисовать круг.
Или нажмите клавишу C . Курсор изменится на карандаш с кружком, а в поле «Измерения» будет указано количество сторон по умолчанию: 24, как показано на рисунке. Чтобы изменить количество сторон, вы можете ввести значение сейчас или подождать, пока вы не закончите рисовать круг. - Щелкните, чтобы разместить центральную точку круга. В поле «Измерения» отображается радиус круга. Вы можете ввести значение радиуса сейчас или сразу после того, как нарисуете круг.
- Щелкните, чтобы разместить центральную точку круга. Чтобы выровнять плоскость вашего круга по определенной оси чертежа или другой геометрии, нажмите клавишу со стрелкой, соответствующую желаемому выравниванию. Например, стрелка вверх выравнивает плоскость круга по синей оси. Подробности см. в таблице в разделе Рисование прямоугольника или квадрата. В поле «Измерения» отображается радиус круга. Вы можете ввести значение радиуса сейчас или сразу после того, как нарисуете круг.

- Переместите курсор из центральной точки, чтобы определить радиус круга. При перемещении курсора значение радиуса динамически отображается в поле «Измерения». Нажмите Esc в любой момент, чтобы начать заново.
- Нажмите, чтобы закончить круг. SketchUp создает круглую грань, как показано на рисунке.
- (Необязательно) Пока вы не выберете новый инструмент или не нарисуете новый круг, вы можете использовать поле «Измерения», чтобы изменить радиус круга или количество сторон следующим образом:
- Чтобы изменить количество сторон: Введите число и букву S (например, введите 5s для 5 сторон или 42s для 42 сторон). Затем нажмите Введите .
- Чтобы изменить количество сторон: Введите число и букву S (например, введите 5s для 5 сторон или 42s для 42 сторон).
 Затем нажмите Введите . Кроме того, вы можете удерживать нажатой клавишу Ctrl (Microsoft Windows) или клавишу Option (macOS), одновременно нажимая + или – , чтобы увеличить или уменьшить количество сторон соответственно. Если вы используете франко-канадскую клавиатуру, нажмите и удерживайте Клавиша Ctrl (Microsoft Windows) и клавиша +/= для увеличения сегментов. Для macOS нажмите Command и = , чтобы увеличить сегменты, или – , чтобы уменьшить сегменты.
Затем нажмите Введите . Кроме того, вы можете удерживать нажатой клавишу Ctrl (Microsoft Windows) или клавишу Option (macOS), одновременно нажимая + или – , чтобы увеличить или уменьшить количество сторон соответственно. Если вы используете франко-канадскую клавиатуру, нажмите и удерживайте Клавиша Ctrl (Microsoft Windows) и клавиша +/= для увеличения сегментов. Для macOS нажмите Command и = , чтобы увеличить сегменты, или – , чтобы уменьшить сегменты. - Чтобы изменить радиус: Введите число и единицу измерения (при желании), например, 6 дюймов , 8 футов , 34 см или 7 м . Затем нажмите Введите или Верните .
Совет: Диалоговое окно Entity Info предлагает удобный способ редактирования значений сторон и радиуса в любое время.
 Дополнительные сведения см. в разделе Редактирование фигур далее в этой статье.
Дополнительные сведения см. в разделе Редактирование фигур далее в этой статье.
- Нарисуйте круг с помощью инструмента Окружность .
- Выберите инструмент Масштаб ().
- Нажмите на кружок. Вокруг круга отображается ограничивающая рамка с восемью зелеными ручками.
- Щелкните одну из средних ручек (не угловую) и переместите мышь, чтобы превратить круг в эллипс, как показано здесь.
- Нажмите еще раз, когда закончите масштабирование круга.
- В SketchUp многоугольник имеет радиус и 3 или более сторон.
 Таким образом, размер вашего многоугольника измеряется от центральной точки, а количество сторон определяет тип рисуемого вами многоугольника. Пятиугольник как 5 сторон; восьмиугольник имеет 8 сторон.
Таким образом, размер вашего многоугольника измеряется от центральной точки, а количество сторон определяет тип рисуемого вами многоугольника. Пятиугольник как 5 сторон; восьмиугольник имеет 8 сторон. - Полигональные объекты действуют как одна линия, поскольку они могут определять край грани, а также разделять грань. При выборе одной стороны многоугольника выделяется весь многоугольник.
- Механизм вывода SketchUp интерпретирует каждую сторону многоугольника как сегмент. Когда вы наводите курсор на многоугольник, вы видите конечную точку, среднюю точку и исходную точку.
- Вы можете рисовать многоугольники на гранях или отдельно от существующей геометрии.
- Выберите инструмент Многоугольник () на панели инструментов. Курсор изменится на карандаш с многоугольником. В поле «Измерения» указано текущее количество сторон. Чтобы изменить количество сторон в вашем многоугольнике, вы можете ввести числовое значение сейчас или подождать, пока вы не закончите рисовать.

- Щелкните, чтобы разместить центральную точку многоугольника. Поле «Измерения» изменится, чтобы отобразить радиус. Вы можете ввести значение радиуса сейчас или сразу после того, как начертите многоугольник.
- Щелкните, чтобы разместить центральную точку многоугольника. Чтобы выровнять плоскость вашего многоугольника с определенной осью чертежа или другой геометрией, нажмите клавишу со стрелкой, соответствующую желаемому выравниванию. Например, стрелка вверх совмещает плоскость многоугольника с синей осью. Подробнее см. предыдущую таблицу в разделе Рисование прямоугольника или квадрата. В поле «Измерения» отображается радиус. Вы можете ввести значение радиуса сейчас или сразу после того, как начертите многоугольник.
- Переместите курсор из центральной точки, чтобы определить радиус многоугольника. При перемещении курсора значение радиуса динамически отображается в поле «Измерения». Чтобы указать радиус, введите значение и нажмите Введите .
 Вы также можете нажать Esc , чтобы начать заново.
Вы также можете нажать Esc , чтобы начать заново. - Щелкните второй раз, чтобы закончить многоугольник. Здесь вы видите 5-сторонний многоугольник.
- (Необязательно) Пока вы не выберете новый инструмент или не нарисуете новый многоугольник, вы можете использовать поле «Измерения», чтобы изменить радиус или количество сторон следующим образом:
- Чтобы изменить количество сторон: Введите число и букву S (например, введите 5s для 5 сторон или 42s для 42 сторон). Затем нажмите Введите .
- Чтобы изменить количество сторон: Введите число и букву S (например, введите 5s для 5 сторон или 42s для 42 сторон). Затем нажмите Введите . Кроме того, вы можете удерживать нажатой клавишу Ctrl (Microsoft Windows) или клавишу Option (macOS), одновременно нажимая + или – , чтобы увеличить или уменьшить количество сторон соответственно.
 Если вы используете франко-канадскую клавиатуру, нажмите и удерживайте Клавиша Ctrl (Microsoft Windows) и клавиша +/= для увеличения сегментов. Для macOS нажмите Command и = , чтобы увеличить сегменты, или – , чтобы уменьшить сегменты.
Если вы используете франко-канадскую клавиатуру, нажмите и удерживайте Клавиша Ctrl (Microsoft Windows) и клавиша +/= для увеличения сегментов. Для macOS нажмите Command и = , чтобы увеличить сегменты, или – , чтобы уменьшить сегменты. - Чтобы изменить радиус: Введите число и единицу измерения (при желании), например, 6 дюймов , 8 футов , 34 см или 7 м . Затем нажмите Введите или Верните .
Совет: Хотя инструмент «Многоугольник» работает так же, как инструмент «Окружность», разница между инструментами становится очевидной, когда вы вытягиваете/вытягиваете круг или многоугольник в трехмерную форму. Края круга выглядят гладкими, но края многоугольника имеют четкие стороны, как показано здесь.

- Щелкните в контексте ребро (не грань) круга или многоугольника, который вы хотите отредактировать.
- Выберите Entity Info из появившегося контекстного меню, как показано здесь.
- На панели Entity Info щелкните поле Radius или Segments , измените значение и нажмите Enter (Microsoft Windows) или Return (Mac). После того, как вы нажмете Enter или Return, ваша фигура сразу же отобразит ваши изменения.
256 см
4 см
40 см
80 см
Правильный ответ: 4 см
Часто задаваемые вопросы
Что такое прямоугольник?
Прямоугольник — это замкнутая двумерная фигура, имеющая 4 стороны, 4 угла и 4 прямых угла (90°). Противоположные стороны прямоугольника равны и параллельны.
Какие есть реальные примеры прямоугольников?
Некоторые реальные примеры прямоугольника включают книги, дверь, столешницу, доску и т. д.
д.
В чем разница между прямоугольником и параллелограммом.
Все стороны квадрата равны, тогда как противоположные стороны прямоугольника равны и параллельны.
Почему все прямоугольники не квадраты?
Все прямоугольники не являются квадратами, потому что по определению прямоугольника его противоположные стороны должны быть равны, но его соседние стороны могут быть или могут быть равными. Таким образом, только прямоугольники с равными смежными сторонами являются квадратами.
Рисование базовых фигур | Справка SketchUp
Многие модели начинаются с базовых форм. В SketchUp инструменты формы помогают рисовать прямоугольники, круги и многоугольники. Эти инструменты находятся на панели инструментов «Приступая к работе», панели инструментов «Рисование» и на панели инструментов «Большой набор инструментов».
Содержание
Рисование прямоугольника или квадрата
В SketchUp можно рисовать прямоугольники практически в любом месте:
Чтобы нарисовать прямоугольник с помощью инструмента «Прямоугольник», выполните следующие действия:
Когда вы рисуете прямоугольник, поле «Измерения» помогает вам моделировать точно следующим образом:
Совет: Вам не нужно щелкать в поле «Измерения», прежде чем вводить значение. Пока вы рисуете, окно «Измерения» ждет, пока вы введете точные измерения, если вы решите это сделать. Кроме того, пока вы не выберете другой инструмент или не нарисуете другой прямоугольник, вы можете использовать поле «Измерения», чтобы изменить размеры прямоугольника столько раз, сколько захотите.
Примечание: Если вы используете неанглийскую клавиатуру, используйте запятую для обозначения десятичного разряда и точку с запятой для разделения размеров. Например, вы можете ввести две стороны прямоугольника как: 7,6 м;4,3 м
При перемещении курсора с выбранным инструментом «Прямоугольник» механизм вывода SketchUp отображает следующие подсказки:
Необходимо выровнять плоскость прямоугольника с осью рисования или другой геометрией? Клавиши со стрелками могут помочь, как показано в следующей таблице.
| Ключ-модификатор | Блокирует плоскость прямоугольника, чтобы он совпадал с … | Как это выглядит на экране |
|---|---|---|
| Стрелка влево | Зеленая ось | |
| Стрелка вверх | Синяя ось | |
| Стрелка вправо | Красная ось | |
| Стрелка вниз | Выведенная геометрия |
В видео вы можете увидеть эти функции инструмента «Прямоугольник» в действии.
Рисование повернутого прямоугольника
Инструмент «Повернутый прямоугольник» может пригодиться, когда вам нужно нарисовать прямоугольник, грань которого находится под углом к красной, зеленой или синей осям SketchUp по умолчанию или к другой геометрии.
Как и инструмент «Прямоугольник», инструмент «Повернутый прямоугольник» позволяет создавать точные прямоугольники и квадраты, а также отображает выводы, которые помогут вам при рисовании. Однако, когда вы создаете прямоугольник с помощью инструмента «Повернутый прямоугольник», вы также размещаете прямоугольник под углом. На следующем рисунке показан пример прямоугольника, созданного с помощью инструмента «Повернутый прямоугольник».
Чтобы создать повернутый прямоугольник, выполните следующие действия:
Совет: Нажмите клавишу Alt (Windows) или Command (macOS), чтобы установить базовую линию транспортира в текущем положении курсора, а затем переместите курсор, чтобы измерить угол от установленной базовой линии. Этот метод удобен, если вы хотите измерить угол от точки, отличной от базовой линии, установленной на шаге 3. Появится пунктирная линия, чтобы вы могли видеть новую базовую линию.
Примечание: , если вы используете клавиатуру, отличную от английской, вам потребуется использовать запятую для обозначения десятичного разряда и точку с запятой для разделения значений в поле «Измерения». Например, вы можете ввести угол и ширину второго края как 9.0474 43,2;8,2м чтобы получить угол 43,2 градуса и длину 8,2 метра.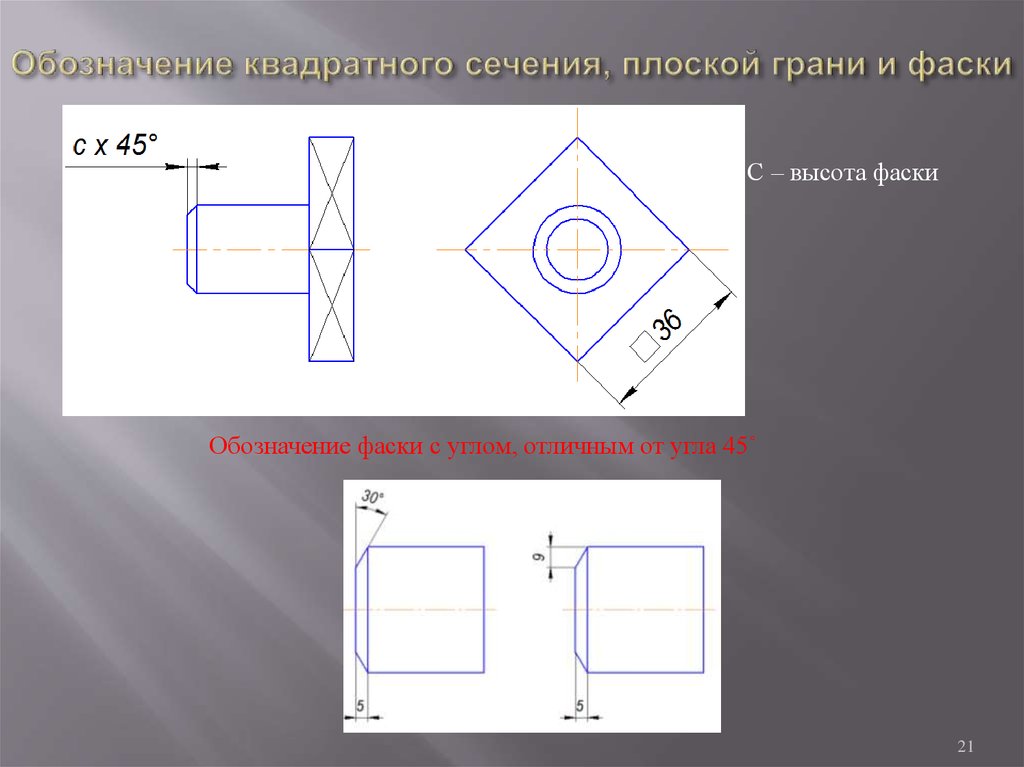
Примечание: , если вы используете клавиатуру, отличную от английской, вам потребуется использовать запятую для обозначения десятичного разряда и точку с запятой для разделения значений в поле «Измерения». Например, вы можете ввести ширину и угол второго ребра как 8,2 м; 43,2 , чтобы получить ширину 8,2 метра в длину и угол 43,2 градуса.
Рисование круга или эллипса
Прежде чем рисовать круг, полезно понять, как SketchUp создает круги:
Чтобы нарисовать круг, выполните следующие действия:
Чтобы нарисовать эллипс или овал, выполните следующие действия:
Рисование многоугольника
Вы можете создавать многоугольники с помощью инструмента «Многоугольник». (В этом нет ничего удивительного.) Однако вот несколько фактов, которые вы можете не знать о многоугольниках, но которые полезно знать при их рисовании:
Чтобы нарисовать многоугольник, выполните следующие действия:
В этом живом видео вы можете увидеть, как инструменты «Круг» и «Многоугольник» демонстрируют все свои трюки.
Редактирование фигур
Диалоговое окно «Информация об объекте» позволяет изменить радиус или стороны круга или многоугольника в любое время после создания фигуры. Вот как:
SketchUp не позволяет изменять ширину или длину прямоугольника в любое время.


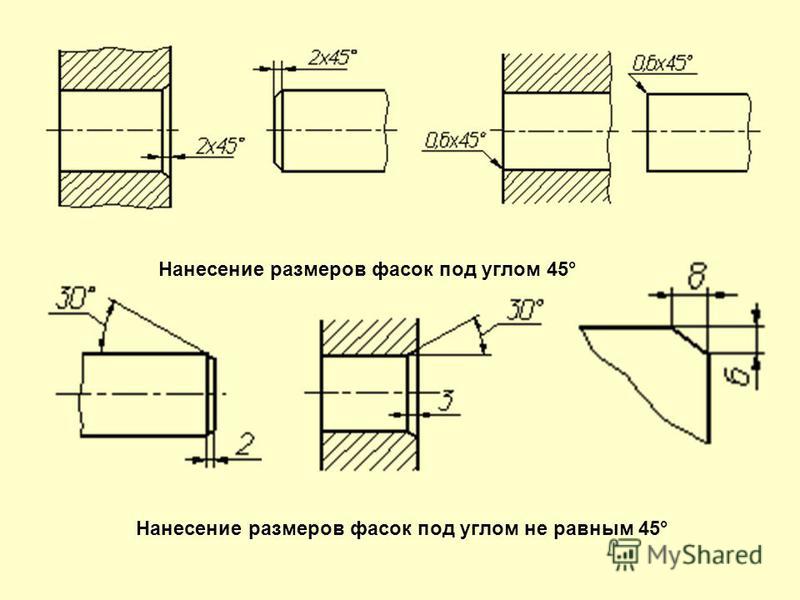
 Этого не происходит, если выбраны все порты.
Этого не происходит, если выбраны все порты. Курсор изменится на карандаш с прямоугольником.
Курсор изменится на карандаш с прямоугольником.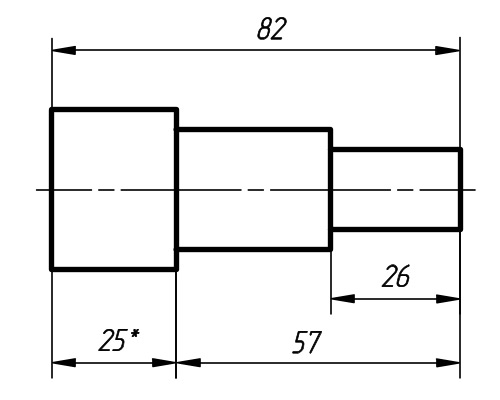 Чтобы нарисовать прямоугольник с точными размерами, используйте поле «Измерения», которое в этот момент отображает размеры вашего прямоугольника при перемещении курсора. Чтобы помочь вам разместить прямоугольник относительно осей чертежа или другой геометрии, механизм логического вывода SketchUp отображает подсказки на экране. Когда появится нужный вам вывод, перейдите к шагу 4. Выводы поля «Измерения» и инструмента «Прямоугольник» объясняются чуть позже в этом разделе.
Чтобы нарисовать прямоугольник с точными размерами, используйте поле «Измерения», которое в этот момент отображает размеры вашего прямоугольника при перемещении курсора. Чтобы помочь вам разместить прямоугольник относительно осей чертежа или другой геометрии, механизм логического вывода SketchUp отображает подсказки на экране. Когда появится нужный вам вывод, перейдите к шагу 4. Выводы поля «Измерения» и инструмента «Прямоугольник» объясняются чуть позже в этом разделе. Введите значение длины, запятую, значение ширины и нажмите Введите . Например, введите 8’,20’ и нажмите Введите . Если вы вводите только число или числа, SketchUp использует текущую настройку единиц измерения документа. Вы также можете переопределить настройку единиц измерения документа, указав имперские (например, 1’6″ ) или метрические (например, 3,652 м ) единицы измерения.
Введите значение длины, запятую, значение ширины и нажмите Введите . Например, введите 8’,20’ и нажмите Введите . Если вы вводите только число или числа, SketchUp использует текущую настройку единиц измерения документа. Вы также можете переопределить настройку единиц измерения документа, указав имперские (например, 1’6″ ) или метрические (например, 3,652 м ) единицы измерения.
 Или выберите Draw > Shapes > Rotated Rectangle из строки меню.
Или выберите Draw > Shapes > Rotated Rectangle из строки меню. Удерживайте нажатой клавишу Shift , чтобы ограничить первое ребро его текущим направлением. 9Клавиша 0018 Alt (Windows) или Command (macOS) блокирует плоскость транспортира. Или клавиши со стрелками снова могут помочь вам выровнять первое ребро по оси. Просто нажмите клавишу со стрелкой, соответствующую желаемому выравниванию, как описано ранее в этом разделе. Например, нажмите клавишу со стрелкой вправо, чтобы совместить первое ребро с красной осью.
Удерживайте нажатой клавишу Shift , чтобы ограничить первое ребро его текущим направлением. 9Клавиша 0018 Alt (Windows) или Command (macOS) блокирует плоскость транспортира. Или клавиши со стрелками снова могут помочь вам выровнять первое ребро по оси. Просто нажмите клавишу со стрелкой, соответствующую желаемому выравниванию, как описано ранее в этом разделе. Например, нажмите клавишу со стрелкой вправо, чтобы совместить первое ребро с красной осью. Чтобы ограничить угол, удерживайте нажатой клавишу Shift . Нажмите, чтобы завершить создание повернутого прямоугольника.
Чтобы ограничить угол, удерживайте нажатой клавишу Shift . Нажмите, чтобы завершить создание повернутого прямоугольника. Или нажмите клавишу C . Курсор изменится на карандаш с кружком, а в поле «Измерения» будет указано количество сторон по умолчанию: 24, как показано на рисунке. Чтобы изменить количество сторон, вы можете ввести значение сейчас или подождать, пока вы не закончите рисовать круг.
Или нажмите клавишу C . Курсор изменится на карандаш с кружком, а в поле «Измерения» будет указано количество сторон по умолчанию: 24, как показано на рисунке. Чтобы изменить количество сторон, вы можете ввести значение сейчас или подождать, пока вы не закончите рисовать круг.
 Затем нажмите Введите . Кроме того, вы можете удерживать нажатой клавишу Ctrl (Microsoft Windows) или клавишу Option (macOS), одновременно нажимая + или – , чтобы увеличить или уменьшить количество сторон соответственно. Если вы используете франко-канадскую клавиатуру, нажмите и удерживайте Клавиша Ctrl (Microsoft Windows) и клавиша +/= для увеличения сегментов. Для macOS нажмите Command и = , чтобы увеличить сегменты, или – , чтобы уменьшить сегменты.
Затем нажмите Введите . Кроме того, вы можете удерживать нажатой клавишу Ctrl (Microsoft Windows) или клавишу Option (macOS), одновременно нажимая + или – , чтобы увеличить или уменьшить количество сторон соответственно. Если вы используете франко-канадскую клавиатуру, нажмите и удерживайте Клавиша Ctrl (Microsoft Windows) и клавиша +/= для увеличения сегментов. Для macOS нажмите Command и = , чтобы увеличить сегменты, или – , чтобы уменьшить сегменты.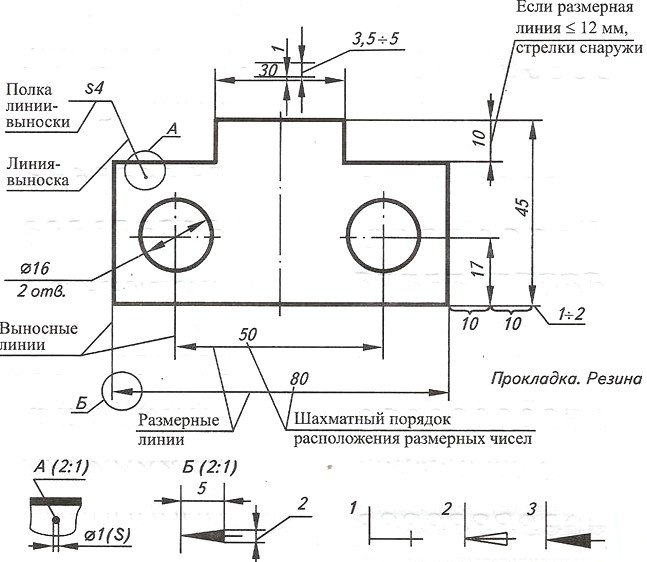 Дополнительные сведения см. в разделе Редактирование фигур далее в этой статье.
Дополнительные сведения см. в разделе Редактирование фигур далее в этой статье.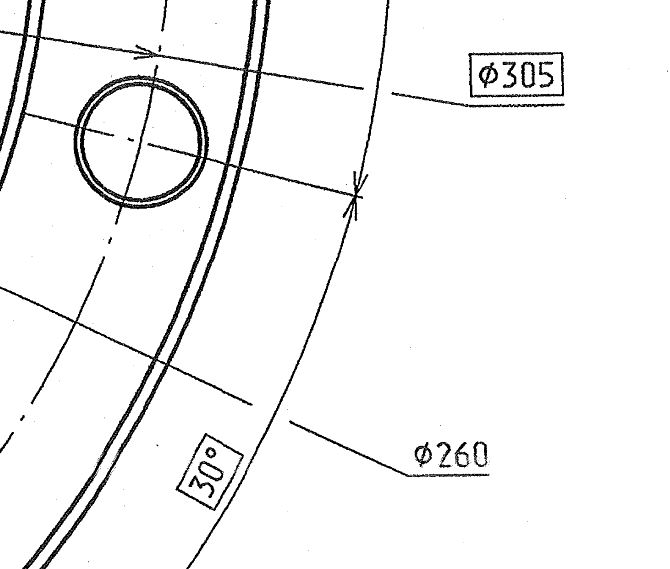 Таким образом, размер вашего многоугольника измеряется от центральной точки, а количество сторон определяет тип рисуемого вами многоугольника. Пятиугольник как 5 сторон; восьмиугольник имеет 8 сторон.
Таким образом, размер вашего многоугольника измеряется от центральной точки, а количество сторон определяет тип рисуемого вами многоугольника. Пятиугольник как 5 сторон; восьмиугольник имеет 8 сторон.
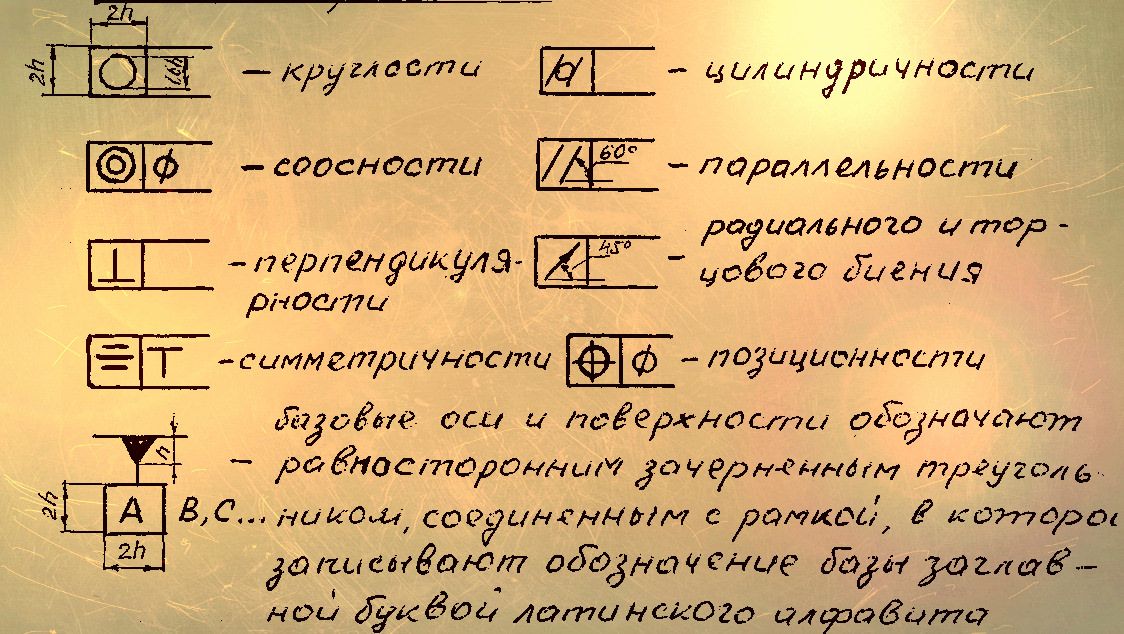 Вы также можете нажать Esc , чтобы начать заново.
Вы также можете нажать Esc , чтобы начать заново. Если вы используете франко-канадскую клавиатуру, нажмите и удерживайте Клавиша Ctrl (Microsoft Windows) и клавиша +/= для увеличения сегментов. Для macOS нажмите Command и = , чтобы увеличить сегменты, или – , чтобы уменьшить сегменты.
Если вы используете франко-канадскую клавиатуру, нажмите и удерживайте Клавиша Ctrl (Microsoft Windows) и клавиша +/= для увеличения сегментов. Для macOS нажмите Command и = , чтобы увеличить сегменты, или – , чтобы уменьшить сегменты.