Шрифты для чертежей гост
Главная » Разное » Шрифты для чертежей гост
Чертежные шрифты по ГОСТ 2.304 для Автокада и Word
Представляю вашему вниманию чертежные шрифты согласно ГОСТ 2.304 для использования в программах Автокад и Microsoft Word.
В архиве вы сможете найти следующие шрифты:
Установка шрифтов с расширением .ttf и .shx
Шрифт с расширением .shx – это специальный шрифт, который был разработан специально для программы AutoCad. Что бы установить шрифты с данным расширением, их нужно скопировать в папку “Fonts” с установленной программой AutoCad.
Путь к папке “Fonts” следующий: C:\Program Files\AutoCAD 2015\Fonts.
Шрифт с расширением .ttf – это стандартный шрифт, который используется операционными системами Windows. Установив шрифты с расширением .ttf вы сможете их использовать в тестовых редакторах, например в программе Microsoft Word.
Что бы установить их, выделяете все файлы с расширением .ttf и нажимаете правой клавишей мыши «Установить».
После этого у вас должно появится вот такое окошко с процессом установки.
На этом установка шрифтов – завершена и вы можете их использовать в программе Microsoft Word.
Обращаю Ваше внимание, что использовать чертежный шрифт, который вы использовали при оформлении чертежей, для текстовых документов (например «Пояснительная записка») лучше не применять, так как он не предназначен для этого.
Для оформление таких документов, лучше использовать стандартные шрифты: «ARIAL» или «Times New Roman» с высотой – 12.
Дополнительно для проектировщиков из Украины выкладываю чертежный шрифт ГОСТ 2.304, в котором отсутствует проблема с написанием букв: “і, ї, є”.
- ESKD1_W.SHP;
- ESKD1_W.shx;
- ESKD2_W.SHP;
- Eskd2_w.shx;
- GOST.SHP;
- GOST.SHX;
Всего наилучшего! До новых встреч на сайте Raschet.info.
Поделиться в социальных сетях
1.4 Шрифты чертежные (ГОСТ 2.304 – 81*). Правила оформления чертежа
Похожие главы из других работ:
Декларирование мыла туалетного твердого
1.
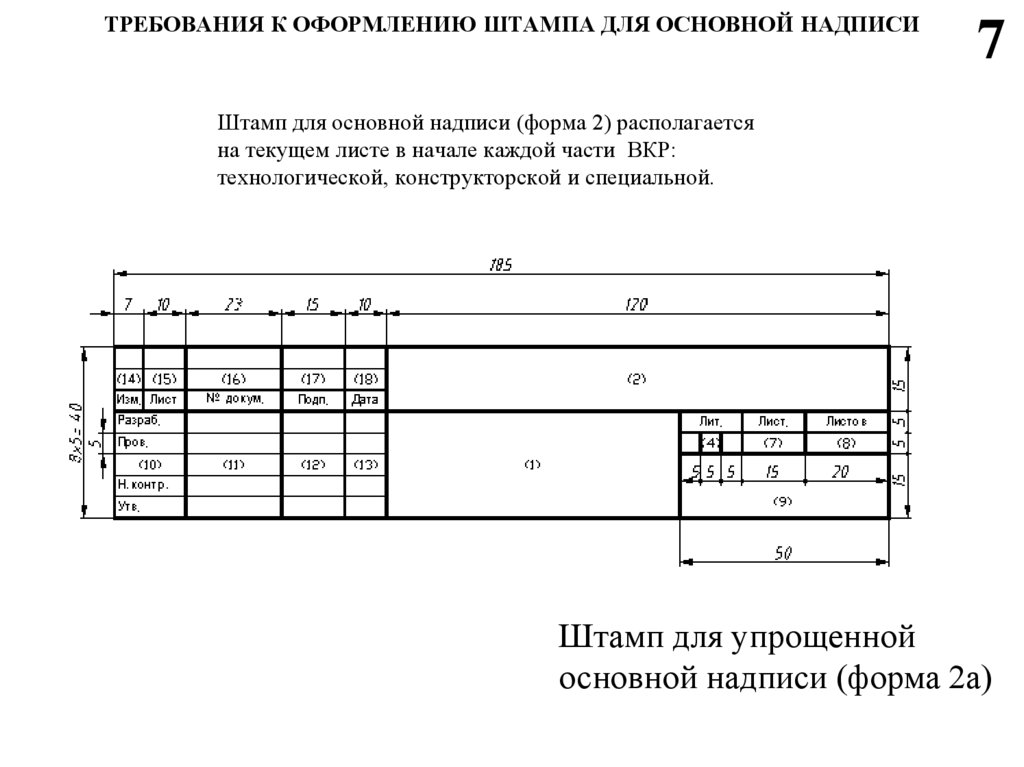 2 Система сертификации ГОСТ Р
2 Система сертификации ГОСТ РСистема сертификации определяется как система, располагающая собственными правилами процедуры и управления проведения сертификации соответствия…
Нормирование точности детали вал, изделия – вал приводной
2. Обоснование выбора основных сопрягаемых размеров из рядов предпочтительных чисел: ГОСТ 8032-56, ГОСТ 6636-69
Номинальные линейные размеры (диаметры, длины, уступы, глубины, расстояния между осями и т.д.) деталей, их элементов и соединений должны назначаться из числа стандартных по ГОСТ 6636-69…
Обязательная сертификация Пускателя электромагнитного ПМЛ 1100
6.1.2 Испытания на воздействие климатических факторов внешней среды (ГОСТ 15963, ГОСТ 16962, ГОСТ 17412)
Испытание на воздействие смены температур. Для проверки изделий на воздействие смены температур применяют испытание 205 (метод 205-4) по ГОСТ 16962-71. Нижнее значение температур при испытании принимают минус 60°С. Верхнее значение температуры…
Основная надпись на чертежах
Порядок заполнения по ГОСТ 2.
 104-68
104-68Основные надписи, дополнительные графы к ним и рамки выполняют сплошными основными S ; и сплошными тонкими линиями От S/3 до S/2 по ГОСТ 2.303-68. Основные надписи располагают в правом нижнем углу конструкторских документов…
Основные положения системы сертификации ГОСТ Р
4. Система сертификации ГОСТ Р
В рамках системы сертификации ГОСТ Р Госстандарта Российской Федерации подлежат обязательной сертификации товары народного потребления (ТНП) следующих классификаций: · Продукты питания и напитки · Текстильные и трикотажные изделия ·…
Підбір матеріалу для виготовлення лопатки газотурбінного двигуна
2.5 Циклічні випробування (ГОСТ 25.502-79)
Процес поступового накопичення пошкоджень в матеріалі під дією циклічних навантажень, що призводять до зміни його властивостей, утворенню тріщин та руйнуванню, називається втомою, а властивість протидіяти втомі – витривалістю…
Правила оформления чертежа
1.1 Форматы (ГОСТ 2.301-68*)
Каждый чертеж должен быть выполнен на листе определенных размеров, который называется форматом. Формат определяется размерами внешней рамки. Внешняя рамка выполняется тонкой линией. ГОСТ 2…
Формат определяется размерами внешней рамки. Внешняя рамка выполняется тонкой линией. ГОСТ 2…
Правила оформления чертежа
1.1.1 Основные надписи (ГОСТ 2.104-68*)
ГОСТ 2.104-68*- устанавливает форму, размеры, порядок заполнения основных надписей и дополнительных граф к ним в конструкторских документах: Основная надпись (форма 1) предназначается для всех видов чертежей и схем…
Правила оформления чертежа
1.2 Масштабы (ГОСТ 2.302 – 68*)
Масштабом называется отношение линейных размеров изображения предмета на чертеже к его действительным размерам. Предпочтительно выполнять чертежи так, чтобы размеры изображения и самого предмета были равны, т.е. в масштабе 1:1. Однако…
Правила оформления чертежа
1.3 Линии (ГОСТ 2.303 – 68*)
ГОСТ 2.303 – 68*- устанавливает начертания и основные назначения линий на чертежах всех отраслей промышленности и строительства. При выполнении учебных чертежей надо учитывать, что от правильного применения линий по их назначению. ..
..
Правила оформления чертежа
1.5 Нанесение размеров (ГОСТ 2.307-68*)
Основанием для определения величины изображенного изделия и его элементов служат размерные числа, нанесенные на чертеж…
Проект поточной линии механической обработки детали “Вал”
ГОСТ 4543-71
Проверил : Мармыш Утвердил Наименование детали Масса детали ЕМ Вал 3…
Проектирование хронологического процесса сложения платы преобразователя влажности газа
2.3 Припой ПОС-61 ГОСТ 21930-76
Ш Область применения [2] – лужение, пайка (при ручном и механизированном способах) выводов ЭРЭ, в том числе интегральных схем (ИС) и полупроводниковых приборов (ПП) электромонтажных элементов печатных плат…
Технологическая линия переработки молока
2.4 Кефир ГОСТ 4020-84.
Рецептура в кг на 1000 кг продукта: молоко цельное с массовой долей жира 3,2% 778,2, молоко обезжиренное с массовой доле жира 0,005% 146,8, молоко сухое обезжиренное 25,0, закваска на обезжиренном молоке 50,0, Итого: 1000. 2…
2…
Технологическая линия производства леща горячего копчения
3.1 ГОСТ Р 51493 – 99
«Рыба разделанная и неразделанная мороженая. Технические условия». Рыба мороженая: рыба, температура которой в толще мышечной ткани поддерживается на уровне от -18 °С и ниже. Таблица 3…
Буквы для черчения. Чертежный шрифт. Алфавит. Правила написания прописных букв и цыфр
Шрифт (от нем. Schrift) — это рисунок, начертание букв ка кого-либо алфавита, цифр и знаков.
Шрифты чертежные (ГОСТ 2.304-81) предназначены для выполнения надписей, начертания условных знаков и размерных чисел на чертежах. Для выполнения надписей в черчении используют ГОСТ. ГОСТ устанавливает номера чертежных шрифтов (1,8; 2,5; 3,5; 5; 7; 10; 14; 20; 28; 40) русского, латинского и других алфавитов.
Первый стандарт «Шрифты для надписей» был разработан и утвержден в 1919 г.
Номер шрифта соответствует высоте (h) прописной буквы. Например, шрифт № 5 имеет высоту прописной буквы, равную 5 мм.
Высота буквы измеряется перпендикулярно к основанию строки. Шрифт выполняется с наклоном в 75° (ГОСТом допускается выполнять надписи чертежным шрифтом без наклона).
Для удобства написания букв чертежного шрифта выстраивают вспомогательную сетку (рис. 35), которую выполняют следующим образом. Проводят нижнюю и верхнюю линии строки, расстояние между которыми равно высоте прописной буквы. Откладывают на нижней линии строки ширину букв и расстояние между ними (табл. 3).
Используя углы 45° и 30° угольников, строят наклон букв в строке, равный 75°.
Рассмотрите начертание букв чертежного шрифта (рис. 35— 37). Они различаются наличием горизонтальных, вертикальных, наклонных линий и закруглений, шириной и высотой. На рисунках показана (стрелками) последовательность начертания каждой буквы.
Рис. 35. Начертание прописных букв, состоящих из горизонтальных и вертикальных элементов, и построение вспомогательной сетки
рис. 36. Начертание прописных букв, состоящих из горизонтальных, вертикальных и наклонных элементов
Рис.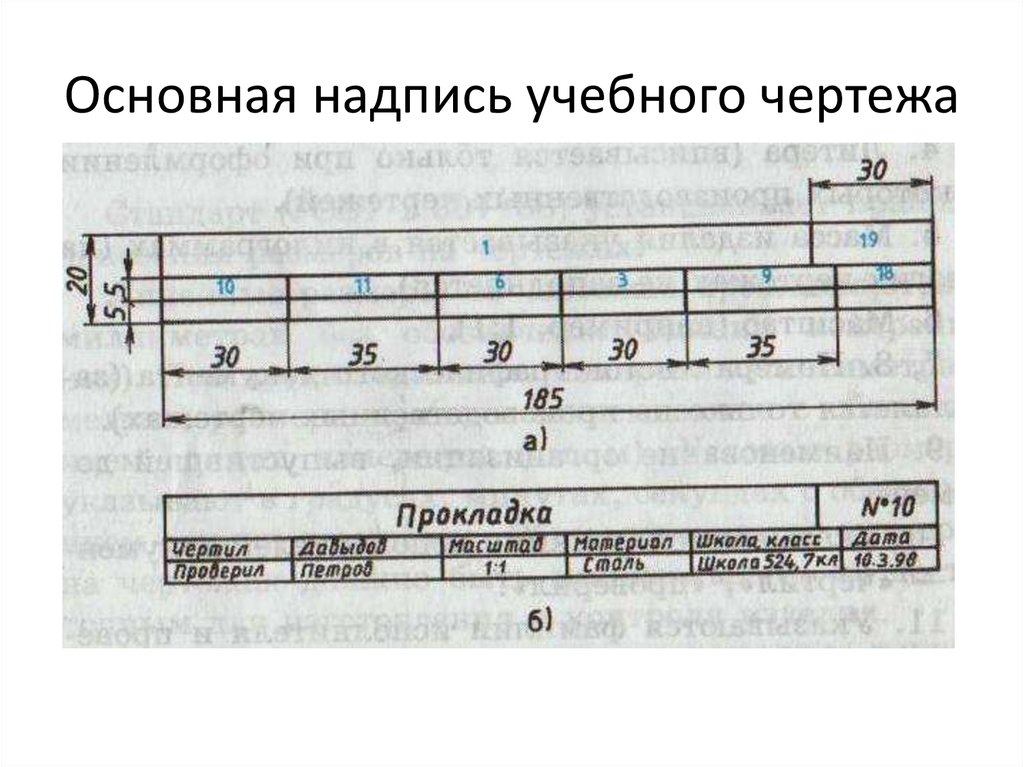 37. Начертание прописных букв, состоящих из прямолинейных и криволинейных элементов
37. Начертание прописных букв, состоящих из прямолинейных и криволинейных элементов
Рис. 38. Начертание строчных букв, отличающихся от начертания прописных букв
Как вы, наверное, уже заметили, начертания многих строчных и прописных букв не отличаются между собой, например К — к, О — о и др. Начертание некоторых строчных букв отличается от начертания прописных (рис. 38).
При выполнении надписей следует учитывать, что нижние элементы прописных букв Д, Ц, Щ и верхний элемент буквы Й выполняют за счет расстояния между строк.
3. Размеры букв чертежного шрифта
Несмотря на то что расстояние между буквами определено стандартом, оно должно изменяться в зависимости от того, какое начертание имеют рядом стоящие буквы. Например, в слове РАБОТА (рис. 39, а) расстоянием между буквой P и A, T и А необходимо пренебречь (т. е. расстояние должно быть равно нулю), поскольку их начертание зрительно создает достаточный межбуквенный просвет. По этой же причине стандартное расстояние между буквами Б и О, 0 и T следует сократить вполовину. Если такими условиями пренебречь, то буквы в слове будут как бы рассыпаться (рис. 39, б).
По этой же причине стандартное расстояние между буквами Б и О, 0 и T следует сократить вполовину. Если такими условиями пренебречь, то буквы в слове будут как бы рассыпаться (рис. 39, б).
Рис. 39. Учет межбуквенного просвета при написании слов: а — правильно; б — неправильно
Рис. 40. Цифры и знаки
Начертание цифр и знаков показано на рисунке 40. (При выполнении чертежей выбирайте высоту шрифта не менее 3,5 мм.)
Шрифт ГОСТ
Чертёжно-графическая документация, как известно, оформляется по определённым правилам, установленным соответствующим стандартом. Во всех документах будь то спецификация, схема, чертёж, сборочный чертёж и т.п., при заполнении их граф и ячеек, используется специальный чертёжный шрифт. В переводе с немецкого слово «schrift» означает надпись, почерк, а так же его непосредственное значение в повседневном использовании.
Название
Шрифт ГОСТ
Формат файла
*.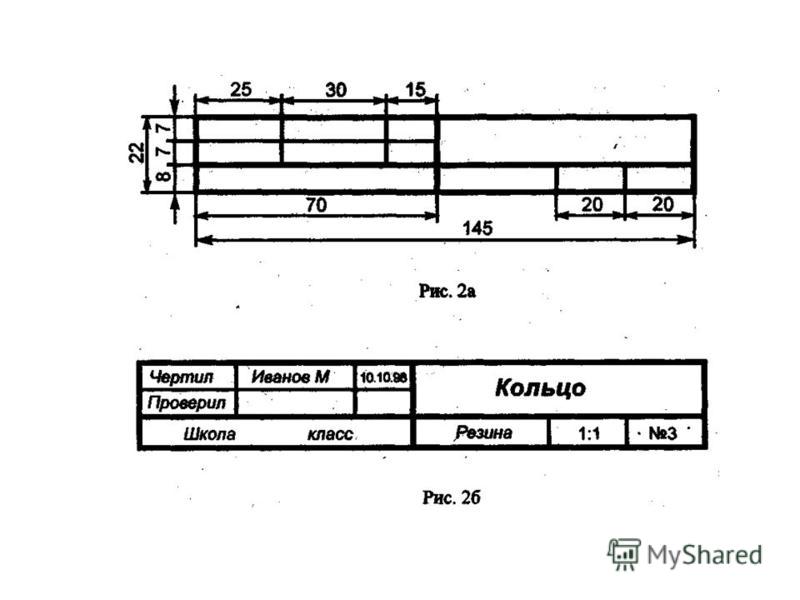 ttf
ttf
Файл архива
*.rar
Размер файла
20 кб
Тот или иной набор графических символов является образующей компонентой состоящей из букв и других знаков. В совокупности они составляют единую композиционную и стилистическую систему, служащую для визуального отображения информации. У всех шрифтов независимо от идентификационных особенностей есть общие параметры придающие тексту логическое форматирование. Разметка текста выражается в способах её графического отображения, которое может быть как прямое, так и курсивное. Текст может быть выделен жирным шрифтом, а так же подчёркнутым. Размер шрифта, его ещё называют кегелем, выбирается в зависимости от назначения и измеряется в пунктах. Один кегель в России равен 0,3759 мм. Отдельные типоразмеры кегелей в полиграфии имеют характерные названия: миньон, бриллиант, перл, цицеро, нонпарель, диамант, петит, корпус, боргес, миттель, текст, терция.
Как упоминалось выше, для оформления технических документов, используется специальный стандартный шрифт. Особенностью данного вида шрифта является его чёткость, строгость, не вызывающая затруднений читаемость. Этот шрифт имеет прямые формы очертания и относится к типам шрифтов без засечек, которые сами по себе являются удобными для чтения. Данный шрифт наносится приблизительно под углом семьдесят пять градусов по отношению к основанию строки. Однако для некоторых надписей допускается использование шрифта без наклона.
Особенностью данного вида шрифта является его чёткость, строгость, не вызывающая затруднений читаемость. Этот шрифт имеет прямые формы очертания и относится к типам шрифтов без засечек, которые сами по себе являются удобными для чтения. Данный шрифт наносится приблизительно под углом семьдесят пять градусов по отношению к основанию строки. Однако для некоторых надписей допускается использование шрифта без наклона.
Если еще пару десятков лет назад практически вся техническая документация составлялась в бумажном виде и поэтому чертежники были вынуждены наносить на нее все шрифтовые обозначения вручную (что, кстати говоря, даже у опытных профессионалов занимало немало времени и сил), то с развитием компьютерных технологий и появлением САПР эта работа значительно упростилась. Сейчас все чертежные шрифты, соответствующие ГОСТ 2.304-81, существуют в цифровом виде. Они представляют собой небольшие программы которые на запрос процессора выдают необходимые буквы определённого кегеля.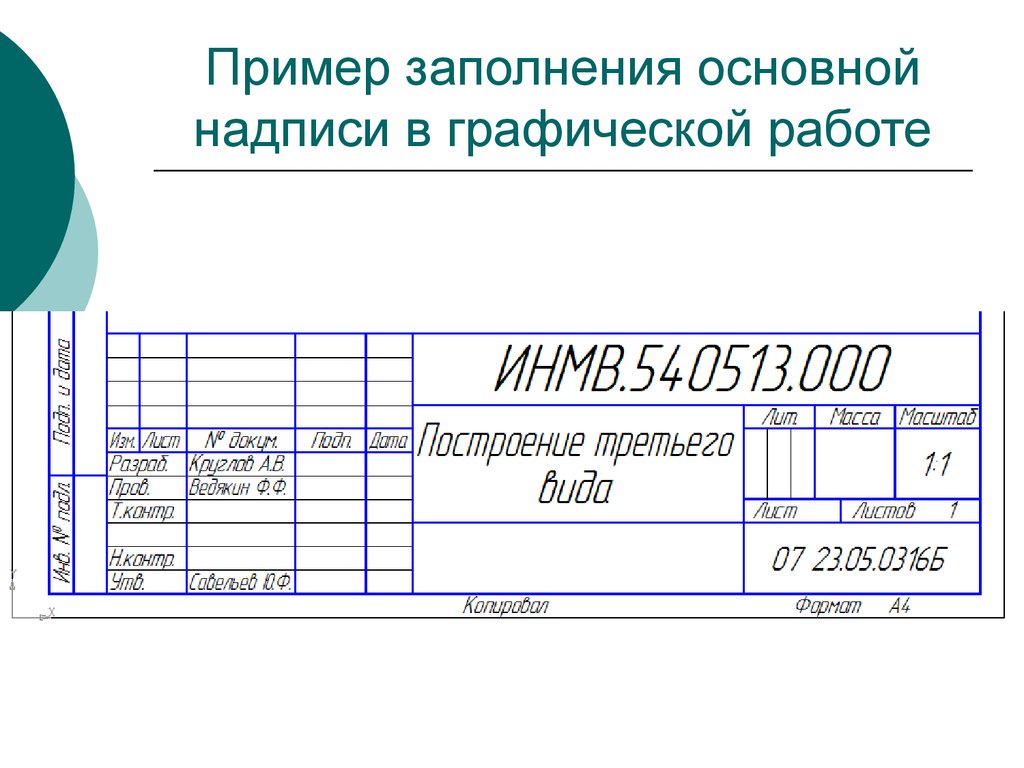 Устанавливать данные программы, а проще шрифты, на персональный компьютер, достаточно просто. Шрифт ГОСТ совместим с такими программами как общеизвестным текстовым редактором Word, системой автоматизированного проектирования AutoCAD, а так же его усечённой версией A9CAD и многими другими компьютерными программами.
Устанавливать данные программы, а проще шрифты, на персональный компьютер, достаточно просто. Шрифт ГОСТ совместим с такими программами как общеизвестным текстовым редактором Word, системой автоматизированного проектирования AutoCAD, а так же его усечённой версией A9CAD и многими другими компьютерными программами.
На сегодняшний момент существует множество шрифтов различных типов и назначений. Есть шрифты красивые с дизайнерской точки зрения, которые активно применяются в графических приложениях, таких как Photoshop, для создания в совокупности с другими элементами дизайна великолепных художественных произведений, существуют шрифты с засечками которые используются в разного рода книгах и шрифты без засечек которые наиболее приемлемы для комфортного чтения. Последние рекомендуется в частности использовать при вёрстке web-страниц для оформления релевантных сайтов. Самые распространённые и наиболее известные шрифты, которые используются на компьютере, это Arial без засечек и Times New Roman с засечками.
Как сделать чертежный шрифт в word?
Потребность в таком шрифте возникает у студентов инженерных специальностей, которым приходится иметь дело с начертательной геометрией, черчением. Но и студенты других специальностей часто вынуждены оформлять свои лабораторные работы, пояснительные записки курсовых и дипломных работ на стандартных листах с гостовскими рамками. Вот тут и может пригодиться такой шрифт для подписывания рамок, схем, чертежей. Кроме того, такой шрифт часто используют дизайнеры для стилизации разработок инженерного направления.
С
амый простой вариант — установить такой шрифт на компьютер, и получить возможность использовать его во всех стандартных приложениях, начиная с редактора Word и, заканчивая, например, специальными программами. Другими словами, вы сможете использовать его в любом приложении, поддерживающем шрифты Windows. Если у вас установлены на компьютере CAD-приложения, то возможно вместе с ними был установлен и нужный вам шрифт. Просто внимательно просмотрите список доступных шрифтов.
Просто внимательно просмотрите список доступных шрифтов.
Скачайте шрифты в формате *.ttf и установите их в папку fonts шрифтов Windows. Это можно сделать просто скопировав шрифты в эту папку или, используя установщик. Зайдите в панель управления и выберите раздел «Шрифты». Дальше все понятно. Для использования шрифта в редакторе надо будет найти его в списке доступных шрифтов. В предлагаемом здесь комплекте два Гостовских шрифта, соответствующих «ГОСТ 2.304-81 Единая система конструкторской документации. Шрифты чертежные». Для тех, кому интересен сам Гост, мы предлагаем скачать и его. Файл в формате *.pdf.
Ч
асто нужен шрифт с наклоном (наклонный шрифт). Нет ничего проще. Вы можете прямые шрифты, сделать наклонными (italic) в самом редакторе. Тоже самое со стилем bold (выделение полужирным). На рисунке справа приведен пример, возможных вариантов форматирования текста с использованием гостовских шрифтов в текстовом редакторе. Может быть, вы сами придумаете как и где еще можно использовать этот красивый шрифт.
| Ну вот бывает такое, что нашел рамки по госту и тут же есть и конструктор титульных страниц для лабораторок, курсовых, рефератов. |
|
Еще один необходимый шрифт для специалистов занимающихся черчением, шрифт подходит как для использования в автокаде (Autodesk AutoCAD), в ворде (MS Word), так и для использования при печати на плоттере. Шрифт выполнен с соблюдением стандартов ГОСТ 2.304-81 ЕСКД
Скачать шрифт GOST
В архив входят шрифты:
GOST 2.304-81 type A.ttf
GOST 2.304-81 type A (plotter).FON
GOST 2.304-81 type B.ttf
GOST 2.304-81 type B (plotter).FON
GOST type A.TTF
GOST Type AU.TTF
GOST type B.TTF
GOST Type BU.TTF
ГОСТ тип А.ttf
ГОСТ тип А наклонный.ttf
ГОСТ тип В.ttf
ГОСТ тип В наклонный.ttf
Скачать подобные шрифты в форматах shp, shx, lin, fon, ttf, dwt на странице Набор бесплатных чертежных шрифтов для AutoCAD и других САПР программ.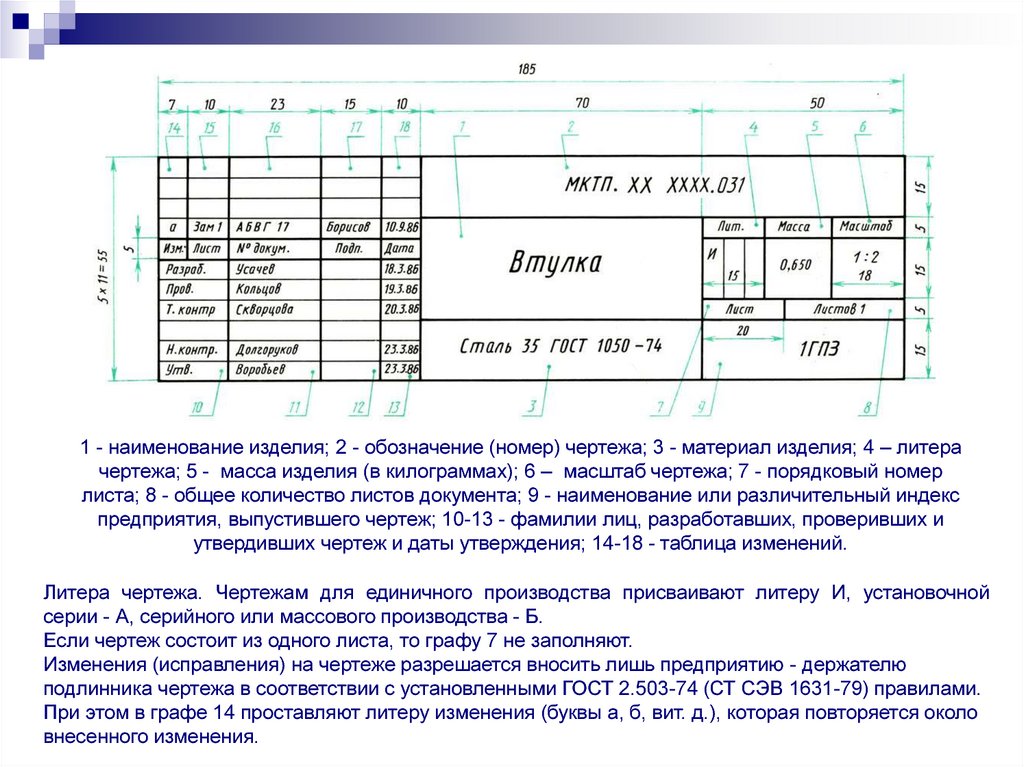
чертежный шрифт в word
В разделе Другое на вопрос есть ли в ворде7 чертёжный шрифт, как сделать документ чертёжным шрифтом заданный автором самосожжение лучший ответ это Ворд не имеет собственных шрифтов, он, как и все программы пользуется шрифтами, установленными в системе.
Чертежные шрифты называются GOST type A и GOST type B, их можно скачать здесь:
ссылка
и здесь:
ссылка
Когда скачаете, их нужно установить.
Для этого откройте папку C:\WINDOWS\Fonts, затем — Файл — Установить шрифт. Укажите папку, в которую вы скачали новые шрифты. После установки эти шрифты станут доступными в программах.
Чертежные шрифты
Чертежный шрифт это настоящее спасение для инженеров и архитекторов. Еще несколько десятков лет назад, чертежникам приходилось вырисовывать каждую букву вручную, под линейку. Но в 1996 году, компания Ascon Ltd оцифровала шрифт в соответствии с гостом, и выложила его в свободном доступе в интернет.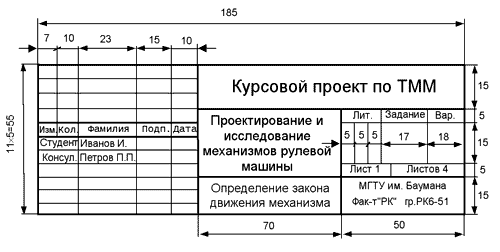 Ниже вы можете ознакомиться со шрифтами и скачать их в один клик. Используя их, вы не нарушите авторские права изготовителя.
Ниже вы можете ознакомиться со шрифтами и скачать их в один клик. Используя их, вы не нарушите авторские права изготовителя.
GOST Type A
Скачать шрифт GOST Type A
GOST Type AU
Скачать шрифт GOST Type AU
GOST Type B
Скачать шрифт GOST Type B
GOST Type BU
Скачать шрифт GOST Type BU
Чертежный шрифт не зря получил название «гостовский». Он спроектирован в соответствии с требованиями единой системы конструкторской документации, описанными в межгосударственном стандарте от 1982 года. Гост 2.304-81 устанавливает стандарт на чертежные шрифты, которые наносятся на чертежи и иные виды технической документации. Основные параметры, которые регулирует данный гост:
- Размер шрифта
- Ширина буквы
- Толщина линии шрифта
- Вспомогательная сетка
- Предельные отклонения ширины букв и цифр
- Высота строчных и прописных букв
- Расстояния между символами
- Минимальный шаг строк (интерлиньяж)
- Расстояние между словами
Чертежные шрифты пользуются большой популярностью среди студентов. Цифровой шрифт экономит множество времени и сил. Позволяет сосредоточиться непосредственно на проектировании, а не на построение скучных символов. К тому же, гостовский шрифт дает гарантию соблюдения стандартов, и сводит на нет возможность возникновения вопросов со стороны преподавателя.
Цифровой шрифт экономит множество времени и сил. Позволяет сосредоточиться непосредственно на проектировании, а не на построение скучных символов. К тому же, гостовский шрифт дает гарантию соблюдения стандартов, и сводит на нет возможность возникновения вопросов со стороны преподавателя.
Между начертаниями GOST Type A и GOST Type AU очень небольшие различия. Если хорошо присмотреться, станет понято что изменения касаются таких букв как «И», «Ё», «Ж», «Ю», «Х» и «М». Различия такие мизерные, что мало кому удается отличить эти два шрифта друг от друга.
Спектр применения чертежных шрифтов выходит за рамки использования только лишь в черчении и оформлении технической документации. Креативные дизайнеры не редко используют подобные начертания в своих творческих работах. А с развитием новых технологий, появилась возможность подключить подобные шрифты к сайту. Это событие существенно расширило потенциал создания сайтов. Шрифты используемые в черчении отлично впишутся в дизайн сайта об инженерии, научного, или строительного характера.
У нас вы сможете найти образцы букв, а также скачать чертежный шрифт бесплатно. На сайте вы можете подобрать шрифты онлайн, а также ознакомиться с советами по использованию и установке шрифтов. Помимо качественных бесплатных шрифтов, вы можете ознакомиться и скачать самые распространенные программы по работе со шрифтами, а также купить особые шрифты по низкой цене.
Шрифты по ГОСТ – Энциклопедия по машиностроению XXL
При сравнении ее с таблицей, приведенной в ГОСТ 3454—59, видно, что ширина прописных букв и цифр уменьшена (4/7А вместо 5/7Л). Это позволило отказаться от применения узкого шрифта и улучшило внешний вид текста, состоящего из прописных и строчных букв. Прописные буквы широкого шрифта имеют ширину, которую имел основной шрифт по ГОСТ 3454—59. [c.19]
Основные надписи и рамки выполняют сплошными основными и сплошными тонкими линиями, как показано на рис. З и рис.4. Графы заполняют чертежным шрифтом по ГОСТ 2,304-81. Рекомендуемый размер шрифта указан ниже в пояснениях к заполнению граф, а сведения о шрифте изложены в п.2.3. Графы на рис.З отмечены номерами в круглых скобках.
[c.10]
З и рис.4. Графы заполняют чертежным шрифтом по ГОСТ 2,304-81. Рекомендуемый размер шрифта указан ниже в пояснениях к заполнению граф, а сведения о шрифте изложены в п.2.3. Графы на рис.З отмечены номерами в круглых скобках.
[c.10]
Основные надписи и рамки выполняют сплошными основными и сплошными ТОНКИМИ линиями, как показано на рис. 3 и рис. 4. Графы заполняют чертежным шрифтом по гост 2.304-81. [c.11]
Размеры УГО определяются а) по высоте — числом линий выводов, интервалов и строк информации в основном и дополнительных полях, размером шрифта б) по ширине — наличием дополнительных полей, числом знаков, помещаемых в одной строке внутри УГО с учетом пробелов, размером шрифта по ГОСТ 2.304—81, [c.78]
В УГО, обозначающих отдельные совокупности действий или этапы некоторого процесса (Процесс, Решение, Ввод—вывод, Модификация, Предопределенный процесс и Пуск—останов), записывают обозначение, содержащее детализацию каждого символа, и подчеркивают тонкой линией.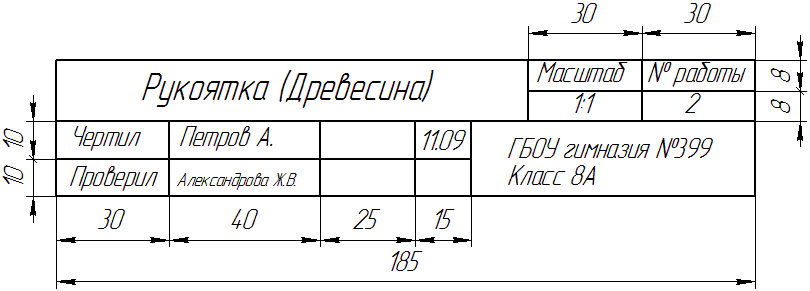 Записи в УГО выполняются рукописно чертежным шрифтом (по ГОСТ 2.304—81) или машинописно через один интервал.
[c.177]
Записи в УГО выполняются рукописно чертежным шрифтом (по ГОСТ 2.304—81) или машинописно через один интервал.
[c.177]
Надписи на чертеже наносят шрифтом по ГОСТ 2.304-81, которые соответствует СТ СЭВ 851-78 СТ СЭВ 855-78. [c.146]
На технических чертежах надписи должны быть выполнены стандартным шрифтом по ГОСТ 3454-59. Этот шрифт прост по своему начертанию и легко осваивается. [c.11]
Надписи, указанные в пп. 9—12, выполняются шрифтом по ГОСТ 3454-59. [c.249]
Допускается наносить маркировку прописными буквами прямым шрифтом по ГОСТу 3454—59 с кратным увеличением и сохранением установленной формы и соотношений размеров букв цифр. [c.189]
При рукописном способе текст выполняется основным чертежным шрифтом по ГОСТ 2.304—68 с высотой букв и цифр не менее 2,5 мм, черной тушью. [c.48]
Числовые значения размеров букв и цифр для шрифтов (по ГОСТ 2.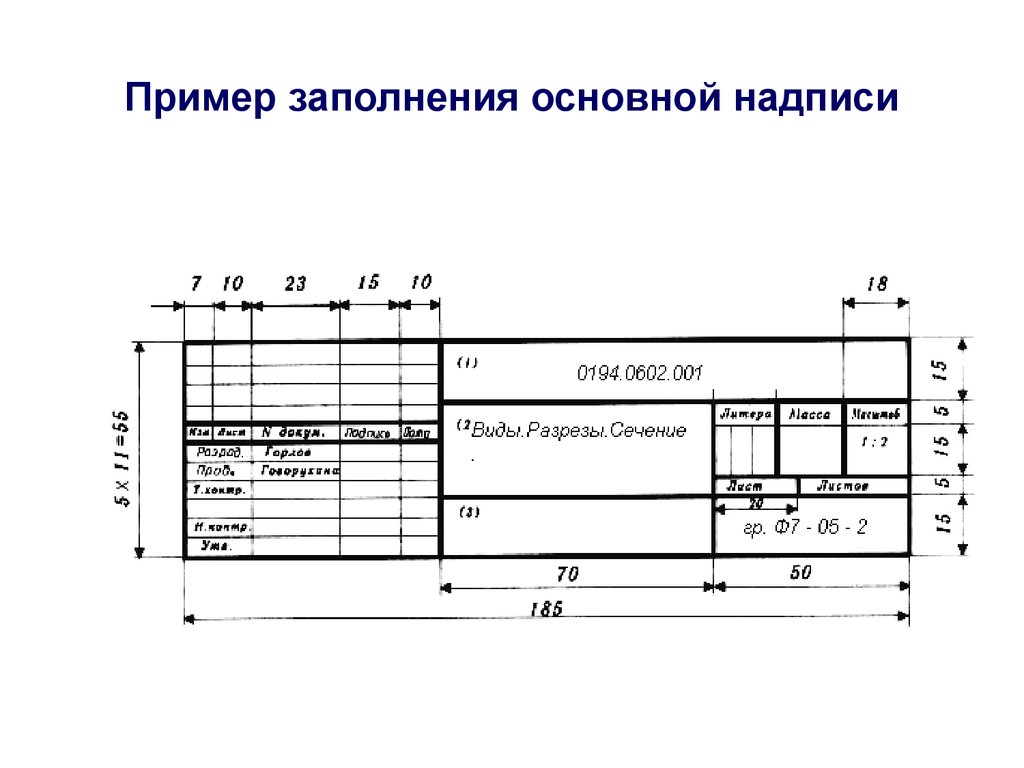 304—68)
[c.189]
304—68)
[c.189]
Наиболее часто на деталях из пластмасс применяют шрифты по ГОСТ 2930—62 . [c.103]
Чертеж только тогда считается законченным, когда он помимо правильности и четкости графических изображений четко и ясно надписан чертежными шрифтами по ГОСТ 2.304—68. [c.5]
Надписи на чертежах должны быть выполнены шрифтом по ГОСТу 2.304—68. [c.14]
Изображения на чертежах дополняют надписями, которые выполняют чертежным шрифтом по ГОСТу 2.304—68. Эти надписи относятся к наименованию изделия, материалу, его размерам и пр. [c.136]
Обозначения чертежных шрифтов (по ГОСТ 2.304—68) [c.14]
Для соблюдения интервалов между строками прибор настраивают следующим образом по шкале основания 11 вертикальной штанги с помощью указателя 8 устанавливают необходимый интервал между строками. Например, если делается настройка прибора для нанесения надписей шрифтом типа А размером 7 мм, то для этого размера шрифта по ГОСТ 2.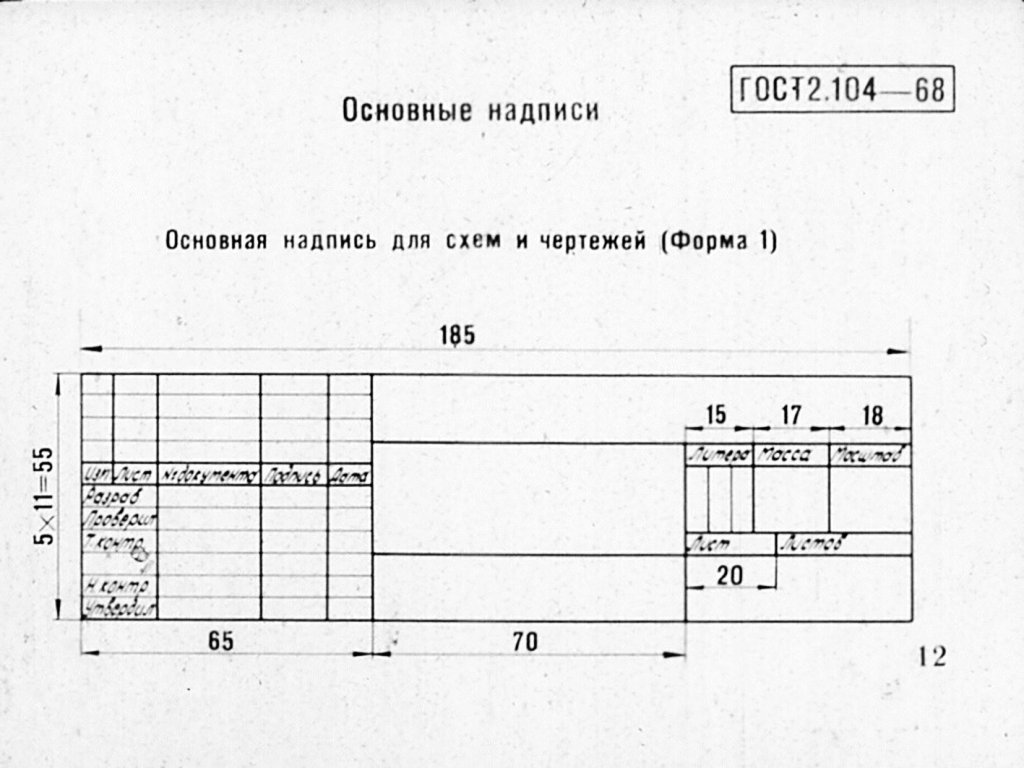 304—81 интервал между строками должен быть равен 11 мм. Следовательно, для настройки указатель 8 надо переместить по шпильке 10 до отметки 11 мм на шкале и закрепить винтом 9.
[c.70]
304—81 интервал между строками должен быть равен 11 мм. Следовательно, для настройки указатель 8 надо переместить по шпильке 10 до отметки 11 мм на шкале и закрепить винтом 9.
[c.70]
Большое значение при оформлении диаграмм имеют надписи название диаграммы, экспликация — текст, объясняющий значения условных знаков и обозначений. Как бы хорошо ни была выполнена диаграмма, плохие, неаккуратные надписи портят внешний вид. Для надписей лучше всего пользоваться стандартным чертежным шрифтом по ГОСТ 2.304—68. Лучше, если шрифты берут не наклонные, а прямые. Основное требование к надписям — это правильное их распределение по высоте и длине. Название диаграммы должно быть выполнено крупным шрифтом (10-го или 14-го размеров), цифры — следующим по величине более мелким шрифтом (7-го или 10-го размеров), а различные дополнительные надписи, цифры и буквы на осях координат — еще более мелким шрифтом (размерами 5 и 3,5). Для лучшего распределения надписей по длине хорошо пользоваться трафаретами, которые бывают с прямыми и наклонными окнами (рис. 404, а). Такие трафареты выпускаются нашей промышленностью на разные размеры шрифта. Если диаграмма выполнена художественно, то лучше оформлять ее строгими надписями — стандартным чертежным шрифтом. Обводить буквы лучше всего стеклянными трубочками или плакатными перьями черной или цветной тушью. Стеклянные трубочки продаются в наборах. Кончик трубочки имеет размер от
[c.332]
404, а). Такие трафареты выпускаются нашей промышленностью на разные размеры шрифта. Если диаграмма выполнена художественно, то лучше оформлять ее строгими надписями — стандартным чертежным шрифтом. Обводить буквы лучше всего стеклянными трубочками или плакатными перьями черной или цветной тушью. Стеклянные трубочки продаются в наборах. Кончик трубочки имеет размер от
[c.332]
Содержание надписей должно быть кратким, но исчерпывающим. Надписи на чертежах выполняются стандартным шрифтом по ГОСТ 3454—59.” [c.10]
Надписи на плакатах выполняются шрифтами по ГОСТ 2.304-81 Шрифты чертежные . Допускается применение трафаретов. [c.53]
При рукописном способе текст пишут основным чертежным шрифтом по ГОСТ 2.304—81 (СТ СЭВ 851—78. .. СТ СЭВ 855—78) с высотой букв и цифр не менее 2,5 мм, черной тушью. [c.19]
Надписи внутри УГО выполняют основным шрифтом по ГОСТ 2. 304.
[c.1272]
304.
[c.1272]
Допускается надписи в условных обозначениях выполнять у ким шрифтом по ГОСТ 2.853-75. [c.1740]
Надписи следует наносить наклонным шрифтом по ГОСТ 2.304—68. В дополнение к ГОСТ 2.304—68 разрешается применять шрифт наклонный узкий. Соотношения между высотой и размерами букв и цифр для узкого шрифта должны соответствовать приведенным в табл. 2. [c.1773]
Стандарт дает указания относительно построения шкал и размеров их элементов. Исходную величину Н (рис. 5.5, в) можно выбрать в зависимости от дистанции считывания по графику, рекомендованному данным стандартом. Так, для дистанции 400 мм Н = 2 мм для 600 мм Н = 2,5 мм для 800, 1000, 1200 и 1400 мм Н = 3, 4, 5, б мм соответственно. Величина Н — это размер шрифта и основной отметки шкалы. Средние по высоте отметки имеют высоту (2/3) Н, малые (1/2) Н. Толщина обводки шрифта а = Н/б. Длина деления шкалы (расстояние между соседними отметками) должна быть не менее Н/6.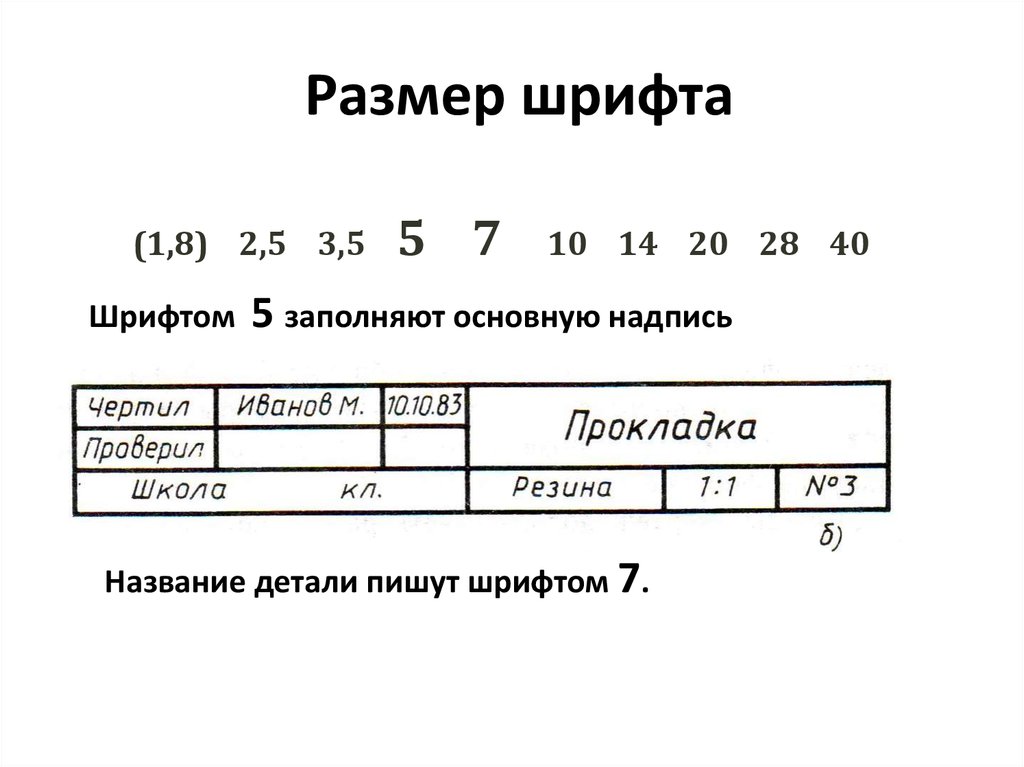 Шрифты надписей и цифр, наносимых на циферблат (шкалу) методом плоской печати,— по ГОСТ 26.020—80. В случае необходимости. опускается нанесение надписей методом гравирования шрифтом по ГОСТ 2930—62.
[c.148]
Шрифты надписей и цифр, наносимых на циферблат (шкалу) методом плоской печати,— по ГОСТ 26.020—80. В случае необходимости. опускается нанесение надписей методом гравирования шрифтом по ГОСТ 2930—62.
[c.148]
После выполнения упражнений в написании шрифтов и освоения этого процесса надписи на чертежах необходимо выполнять без построения сеток, от руки, соблюдая наклон букв и соотношения их элементов по ГОСТу. При этом доп) скается проводить только горизонтальные вспомогательные линии (рис. 36,6). [c.25]
Записка выполняется на стандартных листах (210X297 мм) писчей бумаги, с левой стороны должно быть оставлено поле 20 мм дйя подшивки, с правой стороны — поле 25. ..30 мм. Листы должны быть заполнены только с одной стороны и пронумерованы. Расчетно-пояснительная записка должна содержать заглавный (титульный) лист, выполненный стандартным шрифтом по ГОСТ 2.304—81, исходные данные для проектирования (задание), оглавление записки и список использованной литературы, на которую должны быть сделаны ссылки в расчетах. [c.243]
[c.243]
Расчетно-пояснительную записку оформляют в соответствии с общими требованиями к выполнению текстовых документов согласно ГОСТ 2.105-79 и СТ СЭВ 2667-80. РПЗ выполняют на листах формата А4 (210 X 297) ГОСТ 2.301-68 и СТ СЭВ 1181-78 одним из следующих способов либо мащинописным на одной стороне листа через два интервала, с высотой букв и цифр не менее 2,5 мм, либо рукописным, на одной или двух сторонах листа шрифтом по ГОСТ 2.304-81 с высотой букв и цифр не менее 2,5 мм. Цифры и буквы необходимо писать четко чернилами, черной тушью или пастой. [c.229]
Надписи должны выполняться шрифтом по ГОСТ 2.304—68. Надписи на топографических планах поверхности должны выполняться шрифтами, принятыми в услсюиых знаках ГУГК. [c.1740]
НИИ сгиба (рис. 24) и частей изделий в крайних или j 5 ШРИФТЫ ЧЕРТЕЖНЫЕ промежуточных положениях, а также для изображения развертки, совмещенной с видом. На рис. 25 Надписи на чертежах выполняют от руки шриф-показано применение штрихпунктирной тонкой ли- том по ГОСТ 2.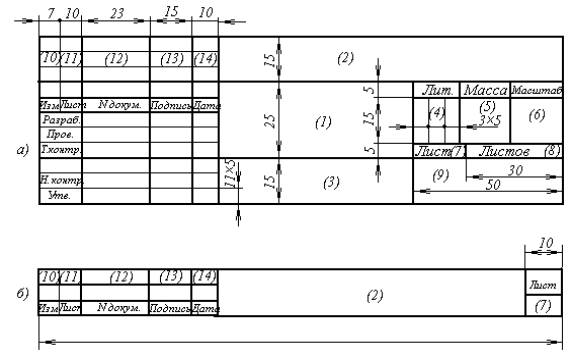 304-68. Если надписи на чертежах НИИ с двумя точками для изображения крайнего по- сделаны небрежно или неразборчиво, то при изго-ложения рычага. товлении деталей по таким чертежам возможны Утолщенная штрихпунктирная линия применяет- ошибки, ся для обозначения поверхности, подлежащей тер- ГОСТ 2.304-68 устанавливает начертание про-мической обработке или покрытию и в других писных и строчных букв для русского (рис. 26), ла-случаях. тинского (рис. 27), греческого (рис. 28) алфавитов Разомкнутую линию применяют для обозначения и арабских и римских цифр, линий сечений (см. А-А на рис. 23). Написание арабских цифр показано на рис. 34,в.
[c.19]
304-68. Если надписи на чертежах НИИ с двумя точками для изображения крайнего по- сделаны небрежно или неразборчиво, то при изго-ложения рычага. товлении деталей по таким чертежам возможны Утолщенная штрихпунктирная линия применяет- ошибки, ся для обозначения поверхности, подлежащей тер- ГОСТ 2.304-68 устанавливает начертание про-мической обработке или покрытию и в других писных и строчных букв для русского (рис. 26), ла-случаях. тинского (рис. 27), греческого (рис. 28) алфавитов Разомкнутую линию применяют для обозначения и арабских и римских цифр, линий сечений (см. А-А на рис. 23). Написание арабских цифр показано на рис. 34,в.
[c.19]
Число равных депений по окру>кности — 100. г. Шрифт по-4 ГОСТ 2950- 62. [c.233]
Несколько увеличена ширина строчных широких букв ж, т, ф, ш, щ, ы, ю) основного шрифта (5/7Л вместо i/7h по ГОСТ 3454—59) для получения более качественных копий, особенно при микрофильмировании и бескопировочном способе размножения чертежей.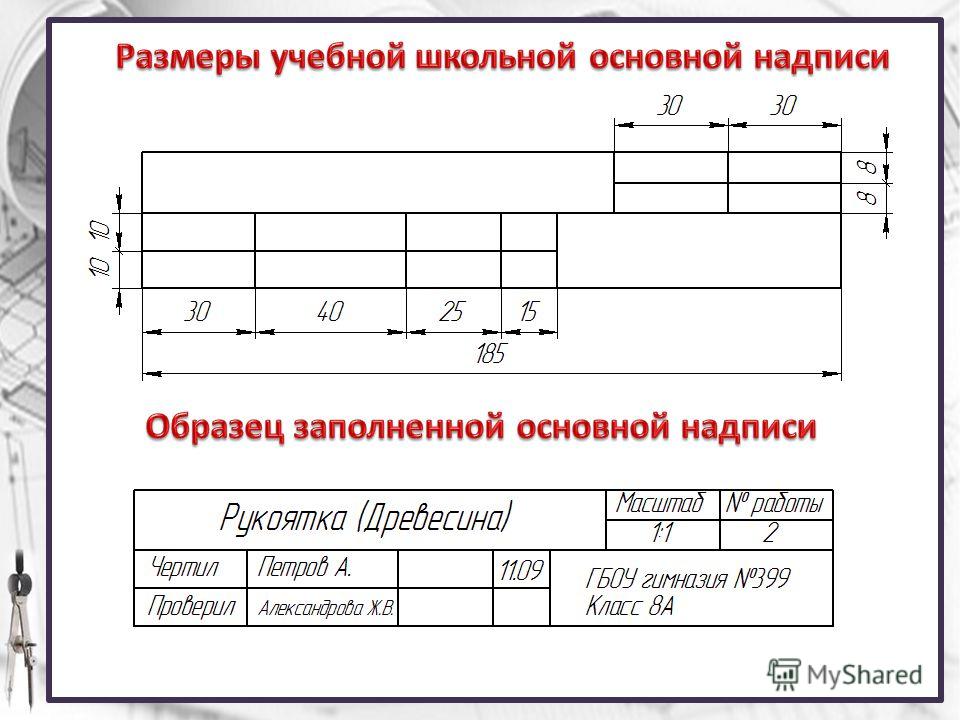 [c.19]
[c.19]
Вставьте собственный шрифт в NX
NX позволяет легко вставлять дополнительные шрифты и использовать их во всех ваших программных приложениях. В этом посте будет описан процесс добавления «шрифтов» с акцентом на то, на что следует обратить внимание …
После установки NX по умолчанию пользователь может использовать выделенные шрифты с расширением .fnx в папке C: \ Siemens \ NX1926 \ UGII \ ugfonts и системные шрифты Windows .ttf по адресу C: \ Windows \ Fonts. Шрифты с расширением .ttf должны быть правильно установлены с правами администратора для всех пользователей, после чего они будут перенаправлены с машины в специальную папку. В свойствах файла для расположения указан допустимый путь C: \ Windows \ Fonts.
В свойствах файла для расположения указан допустимый путь C: \ Windows \ Fonts.
Важно! После стандартной вставки шрифта (копирование и вставка) в системную папку Windows он доступен, но только в приложении моделирования , , а в документации он будет невидимым.За это отвечает местоположение, которому назначен : C: \ Users \ User \ AppData \ Local \ Microsoft \ Windows \ Fonts.
Чтобы программное обеспечение в приложении документации загружало системные и nx шрифты одновременно, выберите параметр Standard и NX Fonts в настройках по умолчанию пользователя .
.
шрифтов Sita – Ассоциация создателей прикладной графики – Полезная графика, UX-дизайн
Фестиваль трафаретной печати SITOFEST, еще одно руководство по субъективной типографике и новой трафаретной печати в Варшаве
TYPOZINE – полностью напечатано на экране – буквы, шрифты, типографика, плакаты, вкл. Лукаш Дзедзич, Хакобо, Фонтарте, Эдгар Бэк. TYPOZINE интересует буква как знак, рисунок, как самостоятельное произведение, свободное от прагматизма. Во время вернисажа вы сможете увидеть TYPOZIN, который включает 28 гарнитур, напоминающих современный шаблон шрифта.Все это подкреплено серией из 28 типографских плакатов. Украшением варшавской выставки станет типографика «hard
a». Будет машина шепота Яремы Дроговски, которая вводит новый знак препинания – знак «шепот». Будет типографская печать, где будет симбиоз между трафаретной печатью и типографской печатью, за типографику которой отвечает Роберт Хваловски из Ордена Типографской Типографии.
Во время вернисажа будут доступны для покупки ТИПОЗИН и печатные издания. Также появится возможность «шептать на машинах» Яремы Дрогоновски, печатать карточки TYPO в Приличной типографской типографии.
TYPOZINE IDEAS
Валерий Вираг Флорист Графика
Никто не борется за выравнивание розового, дрожит при виде бетона, фанат кросс-сити, типографики, футбола и велоспорта.Собирает и графически отмечает воспоминания о местах. Влепкарз.
Przemek Kopczyk Typoets UrbanPirates.org
Любитель письма. Он выглядит слишком большим и слишком маленьким, слишком толстым и слишком худым. Она их всех любит. Уже 14 лет связан со сценой граффити.
ПРОИЗВОДСТВО
Kwiaciarnia Grafiki, Городские пираты, Катовицкий фестиваль уличного искусства
ПОДДЕРЖКА
Antalis
О САЙТЕ
SITOFEST – результат многолетнего сотрудничества и взаимного вдохновения студий трафаретной печати Варшавы и Берлина.Организаторами фестиваля выступают студии SITO, V9, GRAPHIC FLOWER ROOM, AGA BRWI, OFFICYNA PERIPHERIA, RAMA RAMA и ART KIOSK.
SITOFEST стремится продвигать технику ручной трафаретной печати и идею D.I.Y. (сделай сам). Он позволяет увидеть весь процесс трафаретной печати и присоединиться к творческому процессу.
Идея фестиваля – предоставить доступ к искусству молодых независимых художников, сохранив при этом настоящую ценность графики.
Для получателей СИТОФЕСТ – это возможность приобрести уникальную недорогую графику для коллекции (или отправной точки для ее создания).
Для создателей SITOFEST это уникальная возможность интегрироваться в постоянно растущую среду художественной и трафаретной печати. Это позволяет обмениваться опытом, взаимным вдохновением и совместным творчеством.
Открытие новой студии Kwiaciarnia Grafiki i SITOFESTU
Typozine – субъективный типографский гид
2 – 26 октября 2014 г.
открытие: 2 октября 2014 г., по адресу 19:00
Kwiaciarnia Grafiki, ул. Smulikowskiego 6/8 [ворота слева]
Дополнительная информация
.
2D программ
AutoCAD
Производитель: Autodesk
Описание: Программа, разработанная и распространяемая Autodesk, которая используется для двухмерного (2D) и трехмерного (3D) компьютерного проектирования. Первоначально он использовался только механиками, но со временем был расширен и теперь используется архитекторами и другими дизайнерами в связи с тем, что Autodesk расширил программу множеством специализированных «наложений», напримерAutoCAD Electrical, AutoCAD Mechanical, Mechanical Desktop, Architectural Desktop, Civil Design и т. Д. В этом случае AutoCAD является основой, к которой прикреплены библиотеки, функции и отраслевые интерфейсы.
Форматы файлов: файлов чертежей AutoCAD имеют расширение DWG и его эквивалент в ASCII – DXF . Файлы DWG стали де-факто стандартом для приложений САПР. Файлы DWG часто несовместимы между разными версиями AutoCAD.DWG – это собственный двоичный формат Autodesk. Документация формата не передается другим поставщикам программного обеспечения, чтобы ограничить конкуренцию на рынке и сохранить монопольное положение. Сторонние программы могут использовать файлы в этом формате путем обратного проектирования.
Документация формата не передается другим поставщикам программного обеспечения, чтобы ограничить конкуренцию на рынке и сохранить монопольное положение. Сторонние программы могут использовать файлы в этом формате путем обратного проектирования.
Поддерживаемые платформы: Mac OS X, Windows, iOS, Android
Цена: 167 € / месяц / профессиональный вариант
175 € / месяц / льготный вариант
189 € / месяц / льготный вариант плюс
Подробнее: http: // www.autodesk.pl/products/autocad/buy
Ссылка: http://www.autodesk.pl/products/autocad/overview
ZWCAD
Производитель: 3D Master
Описание: Программное обеспечение CAD стало чрезвычайно мощным инструментом с огромной движущей силой за последние два десятилетия и проникло во многие отрасли для повышения эффективности и производительности на предприятиях. В связи со значительным ростом своей популярности, ZWSOFT, как один из ключевых поставщиков решений САПР, обязалась быстро разработать и создать свой флагманский продукт, который был немедленно признан и принят рынком.
Форматы файлов: DWG, DXF
Поддерживаемые платформы: Windows XP, Windows Server 2003, Windows Vista и Windows 7
Цена: 1790 злотых + НДС / пожизненная лицензия
510 злотых + НДС / обновление с ZWCAD Standard до ZWCAD Classic
601 злотый + НДС / обновление с ZWCAD Proffesional до ZWCAD Classic
Подробнее: http://www.zwcad. Info / zwcad-29 / cennik
Ссылка: http://www.zwcad.info/
progeCAD
Производитель: SoliCAD, стр.r.o.
Описание: progeCAD® Professional позволяет загружать, сохранять и работать с чертежами в форматах DWG и DXF. Программа позволяет создавать, редактировать, изменять и печатать чертежи в высоком качестве. Он поддерживает рисование с помощью команд рисования 2D и 3D. Использование программы аналогично использованию AutoCAD®, поэтому вы можете легко переключиться на использование progeCAD. Программа работает на основе IntelliCAD, что обеспечивает совместимость среды и чертежей с AutoCAD® или AutoCAD LT®.
Форматы файлов: DWG, DXF
Поддерживаемые платформы: Windows
Цена: 1190 PLN + НДС / Профессиональная версия PL
Подробнее: http://progecad.pl/c/progecad-opis
Ссылка: http://progecad.pl/
BricsCAD
Производитель: DataComp Spółka z o.o.
Описание: Программа САПР для вспомогательных средств проектирования, отличающаяся низкой ценой и высокой функциональностью – это дешевый САПР, который делает его альтернативой AutoCad.Читает и записывает файлы DWG и DXF до 2013 года. Вы можете открывать файлы из AutoCAD и сразу же начинать с ними работать, пользователи других программ САПР могут делать то же самое с файлами Bricscad.
Последняя версия V15 включает в себя множество новых функций и улучшений: более быстрая загрузка растровых изображений, параллельные вычисления на нескольких ядрах процессов, множественная ссылка, редактирование размерного текста непосредственно на чертеже, создание ассоциативных 2D-проекций из трехмерной модели, поддержка для контроллеров Connexion 3D. Кроме того, благодаря мессенджеру BricsCAD можно импортировать и экспортировать файлы CATIA, Inventor, Parasolid, STP, IGS, STL. Благодаря BRX API у вас есть возможность перекомпилировать и запустить существующий ARX без адаптации. Для Bricscad уже написано более 200 отраслевых оверлеев со всего мира.
Кроме того, благодаря мессенджеру BricsCAD можно импортировать и экспортировать файлы CATIA, Inventor, Parasolid, STP, IGS, STL. Благодаря BRX API у вас есть возможность перекомпилировать и запустить существующий ARX без адаптации. Для Bricscad уже написано более 200 отраслевых оверлеев со всего мира.
Начиная с версии V15 введен модуль BIM, который будет развиваться в последующих версиях.
Форматы файлов: DWG, DXF
Поддерживаемые платформы: Windows, Mac OSX, Fedora / OpenSuse / Ubuntu
Цена: 1770 зл + НДС / Классическая версия
2370 + НДС / Классическая версия All In
Подробнее: http: // www.bricscad.info.pl/index.php/cennik-bricscada
Ссылка: http://www.bricscad.info.pl/
DraftSight
Производитель: DPS Software Sp. z o.o.
Описание:
DraftSight – это полностью бесплатная профессиональная программа автоматизированного проектирования для 2D-проектирования. Программное обеспечение DraftSight предоставляет расширенные функции для открытия, сохранения и обмена файлами DWG.DraftSight доступен всем пользователям, включая профессионалов САПР, студентов и преподавателей.
Программное обеспечение DraftSight предоставляет расширенные функции для открытия, сохранения и обмена файлами DWG.DraftSight доступен всем пользователям, включая профессионалов САПР, студентов и преподавателей.
DraftSight позволяет:
- создание 2D-чертежей
- Обновление и обработка файлов DWG и DXF
- Создать PDF
- обмен файлами с компаниями, которые предоставляют или сами нуждаются в данных в формате DWG или DXF
DraftSight доступен на нескольких языках, включая польский, китайский, традиционный китайский, чешский, французский, немецкий, итальянский, испанский, японский, корейский, португальский и русский языки.Он совместим с большинством популярных программ для проектирования. Загрузите DraftSight и убедитесь, насколько простой может быть профессиональная бесплатная программа для 2D-дизайна.
Форматы файлов: DWG, DXF
Поддерживаемые платформы: Windows, Mac OS X, Linux (Ubuntu, Gnome, KDE)
Цена: Бесплатно (в базовой версии).
Подробнее: http://www.draftsight.cns.pl/
Ссылка: http: // www.draftsight.cns.pl/
GstarCAD
Производитель: TMSys Sp. z o.o.
Описание: GstarCAD – это профессиональная программа 2D / 3D CAD для всех дизайнеров, которым нужен быстрый, надежный и точный инструмент для создания и редактирования проектной документации по, говоря простым языком, разумной цене. GstarCAD, благодаря множеству специализированных отраслевых оверлеев, значительно повысит качество и эффективность работы архитекторов, механиков, электриков, монтажников трубопроводов и вентиляции, геодезистов и строителей.
Многие польские и зарубежные компании принадлежат к группе пользователей GstarCAD. Среди них вы можете найти как небольшие дизайнерские компании, работающие с персоналом, так и крупные корпорации с международным участием.
Форматы файлов: DWG, DXF
Поддерживаемые платформы: Windows
Цена: От 1190 PLN + НДС
Подробнее: http://gstarcad. pl/polityka-cenowa/
pl/polityka-cenowa/
Ссылка: http://gstarcad.pl/
Solid Edge 2d
Производитель: Siemens
Описание: Независимо от того, используете ли вы 2D-систему в масштабах компании или просто для конкретных процессов проектирования, Solid Edge 2D Drafting дает вам немедленное преимущество благодаря проверенным функциям, таким как шаблоны чертежей, поиск целей, схемы и размеры.Все эти инструменты соответствуют стандартам ISO, ANSI, BSI, DIN, JIS и UNI, а 2D-черчение можно бесплатно загрузить и использовать в вашей организации.
Благодаря мастерам импорта данных, сопоставлению шрифтов и цветовой схемы, поддержке файлов XREF и т. Д. Solid Edge 2D Drafting позволяет легко заменить вашу систему 2D-проектирования и отказаться от AutoCAD. Встроенный поиск команд ускоряет этот процесс еще больше, поскольку избавляет от необходимости искать эквивалентную команду в системе AutoCad.
Поддерживаемые платформы: Windows 7 и Windows 8
Цена: 90 019 Бесплатно.
Ссылка: https://www.plm.automation.siemens.com/pl_pl/products/solid-edge/free2d/#lightview-close
.
Шрифт и стиль приглашения – как правильно их подобрать?
Казалось бы, нет более высокой философии в дизайне свадебного приглашения. Что может быть сложно сделать открытку и написать несколько слов? Если кто-то без элементарных знаний попробовал свои силы в этом начинании, он знает, насколько далеки от истины эти слова. Сопоставление рисунков, шрифтов, текстов и их пространственного расположения – настоящая проблема. Что сделать, чтобы приглашение на свадьбу радовало ваших гостей?
Некоторые базовые сообщенияПрежде чем мы перейдем к выбору конкретных тем для свадебных приглашений, стоит получить базовые знания и запомнить несколько деталей, которые иногда ускользают.
Убедитесь, что выбранный шрифт содержит польские диакритические знаки. Нет ничего хуже, чем отдельные буквы, написанные стандартным шрифтом Arial, среди замысловатых волнистых линий других символов.
Важно выбрать цвет шрифта, его размер и удобочитаемость. Светлые чернила будут хорошо видны на темном фоне, а темные – на светлом. Не заставляйте гостей использовать увеличительное стекло, чтобы прочитать текст приглашения. Давайте откажемся от выбора шрифтов, которые выглядят феноменально, но теряют содержание в бесчисленных волнах.Он должен быть красивым, но при этом практичным.
Не заполняйте приглашение одним шрифтом одинакового размера. Ключ к идеальному окончательному впечатлению – это правильный подбор шрифтов, хорошо подходящих для композиции всего приглашения.
Свадебные приглашения в деревенском стилеДеревенский стиль – дань деревенской простоте, природе и отходу от жесткой приверженности форме, данной сверху. В изображениях приглашений в этой теме должно быть дерево, обглоданное зубами времени, приглушенные цвета земли (коричневые, бежевые, зеленые) или элементы растений, такие как мох, ягоды, веточки.Стоит сделать приглашения на основе экологической бумаги, перевязать джутовой или льняной нитью – и идеальное, деревенское приглашение готово! Рустик в свадебных канцелярских принадлежностях
Шрифты в стиле кантри не должны быть слишком навороченными. Откажемся от филигранных закорючек в пользу слегка неряшливых толстых линий символов. А что будет немного криво? Неравномерно? Ничего страшного, ведь именно на этом основан деревенский стиль!
Откажемся от филигранных закорючек в пользу слегка неряшливых толстых линий символов. А что будет немного криво? Неравномерно? Ничего страшного, ведь именно на этом основан деревенский стиль!
Простые формы, неочевидные формы, эклектичные сочетания – это современный стиль.Путаница с запутыванием – лишь бы с правильным вкусом и вкусом. Современный стиль в свадебных канцелярских товарах
Вы можете немного сойти с ума с дизайном приглашения. Классическая форма с изюминкой в виде неочевидного цветового контраста? Отличная идея! Вы должны попробовать разные материалы, текстуры и формы, чтобы достичь уникального идеального конечного результата. Во время работы изредка стоит взглянуть на композицию в целом, чтобы не оказалось, что элементы не совпадают.
Отсутствие жестких рамок модерн означает, что мы можем экспериментировать при выборе шрифта. Поиграем с формой, содержанием и расположением. Давайте комбинируем, казалось бы, противоречивые шрифты, и может оказаться, что конечный результат будет электризующим, и мы создали небольшое произведение искусства.
Давайте комбинируем, казалось бы, противоречивые шрифты, и может оказаться, что конечный результат будет электризующим, и мы создали небольшое произведение искусства.
Выбрав классический стиль, свадьба не ошибется. Белый цвет, нежность, воздушные формы, богатый декор, но при этом не слишком раздутый – элегантность никогда не выходит из моды! Классический стиль в свадебных канцелярских принадлежностях
Приглашения
Classic отлично подойдут к белой, перламутровой, переливающейся бумаге, атласным лентам и нежным орнаментам.Небольшие стразы или элементы с блестками добавят блеска и стиля.
В классическом стиле лучше всего подходят тонкие, скошенные шрифты, подчеркивающие тонкость формы и торжественность торжества. Многочисленные завитки рядом с буквами добавляют шарма и положительно влияют на окончательный прием, но с ними нужно быть осторожным. Они могут сделать текст нечитаемым. Что лишнего – не здорово!
Что лишнего – не здорово!
.
Инструкции по входу в систему и настройке гостевых учетных записей для получения доступа к Интернету на UO
Campus
В кампусе Университета Ополе можно получить доступ к Интернету через беспроводную сеть Wi-Fi, называемую: UO_Guest_Wi-Fi, а также через кабели UTP и проводные сетевые розетки в студенческих общежитиях. Для его использования необходимо подключить компьютер к сетевой розетке или мобильное устройство к сети Wi-Fi.После подключения устройства к сети в окне веб-браузера введите адрес любого веб-сайта, начиная с http: // … .., например http://wp.pl (обязательно http: //, а не https : / /)
Пользователь будет автоматически перенаправлен на страницу входа, как показано на одном из рисунков ниже (в зависимости от языковой версии, выбранной на странице).
1. Сотрудники и студенты УО
Сотрудники и студенты
UO с университетскими учетными записями электронной почты могут войти в сеть, используя эти учетные записи, введя данные в форму выше, где:
Логин – полное имя аккаунта в почтовой системе UO, например[email protected] (для сотрудников) или [email protected] (для студентов)
Пароль – пароль совпадает с паролем учетной записи электронной почты (и системы USOS).
Также необходимо прочитать содержание Регламента, а затем принять его положения, установив для этого соответствующий флажок, как на одном из рисунков ниже (в зависимости от языковой версии, выбранной на веб-сайте).
После нажатия кнопки LOG IN произойдет процесс проверки авторизации, и, если у пользователя есть активная учетная запись, ему будет предоставлен доступ к сети ASKUO и Интернету.
2. Гости Университета Ополе, не имеющие учетных записей в системе электронной почты UO, т.е. лица, не являющиеся студентами и сотрудниками UO.
Лица, которые не являются студентами или сотрудниками UO, т.е. у которых нет учетных записей электронной почты в домене @ uni.opole.pl или @ student.uni.opole.pl, и которые размещены в студенческих общежитиях или проживают в кампус в пределах диапазона беспроводной сети с именем (SSID):
UO_Guest_Wi-Fi, они могут создавать гостевые учетные записи самостоятельно (на период 30 дней) в домене @guest.uni.opole.pl.
Для этого вам понадобится активный номер и мобильный телефон.
Чтобы перейти к форме создания учетной записи, нажмите кнопку «Здесь», отмеченную на рисунках ниже (в зависимости от языковой версии, выбранной на веб-сайте).
После нажатия вышеуказанной кнопки пользователь будет перенаправлен на страницу, на которой можно создать гостевую учетную запись (веб-сайт в версии на польском языке).
В соответствующих полях введите свой номер телефона в формате: без пробелов (например,: 48123321123), перепишите код безопасности с картинки и обязательно выберите «Я даю согласие на обработку моих данных …» (требование GDPR). Затем нажмите кнопку «Отправить».
Вверху страницы вы увидите сообщение о правильно созданной учетной записи с именем созданной гостевой учетной записи (логин) в формате [email protected], которое следует запомнить или сохранить в надежное место.
Пример сообщения показан на рисунке ниже.
Пароль для вновь созданной учетной записи будет отправлен на указанный номер телефона в виде SMS. Запомните или запишите пароль в надежном месте – он понадобится вам каждый раз при входе в сеть.
После сохранения имени учетной записи (логина) и пароля нажмите ссылку «Вернуться на страницу входа».
В форме на странице входа введите имя созданной учетной записи (логин), то есть полный адрес, например [email protected] и пароль, и установите флажок «Я прочитал Правила и принимаю его положения »и нажмите кнопку « ВХОД »
.90 000 Леонард Францишек Берендт, Богуслав Колановский и врач из Иновроцлава, д-р. Зенон Левицки, привлекательность открытия учебного года в Университете предпринимательства в Иновроцлаве в этом году. – Высшая школа предпринимательства Князь Казимеж Куявский
Открытие нового здания Университета и открытие рисунков и фотографий Леонарда Францишека Берендта, Богуслава Колановского и доктора из Иновроцлава, др. Зенон Левицки, были привлекательностью открытия учебного года в Университете предпринимательства в этом году в Иновроцлав .
Это была первая встреча академического сообщества, друзей и сторонников университета, столь многочисленная за много месяцев.
2 октября 2021 года состоялось внеочередное заседание Сената, посвященное торжественному открытию 2021/2022 учебного года в здании Wyższa Szkoła Przedsiębiorczości im. Князь Казимеж Куявский в Иновроцлаве.
В начале нового учебного года в WSP научную группу сопровождали, в частности, местные органы власти, духовенство, представители силовых структур, представители медицинского сообщества и предприниматели из Куявов и Померании.Официальное открытие провела ректор университета г-жа Анна Богданович.
Заявленный гость
Гостем торжественного открытия в этом году был заместитель директора по лечению – главный врач многопрофильной больницы, доктор Людвика Блавка из Иновроцлава, доктор медицины, доктор медицинских наук Бартош Якуб Мысливец , который представил вступительную лекцию на тему: «Кости … медицина и искусство».
Трудный год, новые вызовы
– Когда мы начинаем новый учебный год, мы опираемся на прошлый опыт, часто очень сложный. Опыт пандемии и связанные с этим организационные проблемы, с которыми нам пришлось столкнуться, показали, что мы смогли внести изменения в науку – , – сказал на открытии доктор Веслав Юхач, ректор Университета предпринимательства в Иновроцлаве.
Опыт пандемии и связанные с этим организационные проблемы, с которыми нам пришлось столкнуться, показали, что мы смогли внести изменения в науку – , – сказал на открытии доктор Веслав Юхач, ректор Университета предпринимательства в Иновроцлаве.
Начинаем сестринское дело и гериатрию. Нам удалось собрать профессиональные кадры и обзавестись инфраструктурой, которой смогут пользоваться студенты WSP.
Здесь я хотел бы поблагодарить городские власти Иновроцлава за передачу здания на ул.NMP 19a, и г-на Адама Бжушкевича для здания на ул. Poznańska 43/45.
Эпидемия ясно показала, что без динамичного развития науки, в том числе фундаментальных исследований, человечество невозможно выживать. Хорошо, когда научные центры сотрудничают, потому что они быстрее достигают поставленной цели. – добавил ректор.
Занятия в корпусе университета по ул. NMP 19a в Иновроцлаве, студенты и преподаватели WSP начали работу 2 октября, а занятия были открыты в здании на ул. Poznańska 43/45 планируется на начало февраля 2022 года.
Poznańska 43/45 планируется на начало февраля 2022 года.
Мы хотели бы поблагодарить все компании и учреждения, которые принимали участие в ремонте и подготовке новой резиденции Университета за их поддержку.
, фото: кс. может. Павла Ковальского, приход Милосердный Христос в Иновроцлаве
.
азов типографики – часть третья
Типографика – это немного науки (требует знаний), немного мастерства (требует навыков) и, в некоторой степени, еще и искусство. Гуманисты эпохи Возрождения твердо верили, что красивая типографика способна восхищать, а значит, убеждать и учить. Они сделали все, чтобы форма гармонировала с содержанием. Высокая типографская культура, сформировавшаяся с самого начала книгопечатания – Гутенбергом, а затем гуманистами эпохи Возрождения – определяла направления и стандарты на многие века.Только девятнадцатый век, описанный, с одной стороны, как период развития, а с другой стороны, как падение типографики, принес значительные изменения. Изобретение линотипа, монотипа, фотонабора и, наконец, компьютерной DTP значительно ускорило подготовку публикации к печати, но, к сожалению, все больше и больше сужало диапазон типографских возможностей, предоставляемых ручным набором. Сегодня, спустя почти пятьсот лет, мы можем соответствовать образцам типографской эстетики эпохи Возрождения. Мы можем, если бы только современный графический дизайнер, который одновременно является типографом, наборщиком, а часто и издателем, видит больше, чем просто символы на клавиатуре своего ноутбука.Приглашаем вас к третьему выпуску серии статей Katarzyna Sowa из Graphics of the SWPS University, в которой представлены темы, связанные с типографикой.
Изобретение линотипа, монотипа, фотонабора и, наконец, компьютерной DTP значительно ускорило подготовку публикации к печати, но, к сожалению, все больше и больше сужало диапазон типографских возможностей, предоставляемых ручным набором. Сегодня, спустя почти пятьсот лет, мы можем соответствовать образцам типографской эстетики эпохи Возрождения. Мы можем, если бы только современный графический дизайнер, который одновременно является типографом, наборщиком, а часто и издателем, видит больше, чем просто символы на клавиатуре своего ноутбука.Приглашаем вас к третьему выпуску серии статей Katarzyna Sowa из Graphics of the SWPS University, в которой представлены темы, связанные с типографикой.
“г” как гротеск
Grotesk – это типографский термин для одноэлементного (линейного) шрифта без засечек. Цельный шрифт – это шрифт, в котором линия, образующая букву, имеет одинаковую толщину. По-английски гротеск называется «готика», «без засечек» или просто «без засечек». Противоположность одноэлементной гарнитуре – двухэлементная гарнитура с переменной толщиной линии (рис.7а).
Противоположность одноэлементной гарнитуре – двухэлементная гарнитура с переменной толщиной линии (рис.7а).
Grotesques были созданы в девятнадцатом веке в Англии и Франции, где процветание промышленности и торговли потребовало новых букв для быстро развивающейся полиграфии. Типография вышла из книг и появилась на улицах в виде знаков, плакатов, она была востребована во вновь развивающихся областях, таких как реклама или визуальная идентификация. Двухэлементные буквы с засечками, используемые в книгах, уже недостаточны, особенно когда тексты должны быть видны и читаемы с большого расстояния.Изначально без засечек линейные гарнитуры для французов были причудливыми, забавными, своеобразными, отсюда и название гротеск. Сегодня эти гарнитуры являются одними из наиболее часто используемых, и хотя они уже не кажутся особенными, название гротеска осталось. Самый известный гротеск в истории книгопечатания – это Акзиденц-Гротеск (рис. 7б). Он был основан в 1896 году на литейном заводе Германа Бертольда в Берлине. Он оказал большое влияние на дизайн более поздних произведений. Именно на основе этого шрифта в 1957 году в Швейцарии создается Helvetica – самый популярный и узнаваемый шрифт в мире.В Англии в 1916 году Эдвард Джонстон разработал журнал «Underground Railways Sans» (ныне известный как Johnston) с единственным обозначением лондонского метро. Ему помогает молодой Эрик Гилл, автор популярного в Англии гротеска «Гилл Санс» (1928) (1928) – рис. 7a.
Он оказал большое влияние на дизайн более поздних произведений. Именно на основе этого шрифта в 1957 году в Швейцарии создается Helvetica – самый популярный и узнаваемый шрифт в мире.В Англии в 1916 году Эдвард Джонстон разработал журнал «Underground Railways Sans» (ныне известный как Johnston) с единственным обозначением лондонского метро. Ему помогает молодой Эрик Гилл, автор популярного в Англии гротеска «Гилл Санс» (1928) (1928) – рис. 7a.
Overseas, широко используемый шрифт без засечек – Franklin Gothic, разработанный в 1902 году Моррисом Фуллером Бентоном. Он явно показывает сходство с вышеупомянутым Akzidenz-Grotesque – например, подбородок на заглавной букве «G», квадрат вместо точки над «i, j».Интересно, однако, классическое двухуровневое решение для крохотной буквы «g», гораздо реже используемой в шрифтах без засечек (рис. 7b).
“ч” как Helvetica
Helvetica – шрифт, известный и популярный во всем мире. Он прошел путь от восторга, символа модернистского швейцарского дизайна, обожания, беспрецедентной популярности, до пресыщения и отвержения. Он был основан в Швейцарии в 1957 году в результате сотрудничества Эдурда Хоффмана и Макса Мидингера.Эдуард Хоффман был директором литейного цеха в Мюнхенштайне (Haas Type Foundry), он хотел модернизировать Akzidenz-Grotesk, популярный среди швейцарских модернистов. Он пригласил к сотрудничеству Макса Мидингера, художника, который работал на литейном заводе продавцом шрифтов. Результатом этого дуэта стал шрифт Neue Haas Grotesk, которому в 1961 году было присвоено нынешнее название Helvetica (лат. Helvetia – Швейцария).
Он был основан в Швейцарии в 1957 году в результате сотрудничества Эдурда Хоффмана и Макса Мидингера.Эдуард Хоффман был директором литейного цеха в Мюнхенштайне (Haas Type Foundry), он хотел модернизировать Akzidenz-Grotesk, популярный среди швейцарских модернистов. Он пригласил к сотрудничеству Макса Мидингера, художника, который работал на литейном заводе продавцом шрифтов. Результатом этого дуэта стал шрифт Neue Haas Grotesk, которому в 1961 году было присвоено нынешнее название Helvetica (лат. Helvetia – Швейцария).
Этот шрифт был популярен в 1960-х и 1970-х годах, когда он стал использоваться в логотипах многих компаний.В эпоху компьютеров Helvetica присутствовала (и есть) в Mac OS в качестве шрифта по умолчанию, что способствовало его чрезмерному использованию и перерегулированию. Microsoft для Windows была заинтересована в его покупке, но этого не произошло. Вместо этого в системах на базе Windows используется Arial (разработанный Робином Николасом и Патрисией Сондерс, 1990 г. ). Многие эксперты подозревают сходство Ариала с Helvetica, отсюда и его известность. Ширина всех знаков и огней Ariala такая же, как и в Helvetica, поэтому при изменении шрифта в наборах текста все символы всегда остаются в одном месте.Детали, которые отличают оба этих шрифта, настолько малы, что для большинства пользователей это просто незаметно – рис. 8а. Тем, кто хочет проверить свою проницательность, рекомендую викторину.
). Многие эксперты подозревают сходство Ариала с Helvetica, отсюда и его известность. Ширина всех знаков и огней Ariala такая же, как и в Helvetica, поэтому при изменении шрифта в наборах текста все символы всегда остаются в одном месте.Детали, которые отличают оба этих шрифта, настолько малы, что для большинства пользователей это просто незаметно – рис. 8а. Тем, кто хочет проверить свою проницательность, рекомендую викторину.
К пятидесятилетию со дня рождения Гельветики (2007 г.) независимый директор Гэри Хаствит посвящает ей более полутора часов документального фильма. К участию приглашаются многие выдающиеся графические дизайнеры и дизайнеры шрифтов. История типографики, его философии дизайна и, конечно же, Helvetica начинается с самого известного представителя послевоенного модернизма – Массимо Виньелли.Он был соучредителем международного агентства Unimark International (офисы в Милане, Чикаго и Нью-Йорке), первоначально в правлении которого входил Герберт Байер, связанный с Баухаусом. Агентство было пионером в разработке систем визуальной идентификации, брендинга и систем пространственных указателей. Все в духе модернистской эстетики, функциональности, стандартизации и использования модульных ячеистых систем в качестве организационного инструмента для корпоративных коммуникаций. Массимо Виньелли с Бобом Ноордом в 1966 году.они начинают работать над организацией системы пространственной ориентации метро Нью-Йорка. После тщательного изучения того, как люди используют эти средства коммуникации, они разработали всеобъемлющую, последовательную систему маркировки.
Агентство было пионером в разработке систем визуальной идентификации, брендинга и систем пространственных указателей. Все в духе модернистской эстетики, функциональности, стандартизации и использования модульных ячеистых систем в качестве организационного инструмента для корпоративных коммуникаций. Массимо Виньелли с Бобом Ноордом в 1966 году.они начинают работать над организацией системы пространственной ориентации метро Нью-Йорка. После тщательного изучения того, как люди используют эти средства коммуникации, они разработали всеобъемлющую, последовательную систему маркировки.
На разработку системы у них уходит четыре года, и подготовленное Руководство по графическим стандартам (которым восхищаются дизайнеры во всем мире одновременно своей детальностью и ясностью) тщательно описывает каждую деталь, начиная от размера плат, цветов и правил для использование стрелок и обозначение отдельных станций для выбора гарнитуры.В исходной системе Виньелли и Норда предлагают швейцарский шрифт – Helvetica. Однако это предложение отвергается, и его немецкий прототип – Akzidenz-Grotesk – уже много лет находится в метро Нью-Йорка. Helvetica становится стандартным шрифтом в метро, но только в 1989 году, как показывает фильм Гэри Хаствита, модернисты испытывают слабость к Helvetica. По их словам, он близок к идеалу, идеально нейтрален. Боб Ноорда использовал его в городском транспорте Милана (1963 г.), а Виньелли с большим энтузиазмом использовал его во многих идентификационных документах American Airlines (1967–2013 гг.).), Мебель Knoll (1967) Дж. К. Пенни (1971). В документальном фильме о Хельветице Гэри Хаствит интересным образом запечатлел как модернистскую любовь к этому шрифту, так и постмодернистское разочарование в отношении этого нейтралитета, утилитаризм в отношении самовыражения, индивидуальность и эксперименты с формами букв.
Однако это предложение отвергается, и его немецкий прототип – Akzidenz-Grotesk – уже много лет находится в метро Нью-Йорка. Helvetica становится стандартным шрифтом в метро, но только в 1989 году, как показывает фильм Гэри Хаствита, модернисты испытывают слабость к Helvetica. По их словам, он близок к идеалу, идеально нейтрален. Боб Ноорда использовал его в городском транспорте Милана (1963 г.), а Виньелли с большим энтузиазмом использовал его во многих идентификационных документах American Airlines (1967–2013 гг.).), Мебель Knoll (1967) Дж. К. Пенни (1971). В документальном фильме о Хельветице Гэри Хаствит интересным образом запечатлел как модернистскую любовь к этому шрифту, так и постмодернистское разочарование в отношении этого нейтралитета, утилитаризм в отношении самовыражения, индивидуальность и эксперименты с формами букв.
“и” в качестве начального
Начальный с латинского. initiale, initium – начало. Имя имеет два значения:
- первая буква имени и первая буква фамилии, оканчивающаяся точкой – Jan Kowalski J.
 К.
К. - первые или первые буквы новой главы или абзаца, которые отличаются по цвету, размеру, положению, а иногда и графическому оформлению от остального текста.
Я разберусь со вторым значением. Инициалы – это способ обозначения начала текста, взятый из старых письменных приемов. В средневековых скрипториях – рабочий переписчик, известный также как писец, рубрикатор и иллюстратор. Первые переписали тексты, оставив место для: титулов, инициалов, инципитов, миниатюр.Рубрикатор (лат. Rubrum – оксид железа, из которого изготовлен красный краситель) дополнял названия красными чернилами, чертил линии рядом с первыми буквами предложений (так называемая рубрикация) или начерчивал инициалы. С другой стороны, иллюминатор – это художник, который, используя цветные чернила, часто также золотые хлопья (от латинского iluminare, чтобы осветить его), иллюстрировал книги, создавал небольшие, но очень точные изображения, часто включенные в инициалы. В первой инкунабуле, созданной по образцу средневековых рукописей, работа писца была заменена металлическими шрифтами и наборщиками, которые их расставляли, но рубрикаторы и иллюминаторы продолжали украшать книги, создавая художественные и уникальные произведения искусства (рис. 9а).
9а).
Благодаря рисункам внутри инициалов мы можем разделить их на образные – с человеческими фигурами и орнаментальные – с растительными, животными или геометрическими узорами (рис. 9б).
Со временем ручные инициалы заменили деревянные штампы или металлические орнаментальные шрифты. Сегодняшние инициалы намного скромнее. Вы можете сочетать их с тем же шрифтом, что и текст абзаца, или использовать совершенно другой шрифт, иногда они выделяются другим цветом.На рынке есть декоративные гарнитуры, специально разработанные для композиции инициалов. На рис. 9c показаны два типа инициалов: ломаные и выпуклые. Также предполагалось, что для различения первое слово после инициала состоит из заглавных, маленьких заглавных или жирных букв, и все это для того, чтобы графически связать инициал с остальными буквами слова.
1 Здено Колесар, Яцек Мровчик, История графического дизайна, издательство Karakter, Краков 2018.
2 Майкл Берут, Once You See Me, Once You Don’t See Me and Other Essays on Design, Karakter, Krakow 2018
3 Хенк Хукс, Эван Лентес, Триумф типографии. Культура, коммуникация, новые медиа, издательство d2d, Краков 2017
Культура, коммуникация, новые медиа, издательство d2d, Краков 2017
4 Роберт Брингхерст, учебник по стилю типографики, издательство d2d, Краков 2008
главная фотография: Unsplash
.
Статья “ЕСКД в Altium Designer. Часть 2. Схемы” из журнала CADmaster №6(79) 2014 (ноябрь-декабрь)
В первой части статьи мы рассмотрели, как подготовить AD и библиотечные компоненты к тому, чтобы с наименьшими затратами времени и сил сформировать КД, максимально соответствующую ЕСКД. Во второй части мы последовательно расскажем, как подготовить и применить шаблоны, как управляться с их большим количеством и как сформировать такую подшивку электронных документов, чтобы в несколько щелчков мыши выводить на печать комплект схемных документов.
Во второй части мы последовательно расскажем, как подготовить и применить шаблоны, как управляться с их большим количеством и как сформировать такую подшивку электронных документов, чтобы в несколько щелчков мыши выводить на печать комплект схемных документов.
Для удобства приведем некоторые сведения из первой части статьи. Для работы применяем шрифт GOST type B, соотношение его размеров в схемном редакторе и редакторе плат приведено в табл. 1.
| GOST type B | ||
|---|---|---|
| Высота заглавной буквы в соответствии с ГОСТ 2.304−81, мм | Размер в схемном редакторе, пункты | Размер в PCB-редакторе, мм |
| 7 | 43 | 11,9 |
| 5 | 34 | 8,5 |
| 3,5 | 24 | 5,95 |
| 2,5 | 17 | 4,25 |
| 1,75 | – | 2,97 |
| 1,25 | – | 2,13 |
На схемах и чертежах будем использовать преимущественно шрифт размером 2,5 мм.
Как известно, ЕСКД, помимо прочего, определяет единообразие оформления чертежей и схем. Это значит, что рамки, основные надписи и содержащиеся в них текстовые строки должны быть одинаковыми. ГОСТ 2.301−68 жестко определяет размеры листов. Шаблоны AD предназначены для того, чтобы при создании каждого нового листа схемы пользователь не тратил время на рутинное оформление вышеупомянутых элементов. Иными словами, каждый шаблон AD содержит готовый набор данных, необходимый для оформления схемы: размер листа, рамку, основную надпись, текстовые строки. Кроме того, в этих шаблонах присутствуют специфические для AD данные: система измерений, параметры системного шрифта, принятые по умолчанию параметры сеток.
ГОСТ 2.104−2006 описывает два типа основных надписей для схем и чертежей: основную надпись для первого листа и основную надпись для последующих листов. Один шаблон AD может быть настроен только для одного размера листа и для одного типа основной надписи. Таким образом, получается, что на каждый размер листа необходимо иметь по два шаблона: один для первого листа и один для последующих.
Схемный шаблон AD формируется в том же редакторе и теми же инструментами, что и сама схема. В отличие от схемы, шаблон имеет расширение *.SchDot. В общем случае формирование нового шаблона состоит из следующих этапов:
- Создание нового листа схемы.
- Настройка свойств схемного документа.
- Формирование графики шаблона.
- Формирование постоянных текстовых строк.
- Формирование переменных текстовых строк.
- Сохранение документа в качестве шаблона.
Рассмотрим подробнее каждый из этапов.
Настройка свойств схемного документа
Создадим новый лист командой File → New → Schematic, а затем сразу выполним команду Design → Document Options…, в результате чего откроется окно настроек текущего документа Document Options. В первую очередь переключим систему измерений AD в метрическую, а в качестве основной единицы измерения зададим миллиметры. Для этого перейдем на вкладку Units (рис. 1) и установим расположенную справа галочку Use Metric Unit System, а в выпадающем меню Metric unit used выберем пункт Millimeters.
Для этого перейдем на вкладку Units (рис. 1) и установим расположенную справа галочку Use Metric Unit System, а в выпадающем меню Metric unit used выберем пункт Millimeters.
Включение метрической системы измерений с миллиметрами в качестве основной единицы измерения
Теперь настроим свойства листа. В целях демонстрации покажем, как выполнить настройку вертикально расположенного листа формата А4. Перейдем на вкладку Sheet Options (рис. 2). Слева расположена область Options. В ее верхней части находится выпадающее меню Orientation, предназначенное для настройки ориентации листа. Здесь имеется два варианта: Landscape — горизонтальное расположение листа, Portrait
 Но эти элементы также не соответствуют ЕСКД. Установка галочки Show Template Graphics включает отображение загружаемых шаблонов. В нашем случае ее положение не играет роли, так как никаких шаблонов мы не подключали. Но если по каким-то причинам они все-таки подключены, то ее нужно снять.
Но эти элементы также не соответствуют ЕСКД. Установка галочки Show Template Graphics включает отображение загружаемых шаблонов. В нашем случае ее положение не играет роли, так как никаких шаблонов мы не подключали. Но если по каким-то причинам они все-таки подключены, то ее нужно снять.Настройки свойств текущего листа
Что касается сеток, то главное, чтобы были включены видимая сетка и сетка привязки. Для этого убедимся, что в области Grids установлены галочки Snap и Visible. Остальные свойства в областях Grids и Electrical Grid
нас не интересуют. Под областью Electrical Grid расположена кнопка Change System Font. Она открывает окно, где можно настроить системный шрифт, которым отображаются такие элементы схем, как номера и имена выводов УГО, нумерация зон и так далее. Ранее мы приняли решение использовать на схемах и чертежах шрифт GOST type B размером 2,5 мм. В соответствии с этим решением и настроим системный шрифт: тип — GOST type B, начертание — обычный, размер — 17 пунктов.
В соответствии с этим решением и настроим системный шрифт: тип — GOST type B, начертание — обычный, размер — 17 пунктов.Правая часть вкладки Sheet Options содержит опции, отвечающие за размер листа. В области Standart Style расположено выпадающее меню Standart styles, в котором можно выбрать преднастроенный размер листа. Однако эти размеры не соответствуют указанным в ГОСТ 2.304−68. Поэтому их придется задавать вручную. Этому служат опции, находящиеся в области Custom Style. В первую очередь тут нужно установить галочку Use Custom style. После этого станут доступны настройки конфигурации листа.
 Поэтому в соответствующих окнах поставим нули. На этом закончим настройку листа.
Поэтому в соответствующих окнах поставим нули. На этом закончим настройку листа.Графика шаблона
Закрыв окно настроек, можно приступать к рисованию основной надписи. Ее форма и размеры приведены в ГОСТ 2.104−2006. Опыт автора статьи подсказывает, что для формирования графики шаблона лучше всего использовать линии толщиной Small и Medium. По умолчанию схемный редактор предлагает пользователю три преднастроенных сетки: 1 мм, 2,5 мм и 5 мм. Этого достаточно для рисования графики шаблона, так как большинство ее размеров кратно 5 мм. Нарисуем графику шаблона командой Place → Drawing Tools → Line. На рис. 3 показан полученный результат. Как уже говорилось ранее, зоны, которые предлагает пользователям AD в автоматическом режиме, не соответствуют ЕСКД, поэтому при необходимости их придется рисовать вручную.
Пустая основная надпись, сформированная средствами Altium Designer
Постоянные текстовые строки
Основная надпись содержит как постоянные строки — наименования граф, так и переменные — фамилии, децимальные номера, даты и так далее. Так что следующим этапом будет простановка постоянных строк. Эти строки выполним все тем же шрифтом GOST type B размером 2,5 мм, что согласно табл. 1 будет соответствовать 17 пунктам. Для простановки текстовых надписей используется команда Place → Text String. Результат этой операции приведен на рис. 4.
Так что следующим этапом будет простановка постоянных строк. Эти строки выполним все тем же шрифтом GOST type B размером 2,5 мм, что согласно табл. 1 будет соответствовать 17 пунктам. Для простановки текстовых надписей используется команда Place → Text String. Результат этой операции приведен на рис. 4.
Основная надпись с озаглавленными графами
Переменные текстовые строки
Переменные строки передаются в схему с помощью параметрических строк. Ценность последних состоит в том, что шрифт, размер, цвет и положение этих строк заранее заданы в шаблонах. Пользователю остается лишь заполнить соответствующие графы, что значительно сокращает время, затрачиваемое на оформление документации.
Прежде, чем сформировать в шаблоне параметрические строки, необходимо создать соответствующий набор параметров. Существующих в AD параметров достаточно для формирования основной надписи. Однако, во-первых, они созданы под основные надписи, не соответствующие ГОСТ, а во-вторых, рассчитаны на англоязычную аудиторию. Поэтому создадим свой набор параметров, который будет для нас нагляднее и удобнее. Продемонстрируем эту процедуру на примере создания параметра для отображения в схеме децимального номера.
Поэтому создадим свой набор параметров, который будет для нас нагляднее и удобнее. Продемонстрируем эту процедуру на примере создания параметра для отображения в схеме децимального номера.
Снова выполним команду Design → Document Options…, но на этот раз в открывшемся окне сразу переключимся на вкладку Parameters. Эта вкладка содержит таблицу параметров и предназначена для работы с ними. Таблица состоит из трех граф:
- Name — имя параметра.
- Value — значение параметра (его содержимое).
- Type — тип параметра.
Чтобы добавить новый параметр, нажмем кнопку Add… (рис 5). Откроется окно Parameter Properties. В области Name зададим имя параметра. AD «не принимает» имена параметров, в которых присутствуют символы кириллического алфавита. По этой причине запишем русское название параметра в транслитерации: «ESKD_Decimalnyi_nomer». Установка галочки Visible включает видимость имени параметра, а Lock блокирует ее. Поскольку ни то, ни другое нам не нужно, снимем их.
Поскольку ни то, ни другое нам не нужно, снимем их.
В области Value зададим значение параметра, которое будет отображаться по умолчанию. Поле Value можно, конечно, оставить пустым. Однако для работы гораздо комфортнее, когда принятое по умолчанию содержимое в какой-то мере повторяет то, что будет отображено на схеме. В нашем случае впишем туда строку «{ХХХХ.ХХХХХХ.ХХХ}». В отличие от имени параметра, его значение может содержать символы как латинского, так и кириллического алфавитов. Поскольку значение параметра должно отображаться на схеме, то установим галочку
В области Properties нас интересует только выпадающее меню Type, которое задает тип параметра. В нашем случае параметр должен содержать текстовую строку, поэтому убедимся, что в меню Type выбран пункт STRING. Нажатием кнопки OK закончим создание параметра и закроем окно Parameter Properties. В таблице отобразится только что созданный параметр.
В таблице отобразится только что созданный параметр.
Добавление нового параметра
Аналогичным образом создаются остальные параметры. В табл. 2 приведен пример базового набора параметров, необходимых для формирования схем в соответствии с ЕСКД.
| Name | Value | Type |
|---|---|---|
| ESKD_Decimalnyi_nomer | {XXXX.XXXXXX.XXX} | STRING |
| ESKD_Naimenovanie_dokumenta | {Наименование документа} | |
| ESKD_N_Kontr | {Первичное применение} | |
| ESKD_Proveril | {Проверил} | |
| ESKD_Razrabotal | {Разработал} | |
| ESKD_Soglasoval | {Согласовал} | |
| ESKD_T_Kontr | {Т. Контр} Контр} |
|
| ESKD_Utverdil | {Утвердил} | |
| ESKD_N_Kontr_data | {XX.XX} | |
| ESKD_Proveril_data | {XX.XX} | |
| ESKD_Razrabotal_data | {XX.XX} | |
| ESKD_Soglasoval_data | {XX.XX} | |
| ESKD_T_Kontr_data | {XX.XX} | |
| ESKD_Utverdil_data | {XX.XX} | |
| ESKD_Organizaciya | {Организация} |
Параметрические строки проставляются на поле шаблона или схемы так же, как и обычные, — с помощью команды Place → Text String, после выполнения которой открывается окно Annotations. Разница заключается только в том, что если в поле Text для обычной строки вписывается текст, то для параметрической нужно раскрыть выпадающий список и выбрать соответствующий параметр (рис. 6). Показателем того, что в строке используется параметр, является символ «=», после которого следует имя параметра. И если в окне Annotations в строке Text отображается имя параметра, то в рабочем поле схемного редактора — его значение.
И если в окне Annotations в строке Text отображается имя параметра, то в рабочем поле схемного редактора — его значение.
Выбор параметра для переменной строки
Помимо параметров, оговоренных выше, существуют два преднастроенных параметра, которые также необходимы для оформления документации: SheetNumber и SheetTotal. SheetNumber нужен для отображения номера листа, а SheetTotal — для вывода общего количества листов схемы в графе Листов основной надписи первого листа. Используются они точно так же, как и созданные нами параметры. На рис. 7 изображен готовый схемный шаблон.
Готовый шаблон
На рис. 7 видно, что в графе, предназначенной для отображения наименования схемы, пусто. Это не ошибка. Дело в том, что никогда не угадаешь, сколько понадобится строк и каким шрифтом набранных для вывода названия схемы. Поэтому данную графу проще заполнять простыми строками в процессе работы со схемой.
На этом формирование шаблона заканчивается. Все, что остается сделать, — это сохранить его с расширением *.SchDot. Теперь можно переходить к формированию остальных шаблонов. Однако после сохранения созданного нами шаблона не будем спешить его закрывать и начинать «с нуля» новый. Вместо этого, чтобы не делать лишней работы, сохраним наш шаблон под другим именем. Тем самым мы получим заготовку для формирования шаблона формата А4 с основной надписью последующих листов. В новом шаблоне нам остается лишь убрать графы Справ. номер и Перв. примен. и перерисовать штамп.
Как уже упоминалось выше, для каждого формата листа нужно сформировать по паре шаблонов: для первого и для последующего листов. А так как у нас уже имеется пара для формата А4, то шаблоны под остальные форматы формируются еще проще — после сохранения текущего шаблона под новым именем в новом шаблоне остается лишь увеличить размер листа, изменить рамку под новый размер, переместить штамп и изменить в графе Формат обозначение формата. Таким способом можно достаточно быстро сформировать весь необходимый набор шаблонов.
Таким способом можно достаточно быстро сформировать весь необходимый набор шаблонов.
В общем случае использование шаблонов включает в себя три основных этапа:
- Загрузка шаблона.
- Заполнение всех соответствующих граф.
- Настройка нумерации листов.
Рассмотрим эти пункты подробно. Предварительно открыв лист схемы, выполним команду Design → Project Templates → Choose a File… и в открывшемся окне выберем нужный нам шаблон. После этого откроется окно Update Template (рис. 8). Это окно позволяет нам выбрать следующие опции загрузки шаблона:
- в области Choose Document Scope:
- Just this document — загрузить шаблон в текущий схемный документ;
- All schematic documents in the current projects — загрузить шаблон во все схемные документы, которые относятся к текущему проекту;
- All open schematic documents — загрузить шаблон во все открытые схемные документы;
- в области Choose Parameters Actions:
- Do not update any parameters — не обновлять параметры;
- Add new parameters that exist in the template only — добавить только те параметры шаблона, которые отсутствуют в схемном документе;
- Replace all matching parameters — заменить все параметры схемного документа параметрами из шаблона.

Опции загрузки шаблона
Это окно делает возможным более гибкое использование шаблонов. Так, набор опций из области Choose Document Scope позволяет загружать шаблон сразу в несколько схемных листов. Это очень удобная функция для работы с многолистовой схемой. Например, шаблон с основной надписью последующих листов можно загрузить сразу во все листы, относящиеся к текущему проекту, а после этого включить первый лист и загрузить в него шаблон с основной надписью первого листа. Таким образом, чем больше листов в схеме, тем больше экономятся ресурсы разработчика.
Листы схем всегда содержат какие-либо параметры. Не всегда при загрузке нового шаблона нужно обновлять все параметры. Например, часто в случае замены текущего шаблона на шаблон большего формата все графы основной надписи нужно оставлять неизменными. Для подобных случаев и предназначены опции, расположенные в области Choose Parameter Options.
В нашем случае выберем опции, как они изображены на рис. 8, и нажмем кнопку OK. Шаблон загрузится и появится окно с сообщением о том, что шаблон загружен.
Заполнение граф аналогично созданию параметров, только еще проще. Выполним уже известную нам команду Design → Document Options и снова перейдем на вкладку Parameters. Все, что нужно сделать, — заполнить ячейки в графе Value необходимыми данными. Для этого нужно поочередно активировать ячейки щелчком левой клавиши мыши и вписать туда нужные данные. На рис. 9 приведен результат заполнения нами всех необходимых параметров.
Рис 9. Пример заполнения параметров
Выше был рассмотрен пример схемы, состоящей из одного листа. В случае многолистовой схемы необходимо настроить нумерацию листов. Для этого предназначена команда Tools → Number Schematic Sheets. После ее выполнения откроется окно Sheet Numbering (рис. 10). Оно представляет собой таблицу, каждая строка которой соответствует определенному листу схемы. Графы этой таблицы отображают следующую информацию:
Графы этой таблицы отображают следующую информацию:
- Schematic Document — имя файла схемного документа;
- SheetNumber — номер листа;
- DocumentNumber — номер документа;
- SheetTotal — количество листов схемы текущего проекта.
Редактирование этой таблицы и есть настройка нумерации листов. Это можно делать вручную. Однако с помощью кнопки Auto Sheet Number листы можно пронумеровать и автоматически. Если необходимо заполнить атрибут DocumentNumber, то его также можно заполнить автоматически, нажав кнопку Auto Document Number. Рядом с обеими кнопками расположены стрелки, открывающие выпадающие меню с дополнительными свойствами нумерации. В обоих случаях программа предоставляет пользователю следующие опции:
- в области Numbering Order:
- Display Order — нумерация в соответствии с таблицей;
- Sheet Hierarchical Structure — Depth First — нумерация с учетом иерархии, нумеровать сначала вложенные;
- Sheet Hierarchical Structure — Breadth First — нумерация с учетом иерархии, нумеровать сначала верхний уровень;
- в области Numbering Method:
- Increasing — нумерация по возрастанию;
- Decreasing — нумерация по убыванию.

Кроме того, в случае нумерации документов в области Parameters пользователю предоставлена возможность добавить префикс и суффикс к номеру документа, а также указать стартовый номер и шаг нумерации. При необходимости можно менять порядок следования листов. Для этого предназначены кнопки Move Up и Move Down, которые становятся доступными после выделения любой строки. Кнопка Update Sheet Count позволяет автоматически обновить количество листов. Нажатие кнопки ОК дает команду программе обновить все соответствующие поля схемных документов.
Настройка нумерации листов
Администрирование шаблонов
Цель этой статьи — показать, как можно оформлять документацию с наименьшей затратой сил. Поэтому нелишним будет коснуться и вопроса об организации эффективной работы с большим количеством шаблонов. AD позволяет хранить все шаблоны в специальной папке. Эта папка по умолчанию расположена на диске C. Но для каждой операционной системы путь к ней отличается. Чтобы его увидеть, выполним команду DXP → Preferences. Откроется окно Preferences, в котором перейдем в раздел Data Management → Templates. В поле Template location отображен путь к папке шаблонов (рис. 11). При желании, его можно изменить. Эта настройка также доступна по команде Design → General Templates → Manage General Template Folder…
Эта папка по умолчанию расположена на диске C. Но для каждой операционной системы путь к ней отличается. Чтобы его увидеть, выполним команду DXP → Preferences. Откроется окно Preferences, в котором перейдем в раздел Data Management → Templates. В поле Template location отображен путь к папке шаблонов (рис. 11). При желании, его можно изменить. Эта настройка также доступна по команде Design → General Templates → Manage General Template Folder…
Путь к специальной папке шаблонов
Сохранение всех создаваемых шаблонов в папке шаблонов дает ряд преимуществ. Во-первых, все шаблоны будут доступны в меню Design General Templates (как, например, на рис. 12), что значительно ускоряет процесс их загрузки.
Доступ к шаблонам, расположенным в папке шаблонов AD
Во-вторых, эти же шаблоны будут доступны в выпадающем меню, которое расположено в окне Document Options на вкладке Template (рис. 13). Функции этой вкладки позволяют еще больше сократить время, затрачиваемое на процесс оформления документации, за счет того, что после выбора шаблона он сразу же загружается. При этом пользователь, не закрывая окна Document Options, может перейти на вкладку Parameters и заполнить основную надпись.
13). Функции этой вкладки позволяют еще больше сократить время, затрачиваемое на процесс оформления документации, за счет того, что после выбора шаблона он сразу же загружается. При этом пользователь, не закрывая окна Document Options, может перейти на вкладку Parameters и заполнить основную надпись.
Доступ к шаблонам из окна Document Options
В-третьих, при использовании AD на предприятии папка шаблонов позволяет организовать их централизованное применение.
Можно настроить AD таким образом, чтобы наиболее часто используемые шаблоны автоматически загружались при создании новых документов. Для этого нужно выполнить команду DXP → Preferences и в открывшемся окне Preferences перейти в раздел System → New Documents Defaults (рис. 14). В этом окне настраиваются шаблоны по умолчанию. Все настройки разделены по типу проектов. Нас интересуют в первую очередь два раздела: PCB project и Free Documents. В каждом из них есть строка Schematic. Если в этих строках прописать путь к файлу шаблона, то этот шаблон и будет загружаться при создании нового файла. При этом шаблон, указанный в разделе PCB project, будет загружаться при создании нового схемного документа в составе PCB-проекта, а шаблон, заданный в разделе Free Documents, — при создании новой схемы вне проекта.
В каждом из них есть строка Schematic. Если в этих строках прописать путь к файлу шаблона, то этот шаблон и будет загружаться при создании нового файла. При этом шаблон, указанный в разделе PCB project, будет загружаться при создании нового схемного документа в составе PCB-проекта, а шаблон, заданный в разделе Free Documents, — при создании новой схемы вне проекта.
Настройка шаблонов по умолчанию
Практически все действия, описанные в этой статье выше, а также в первой ее части, относятся к подготовительному этапу и выполняются, как правило, один раз. А вот формирование схемы — процесс практически только ручной. Автоматизировать тут можно не так и много.
Один из этапов формирования схемы, который был автоматизирован в AD, — нумерация компонентов. Для этого предназначена команда Tools → Annotate Schematics… После ее выполнения открывается окно Annotate (рис. 15). В его верхней левой части расположена область Order of Process, выпадающее меню которой задает последовательность нумерации компонентов. При выборе одного из вариантов он в схематичной форме отображается на расположенной ниже картинке. Под этой областью находится выпадающее меню Process Location of. Это меню позволяет выбрать элемент, по которому будет определяться расположение компонентов друг относительно друга: Designator — по позиционному обозначению или Part — по УГО. В нижней части окна находится таблица, в которой настраиваются опции сквозной нумерации. Каждая строка таблицы соответствует определенному листу. Снятие галочки в первой графе исключает из нумерации все компоненты, расположенные на соответствующем листе. С помощью графы Order задается последовательность листов. Если в графе Start Index установить галочку, то на соответствующем листе нумерация компонентов будет начинаться с того числа, которое указано рядом с этой галочкой.
При выборе одного из вариантов он в схематичной форме отображается на расположенной ниже картинке. Под этой областью находится выпадающее меню Process Location of. Это меню позволяет выбрать элемент, по которому будет определяться расположение компонентов друг относительно друга: Designator — по позиционному обозначению или Part — по УГО. В нижней части окна находится таблица, в которой настраиваются опции сквозной нумерации. Каждая строка таблицы соответствует определенному листу. Снятие галочки в первой графе исключает из нумерации все компоненты, расположенные на соответствующем листе. С помощью графы Order задается последовательность листов. Если в графе Start Index установить галочку, то на соответствующем листе нумерация компонентов будет начинаться с того числа, которое указано рядом с этой галочкой.
В правой части окна расположена таблица Proposed Change List, в которой приведен список позиционных обозначений. Каждая строка таблицы соответствует определенному позиционному компоненту, а при наличии вентилей — отдельному вентилю. В графе Current отображаются текущие позиционные обозначения, а в графе Proposed — предполагаемые. При этом в обеих графах есть подграфы: Designator — позиционное обозначение компонента и Sub — номера его вентилей. Установка галочки напротив позиционного обозначения или номера вентиля блокирует его. В графе Location of Part отображается лист, на котором находится компонент.
В графе Current отображаются текущие позиционные обозначения, а в графе Proposed — предполагаемые. При этом в обеих графах есть подграфы: Designator — позиционное обозначение компонента и Sub — номера его вентилей. Установка галочки напротив позиционного обозначения или номера вентиля блокирует его. В графе Location of Part отображается лист, на котором находится компонент.
Продемонстрируем, как в общем случае происходит процесс нумерации компонентов многолистовой схемы в соответствии с ЕСКД (рис. 15):
- ГОСТ 2.702−2011 однозначно определяет последовательность нумерации компонентов — сверху вниз, слева направо. Зададим эту последовательность с помощью выпадающего меню Order of Processing, выбрав пункт Down Then Across.
- Так как номер компонента определяется положением его УГО, то в выпадающем меню Process Location of выберем пункт Part.
- Убедимся, что в расположенной снизу таблице заданы нужные нам опции сквозной нумерации.

- При необходимости, в таблице Proposed Change List установкой галочек заблокируем номера компонентов или вентилей, которые должны остаться неизменными.
- С помощью кнопки Reset All сбросим нумерацию позиционных обозначений. В результате, в таблице Proposed Change List в графе Proposed незаблокированные номера сменятся на вопросительные знаки.
- Нажатием кнопки Update Change List обновим все незаблокированные позиционные обозначения.
- Все шесть вышеописанных пунктов являются лишь подготовительными. Теперь в схему необходимо внести новые номера. Для этого нажмем кнопку Accept Changes (Create ECO), в результате чего откроется окно Engineering Change Order.
- В открывшемся окне нажимаем кнопку Validate Changes и программа выполняет проверку новых позиционных обозначений.
- Если программа не нашла ошибок, то нажимаем кнопку Execute Changes, после чего компонентам присваиваются новые позиционные обозначения.

Автоматизированная нумерация компонентов
Этот алгоритм описывает, как заменить номера компонентов сразу всей схемы. Но если нужно изменить только повторяющиеся номера, то при выполнении пятого пункта вместо нажатия кнопки Reset All нужно открыть выпадающее меню и выбрать пункт Reset Duplicates.
Начиная с версии 13, в AD появились символы обрыва цепей питания и земли, соответствующие ГОСТ (рис. 16). Так же, как и остальные порты цепей питания, они доступны по команде Place → Power Port.
Символы обрыва цепей питания и земли, соответствующие ГОСТ
Если выполнены все подготовительные операции, то формирование схемы, своим видом соответствующей стандартам ЕСКД, ничем не отличается от формирования любой другой схемы. Конечно, стоит помнить о правилах выполнения схем, описанных в таких стандартах, как ГОСТ 2.701−2008 и ГОСТ 2. 702−2011. На рис. 17 приведен пример готовой схемы, оформленной в соответствии с ЕСКД.
702−2011. На рис. 17 приведен пример готовой схемы, оформленной в соответствии с ЕСКД.
Пример схемы, соответствующей требованиям ЕСКД
Рассматривая тему оформления документации, нельзя пройти мимо вопроса о выводе схем на печать или в файл. Но рассматривать вывод на печать отдельного листа с помощью команды File → Print мы не будем, а сразу перейдем к пакетному выводу.
Возможность пакетной печати обеспечивает Редактор пакетного вывода документации, все данные которого хранятся в файле с расширением *.OutJob. Чтобы открыть редактор и создать соответствующий файл, выполним команду File → New → Output Job File. После этого к проекту будет добавлен файл с расширением *.OutJob, а в программе откроется окно редактора (рис. 18). Редактор содержит области Outputs, Output Containers и Hard Copy. Область Outputs предназначена для хранения заданий на вывод всех возможных выходных документов: схем, чертежей, отчетов, gerber-файлов и так далее. Область Output Containers содержит настройки контейнеров вывода. Последние предназначены для вывода документации AD в электронном виде. Это может быть PDF-файл, видеофайл или некая папка на жестком диске или ином носителе информации. Область Hard Copy предназначена для хранения настроек печатающих устройств.
Область Output Containers содержит настройки контейнеров вывода. Последние предназначены для вывода документации AD в электронном виде. Это может быть PDF-файл, видеофайл или некая папка на жестком диске или ином носителе информации. Область Hard Copy предназначена для хранения настроек печатающих устройств.
Редактор выходной документации
На основе нашей схемы разберем последовательность операций, необходимых для вывода схемы в PDF-документ:
-
Добавим в области Outputs задание для печати. Для этого в разделе Documentation Outputs щелкнем на строке Add New Documentation Output и в выпадающем меню перейдем на пункт Schematic Prints. Здесь выберем нужную нам схему (рис. 19). Сразу же после выполнения этого действия в разделе Documentation Outputs появится строка с новым заданием. Тут же можно ввести для него имя. Любой раздел области Outputs может содержать любое количество заданий на вывод.
 Все они добавляются аналогичным образом.
Все они добавляются аналогичным образом.
Выбор документа для печати
-
Для текущего задания необходимо задать свойства. Для этого щелкнем правой клавишей мыши на строке задания и в выпадающем меню выберем пункт Configure, в результате чего откроется окно Schematic Print Properties (рис. 20). В верхней области Drawings расположены галочки, отвечающие за печать служебных элементов AD: директив, маркеров и других. Такие элементы на схемах не предусмотрены ЕСКД, поэтому снимем здесь все галочки. В области Physical Name Expansion можно выбрать печать не только всего листа (переключатель на Entire Sheet), но и его отдельной области (переключатель на Specific Area). При этом такую область можно задать и вручную, указав нижний левый угол в поле Lower Left Corner и правый верхний угол в поле Upper Right Corner, и указать непосредственно на чертеже, нажав кнопку Define.

Настройка свойств задания
-
Теперь выполним настройку листов задания. Для этого снова щелкнем правой клавишей мыши на строке задания, но теперь в выпадающем меню выберем пункт Page Setup… Откроется окно Schematic Print Properties (рис. 21). Сверху слева в области Printer Paper в выпадающем меню выберем А4, а в расположенном ниже переключателе выберем положение Portrait. Справа в области Scaling в выпадающем меню выберем пункт Scaled Print, а в строке Scale зададим масштаб 1. Тем самым мы обеспечим печать листа с правильным размером. В области Color Set выберем стиль печати Mono.
Настройка листа задания
-
Теперь перейдем к настройке контейнера. Если нужного контейнера не существует, то для его создания в области Output Containers щелкнем левой или правой клавишей мыши на строке Add New Output Container и в выпадающем меню выберем тип контейнера New PDF.

Теперь контейнер нужно настроить. Для этого щелкнем левой клавишей мыши на интерактивной строке Change. Откроется окно PDF settings (рис. 22). Здесь мы настроим папки вывода и имя PDF-файла, в который будет выводиться наша схема. В верней части этого окна расположена строка, которая содержит три подстроки, названных по умолчанию [Release Managed], –None– и Job1.pdf. Щелчок на них левой клавишей мыши открывает дополнительные окна настроек. С помощью подстроки [Released Managed] можно задать папку, в которой будет сохраняться выходной PDF-файл. Соответствующее меню содержит два варианта: [Released Managed] и [Manually Managed]. При выборе первого документация будет сохраняться в папке вывода, принятой для проекта по умолчанию (обычно это папка Project Outputs For…). Мы же используем вариант [Manually Managed], в соответствии с которым папка вывода определяется пользователем. После выбора этого пункта становятся доступными поле ввода пути и галочка Use relative path.
 Если эта галочка установлена, то для пути, который прописан в поле, корневой папкой становится папка проекта. Если же ее снять, то в поле нужно прописывать полный путь от корневой папки диска. Оставим галочку установленной, а в качестве папки вывода укажем Выходная документация. После нажатия кнопки Done выпадающее меню закроется, а в самой подстроке появится заданный путь.
Если эта галочка установлена, то для пути, который прописан в поле, корневой папкой становится папка проекта. Если же ее снять, то в поле нужно прописывать полный путь от корневой папки диска. Оставим галочку установленной, а в качестве папки вывода укажем Выходная документация. После нажатия кнопки Done выпадающее меню закроется, а в самой подстроке появится заданный путь.Следующая подстрока позволяет настроить папку контейнера. По умолчанию она отсутствует. Пункты выпадающего меню [Container Name] и [Container Type] позволяют назвать папку контейнера по имени контейнера или по его типу. Мы же переведем переключатель в положение Custom Folder Name и зададим вручную имя «Папка для PDF». При этом если в поле ввода имен папки контейнера щелкнуть на расположенной справа кнопке со стрелкой, то откроется выпадающий список, в котором можно выбрать один из параметров и задать тем самым имя папки по параметру.
Третья и последняя подстрока предназначена для задания имени выходного файла.
Настройка PDF-контейнера В случае многолистовой схемы тут можно задать вывод всех листов в один файл или вывод каждого листа в отдельный файл. За вывод многолистовой схемы в несколько файлов отвечают два верхних положения переключателя: Separate file for each output using output name и Separate file for each output using custom name. При выборе первого пункта каждый файл именуется так же, как и соответствующее ему задание, а в случае выбора второго имена файлов определяет пользователь. Мы же используем третий пункт, когда все листы объединяются в один файл, и зададим имя этого файла «АБВГ.436431.001 Э3». Результат настроек в виде дерева папок отображается в окне Preview.
В случае многолистовой схемы тут можно задать вывод всех листов в один файл или вывод каждого листа в отдельный файл. За вывод многолистовой схемы в несколько файлов отвечают два верхних положения переключателя: Separate file for each output using output name и Separate file for each output using custom name. При выборе первого пункта каждый файл именуется так же, как и соответствующее ему задание, а в случае выбора второго имена файлов определяет пользователь. Мы же используем третий пункт, когда все листы объединяются в один файл, и зададим имя этого файла «АБВГ.436431.001 Э3». Результат настроек в виде дерева папок отображается в окне Preview. -
После того, как задание и контейнер настроены, необходимо указать, что и каким контейнером выводить. Для этого в области Output Containers выберем наш контейнер, а потом щелкнем левой клавишей мыши в строке задания на ячейке Enabled.
 В результате, появится стрелка, идущая от нашего задания к контейнеру (рис. 23).
В результате, появится стрелка, идущая от нашего задания к контейнеру (рис. 23).Указания на задания, которые должен выводить контейнер
Если нужно вывести сразу несколько заданий, то необходимо указать их все (рис. 24). Номера заданий определяют последовательность их вывода.
Указание сразу нескольких заданий, которые должен выводить контейнер
- Теперь можно выводить результат. Для этого щелкнем левой клавишей мыши на интерактивной строке Generate Content. AD сформирует выходную документацию и откроет нашу схему уже в формате PDF (рис. 25).
Сравните схему на рис. 25 со схемой на рис. 17. Во-первых, они отличаются цветами. Контейнер вывел схему черно-белой потому, что на третьем шаге мы задали режим вывода изображения Mono. А во-вторых, если присмотреться к схеме на рис. 17, то можно заметить на ней директивы AD, которые отсутствуют в схеме на рис. 25. Подобные директивы не предусмотрены ЕСКД. Поэтому мы и отключили их вывод на первом шаге, при настройке заданий.
25. Подобные директивы не предусмотрены ЕСКД. Поэтому мы и отключили их вывод на первом шаге, при настройке заданий.
Вывод комплекта схем на бумагу аналогичен выводу в PDF-файл. Отличие состоит только в том, что вместо контейнеров вывода используются печатающие устройства, настройки которых доступны в области Hard Copy.
Пример схемы после вывода в PDF
В этой второй части статьи мы рассмотрели основные вопросы формирования схем в соответствии с ЕСКД, затронули вопросы подготовки шаблонов и их администрирования, а также проанализировали некоторые инструменты формирования схем. Кроме того, мы затронули вопрос о пакетном выводе документации. В третьей части статьи мы поднимем эти же вопросы, но уже в отношении формирования чертежей, относящихся к печатным платам. Продолжение следует…
Алексей Якубенко
E-mail: [email protected],
[email protected]
| Правила оформления реферата, доклада, выпускной квалификационной работы | ||||||||||||||||||
Страница 20 из 26
Требования к выполнению графических материалов и иллюстраций дипломных (курсовых) проектов и работ Общие требования к графическим материалам
Форматы для чертежей и иллюстраций 1. Форматы для чертежей и иллюстраций установлены ГОСТ 2. Таблица 1 – Виды форматов
2. Допускается на листах форматов А0, А2, А3 выполнять несколько чертежей с выделением для каждого из них своего формата. Схема кратности форматов в ГОСТ 2.301 и в СТ СЭВ 1181. 3. Основным форматом для чертежей дипломных (курсовых) проектов (работ) является формат А1. При необходимости размещения чертежа бóльших и мéньших размеров рекомендуется применять кратные форматы. Масштабы чертежей 1. Масштабы изображений на чертежах системы ЕСКД и СПДС выполняют в соответствии с требованиями ГОСТ 2. Таблица 2 – Масштабы
2. Для генеральных планов и крупных объектов рекомендуются масштабы: 1:500; 1:1000; 1:2000; 1:5000 и др. 3. Размеры на чертеже наносят истинные, вне зависимости от масштаба, в котором выполнен чертеж. 4. Схемы, рисунки, эскизы и другие иллюстрации выполняют в работах без масштаба, но с соблюдением пропорций, изображение должно быть четким и удобным для рассмотрения. Линии для выполнения чертежей
Основная надпись (штамп) на чертежах 1. Основная надпись на чертежах (штамп) в дипломных (курсовых) проектах и работах в зависимости от вида чертежа выполняется по ГОСТ 2.104 для всех чертежей, кроме генеральных планов и совмещенных, штамп которых выполняется по ГОСТ 21. 2. Основные надписи, дополнительные графы (спецификации к ним) и рамки выполняют сплошными тонкими и сплошными основными линиями по ГОСТ 2.303-68. Основные надписи располагают в правом нижнем углу документов. На листах формата А4 по ГОСТ 2.301-68 основные надписи располагают вдоль короткой стороны листа. 3. Основную надпись для технологических чертежей, схем и других иллюстраций (ГОСТ 2.104-68; форма 1) выполняют по образцу, приведенному в приложении Г. 4. Надписи на чертежах генеральных планов и совмещенных выполняют по образцу, приведенному в приложении Г. 5. Все надписи на чертежах выполняют шрифтом по ГОСТ 2.303-68; наклон букв и цифр к основанию строки должен быть около 75 градусов. Заглавные надписи на титульных листах и основную надпись (штамп) допускается писать без наклона. Надпись наименования планов этажей и других наименований в поле чертежа не допускается. 6. При выполнении надписей на чертежах и иллюстрациях необходимо правильно подбирать размер шрифта по высоте (h):
Некоторые особенности выполнения технологических чертежей и иллюстраций
<< Начало < Предыдущая 11 12 13 14 15 16 17 18 19 20 Следующая > Последняя >> |
Чертежный шрифт таблица
Главная » Разное » Чертежный шрифт таблица
Размеры чертежного шрифта
Под таким понятием, как «шрифт», понимается графическое изображение таких элементов чертежей, как буквы и цифры. Это слово имеет немецкое происхождение и в дословном переводе означает почерк или надпись, а также, то его значение, которое обычно используется в обиходе.
Нормами и правилами составления технических документов и их оформления установлено, что на них должен использоваться только тот шрифт, который имеет некие стандартные размеры. Его отличительными чертами являются строгость и четкость, которые должны быть такими, чтобы не затруднять читаемость. Очертания технических шрифтов всегда прямые, и поэтому они относятся к тому их классу, который не предполагают наличия каких-либо засечек, и во многом по этой причине наиболее удобны для зрительного восприятия и чтения. Нанесение технического шрифта производится таким образом, чтобы по отношению к основанию строки он располагался под углом около
75 градусов. В то же самое время действующими на сегодняшний день нормами и правилами допускается использование шрифтов и без наклона.
Нанесение технического шрифта производится таким образом, чтобы по отношению к основанию строки он располагался под углом около
75 градусов. В то же самое время действующими на сегодняшний день нормами и правилами допускается использование шрифтов и без наклона.
Высота прописной буквы
Действующий на сегодняшний день ГОСТ 2.304 – 81 гласит о том, что для чертежного шрифта предусмотрено десять размеров, а именно: 1,8; 2,5; 3,5; 5; 7; 10; 14; 20; 28; 40. При этом под размером подразумевается та величина, которая определяет высоту заглавной (прописной) буквы. При этом измеряется она по отношению к основанию строки, перпендикулярно ей.
Этот параметр шрифта обозначается буквой (h) и является его размером. Что касается таких букв, как Щ, Ц, Д, то нижние их элементы, а также верхний элемент буквы Й выполняются за счет расстояний между строками.
Толщина линии шрифта
Толщина линий также является одним тех параметров, которые имеет чертежный шрифт. Толщина линий обозначается буквой (d), а ее размер равен 0,1h.
.
Ширина прописных букв
Литерой (g) обозначается ширина прописных букв, а равняется она 6d или 0,6h, причем этот размер примерно соответствует величине (h), который имеет шрифт ближайшего наименьшего номера. Это правило не распространяется на такие буквы, как Ю, Ы, Ц, Х, М, Д, А. Их ширина равняется 0,7d. Кроме того, исключение также распространяется на буквы Ъ, Ш, Щ, Ф, Ж, для которых этот параметр составляет 0,8d, а также на буквы С, З и Г ширина которых ровна 0,5d.
Высота строчных букв
Для подавляющего большинства строчных букв параметр (с), обозначающий их высоту, равен 0,7h. Этот размер приблизительно равен тому, который имеет шрифт самого ближайшего наименьшего номера. К примеру, у того шрифта, который имеет номер 10, строчная буква будет высотой 7 миллиметров, а этот же параметр для строчной буквы номер 7 – 5 миллиметров. Что касается нижних и верхних элементов, которые имеют строчные буквы, то они имеют размер 3d, который выполняется расстояниями между строками.
Этот размер приблизительно равен тому, который имеет шрифт самого ближайшего наименьшего номера. К примеру, у того шрифта, который имеет номер 10, строчная буква будет высотой 7 миллиметров, а этот же параметр для строчной буквы номер 7 – 5 миллиметров. Что касается нижних и верхних элементов, которые имеют строчные буквы, то они имеют размер 3d, который выполняется расстояниями между строками.
Ширина строчных букв
Ширина строчных букв обозначается символом (g), а её величина равна 5d. Исключение составляют буквы а, м, ц, ъ ширина которых ровна 6d; для букв з,с – 4d; а для букв ж, т, ф, ш, щ, ы, ю – 7d.
Вспомогательная сетка
Специальная вспомогательная сетка была разработана для того, чтобы начинающие чертежники научились наносить шрифт вручную. Она образовывается тонкими вспомогательными линиями, между которых должны быть вписаны буквы. Тот шаг, который имеют вспомогательные линии сетки, зависит от того, какое значение имеет параметр (d) (то есть толщина линий самого шрифта).
Она образовывается тонкими вспомогательными линиями, между которых должны быть вписаны буквы. Тот шаг, который имеют вспомогательные линии сетки, зависит от того, какое значение имеет параметр (d) (то есть толщина линий самого шрифта).
Таблица параметров шрифта
В таблицу сведены такие параметры шрифта, как высота, толщина и ширина его линий, а также, то минимальное расстояние, которое должно быть между словами и между буквами.
Графическое представление букв и других знаков называется шрифтом. Все вместе они представляют собой единую стилистическую и композиционную систему, которая предназначена для того, чтобы отображать информацию визуально.
Выражаясь более простым языком, шрифтом является такой набор цифр, букв и специальных символов, которые единообразны с точки зрения стилистики и выполняются со строгим соблюдением пропорций между их размерами.
Такие параметры, как размер (кегль), ширина (широкая, узкая, нормальная), насыщенность (жирная, полужирная, светлая), начертание (курсивное, прямое) являются основными характеристиками шрифтов.
К дополнительным характеристикам шрифтом относятся удобочитаемость, емкость, контраст, различимость и четкость. Они также имею немаловажное значение.
Чертежные шрифты » Лазерное сканирование и архитектурные обмеры в Санкт-Петербурге | НПП “Фотограмметрия”
На чертежах и схемах кроме размерных чисел наносят различные надписи как в графах основной надписи (угловом штампе), так и на поле чертежа — надписи с обозначением изображений, а также надписи, относящиеся к отдельным элементам изображаемого изделия или здания. Надписи должны быть ясными и четкими.
Чертежные шрифты.
ГОСТ 2.304—81* устанавливает шрифты для надписей, наносимых на чертежах и технических документах всех отраслей промышленности и строительства. Чертежные шрифты характеризуются простотой конструкции букв, цифр и знаков. Для лучшего восприятия конструкции шрифта его построение показано на вспомогательной сетке (рис.1 а, б), шаг линий которой зависит от толщины линий шрифта. Наклон букв и цифр данного шрифта к основанию строки равен примерно 75°.
Наклон букв и цифр данного шрифта к основанию строки равен примерно 75°.
Рис.1. Чертежный шрифт с наклоном (тип Б): а – прописные буквы, б – строчные буквы, в – арабские цифры
Размер шрифта характеризуется высотой h прописных букв в миллиметрах (см таблицу).
Таблица Размеры букв и цифр чертежного шрифта типа Б по ГОСТ 2.304-81*
Параметры шрифта | Обозна- чение | Относительный размер | Размеры, мм |
Размер шрифта: – высота прописных букв – высота строчных букв | h с | (10/10)h 10d (7/10)h 7d | 2,5 3,5 5 7 10 14 20 1,8 2,5 3,5 5 7 10 14 |
Расстояние между буквами | а | (2/10)h 2d | 0,5 0,7 1 1,4 2 2,8 4 |
Минимальный шаг строк | b | (17/10)h 17 | 4,3 6 8,5 12 17 24 34 |
Минимальное расстояние между словами | е | (6/10)h 6d | 1,5 2,1 3 4,2 6 8,4 12 |
Толщина линий шрифта | d | (1/10)h d | 0,25 0,35 0,5 0,7 1 1,4 2 |
П р и м е ч а н и е: g -наибольшая ширина буквы, g=6/10h
Установлены следующие размеры шрифта: 2,5; 3,5; 5; 7; 10; 14; 20; 28; 40.
Параметры шрифта зависят от размера шрифта h или от толщины линии шрифта d, равной 1/10h (рис. 2, а).
Высота строчных букв с определяется из отношения их высоты (без отростков h) к размеру шрифта h и составляет с = 7/10h.
Ширина большинства прописных букв равна б/10h (6d). Ширина букв А, Д, М, X, Ы, Ю— 7/10h (7d), а букв Ж, Ф, Щ, Ъ — 8/10d (8d).
Ширина строчных букв и арабских цифр, кроме цифры 1, составляет 5/10h (5d). В 16 случаях конструкция строчных букв повторяет прописные.
Рис.2. Основные типы шрифта и параметры в конструкции букв:
а — шрифт с наклоном (тип Б), б — без наклона (тип Б), в — построение шрифта по вспомогательной сетке, г — построение шрифта с толщиной линий, равной 1/14 высоты прописных букв (тип А)
Скругленные участки прописных букв выполняют в пределах двух толщин (2d) линий шрифта.
Расстояние а между буквами, соседние линии которых не параллельны между собой (например, ГА, AT), может быть уменьшено наполовину, т. е. на толщину d линии шрифта. Цифру 1 размещают на расстоянии от смежных цифр и букв, равном 2/10h. На рис. 1в дан вариант выполнения цифры 3.
е. на толщину d линии шрифта. Цифру 1 размещают на расстоянии от смежных цифр и букв, равном 2/10h. На рис. 1в дан вариант выполнения цифры 3.
Минимальным расстоянием между словами е, разделенными знаком препинания, является расстояние между знаком препинания и следующим за ним словом. Минимальный шаг строк b, или расстояние между основаниями строк, составляет 17/10h. Таким образом, величина промежутка между строками прописных букв должна быть не менее высоты строчных букв — 7/10h.
При выполнении надписей применяют также чертежный шрифт без наклона (рис. 2, б), имеющий те же размеры и параметры, что и шрифт с наклоном.
ГОСТ 2.304—81* устанавливает еще два чертежных шрифта — с наклоном и без наклона — таких же размеров, но другого типа (рис, 2, в, г), в которых толщина линии шрифта d составляет 1/14h.
Выполнение надписей.
Прежде чем приступить к выполнению надписи, надо хорошо изучить конструкцию букв и цифр шрифта, которым будет исполнена надпись.
При выполнении надписей между двумя параллельными линиями, проведенными на расстоянии, которое соответствует высоте прописных букв, посередине можно провести еще одну линию (рис, 3, а). В большинстве случаев в конструкции букв средние горизонтальные участки линий проводят выше середины высоты прописных букв и цифр. Надписи, заголовки могут состоять только из прописных (заглавных) букв или из прописных и строчных букв (рис. 3, б).
Рис.3. Параметры шрифта (тип Б) (а) и приемы выполнения надписей (б)
При выполнении надписи определяют место для нее и задаются размером шрифта. После этого, если надпись крупная, т. е. высота букв больше 7 мм, необходимо:
– на отведенном для надписи месте провести две параллельные линии на расстоянии, соответствующем высоте букв;
– от начала надписи разметить по масштабной линейке ширину всех букв, расстояние между ними и разрыв между словами;
– через полученные точки разбивки провести параллельные прямые под углом, соответствующим углу наклона шрифта;
– в полученные четырехугольники вписать соответствующие буквы.
Указанный порядок выполнения надписей рекомендуется как для крупных, так и для мелких надписей. В дальнейшем, когда шрифт будет хорошо изучен, при выполнении мелких надписей можно не строить четырехугольники для каждой буквы и цифры, а провести ряд произвольных штрихов под углом, принятым для данного шрифта. Эти штрихи помогут выдержать одинаковый наклон букв и цифр в надписи. Овладев в совершенстве шрифтом, можно не наносить вспомогательные штрихи, однако две параллельные линии, устанавливающие высоту надписи, проводить надо обязательно. Хорошо изучив конструкции букв и цифр, можно при выполнении надписей ширину букв и цифр и промежутки между ними брать на глаз, выдерживая соотношения, принятые для шрифта, который используют в надписи. Для некоторых шрифтов существуют трафареты, применение которых облегчает выполнение надписей карандашом. Если надпись делают тушью, то предварительно намечают ее в карандаше, а затем обводят тушью.
Распечатать
Вконтакте
Одноклассники
Google+
Приложения
Ботвинников А.Д. § 2.4 [1] Степакова В. В. § 8 [3]Вышнепольский И.С. § 3, Прил.№1 [8]
pdf Презентация “Чертёжный шрифт” pdf Небесполезные советы
Это интересно! pdf Презентация “Эволюция шрифта” pdf Презентация “История русского шрифта” pdf Египетские иероглифы pdf Симметрия в словах
|
Шрифт (от нем. Schrift) — это рисунок, начертание букв для кого-либо алфавита, цифр и знаков. Первый стандарт «Шрифты для надписей» был разработан и утвержден в 1919 г. Шрифты чертежные (ГОСТ 2.304-81) предназначены для выполнения надписей, начертания условных знаков и размерных чисел на чертежах. ГОСТ устанавливает номера чертежных шрифтов (1,8; 2,5; 3,5; 5; 7; 10; 14; 20; 28; 40) русского, латинского и других алфавитов. Номер шрифта соответствует высоте (h) прописной буквы. Например, шрифт № 5 имеет высоту прописной буквы, равную 5 мм. Высота буквы измеряется перпендикулярно к основанию строки. Шрифт выполняется с наклоном в 75°. Чтобы научиться красиво писать чертёжным шрифтом, вначале для каждой буквы чертят вспомогательную сетку с ячейками, имеющими форму параллелограмма с основанием и высотой, равной h/7 и углом при основании около 75°. Вспомогательная сетка – сетка, образованная вспомогательными линиями, в которые вписываются буквы. Шаг вспомогательной сетки определяется в зависимости от толщины шрифта d (рис. 1) Рис. 1. Вспомогательная сетка Вспомогательную сетку выполняют следующим образом. Проводят нижнюю и верхнюю линии строки, расстояние между которыми равно высоте прописной буквы. Откладывают на нижней линии строки ширину букв и расстояние между ними (табл. 1). Таблица 1.
Для букв Г, Д, И,. И, Л, М, П, Т, X, Ц, Ш, Щ, можно провести только две вспомогательные линии на расстоянии, равном их высоте h. Для букв Б, В, Е, Н, Р, У, Ч, Ъ, Ы, Ь, Я между двумя горизонтальными линиями следует добавить посредине ещё одну по которой выполняют средние их элементы. Для букв 3, О, Ф, Ю проводят четыре линии, где средние линии указывают границы округлений. Рассмотрите начертание букв чертежного шрифта (рис. 2-4). Они различаются наличием горизонтальных, вертикальных, наклонных линий и закруглений, шириной и высотой. На рисунках стрелками показана последовательность начертания каждой буквы. Рис. 2. Начертание прописных букв, состоящих из горизонтальных и вертикальных элементов, и построение вспомогательной сетки Рис. 3. Начертание прописных букв, состоящих из горизонтальных, вертикальных и наклонных элементов Рис. Начертания многих строчных и прописных букв не отличаются между собой, например К — к, О — о и др., но начертание некоторых строчных букв отличается от начертания прописных (рис. 5). Рис. 5. Начертание строчных букв, отличающихся от начертания прописных букв При выполнении надписей следует учитывать, что нижние элементы прописных букв Д, Ц, Щ и верхний элемент буквы Й выполняют за счет расстояния между строк. Несмотря на то что расстояние между буквами определено стандартом, оно должно изменяться в зависимости от того, какое начертание имеют рядом стоящие буквы. Например, в слове РАБОТА (рис. 6а) расстоянием между буквой P и A, T и А необходимо пренебречь (т. е. расстояние должно быть равно нулю), поскольку их начертание зрительно создает достаточный межбуквенный просвет. Рис. 6. Учет межбуквенного просвета при написании слов: а — правильно; б — неправильно Начертание цифр показано на рисунке 7. (При выполнении чертежей выбирайте высоту шрифта не менее 3,5 мм.)
Рис. 7. Написание цифр После овладения навыками написания букв и цифр можно проводить только верхнюю линию строки вспомогательной сетки. Контуры букв намечают тонкими линиями, убедившись, что буквы написаны правильно, обводят их мягким карандашом. Карандаш затачивается в зависимости от толщины шрифта (параметра d). Наименования, заголовки, обозначения в основной надписи, на поле чертежа ГОСТом допускается писать без наклона. Для быстрого выполнения надписей чертёжным шрифтом иногда пользуются различными трафаретами.
| Практические задания, тесты и домашние работы Графическая работа
Тест ts2Шрифт чертежный
Домашняя работа
Черчение с увлечением! pdf Найди одинаковый pdf Ошибка в словахpdf Найди буквы pdf Бал-маскарад |
Шрифты для надписей на машиностроительных, инженерно-строительных и топографических чертежах 6
писать, следуя указанному ниже порядку проведения
отдельных элементов, составляющих букву;
выдерживать равномерное расстояние между бук¬
вами.
При выполнении надписей от руки часто наблюдается
некоторая индивидуальность исполнения, что является
вполне естественным. Однако необходимо следить, чтобы
не было заметных отклонений от основных форм и про¬
порций букв.
Надписи на машиностроительных чертежах и других
технических документах всех отраслей промышленности
должны выполняться чертежным шрифтом, установлен¬
ным Государственным стандартом 2.304—68 «Шрифты
чертежные», и отвечать требованиям ГОСТ 2.316—68
«Правила нанесения на чертежах надписей, технических
требований и таблиц».
В ГОСТ 2.304—68 «Шрифты чертежные» установлены
формы прописных и строчных букв русского, латинского,
греческого алфавитов, арабских и римских цифр, а также
знаков, наиболее часто употребляемых при выполнении
надписей. Этим же стандартом определены и размеры
шрифтов.
В ГОСТ 2.316—68 установлены правила выполнения
надписей, технических требований и таблиц на машино¬
строительных чертежах всех отраслей промышленности.
В приложении к этому ГОСТу дан перечень допускаемых
сокращений слов, применяющихся в основных надписях,
технических требованиях и таблицах, на чертежах и в
спецификациях.
Чертежный шрифт относится к группе рукописных
шрифтов и отличается большой четкостью и выразитель¬
ностью, простотой конструкции знаков и одинаковой тол¬
щиной обводки всех букв и цифр (для данного размера)
шрифта, что обеспечивает сравнительную легкость вы¬
полнения надписей.
Для руководства при выполнении надписей в ГОСТе
приведена таблица соотношений между высотой и ос¬
тальными размерами знаков шрифта, а также их число¬
вые значения для шрифта размером от 2,5 мм до 14 мм,
как наиболее употребительных.
Рассмотрим основные положения, правила и реко¬
мендации, которые необходимо помнить при выполнении
надписей чертежным шрифтом.
8
НАКЛОН БУКВ И ЦИФР К СТРОКЕ
Буквы и цифры чертежного шрифта пишутся с на¬
клоном 75° к основанию строки. Такой наклон букв
и цифр принят для некоторой контрастности с линиями
чертежа, большинство которых имеет горизонтальное
и вертикальное направления, поэтому надписи более рез¬
ко выделяются на чертеже и легко читаются; данный на-
Рис. 1
клон шрифта соответствует обычной манере письма.
В рукописных шрифтах легче достигнуть одинакового на¬
клона элементов букв и цифр, чем их строгой вертикаль¬
ности. Наклон шрифта облегчает выполнение надписей
и несколько скрадывает недостатки, неизбежные при вы¬
полнении надписей от руки. Практическим преимущест¬
Практическим преимущест¬
вом такого наклона является удобное получение угла 75°
с помощью рейсшины и двух обычных чертежных уголь¬
ников с углами 45 и 30°, которые при прикладывании
друг к другу дают в сумме требуемый угол (рис. 1).
Угол, приблизительно равный 75°, можно также по¬
лучить построением уклона с отношением сторон 1 :4,
что соответствует наклону гипотенузы прямоугольного
треугольника, горизонтальный катет которого равен
единице, а вертикальный — четырем единицам.
Стандартом допускается наименования, заголовки и
обозначения в основной надписи и на поле чертежа пи¬
сать без наклона (прямым шрифтом), при условии со¬
хранения установленных ГОСТом требований в отноше¬
нии начертания и размеров букв и цифр. Прямой шрифт
применяется также для выполнения надписей на раз¬
личного рода изделиях и приборах.
9
Шрифт для надписей на чертеже (Чертежный шрифт) – Тема Линии чертежа – Уроки черчения – Каталог статей
Все надписи на чертежах должны быть выполнены чертежным шрифтом (рис. 24).
24).
Начертание букв и цифр шрифта устанавливается стандартом. Стандарт определяет высоту и ширину букв и цифр, толщину их линий обводки, расстояние между буквами, словами и строками. Чтобы научиться надписывать чертежи стандартным шрифтом, надо знать не только характер начертания букв и цифр, но также и их размеры.
Стандарт устанавливает следующую высоту (она обозначается h, читается «аш») прописных (заглавных) букв и цифр: 2,5; 3,5; 5; 7; 10 и 14 мм. Высота прописных букв (рис. 25) в миллиметрах соответствует размеру шрифта.
Ширина большинства прописных букв равна 4/7 высоты.
Исключение составляют буквы Ж, Ф, Ш, Щ, Ы, Ю, ширина которых равна 6/7 h, и букв А и М, ширина которых равна 5/7 h, т. е. немного меньше высоты. Нижние и боковые отростки букв Д, Ц, Щ, Ъ, цифры 4 и верхний элемент буквы Й выполняются зa счет промежутков между строками и буквами
Эти соотношения установлены для основного чертежного шрифта.
Однако стандарт разрешает использовать и широкий шрифт. Ширина букв такого шрифта больше тех же букв основного шрифта на 1/7 h.
Ширина букв такого шрифта больше тех же букв основного шрифта на 1/7 h.
Буквы и цифры чертежного шрифта имеют наклон к линии строки примерно 75° (рис. 25). Некоторые надписи допускается выполнять без наклона.
Высота строчных букв равна 5/7 высоты прописных букв
(рис. 25), что примерно соответствует высоте следующего меньшего размера шрифта. Например, высота строчных букв для шрифта 10 будет равна 7 мм. Исключение составляют буквы б, в, д, р, у и ф. Их общая высота равна Л.
Ширина строчных букв равна 3/7 h, кроме букв ж, т, ф, ш, щ, ы, ю, ширина которых равна примерно их высоте, и буквы м, имеющей ширину 4/7 h.
Цифры имеют те же размеры, что и прописные буквы,кроме цифры 1; ее ширина 2/7 h.Расстояние между буквами и цифрами в словах принимают равным 2/7 h, между словами и числами не менее ширины букв текста. Расстояние между нижними линейками строк должны быть равны не менее 1.5 h.
Высота букв и цифр на чертежах, выполненных в карандаше, должна быть на менее 3,5 мм. Толщину линий букв и цифр выбирают равной примерно 1/7 h
Толщину линий букв и цифр выбирают равной примерно 1/7 h
В черчении и геометрии вам придется пользоваться буквами латинского шрифта. Их начертание показано на рис. 26.
Как писать чертежным шрифтом.
Оформлять чертежи надписями надо аккуратно. Нечетко сделанные надписи или небрежно нанесенные цифры в размерах могут быть неправильно поняты при чтении чертежа. На заводе в таких случаях неизбежен брак в работе.
Чтобы научиться красиво писать чертежным шрифтом, вначале для каждой буквы чертят сетку (рис. 27). Позже можно проводить только верхнюю и нижнюю линии строки.
Контуры букв намечают тонкими линиями. Убедившись, что они написаны правильно, их обводят мягким карандашом.
Для быстроты выполнения надписей чертежным шрифтом иногда пользуются различными трафаретами и шаблонами (их можно купить в магазине). При этом прописные и строчные буквы в одном слове могут иметь одинаковую ширину.
При кажущемся увеличении промежутков между некоторыми прописными буквами (например, в слове «станок» между Т и А) эти промежутки уменьшают до размера, равного толщине линий букв (см. рис. 27).
рис. 27).
А теперь посмотрим, какой шрифт следует выбирать для заполнения основной надписи. Надписи «Чертил», «Проверил», номер школы и класс рекомендуется выполнять шрифтом 5. Наименование чертежа или детали пишут шрифтом 7, а название материала — 3,5 или 5. Масштаб и номер чертежа тоже можно писать шрифтом 5
PDF-файл ГОСТ 2.304-81
РУССКИЙ АЛФАВИТ (КИРИЛЛИЦА)Тип А:
Тип Б:
ЛАТИНСКИЙ АЛФАВИТ
Тип А:
Тип Б:
АРАБСКИЕ И РИМСКИЕ ЦИФРЫ
Тип А:
Тип Б:
ЗНАКИ
Тип А:
Тип Б:
Вставить WordArt
Попробуйте!
Щелкните Вставить > WordArt , а затем выберите нужный стиль WordArt.
В галерее WordArt буква A относится к различным рисункам, применяемым к набираемому тексту.

Примечание: Значок WordArt находится в группе Текст , и его внешний вид зависит от используемой программы и размера экрана. Найдите один из этих значков:
.Заполнитель “Введите текст здесь” отображается вместе с выделенным текстом.
Введите свой собственный текст, чтобы заменить текст-заполнитель.
Больше возможностей для WordArt
Выберите заголовок ниже, чтобы открыть его и просмотреть подробные инструкции.
Персонализация WordArt
При попытке использовать стиля фигуры для изменения формы объекта WordArt вы можете быть удивлены, обнаружив, что текст не изменился.Вместо этого используйте параметры текста в группе стилей WordArt . Стили и эффекты фигур применяются к окну и фону, окружающим WordArt, а не к WordArt. Чтобы добавить к объекту WordArt эффекты, такие как тени, поворот, кривые, а также цвета заливки и контура, используйте параметры в группе Стили WordArt , например Заливка текста , Контур текста или Текстовые эффекты .
Примечание: В зависимости от размера экрана могут быть видны только значки в стиле WordArt.
Изменение цветов заливки и контура WordArt
Выберите текст или буквы WordArt, которые вы хотите изменить.
Отображается вкладка Средства рисования > Формат .
На вкладке Средства рисования > Формат нажмите Заливка текста или Контур текста и выберите нужный цвет.
Щелкните за пределами текстового поля, чтобы увидеть результат.
В этом примере используется светло-голубая заливка текста и красный контур текста.
Создание изогнутого или круглого объекта WordArt и добавление других текстовых эффектов
Вы можете изогнуть текст вокруг круглых объектов.
90 секунд
Выберите текст или буквы WordArt, которые вы хотите изменить.
Отображается вкладка Средства рисования > Формат .

Чтобы создать эффект кривизны, на вкладке Средства рисования > Формат щелкните Текстовые эффекты > Преобразование , а затем выберите нужный эффект.
Важно: Меню Текстовые эффекты отличается от меню Эффекты формы . Если вы не видите Convert в нижней части меню, убедитесь, что у вас открыто меню Text Effects .
В этом примере выбран первый эффект кривой.
90 132Щелкните за пределами текстового поля, чтобы увидеть результат.
В меню Текстовые эффекты можно создавать другие эффекты, такие как тень, отражение, свечение, скосы и трехмерное вращение. В этом примере показан объект WordArt с примененным эффектом кривой и тени.
Повернуть или отразить WordArt
Чтобы повернуть текст WordArt под любым углом, выберите его, а затем перетащите круговой маркер поворота в верхней части объекта.
90 151Чтобы отразить объект WordArt или повернуть его на 90 градусов, щелкните вкладку Средства рисования > Формат , щелкните Повернуть в группе Упорядочить , а затем выберите параметр.

Изменение шрифта WordArt
Чтобы изменить размер шрифта или стиль WordArt:
Выберите текст или буквы WordArt, которые вы хотите изменить.
На вкладке Home выберите параметры в группе Font , такие как стиль шрифта, размер шрифта или подчеркивание.
Преобразование существующего текста в WordArt в Word
В документе Word выделите текст, который хотите преобразовать в WordArt.
На вкладке Вставка щелкните WordArt , а затем выберите нужный объект WordArt.
Удалить WordArt
Дважды щелкните объект WordArt, который нужно удалить, и нажмите клавишу DELETE.
Связанная информация
Добавление картинки в файл
Добавление фигур
Вставить WordArt
Щелкните в документе, где вы хотите вставить декоративный текст.
На вкладке Вставка, , в группе Текст щелкните WordArt .

Щелкните любой стиль WordArt и начните печатать.
Больше возможностей для WordArt
Выберите заголовок ниже, чтобы открыть его и просмотреть подробные инструкции.
Внесение изменений в WordArt
Щелкните в любом месте текста WordArt, который вы хотите изменить.
Щелкните любой параметр в области Средства рисования на вкладке Формат .
Например, вы можете изменить направление WordArt, щелкнув Text Direction в группе Text и выбрав новое направление текста.
Удалить WordArt
Дважды щелкните объект WordArt, который нужно удалить, и нажмите клавишу DELETE.
Добавить WordArt
Эксель
На вкладке Вставка, , в группе Текст щелкните WordArt , а затем выберите нужный стиль WordArt.
Введите текст.
Перспективы
На вкладке Вставка, , в группе Текст щелкните WordArt , а затем выберите нужный стиль WordArt.

Введите текст в поле Текст .
Вы можете добавить заливку или эффект к фигуре или текстовому блоку и тексту в WordArt.
PowerPoint
На вкладке Вставка, , в группе Текст щелкните WordArt , а затем выберите нужный стиль WordArt.
Введите текст.
Издатель
На панели инструментов Objects щелкните Insert WordArt .
В галерее WordArt щелкните нужный объект WordArt, а затем нажмите OK .
Введите текст в поле Текст .
Если вы хотите изменить текст в WordArt, дважды щелкните объект WordArt, который вы хотите изменить, а затем введите новый текст в поле Text .
Слово
На вкладке Вставка, , в группе Текст щелкните WordArt , а затем выберите нужный стиль WordArt.

Введите текст в поле Текст .
Вы можете добавить заливку или эффект к фигуре или текстовому блоку и тексту в WordArt.
Больше возможностей для WordArt
Выберите заголовок ниже, чтобы открыть его и просмотреть подробные инструкции.
Преобразование существующего текста в WordArt в Office PowerPoint 2007
Изменение WordArt
Эксель
Выполните одно или несколько из следующих действий:
Чтобы изменить текст, выберите его и внесите необходимые изменения.
Чтобы изменить шрифт, см. Изменение шрифта или размера шрифта в Excel или Изменение цвета текста на листе.
Чтобы добавить эффект к WordArt, см. раздел Добавление или удаление заливки, контура или эффекта для текста или WordArt.
Чтобы повернуть объект WordArt, см. раздел Поворот или отражение изображения, фигуры, текстового поля или объекта WordArt в Excel 2007.

Чтобы изменить размер объекта WordArt, см. раздел Изменение размера рисунка, фигуры, текстового поля или объекта WordArt.
Сведения о выравнивании WordArt см. в разделе Выравнивание или расположение рисунка, фигуры, текстового поля или WordArt.
Чтобы переместить объект WordArt, см. раздел Перемещение изображения, фигуры, текстового поля или объекта WordArt.
Дополнительные сведения о выборе объекта WordArt см. в разделе Выбор фигуры или другого объекта.
Перспективы
Выполните одно или несколько из следующих действий:
Чтобы изменить текст, выберите его и внесите необходимые изменения.
Чтобы изменить шрифт, см. Изменение размера или форматирования текста.
Чтобы добавить эффект к WordArt, см. раздел Добавление или удаление заливки, контура или эффекта для текста или WordArt.
Чтобы повернуть объект WordArt, см. раздел Поворот или отражение изображения, фигуры, текстового поля или объекта WordArt в Outlook 2007.

Чтобы изменить размер объекта WordArt, см. раздел Изменение размера рисунка, фигуры, текстового поля или объекта WordArt.
Сведения о выравнивании WordArt см. в разделе Выравнивание или расположение рисунка, фигуры, текстового поля или WordArt.
Чтобы переместить объект WordArt, см. раздел Перемещение изображения, фигуры, текстового поля или объекта WordArt.
Дополнительные сведения о выборе объекта WordArt см. в разделе Выбор фигуры или другого объекта.
PowerPoint
Выполните одно или несколько из следующих действий:
Чтобы изменить текст, выберите его и внесите необходимые изменения.
Чтобы добавить эффект к WordArt, см. раздел Добавление или удаление заливки, контура или эффекта для текста или WordArt.
Чтобы повернуть объект WordArt, см. раздел Поворот или отражение изображения, фигуры, текстового поля или объекта WordArt в PowerPoint 2007.

Чтобы изменить размер объекта WordArt, см. раздел Изменение размера рисунка, фигуры, текстового поля или объекта WordArt.
Сведения о выравнивании WordArt см. в разделе Выравнивание или расположение рисунка, фигуры, текстового поля или WordArt.
Чтобы переместить объект WordArt, см. раздел Перемещение изображения, фигуры, текстового поля или объекта WordArt.
Дополнительные сведения о выборе объекта WordArt см. в разделе Выбор фигуры или другого объекта.
Издатель
Выполните одно или несколько из следующих действий:
Чтобы изменить текст, выберите его и внесите необходимые изменения.
Чтобы изменить шрифт, см. Изменение размера шрифта или Изменение цвета текста.
Чтобы добавить эффект к WordArt, см. раздел Добавление или удаление заливки, контура или эффекта для текста или WordArt.
Чтобы изменить размер объекта WordArt, см.
 раздел Изменение размера рисунка, фигуры, текстового поля или объекта WordArt.
раздел Изменение размера рисунка, фигуры, текстового поля или объекта WordArt.Сведения о выравнивании WordArt см. в разделе Выравнивание или расположение рисунка, фигуры, текстового поля или WordArt.
Чтобы переместить объект WordArt, см. раздел Перемещение изображения, фигуры, текстового поля или объекта WordArt.
Дополнительные сведения о выборе объекта WordArt см. в разделе Выбор фигуры или другого объекта.
Слово
Выполните одно или несколько из следующих действий:
Чтобы изменить текст, выберите его и внесите необходимые изменения.
Чтобы изменить шрифт, см. Изменение размера шрифта.
Чтобы добавить эффект к WordArt, см. раздел Добавление или удаление заливки, контура или эффекта для текста или WordArt.
Чтобы повернуть объект WordArt, см. раздел Поворот и отражение рисунка, фигуры или объекта WordArt.
Чтобы изменить размер объекта WordArt, см.
 раздел Изменение размера рисунка, фигуры, текстового поля или объекта WordArt.
раздел Изменение размера рисунка, фигуры, текстового поля или объекта WordArt.Сведения о выравнивании WordArt см. в разделе Выравнивание или расположение рисунка, фигуры, текстового поля или WordArt.
Чтобы переместить объект WordArt, см. раздел Перемещение изображения, фигуры, текстового поля или объекта WordArt.
Дополнительные сведения о выборе объекта WordArt см. в разделе Выбор фигуры или другого объекта.
Удалить стиль WordArt в Excel 2007 и PowerPoint 2007
Эксель
Если удалить стиль WordArt из текста, текст останется один — он станет обычным текстом.
Выберите текст WordArt, из которого вы хотите удалить стиль WordArt.
В разделе Средства рисования на вкладке Формат в группе Стиль WordArt щелкните Дополнительно , а затем щелкните Очистить WordArt .
Чтобы удалить стиль WordArt из текста, выделите текст, из которого вы хотите удалить стиль WordArt, и выполните описанные выше действия.

PowerPoint
Если удалить стиль WordArt из текста, текст останется один — он станет обычным текстом.
Выберите текст WordArt, из которого вы хотите удалить стиль WordArt.
В разделе Средства рисования на вкладке Формат в группе Стиль WordArt щелкните Дополнительно , а затем щелкните Очистить WordArt .
Чтобы удалить стиль WordArt из текста, выделите текст, из которого вы хотите удалить стиль WordArt, и выполните описанные выше действия.
Удалить WordArt
Выполните следующие действия для любой программы из списка «Относится к:» в начале этой статьи.
Дважды щелкните объект WordArt, который хотите удалить, чтобы выделить его, а затем нажмите клавишу DELETE.
В Office 2016 для Mac или более поздней версии выберите вкладку Вставка на ленте.
или
В Office для Mac 2011 выберите вкладку Вставка на панели инструментов.

Выберите WordArt , а затем выберите нужный стиль WordArt.
90 686
В галерее WordArt буква A относится к различным рисункам, применяемым к набираемому тексту.
Введите текст.
Совет: Вы также можете включать символы в WordArt. Для этого щелкните место символа в документе. На вкладке Вставить щелкните Расширенный символ , а затем выберите нужный символ.
Больше возможностей для WordArt
Выберите заголовок ниже, чтобы открыть его и просмотреть подробные инструкции.
Создание изогнутого или круглого объекта WordArt
Чтобы создать изогнутый или круглый текст WordArt, добавьте текстовый эффект Transform .
Выберите объект WordArt.
Появится вкладка Формат формы .
Нажмите Text Effects > Transform и выберите нужный эффект.
Изменить цвет WordArt
Чтобы изменить цвет WordArt, измените на заливку текста на .
Выберите текст или буквы WordArt, которые вы хотите изменить.
Появится вкладка Формат формы .
Нажмите Заливка текста и выберите нужный цвет.
Совет: Чтобы изменить контур WordArt, на вкладке Формат фигуры щелкните Структура текста .
Преобразование существующего текста в WordArt
Выберите текст, который вы хотите преобразовать в WordArt.
На вкладке Вставка щелкните WordArt , а затем выберите нужный стиль WordArt.
90 686
Вы можете использовать Office для Интернета, чтобы увидеть объект WordArt, уже присутствующий в документе, презентации или листе, в то время как для добавления дополнительного объекта WordArt необходимо открыть или отредактировать документ в классической версии Word, PowerPoint или Excel.
В Office для веб-приложений вы можете использовать функции Шрифт на вкладке Главная , чтобы изменить цвет и размер шрифта, а также применить к тексту полужирный шрифт, курсив или подчеркивание.
Если у вас нет настольной версии Word или PowerPoint, вы можете попробовать их прямо сейчас или купить вместе с последней версией Office.
.
Формат таблицы Excel 9000 1
Excel предоставляет ряд предопределенных стилей таблиц, которые можно использовать для быстрого форматирования таблицы. Если предопределенные стили таблиц не соответствуют вашим требованиям, вы можете создать и применить пользовательский стиль таблиц. Хотя вы можете удалять только пользовательские стили таблиц, вы можете удалить любой предопределенный стиль таблицы, чтобы он больше не применялся к таблице.
Выбирая параметры быстрого стиля для таких элементов таблицы, как Строка заголовка и Строка итогов , Первый столбец и Последний столбец , Чередующиеся строки , Чередующиеся столбцы и таблица форматирования.
Примечание: Снимки экрана в этой статье были сделаны в Excel 2016.Если у вас другая версия программы, внешний вид может немного отличаться, но функции остаются прежними, если не указано иное.
Выберите стиль таблицы
Если у вас есть диапазон данных, который не был отформатирован как таблица, Excel автоматически преобразует его в таблицу при выборе стиля таблицы. Вы также можете изменить форматирование существующей таблицы, выбрав другой формат.
В таблице или диапазоне ячеек выберите любую ячейку, которую вы хотите отформатировать как таблицу.
На вкладке Главная щелкните Форматировать как таблицу .
Выберите стиль таблицы, который вы хотите использовать.
Примечания:
AutoPlay — Excel автоматически отформатирует диапазон данных или таблицу с предварительным просмотром любого выбранного вами стиля, но применит этот стиль, только если вы нажмете Enter или щелкните мышью для подтверждения. Вы можете прокручивать форматы таблиц с помощью мыши или клавиш со стрелками на клавиатуре.
При использовании команды Форматировать как таблицу Excel автоматически преобразует диапазон данных в таблицу.
 Если вы больше не хотите работать с данными таблицы, вы можете преобразовать таблицу обратно в обычный диапазон, сохранив примененное форматирование стиля. Дополнительные сведения см. в разделе Преобразование таблицы Excel в диапазон данных.
Если вы больше не хотите работать с данными таблицы, вы можете преобразовать таблицу обратно в обычный диапазон, сохранив примененное форматирование стиля. Дополнительные сведения см. в разделе Преобразование таблицы Excel в диапазон данных.
Создание или удаление пользовательского стиля таблицы
Важно:
Создать пользовательский стиль таблицы
Выберите любую ячейку в таблице, которую вы хотите использовать для создания пользовательского стиля.
На вкладке Главная нажмите Форматировать как таблицу или разверните галерею Стили таблиц на вкладке Инструменты для работы с таблицами > Дизайн (вкладка Таблица на Mac).
Нажмите Новый стиль таблицы , чтобы открыть диалоговое окно Новый стиль таблицы .
В поле Имя введите имя нового стиля таблицы.
В поле Элемент таблицы выполните одно из следующих действий:
Чтобы отформатировать элемент, щелкните его, затем щелкните Формат и выберите соответствующие параметры форматирования на вкладках Шрифт , Граница или Заливка .

Чтобы удалить существующее форматирование элемента, щелкните элемент, а затем щелкните Очистить .
В разделе Preview вы можете увидеть, как ваши изменения форматирования повлияют на таблицу.
Чтобы использовать новый стиль таблицы в качестве стиля таблицы по умолчанию для текущей книги, установите флажок Установить как стиль таблицы по умолчанию для этого документа .
Удалить пользовательский стиль таблицы
Выберите любую ячейку в таблице, из которой вы хотите удалить пользовательский стиль таблицы.
На вкладке Главная нажмите Форматировать как таблицу или разверните галерею Стили таблиц на вкладке Инструменты для работы с таблицами > Дизайн (вкладка Таблица на Mac).
В разделе Пользовательский щелкните правой кнопкой мыши стиль таблицы, который требуется удалить, и выберите Удалить в контекстном меню.

Примечание: Все таблицы в текущей книге, в которых используется этот стиль таблиц, будут отображаться в формате таблицы по умолчанию.
Удалить стиль таблицы
Выберите любую ячейку в таблице, из которой вы хотите удалить текущий стиль таблицы.
На вкладке Главная нажмите Форматировать как таблицу или разверните галерею Стили таблиц на вкладке Инструменты для работы с таблицами > Дизайн (вкладка Таблица на Mac).
Нажмите кнопку Очистить .
Таблица будет отображаться в формате таблицы по умолчанию.
Выберите параметры стиля таблицы для форматирования элементов таблицы
Существует несколько параметров стиля таблицы, которые можно включать и выключать. Чтобы применить любой из этих вариантов:
Выберите любую ячейку в таблице.
Перейдите на вкладку Table Tools > Design или Table на Mac и в группе Table Style Options установите или снимите любой из следующих флажков:
Строка заголовка — применить или удалить форматирование для первой строки в таблице.

Итоговая строка — Быстрое добавление в таблицу функций ПРОМЕЖУТОЧНЫХ ИТОГОВ, таких как СУММА, СРЕДНЕЕ, СЧЁТ, МИНИМУМ и МАКСИМУМ, из раскрывающегося списка. Функции ПРОМЕЖУТОЧНЫЕ ИТОГО позволяют вам включать или игнорировать скрытые строки в ваших расчетах.
Первый столбец — применить или удалить форматирование для первого столбца в таблице.
Последний столбец — применить или удалить форматирование для последнего столбца в таблице.
Banded Rows – Отображение нечетных и четных строк с чередованием штриховки для удобства чтения.
Чередование столбцов – Отображение нечетных и четных столбцов с чередующимся затенением для удобства чтения.
Кнопка фильтра – Отключить или включить автофильтр.
В Excel в Интернете можно применять параметры стиля таблицы для форматирования элементов таблицы.
Выберите параметры стиля таблицы для форматирования элементов таблицы
Существует несколько параметров стиля таблицы, которые можно включать и выключать. Чтобы применить любой из этих вариантов:
Чтобы применить любой из этих вариантов:
Выберите любую ячейку в таблице.
На вкладке Table Design в разделе Style Options установите или снимите любой из следующих параметров:
Строка заголовка — применить или удалить форматирование для первой строки в таблице.
Итоговая строка — Быстрое добавление в таблицу функций ПРОМЕЖУТОЧНЫХ ИТОГОВ, таких как СУММА, СРЕДНЕЕ, СЧЁТ, МИНИМУМ и МАКСИМУМ, из раскрывающегося списка. Функции ПРОМЕЖУТОЧНЫЕ ИТОГО позволяют вам включать или игнорировать скрытые строки в ваших расчетах.
Banded Rows – Отображение нечетных и четных строк с чередованием штриховки для удобства чтения.
Первый столбец — применить или удалить форматирование для первого столбца в таблице.
Последний столбец — применить или удалить форматирование для последнего столбца в таблице.
Чередование столбцов – Отображение нечетных и четных столбцов с чередующимся затенением для удобства чтения.

Кнопка фильтра – Отключить или включить автофильтр.
.
доступных таблиц – Кузница доступных страниц
Для людей с хорошим зрением таблицы являются удобным способом представления различных данных. Они могут стать кошмаром для людей с ограниченными возможностями. Как сделать их доступными и удобными для всех?
Для создания доступных таблиц в Joomla все, что вам нужно сделать, это использовать конструктор таблиц, встроенный в редактор TinyMCE. Этот инструмент создаст указанное количество строк и столбцов, поможет нам объединить или разделить ячейки и даже пометить ячейки заголовками строк или столбцов, отметить диапазон ячеек заголовков и добавить заголовок.
Если мы хотим добавить дополнительные свойства, необходимо будет изменить HTML-код таблицы.
Минимальное усилие
Минимальная необходимая забота о доступности таблиц — это маркировка ячеек, содержащих заголовки столбцов и строк. Давайте сначала посмотрим, как это сделать в Joomla, используя инструменты для создания таблиц, доступные в редакторе TinyMCE.
Давайте сначала посмотрим, как это сделать в Joomla, используя инструменты для создания таблиц, доступные в редакторе TinyMCE.
Создаем простую таблицу
Мы создадим простую таблицу с тремя столбцами и четырьмя строками.Из меню редактора выбираем пункт Таблица/Вставить таблицу и выбираем необходимое количество строк и ячеек.
В редакторе появится схема таблицы. Курсор будет мигать в последней ячейке.
Вы можете сразу ввести заголовки столбцов и строк:
Отмечаем ячейки как заголовки столбцов
Устанавливаем курсор в первую верхнюю ячейку и из меню редактора выбираем команду Таблица/Ячейка/Свойства ячейки. Для ускорения работы можем выделить сразу все ячейки в первой строке таблицы:
Появится диалоговое окно, в котором мы можем определить m.Будет ли это ячейка данных или ячейка заголовка.
Затем мы расширяем список, помеченный меткой Context ( Scope ), и выбираем параметр Column.
Выполняем ту же операцию для ячеек, в которые мы хотим поместить заголовки строк. Единственное отличие – в опции Context мы выбираем Row:
Единственное отличие – в опции Context мы выбираем Row:
Это сделает нашу таблицу более доступной, чем таблицы, опубликованные на большинстве веб-сайтов.И это не было большим усилием, в конце концов.
Разметить верхний и нижний колонтитулы таблицы
Приложив немного усилий, мы можем сделать еще больше, чтобы сделать нашу таблицу доступной — использовать инструменты редактора, чтобы пометить всю строку с заголовками как заголовок, а итоговую строку — как нижний колонтитул.
Поместите курсор в любую ячейку строки, которую мы хотим определить, и выберите пункт Table/Row/Row properties из меню редактора:
В диалоговом окне выберите Верхний или Нижний колонтитул из раскрывающегося списка Тип строки.
Для ячеек с данными это свойство не задаем, т.к. по умолчанию все ячейки в таблице отмечены как ячейки данных.
Добавляем заголовок таблицы
С помощью инструментов редактора можно установить еще одно свойство, важное для доступности — заголовок таблицы, также часто называемый заголовком. Для этого установите курсор в любом месте таблицы и выберите в меню редактора пункт Таблица/Свойства таблицы, а затем выберите поле рядом с меткой Заголовок.
Для этого установите курсор в любом месте таблицы и выберите в меню редактора пункт Таблица/Свойства таблицы, а затем выберите поле рядом с меткой Заголовок.
Когда вы вернетесь в окно редактора, вы увидите, что теперь есть место для ввода заголовка таблицы.
Подведем итоги
Инструменты редактора TinyMCE позволяют нетехническим специалистам, незнакомым с HTML, создавать доступные таблицы. Благодаря этим инструментам каждый автор и редактор сайта может:
- указать ячейки таблицы с заголовками
- отметить область заголовков таблицы,
- поставить заголовок таблицы,
Эффект, видимый на сайте
| месяц | посетителей | посетителей | |||||||
|---|---|---|---|---|---|---|---|---|---|
| января | |||||||||
| 9009 9 90 104 | |||||||||
| февраля | |||||||||
| февраля | 90 103 104|||||||||
| Круглый год | 20 | 54 | Столы еще более доступны Люди, разбирающиеся в HTML, могут сделать свои таблицы еще более доступными. Помимо действий, описанных выше, с помощью редактора в режиме HTML можно:
Вот немного расширенная версия предыдущей таблицы, в которую, например, мы добавили некоторые только что упомянутые свойства: Код таблицы
Эффект видимый на сайте2 | ||||||
| месяц | посетителей | посетителей | |||||||
| февраля | |||||||||
| февраля | |||||||||
| 103 8 90 104 90 103 38 90 104 | |||||||||
| Весь год | 90 103 20 90 104 90 103 54 90 104
Легко заметить, что разницы между предыдущей и исправленной версией таблицы на странице нет. Однако, если мы подозреваем код страницы, мы найдем в ней информацию, полезную для людей, использующих программы чтения с экрана.
Однако, если мы подозреваем код страницы, мы найдем в ней информацию, полезную для людей, использующих программы чтения с экрана.
Редактор TinyMCE, к сожалению, вырезает атрибуты по спецификации WAI-ARIA — если мы хотим их сохранить, приходится добавлять с помощью редактора CodeMirorr или обычного редактора.
.
Как увеличить размер шрифта в Word больше 72
Те, кто хотя бы несколько раз пользовался текстовым редактором MS Word, наверняка знают, где в этой программе можно изменить размер шрифта. Это небольшое окно во вкладке «Главная», расположенной в группе инструментов «Шрифт». В выпадающем списке для этого поля перечислены стандартные значения от наименьшего к наибольшему — выберите любое.
Проблема в том, что не все пользователи знают, как увеличить шрифт в Word более чем на 72 единицы, указанных по умолчанию, или как уменьшить его на 8, или как указать любое значение.На самом деле это довольно легко сделать, о чем я расскажу ниже.
Изменение размера шрифта на нестандартные значения
1. С помощью мыши выделите текст, размер которого вы хотите превысить стандартные 72 единицы.
Примечание: Если вы планируете вводить текст, просто щелкните в нужном месте.
2. На панели быстрого доступа на вкладке Главная, в группе инструментов Шрифт в поле рядом с названием шрифта, где указано его числовое значение, нажмите .
3. Выберите предустановленное значение и удалите его, нажав «Backspace» или «Delete» .
4. Введите желаемое значение размера шрифта и нажмите “ENTER” не забывая что текст должен как-то уместиться на странице.
Урок: Как изменить формат страницы в Word
5. Размер шрифта будет изменен в соответствии с указанными вами значениями.
Таким же образом можно изменить размер шрифта на более мелкий, то есть меньше стандартного размера шрифта. Кроме того, вы также можете установить любые значения, которые отличаются от стандартных шагов.
Пошаговое изменение размера шрифта
Не всегда можно сразу понять, какой размер шрифта вам нужен. Если вы этого не знаете, вы также можете попробовать изменить размер шрифта поэтапно.
1. Выделите фрагмент текста, размер которого вы хотите изменить.
2. В группе “Шрифт” (вкладка “Главная” ) нажать кнопку с прописной буквой А (в правой части окна размера) для увеличения размера, или кнопка с нижней буквой А, для его уменьшения.
3. Размер шрифта будет меняться при каждом нажатии кнопки.
Примечание: С помощью кнопок постепенного изменения размера шрифта можно увеличивать или уменьшать шрифт только на стандартные значения (шаги), но не последовательно.
И еще таким образом можно сделать размер больше стандартного 72 или меньше 8 единиц.
Подробнее о том, что еще можно делать со шрифтами в Word и как их менять, читайте в нашей статье.
Урок: Как изменить шрифт в Ворде
Как видите, увеличить или уменьшить шрифт в Ворде выше или ниже стандартных значений достаточно просто.Удачи в дальнейшем освоении всех тонкостей этой программы.
.
таблиц в LibreOffice Writer – Рецепт для LibreOffice
- Автор: Мирослав Залевский
- 20 октября 2012 г.
- комментариев 18
Представление данных в табличной форме не является решением всех бед, но имеет важные преимущества – в первую очередь экономит место, а правильно составленная таблица самой своей структурой информирует о связях между данными .В этой статье вы узнаете, как вставлять таблицы, изменять их макет и внешний вид, а также как добавлять к таблице заголовок, кратко описывающий ее содержимое.
Создать таблицу
Вставить новую таблицу в документ можно двумя способами: с помощью пункта меню и значка на панели инструментов.
Первое требует больше кликов, и лично мне оно кажется более сложным. В любом случае: выберите в меню Таблица → Вставить → Таблица…. Появится новое окно, где вы можете ввести название таблицы (оно появляется в навигаторе и позволяет получить доступ к таблице в макросах), определить ее размер и задать основные параметры потока текста.На самом деле, кроме количества строк и столбцов, остальные параметры можно оставить без изменений.
Если мы не меняли настройки панели инструментов, в верхнем ряду, справа от кнопок Undo и Redo, мы должны найти кнопку для вставки таблиц. Эта кнопка состоит из двух частей — значка таблицы и стрелки вниз. При нажатии на часть с таблицей откроется такое же окно, которое появляется после выбора соответствующего пункта меню. При нажатии на стрелку откроется небольшое окно, в котором мы можем указать количество строк (до 15) и столбцов (до 10) нашей новой таблицы. Лично я предпочитаю использовать это окно, потому что оно сразу показывает примерный макет таблицы, которая будет создана.
Лично я предпочитаю использовать это окно, потому что оно сразу показывает примерный макет таблицы, которая будет создана.
Изменить макет таблицы
Иногда только при заполнении таблицы данными она имеет несоответствующее количество строк или столбцов. В этом случае добавьте или удалите их. Оба эти действия можно сделать как через меню, так и через отдельную панель инструментов (по умолчанию она не закреплена и парит где-то над документом).Если, несмотря на размещение курсора в таблице, указанная выше панель инструментов по-прежнему не видна, выберите в меню Вид → Панели инструментов → Таблица. В обоих случаях следует в первую очередь поместить курсор в любую ячейку таблицы — иначе описанные ниже опции будут недоступны.
Для того, чтобы добавить строки , мы должны выбрать Таблица → Вставить → Строки….”; Перед означает “над”).Кнопка на панели инструментов всегда вставляет одну строку ниже строки, в которой в данный момент находится курсор.
Чтобы удалить строки , мы должны выбрать в меню Таблица → Удалить → Строки. Кроме того, мы можем нажать соответствующую кнопку на панели инструментов. В обоих случаях все строки, в которых выделена хотя бы одна ячейка, будут удалены из таблицы.
К добавьте столбцы , мы должны выбрать в меню Таблица → Вставить → Столбцы.Появится новое окно, где мы можем ввести количество новых строк и их положение (Za на самом деле означает «справа от столбца, где в данный момент находится курсор»; Before означает «слева»). Кнопка на панели инструментов всегда вставляет один столбец справа от столбца, в котором в данный момент находится курсор.
Чтобы удалить строк, мы должны выбрать в меню Таблица → Удалить → Столбцы. Кроме того, мы можем нажать соответствующую кнопку на панели инструментов.В обоих случаях все столбцы, в которых выделена хотя бы одна ячейка, будут удалены из таблицы.
Для некоторых макетов таблиц требуется для объединения двух или более ячеек . Для этого выберите все ячейки, которые вы хотите объединить, и выберите в меню Таблица → Объединить ячейки. Эта функция также доступна на панели инструментов.
Writer также имеет функцию разделения ячеек на , но ее действие может быть непредсказуемым.Поэтому я рекомендую вам создавать больше столбцов/строк и затем объединять ячейки, а не наоборот.
Внешний вид таблицы — края ячеек
Чтобы изменить настройки края ячейки, прежде всего, нам нужно выбрать все ячейки, настройки которых мы хотим изменить. Если ни одна ячейка не выбрана, изменение будет применено ко всей таблице. Затем открываем окно свойств таблицы. Мы можем сделать это тремя способами: выбрав в меню Таблица → Свойства таблицы…, щелкнув правой кнопкой мыши где-нибудь в выделенной области и выбрав пункт Таблица… из контекстного меню или нажав соответствующую кнопку на панели инструментов таблиц. В появившемся окне перейдите на вкладку Edges.
В появившемся окне перейдите на вкладку Edges.
Это окно состоит из пяти частей: Расположение строк (сверху, слева), Линия (сверху, посередине), Отступ от содержимого (сверху, справа), Стиль тени (под тремя перечисленными) и Свойства (в самом низу). Нижний).
Нас больше всего интересуют две части о линии.Кроме того, мы можем захотеть настроить интервал между строками и содержимым ячеек. Однако не следует включать тень таблицы (получаемый эффект не эстетичен) или снимать выделение стилей объединения смежных строк — в последнем случае управлять внешним видом таблицы станет сложнее, а результаты, как правило, хуже.
Переходим к изменению внешнего вида ребер: прежде всего, используя предварительный просмотр таблицы слева, нам нужно определить, какие ребра мы хотим изменить. Предварительный просмотр предлагает шесть линий — четыре снаружи и две внутри (вертикальная и горизонтальная).Нажав на строку, вы измените ее состояние между тремя возможными:
- Черная тонкая линия (видна вверху на скриншоте) – будут применены настройки появления линии в средней части окна.

- Толстая серая линия (видна посередине на скриншоте) – настройки внешнего вида линии останутся без изменений.
- Нет строки (видна внизу на скриншоте) – строка будет удалена, ее больше не будет видно.
Дополнительно над превью есть пять кнопок, позволяющих одним кликом установить состояние всех строк в таблице.К сожалению, мы не можем настроить эти кнопки, поэтому во многих случаях нам все равно придется патчить их вручную.
Вторым шагом является правильное определение внешнего вида края. Делаем это с помощью средней части окна под названием Line. Мы можем изменить стиль линии (различия между некоторыми из них видны только при соответствующей настройке ширины), ее ширину и цвет. Эти настройки будут применены только к тем краям, которые на предварительном просмотре отмечены тонкой черной линией.
Лучший способ узнать, как работают различные параметры внешнего вида краев, — это поэкспериментировать с различными настройками. Например, ниже приведена серия снимков экрана, показывающих, как получить таблицу, средние ячейки которой имеют края, отличные от внешних ячеек. Такую таблицу никогда не следует встречать в наших документах, так как она выглядит совершенно непрофессионально, но это хороший пример для изучения опций, о которых мы здесь говорим.
Такую таблицу никогда не следует встречать в наших документах, так как она выглядит совершенно непрофессионально, но это хороший пример для изучения опций, о которых мы здесь говорим.
Вставить заголовок таблицы
В соответствии с надлежащей практикой все таблиц в публикации должны иметь заголовок.Заголовок должен максимально кратко описывать, какая информация содержится в таблице. Давайте посмотрим, как вставить такой заголовок в Writer.
Я намеренно говорю о заголовке , а не о подписи . Поместите заголовок перед элементом (вверху), к которому он относится.
Прежде всего, нажмите правую кнопку мыши в любом месте таблицы и выберите в контекстном меню Подпись….
В новом окне введите содержание заголовка (мы можем изменить его позже), выберите категорию, стиль нумерации и разделитель (мы можем оставить настройки по умолчанию) и измените поле «Позиция» на «Выше».При нажатии кнопки «Параметры» откроется новое окно, в котором мы можем изменить некоторые дополнительные параметры. Нас они должны интересовать особенно, когда мы хотим сохранить отдельную нумерацию таблиц в каждой главе. Эта процедура иногда встречается в научных работах.
Нас они должны интересовать особенно, когда мы хотим сохранить отдельную нумерацию таблиц в каждой главе. Эта процедура иногда встречается в научных работах.
Также стоит знать, что заголовок таблицы может включаться автоматически при ее создании.
Вам понравилась эта статья? Подпишитесь на список подписчиков и получайте информацию о следующих
.90,000 PJWSTK – UKI В 2 PJWSTK – UKI В 2
Лекция 2.
Резюме.
Дополнительные возможности Word из Microsoft Office.
В уроке описаны дальнейшие возможности редактора Word пакета Microsoft Office.
В этом уроке:
- Вы получите возможность создать свой собственный стиль.
- Вы увидите, как создается оглавление.
- Вы научитесь рисовать даже очень сложные таблицы.
- Вы увидите, как графический дизайнер может работать с документами MS Word.
- Вы изучите возможности панели инструментов Рисование.

- Вы увидите панель инструментов рисования.
1 Создание новых стилей.
Каждый абзац имеет стиль. Для него характерны индивидуальные атрибуты формата, например, метод выравнивания, интервал, тип, стиль и цвет шрифта и т.д.После тщательного форматирования абзаца мы можем использовать его набор элементов форматирования будут помнить, создавая на этой основе новый стиль. Достаточно:
- выделит форматированный текст (или просто поместит курсор внутрь него),
- Щелкните поле Стиль на панели инструментов Формат. (первый слева)
- даст имя новому стилю, введя в поле с названием один из существующих стилей
- Нажмите клавишу ВВОД (обязательно – иначе не запомните).
Название останется в списке Стиль в баре Формат ; это будет возможно использует его для форматирования любого другого абзаца.
2 Содержание.
Оглавление, автоматически подготовленное программой MS Word, основано на предположении, что что программа должна искать фрагменты текста, написанные в заданном стиле, во всем документе. Подумайте о создании оглавление, нам нужно отформатировать элементы, которые должны появиться в нем, в отличие от остального документа.Может использоваться для заголовков, которые будут включены в оглавление использовать встроенные стили заголовков (от заголовка 1 до заголовка 9 – заголовки 1,2,3 на картинке). Более настойчивые могут создать для этой цели свои собственные style, а затем добавляет его в базовый набор. (на картинке стили T1 и T2)
Подумайте о создании оглавление, нам нужно отформатировать элементы, которые должны появиться в нем, в отличие от остального документа.Может использоваться для заголовков, которые будут включены в оглавление использовать встроенные стили заголовков (от заголовка 1 до заголовка 9 – заголовки 1,2,3 на картинке). Более настойчивые могут создать для этой цели свои собственные style, а затем добавляет его в базовый набор. (на картинке стили T1 и T2)
Окно Указатель и списки открываются из панели Вставить меню Алфавитный указатель и таблицы Содержание (меню Вставлять Ссылка Указатель и таблицы Оглавление) в том месте, куда мы хотим вставить оглавление.По настройке параметров здесь мы решаем, как будет выглядеть оглавление. Мы выбираем его стиль из раскрывающийся список Форматы (Форматы). В окне появляется предварительный просмотр, чтобы помочь в выборе распечатать. Чаще всего мы выбираем показывать номера страниц, ставя галочку подходящий вариант. Если обосновать их справа, то можно определить внешний вид ведущие символы табуляции. В опции Показать уровни Мы определяем (Показать список уровней) уровень, для которого стиль должен быть включен в оглавление.Назначение Вы можете определить или изменить уровень на заданный стиль, нажав Опции… . Затем мы получаем окно, показывающее все доступные стили. Определение уровень упорядочивает их с точки зрения важности. Мы можем сделать номер одного уровня назначить несколько стилей. Это приведет к тому, что к ним будут относиться одинаково (стиль Т1 и Т2 находятся ниже в выпадающем списке и находятся на уровне №3).
В опции Показать уровни Мы определяем (Показать список уровней) уровень, для которого стиль должен быть включен в оглавление.Назначение Вы можете определить или изменить уровень на заданный стиль, нажав Опции… . Затем мы получаем окно, показывающее все доступные стили. Определение уровень упорядочивает их с точки зрения важности. Мы можем сделать номер одного уровня назначить несколько стилей. Это приведет к тому, что к ним будут относиться одинаково (стиль Т1 и Т2 находятся ниже в выпадающем списке и находятся на уровне №3).
Содержание создается нажатием кнопки OK.Вы нажали на инвентарный объект в электронной версии документа приводит к автоматическому переместите курсор на нужную тему.
Чтобы обновить оглавление после внесения исправлений, просто нажмите слева оглавление и нажмите F9 (это заново создаст оглавление и, следовательно, потеря всего исправления, внесенные непосредственно в созданный ранее список).
3. Столы и бордюры.
Таблицы используются для систематизированного представления информации. Я мог бы используется для планового размещения текста и графики на странице; ты сможешь размещает в них элементы, свободно выравнивает их, сортирует он проводит расчеты по числам.
Я мог бы используется для планового размещения текста и графики на странице; ты сможешь размещает в них элементы, свободно выравнивает их, сортирует он проводит расчеты по числам.
Таблица состоит из ячеек, расположенных в строках и столбцах. Вы можете заполнять ячейки текстом и графикой.
Добавление таблиц в документы Word — очень распространенное действие, и оно может поэтому это можно сделать разными способами.
Проще всего встать в этот момент в документе, где мы хотим создать таблицу, выбрать от стандарта кнопка панели инструментов Вставить таблицы (вставить таблицу) я отметит мыши дается количество строк и столбцов.(можно спросить у одного MS Word смотрит, выбирая его с помощью Строка меню таблиц Автоформат таблицы (строка меню Таблица Автоформат таблицы)).
При создании таблиц менее правильной формы выбирается из панелей инструментов (Toolbars) пояс помогает T Таблицы и рамки.
При нажатии кнопки Draw table указатель мыши принимает вид овцы. Первый шаг нарисовать область таблицы, определяющую ее размер. Затем вы можете разделить ячейки с горизонтальными и вертикальными краями. При необходимости вы можете использовать ластики. Если мы удерживаем CTRL при рисовании таблицы, она останется установлен автоматический перенос текста (т. е. если текст, содержащийся в данная ячейка таблицы в данной строке не поместится – она будет доведена до следующую строку и не прятаться за края таблицы).
Первый шаг нарисовать область таблицы, определяющую ее размер. Затем вы можете разделить ячейки с горизонтальными и вертикальными краями. При необходимости вы можете использовать ластики. Если мы удерживаем CTRL при рисовании таблицы, она останется установлен автоматический перенос текста (т. е. если текст, содержащийся в данная ячейка таблицы в данной строке не поместится – она будет доведена до следующую строку и не прятаться за края таблицы).
Последующие кнопки панели Столы и ребра описаны слева.Они позволяют определить стиль, толщину и цвет края, только дисплеи выбранные края таблицы будут определять цвет отдельных ячеек, выравнивает их содержимое заданным образом, упорядочивает заданные строки или столбцы равномерно, изменение направления текста, сортировка и автосумма.
| … например так: |
Вы можете сортировать текст, числа или даты в таблице по порядку. по возрастанию (от А до Я, от нуля до 9 или от самого раннего к самому раннему) или по убыванию (наоборот). Соответствующие кнопки из бара Столы и бордюры позволяет сортировать таблицу по размерам в конкретный активный столбец (тот, в котором находится курсор).Более продвинутая сортировка (до трех столбцов и наличие строку заголовка или нет) можно выбрать на панели Меню столов Сортировка (строка меню Таблица Sort) и укажите свои параметры в появившемся всплывающем окне.
Кнопка Автосумма вычисляет и отображает сумму значений в ячейках таблицы выше или слева от ячейки с точкой вставки.
Мы получаем еще более богатый набор функций, поддерживающих создание таблиц. выбрав в строке меню Таблица (Меню Бар Таблица). Путем выбора соответствующие опции, мы можем установить и изменить все параметры таблицы. (Возможность скрыть линии сетки (Скрыть линии сетки) приводит к неправильному отображению краев таблицы на распечатке. не видно.)
Кнопка «Свойства таблицы» имеет особое значение. (Свойства таблицы). Он открывает окно с параметрами созданной таблицы и позволяет их изменения.
Здесь можно задать ширину таблицы, ее расположение на странице (до слева, по центру и справа) и относительно текста (обтекание текстом или обтекание текстом недостаток).Нажав кнопку позиционирования Кнопка (Позиционирование) может быть указана точно горизонтальные и вертикальные расстояния таблицы относительно поля, страницы, столбца или параграф. Вы также можете указать расстояние от окружающего текста.
Кнопка параметров таблицы (Параметры) задает поля ячеек с несколькими значениями по умолчанию. и промежутки между ячейками.
Кнопка «Границы и заливка» (Границы и заливка) открывает примерно такое же окно имя, позволяющее выбрать внешний вид края.
Вкладка «Строка» дает вам возможность сделать точное утверждение в последовательности. ширина и высота каждой строки; Вкладка Столбец позволяет указать ширина каждого столбца; во вкладке Cell задаем ее размер и выравнивание вертикальное содержание, в опциях ячейки можем дополнительно индивидуально для он определяет поля и перенос текста.
Панель «Границы и заливка» также доступна на панели. Меню Формат Границы и заливка , (Меню Бар Формат Границы и заливка) позволяет сделать край более привлекательным таблица, ячейка, абзац или страница (в зависимости от вашего выбора обратиться к:). Выберите параметр, стиль, цвет и ширину границ. При нажатии соответствующие кнопки определяют внешний вид каждой грани. Вкладка затенение позволяет изменить цвет и стиль заливки.
Вкладка затенение позволяет изменить цвет и стиль заливки.
Строка меню Формат Границы и заливка |
4. Графика.
Документы Microsoft Word могут содержать два типа графики, так называемые рисование предметов и рисунков.Объектами чертежа являются автомастерские, кривые, линии и Элементы WordArt. Эти объекты могут быть частью документа Word. С помощью панели инструментов Draw вы можете изменить их форму, цвет, рисунок, края и т. д.
Кнопка с выпуклой головкой (AutoShapes) предоставляет возможность добавлять готовые форма линий, стрелок, диаграмм, выражений и других форм, что Слово предлагает.Вы можете добавить текст к большинству из них. По одному мы можем получить линии, стрелки, прямоугольники, овалы, мы можем вставить прямоугольник текст, объекты WordArt или рисунки из ClipArt . Другие кнопки для обработки графики. Они позволяют определить цвет и эффекты заполнения, цвет границы (линии), цвет шрифта, стиль линии (жирный) и стиль штриховка (внешний вид), стиль стрелки, тень и трехмерные эффекты.
Они позволяют определить цвет и эффекты заполнения, цвет границы (линии), цвет шрифта, стиль линии (жирный) и стиль штриховка (внешний вид), стиль стрелки, тень и трехмерные эффекты.
Кнопка рисования Дает возможность изменять объект, поворачивая его смещая его, выравнивая его или распространяя его.Это также позволяет вам изменить положение (порядок) объекта относительно текста или других объектов. Может быть, двигаться сверху, под spd, для текста и т.д.
Каждый элемент автокемпинга представляет собой отдельный объект. Если мы хотим они были одним целым, чтобы их можно было двигать вместе, увеличивать и т.п. объекты следует группировать в один объект, выделяя их с отступом нажав Shift и выбор панели рисования Рисовать Группа (Рисование меню Рисовать Группа).(или из контекстного меню, которое появляется при нажатии на него Щелкните правой кнопкой мыши Группировка Группа (Grouping Group)
Чертежи являются объектами из внешнего файла. Вы можете найти их в каталоге ClipArt (строка меню Вставлять КлипАрт) или из других собственных источников. Такие рисунки могут быть подвергнуты модификация. Есть опции из панели инструментов Рисунок .
Такие рисунки могут быть подвергнуты модификация. Есть опции из панели инструментов Рисунок .
Следующие кнопки:
Вставить картинку
Управление цветом изображения: Автоматический, Оттенки серого, Черно-белый или Водяной знак.
Больше контраста
Меньше контраста
Подсветка
Меньше осветления
Обрезка – обрезает или восстанавливает обрезанную часть рисунка. – нажмите кнопку и перетащите ручку настроить изображение на указанное место
Стиль обтекания текстом + редактирование точки обтекания (см.)
вызывающее окно Формат чертежа
Установить прозрачный цвет – нажмите на кнопку указывает цвет с курсором
Сбросить изображение — отменяет эффекты форматирования путем восстановления исходный вид картины
После вставки поместите чертеж в указанное место в текст. Вы можете свободно уменьшать его и увеличивать тягу на ручках до предназначен для этого. И полоса Рисунок , и окно Формат Рисунок , который можно открыть, дважды щелкнув на чертеже или выбрав из строка меню Формат Рисунок (Панель меню Формат фото), позволяют определить много параметров на чертеже.
Вы можете свободно уменьшать его и увеличивать тягу на ручках до предназначен для этого. И полоса Рисунок , и окно Формат Рисунок , который можно открыть, дважды щелкнув на чертеже или выбрав из строка меню Формат Рисунок (Панель меню Формат фото), позволяют определить много параметров на чертеже.
На вкладке Изображение (Изображение ) на панели Формат изображения (Формат изображения) в разделе Управление изображением (Изображение Управление), мы можем выбрать один из Цвет: автоматический, оттенки серого, черно-белый или водяной знак
Указание перенос текста, вы можете выбрать параметр для редактирования точек переноса.потом рисунок окружен человеком, точки которого можно перемещать. (См. рисунок ниже). Это позволяет вручную управлять расстоянием текста от рисунка.
Пример — редактирование точек переноса | Пример — водяной знак |
Резюме
Таблицы, которые в Word можно легко создать с помощью стандартных решений или просто нарисовать они позволяют правильно организовать информацию, содержащуюся в документе, делают возможными все элементы документа место для себя. С другой стороны, графика делает документы намного живее. Его можно форматировать по мере необходимости. Богатый набор рисунков ClipArt позволяет легко выбрать рисунок, тематически связанный с текстом документа, а объекты WordArt предоставляют очень богатый выбор шаблонов надписей. Все это положительно влияет на прозрачность и эстетичность создаваемых документов.
С другой стороны, графика делает документы намного живее. Его можно форматировать по мере необходимости. Богатый набор рисунков ClipArt позволяет легко выбрать рисунок, тематически связанный с текстом документа, а объекты WordArt предоставляют очень богатый выбор шаблонов надписей. Все это положительно влияет на прозрачность и эстетичность создаваемых документов.
Работает
Задание, выполняемое в течение 4 часов занятий (Уко1 и Уко2), состоит в приведение текста из Баллад Адама Мицкевича “Пани Твардовская” как показано на следующих страницах:
Откроется файл «Mrs. Твардовская».
За балладу о Мицкевиче “Пани Твардовская”.
.
04. Клетки в ряд! Мир таблиц.
- Детали
- Общая категория: IT
- Категория: класс 5 – СП
- Опубликовано: 18.09.2018 10:26
- Просмотров: 3519
Что вы должны знать и знать:
|
Текстовый редактор – Программа, предназначенная в первую очередь для ввода и обработки текста. Дополнительно можно также вставить, например, графику (картинки)
Дополнительно можно также вставить, например, графику (картинки)
в текстовый файл
Возможности:
- Ввод, редактирование и форматирование текста
- Вставные столы
- Создание, улучшение и изменение текстов и таблиц
Таблица – систематизированное распределение элементов, например, по признакам (например, таблица с именами и фамилиями).
Ячейка — Наименьший элемент таблицы, в который можно вводить текст.
Строка – ячейки расположены горизонтально.
Столбец – ячейки расположены вертикально.
Основные значки и горячие клавиши
Упражнение:
Составьте таблицу по формуле. Цвета и шрифт НЕ обязательно должны быть такими же, как в примере.
На удовлетворительную оценку (3)
- размер шрифта 16
- установить границу стола
- дополните таблицу любыми двумя дополнительными событиями из истории
За хорошую оценку (4)
- другой шрифт для заголовка и данных
- размер шрифта 16
- установить границу стола
- дополните таблицу любыми двумя дополнительными событиями из истории
Очень хорошо (5)
- каждый ряд разного цвета
- установить границу стола
- дополните таблицу любыми двумя дополнительными событиями из истории
Для отличного качества (6)
- каждая строка написана другим шрифтом
- установить тень под стол
- дополните таблицу любыми двумя дополнительными событиями из истории
.
Разметка чертежа — Procore
- Последнее обновление
- Сохранить как PDF
Также доступно на
Цель
Чтобы разметить рисунок в инструменте “Рисование” вашего проекта.
На что следует обратить внимание
- Требуемые права пользователя:
- Чтобы добавить личные пометки к чертежу, «Только чтение» или более высокие разрешения в инструменте «Чертежи».

- Чтобы публиковать пометки, “Стандартные” или “Администраторские” разрешения в инструменте “Рисование”.
- Чтобы добавить личные пометки к чертежу, «Только чтение» или более высокие разрешения в инструменте «Чертежи».
- Дополнительная информация:
- Любые пометки, которые вы добавляете, будут автоматически добавлены на ваш персональный слой. Чтобы пометки были видны любому пользователю с разрешениями на просмотр рисунков в проекте, вы должны опубликовать свои личные пометки в опубликованном слое. Пользователи со стандартными разрешениями или разрешениями администратора могут публиковать свои личные пометки.
- Если вы ранее добавили пометки к существующему чертежу в Procore, а затем загрузили более новую версию того же чертежа, все пометки предыдущей версии будут сохранены и унаследованы новым чертежом. Вы должны автоматически увидеть все те же личные и опубликованные пометки поверх новой версии.
Шаги
- Перейдите к инструменту Чертежи .

- Нажмите “Открыть ” рядом с рисунком, который вы собираетесь разметить.
- Щелкните значок Разметка в правом верхнем углу страницы.
Совет! Убедитесь, что вы показываете свой личный слой! Нажмите Фильтр и убедитесь, что персональный слой виден.
- Разметьте чертеж с помощью инструментов на панели инструментов (подробности см. ниже).
- Когда вы завершили разметку и готовы сделать ее видимой для вашей команды, опубликуйте пометки.
Примечание: Не все пометки можно редактировать после публикации. Если вы хотите изменить опубликованную разметку, вам нужно будет удалить разметку и снова добавить ее.
Панель инструментов
- Выбор / Мульти / Лассо: Перемещайтесь по рисунку, щелкая и перетаскивая изображение с помощью инструмента Выбрать . Выберите несколько пометок для публикации, редактирования, изменения размера или удаления с помощью инструментов Multi Select или Lasso .

- Перо / Выделение: Нарисуйте фигуры от руки на чертеже с помощью Перо или Выделение . Вы можете изменить цвет и толщину линии, используя параметры Цвет и Ширина линии на панели инструментов.
Совет ! Удерживайте кнопку «Shift» на клавиатуре, если хотите нарисовать прямую линию. - Облако / Коробка / Эллипс : Нарисуйте фигуру, чтобы выделить область или связать элемент с ней. См. Связывание связанных элементов на чертеже.
- Стрелка/Линия/Двойная стрелка: Нарисуйте линию или стрелку, чтобы указать на область или связать предмет. См. Связывание связанных элементов на чертеже.
- Текст: Добавьте текстовое поле для добавления информации или комментариев. Нажмите внутри поля, чтобы начать печатать. Вы можете настроить размер шрифта, выбрав номер размера в раскрывающемся меню, а также изменить цвет и толщину линии с помощью параметров “Цвет” и “Ширина линии” на панели инструментов.
 Нажмите и перетащите углы текстового поля, если вы хотите настроить размер поля.
Нажмите и перетащите углы текстового поля, если вы хотите настроить размер поля. - Расстояние / Площадь / От руки / Калибровка: После добавления калибровки к чертежу с помощью инструмента Калибровка используйте другие измерительные инструменты для измерения расстояния, площади, изогнутой или полиформы. См. Добавление измерений в чертеж.
- Рисунок: Добавьте квадрат или круг, чтобы добавить ссылку на другой лист чертежа.
Совет! Чтобы нарисовать круг над нужной областью, начните с верхнего левого угла, где встречаются края левой и верхней сторон круга. Удерживая клавишу Shift (чтобы создать симметричный круг), щелкните левой кнопкой мыши и перетащите в правый нижний угол круга, а затем отпустите левую кнопку мыши.
- Булавки: Нажмите, чтобы выбрать различные разметки булавок, чтобы связать элементы с определенными областями чертежа.

Примечание. Вы увидите параметры разметки булавки только для тех инструментов, которые в данный момент включены в проекте. Например, если ваша организация не использует инструмент «Проблемы координации», вы не увидите булавку «Проблема» на панели инструментов разметки.
- Нажмите на булавку Photos , чтобы связать фотографию с областью рисунка. См. Добавление фотографий к рисунку.
- Нажмите на булавку Высечка , чтобы связать элемент высечки с областью чертежа. См. Добавление элементов списка высечки в чертеж.
- Нажмите на булавку Issue , чтобы связать проблему координации с областью чертежа. См. Добавление вопросов координации к чертежу.
- Нажмите на булавку Obs , чтобы связать наблюдение с областью рисунка. См. Добавление замечаний к рисунку.
- Нажмите на булавку Photos , чтобы связать фотографию с областью рисунка. См. Добавление фотографий к рисунку.
- Цвет: Этот дополнительный инструмент появляется при выборе инструмента разметки чертежа, который позволяет изменять цвет.
 Выберите цвет для разметки в этом меню.
Выберите цвет для разметки в этом меню.
- Заливка: Этот дополнительный инструмент появляется при выборе инструмента разметки чертежа, который позволяет изменять заливку. Выберите нужную прозрачность заливки разметки.
- Ширина линии: Этот дополнительный инструмент появляется при выборе инструмента разметки чертежа, который позволяет изменять ширину. Укажите ширину одной линии или границы фигуры.
Если вы хотите узнать больше о программном обеспечении Procore для построения чертежей и о том, как оно может помочь вашему бизнесу, посетите нашу страницу программного обеспечения для управления строительными чертежами .
- Наверх
- Тип изделия
- Учебник
- Язык
- английский-США
- Стадия
- Опубликовано
- Теги
- чертежи
- учебник
Использовать марки
Панель «Штампы» вызывается из панели «Панель». следующий инструмент:
следующий инструмент:
Если вы не видите этот инструмент, щелкните правой кнопкой мыши пустую область панели панели и выберите ее.
Примечание Все штампы в документе могут быть преобразованы из аннотаций в объекты документа с помощью команды Свести документ (Расширенная обработка > Обработка > Свести файл) или удалить Удалить элементы документа (в лента) при выборе категории «Комментарии».
Примечание Рукописные подписи можно ставить в документ из ленты «Безопасность», они обрабатываются как штампы; они не отображаются на панели «Штампы», но отображаются на Панель комментариев и можно комментировать, просматривать и так далее.
Поставьте штамп на PDF-файл
- Дважды щелкните штамп на панели «Штампы» или нажмите
Опции в верхней части
Панель «Штампы» и выберите
Вставить из выпадающего меню.
Штамп отображается с исходным размером.
- Переместите его в нужное место.
Поместите штамп в определенное место в файле PDF
- Выберите штамп и выполните одно из следующих действий:
- Перетащите его с панели «Штампы» в нужное место на странице.

- Щелкните в нужном месте на странице.
- Перетащите его с панели «Штампы» в нужное место на странице.
Штамп имеет исходный размер.
Поместите штамп нестандартного размера в любое место в файле PDF
- Выберите штамп на панели «Штампы».
Появится курсор штампа.
- С помощью курсора нарисуйте прямоугольник нужного размера и расположения.
Размер штампа изменен, чтобы соответствовать прямоугольнику.
Совет Для определения области можно также использовать инструмент «Выбрать область». Его контекстное меню предлагает Создайте штамп, чтобы вы могли создать штамп и разместить его в определенной области.
Примечание. Вы можете добавлять штампы, созданные из любого поддерживаемого файла изображения, с помощью Кнопка «Создать» на панели «Штампы». Вы можете классифицировать свою коллекцию марок.
Установка основных свойств штампа
- Выберите Ручной инструмент в верхней части панели панели.
- Щелкните штамп правой кнопкой мыши в окне документа, чтобы открыть контекстное меню со следующими командами:
Установить статус,
Ответить, Удалить,
Свойства и
Установите внешний вид в качестве свойств по умолчанию.

- Выбирать Свойства для отображения Диалоговое окно «Свойства штампа».
- Чтобы изменить внешний вид, измените следующие настройки в Показать страницу:
- Чтобы обновить тему и автора штампа, отредактируйте поля на Страница автора и темы.
- При необходимости просмотрите историю изменений на Страница истории.
- Чтобы предотвратить дальнейшие изменения штампа, выберите Защищено.
- Нажмите Закрывать.
Перемещение, копирование или изменение размера штампа
- Выберите Ручной инструмент или Выберите инструмент в верхней части панели панели.
- Щелкните штамп и перетащите его в новое место.
- Перетащите угол ограничивающего прямоугольника штампа, чтобы изменить его размер.
Редактировать штамп
- Нажмите на Выберите инструмент в верхней части панели панели.
- Щелкните штамп правой кнопкой мыши.
- Используйте команды под
Изменить команду контекстного меню на
Резать,
Копировать,
Вставить или
Удалить штамп или
Выбрать все, чтобы выбрать все объекты на странице.

Комплект штампов для выравнивания или расстановки
- Нажмите на Выберите инструмент в верхней части панели панели.
- Выберите несколько штампов одним из следующих способов.
- Щелкните правой кнопкой мыши любой из выбранных штампов, чтобы открыть контекстное меню.
Появится контекстное меню.
- Используйте команды в Выровнять, Центр, Распространяйте и Группы размеров для выравнивания, центрирования или распределения марок или для унификации их размеров.
- Нажмите Свойства, чтобы изменить свойства сразу всех выбранных штампов.
Ставить штамп на все страницы документа
Поместите штамп на страницу, щелкните его правой кнопкой мыши и выберите Применить ко всем страницам.
- Выберите Ручной инструмент в верхней части панели панели.
- Щелкните правой кнопкой мыши штамп в окне документа, чтобы открыть контекстное меню.
- Выбирать
Применить ко всем страницам.
Выбранный штамп появится на всех страницах того же размера и в том же месте, что и оригинал.

Добавление штампа в PDF-файл в Adobe Acrobat
Руководство пользователя Отмена
Поиск
Последнее обновление: 07 сентября 2022 г., 04:22:24 по Гринвичу | Также относится к Adobe Acrobat 2017, Adobe Acrobat 2020
- Руководство пользователя Acrobat
- Введение в Acrobat
- Доступ к Acrobat с рабочего стола, мобильного устройства, Интернета
- Что нового в Acrobat
- Сочетания клавиш
- Системные требования
- Рабочее пространство
- Основы рабочего пространства
- Открытие и просмотр PDF-файлов
- Открытие PDF-файлов
- Навигация по страницам PDF
- Просмотр настроек PDF
- Настройка просмотра PDF
- Включить предварительный просмотр эскизов PDF-файлов
- Отображение PDF в браузере
- Работа с учетными записями онлайн-хранилища
- Доступ к файлам из ящика
- Доступ к файлам из Dropbox
- Доступ к файлам из OneDrive
- Доступ к файлам из SharePoint
- Доступ к файлам с Google Диска
- Acrobat и macOS
- Уведомления Acrobat
- Сетки, направляющие и измерения в PDF-файлах
- Азиатский текст, кириллица и текст с письмом справа налево в PDF-файлах
- Основы рабочего пространства
- Создание PDF-файлов
- Обзор создания PDF
- Создание PDF-файлов с помощью Acrobat
- Создание PDF-файлов с помощью PDFMaker
- Использование принтера Adobe PDF
- Преобразование веб-страниц в PDF
- Создание PDF-файлов с помощью Acrobat Distiller
- Настройки преобразования Adobe PDF
- PDF-шрифты
- Редактирование PDF-файлов
- Редактирование текста в PDF-файлах
- Редактировать изображения или объекты в PDF
- Поворот, перемещение, удаление и перенумерация страниц PDF
- Редактировать отсканированные файлы PDF
- Улучшение фотографий документов, снятых с помощью мобильной камеры
- Оптимизация PDF-файлов
- Свойства PDF и метаданные
- Ссылки и вложения в PDF-файлах
- PDF-слоя
- Миниатюры страниц и закладки в PDF-файлах
- Мастер действий (Acrobat Pro)
- PDF-файла, преобразованные в веб-страницы
- Настройка PDF для презентации
- Статьи в формате PDF
- Геопространственные файлы PDF
- Применение действий и сценариев к файлам PDF
- Изменить шрифт по умолчанию для добавления текста
- Удалить страницы из PDF
- Сканирование и распознавание символов
- Сканирование документов в PDF
- Улучшение фотографий документов
- Устранение неполадок сканера при сканировании с помощью Acrobat
- Формы
- Основы форм PDF
- Создание формы с нуля в Acrobat
- Создание и распространение PDF-форм
- Заполнение PDF-форм
- Свойства поля формы PDF
- Заполнение и подписание PDF-форм
- Настройка кнопок действий в формах PDF
- Публикация интерактивных веб-форм PDF
- Основные сведения о полях формы PDF
- Поля формы штрих-кода PDF
- Сбор данных форм PDF и управление ими
- О трекере форм
- Справка по PDF-формам
- Отправка PDF-форм получателям по электронной почте или на внутренний сервер
- Объединение файлов
- Объединение или объединение файлов в один PDF-файл
- Поворот, перемещение, удаление и перенумерация страниц PDF
- Добавить верхние и нижние колонтитулы и нумерацию Бейтса в PDF-файлы
- Обрезать страницы PDF
- Добавление водяных знаков в PDF-файлы
- Добавление фона в PDF-файлы
- Работа с файлами компонентов в портфолио PDF
- Публикация и совместное использование портфолио PDF
- Обзор портфолио PDF
- Создание и настройка портфолио PDF
- Публикация, рецензирование и комментирование
- Публикация и отслеживание PDF-файлов в Интернете
- Разметить текст с правками
- Подготовка к просмотру PDF
- Запуск обзора PDF
- Размещение общих отзывов на сайтах SharePoint или Office 365
- Участие в обзоре PDF
- Добавить комментарии к PDF-файлам
- Добавление штампа в PDF
- Рабочие процессы утверждения
- Управление комментариями | посмотреть, ответить, распечатать
- Импорт и экспорт комментариев
- Отслеживание и управление обзорами PDF
- Сохранение и экспорт PDF-файлов
- Сохранение PDF-файлов
- Преобразование PDF в Word
- Преобразование PDF в JPG
- Преобразование или экспорт PDF-файлов в файлы других форматов
- Параметры формата файла для экспорта PDF
- Повторное использование содержимого PDF
- Безопасность
- Расширенный параметр безопасности для PDF-файлов
- Защита PDF-файлов с помощью паролей
- Управление цифровыми идентификаторами
- Защита PDF-файлов с помощью сертификатов
- Открытие защищенных PDF-файлов
- Удаление конфиденциального содержимого из PDF-файлов
- Настройка политик безопасности для PDF-файлов
- Выбор метода защиты для PDF-файлов
- Предупреждения системы безопасности при открытии PDF-файла
- Защита PDF-файлов с помощью Adobe Experience Manager
- Функция защищенного просмотра для PDF-файлов
- Обзор безопасности в Acrobat и PDF-файлах
- JavaScripts в PDF-файлах как угроза безопасности
- Вложения как угроза безопасности
- Разрешить или заблокировать ссылки в PDF-файлах
- Электронные подписи
- Подписание PDF-документов
- Захватите свою подпись на мобильном телефоне и используйте ее везде
- Отправка документов на электронные подписи
- О подписях сертификатов
- Подписи на основе сертификата
- Проверка цифровых подписей
- Утвержденный список доверия Adobe
- Управление доверенными удостоверениями
- Печать
- Основные задачи печати PDF
- Печатные буклеты и портфолио в формате PDF
- Расширенные настройки печати PDF
- Печать в PDF
- Печать цветных PDF-файлов (Acrobat Pro)
- Печать PDF-файлов нестандартных размеров
- Специальные возможности, теги и перекомпоновка
- Создание и проверка доступности PDF
- Специальные возможности в PDF-файлах
- Инструмент порядка чтения для PDF-файлов
- Чтение PDF-файлов с функциями перекомпоновки и специальных возможностей
- Редактирование структуры документа с помощью панелей «Содержимое» и «Теги»
- Создание доступных PDF-файлов
- Поиск и индексирование
- Создание индексов PDF
- Поиск PDF-файлов
- Мультимедийные и 3D-модели
- Добавление аудио-, видео- и интерактивных объектов в PDF-файлы
- Добавление 3D-моделей в файлы PDF (Acrobat Pro)
- Отображение 3D-моделей в PDF-файлах
- Взаимодействие с 3D-моделями
- Измерение 3D-объектов в PDF-файлах
- Настройка 3D-представлений в PDF-файлах
- Включить 3D-контент в PDF
- Добавление мультимедиа в PDF-файлы
- Комментирование 3D-проектов в PDF-файлах
- Воспроизведение видео, аудио и мультимедийных форматов в PDF-файлах
- Добавить комментарии к видео
- Инструменты для печати (Acrobat Pro)
- Обзор инструментов для печати
- Следы от принтера и линии роста волос
- Предварительный просмотр вывода
- Сведение прозрачности
- Преобразование цвета и управление чернилами
- Цвет захвата
- Предпечатная проверка (Acrobat Pro)
- Файлы, совместимые с PDF/X, PDF/A и PDF/E
- Предполетные профили
- Расширенные предполетные проверки
- Предполетные отчеты
- Просмотр результатов предварительной проверки, объектов и ресурсов
- Цели вывода в PDF-файлах
- Исправление проблемных областей с помощью инструмента Preflight
- Автоматизация анализа документов с помощью дроплетов или предпечатных действий
- Анализ документов с помощью инструмента Preflight
- Дополнительные проверки в Preflight tool
- Предполетные библиотеки
- Предполетные переменные
- Управление цветом
- Поддержание согласованности цветов
- Настройки цвета
- Документы с управлением цветом
- Работа с цветовыми профилями
- Понимание управления цветом
Штамп ставится на PDF-файл почти так же, как штамп ставится на бумажный документ. Вы можете выбрать из списка предопределенных штампов или создать свои собственные штампы. Динамические штампы получают информацию с вашего компьютера и из панели «Идентификация» диалогового окна «Настройки», что позволяет указать имя, дату и время на штампе.
Вы можете выбрать из списка предопределенных штампов или создать свои собственные штампы. Динамические штампы получают информацию с вашего компьютера и из панели «Идентификация» диалогового окна «Настройки», что позволяет указать имя, дату и время на штампе.
Инструмент «Штамп» появляется на дополнительной панели инструментов инструмента «Комментарий».
Категории инструмента штампA. Динамический штамп B. Подпишите здесь штамп C. Стандартный деловой штамп D. Пользовательский печать
Учебник по созданию динамических штампов см. в разделе «Секреты динамических штампов» по адресу http://acrobatusers.com/tutorials/dynamic_stamp_secrets.
Откройте палитру Штампы
Выполните одно из следующих действий:
- Выберите Инструменты > Штамп > Палитра штампов .
- Выберите Инструменты > Комментарий > Штампы > Показать Палитра штампов .

Наложить штамп
Выберите штамп, выполнив одно из следующих действий:
Щелкните инструмент Штамп. Совсем недавно использованный штамп выбран.
В палитре штампов выберите категорию из меню, а затем выберите штамп.
Щелкните страницу документа, на которой вы хотите разместить штамп, или перетащите прямоугольник, чтобы определить размер и размещение штампа.
Если вы не указали имя в настройках личности, диалоговое окно Identity Setup предложит вам сделать это.
Изменение расположения или внешнего вида штампа
Используя инструмент «Выбор» или инструмент «Рука», выполните одно из следующих действий:
Чтобы переместить штамп, перетащите его в новое место.
Чтобы изменить размер штампа, щелкните его и перетащите угол справиться.
Чтобы повернуть штамп, щелкните его, наведите указатель на ручку в верхней части штампа и перетащите при повороте штампа появится значок .

Чтобы удалить штамп, щелкните его правой кнопкой мыши и выберите Удалить.
Чтобы изменить непрозрачность штампа или цвет его всплывающей заметки, щелкните штамп правой кнопкой мыши и выберите «Свойства». в Вкладка Внешний вид, установите непрозрачность или цвет.
Поместить марку в список избранного
Используя инструмент «Выбор» или инструмент «Рука», выберите разметку штампа на странице.
На дополнительной панели инструментов Комментарий нажмите кнопку Штамп и выберите Добавить текущий штамп в избранное .
Вы можете создавать собственные штампы из различных форматов, включая (но не ограничиваясь) PDF, JPEG, растровые изображения, Adobe® Illustrator® (AI), Adobe® Photoshop® (PSD) и Autodesk AutoCAD (DWT, DWG ) файлы. В Acrobat Reader создать пользовательский штамп можно только в формате PDF.
Чтобы добавить изображение в PDF только один раз, просто вставьте изображение в документ. Вставленные изображения имеют те же характеристики, что и у других комментариев к штампу; каждый включает всплывающее окно примечание и редактируемые свойства.
Откройте палитру штампов, выполнив одно из следующих действий:
- Выберите Инструменты > Штамп > Палитра штампов .
- Выберите Инструменты > Комментарий > Штампы > Показать палитру Штампы.
Щелкните Импорт и выберите файл.
Если в файле несколько страниц, перейдите к нужной странице и нажмите 9.0028 ОК .
Выберите категорию в меню или введите имя новой категории, назовите пользовательский штамп и нажмите OK .
Изменить имя или категорию для индивидуальный штамп
Откройте палитру штампов, выполнив одно из следующих действий:
- Выберите Инструменты > Штамп > Палитра штампов .

- Выберите Инструменты > Комментарий > Штампы > Показать палитру Штампов.
- Выберите Инструменты > Штамп > Палитра штампов .
Выберите категорию штампа, щелкните штамп правой кнопкой мыши и выберите Редактировать .
Измените категорию или имя штампа или замените изображение, а затем нажмите OK .
Удалить пользовательский штамп
Вы можете удалить только пользовательские штампы, созданные вами, а не предопределенные штампы. При удалении штампа штамп удаляется из меню инструмента «Штамп», но файл штампа не удаляется.
Откройте палитру штампов, выполнив одно из следующих действий:
- Выберите Инструменты > Штамп > Палитра штампов .
- Выберите Инструменты > Комментарий > Штампы > Показать палитру Штампы.

Выберите категорию штампа в меню, щелкните правой кнопкой мыши пользовательский штамп и выберите Удалить .
Удалить категорию пользовательского штампа
Выполните одно из следующих действий:
- Выберите Инструменты > Штамп > Пользовательские штампы .
- Выберите Инструменты > Комментарий > Штампы > Пользовательские штампы > Управление штампами .
Выберите категорию, которую хотите удалить, и нажмите Удалить .
Удаление всех штампов в пользовательской категории штампов удаляет категория пользовательских штампов.
Подробнее, как это
- Участие в PDF -обзоре
- Отслеживание и управление PDF -обзорами
- Отметьте текст с EDITS
- Импорт и экспорт комментариев
Подписание в вашу учетную запись
В вашу счет 7 . Управление учетной записью Пользователь HyperSnap 6 недавно спросил меня, как создать пронумерованные блоки с закругленными краями.
прямоугольники. Это руководство изначально было отправлено ей по электронной почте, но могло быть
полезно и другим, я думаю.  Войти
Войти Создание маркеров с прямоугольниками со скругленными углами в HyperSnap
Создание маркеров с прямоугольниками со скругленными углами в HyperSnap
1. Щелкните Файл/Создать в Окно HyperSnap для создания нового изображения с белым фоном.
2. Установить передний план цвет к цвету линии ты хотите закругленную рамку и ширину линии, которую вы хотите
3. Нарисуйте закругленную рамку размер, который вам нужен, с помощью инструмента «Прямоугольник со скругленными углами»
4.
Изменить
цвет переднего плана в какой-либо другой цвет, а не белый (который является вашим фоном) и
не цвет вашей рамы. Я использовал светло-желтый.
Я использовал светло-желтый.
5. Выбрать заливку заливкой инструмент а также щелкните внутри прямоугольника со скругленными углами, который вы нарисовали.
6.
Из меню HyperSnap
выберите Image/Auto Trim, чтобы обрезать остальную часть нежелательного белого фона. В настоящее время
ваше изображение в окне HyperSnap будет выглядеть так:
7. Нажмите Штампы кнопка – на изображении штампа, а не в треугольнике, указывающем вниз, заканчивается, когда Редактировать штампы появится окно, нажмите кнопку «Новый штамп».
8. Окно редактирования штампа появляется и вкладка Изображение в нем активна. Нажмите кнопку From Selection там чтобы импортировать изображение прямоугольника со скругленными углами в новый штамп.
9. Нажмите Тест вкладку, затем нажмите кнопку выравнивания по центру , затем внутри текстовой области введите номер 1.
10.
Щелкните предварительный просмотр
кнопку внизу и посмотрите, как будет работать штамп. Если текст слишком большой или
слишком мал, закройте окно предварительного просмотра, выделите текст мышью, чтобы
он выделен обратным цветом и нажмите кнопку «Шрифт». Установить размер шрифта
больше или меньше, вы также можете попробовать разные шрифты. Вы также можете установить
другой цвет шрифта, по умолчанию черный. Затем нажмите «ОК» в окне «Шрифт».
и снова используйте предварительный просмотр, чтобы убедиться, что он вам нравится.
нужный.
Если текст слишком большой или
слишком мал, закройте окно предварительного просмотра, выделите текст мышью, чтобы
он выделен обратным цветом и нажмите кнопку «Шрифт». Установить размер шрифта
больше или меньше, вы также можете попробовать разные шрифты. Вы также можете установить
другой цвет шрифта, по умолчанию черный. Затем нажмите «ОК» в окне «Шрифт».
и снова используйте предварительный просмотр, чтобы убедиться, что он вам нравится.
нужный.
11.
Когда закончите с текстом
и шрифт, щелкните вкладку «Рамка» в окне «Редактировать штамп». Нажмите на указатель вниз
треугольник рядом с кнопкой цвета фона, выберите белый цвет в маленьком
всплывающее окно (внизу справа). Также поставьте галочку в Make it
прозрачная коробка.
12.
Если вы хотите дальше
отрегулируйте вертикальное выравнивание текста, измените значение Text margins Top
установите его больше, чтобы сместить текст вниз внутри штампа, или меньше, чтобы переместить его вверх. затем
снова используйте кнопку предварительного просмотра, чтобы убедиться, что все выглядит правильно, при необходимости отрегулируйте.
13. Нажмите на поле описанное как «Имя штампа» внизу, и измените имя на то, что вы может легко распознать, например. Круглый прямоугольник красный. Убедитесь, что опция Сохранить штамп выбран внизу и нажмите OK под ним.
14. Нажмите OK также в Окно редактирования штампов, и все готово. Обратите внимание, что круглая прямоугольная красная печать перечислены в этом окне сейчас, и вы можете выбрать его и нажать «Изменить», если когда-нибудь надо как-то модифицировать.
Ниже я использовал штамп I создал, написав это на маленьком изображении, изменив номер на нем на 23:
Я вижу, что шрифт слишком большой, поэтому я отредактировал штамп, уменьшил шрифт и отрегулировал верхнее поле. для текста переместить текст вниз:
Может быть, вы хотели бы иметь это
штамп с белым фоном внутри процесса был бы идентичен, за исключением того, что
вам нужно будет начать рисовать это в самом начале другим цветом
фон (например, желтый), затем, когда вы используете заливку заливкой, чтобы заполнить ее внутри, залейте ее
с белым. Затем выберите тот же желтый цвет в шаге 11, чтобы сделать прозрачным, чтобы
убрать белые уголки.
Затем выберите тот же желтый цвет в шаге 11, чтобы сделать прозрачным, чтобы
убрать белые уголки.
Чтобы добавить штампы в редактируемое изображение, нажмите еще раз кнопку штампа на панели инструментов рисования, но на этот раз щелкните треугольник, указывающий вниз, справа от изображения штампа, а не само изображение. Появится список установленных штампов, который теперь содержит Круглая красная марка. Щелкните это имя в списке. Изначально штамп добавляется в верхний правый угол изображения (или выделение, если вы использовали область сначала выберите инструмент). Вы можете перетащить этот штамп в нужное место. затем дважды щелкните штамп, чтобы изменить текст в нем, например. число от 1 до 2 и т. д. Вы также можете отредактировать штамп, чтобы легко изменить цвет и размер текста.
Один и тот же штамп может быть использован в
HyperSnap 7, даже штамп, созданный с помощью HyperSnap 6, выглядит лучше в
HyperSnap 7, например. текст более гладкий:
текст более гладкий:
Вы также можете создать другие штампы, напр. круглые формы или эллиптические процесс будет идентичным.
Грег
Storyboard Pro 20 Интерактивная справка: Свойства инструмента «Штамп»
Инструмент «Штамп» позволяет создавать и использовать штампы, которые могут содержать один или несколько рисунков, которые можно наносить на изображение по отдельности или последовательно.
Доступ к свойствам инструмента «Штамп»
- На панели инструментов «Инструменты» выберите инструмент «Штамп».
Свойства инструмента отображаются в представлении «Свойства инструмента».
ПРИМЕЧАНИЕ Задачи, связанные с этим инструментом, см. в разделе Об инструменте «Штамп» .
в разделе Об инструменте «Штамп» .
Свойства штампа
Следующие параметры позволяют, среди прочего, предварительно просмотреть штамп, изменить размер штампа, а также отразить его по горизонтали и вертикали.
| Свойство | Описание |
|---|---|
| Область предварительного просмотра | В области предварительного просмотра можно просмотреть то, что появится, если вы нарисуете обводку с помощью инструмента «Штамп». |
| Диалоговое окно свойств штампа | Кнопка со стрелкой справа от области предварительного просмотра открывает диалоговое окно «Свойства штампа». В то время как представление «Свойства инструмента» предоставляет доступ только к некоторым свойствам штампа и списку предустановок штампа, диалоговое окно «Свойства штампа» предоставляет доступ ко всем доступным параметрам способа применения штампа. Дополнительные сведения о диалоговом окне «Свойства штампа» см. в разделе 9.Диалоговое окно свойств штампа 1220 ниже. |
| Отразить по горизонтали / Отразить по вертикали | Двусторонние стрелки слева и над миниатюрой штампа позволяют переворачивать штамп по горизонтали или вертикали. |
| Максимальный масштаб | Максимальный коэффициент масштабирования, применяемый к штампу перед его размещением на чертеже. Этот параметр представляет собой процентное соотношение относительно размера исходного рисунка, который использовался для создания штампа. Это означает, что при 100%-ном увеличении рисунок будет впечатан в изображение в исходном размере. ПРИМЕЧАНИЕ Если инструмент используется с планшетом, чувствительным к давлению, шкалу штампа можно настроить в зависимости от силы нажатия на перо. |
| Штамп | При использовании штампа с несколькими рисунками это номер рисунка в серии, на который будет нанесен штамп при следующем использовании инструмента «Штамп». Например, если ваша марка имеет 3 рисунка, а для этого параметра установлено значение 2, следующий рисунок, на котором будет штамповаться, будет вторым рисунком в серии. Если параметр Cycle вашего штампа установлен на Hold , то вы должны использовать этот ползунок, чтобы выбрать рисунок для штампа с помощью инструмента «Штамп». Если для штампа включена опция Цикл сброса для каждого штриха , вы можете использовать этот ползунок, чтобы выбрать, с какого рисунка начинать каждый штрих. В противном случае, когда вы рисуете штрих с помощью инструмента «Штамп», ползунок «Штамп» автоматически обновляется до следующего рисунка в последовательности. СОВЕТ Вы также можете переключаться между рисунками в штампе, используя клавиши со стрелками влево и вправо. ПРИМЕЧАНИЕ Цикл и Цикл сброса для каждого хода 9Параметры 0113 e доступны в диалоговом окне «Свойства штампа». |
Предустановки штампов
Эти параметры позволяют выбирать, создавать и управлять предустановками штампов.
В отличие от инструментов «Кисть» и «Карандаш», для использования инструмента «Штамп» необходимо создать набор настроек «Штамп», так как этот набор будет содержать рисунки, которые будут нанесены на вашу иллюстрацию. Набор настроек штампа создается путем выбора одного или нескольких слоев, а затем добавления набора параметров в список Наборы параметров штампа. Если выбрано несколько слоев, штамп будет содержать серию рисунков, которые он будет отпечатывать на вашем изображении в последовательности, когда вы рисуете штрихи с помощью инструмента «Штамп».
| Значок | Свойство | Описание |
| Список предустановок | Список предустановок штампа. | |
| Новый пресет кисти | Создает новую предустановку штампа на основе выбранного изображения. Художественное произведение может быть либо выделено с помощью инструмента «Выделение», либо путем выбора слоя. Если выбрано несколько слоев, будет создан штамп с несколькими рисунками. Когда вы рисуете штрих с помощью инструмента «Штамп» с помощью штампа с несколькими рисунками, каждый рисунок в штампе будет применяться к вашему произведению один за другим. | |
| Удалить кисть | Удаляет текущий выбранный пресет. | |
| Меню настроек кистей | Откройте меню, содержащее все предыдущие параметры, а также все следующие параметры:
|
Параметры рисования
Эти параметры влияют на способ добавления мазков рисунка к изображению
| Значок | Свойство | Описание |
| Рисовать позади | Если этот параметр включен, ваши мазки кисти будут отображаться за существующей иллюстрацией. ПРИМЕЧАНИЕ Мазок кисти будет временно отображаться на изображении по мере его рисования, пока вы не отпустите курсор мыши или перо планшета. Если вам нужен предварительный просмотр вашего штриха в реальном времени, активируйте параметр «Реалистичный просмотр», выбрав «Вид» > «Реалистичный просмотр » в верхнем меню. | |
| Привязка | Позволяет включать или отключать привязку для этого инструмента и всех других инструментов анимации и рисования, поддерживающих привязку, а также выбирать, какие типы привязки включены. Если дважды или долго щелкнуть по этой кнопке, откроется всплывающее меню, в котором можно переключать различные режимы привязки. Вы также можете нажать эту кнопку, чтобы отключить ее, что отключит все режимы привязки, а затем снова нажать ее и включить, чтобы снова включить режимы привязки, которые были ранее включены. Этот инструмент поддерживает следующий режим привязки: |
Диалоговое окно «Свойства штампа»
Диалоговое окно «Свойства штампа» позволяет задать более конкретные параметры штампа, такие как чувствительность к давлению, интервал, угол, случайность и, для штампов, состоящих из нескольких рисунков, циклический просмотр каждого рисунка в печать. Чтобы открыть диалоговое окно «Свойства штампа», нажмите кнопку со стрелкой справа от области отображения штриха.
Чтобы открыть диалоговое окно «Свойства штампа», нажмите кнопку со стрелкой справа от области отображения штриха.
| Собственность | Описание |
|---|---|
| Максимальный масштаб | Максимальный коэффициент масштабирования, применяемый к штампу перед его размещением на чертеже. Этот параметр представляет собой процентное соотношение относительно размера исходного рисунка, который использовался для создания штампа. |
| Минимальная шкала | Минимальный коэффициент масштабирования, применяемый к штампу перед его размещением на чертеже. При использовании инструмента «Штамп» с чувствительным к давлению графическим планшетом размер штампов, накладываемых на рисунок, будет варьироваться в зависимости от его свойств «Минимальный масштаб» и «Максимальный масштаб» в зависимости от величины давления, которое вы прикладываете к перу. Этот параметр относится к свойству Максимальный масштаб. Это означает, что если Максимальный масштаб установлен на 50%, а Минимальный масштаб установлен на 50%, фактический коэффициент масштабирования, применяемый к штампу, будет варьироваться от 25% до 50%. Этот параметр также используется с параметром Произвольный размер. |
| Отразить по горизонтали / Отразить по вертикали | Двусторонние стрелки слева и над миниатюрой штампа позволяют переворачивать штамп по горизонтали или вертикали. |
| Округлость и угол | Параметры Roundness и Angle позволяют изменить форму и ориентацию штампа.
ПРИМЕЧАНИЕ Сжатие не зависит от угла — если штамп поворачивается, сжатие все равно будет выполняться относительно исходной ориентации штампа. |
| Расстояние | Определяет расстояние между каждым штампом, накладываемым на иллюстрацию. |
| Случайный размер | Процент случайности, применяемый к размеру штампа. Это заставляет размер штампа случайным образом изменяться между настройками максимального масштаба и минимального масштаба каждый раз, когда он применяется к вашему рисунку. Чем больше значение свойства Случайный размер, тем ближе к минимальному масштабу может быть размер каждого штампа. |
| Случайный угол | Максимальное значение случайности, применяемое к углу штампа. Это заставляет угол штампа случайным образом изменяться в пределах диапазона градусов в этом параметре в любом направлении каждый раз, когда он применяется к вашей иллюстрации. Например, если угол штампа установлен на 0°, а случайный угол установлен на 180°, каждый экземпляр штампа будет располагаться под случайным углом в диапазоне от -90° и 90°. |
| Случайный интервал | Максимальный уровень случайности, применяемый к интервалу штампа. |
| Цикл | Для штампов, состоящих из нескольких рисунков, этот параметр определяет логику циклического прохождения последовательности рисунков в штампе при рисовании штриха.
СОВЕТ Если для этого параметра установлено значение Удерживать , вы можете выбрать, на каком из чертежей будет штамповаться, изменив настройку Штамп в представлении Свойства инструмента. |
| Цикл сброса для каждого хода | Для штампов с несколькими чертежами. Это делает так, что каждый штрих, который вы рисуете с помощью штампа, всегда начинается с первого рисунка в цикле, который определяется параметром Штамп в представлении «Свойства инструмента». Когда инструмент «Штамп» отключен, он отслеживает, какой рисунок он собирался отпечатать следующим, когда вы закончите рисовать штрих, сохраняя номер этого рисунка в параметре «Штамп». Когда эта опция включена, она просто перестает обновлять настройку штампа. Следовательно, ваши штрихи всегда начинаются с рисунка, выбранного с этой настройкой. |
Раздел 1 – Введение
Раздел 1 – Введение
Создание обзора моделей листов
Группирование плана контактов
Аннотационные инструменты
ТаблицыАннотационные инструменты
Таблицы
. СОЗДАНИЕ ЛИСТОВЫХ МОДЕЛЕЙ ОБЗОРDDE больше не стандартизирует одну модель для рабочего процесса создания листа файла DGN, который использовался в DDE SELECTSeries. Каждый лист контракта DGN будет содержать несколько моделей проекта, чертежа и листа.
Создание листовой модели для публикации PDF обычно включает работу со следующими компонентами:
- Модель(и) проекта — где имеются ссылки на базовые модели.

- Сохраненные виды — Используется для настройки видов, необходимых для чертежа.
- Ячейка границы — Содержит графику границы и основную надпись.
- Модель чертежа — содержит аннотации, размеры и выноски.
- Модель листа — содержит ячейку границы, границу листа (форму построения), а также может иметь аннотации, размеры и выноски.
Для создания моделей листа используются два метода: один масштабирует рамку, чтобы окружить дизайн, а другой масштабирует дизайн, чтобы он соответствовал рамке.
При использовании обоих методов, особенно для работы с 3D, рекомендуется иметь отдельные файлы: один для проектных моделей, а другой — для чертежных и листовых моделей. Это позволяет пользователям хранить чисто чертежную информацию, такую как текст и размеры, отдельно от проектной информации. Это снижает вероятность конфликтов, когда другие, желающие ссылаться на одну и ту же модель проекта.
Этот процесс аналогичен тому, как работает ручной чертежник. Однако отличие состоит в том, что вместо перерисовки геометрии модели для каждого вида, как того требует ручная система, пользователи просто присоединяют виды проектной модели в качестве ссылок. Пользователи прикрепляют в качестве ссылок виды геометрии своего проекта для каждого плана, фасада, разреза и т. д. Сила этой системы заключается в том, что любые изменения, внесенные в проектную модель, немедленно отражаются на каждом затронутом виде на чертежах.
» Масштабирование проекта по размеру границы листа
Ячейка границы листа размещается в полном размере, а информация о проекте масштабируется вверх или вниз, чтобы поместиться внутри границы, аналогично тому, как чертежи создаются вручную составление. Весь текст и размеры размещены в полном размере. Когда вы создаете модель листа, вы выбираете «Полный размер» для «Масштаб аннотаций».
В этом случае, если для параметра Масштаб аннотации установлено значение Полный размер, элемент границы листа отображается в реальном размере (без масштабирования). Это непечатаемый элемент, который показывает вам внешние пределы выбранного вами размера листа. Граница ячейки CTDOT будет размещена в полном размере (без коэффициента масштабирования) и перенесена на границу листа.
Это непечатаемый элемент, который показывает вам внешние пределы выбранного вами размера листа. Граница ячейки CTDOT будет размещена в полном размере (без коэффициента масштабирования) и перенесена на границу листа.
Ссылки на дизайн размещаются в соответствующем масштабе по мере необходимости, чтобы соответствовать макету листа/границы. Для чертежа в масштабе 1/2″ = 1′-0″ или 1:24 ссылки на проектную модель будут помещены в модель листа в масштабе 1:24. Точно так же любые детали, которые находятся в разных масштабах, просто ссылаются на требуемый масштаб. Например, деталь в масштабе 1/4 дюйма = 1 фут-0 дюймов или 1:48 будет ссылаться на масштаб 1:48.
При присоединении эталона (модель проекта или чертежа) к листовой модели масштаб аннотаций модели, на которую ссылаются, применяется в качестве масштаба детализации, а Масштаб эталона (Мастер:Масштаб эталона) рассчитывается на основе масштаба аннотаций модели, на которую ссылаются, и масштаб аннотаций активной модели.
Использование:
- Разное Детальный лист
- Лист типовых сечений
» Масштабирование границы листа в соответствии с дизайном
Размер ячейки границы листа увеличивается (или уменьшается), чтобы покрыть требуемую область дизайна, весь текст и размеры также должны быть масштабированы в одинаковой степени. Это необходимо для того, чтобы при создании масштабированной печати текст и элементы размеров имели правильный физический размер.
Это необходимо для того, чтобы при создании масштабированной печати текст и элементы размеров имели правильный физический размер.
Чтобы упростить этот процесс, когда пользователи создают модель листа, у них есть возможность связать с ней масштаб аннотации, а также размер границы листа. Кроме того, при необходимости пользователи могут указать исходную точку границы листа и ее поворот.
Когда указан масштаб аннотации, элемент «Граница листа» также масштабируется на эту величину. Это непечатаемый элемент, показывающий внешние пределы выбранного размера листа. Затем пользователи могут прикрепить границу CTDOT, к которой применяется тот же масштабный коэффициент, что и к модели листа. Кроме того, любой текст, который вы размещаете в модели листа с включенной блокировкой масштаба аннотаций, автоматически будет масштабироваться на ту же величину. Например, если вы создаете рисунок в масштабе 1 дюйм = 40 футов, любой текст, который вы размещаете, должен быть в 480 раз больше обычного, чтобы он печатался с правильным размером.
Применение:
- Лист в плане
- Лист просмотра профиля
- Лист просмотра поперечных сечений
ГРУППИРОВКА ПЛАНОВ КОНТРАКТОВ
Планы контрактов должны быть сгруппированы по дисциплинам в отдельные многостраничные PDF-файлы, называемые подмножествами дисциплин. Порядок PDF определяет, как организованы файлы САПР и как аннотируются ячейки основных надписей. Руководителю проекта поручено определить нумерацию и группировку подмножеств дисциплин. Первый лист в подмножестве дисциплин должен иметь «01» в файле CAD DGN с номером чертежа.
»
Номер чертежа VS Номера листов- Номер чертежа используется в основном для соединения листов, как правило, но не ограничиваясь ими; сведения о разделе, вырезы раздела и выноски деталей. Номера чертежей помещаются в файлы САПР, они состоят из обозначения типа дисциплины/листа, за которым следует дефис и номер.
 Примеры префиксов номеров чертежей можно найти в Разделе 3 Приложения.
Примеры префиксов номеров чертежей можно найти в Разделе 3 Приложения. - Номера листов применяются к подмножеству дисциплин после публикации планов контрактов в формате PDF.
Первая страница каждого подмножества должна быть титульным листом подмножества, включая подмножества FIO. Этот титульный лист должен содержать оба; индекс чертежей, содержащихся в подмножестве, который включает как номера чертежей, так и заголовки чертежей, а также заполнитель (заполнители) поля формы, который получает цифровые подписи. Эта таблица должна включать имя и номер подмножества, отображаемые в качестве заголовка.
» Примеры подмножеств 01-General
- Титульный лист – содержащиеся в проекте, общее количество листов для всех подмножеств, список чертежей для подмножества 01_General и область (области), зарезервированные для применения цифровой подписи (ей).

- Подробная смета, лист
- Указатель редакций Листы создаются в Bluebeam — САПР не требуется. Инструкции по созданию этого подмножества см. в Руководстве по разработке цифровых проектов.
03-Автомагистрали
- Указатель планов
- Листы данных обследования
- Листы выравнивания
- РЯД Листы
- Листы типовых сечений
- Прочие подробные описания
- Планы профилирования перекрестков
- Расточные журналы
- Планы шоссе
- Схемы аварийного дренажа
- Профильные листы для шоссе
- Листы поперечного сечения шоссе
- Ландшафтные планы
- Планы смягчения воздействия на водно-болотные угодья
- Указатель чертежей
- Все листы структуры — для нескольких площадок может потребоваться несколько поднаборов Пример: 04_Structure_Br.
 No.1266
No.1266
- Указатель чертежей
- Подписание планов дорожной разметки
- Планы MPT
- Планы светофоров и т. д.
- Указатель чертежей
- Требуются все листы соответствия экологическим требованиям
- Указатель чертежей
- Проектные планы инженерных сетей.
- CL&P Для информации В формате PDF предоставляются только планы – CAD не требуется. Инструкции по созданию этого подмножества см. в Руководстве по разработке цифровых проектов.
- AT&T Для информации В формате PDF предоставляются только планы – CAD не требуется. Инструкции по созданию этого подмножества см. в Руководстве по разработке цифровых проектов.

- Указатель стандартов проектирования автомобильных дорог и требуемые листы созданы в Bluebeam – САПР не требуется. Инструкции по созданию этого подмножества см. в Руководстве по разработке цифровых проектов.
- Указатель стандартов дорожного движения и требуемые листы созданы в Bluebeam – САПР не требуется. Инструкции по созданию этого подмножества см. в Руководстве по разработке цифровых проектов.
ИНТЕРГРАЦИЯ ЗАГОЛОВКА ГРАНИЦЫ ДОГОВОРА » Заголовок чертежа
Заголовок чертежа будет заполнен текстом, введенным в поле модального описания.
» Разработано и проверено
Используйте текстовый редактор, чтобы войти в раздел «Дизайн/Чертеж» и «Проверить» по именам.
» Ревизионный блок
Блок ревизии можно заполнить, щелкнув в нужном поле, при этом откроется текстовый редактор.
» Информация о проекте CONNECTED
Номер проекта, описание проекта и города будут автоматически заполнены из проекта CONNECTED, нет необходимости вводить или редактировать какой-либо текст.
» Номер чертежа
Номер чертежа будет заполнен путем заполнения номера листа в диалоговом окне свойств.
» Последнее сохранение и имя файла
Эти поля будут автоматически заполнены именем пользователя и путем к файлу.
» Текст PDF
Дата построения будет заполнена при создании PDF.
Следующие штампы можно разместить в PDF-файле над текстом дизайнера/чертежа по мере необходимости:
- ПРИЛОЖЕНИЕ №. Y
- ИЗМЕНЕНИЕ КОНСТРУКЦИИ № ЗАКАЗА Г мм/дд/гг
- НОВЫЙ ЛИСТ, ДОБАВЛЕННЫЙ ПРИЛОЖЕНИЕМ №. Y
- НОВЫЙ ЛИСТ, ДОБАВЛЕННЫЙ ИЗМЕНЕНИЕМ, ИНИЦИИРОВАННЫМ КОНСТРУКЦИЕЙ, НОМЕР ЗАКАЗА. Г мм/дд/гг
- ПРЕДВАРИТЕЛЬНЫЙ ПРОЕКТ
- ПОЛУОКОНЧАТЕЛЬНЫЙ ПРОЕКТ
- ОКОНЧАТЕЛЬНЫЙ ПРОЕКТ
Информация о блоке подписи также будет размещена в виде штампа в PDF-файле.
Инструкции по загрузке штампов в профиль пользователя CTDOT Bluebeam
1. Перейдите по ссылке ниже и загрузите zip-файл.
ctdot_bluebeam_user_profile
2. В File Explorer перейдите к загруженному местоположению, оно, скорее всего, появится в папке Downloads . Дважды щелкните профиль пользователя в zip-папке, и файл будет автоматически установлен.
ТАБЛИЦЫ
Таблицы можно размещать в CONNECT Edition с помощью инструмента «Поместить таблицу». После размещения вы можете выполнять следующие операции форматирования таблицы:
- Добавление и удаление строк
- Добавить строку заголовка, строку заголовка, первый столбец, последний столбец и строку нижнего колонтитула, форматирование которых может отличаться от форматирования основных строк
- Разбить стол
- Изменить высоту и ширину строк и столбцов
- Объединение и разделение ячеек
- Изменить поля ячейки
- Установить цвет заливки ячейки
- Добавление и удаление границ
- Установка цвета границы, стиля и веса линии
Вы также можете выполнять следующие операции над текстом в ячейках таблицы:
- Установить выравнивание текста
- Установить направление текста
Вы также можете разместить таблицу, используя данные из книги Excel или файла . csv.
csv.
Если у вас есть созданное определение отчета, отчет можно поместить в модель в виде таблицы. Содержимое таблицы автоматически заполняется из определения отчета.
Вы также можете поместить указатель листа в виде таблицы.
» Начальные значения таблицы
Начальные значения таблицы доступны в CTDOT DDE для использования при размещении таблицы в модели. Исходное значение таблицы может содержать свойства, параметры форматирования и стиля, которые унаследованы таблицей.
» Инструмент «Поместить таблицу»
Вы можете получить доступ к этому инструменту из следующего:
- Лента: Рисование > Аннотации > Таблица Диалоговое окно проводника
- Вкладка «Указатель листа»: поместить указатель листа в виде таблицы
- Диалоговое окно «Отчеты»: разместить как таблицу
Методы:
Пустая таблица – Позволяет разместить пустую таблицу.
Из отчета – Позволяет разместить таблицу из определения отчета.
Из файла — Позволяет разместить таблицу, используя данные из книги Excel или файла .csv.
Опции:
Исходное число – Позволяет выбрать исходное значение для таблицы. Если вы выберете размещение таблицы из файла Microsoft Excel, вы получите вариант «Из Excel» в этом раскрывающемся списке. Если вы выберете его, OpenBuildings Designer попытается сохранить форматирование, такое как цвета, границы, направление текста, выравнивание текста, шрифты, стили шрифтов, размеры шрифтов, размеры строк/столбцов/ячеек и поля ячеек.
Масштаб аннотации – Устанавливает блокировку масштаба аннотации. Когда эта блокировка включена, масштаб аннотации применяется к таблице и тексту в таблице. По умолчанию масштаб аннотации берется из настройки Масштаб аннотации модели. Вы можете изменить его только в свойствах модели в диалоге свойств. Исключение составляет случай, когда свойство модели “Распространить масштаб аннотаций” отключено. В этом случае масштабом аннотации можно управлять независимо для каждого элемента через его свойства.
Исключение составляет случай, когда свойство модели “Распространить масштаб аннотаций” отключено. В этом случае масштабом аннотации можно управлять независимо для каждого элемента через его свойства.
Стиль текста — (Доступно, только если для параметра «Исходное значение» установлено значение «Нет») Задает активный стиль текста из списка всех доступных стилей текста. При нажатии кнопки «Обзор» открывается диалоговое окно «Стили текста», в котором можно создавать и изменять стили текста.
Активный угол – Устанавливает угол в градусах, под которым расположен стол.
Количество строк – Устанавливает количество строк в таблице.
Количество столбцов – Устанавливает количество столбцов в таблице.
Отчет – (Доступно, только если выбран параметр Из отчета) Помещает выбранный отчет в виде таблицы. При нажатии кнопки «Обзор» открывается диалоговое окно «Отчеты», в котором можно создавать отчеты и определения отчетов и управлять ими.
Имя файла — (Доступно только при выборе параметра Из файла) Позволяет выбрать файл, из которого вы хотите поместить таблицу. Нажмите «Обзор», чтобы открыть диалоговое окно «Открыть файл», и выберите нужный файл, из которого нужно поместить таблицу. Если вы выберете книгу Microsoft Excel, откроется диалоговое окно «Выбор ячеек», в котором вы можете выбрать рабочий лист и диапазон ячеек.
Диалоговое окно «Выбрать ячейки» имеет следующие параметры:
- Рабочий лист — список рабочих листов в выбранной книге Excel.
- Range — позволяет выбрать диапазон ячеек файла, который будет помещен в виде таблицы. Если установлено значение «Автоматически», выбирается диапазон ячеек, который Microsoft Excel считает «используемой областью» листа. Обычно это прямоугольник, содержащий все непустые ячейки или ячейки, которые были изменены пользователем иным образом, например, путем изменения размера строк или столбцов. Если установлено значение «Вручную», позволяет выбрать диапазон ячеек в полях «От» и «До».
 Также поддерживаются именованные диапазоны.
Также поддерживаются именованные диапазоны. - От — если для параметра «Диапазон» установлено значение «Вручную», позволяет ввести начало диапазона ячеек.
- Кому — если для параметра «Диапазон» установлено значение «Вручную», позволяет ввести конец диапазона ячеек.
Рабочий лист — (Доступно только при выборе рабочей книги Excel в параметре «Имя файла») Список рабочих листов в выбранной рабочей книге Excel.
Диапазон — (Доступно только при выборе книги Excel в параметре «Имя файла») Отображает диапазон ячеек файла, который будет помещен в виде таблицы.
Содержит строку заголовка — (Доступно, только если выбран параметр «Из файла») Если включено, первая строка помещается в качестве строки заголовка.
Содержит строку заголовка — (Доступно, только если выбран параметр «Из файла») Если включено, вторая строка помещается в качестве строки заголовка.
Сохранить ассоциацию — (Доступно, только если выбрано значение Из отчета или Из файла) Если включено, связь с отчетом или внешним файлом, из которого размещена таблица, сохраняется. В таком случае, если в определении отчета или файле есть какие-либо изменения, вы можете обновить таблицу, чтобы получить изменения.
В таком случае, если в определении отчета или файле есть какие-либо изменения, вы можете обновить таблицу, чтобы получить изменения.
» Обновить таблицу
Если у вас есть таблица, помещенная из отчета или из внешнего файла, и если включен параметр «Сохранить связь», любые изменения, внесенные в отчет или исходный файл, могут быть обновлены в вашу таблицу с помощью этой процедуры.
- Выберите таблицу. Отображаются заголовки строк и столбцов.
- Выполните одно из следующих действий:
Щелкните правой кнопкой мыши любую ячейку, заголовок строки или столбца и выберите «Обновить таблицу из источника данных».
или
Щелкните значок «Обновить таблицу из источника данных» на контекстной вкладке «Инструменты для работы с таблицами».
ИНСТРУМЕНТЫ АННОТАЦИИ Все аннотации, такие как выноски, метки, примечания и размеры, размещаются на чертежах и/или листовых моделях. Важно, чтобы были выбраны правильные инструменты, чтобы аннотация размещалась с использованием правильной атрибуции.
Важно, чтобы были выбраны правильные инструменты, чтобы аннотация размещалась с использованием правильной атрибуции.
Общие инструменты аннотации можно найти на ленте, выбрав рабочий процесс CTDOT . Пользователи найдут необходимые инструменты в разделах Annotation и Dimensioning на вкладке CTDOT .
»Вызовы
Существует несколько вариантов вызовов:
Label (вес 2) – .
Маленькая этикетка (вес 2 ) — используется для аннотаций общих статей оплаты на виде в плане, где пространство может быть ограничено.
Этикетка (вес 0) — Используется для аннотации деталей.
Маленькая этикетка (вес 0) — используется для подробной аннотации, где пространство может быть ограничено.
Неоплачиваемый предмет – Используется для предметов, которые остаются на месте, или переходят в собственность подрядчика, или подлежат сохранению, и при этом не возникает никаких связанных с этим затрат/платежей.
Оплачивается другими – Обычно предназначен для коммунальных услуг, таких как столбы, которые должны быть удалены, заменены или установлены коммунальными компаниями. Любая работа, которая не выполняется подрядчиком проекта, будет отмечена этим пунктом.
ROW – Используется для элементов полосы отвода, таких как, помимо прочего, линия отчуждения, линия строительства и полоса отвода дренажа (D.R.O.W.).
Ограничения начала проекта — Используется для определения начала проекта, это примечание будет содержать следующую информацию:
Номер начала проекта XXXX-XXXX
F.A.P. НЕТ. XXXX(XXX)
КЛ СТАН. XX+XX
Северная координата
Восточная координата
Границы конструкции – Используется для определения ограничений строительства на пересекающихся дорогах, это примечание будет включать следующую информацию:
Пределы строительства
CL STA. XX+XX
Координата севера
Координата востока
Ограничения конца проекта – Используется для определения конца проекта, это примечание будет включать следующую информацию:
Номер конца проекта XXXX-XXXX
F. A.P. НЕТ. XXXX(XXX)
A.P. НЕТ. XXXX(XXX)
КЛ СТАН. XX+XX
Северная координата
Восточная координата
Выноски Окружность и Шестиугольник можно использовать по мере необходимости для аннотирования Планов и Деталей.
» ПРИМЕЧАНИЯ
Примечания используются для передачи такой информации, как полоса отчуждения и последовательность строительства. Общие примечания обычно находятся на первом листе вида в плане каждого подмножества, но при необходимости могут быть размещены на любом листе. Инструменты примечаний также используются для условных обозначений на типовых листах разрезов, примечаний к подробным таблицам, для условных обозначений строк и т. д. Инструменты для размещения аннотаций к существующим элементам, линиям меток совпадения и тексту меток совпадения также находятся в этом меню.
Общие Примечания также можно поместить в таблицу. Для этого используется таблица Seed для общих заметок. Таблицы позволяют автоматически возвращать текст при изменении ширины.
Для этого используется таблица Seed для общих заметок. Таблицы позволяют автоматически возвращать текст при изменении ширины.
» РАЗМЕРЫ
Инструменты «Установить стиль» в разделе «Размеры» задают основные атрибуты для простановки размеров. После выбора одного из этих вариантов появится инструмент для размещения .нужно будет подобрать.
После активации инструмента размещения появится диалоговое окно, в котором пользователи теперь могут выбрать необходимые параметры, чтобы получить желаемый результат для измерения.
» УКАЗатели АТРИБУТОВ АННОТАЦИИ
Пример того, как инструмент аннотации вызывает правильные атрибуты аннотации, подробно описан ниже.
ПРОСМОТР ДЛЯ СОЗДАНИЯ PDF
Таблицы Pen, поставляемые с CTDOT CONNECT DDE, дают пользователю возможность устанавливать параметры экранирования при создании PDF-файлов.
…CT_Configuration\Organization\Tables\Pen
Пользователи могут указать PDF для создания с определенными справочными файлами, экранированными с помощью подстановочного знака в логическом имени справочного файла DGN.
- Если логическое имя ссылки начинается с «экран», выходной вес равен 2
- Если логическое имя ссылки начинается с «единицы», выходной вес равен 1
- Если логическое имя ссылки начинается с «sww», выходной вес не меняется
Подстановочные знаки Примеры:
Экран — При создании PDF-файла отображается как показано на экране с весом линии переназначения по умолчанию, равным 2. Пример логического имени: Screen Ground Survey
one — Отображается на экране с весом линии переназначения по умолчанию, равным 1, при создании PDF-файла. Пример логического имени: one Ground Survey
sww – Расшифровывается как «экран с грузами». Отображается как экранированный и сохраняет исходные веса определенного эталонного файла при создании PDF-файла. Пример логического имени: sww Наземная съемка
Отображается как экранированный и сохраняет исходные веса определенного эталонного файла при создании PDF-файла. Пример логического имени: sww Наземная съемка
ИНДЕКСИРОВАНИЕ ЛИСТОВ
Вкладка «Указатель» диалогового листа Explorer содержит элементы управления для управления индексацией листов.
Индекс листов — это организованная и именованная коллекция моделей листов из одного или нескольких файлов проекта. Вы можете связать любую модель листа из любого файла проекта с индексом листа. Затем вы можете совместно управлять свойствами всех моделей листов в индексе листов. Индексы листов также могут быть добавлены в наборы печати организатора печати для печати.
Обновить — Обновляет содержимое указателя листа. Хотя индекс листа автоматически обновляется при внесении каких-либо изменений, в некоторых случаях может потребоваться обновить его вручную, щелкнув этот значок.
Открыть указатель листа для редактирования — Позволяет вносить изменения в указатель листа. Если щелкнуть этот значок, другие пользователи не смогут вносить изменения в указатель листа.
Сделать указатель листа только для чтения — Отключает параметры редактирования указателя листа. При щелчке по этому значку изменения, внесенные в указатель листа, сохраняются, и другие пользователи могут вносить изменения в указатель листа.
Управление индексом листа — Открывает диалоговое окно «Управление индексом листа», в котором можно управлять индексом листа и его свойствами.
- Создать папку — создает новую папку в индексе листа.
- Добавить лист — открывает диалоговое окно «Добавить лист», в котором можно выбрать файл, из которого вы хотите добавить ссылки на листы.
- Удалить — удаляет выбранную папку или ссылку на лист из индекса листа. Если папка содержит ссылки или другие папки, они также удаляются.

- Разместить как таблицу — запускает инструмент «Разместить таблицу» для размещения индексного листа. Индексный лист содержит свойства всех листов в индексном листе, размещенном в виде таблицы. После размещения определение отчета индексного листа также создается в диалоговом окне «Отчеты».
- Открыть органайзер печати — открывает диалоговое окно «Выбор стиля печати». Если выбрать нужный стиль печати в диалоговом окне «Выбор стиля печати» и нажать кнопку «ОК», откроется диспетчер печати. Индекс листа отображается в органайзере печати. Вы можете составить новый файл набора для печати, используя индекс листа.
Всплывающее меню сброса индекса листа — Щелчок правой кнопкой мыши по индексу листа открывает всплывающее меню со следующими параметрами: ссылки указывают. Если какие-либо цели не существуют, имена листов становятся красными. Они остаются красными до тех пор, пока вы не проверите и не подтвердите, что все цели в папке существуют в указанных расположениях.
Всплывающее меню сброса для папок — Щелчок правой кнопкой мыши по папке открывает всплывающее меню со следующими параметрами:
- Проверка — проверяет, что все цели в папке по-прежнему существуют в расположениях, на которые указывают ссылки. Если какие-либо цели не существуют, имена листов становятся красными. Они остаются красными до тех пор, пока вы не проверите и не подтвердите, что все цели в папке существуют в указанных расположениях.

- Добавить лист — открывает диалоговое окно «Добавить лист», в котором можно выбрать файл, из которого вы хотите добавить ссылки на листы.
- Обновить свойства модели листа — если вы вносите изменения в свойства индекса листа, выбор этого параметра обновляет эти свойства в модели листа.
- Переименовать — позволяет ввести новое имя для выбранной папки.
- Details — открывает диалоговое окно Details, отображающее свойства папки.
- Свойства — открывает диалоговое окно «Свойства», отображающее свойства папки.
Всплывающее меню сброса для ссылок на листы — Щелчок правой кнопкой мыши по листу открывает всплывающее меню со следующими параметрами:
- Подтвердить — проверяет, что целевой лист все еще существует в местах, на которые указывают ссылки. Если какие-либо цели не существуют, имена листов становятся красными. Они остаются красными до тех пор, пока вы не проверите и не подтвердите, что все цели в папке существуют в указанных расположениях.

