“Чертёжный шрифт” – Технология (мальчики) – Презентации
Чертежный шрифт
Чертежный шрифт ГОСТ 2.304-81
- высота и ширина букв и цифр
- толщина линий обводки
- расстояние между буквами, словами и основаниями строк
Размеры шрифта
Наклон – 75°
Размер шрифта – высота прописной (заглавной) буквы – h .
Толщина линии шрифта – d.
Ширина прописных букв – g.
В школьной практике используются размеры букв и цифр:
прописных – 5; 7; 10.
строчных – 3,5; 5; 7.
Параметры
№
Ширина прописных (заглавных)
1
букв и цифр – g
Размер h
Б, В, Д, И, Е, 4,
2
5
Ж, Ф, Ш, Щ
3
7
3
10
4
4
А, М, Ы, Х, Ю
4
6
6
4
5
Г, Е, З, С, 2,3,5,6,78,9
8
5
3
1
7
4
2
5
2
3
№
Ширина строчных букв – g
1
Размер h
2
3
з, с
а, б, в, г, д, е, и, к, л, н, о, п, р, у, х, ц, ч, ь, э, я
5
2
3
4
7
3
2,5
м, ы, ю, ъ
4
3,5
3
ж, т, ф, ш, щ
5
4
3,5
6
5
7
Параметры
Размер шрифта
Расстояние между буквами, цифрами и знаками – a
5
Расстояние между словами – e
7
1
Расстояние между основаниями строк – b
10
1,4
3
2
4,2
8,5
6
12
17
Правила написания чертежного шрифта:
1.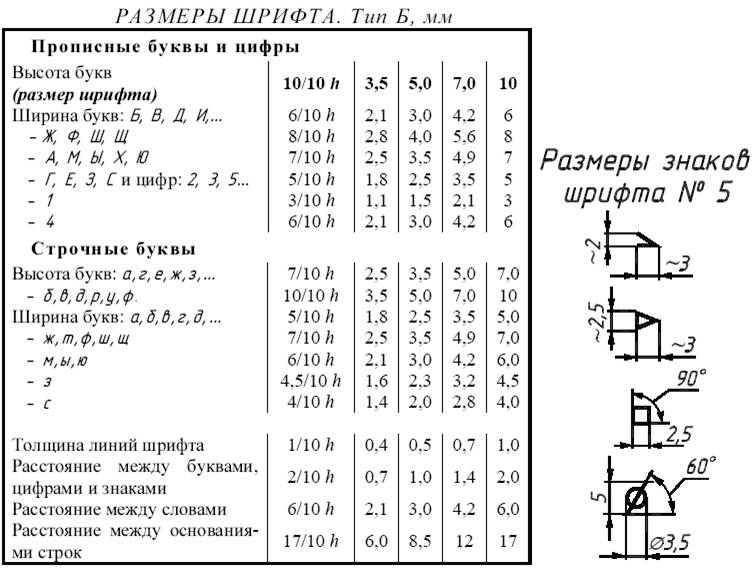 Все надписи на чертеже должны быть выполнены от руки.
Все надписи на чертеже должны быть выполнены от руки.
2. Начертание букв выполняйте по частям. Движение руки при выполнении прямолинейных элементов букв осуществляется сверху вниз или слева направо, а закругленных — движением вниз и влево или вниз и вправо. Стрелка указывает направление движения рук.
3. Одинаковые элементы различных букв, цифр, знаков следует выполнять одним и тем же приемом, что способствует выработке автоматизма при их написании.
4.Выдерживайте заданный наклон шрифта с помощью направляющих штрихов.
5. Строго соблюдайте конструкцию каждой буквы и соотношение высоты и ширины буквы
6. Старайтесь выдерживать такое расстояние между буквами, чтобы зрительно оно казалось одинаковым.
7. Четкость, ясность и удобство чтения чертежа зависят от качества его выполнения и правильного выбора размеров шрифта.
8. Все надписи на чертеже должны быть аккуратными.
Подготовка к работе
Проверка полученных знаний
Вопрос
Ответ
Чертежный лист заданных по ГОСТ ЕСКД размеров с рамкой и основной надписью
Мягкость карандаша
Замкнутый контур на чертежном листе, ограничивающий рабочее поле чертежа
Высота шрифта
Специальная таблица в правом нижнем углу рамки, содержащая основные сведения об изображении
Формат А 4
М
Основная надпись
Размер шрифта
Шрифт
Графическая форма изображения букв, цифр и условных знаков, которые используются при выполнении чертежей
Рамка
Шрифт чертежный | Блог архитектора
Чертёжный шрифт применяют для выполнения надписей и нанесения размерных чисел на машиностроительных чертежах и учебных при изучении курса инженерной графики.
Кроме чертёжного существует множество других шрифтов: плакатный, академический, архитектурный, капитальный и др.
Чертёжный шрифт предельно прост по начертанию, отличается большой чёткостью форм и очень удобен для написания от руки.
Форма и размеры чертёжного шрифта установлены ГОСТ 2.304-81.
Размер шрифта определяется высотой h прописных букв и цифр и выражается в мм.
ГОСТ устанавливает следующие размеры шрифтов:
2.5 3.5 5 7 10 14 20 28 40
Кроме высоты заглавных букв и цифр стандартом определяется:
высота строчных букв – c;
ширина букв – g;
толщина линии шрифта (шаг вспомогательной сетки) – d;
расстояние между буквами – а;
расстояние между словами – е;
расстояние между основаниями строк – b.
Шрифт бывает прямой и с наклоном. Наклон шрифта с наклоном к линии строки равен 75° (рис. 14).
Стандартный шрифт пишут по сетке. Сетка образована пересечением вспомогательных линий, в которые вписывают буквы (рис.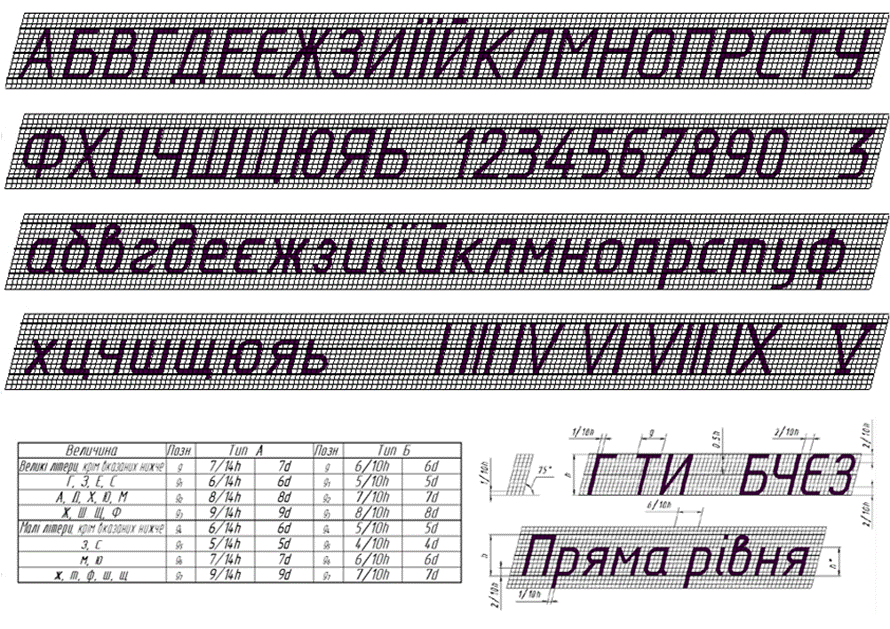 15).
15).
Стандарт устанавливает два типа шрифта:
A – d = h/14;
Б – d = h/10.
Зависимость параметров шрифта от высоты показана в таблице 4.
При выполнении чертежей используют шрифт типа Б с наклоном. Ширина большинства прописных букв равна 6/10 высоты. Исключение составляют буквы Ж, Ф, Ш, Щ, Ы, Ю, ширина которых равна 8/10h, и буквы А и М, ширина которых равна 7/10h.
Нижние и боковые отростки букв Д, Ц, Щ, Ъ, цифры 4 и верхний элемент буквы Й выполняются за счет промежутков между строками и буквами.
Высота строчных букв равна 7/10h, что примерно соответствует высоте предыдущего размера шрифта. Например, высота строчных букв для шрифта 14 равна 10 мм. Исключение составляют буквы б, в, д, р, у (их общая высота равна h), и буквы ф, ц, щ.
Ширина строчных букв равна 5/10h, кроме букв ж, т, ф, ш, щ, ширина которых равна их высоте, букв м, ю, ширина которых 6/10h, и буквы с, ширина которой 4/10h.
Так же, как и у прописных букв, отростки строчных букв входят в расстояние между буквами и строками.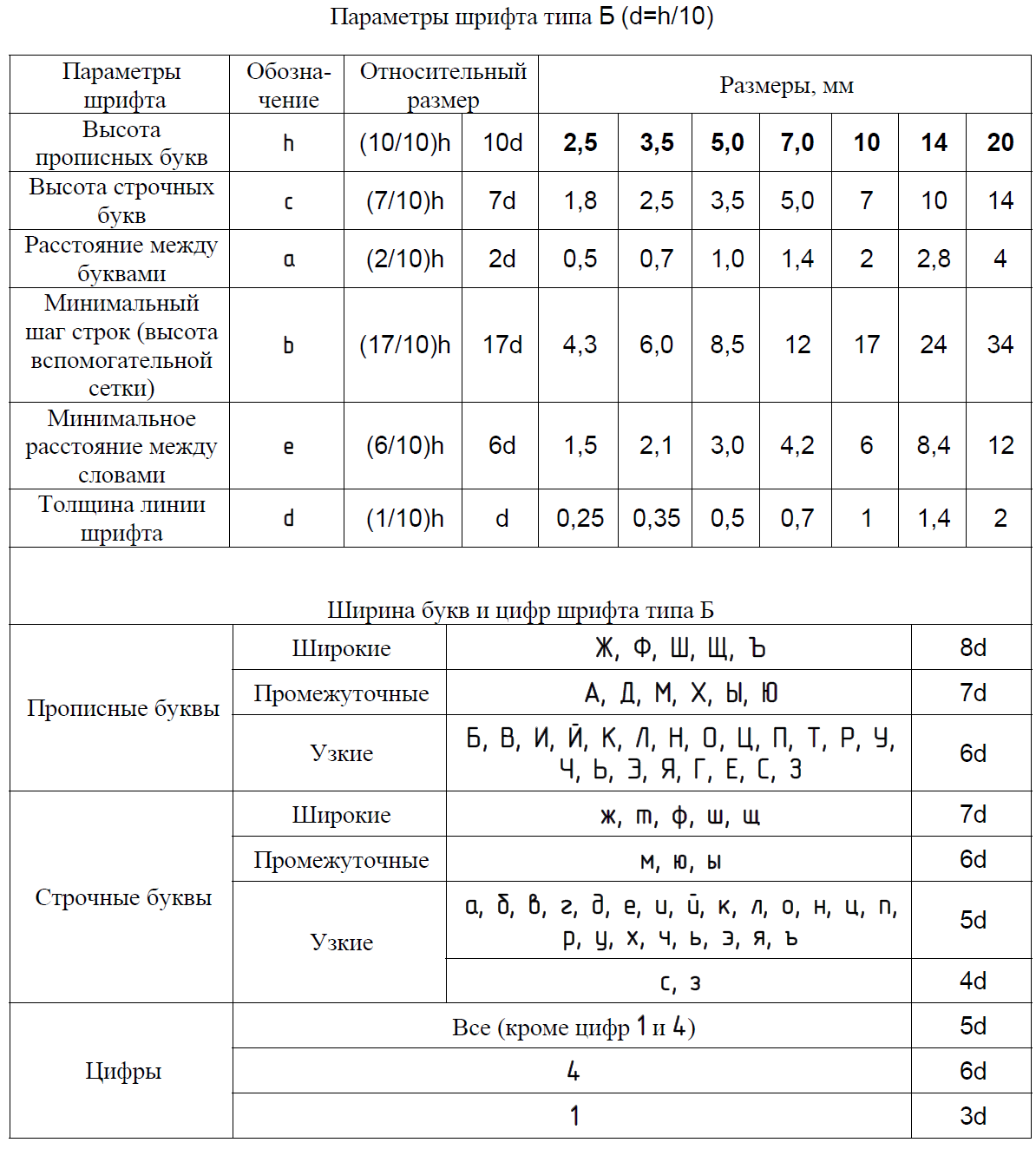
При кажущемся увеличении промежутков между некоторыми прописными буквами (например, сочетания ГА, ТА) буквы пишут вплотную друг к другу без промежутков или промежуток уменьшают вдвое (рис. 16).
Стандартный шрифт типа Б с наклоном приведен на рис 17.
Шрифты чертежные — Студопедия
Все надписи на чертежах должны быть выполнены чертежным шрифтом. Начертание букв и цифр чертежного шрифта устанавливается стандартом ГОСТ 2.304—81.Стандарт определяет высоту и ширину буки и цифр, толщину линий обводки, расстояние между буквами, словами и строчками. Стандарт устанавливает десять размеров шрифта: 1,8; 2,5; 3,5; 5; 7; 10; 14; 20; 28; 40. За размер шрифта принимается величина, определяющая высоту прописной (заглавной) буквы. Шрифт может быть выполнен как с наклоном в 75°, так и без наклона.
Прописные буквы. Высота прописной буквы (h) равна размеру шрифта. Нижние элементы букв Д, Ц, Щ и верхний элемент буквы Й выполняются за счет расстояний между строками.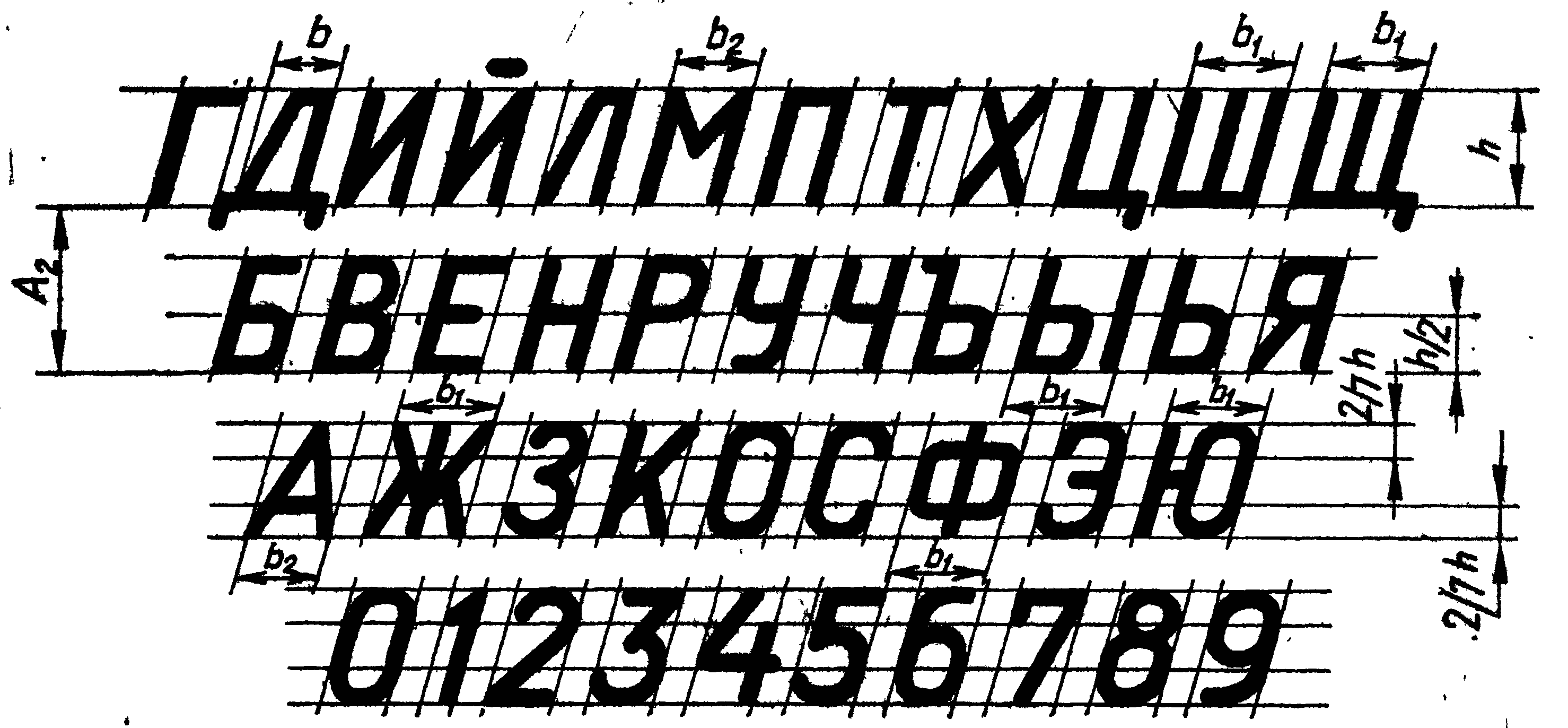 Толщину линии шрифта (d) выбирают равной 0,1 h. Используя названные параметры (h, 0,lh), выстраивают вспомогательную сетку, в которую вписывают буквы. Ширина большинства прописных букв (g) равна 0,6h или 6d, что примерно соответствует размеру h ближайшего наименьшего номера шрифта. Исключение составляют буквы А, Д, М, X, Ц, Ы, Ю, ширина которых равна 0,7d, ширина букв Ж, Ф, Щ, Ш, Ъ принимается за 0,8d, а ширина букв Г, 3, С составляет 0,5d.
Толщину линии шрифта (d) выбирают равной 0,1 h. Используя названные параметры (h, 0,lh), выстраивают вспомогательную сетку, в которую вписывают буквы. Ширина большинства прописных букв (g) равна 0,6h или 6d, что примерно соответствует размеру h ближайшего наименьшего номера шрифта. Исключение составляют буквы А, Д, М, X, Ц, Ы, Ю, ширина которых равна 0,7d, ширина букв Ж, Ф, Щ, Ш, Ъ принимается за 0,8d, а ширина букв Г, 3, С составляет 0,5d.
Строчные буквы. Высота большинства строчных букв (с) равна 0,7h, что примерно соответствует размеру (h) ближайшего наименьшего номера шрифта. Например, для шрифта № 10 высота строчной буквы будет равна 7 мм, а для размера № 7 — 5 мм. Верхние и нижние элементы строчных букв выполняются за счет расстояний между строками и выходят на величину 3d. Ширина большинства строчных букв равна 5d. Ширина букв а, м, ц, ъ равна 6d, букв ж, т, ф, ш, щ, ы, ю — 7d, а букв з, с — 4d.
При написании чертежного шрифта следует усвоить следующие правила:
1. Все надписи на чертеже должны быть выполнены от руки.
Все надписи на чертеже должны быть выполнены от руки.
2. Высота букв, цифр и знаков на чертежах должна быть не менее 3,5 мм.
3. Начертание букв выполняйте по частям. Движение руки при выполнении прямолинейных элементов букв осуществляется сверху вниз или слева направо, а закругленных — движением вниз и влево или вниз и вправо.
4. Одинаковые элементы различных букв, цифр, знаков следует выполнять одним и тем же приемом, что способствует выработке автоматизма при их написании.
5. Выдерживайте заданный наклон шрифта с помощью направляющих штрихов.
6. Строго соблюдайте конструкцию каждой буквы и соотношение высоты и ширины буквы.
7. Старайтесь выдерживать такое расстояние между буквами, чтобы зрительно оно казалось одинаковым.
8. Четкость, ясность и удобство чтения чертежа зависят от качества его выполнения и правильного выбора размеров шрифта.
9. Все надписи на чертеже должны быть аккуратными.
ЕСКД
Все технические чертежи в настоящее время выполняются по правилам, определяемым комплексом государственных стандартов (ГОСТ) под названием “Единая система конструкторской документации” (ЕСКД).
Появление стандартов Единой системы конструкторской документации (ЕСКД) было вызвано:
– потребностью выработки общих правил выполнения и оформления чертежей, что обеспечивало их понимание во всех отраслях промышленности;
– необходимостью проведения унификации (приведение к единообразию) форм и размеров изделий;
– необходимостью представления на мировой рынок конкурентоспособных изделий.
Стандарт ЕСКД — это нормативный документ, устанавливающий единые правила выполнения и оформления конструкторских документов для всех отраслей промышленности, строительства, транспорта и учебных заведений, утвержденный компетентным органом (Государственным комитетом по стандартизации). Комплекс стандартов ЕСКД в нашей стране введен с января 1971 года.
Каждому стандарту ЕСКД присваивается свой номер с указанием года регистрации, например, стандарт на чертежный шрифт ГОСТ 2.
Соблюдение Государственных стандартов (сокращенно ГОСТ) ЕСКД обязательно для всех предприятий, организаций, учебных заведений и отдельных лиц. Стандарты периодически обновляются.
Расскажите об особенностях чертежного шрифта.
Строительство Расскажите об особенностях чертежного шрифта.
просмотров – 844
По двум заданным видам постройте третий вид или проведите недостающие линии на чертеже. Выполните технический рисунок детали
БИЛЕТ № 2
По двум заданным видам постройте третий вид, применив необходимые разрезы. Выполните технический рисунок детали.
Выполните аксонометрические изображения плоских фигур.
I вариант II вариант
СТОЙКА СТОЙКА
- Расскажите об особенностях чертежного шрифта
- Назовите виды чертежа и соответствующие им проекции
ОТВЕТ:
Все надписи на чертежах должны быть выполнены чертежным шрифтом.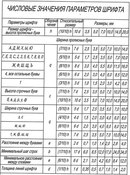 Начертание букв и цифр чертежного шрифта устанавливается стандартом. Стандарт определяет высоту и ширину букв и цифр, толщину линии обводки, расстояние между буквами, словами и строчками. Шрифт может быть как с наклоном 75о, так и без наклона. Стандарт устанавливает следующие размеры шрифта: 1,8; 2,5; 3,5; 5; 7; 10; 14; 20; 28; 40. За размер (h) шрифта принимается величина, определяемая высотой прописных (заглавных) букв в миллиметрах. Толщину (d) линии шрифта определяют в зависимости от высоты шрифта – 0,1h. Ширину (g) буквы выбирают равной 0,6h или 6d. Высота строчных букв примерно соответствует высоте следующего меньшего размера. Ширина большинства строчных букв равна 5d. Расстояние между буквами и цифрами в словах принимают равными 0,2h или 2d, между словами и числами – 0,6h или 6d. Расстояние между нижними линейками строк берут равными 1,7h или 17d. Стандарт устанавливает и другой тип шрифта – тип А, более узкий, чем только что рассмотренный. Высота букв и цифр на чертежах, выполненных в карандаше, должна быть не менее 3,5мм.
Начертание букв и цифр чертежного шрифта устанавливается стандартом. Стандарт определяет высоту и ширину букв и цифр, толщину линии обводки, расстояние между буквами, словами и строчками. Шрифт может быть как с наклоном 75о, так и без наклона. Стандарт устанавливает следующие размеры шрифта: 1,8; 2,5; 3,5; 5; 7; 10; 14; 20; 28; 40. За размер (h) шрифта принимается величина, определяемая высотой прописных (заглавных) букв в миллиметрах. Толщину (d) линии шрифта определяют в зависимости от высоты шрифта – 0,1h. Ширину (g) буквы выбирают равной 0,6h или 6d. Высота строчных букв примерно соответствует высоте следующего меньшего размера. Ширина большинства строчных букв равна 5d. Расстояние между буквами и цифрами в словах принимают равными 0,2h или 2d, между словами и числами – 0,6h или 6d. Расстояние между нижними линейками строк берут равными 1,7h или 17d. Стандарт устанавливает и другой тип шрифта – тип А, более узкий, чем только что рассмотренный. Высота букв и цифр на чертежах, выполненных в карандаше, должна быть не менее 3,5мм.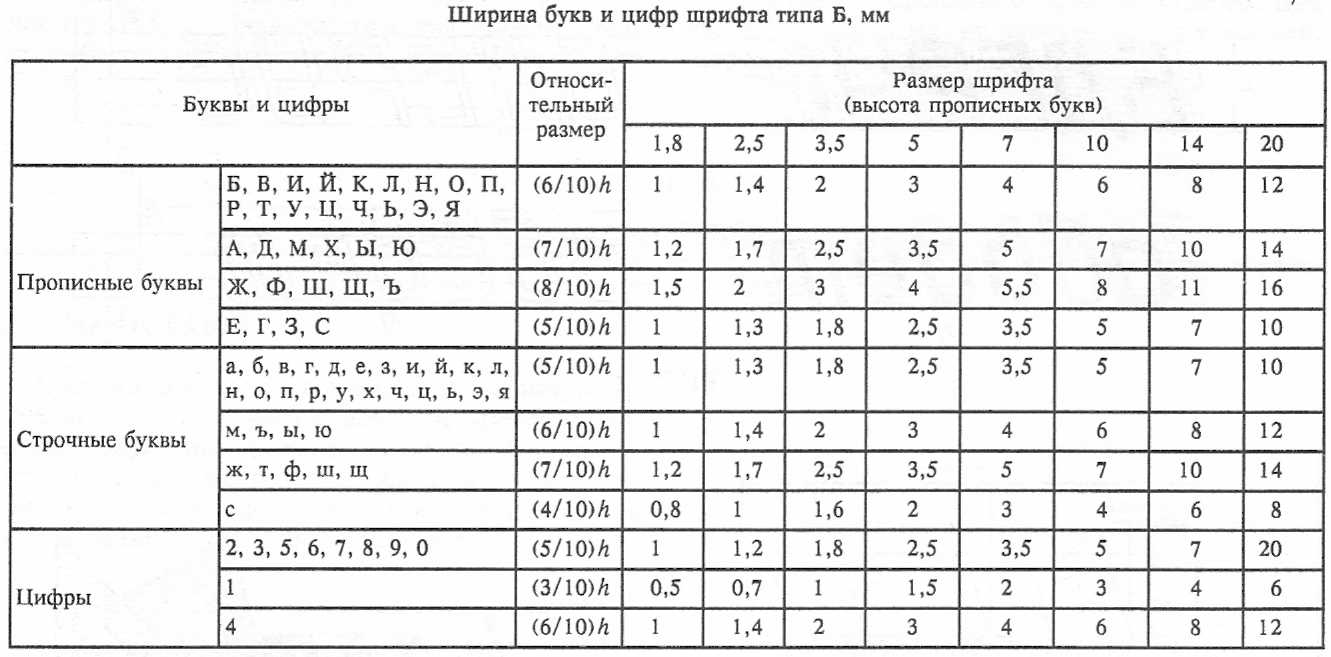
Чтобы научиться красиво писать чертёжным шрифтом, вначале для каждой буквы чертят сетку с ячейками, имеющими форму параллелограмма с основанием и высотой, равной h/7 и углом при основании около 75о. После овладевания навыками написания букв и цифр можно проводить только верхнюю линию строки. Ко:нтуры букв намечают тонкими линиями, убедившись, что буквы написаны правильно, обводят их мягким карандашом.
Для букв Г,Д, И,. И, Л, М, П, Т, X, Ц, Ш, Щ, можно провести только две вспомогательные линии на расстояний, фавном их высоте h. Для букв Б, В, Е, Н, Р, У, Ч, Ъ, Ы,Ь, Я между двумя горизонтальными линиями следует добавить посредине ещё одну по которой выполняют средние их элементы. А для буки 3, О, Ф, Ю проводят четыре линии, где средние линии указывают границы округлений.
Наименования, заголовки, обозначения в основной надписи, на поле чертежа допускается писать без наклона. Для быстрого выполнения надписей чертёжным шрифтом иногда пользуются различными трафаретами.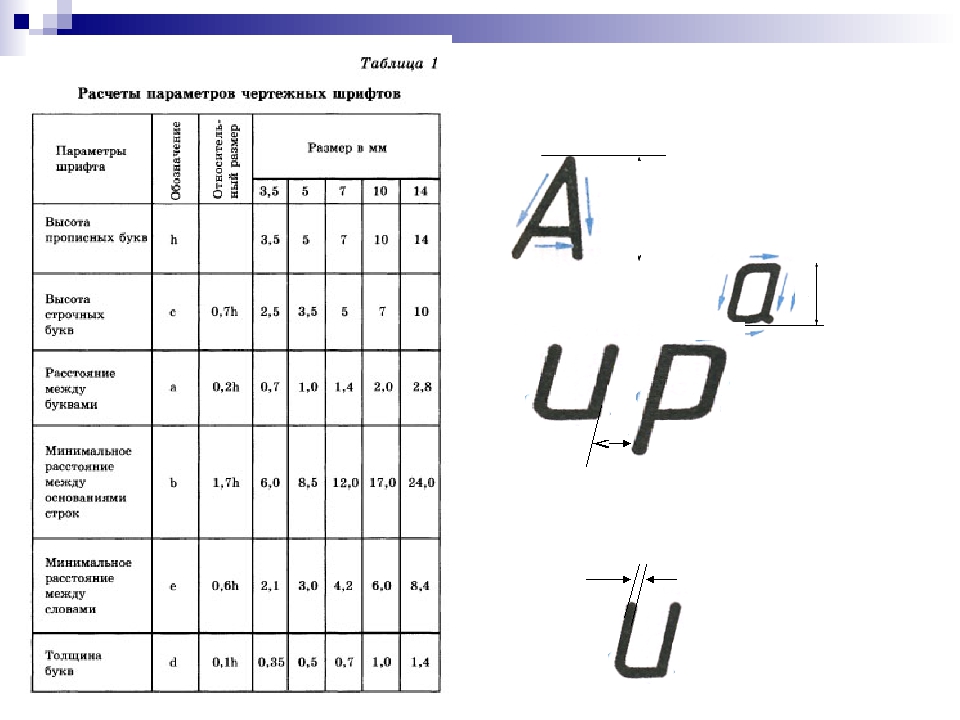
Читайте также
Все надписи на чертежах должны быть выполнены чертежным шрифтом. Начертание букв и цифр чертежного шрифта устанавливается стандартом. Стандарт определяет высоту и ширину букв и цифр, толщину линии обводки, расстояние между буквами, словами и строчками. Шрифт может быть… [читать подробенее]
По двум заданным видам постройте третий вид или проведите недостающие линии на чертеже. Выполните технический рисунок детали БИЛЕТ № 2 По двум заданным видам постройте третий вид, применив необходимые разрезы. Выполните технический рисунок детали. Выполните… [читать подробенее]
Открытый урок по инженерной графике Чертежный шрифт | Учебно-методический материал:
МИНИСТЕРСТВО ОБРАЗОВАНИЯ МОСКОВСКОЙ ОБЛАСТИ
Государственное автономное профессиональное образовательное учреждение Московской области
«Подмосковный колледж «Энергия»
Открытый урок
По инженерной графике
Чертежный шрифт
Преподаватель
Колпакова Г. О.
О.
ТЕМА: Чертежный шрифт.
ТИП урока: Изучение и первичное закрепление новых знаний и способов деятельности.
ФОРМА урока: комбинированный урок с использованием презентации
СОДЕРЖАНИЕ: Шрифты, правила подготовки и работы карандашом.
Чертежный шрифт: размер, ширина букв, расстояние между буквами, словами, строками.
Специальные умения и способы деятельности: Ознакомление с параметрами чертежного шрифта, конструкцией прописных и строчных букв. Знать единую систему конструкторской документации (ЕСКД ГОСТ).
Общеучебные умения и способы деятельности: Уметь выполнять чертёжный шрифт
ВИД контрольно-оценочной деятельности: текущий.
ФОРМА контрольно-оценочной деятельности: УО.
Цель урока: Изучение конструкции прописных и строчных букв и цифр и примера выполнения надписей
Образовательная. Дать обучающимся основные понятия о шрифтах чертежных, правилах их выполнения. Научиться выполнять начертания букв и цифр на чертежах.
Развивающая.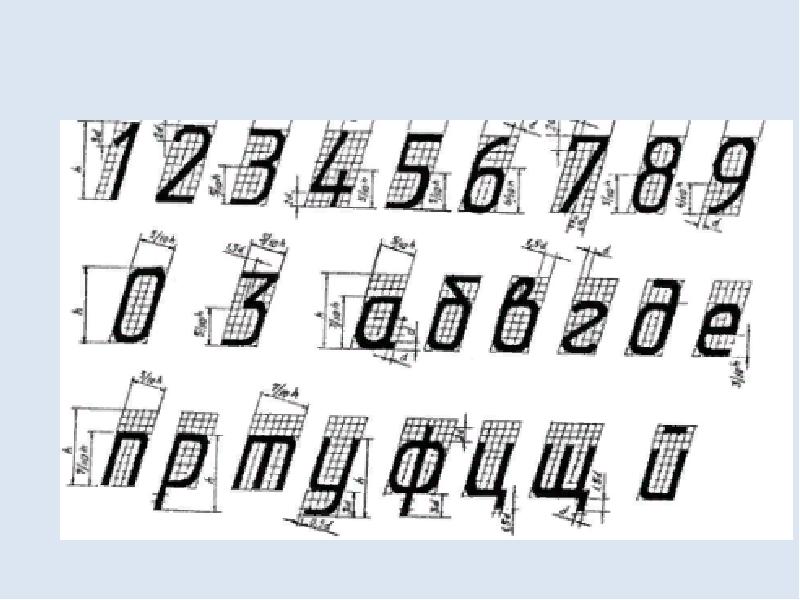 Развивать пространственные представления, пространственное мышление, познавательный интерес.
Развивать пространственные представления, пространственное мышление, познавательный интерес.
Воспитательная. Способствовать формированию навыков самостоятельной работы при выполнении графических работ.
Оборудование для учащихся: Чертёжные инструменты, рабочая тетрадь, подготовленный формат, учебник «Черчение».
План урока.
1. Актуализация опорных знаний. Правила оформления чертежей.
2. Вступительное слово учителя.
3. Сообщение нового материала. Формирование новых знаний.
3.1. Чертежный шрифт.
3.2. Параметры чертежного шрифта.
3.3. Правила написания чертежного шрифта.
4. Первичное усвоение и применение новых знаний.
5. Практическая работа. Оформление основной надписи.
6. Контроль усвоения. Первичная проверка полученных знаний. Рефлексия.
Ход урока.
1. Актуализация опорных знаний. Правила оформления чертежей.
Слайд1.
В. – Для чего установлены единые правила выполнения и оформления чертежей? Какими государственными документами они определяются?
О. – Стандарты ЕСКД – это нормативные документы, которые устанавливают единые правила выполнения и оформления конструкторских документов во всех отраслях промышленности и производства.
– Стандарты ЕСКД – это нормативные документы, которые устанавливают единые правила выполнения и оформления конструкторских документов во всех отраслях промышленности и производства.
Государственные стандарты (сокращенно ГОСТ) обязательны для всех предприятий и организаций.
2. Вступительное слово учителя.
Слайд 2.
Чертежи, схемы и другие конструкторские документы содержат необходимые надписи: названия изделий, размеры, данные о материале, обработке поверхностей детали, технические требования, характеристики и другие надписи. Типы и размеры шрифта, русский, латинский и греческий алфавит, арабские и римские цифры, знаки, правила написания дробей, показателей степени, индексов и предельных отклонений установлены ГОСТ 2.304-81. Он определяет в миллиметрах высоту и ширину букв и цифр, толщину линий обводки, расстояние между буквами, словами и основаниями строк.
В. – В каком году разработан стандарт чертежного шрифта?
3. Сообщение нового материала.
3. 1. Чертежный шрифт.
1. Чертежный шрифт.
Графическая форма изображения букв, цифр и условных знаков, которые используются при выполнении чертежей, называется – Шрифтом (запись в тетради) Т
Слайд 3.
Шрифт может быть с наклоном (около 75°) и без наклона.
Стандарт устанавливает десять размеров шрифта: 1,8; 2,5; 3,5; 5; 7; 10; 14; 20; 28; 40.
За размер шрифта принимается величина, определяющая высоту прописной (заглавной) буквы в миллиметрах и обозначается буквой h. Толщину линии шрифта – d определяют в зависимости от высоты шрифта (0, 1 h). Ширина прописных букв – g.
В школьной практике используются размеры букв и цифр:
• прописных – 5; 7; 10.
• строчных – 3,5; 5; 7.
При написании букв пользуйтесь таблицами, в которых даны расчеты параметров шрифта.
3.2. Параметры чертежного шрифта.
Слайд 4.
Таблицы
3.3. Правила написания чертежного шрифта.
Слайд 5.
При написании чертежного шрифта следует усвоить следующие правила:
1. Все надписи на чертеже должны быть выполнены от руки.
Все надписи на чертеже должны быть выполнены от руки.
2. Высота букв, цифр и знаков на чертежах должна быть не менее 3,5 мм.
3. Начертание букв выполняйте по частям. Движение руки при выполнении прямолинейных элементов букв осуществляется сверху вниз или слева направо, а закругленных — движением вниз и влево или вниз и вправо. Стрелка указывает направление движения рук.
4. Одинаковые элементы различных букв, цифр, знаков следует выполнять одним и тем же приемом, что способствует выработке автоматизма при их написании.
5. Выдерживайте заданный наклон шрифта с помощью направляющих штрихов.
6. Строго соблюдайте конструкцию каждой буквы и соотношение высоты и ширины буквы, используя таблицу рис. 25 на стр. 23 учебника.
7. Старайтесь выдерживать такое расстояние между буквами, чтобы зрительно оно казалось одинаковым.
8. Четкость, ясность и удобство чтения чертежа зависят от качества его выполнения и правильного выбора размеров шрифта.
9. Все надписи на чертеже должны быть аккуратными.
Слайд 6.
4. Первичное усвоение и применение новых знаний. Подготовка к практической работе.
Чтобы научиться красиво писать чертежным шрифтом, можно вначале для каждой буквы начертить сетку. После овладения навыками написания букв и цифр можно проводить только верхнюю и нижнюю линии строки.
Контуры букв намечают тонкими линиями. Убедившись, что буквы написаны правильно, их обводят мягким карандашом.
Правильно подготовленный к работе карандаш показан на рисунке. Его сначала очиняют острым ножом или в специальной точилке. После очинки карандаша стержень затачивают (заостряют) с помощью шлифовальной шкурки: твердый – на конус, а мягкий – в виде лопаточки.
В. – По каким условным обозначениям различают мягкость и твердость карандашей? (Материал ИЗО).
В. – Как определить толщину «лопаточки»?
О. – В соответствии с выбранным размером шрифта (d).
5. Практическая работа. Оформление основной надписи.
Фронтальная работа по написанию слов «Чертил», «Проверил» в тетради.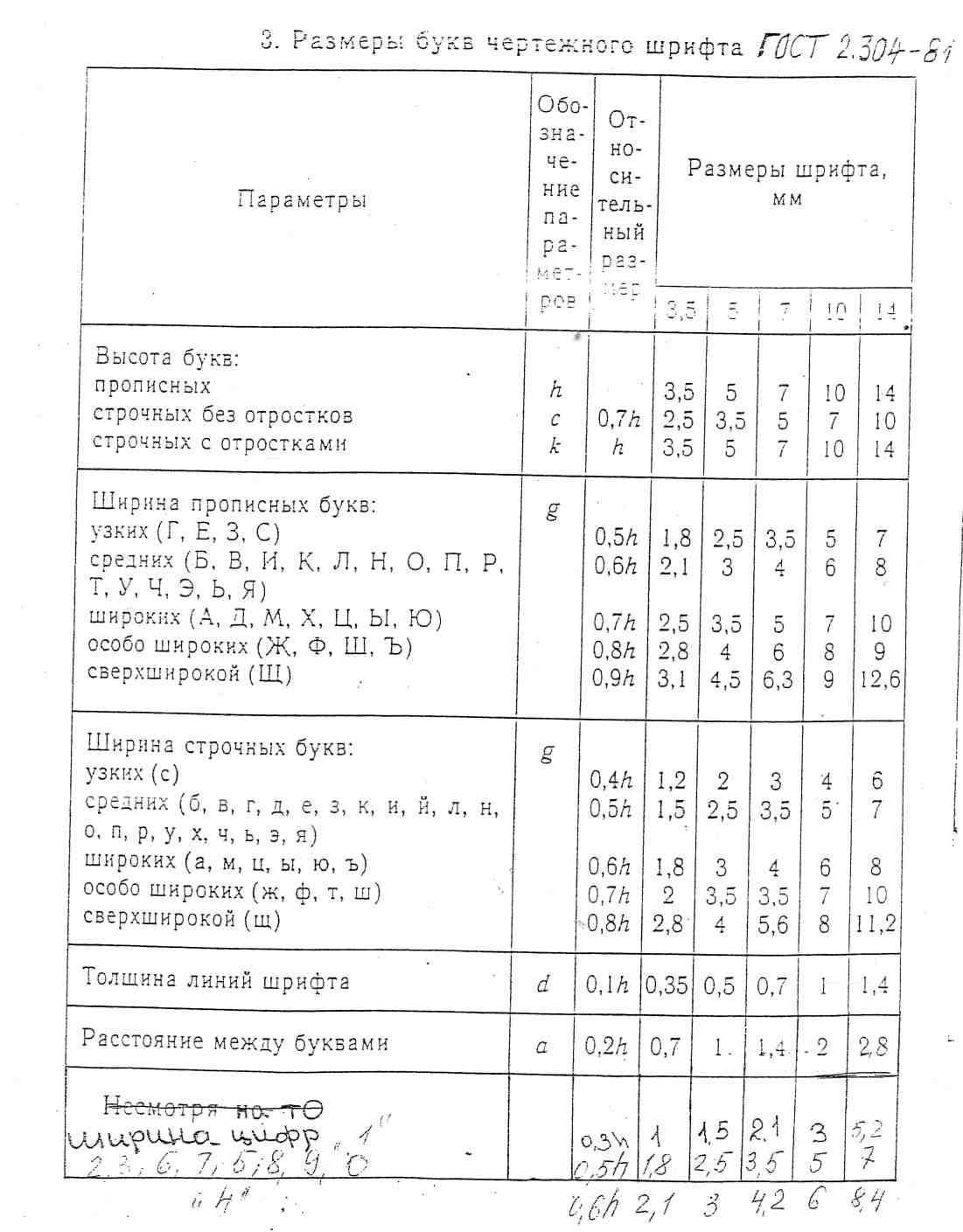 Индивидуальная работа на формате А4. (Рамка построена на 1 уроке).
Индивидуальная работа на формате А4. (Рамка построена на 1 уроке).
Слайд 7.
6. Контроль усвоения. Первичная проверка полученных знаний. Рефлексия.
Прописные буквы и цифры Высота букв и цифр Ширина букв Г, Е, 3, С и цифр 2, 3, 5, 6, 7, 8, 9, 0 Ширина букв Б, В, И, И, К, Л, Н, О, П, Р, Т, У, Ц, Ч, Ь, Э, Я и цифры 4 Ширина букв А, Д, М, X, Ы, Ю Ширина букв Ж, Ф, Ш, Ъ Ширина цифры 1 Строчные буквы Высота букв, кроме в, д, р, у, ф Высота букв б, в, д, р, у, ф Ширина букв, кроме ж, з, ч, с, т, ф, ш, щ, ъ, ы, ю Ширина букв з, с Ширина букв м, ъ, ы, ю Ширина букв т, ж, ф, ш Расстояние между буквами и цифрами Расстояние между основаниями строк Минимальное расстояние между словами Толщина линий шрифта | h g g g g с с g g g g а b е d | (10/10) h (5/10) h (6/10) h (7/10) h (8/10) h (3/10) h (7/10) h (10/10) h (5/10) h (4/10) h (6/10) h (7/10) h (2/10) h (17/10) h (6/10) h (1/10) h | 10d 5d 6d 7d 8d 3d 7d 10d 5d 4d 6d 7d 2d 17d 6d 1d | 3,5 1,7 2,1 2,4 2,8 2,0 2,5 3,5 1,7 1,4 2,1 2,4 0,7 6,0 2,1 0,35 | 5,0 2,5 3,0 3,5 4,0 1,5 3,5 5,0 2,5 2,0 3,0 3,5 1,0 8,5 3,0 0,5 | 7,0 3,5 4,2 4,9 5,6 2,1 5,0 7,0 3,5 2,8 4,2 4,9 1,4 12,0 4,2 0,7 | 10,0 5,0 6,0 7,0 8,0 3,0 7,0 10,0 5,0 4,0 6,0 70 2,0 17,0 6,0 1,0 |
вещей, которые вы могли не знать о типографике в Sketch
Прочтите испанскую версию этой статьи, переведенную Yesica Danderfer Каждый дизайнер знает, что существует множество различных инструментов, которые помогут вам в работе с типографикой.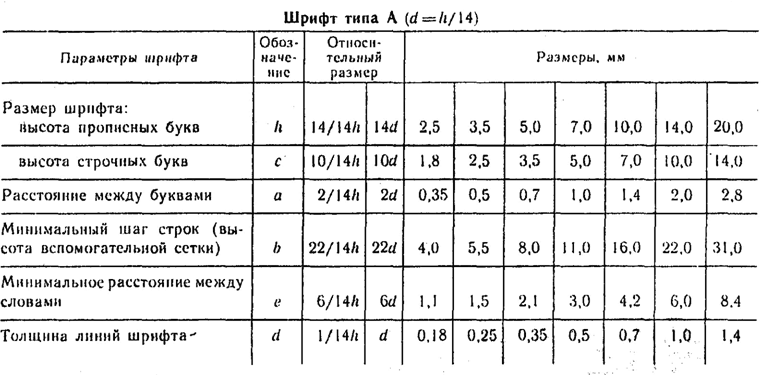 Излишне говорить, что такие приложения, как Adobe InDesign, Scribus и Photoshop, скорее всего, станут вашим набором инструментов. Тем не менее, хотя вы, возможно, слышали о Sketch, вы, вероятно, упустили его как простой инструмент веб-дизайна, который нельзя использовать при работе с шрифтами.
Излишне говорить, что такие приложения, как Adobe InDesign, Scribus и Photoshop, скорее всего, станут вашим набором инструментов. Тем не менее, хотя вы, возможно, слышали о Sketch, вы, вероятно, упустили его как простой инструмент веб-дизайна, который нельзя использовать при работе с шрифтами.
Так не должно быть. На самом деле Sketch может стать одним из лучших инструментов для создания невероятных типографских работ. Секрет прост; вам нужно знать несколько хитрых советов и уловок, которые помогут вам на этом пути.
В этой статье мы рассмотрим несколько быстрых и простых способов исправить незначительные недостатки Sketch в типографике. На самом деле это третья статья из нашей серии Sketch Tips & Tricks . Если вы хотите проверить другие, взгляните на них здесь: «Вложенные символы в эскизе», «Использование эмодзи для управления файлами эскиза».
Типографика в эскизе Если вы уже знаете CSS, то должны быть знакомы с основными типографскими функциями Sketch.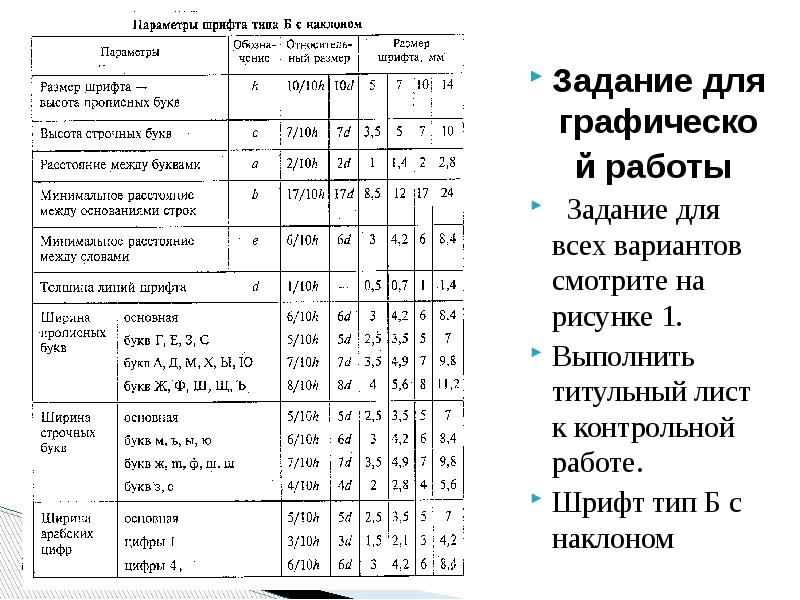 К ним относятся все: от выбора гарнитуры и преобразования текста до настройки параметров, таких как интервал между символами и высота строки.
К ним относятся все: от выбора гарнитуры и преобразования текста до настройки параметров, таких как интервал между символами и высота строки.
Однако некоторые из менее известных функций Sketch сразу не так очевидны. Вот где знание некоторых дополнительных уловок может оказаться огромной помощью. Фактически, как только вы их изучите, вы можете превратить Sketch в нечто большее, чем InDesign, как инструмент для гарнитуры.Вот что вам нужно знать:
OpenType Характеристики:
Многие гарнитуры поставляются с альтернативными наборами символов, которые используются для большей разборчивости или в стилистических целях, например, с разным весом шрифта. Как вы уже знаете, в Photoshop вы просто нажимаете одну кнопку, чтобы включить их. Между тем, в Sketch все не так просто.
Если вы хотите проверить весь диапазон шрифтов, вам нужно сделать еще одну вещь. Просто зайдите в Menu Sketch> View> Show Fonts и , щелкните значок шестеренки, а затем Typography . После этого вы получите доступ к дополнительным функциям типа, таким как лигатуры и альтернативные наборы символов. Простой!
После этого вы получите доступ к дополнительным функциям типа, таким как лигатуры и альтернативные наборы символов. Простой!
Текст по пути:
В настоящее время мы вообще редко видим текст, написанный на пути в веб-дизайне. Тем не менее, это все еще довольно распространенный стиль в печати и даже в дизайне логотипов. Создать текст на контуре с помощью Sketch на удивление просто. Просто нарисуйте путь с помощью инструмента «Перо», затем введите текст рядом с этим контуром. Как только вы это сделаете, выберите в меню Sketch> Text> Text on path .И вуаля!
Кернинг и базовый уровень:
Если вы являетесь пользователем Photoshop, вы можете получить доступ почти ко всем функциям типографики с панелей «Символ» или «Абзац». В Sketch вы найдете те же функции, только они скрыты. К счастью, вы можете найти их довольно легко, если знаете как. Если вы хотите открыть дополнительные параметры стиля, такие как Кернинг, Лигатура и Базовая линия, вам просто нужно перейти в меню эскиза > Текст . Это действительно так просто!
Это действительно так просто!
Стили в эскизе
Стили – это то, что мы называем предустановками типографики при использовании Sketch.Более того, вы можете легко создавать их из раскрывающегося списка стилей, расположенного чуть выше параметров типа на правой боковой панели. Создание собственных стилей – довольно распространенная практика при использовании этого инструмента. Однако не все знают, что их стили можно каталогизировать, как символы. (Подробнее об этом процессе читайте в моей предыдущей статье.)
Чтобы создать папку с типографскими стилями, шаги именования следующие: имя_папки / имя_стиля или даже папка1 / папка2 / папка3 / имя_стиля .Взгляните на этот пример ниже, чтобы понять, что я имею в виду:
В этом примере я сгруппировал свои стили внутри папки контракта , а затем создал еще одну папку для текста разных размеров и еще одну для разных цветов. Итак, название стиля выглядит так: * contract / h2 / dark *.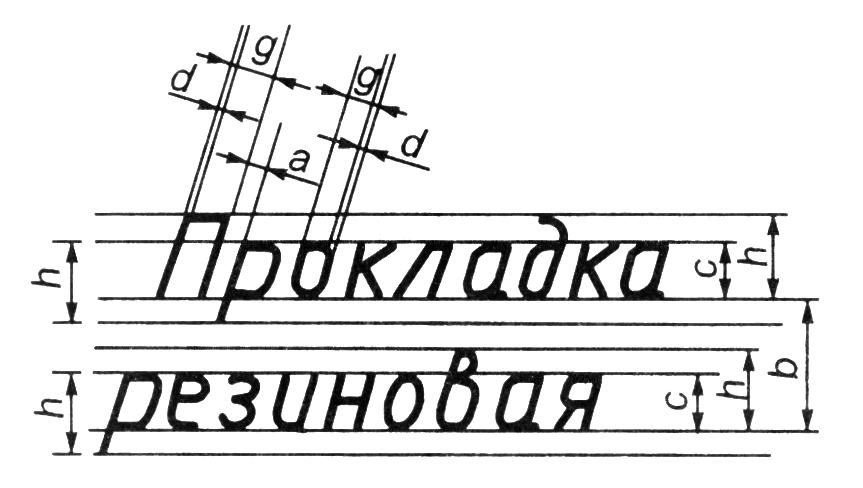
• • •
Дополнительная информация в блоге Toptal Design:
Вёрстка в эскизе · Набросок
Текст, как и цвета, – это тема, которая на первый взгляд кажется простой, но если копнуть глубже, становится очевидно, что это совсем не так.За прошедшие годы мы узнали, что то, что дизайнеры ожидают от системы шрифтов, не всегда совпадает с тем, как Apple и другие поставщики создавали свои системы верстки текста.
Способ обработки текста в Sketch – это то, что мы давно хотели улучшить, но, продолжая читать, вы скоро обнаружите, что внесение этих изменений и улучшений потребовало от нас глубокого погружения в рендеринг текста Apple. систему и внесите некоторые изменения на низком уровне. Мы думаем, что в итоге вышли победителями, и надеемся, что вам понравится результат.
Чтобы понять некоторые проблемы, которые нам нужно было решить, давайте сначала посмотрим на вертикальные метрики текстового слоя в Sketch:
Высота слоя однострочного текста определяется значением line-height шрифта для размера текста. Это значение не соответствует размеру текста и сильно различается для разных шрифтов; иногда он почти такой же, как размер текста, а иногда – в два раза больше. Расположение шрифта в этом пространстве определяется базовой линией (красным цветом), которая также определяется гарнитурой.
Это значение не соответствует размеру текста и сильно различается для разных шрифтов; иногда он почти такой же, как размер текста, а иногда – в два раза больше. Расположение шрифта в этом пространстве определяется базовой линией (красным цветом), которая также определяется гарнитурой.
Поскольку оба шрифта сильно различаются между собой, текстовые слои в Sketch могут очень сильно измениться при переключении между шрифтами, особенно когда вы смешиваете несколько шрифтов и размеров в одном абзаце. Другим нежелательным эффектом этого было то, что текст на холсте часто сдвигался вверх или вниз при переключении между шрифтами.
Вопрос, который часто появляется в почтовых ящиках нашей службы поддержки, спрашивает, почему Sketch визуализирует кажущиеся пустыми области (выделены синим) и не обрезает ограничивающую рамку по краям верхних и нижних элементов слоя.Они также определяются метриками шрифта, но, проще говоря, это пространство необходимо некоторым символам, особенно тем, которые содержат диакритические знаки. Карон, который может появляться в верхнем регистре S (Š, встречается в чешском и других славянских языках) и в нижнем регистре c с седилем (ç, наиболее распространенный в турецком и французском языках), являются двумя из многих примеров.
Карон, который может появляться в верхнем регистре S (Š, встречается в чешском и других славянских языках) и в нижнем регистре c с седилем (ç, наиболее распространенный в турецком и французском языках), являются двумя из многих примеров.
В Sketch 3.6 мы внесли некоторые изменения в способ набора текстовых слоев, особенно для абзацев с фиксированной высотой строки.Чтобы понять, как это работает и что изменилось, нам нужно взглянуть на текстовую систему Apple, как она размещает наши строки текста и как все это применимо к Sketch.
Персонажи и символы
Первым шагом при компоновке абзаца текста является преобразование символов текста и атрибутов шрифта в глифы. Глифы – это визуальное представление одного или нескольких символов данного шрифта. Отображение между символами и глифами не 1: 1. Например, один глиф может представлять более одного символа – это называется лигатурами.Одинаковые символы, упорядоченные по-разному, могут давать разные лигатуры и, следовательно, разное количество глифов.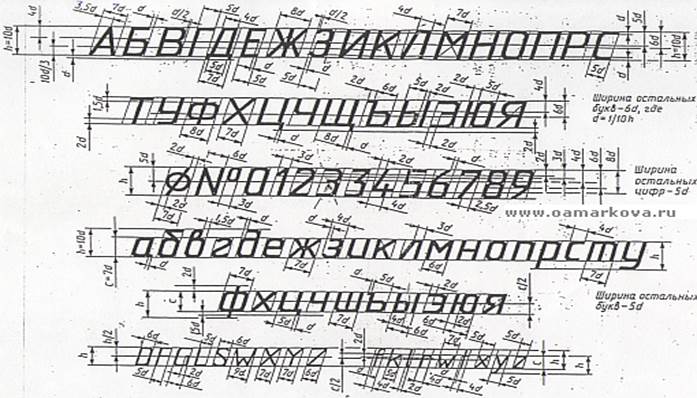 Самая экстремальная лигатура, с которой мы когда-либо сталкивались, – это « Zapfino » в шрифте Zapfino. Семь символов представлены одним глифом:
Самая экстремальная лигатура, с которой мы когда-либо сталкивались, – это « Zapfino » в шрифте Zapfino. Семь символов представлены одним глифом:
Текстовые контейнеры и фрагменты строк
Сколько глифов мы можем уместить в строке, определяется шириной текстового контейнера. В Sketch размер текстового контейнера определяется шириной текстового слоя.Чтобы заполнить текстовый контейнер глифами, нам нужно разбить его на строки. Прямоугольники, содержащие все глифы, которые помещаются на одной строке, называются «прямоугольниками фрагментов строки». Пока вы используете один шрифт или размер в абзаце, все выглядит так, как и следовало ожидать:
При обычном наборе высота фрагмента строки определяется самым высоким шрифтом в этой строке (если быть точным, сумма подъема шрифта над и спуска под базовой линией). Смешивание шрифтов может создавать фрагменты строк разной высоты, и тут все становится интереснее:
Фиксированная высота линии
Абзацы также могут указывать минимальную и / или максимальную высоту строки.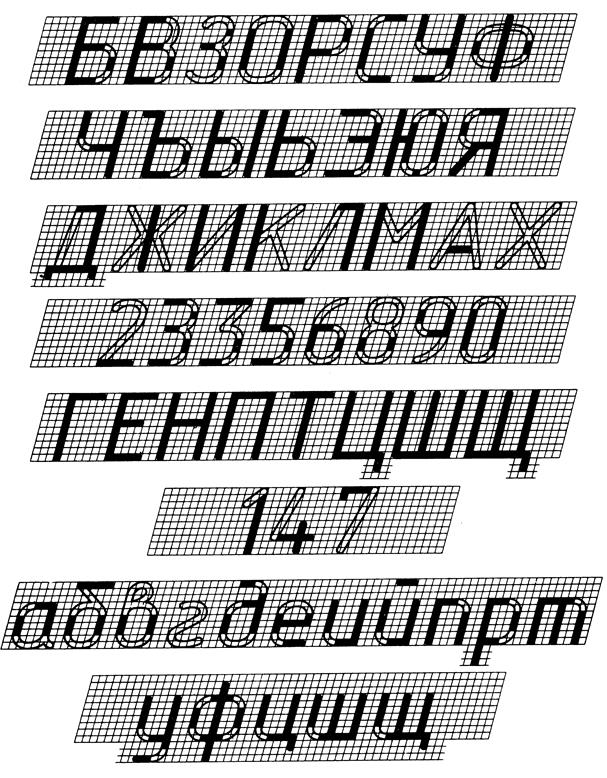 Это ограничивает высоту прямоугольников линейных фрагментов. Если мы используем одно и то же значение для минимума и максимума, мы получим фиксированную высоту строки. Исторически именно так выполнялась установка высоты строки в Sketch. Он хорошо работает для абзацев одного и того же шрифта.
Это ограничивает высоту прямоугольников линейных фрагментов. Если мы используем одно и то же значение для минимума и максимума, мы получим фиксированную высоту строки. Исторически именно так выполнялась установка высоты строки в Sketch. Он хорошо работает для абзацев одного и того же шрифта.
Абзацы со смешанным шрифтом часто выглядели неправильно в Sketch. Но мы установили фиксированную высоту строки, так что же пошло не так? Ответ на этот вопрос – выяснить, где наборщик выбирает разместить базовую линию внутри прямоугольника фрагмента строки.
Оказывается, для каждого фрагмента строки наборное устройство Какао находит самый высокий нижний элемент в этой строке и использует его в качестве смещения базовой линии от нижней части прямоугольника фрагмента строки. Со смешанными шрифтами это дает нам фиксированную высоту строки, но непоследовательное разделение базовой линии.
Когда дизайнеры говорят об установке высоты строки, скажем, 20 пунктов, они имеют в виду, что им нужно 20 пунктов между базовыми линиями, а не прямоугольники фрагментов линии высотой 20 пунктов. Это имеет смысл, потому что то, что определяет визуальный вертикальный ритм текста, – это базовая линия, которая гораздо более «заметна», чем эти абстрактные прямоугольники.Итак, как мы это исправили?
Это имеет смысл, потому что то, что определяет визуальный вертикальный ритм текста, – это базовая линия, которая гораздо более «заметна», чем эти абстрактные прямоугольники.Итак, как мы это исправили?
Согласованные исходные условия
В Sketch 3.6 мы представляем новое наборное устройство, которое обеспечивает согласованные смещения базовой линии для абзацев с фиксированной высотой строки. Чтобы это сработало, мы смотрим на все фрагменты строк в абзаце и выбираем смещение базовой линии, которое им всем подходит.
Постоянное смещение базовой линии также сохраняется между абзацами, даже с разными шрифтами, при условии, что они имеют фиксированную высоту строки. Когда фиксированная высота строки не установлена, мы используем тот, который указан в шрифте, что, как мы видели, может привести к различным результатам.Когда вы установите его на фиксированный, вы получите красивый предсказуемый вертикальный ритм:
Как это работает с существующими документами? Новые текстовые слои по умолчанию используют наборное устройство с согласованной базовой линией, а текстовые слои, созданные в более ранних версиях Sketch, могут перенять новый режим набора, изменив высоту строки.
Другие улучшения
Наши улучшения высоты строки также положительно влияют на редактирование абзацев с более низкой высотой строки, чем размер шрифта, поскольку базовая линия всегда находится внутри прямоугольника фрагмента строки.Он также улучшает ограничивающий прямоугольник для текстовых слоев.
Наконец, при изменении шрифтов для текстовых слоев мы сделали некоторые меры, чтобы сохранить положение первой базовой линии, чтобы ваши текстовые слои больше не прыгали по вертикали при смене шрифтов.
Последняя нота
Как вы могли заметить, цифровая типографика – чрезвычайно сложная проблема. Мы живем в захватывающую эпоху, когда мы поняли, что практически невозможно сделать дизайн одинаковым на всех устройствах и платформах.
Для нас также невозможно создать систему, которая отображает шрифт точно так же, как iOS, или Android, или Chrome в Windows, или Safari в Mac. Различия в рендеринге между ними очень сложны и разнообразны.
Мы прислушались к вашим отзывам и постарались создать очень последовательную и надежную систему рендеринга. В этом обновлении мы делаем упор на межстрочный интервал, но мы только начинаем. Это первая часть из серии улучшений типов, которые мы планируем выпустить в этом году.
В этом обновлении мы делаем упор на межстрочный интервал, но мы только начинаем. Это первая часть из серии улучшений типов, которые мы планируем выпустить в этом году.
Мы не можем найти эту страницу
(* {{l10n_strings.REQUIRED_FIELD}})
{{l10n_strings.CREATE_NEW_COLLECTION}} *
{{l10n_strings.ADD_COLLECTION_DESCRIPTION}}
{{l10n_strings.COLLECTION_DESCRIPTION}} {{addToCollection.description.length}} / 500 {{l10n_strings.TAGS}} {{$ item}} {{l10n_strings.PRODUCTS}} {{l10n_strings.DRAG_TEXT}} {{l10n_strings. DRAG_TEXT_HELP}}
DRAG_TEXT_HELP}}
{{article.content_lang.display}}
{{l10n_strings.AUTHOR}}{{l10n_strings.AUTHOR_TOOLTIP_TEXT}}
{{$ select.selected.display}} {{l10n_strings.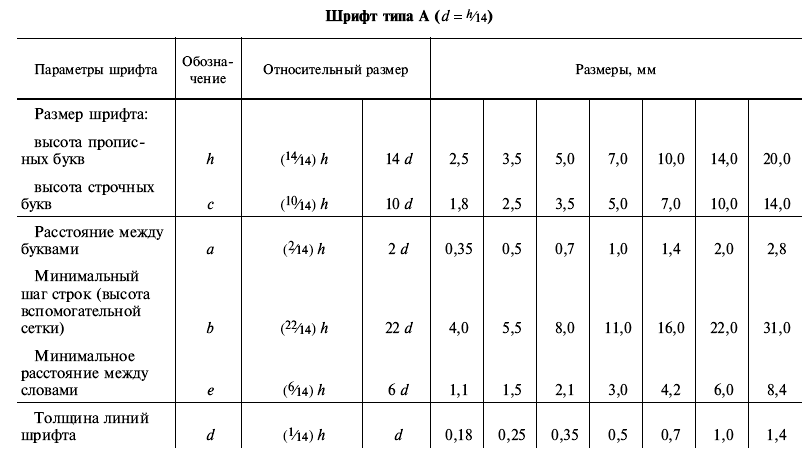 CREATE_AND_ADD_TO_COLLECTION_MODAL_BUTTON}}
{{l10n_strings.CREATE_A_COLLECTION_ERROR}}
CREATE_AND_ADD_TO_COLLECTION_MODAL_BUTTON}}
{{l10n_strings.CREATE_A_COLLECTION_ERROR}}Word: интервал между строками и абзацами
Урок 9: Межстрочный интервал и интервал между абзацами
/ ru / word / indents-and-tabs / content /
Введение
При разработке документа и принятии решений о форматировании необходимо учитывать строк, и интервал между абзацами .Вы можете увеличить интервал , чтобы улучшить читаемость, и уменьшить его, , чтобы разместить больше текста на странице.
Необязательно: загрузите наш практический документ.
Посмотрите видео ниже, чтобы узнать, как настроить межстрочный интервал и интервал между абзацами в документе.
Межстрочный интервал
Межстрочный интервал – это интервал между каждой строкой абзаца.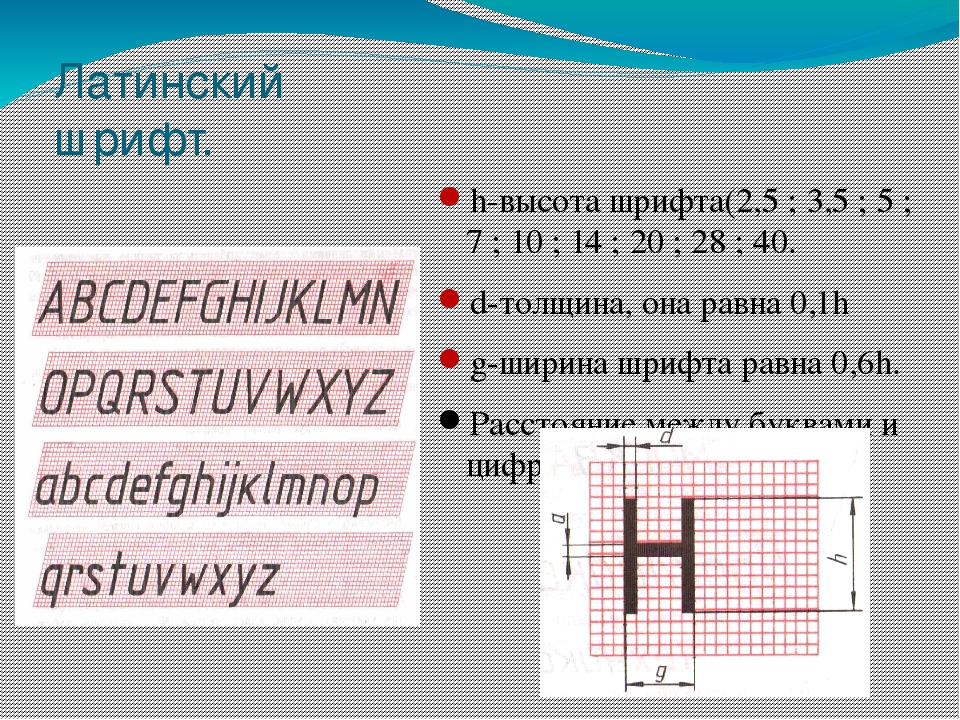 Word позволяет настроить межстрочный интервал: с одинарным интервалом, (высота в одну строку), с двойным интервалом, (высота в две строки) или любое другое количество, которое вы хотите.Интервал по умолчанию в Word составляет , 1,08 строки, , что немного больше одинарного интервала.
Word позволяет настроить межстрочный интервал: с одинарным интервалом, (высота в одну строку), с двойным интервалом, (высота в две строки) или любое другое количество, которое вы хотите.Интервал по умолчанию в Word составляет , 1,08 строки, , что немного больше одинарного интервала.
На изображениях ниже вы можете сравнить различные типы межстрочного интервала. Слева направо эти изображения показывают межстрочный интервал по умолчанию, одинарный и двойной интервалы.
Межстрочный интервал также известен как ведущий (произносится как рифма с свадьба ).
Для форматирования межстрочного интервала:
- Выделите текст, который нужно отформатировать.
- На вкладке Домашняя страница щелкните команду Интервал между строками и абзацами , затем выберите желаемый межстрочный интервал.
- Межстрочный интервал в документе изменится.
Регулировка межстрочного интервала
Ваши варианты межстрочного интервала не ограничиваются параметрами в меню Line и Paragraph Spacing .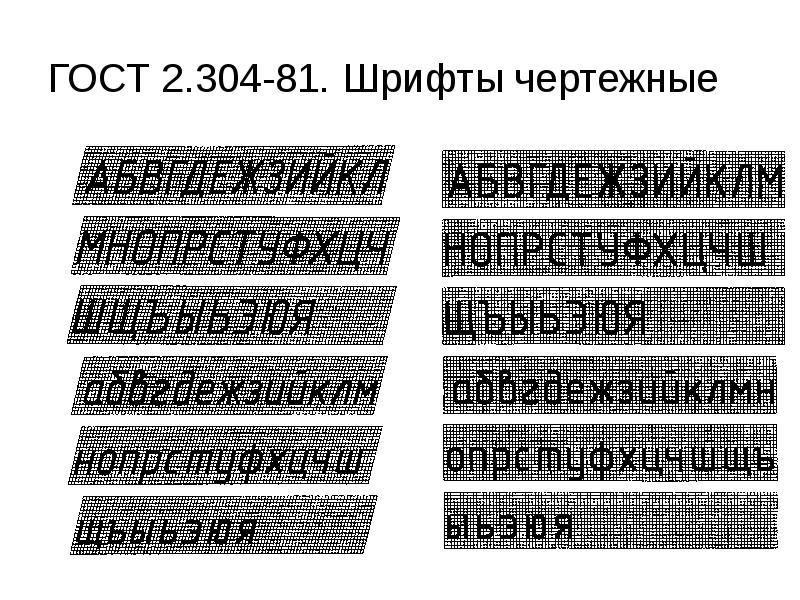 Чтобы настроить интервал с большей точностью, выберите в меню Параметры межстрочного интервала , чтобы открыть диалоговое окно Абзац . Затем у вас будет несколько дополнительных параметров, которые вы можете использовать для настройки интервала.
Чтобы настроить интервал с большей точностью, выберите в меню Параметры межстрочного интервала , чтобы открыть диалоговое окно Абзац . Затем у вас будет несколько дополнительных параметров, которые вы можете использовать для настройки интервала.
- Точно : Когда вы выбираете эту опцию, межстрочный интервал составляет в точках , как и размер шрифта.Например, если вы используете текст из 12 пунктов и , вы можете использовать интервал из 15 пунктов и .
- Не менее : Как и опция Точно , это позволяет вам выбрать, сколько точек интервала вы хотите. Однако, если у вас есть текст разных размеров в одной строке, интервал увеличится, чтобы соответствовать большему тексту.
- Несколько : Этот параметр позволяет ввести необходимое количество строк с интервалом.
 Например, выбрав Несколько и изменив интервал на 1.2 сделает текст немного шире, чем текст с одинарным интервалом. Если вы хотите, чтобы линии были ближе друг к другу, вы можете выбрать меньшее значение, например 0,9 .
Например, выбрав Несколько и изменив интервал на 1.2 сделает текст немного шире, чем текст с одинарным интервалом. Если вы хотите, чтобы линии были ближе друг к другу, вы можете выбрать меньшее значение, например 0,9 .
Расстояние между абзацами
Так же, как вы можете отформатировать интервал между строками в документе, вы можете настроить интервал до и после абзаца. Это полезно для разделения абзацев, заголовков и подзаголовков.
Для форматирования интервала между абзацами:
В нашем примере мы увеличим пространство перед каждым абзацем, чтобы разделить их немного больше.Это облегчит чтение.
- Выберите абзац или абзацы, которые нужно отформатировать.
- На вкладке Домашняя страница щелкните команду Расстояние между строками и абзацами . В раскрывающемся меню выберите Добавить пробел перед абзацем или Удалить пробел после абзаца .
 В нашем примере мы выберем Добавить пробел перед абзацем .
В нашем примере мы выберем Добавить пробел перед абзацем . - В документе изменится интервал между абзацами.
В раскрывающемся меню также можно выбрать Параметры межстрочного интервала , чтобы открыть диалоговое окно «Абзац».Отсюда вы можете контролировать, сколько места должно быть перед и после абзаца.
Вы можете использовать удобную функцию Установить по умолчанию в Word, чтобы сохранить все внесенные вами изменения форматирования и автоматически применить их к новым документам. Чтобы узнать, как это сделать, прочитайте нашу статью об изменении настроек по умолчанию в Word.
Вызов!
- Откройте наш практический документ.
- Выберите дату и блок адреса.Это начинается с 13 апреля 2016 года и заканчивается Трентон, Нью-Джерси 08601 .
- Измените интервал перед абзацем на 12 pt и интервал после абзаца на 30 pt .

- Выберите текст письма. Это начинается с Я очень и заканчивается вашего рассмотрения .
- Измените междустрочный интервал на 1,15.
- Когда вы закончите, ваша страница должна выглядеть так:
/ ru / word / lists / content /
Bentley – Документация по продукту
MicroStation
Справка MicroStation
Ознакомительные сведения о MicroStation
Справка MicroStation PowerDraft
Ознакомительные сведения о MicroStation PowerDraft
Краткое руководство по началу работы с MicroStation
Справка по синхронизатору iTwin
ProjectWise
Справка службы автоматизации Bentley
Ознакомительные сведения об услуге Bentley Automation
Сервер композиции Bentley i-model для PDF
Подключаемый модуль службы разметкиPDF для ProjectWise Explorer
Справка администратора ProjectWise
Справка службы загрузки данных ProjectWise Analytics
Коннектор ProjectWise для ArcGIS – Справка по расширению администратора
Коннектор ProjectWise для ArcGIS – Справка по расширению Explorer
Коннектор ProjectWise для ArcGIS Справка
Коннектор ProjectWise для Oracle – Справка по расширению администратора
Коннектор ProjectWise для Oracle – Справка по расширению Explorer
Коннектор ProjectWise для справки Oracle
Коннектор управления результатами ProjectWise для ProjectWise
Справка портала управления результатами ProjectWise
Ознакомительные сведения по управлению поставками ProjectWise
Справка ProjectWise Explorer
Справка по управлению полевыми данными ProjectWise
Справка администратора геопространственного управления ProjectWise
Справка ProjectWise Geospatial Management Explorer
Ознакомительные сведения об управлении геопространственными данными ProjectWise
Модуль интеграции ProjectWise для Revit Readme
Руководство по настройке управляемой конфигурации ProjectWise
Справка по ProjectWise Project Insights
ProjectWise Plug-in для Bentley Web Services Gateway Readme
ProjectWise ReadMe
Матрица поддержки версий ProjectWise
Веб-справка ProjectWise
Справка по ProjectWise Web View
Справка портала цепочки поставок
Услуги цифрового двойника активов
PlantSight AVEVA Diagrams Bridge Help
Справка по мосту PlantSight AVEVA PID
Справка по экстрактору мостов PlantSight E3D
Справка по PlantSight Enterprise
Справка по PlantSight Essentials
PlantSight Открыть 3D-модель Справка по мосту
Справка по PlantSight Smart 3D Bridge Extractor
Справка по PlantSight SPPID Bridge
Управление эффективностью активов
Справка по AssetWise 4D Analytics
AssetWise ALIM Web Help
Руководство по внедрению AssetWise ALIM в Интернете
Краткое справочное руководство по AssetWise ALIM Web
Справка по AssetWise CONNECT Edition
Руководство по внедрению AssetWise CONNECT Edition
Справка по AssetWise Director
Руководство по внедрению AssetWise
Справка консоли управления системой AssetWise
Анализ моста
Справка по OpenBridge Designer
Справка по OpenBridge Modeler
Строительное проектирование
Справка проектировщика зданий AECOsim
Ознакомительные сведения AECOsim Building Designer
AECOsim Building Designer SDK Readme
Генеративные компоненты для Building Designer Help
Ознакомительные сведения о компонентах генерации
Справка по OpenBuildings Designer
Ознакомительные сведения о конструкторе OpenBuildings
Руководство по настройке OpenBuildings Designer
OpenBuildings Designer SDK Readme
Справка по генеративным компонентам OpenBuildings
OpenBuildings GenerativeComponents Readme
Справка OpenBuildings Speedikon
Ознакомительные сведения OpenBuildings Speedikon
OpenBuildings StationDesigner Help
OpenBuildings StationDesigner Readme
Гражданское проектирование
Дренаж и коммунальные услуги
Справка OpenRail ConceptStation
Ознакомительные сведения по OpenRail ConceptStation
Справка по OpenRail Designer
Ознакомительные сведения по OpenRail Designer
Справка по конструктору надземных линий OpenRail
Справка OpenRoads ConceptStation
Ознакомительные сведения по OpenRoads ConceptStation
Справка по OpenRoads Designer
Ознакомительные сведения по OpenRoads Designer
Справка по OpenSite Designer
OpenSite Designer ReadMe
Инфраструктура связи
Справка по Bentley Coax
Справка по PowerView по Bentley Communications
Ознакомительные сведения о Bentley Communications PowerView
Справка по Bentley Copper
Справка по Bentley Fiber
Bentley Inside Plant Help
Справка конструктора OpenComms
Ознакомительные сведения о конструкторе OpenComms
Справка OpenComms PowerView
Ознакомительные сведения OpenComms PowerView
Справка инженера OpenComms Workprint
OpenComms Workprint Engineer Readme
Строительство
ConstructSim Справка для руководителей
ConstructSim Исполнительный ReadMe
ConstructSim Справка издателя i-model
Справка по планировщику ConstructSim
ConstructSim Planner ReadMe
Справка стандартного шаблона ConstructSim
ConstructSim Work Package Server Client Руководство по установке
Справка по серверу рабочих пакетов ConstructSim
Руководство по установке сервера рабочих пакетов ConstructSim
Справка управления SYNCHRO
SYNCHRO Pro Readme
Энергетическая инфраструктура
Справка конструктора Bentley OpenUtilities
Ознакомительные сведения о Bentley OpenUtilities Designer
Справка по подстанции Bentley
Ознакомительные сведения о подстанции Bentley
Справка подстанции OpenUtilities
Ознакомительные сведения о подстанции OpenUtilities
Promis. e Справка
e Справка
Promis.e Readme
Руководство по установке Promis.e – управляемая конфигурация ProjectWise
Руководство по настройке подстанции– управляемая конфигурация ProjectWise
Геотехнический анализ
PLAXIS LE Readme
Ознакомительные сведения о PLAXIS 2D
Ознакомительные сведения о программе просмотра вывода 2D PLAXIS
Ознакомительные сведения о PLAXIS 3D
Ознакомительные сведения о программе просмотра 3D-вывода PLAXIS
PLAXIS Monopile Designer Readme
Управление геотехнической информацией
Справка администратора gINT
Справка gINT Civil Tools Pro
Справка gINT Civil Tools Pro Plus
Справка коллекционера gINT
Справка по OpenGround Cloud
Гидравлика и гидрология
Справка по Bentley CivilStorm
Справка Bentley HAMMER
Справка по Bentley SewerCAD
Справка Bentley SewerGEMS
Справка Bentley StormCAD
Справка Bentley WaterCAD
Справка Bentley WaterGEMS
Управление активами линейной инфраструктуры
Справка по услугам AssetWise ALIM Linear Referencing Services
Руководство администратора мобильной связи TMA
Справка TMA Mobile
Картография и геодезия
Справка карты OpenCities
Ознакомительные сведения о карте OpenCities
OpenCities Map Ultimate для Финляндии Справка
OpenCities Map Ultimate для Финляндии Readme
Справка по карте Bentley
Справка по мобильной публикации Bentley Map
Ознакомительные сведения о карте BentleyПроектирование шахты
Помощь по транспортировке материалов MineCycle
Ознакомительные сведения по транспортировке материалов MineCycle
Моделирование мобильности и аналитика
Справка по подготовке САПР LEGION
Справка по построителю моделей LEGION
Справка по API симулятора LEGION
Ознакомительные сведения об API симулятора LEGION
Справка по симулятору LEGION
Моделирование и визуализация
Bentley Посмотреть справку
Ознакомительные сведения о Bentley View
Анализ морских конструкций
SACS Close the Collaboration Gap (электронная книга)
Ознакомительные сведения о SACS
Анализ напряжений в трубах и сосудов
AutoPIPE Accelerated Pipe Design (электронная книга)
Советы новым пользователям AutoPIPE
Краткое руководство по AutoPIPE
AutoPIPE & STAAD. Pro
Pro
Завод Дизайн
Ознакомительные сведения об экспортере завода Bentley
Bentley Raceway and Cable Management Help
Bentley Raceway and Cable Management Readme
Bentley Raceway and Cable Management – Руководство по настройке управляемой конфигурации ProjectWise
Справка по OpenPlant Isometrics Manager
Ознакомительные сведения о диспетчере изометрических данных OpenPlant
Справка OpenPlant Modeler
Ознакомительные сведения для OpenPlant Modeler
Справка по OpenPlant Orthographics Manager
Ознакомительные сведения об OpenPlant Orthographics Manager
Справка OpenPlant PID
Ознакомительные сведения о PID OpenPlant
Справка администратора проекта OpenPlant
Ознакомительные сведения для администратора проекта OpenPlant
Техническая поддержка OpenPlant Support
Ознакомительные сведения о технической поддержке OpenPlant
Справка по PlantWise
Ознакомительные сведения о PlantWise
Реализация проекта
Справка рабочего стола Bentley Navigator
Моделирование реальности
Справка консоли облачной обработки ContextCapture
Справка редактора ContextCapture
Файл ознакомительных сведений для редактора ContextCapture
Мобильная справка ContextCapture
Руководство пользователя ContextCapture
Справка Декарта
Ознакомительные сведения о Декарте
Структурный анализ
Справка OpenTower iQ
Справка по концепции RAM
Справка по структурной системе RAM
STAAD Закройте пробел в сотрудничестве (электронная книга)
STAAD.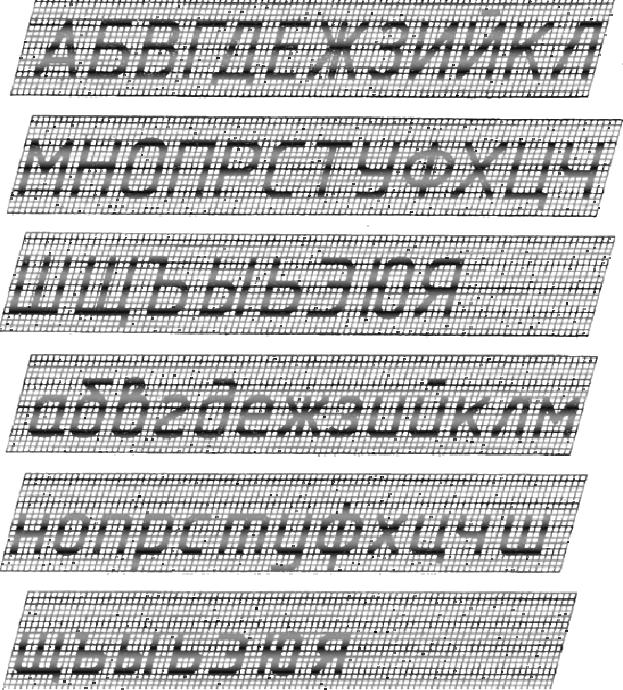 Pro Help
Pro Help
Ознакомительные сведения о STAAD.Pro
Программа физического моделирования STAAD.Pro
Расширенная справка по STAAD Foundation
Дополнительные сведения о STAAD Foundation
Детализация конструкций
Справка ProStructures
Ознакомительные сведения о ProStructures
ProStructures CONNECT Edition Руководство по внедрению конфигурации
ProStructures CONNECT Edition Руководство по установке – Управляемая конфигурация ProjectWise
Форматирование с текстом чертежа Если вы работали с рисунками, вы, вероятно, использовали функции Text Style для форматирования заметок.
Сначала «ПРИМЕЧАНИЕ» и межстрочный интервал. Выберите Формат > Стиль текста , затем выберите текст «ПРИМЕЧАНИЕ».
Это вызовет диалоговое окно Text Style . Изменяя шрифт, размер и межстрочный интервал, мы получаем большую часть
результат, показанный выше. ( Обратите внимание на , что диалоговое окно Text Style разделено на разделы. Некоторые параметры влияют на только текст, который был выделен до открытия диалога – Символ .Некоторые параметры эффекта все в заметке, содержащей выделенный текст.) Следующим шагом является выделение части текста, в данном случае текста «ЗАМЕТКИ К ЧЕРТЕЖУ», чтобы его можно было изменить без остальная часть строки. Для этого отредактируйте текстовую строку и добавьте волнистые скобки и числа, как показано здесь: Круглые скобки и числа обозначают ту часть текста, которую нужно обрабатывать независимо. Выбрав это часть текста при выборе текста для стиля, только эта часть будет выделена, и ее можно обрабатывать отдельно.
Другое Pro / E Tips , которые содержат информацию в тексте: июль 2003 г., Апрель 2003 г., Сентябрь 2002 г., Март 2000 г. Февраль 2000 г. и Март 1999 Я немного поигрался с текстовыми функциями Wildfire , чтобы увидеть, какие различия могли быть реализованы, но он пару раз разбился, и я сдался.( Wildfire действительно воняет.) В основном диалоговые окна и меню немного переделаны, но функциональность осталась прежней. |
Текст – мышление с помощью типа
Абзацы не встречаются в природе. В то время как предложения – это грамматические единицы, присущие разговорной речи, абзацы – это литературная конвенция, предназначенная для разделения массы содержания на аппетитные части. Отступы были обычным явлением с семнадцатого века. Добавление пробела между абзацами (интервал между абзацами) – еще одно стандартное устройство. В Интернете абзац – это семантическая единица (тег
Добавление пробела между абзацами (интервал между абзацами) – еще одно стандартное устройство. В Интернете абзац – это семантическая единица (тег
в html), которая обычно отображается на экране с вставленным после нее пробелом. Типичный отступ – это em, или quad, – фиксированная единица пространства, примерно равная высоте шапки буквы. Таким образом, em пропорционален размеру шрифта; если вы измените размер точки или ширину столбца, отступы сохранят соответствующий масштаб.Кроме того, вы можете использовать клавишу табуляции, чтобы создать отступ любой глубины. Дизайнер может использовать эту технику, чтобы выровнять отступы с вертикальной линией сетки или другим элементом страницы. Избегайте отступов в самой первой строке основного текста. Отступ означает разрыв или разделение; нет необходимости делать перерыв, когда текст только начинается. Несмотря на повсеместное распространение отступов и интервалов между абзацами, дизайнеры разработали множество альтернатив, которые позволяют им формировать контент по-своему.
Nerd alert: Используйте функцию «Пробел после абзаца» в программе макета страницы, чтобы вставлять точный интервал между абзацами. Пропуск всей строки часто создает слишком открытый эффект и занимает много места. Возьмите за привычку вставлять полный возврат абзаца (клавиша Enter) только в конце абзаца; вставьте разрыв строки, если не хотите добавлять дополнительный пробел (Shift + Enter).
Маркировка абзацев: Варианты
Абзацы: классические и экспериментальные
Разные типы контента предполагают разные подходы к разметке абзацев.В старопечатных книгах абзацы обозначались символом, например ||, без дополнительного пробела или разрыва строки. В семнадцатом веке стало стандартом делать отступ в первой строке абзаца и разрыв строки в конце. Коммерческая печать имеет тенденцию включать фрагментацию, а не целостность, позволяя читателям отбирать фрагменты и фрагменты текста. Современные литературные формы, такие как интервью, предлагают дизайнерам создавать изобретательные типографские системы.
Библия Сведения о странице, c.1500. В этом красивом расположении плотный непрерывный текстовый столбец контрастирует с множеством окружающих деталей, включая прописную заглавную букву, заметки на полях и треугольное резюме главы.
рекламный проспект , 1911. Этот насыщенный дизайн увлекает читателя перегрузкой сигналов: отступы, разрывы строк, интервалы между абзацами и орнаменты.
музеев будущего: виртуальная дискуссия Книжный разворот, 2004 г.Дизайн Франка Нуну-Куарку и Карен Ховард. Отступы (вместо отступов) отмечают разрывы абзацев в этом тексте с несколькими авторами.
Дизайн вне дизайна Книжный разворот, 2004. Дизайн и редакция Ян ван Тоорн. Строки и блоки текста сдвигаются на поля, чтобы отметить изменения голоса в текущем разговоре.
.
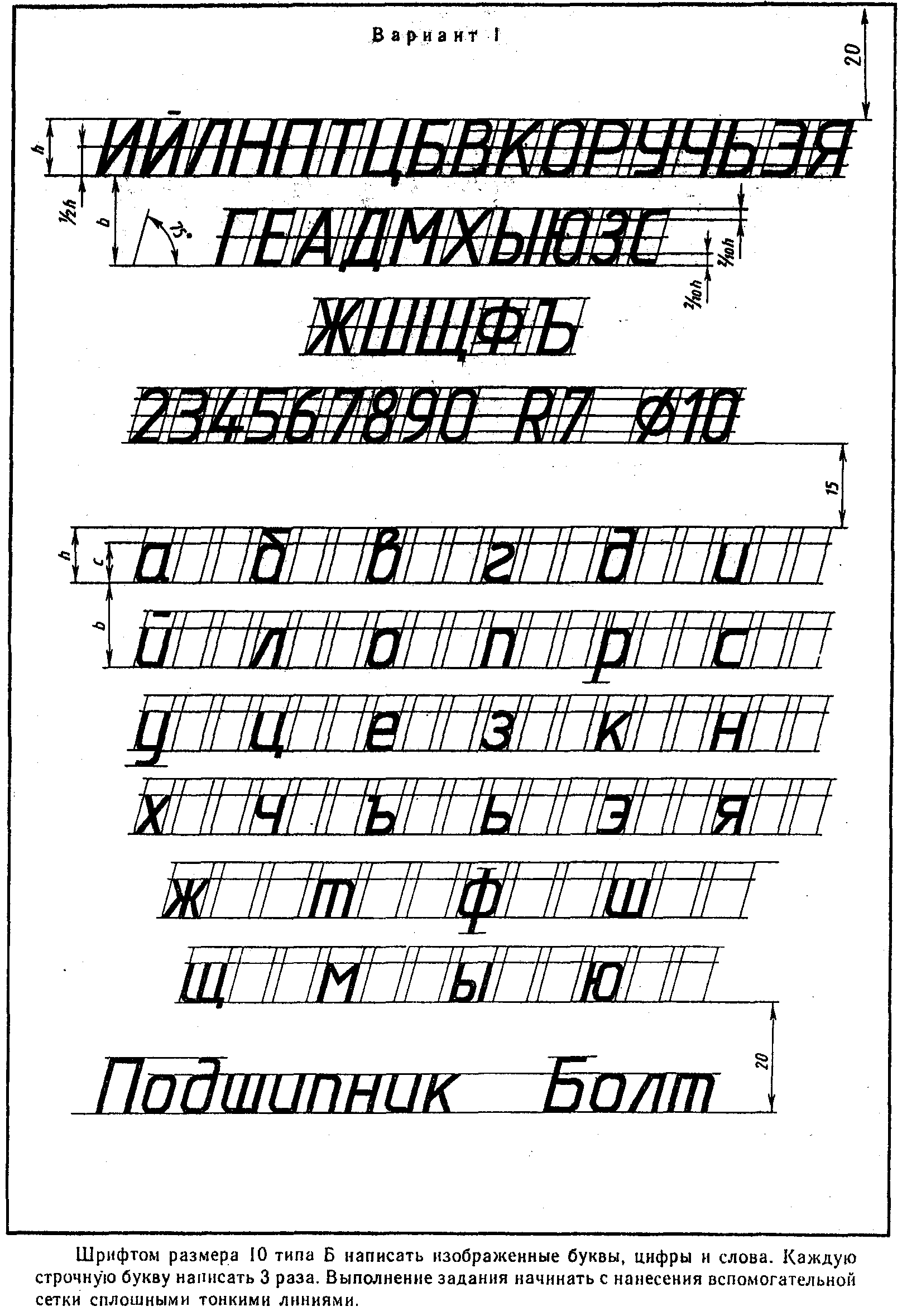 Например, выбрав Несколько и изменив интервал на 1.2 сделает текст немного шире, чем текст с одинарным интервалом. Если вы хотите, чтобы линии были ближе друг к другу, вы можете выбрать меньшее значение, например 0,9 .
Например, выбрав Несколько и изменив интервал на 1.2 сделает текст немного шире, чем текст с одинарным интервалом. Если вы хотите, чтобы линии были ближе друг к другу, вы можете выбрать меньшее значение, например 0,9 . В нашем примере мы выберем Добавить пробел перед абзацем .
В нашем примере мы выберем Добавить пробел перед абзацем .
 Ты
знаете, что вы можете разделять и обрабатывать разные части текста независимо?
Ты
знаете, что вы можете разделять и обрабатывать разные части текста независимо?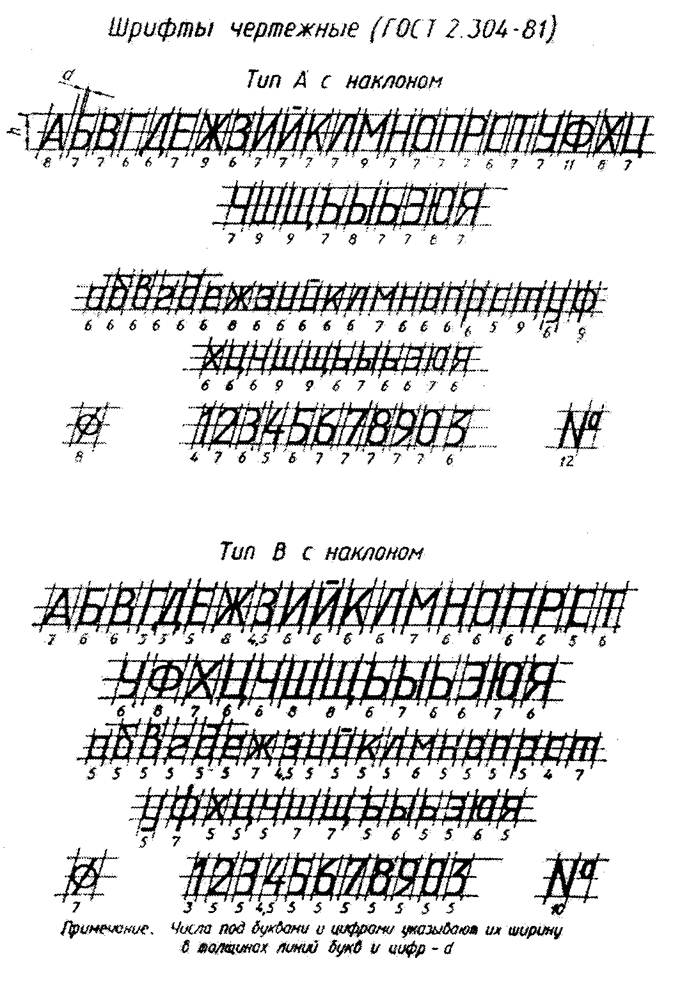
 В других случаях вам нужно очень четко разместить такую информацию:
В других случаях вам нужно очень четко разместить такую информацию: