CAD. Создание чертежей при изготовлении прототипов — Национальная сборная Worldskills Россия
“
Создание чертежа — это один из самых простых методов передачи информации о детали. Чертеж нужен для указания допусков и размеров, порядка сборки, материалов и прочей информации. В данном уроке мы будем учиться создавать чертеж на основе созданной ранее 3D-модели.
Глоссарий
Для успешного освоения материала рекомендуем вам изучить следующие понятия:
ПО от компании Autodesk для трехмерного моделирования
Видеолекция
Конспект
Процесс создания чертежа
Что нам понадобится
Персональный компьютер с программой Fusion 360
Принтер с бумагой для распечатки чертежей
Персональный компьютер с программой Fusion 360
Принтер с бумагой для распечатки чертежей
Создание чертежа на основе 3D‑модели
1. Нажимаем на строку From Design.
2. Выбираем размер листа А3 и нажимаем на кнопку OK.
3. Откроется интерфейс создания чертежа. Меняем масштаб на 1:1, располагаем основной вид детали и нажимаем на кнопку OK.
Создание видов детали
1. Правой кнопкой мыши нажимаем на основной вид и выбираем пункт Projected View.
2. После чего, унося мышь в разные стороны от детали, мы получаем различные ее проекции. Для получения вида сверху располагаем проекцию под основным видом и нажимаем OK.
3. Создаем сечение A–A. Для этого нажимаем на строку Section View в меню DRAWING VIEWS.
4. Выбираем вид, который нужно рассечь, и делаем сечение по центру, после чего относим его в сторону и нажимаем на кнопку OK.
5. Делаем увеличение B, чтобы отверстия в дне горшка были лучше видны на чертеже. Для этого нажимаем на соответствующую кнопку, выделяем область, которую нужно увеличить, переносим ее влево от вида детали сверху и нажимаем на кнопку#nbspOK.
7. Чтобы отобразился цвет детали, два раза кликаем по изометрическому виду и в меню справа выбираем стиль отображения с текстурами.
8. Создаем сечение C–C. Для этого нажимаем на соответствующую кнопку, выбираем вид и, зажав клавишу Shift, перемещаем проекцию сбоку от сечения A‑A.
9. Делаем увеличение D, показывающее прорезь в поддоне горшка, аналогично увеличению B.
Проставление размеров для построения и контроля
1. Чтобы проставить размер, можно либо нажать на строку Dimension в меню DIMENSIONS, либо воспользоваться горячей клавишей D.
2. Выбираем две кромки или две точки на детали и располагаем надпись с размером.
3. Проставляем таким образом все необходимые размеры:- ширину и высоту отверстия в поддоне,
- радиус скругления кромки в этом отверстии,
- высоту поддона,
- угол наклона крепления,
- толщину стенки детали,
- общие габариты детали.

Важно
Перед размерами можно указывать дополнительную информацию. Например, обозначить, что в основании детали лежит квадрат
4. Чтобы показать угол поворота верхней части горшка по отношению к нижней, создаем осевую линию. Для этого нажимаем на соответствующую кнопку.
5. Выбираем стороны верхнего прямоугольника и стороны нижнего прямоугольника, затем указываем размер между получившимися осевыми линиями.
6. С помощью выноски указываем размер фаски.
Совет
Если не получается указать размер стандартным способом, это можно сделать с помощью выноски
7. Указываем расстояние между отверстиями. Для этого нажимаем на соответствующую кнопку и выбираем центры отверстий, между которыми нужно проставить размеры, после чего указываем их обычным способом.
8. Указываем радиус дренажного отверстия.9. Расставляем осевые линии на тех проекциях, где есть разрез детали.
10. Делаем штриховку, показывающую места разрезов, более плотной для лучшей читаемости. Для этого два раза кликаем на штриховку и указываем коэффициент ее величины.
Важно
У разных тел штриховку в местах разреза лучше делать разной плотности и в разном направлении
Чертеж готов. Он содержит все необходимые для построения размеры.
“
Сегодня мы научились создавать чертежи в программе Fusion 360 от Autodesk на примере цветочного горшка. А теперь пройдите небольшое задание, чтобы закрепить свои знания.
Интерактивное задание
Для закрепления полученных знаний пройдите тест
| Стартуем! |
| Дальше |
| Проверить |
| Узнать результат |
Штриховка в местах разреза будет расположена в разном направлении
Штриховка в местах разреза будет разной плотности и расположена в разном направленииШтриховка в местах разреза будет разная по цвету
| Дальше |
| Проверить |
| Узнать результат |
К сожалению, вы ответили неправильно на все вопросы
Прочитайте лекцию и посмотрите видео еще раз
| Пройти еще раз |
Неплохо!
Но можно лучше. Прочитайте лекцию и посмотрите видео еще раз
Прочитайте лекцию и посмотрите видео еще раз
| Пройти еще раз |
Отлично!
Вы отлично справились. Теперь можете ознакомиться с другими компетенциями
| Пройти еще раз |
Лист 6. Комплексный чертеж модели с использованием разрезов — Мегаобучалка
Общие сведения
Взависимости от содержания изображения делят на виды, разрезы и сечения. Количество их должно быть наименьшим, но достаточным для полного представления об изображаемом предмете. При этом используют условные обозначения, знаки и надписи, предусмотренные стандартами (ГОСТ 2.305-68).
Виды
2. Разрезы
Разрезами называют изображения предмета, мысленно рассеченного одной или несколькими плоскостями. На разрезе изображают то, что находится в секущей плоскости и за ней. То, что попадает в секущую плоскость выделяется на чертеже штриховкой под углом 40°. Не штрихуются пустоты.
Не штрихуются пустоты.
Образование разреза
| Разрезы делятся на простые и сложные |
Изображаемый предмет мысленно рассекают одной или несколькими плоскостями, часть предмета (Б), ближайшую к наблюдателю, условно отбрасывают, а оставшуюся часть (А) проецируют на соответствующую плоскость проекций.
Простые разрезы
|
Полный– раскрывает внутреннее строениепредмета по всему сечению.
Местный – выявляет внутреннее строение детали в ограниченном месте.
Соединение части вида и части разреза
Если детали симметрич
ны относительно оси,
выполняют пол вида, пол
разреза.
чения вида и разреза –
осевая штрихпунктирная
линия
Если по оси симметрии проходит кон
турная линия /ребро/, то линия разгра
ничения вида и разреза – тонкая линия
обрыва
Разрез выполняют справа, вид слева. Разрез снизу, вид сверху
Обозначение разрезов
Буквы берут в алфавитном порядке.
Если секущая плоскость совпадает с осью симметрии предмета – разрез не обозначается
Последовательность выполнения разрезов
1. Убрать на виде штриховые линии за исключением тех случаев, когда в этом есть необходимость.
2. Убрать линии перехода видимые со стороны разреза.
3. Навести невидимые линии контура сплошной основной, так как в разрезе они стали видимыми.
4. Заштриховать сечение под углом 45 и
5. если надо обозначить.
Сложные разрезы
Сложнымназывают разрез, образованный двумяи большим числом секущих плоскостей.
|
|
Разрез выполняют так, как будто изображения помещеныв одну плоскость.
Глава 12. Понимание настроек видимости, добавление/редактирование полов и потолков – Учебные пособия по программам визуальной графической коммуникации для дизайна интерьера
Часть вторая. Ревит
По завершении этого занятия учащиеся смогут:
- (CO 1) Понимать шаблон просмотра, визуальную графику
- (CO 2) Понять Диапазон просмотра
- (CO 3) Добавить/редактировать этажи и их свойства
- (CO 4) Добавить/редактировать потолки и свойства потолка
Основные моменты сеанса
В конце занятия учащиеся могут создать приведенную ниже графику.
Содержание лекций
(CO 1) Шаблон Understand View, графика видимости[ШАБЛОН ВИДА] в Revit — это набор свойств вида, таких как масштаб вида, уровень детализации, категория, диапазоны видов, ориентации, отображение модели и визуальные параметры. Используя [ШАБЛОН ПРОСМОТРА], вы можете применять стандартные настройки к видам.
Например, я могу создать шаблон вида плана этажа, чтобы применить все мои планы этажей. Планы этажей будут иметь одинаковый масштаб, уровень детализации и стиль линий. И вы также можете установить шаблон плана мебели. На планах этажей можно сразу скрыть все марки дверей и окон. Шаблоны видов экономят много времени при создании комплекта конструкторской документации.
Для установки шаблона вида
- [ШАГ 1] Нажмите [ШАБЛОН ПРОСМОТРА] в палитре [СВОЙСТВА]. Откроется окно “Назначить шаблон вида”
- [ШАГ 2] Выберите [АРХИТЕКТУРНЫЙ ПЛАН]
- [ШАГ 3] Щелкните значок [ДУБЛ.] и назовите его [План этажа 3/8 дюйма]
- [ШАГ 4] Обновите [МАСШТАБ ПРОСМОТРА] до [3/8”=1’-0”]
- [ШАГ 5] Нажмите [РЕДАКТИРОВАТЬ] на модели V/G Overrides, затем откроется окно Visibility/Graphic Overrides для плана этажа 3/8 дюйма
- [ШАГ 6] Вы можете скрыть категории, которые вы не хотите отображать в представлении, сняв флажки с категорий.
- [ШАГ 7] Кроме того, вы можете изменить стили графики, нажав [ОТМЕНИТЬ]
- [ШАГ 8] Нажмите [OK], чтобы применить
Чтобы применить шаблон вида к другим видам
- [ШАГ 1] Выберите представление или несколько представлений
- [ШАГ 2] Нажмите [ПРОСМОТР ШАБЛОНА] в палитре [СВОЙСТВА]
- [ШАГ 3] Выберите шаблон вида, созданный для выбранных видов
- [ШАГ 4] Нажмите [OK], чтобы применить
После применения шаблона вида переопределение видимости/графики, масштаб вида, модель отображения, уровень детализации, диапазон вида, дисциплина, фазовый фильтр и другие элементы в шаблонах вида будут деактивированы для вида.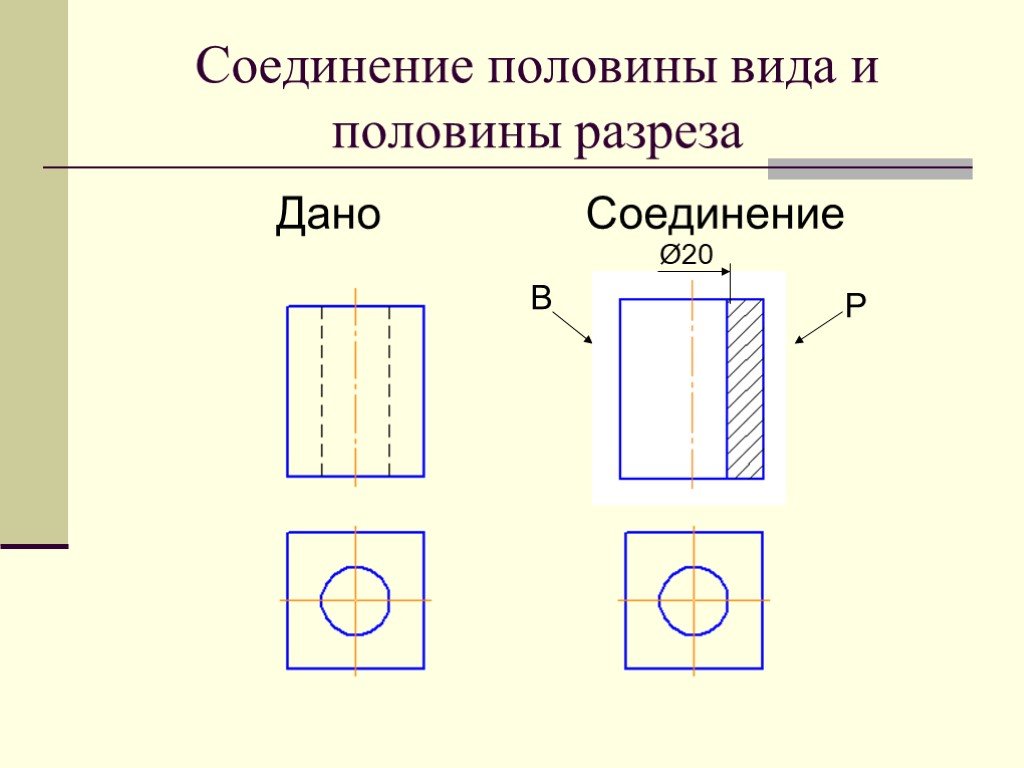 Чтобы изменить настройку, вы должны настроить ее в шаблоне представления, а не индивидуально.
Чтобы изменить настройку, вы должны настроить ее в шаблоне представления, а не индивидуально.
Для получения дополнительной информации см. эту страницу шаблона представления.
(CO 2) Понимание Диапазон просмотра
[ДИАПАЗОН ПРОСМОТРА] — это набор горизонтальных плоскостей, управляющих видимостью и отображением объектов на виде в плане.
Для настройки диапазона обзора
- [ШАГ 1] Щелкните [ДИАПАЗОН ПРОСМОТРА] в палитре [СВОЙСТВА]. Если это деактивировано, проверьте свой шаблон представления и щелкните [ДИАПАЗОН ПРОСМОТРА] в шаблоне.
- [ШАГ 2] Вы определяете диапазоны, регулируя значение смещения
- [ШАГ 3] Вы можете увидеть примерный диапазон просмотра для лучшего понимания, нажав кнопку [<< SHOW]
- [ШАГ 4] Нажмите [OK], чтобы применить
Для получения дополнительной информации о [ДИАПАЗОНЕ ПРОСМОТРА] посетите эту страницу
[ПОДКЛАДКА] — это функция для понимания взаимосвязи компонентов на разных уровнях для координации и построения.
Для применения [ПОДЛОЖКА]
- [ШАГ 1] Откройте план второго этажа
- [ШАГ 2] Нажмите Диапазон: Базовый уровень и измените уровень, который вы хотите видеть ниже
- [ШАГ 3] Нажмите «Диапазон: Верхний уровень» и измените уровень, который вы хотите «искать».
- [ШАГ 4] Для планов этажей ориентация подложки должна быть [СМОТРЕТЬ ВНИЗ]
Для RCP ориентация подложки должна быть [СМОТРЕТЬ ВВЕРХ]
После активации функции подложки вы можете увидеть серые линии. Вы не можете нажимать или редактировать элементы подложки.
Эта функция предназначена только для рабочего процесса. Если вам не нужны элементы подложки, отметьте [НЕТ] в разделе Диапазон: базовый уровень, чтобы отключить эту функцию.
Для получения дополнительной информации о [ДИАПАЗОН ПРОСМОТРА] посетите эту страницу.
(CO 3) Добавить/редактировать этажи и их свойства youtube.com/embed/zdvJqxqqjAk?feature=oembed&rel=0″ frameborder=”0″ allowfullscreen=”allowfullscreen”>
Revit — это программное обеспечение BIM; ему требуется больше информации для создания 3D-видов и чертежей. На виде в плане чертеж выглядит законченным, как в AutoCAD. Однако при просмотре модели Revit в 3D-виде полы и потолки отсутствуют. Следовательно, вам необходимо смоделировать и эти элементы.
Существует несколько способов создания этажей. Я предпочитаю создавать плиту (без отделки), а затем добавлять отделку поверх плиты.
Добавление/редактирование этажей
- [ШАГ 1] Выберите [АРХИТЕКТУРНЫЙ ПОЛ] на вкладке [АРХИТЕКТУРА] на панели [СТРОЙКА]
- [ШАГ 2] Выберите тип пола. Для первого уровня Eames House мы будем использовать [Generic — 12 дюймов], но мы изменим свойства позже.
- [ШАГ 3] Выберите уровень, на котором находится пол. При необходимости укажите смещение по высоте от уровня.
- [ШАГ 4]Нарисуйте границу плана этажа.
 Вы можете рисовать, используя прямые линии или любые другие варианты. Убедитесь, что граничные линии соединены и замкнуты
Вы можете рисовать, используя прямые линии или любые другие варианты. Убедитесь, что граничные линии соединены и замкнуты - [ШАГ 5] Щелкните зеленую галочку, чтобы завершить эскиз
- [ШАГ 6] Подтвердите местоположение на разрезе или 3D-виде
Вы можете нажать [РАЗДЕЛ] на вкладке [ВИД] на панели [СОЗДАТЬ]. И нарисуйте линию сечения для проверки.
Убедитесь, что уровень вашей строительной капсулы ниже 1.
Добавить этаж для второго уровня
- [ШАГ 1] Открыть [УРОВЕНЬ 2] план этажа
- [ШАГ 2] Нажмите [ЭТАЖ] на вкладке [АРХИТЕКТУРА] на панели [СТРОЙКА]
- [ШАГ 3] Измените тип пола на 3-дюймовый бетон LW на 2-дюймовом металлическом настиле и проверьте уровень 2 и смещение
- [ШАГ 4] Нарисуйте непрерывные линии для пола. Если есть проемы в полу, нарисуйте и проемы. Если проемы находятся внутри границ пола, Revit распознает их как проемы.
- [ШАГ 5] Нажмите [ЗЕЛЕНАЯ ФАЛОЧКА], чтобы завершить наброски
Редактировать свойства этажа
Вы измените толщину пола с 12 дюймов на 2 дюйма.
- [ШАГ 1] Выберите этаж первого уровня в 3D-виде
- [ШАГ 2] Нажмите [РЕДАКТИРОВАТЬ ТИП] на палитре [СВОЙСТВА]
- [ШАГ 3] Нажмите [ДУБЛИРОВАТЬ] в [СВОЙСТВА ТИПА]
- [ШАГ 4] Введите новое имя. Я рекомендую добавить [000_] к букве имени.
Например [000_Generic – 2”] - [ШАГ 5], затем нажмите [OK]
- [ШАГ 6] Нажмите [РЕДАКТИРОВАТЬ] для [СТРУКТУРА]
- [ШАГ 7] Измените [2”] и нажмите [OK] и [OK] для завершения
Добавить Типы полов
- [ШАГ 1] Нажмите [ЭТАЖ] на вкладке [АРХИТЕКТУРА] на панели [СТРОЙКА]
- [ШАГ 2] Выберите [Общий — 12 дюймов]
- [ШАГ 3] Щелкните [ТИП РЕДАКТИРОВАНИЯ]
- [ШАГ 4] Нажмите [ДУБЛИРОВАТЬ]
- [ШАГ 5] Переименуйте в [000_TL_01], вам понадобится [000_TL_02] и [000_CPT_01]
- [ШАГ 4] Нажмите [РЕДАКТИРОВАТЬ] для [СТРУКТУРА]
- [ШАГ 5] Измените функцию на [ЗАВЕРШЕНИЕ 1]
- [ШАГ 6] Измените толщину на [1/2 дюйма]
- [ШАГ 7] Нажмите <По категории>
- [ШАГ 8] Нажмите [СОЗДАТЬ НОВЫЙ МАТЕРИАЛ]
- [ШАГ 9] Переименуйте новый материал
- [ШАГ 10] Установите флажок [ИСПОЛЬЗОВАТЬ ВИД РЕНДЕРА]
- [ШАГ 11] Изменение шаблона переднего плана
- [ШАГ 12] Щелкните вкладку [ВНЕШНИЙ ВИД]
- [ШАГ 13] Нажмите [ЗАМЕНИТЬ ЭТОТ АКТИВ]
- [ШАГ 14] Найдите подходящий материал в [БИБЛИОТЕКЕ ОБЪЯВЛЕНИЙ]
- [ШАГ 15] Щелкните значок [ЗАМЕНИТЬ] и закройте [БРАУЗЕР АКТИВОВ]
- [ШАГ 16] При необходимости измените цвет
- [ШАГ 17] Нажмите [OK] для завершения
Добавление полов для отделки
- [ШАГ 1] Откройте вид в плане, чтобы добавить чистовой пол
- [ШАГ 2] Подтвердите уровень в [СВОЙСТВАХ]
- [ШАГ 3] Измените смещение высоты от уровня на [1/2 дюйма]
- [ШАГ 4] Нарисуйте границу пола, не перекрывая стены
(CO 4) Добавить/редактировать потолки и свойства потолка youtube.com/embed/RFRYQ0RQ9II?feature=oembed&rel=0″ frameborder=”0″ allowfullscreen=”allowfullscreen”>
Добавить потолок
- [ШАГ 1] Откройте [УРОВЕНЬ 1] план потолка
- [ШАГ 2] Нажмите [ПОТОЛОК] на вкладке [АРХИТЕКТУРА] на панели [СТРОЙКА]
- [ШАГ 3] Выберите [GWB на Mtl. Шпилька]
- [ШАГ 4] Подтвердите, что [УРОВЕНЬ] установлен на [УРОВЕНЬ 1 ПОТОЛОК] и [СМЕЩЕНИЕ ВЫСОТЫ ОТ УРОВНЯ] на [0’0”].
: Если у вас нет уровня для потолка, вы можете установить уровень на уровень 1 и обновить смещение по высоте от уровня, например, 8’-0». - [ШАГ 5] Нарисуйте границу потолка.
Вам нужно будет нарисовать отдельный потолок для каждой комнаты. - [ШАГ 6] Щелкните зеленую галочку, чтобы выполнить эту команду.
- Повторите этот процесс, чтобы разместить потолок на уровне 2
Редактировать свойства потолка
Вы измените толщину потолка с 12 дюймов на 2 дюйма.
- [ШАГ 1] Выберите потолок первого уровня в 3D-виде
- [ШАГ 2] Нажмите [РЕДАКТИРОВАТЬ ТИП] на палитре [СВОЙСТВА]
- [ШАГ 3] Нажмите [ДУБЛИРОВАТЬ] в [СВОЙСТВА ТИПА]
- [ШАГ 4] Введите новое имя.
 Я рекомендую добавить [000_] к букве имени.
Я рекомендую добавить [000_] к букве имени.
Например, [000_GWB на Mtl.Stud-3”] - [ШАГ 5], затем нажмите [OK][ШАГ 6] Нажмите [РЕДАКТИРОВАТЬ] для [СТРУКТУРЫ]
- [ШАГ 7] Измените [2 3/8”] на [СЛОЙ МЕТАЛЛИЧЕСКОЙ ШПИЛЬКИ] и нажмите [OK] и [OK] для завершения
СОХРАНИТЕ файл перед закрытием приложения.
Сохранить резервную копию в другом месте (например, в облачной папке)
Каталожные номера
Autodesk.Справка. (2020, 13 мая). О шаблонах представлений. Получено 22 октября 2020 г. с https://knowledge.autodesk.com/support/revit-products/learn-explore/caas/CloudHelp/cloudhelp/2018/ENU/Revit-Customize/files/GUID-C3B5FB82-3247-48F6. -82F0-73011A0F8027-htm.html#:~:text=A%20view%20template%20is%20a,согласованность%20через%20construction%20document%20sets
Autodesk.Справка. (2019, 18 февраля). О диапазоне обзора. Получено 22 октября 2020 г. с https://knowledge.autodesk.com/support/revit-products/learn-explore/caas/CloudHelp/cloudhelp/2019/ENU/Revit-DocumentPresent/files/GUID-58711292-AB78-4C8F.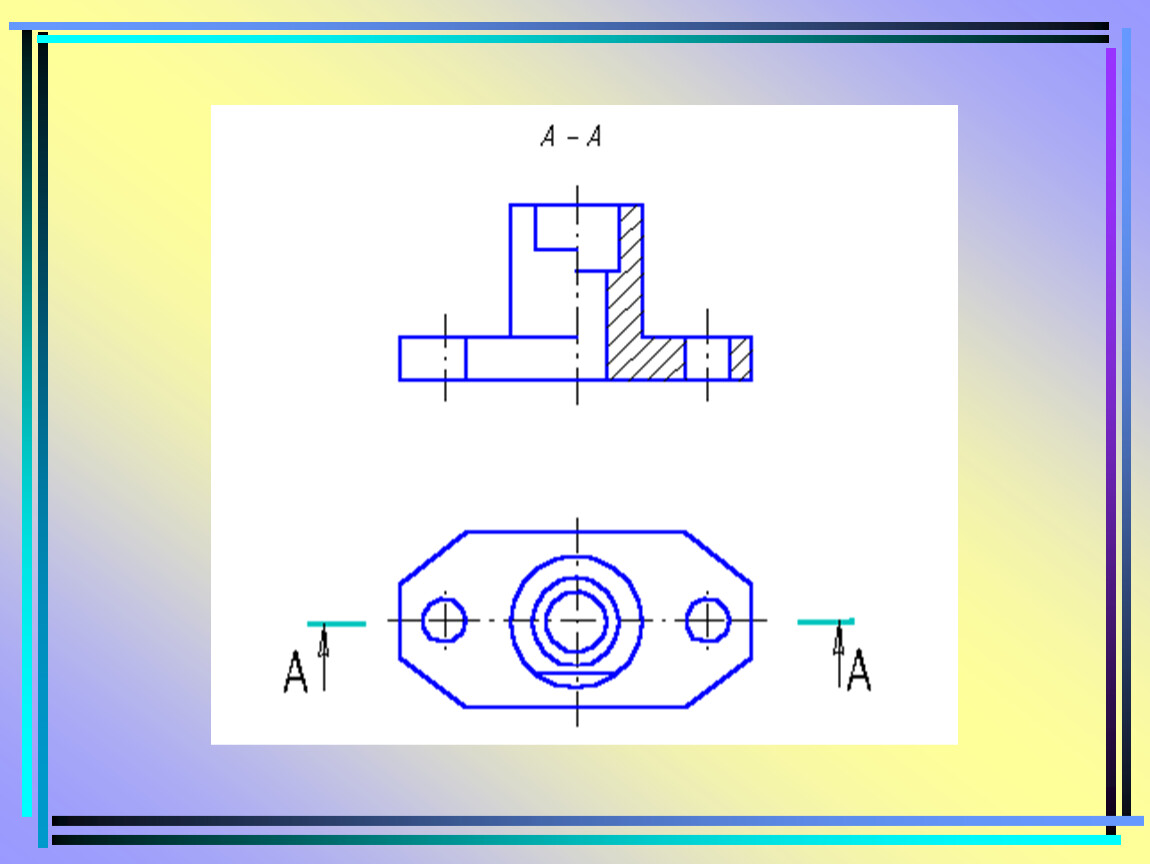 -BAA1-0855DDB518BF-htm.html
-BAA1-0855DDB518BF-htm.html
Autodesk.Справка. (2019, 18 февраля). Создайте подложку. Получено 22 октября 2020 г. с https://knowledge.autodesk.com/support/revit-products/learn-explore/caas/CloudHelp/cloudhelp/2019/ENU/Revit-DocumentPresent/files/GUID-77184183-E245-4F3B. -8486-617E9A9FB296-htm.html
План этажа – Проектирование зданий
Мы используем файлы cookie, чтобы обеспечить вам максимально удобные условия пользования нашим веб-сайтом. Вы можете узнать о наших файлах cookie и о том, как отключить файлы cookie, в нашей Политике конфиденциальности. Если вы продолжите использовать этот веб-сайт без отключения файлов cookie, мы будем считать, что вы довольны их получением. Закрывать.
Редактировать эту статью
Последняя редакция 18 ноя 2020
См. вся история
Ортографическая проекция — это метод рисования трехмерного объекта в двух измерениях путем «проецирования» его поверхностей в двухмерное представление, где линии проекции ортогональны (перпендикулярны) плоскости проекции (т. е. это не ракурс и не перспектива).
е. это не ракурс и не перспектива).
Планы этажей представляют собой форму орфографической проекции, которую можно использовать для отображения расположения комнат внутри зданий, если смотреть сверху. Они могут быть подготовлены как часть процесса проектирования или для предоставления инструкций по строительству, часто связанных с другими чертежами, графиками и спецификациями.
Планы этажей могут включать основные размеры и уровни, а также могут использовать штриховку, символы и другие стандартные аннотации и аббревиатуры для обозначения материалов, фурнитуры и приборов и т.д.
В зависимости от размера здания планов этажей обычно рисуются в масштабе от 1:200 до 1:20. Можно использовать различные типы линий, цвета и веса, чтобы различать типы нарисованной информации, которую они включают.
Планы этажей можно рисовать для всего здания, отдельного этажа здания или только одной комнаты. Чем более подробным будет план этажа с точки зрения планировки, фурнитуры и т. д., тем полезнее и поучительнее он будет для проекта. Однако, если помещения сложные, обычно для разных профессий готовятся отдельные чертежи, такие как электрические и осветительные чертежи, чертежи сантехники и т. д.
Чем более подробным будет план этажа с точки зрения планировки, фурнитуры и т. д., тем полезнее и поучительнее он будет для проекта. Однако, если помещения сложные, обычно для разных профессий готовятся отдельные чертежи, такие как электрические и осветительные чертежи, чертежи сантехники и т. д.
Правый нижний угол листа обычно отводится для основной надписи. Это обеспечивает место для записи имени проекта, имени чертежа, масштаба, имени создателя, даты, истории изменений и т. д.
Вид плана этажа должен располагаться примерно по центру листа, при этом фасад здания обычно рисуется вдоль нижней стороны листа. Северная точка может быть включена, чтобы показать ориентацию плана этажа .
Обычно сначала рисуются внешние стены, чтобы разместить план на листе, затем добавляются внутренние стены, затем добавляются окна, двери, лестницы, лифты, пандусы и т. д. Стрелка используется для указания направления лестницы и пандуса вверх. Обычно вокруг лестницы (или других проемов), где они открыты на уровне потолка, рисуется слабая пунктирная линия.
Обычно вокруг лестницы (или других проемов), где они открыты на уровне потолка, рисуется слабая пунктирная линия.
Комнаты должны быть четко обозначены печатными буквами в центре каждой комнаты. Для таких элементов, как; бытовая техника, стационарная мебель, фурнитура, строительные услуги и так далее.
На чертеж следует добавить электрические символы, указывающие; розетки, выключатели, настенные и потолочные светильники, датчики и сигнализация, вытяжные вентиляторы и т.д.
Элементы, устанавливаемые на потолке, обычно рисуются на полу ниже места их установки.
Размер может быть добавлен для указания размера и расположения ключевых элементов, таких как; помещения, арматура, приборы или приспособления, наружные стены, оконные и дверные проемы и так далее.
Линии сечения могут быть добавлены там, где есть чертежи сечения, связанные с план этажа . Ссылки на сетку также могут быть добавлены, чтобы помочь скоординировать план этажа с другими чертежами.

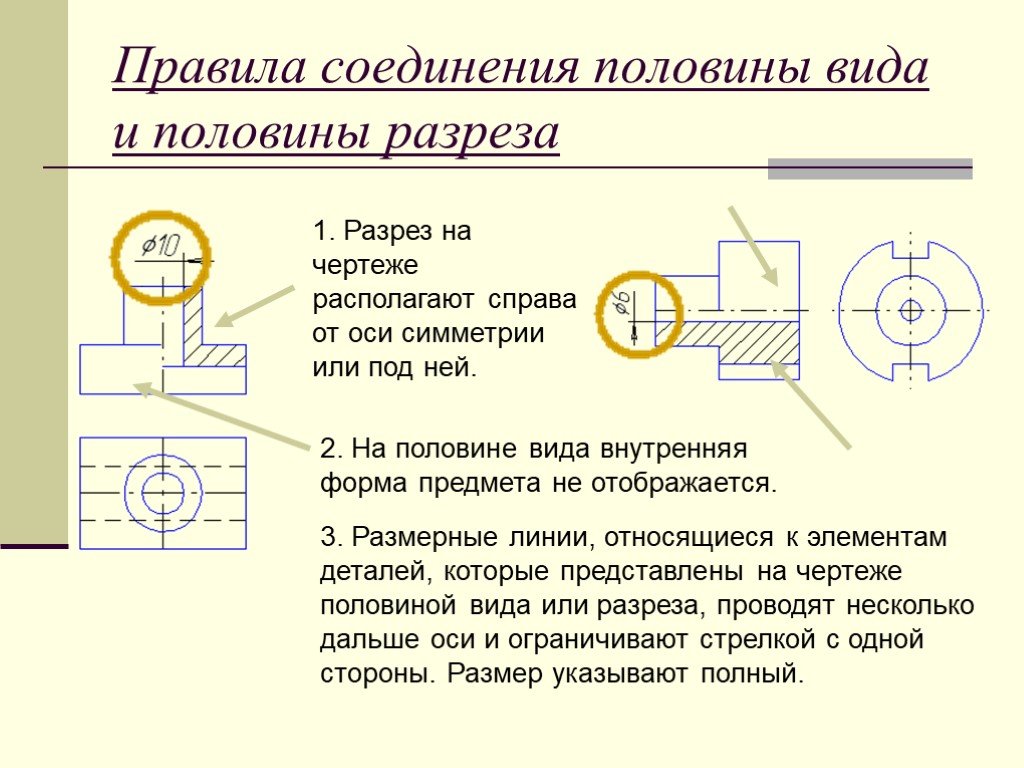
 Вы можете рисовать, используя прямые линии или любые другие варианты. Убедитесь, что граничные линии соединены и замкнуты
Вы можете рисовать, используя прямые линии или любые другие варианты. Убедитесь, что граничные линии соединены и замкнуты Я рекомендую добавить [000_] к букве имени.
Я рекомендую добавить [000_] к букве имени.