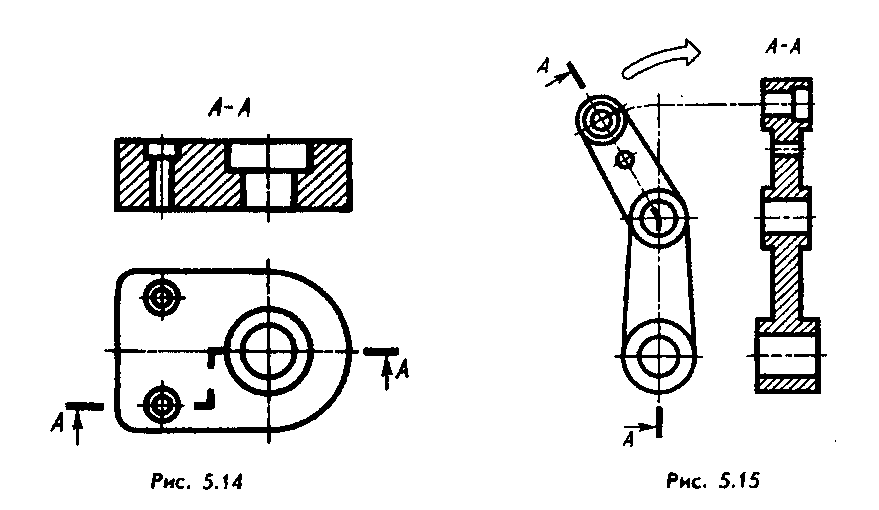ГОСТ 2.305-68 ЕСКД. Изображения – виды, разрезы, сечения
Разрезы и сечения
Многие предметы и изделия имеют внутренние полости, которые должны быть отражены на чертеже. Их можно построить на видах предмета с помощью невидимых штриховых линий.
Но большое их количество значительно затрудняет чтение чертежа, поэтому для выявления внутренних форм предметов применяют разрезы и сечения.
Разрезом называется изображение предмета, мысленно рассечённого плоскостью или несколькими плоскостями. На разрезе показывается то, что получается непосредственно в секущей плоскости и что расположено за ней (рис. 83).
Рис. 83
При этом часть детали, находящуюся между наблюдателем и секущей плоскостью, мысленно удаляют.
Мысленное рассечение предмета относится только к данному разрезу и не влечёт за собой изменения других изображений этого предмета.
На чертежах положение секущей плоскости отмечается разомкнутой линией (рис. 84).
84).
Её толщина равна толщине основной линии или толще в 1,5 раза. Линия сечения не должна пересекать контур изображения. Длина штриха – 8-10 мм. Перпендикулярно линии сечения на 2-3 мм от наружного края штриха чертят стрелки, указывающие направление взгляда. С наружной стороны каждой стрелки пишут одну и ту же заглавную букву русского алфавита.
Рис. 84
Разрезы на чертеже отмечают надписью по типу А-А, которую помещают над разрезом. Тело детали, которое попало в секущую плоскость, условно обозначают штриховкой.
Штриховка выполняется в виде параллельных сплошных тонких линий под углом 45° к основной надписи чертежа.
Линии штриховки могут иметь наклон влево и вправо, но в одну сторону на всех разрезах и сечениях, относящихся к данной детали. Расстояние между линиями штриховки должно быть 2 — 8 мм с учетом площади штриховки и необходимости разнообразия штриховки смежных деталей. Принятое расстояние между линиями штриховки для данной детали должно быть одинаковым на всех сечениях и разрезах этой детали. Если на чертеже имеются узкие площади сечений (шириной 2 мм и менее), их допускается показывать зачернёнными.
Если на чертеже имеются узкие площади сечений (шириной 2 мм и менее), их допускается показывать зачернёнными.
В зависимости от числа секущих плоскостей разрезы делят на простые и сложные.
Простые разрезы
В зависимости от положения секущей плоскости разрезы делятся на горизонтальные, вертикальные и наклонные.
Горизонтальным называется разрез, который образован секущей плоскостью, параллельной горизонтальной плоскости проекций (рис. 85а).
Вертикальным называют разрез, образованный секущей плоскостью, перпендикулярной плоскости П 1 . Если такая плоскость параллельна плоскости П2 или П3, то такой вертикальный разрез называют соответственно фронтальным (рис. 85б) или профильным (рис. 85в).
Перечисленные разрезы, как правило, располагаются на месте основных видов: фронтальный — на месте вида спереди, профильный — на месте вида слева, горизонтальный — на месте вида сверху.
В случае, когда секущая плоскость совпадает с плоскостью симметрии предмета (рис.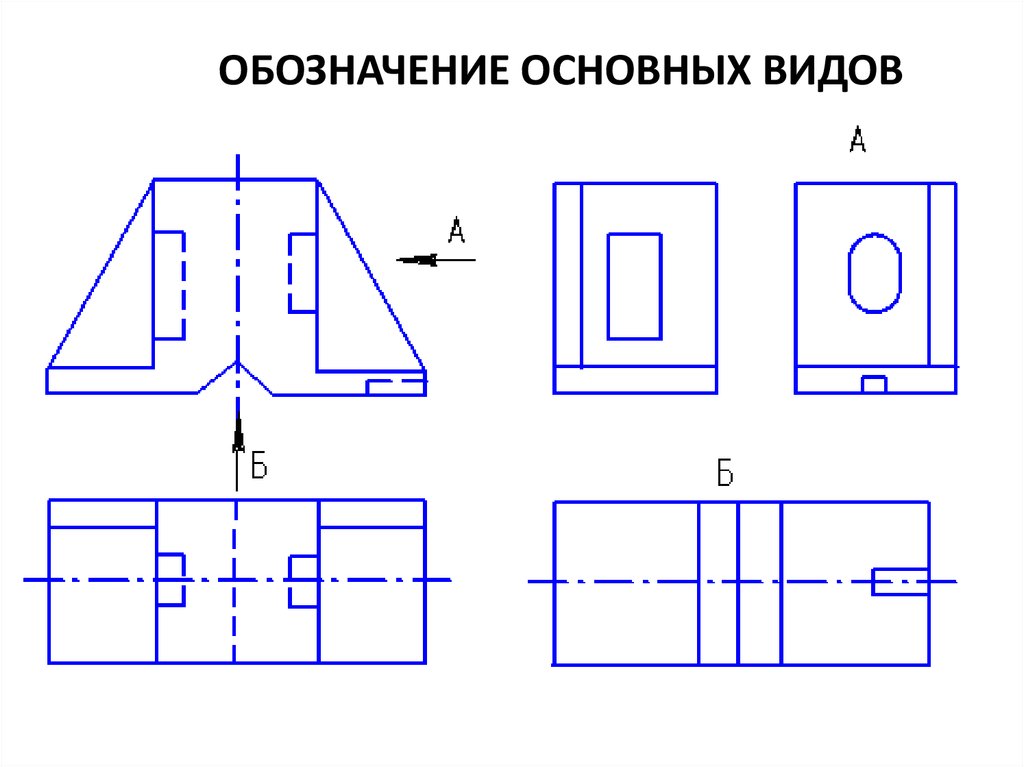 85), допускается для горизонтальных, фронтальных и профильных разрезов не отмечать положение секущей плоскости и не сопровождать разрез надписью.
85), допускается для горизонтальных, фронтальных и профильных разрезов не отмечать положение секущей плоскости и не сопровождать разрез надписью.
Рис. 85
Наклонным называется разрез, образованный секущей плоскостью, составляющей с горизонтальной плоскостью угол, отличный от прямого (рис. 86).
Рис. 86
Для показа устройства детали в отдельном ограниченном месте, применяют местный разрез (рис. 87).
Рис. 87
Местный разрез выделяют на чертеже сплошной волнистой линией (толщина от S/2 до S/3), которую проводят от руки и на глаз. Она не должна совпадать с другими линиями на изображении.
Соединение на чертеже части вида и части разреза
Существует немало предметов, форма которых не может быть выявлена только видом или только разрезом. Поэтому иногда прибегают к соединению двух изображений: части вида и части соответствующего разреза (рис. 88а). Оба эти изображения разделяют сплошной волнистой линией толщиной S/2, как на местном разрезе.
Если деталь проецируется в симметричную фигуру, на чертеже соединяют половину вида с половиной разреза. Линией их раздела служит ось симметрии (рис. 88б).
Рис. 88
На виде отсутствуют линии невидимого контура (штриховые), показывать их нецелесообразно, т.к. они повторяют очертания внутреннего контура.
Если на чертеже с осью симметрии детали совпадает проекция линии контура, соединять половину вида с половиной разреза нельзя. В этом случае показывают часть вида и часть разреза, разделяя их сплошной волнистой линией.
Если линия контура, совпадающая с осью симметрии, расположена в отверстии, на чертеже показывают больше половины разреза (рис. 89а). Если линия контура расположена на наружной поверхности детали, показывают большую часть вида (рис. 89б).
Рис. 89
При совмещении вида с разрезом размеры внешних форм детали наносят со стороны вида, а внутренних – со стороны разреза (рис. 90).
Рис. 90
Когда симметричные относительно оси детали отверстия при совмещении оказываются видимыми не полностью, чтобы показать их размер, размерную линию проводят несколько дальше оси симметрии и ограничивают стрелкой только с одной стороны.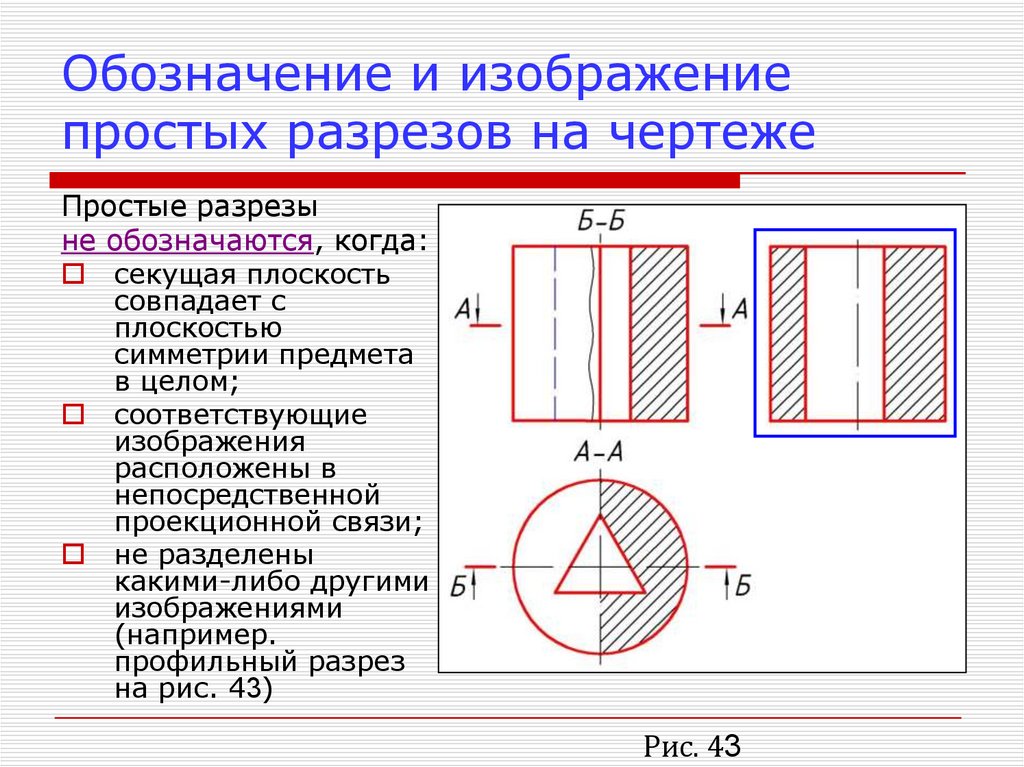 При этом наносят полный размер отверстия.
При этом наносят полный размер отверстия.
Сложные разрезы
Некоторые изделия имеют внутреннее устройство, которое нельзя выявить на разрезе только одной секущей плоскостью. В таких случаях в соответствии с ГОСТом применяют несколько секущих плоскостей. Такие разрезы называются сложными.
В зависимости от положения секущих плоскостей сложные разрезы делятся на ступенчатые и ломаные.
Ступенчатым называют разрез, образованный параллельными секущими плоскостями (рис. 91а). При изображении ступенчатого разреза все секущие плоскости совмещают в одну и на разрезе их не разграничивают. При обозначении такого разреза линию сечения показывают не только у начала и конца разреза, но и в местах перехода от одной секущей плоскости к другой. Буквы же ставят в начале и в конце разреза.
Разрез называется ломаным, если секущие плоскости пересекаются (рис. 91б). При изображении ломаного разреза секущие плоскости условно поворачиваются до совмещения их в одну плоскость. Положение секущей плоскости показывают, кроме того, в местах перегибов.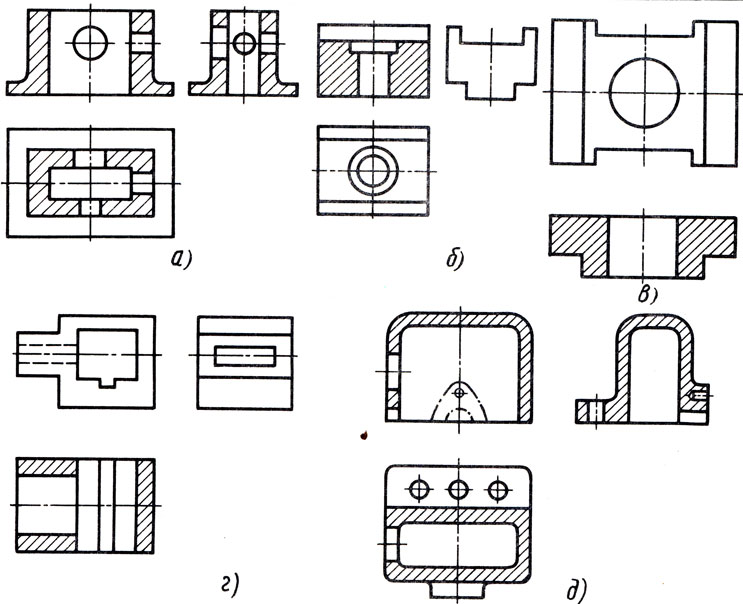
Рис. 91
Особые случаи разрезов
Если при выполнении разреза секущая плоскость проходит по оси непустотелых деталей, имеющих цилиндрическую форму (штифты, заклёпки, валы и т.п.), а также вдоль длинных рёбер или тонких стенок, то на чертеже такие детали или элементы деталей не заштриховываются (рис. 92). Здесь разрезано, но не заштриховано ребро детали, т.к. вертикальная секущая плоскость проходит вдоль него.
Некоторые элементы детали могут оказаться наклонёнными относительно той или иной плоскости проекций, как, например, два ребра А и Б на рис. 93.
Если на разрезе показать всё, что расположено за секущей плоскостью, то ребро А окажется искажённым. Допускается изображать не всё, что расположено за секущей плоскостью, если этого не требуется для понимания конструкции детали.
рис. 92-93
При изображении квадратного стержня (рис. 94а) или отверстия (рис. 94б) в одной проекции рекомендуется для обозначения плоскости проводить на ней диагонали тонкими сплошными линиями.
Рис. 94
Сечения
Сечением называется изображение фигуры, получающейся при мысленном рассечении предмета плоскостью (или несколькими плоскостями). На сечении показывается только то, что получается непосредственно в секущей плоскости.
На рис. 97 показаны сечение (а) и разрез (б), полученные при помощи одной и той же секущей плоскости. Мы видим, что сечение является составной частью разреза и может являться самостоятельным изображением.
Рис. 97
Сечения разделяют на два вида: вынесенные и наложенные. При выполнении чертежа всегда следует отдавать предпочтение вынесенным сечениям. На чертежах для вынесенного сечения приняты те же обозначения и надписи, что и для разрезов, а контур вынесенного сечения изображается сплошными основными линиями.
Если вынесенное сечение имеет симметричную форму и расположено на продолжении линии сечения, то сечение стрелками и буквами не обозначают. Линией сечения в этом случае служит осевая линия (рис. 98а,б).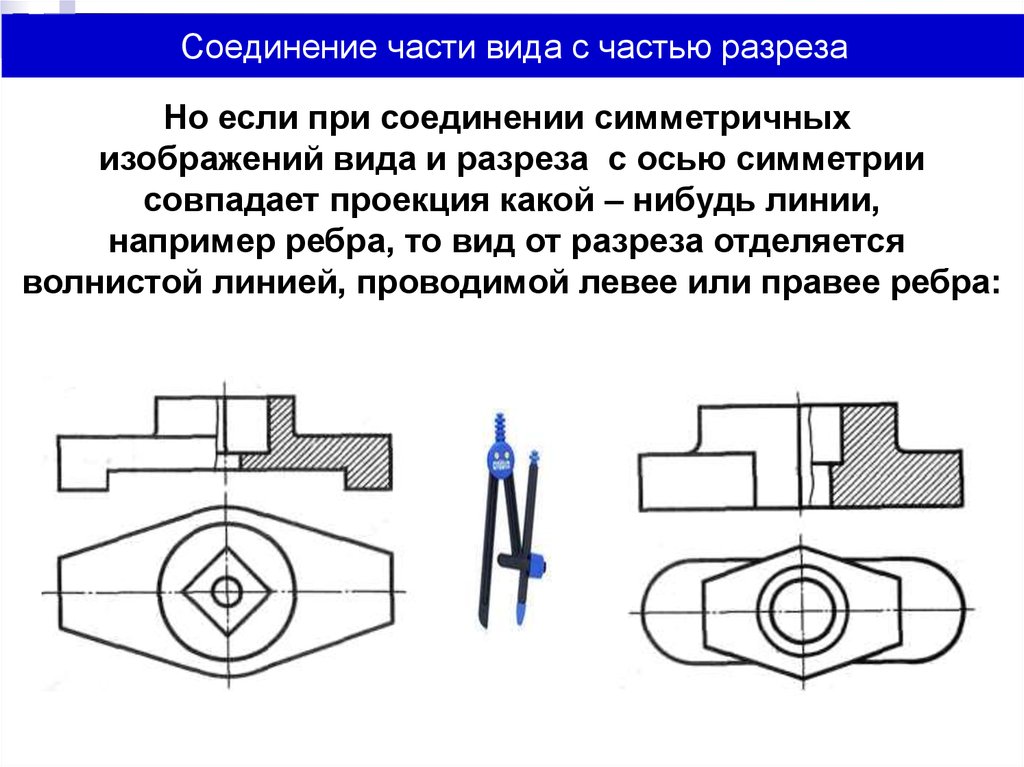
Рис. 98
Иногда вынесенное сечение располагают на чертеже с поворотом. В этом случае к надписи «А-А» добавляют слово «повернуто», как на рис. 99.
Рис. 99
Для контура наложенного сечения (рис. 100а) применяется сплошная тонкая линия, причём линии, изображающие контур детали, в месте расположения сечения не прерываются. Наложенные сечения на чертежах не обозначают, но если сечение имеет не симметричную форму, то проводят линию сечения и стрелками указывают направление взгляда (рис. 100б).
Рис. 100
При построении сечений секущие плоскости следует выбирать так, чтобы получить нормальное, т.е. перпендикулярное к осям, рёбрам и т.п. поперечное сечение (рис. 101).
Рис. 101
Как правило, фигуру сечения чертят в том же масштабе, что и вид, к которому отнесено сечение. Если это необходимо, на сечении могут быть нанесены размеры (рис. 102а,б).
Рис. 102
Контуры штриховки в Автокаде
Добавить: Точки выбора.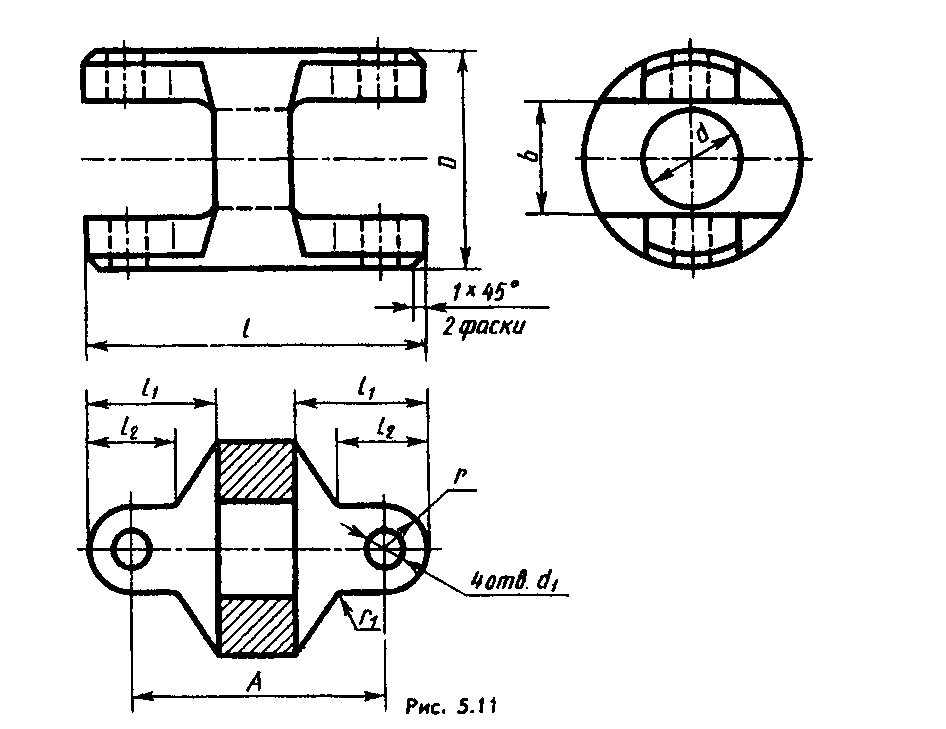
Щелчком мыши указываем контур из существующих объектов, образующих замкнутую область вокруг указанной точки. ОБЯЗАТЕЛЬНО! Область должна быть замкнутой. Иначе AutoCAD выдаст ошибку «Невозможно определить замкнутый контур».
Добавить: Выбрать объекты.
Щелчком мыши выбираем объект или объекты, которые хотим заштриховать. Здесь надо следить, чтобы объекты были замкнутыми.
Исключение островков.
С помощью этой кнопки можно исключить области из выбора.
По завершении выбора объектов нажмите «Enter», и вы вернетесь на вкладку «Штриховка». После того, как все параметры заданы, нажмите «ОК». Но перед этим предварительно можно просмотреть, как будет выглядеть объект с нанесенной штриховкой, и в случае необходимости что-нибудь подправить. Для этого следует нажать на кнопку «Образец» в нижнем левом углу окна.
Если в ходе предпросмотра Вам понравится, как нанесена штриховка, чтобы согласиться с ней, нажмите на правую кнопку мыши или «Enter».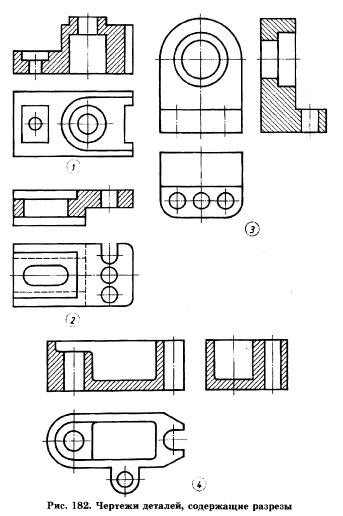 Если же Вам предварительный просмотр не понравится и Вы решите внести поправки в параметры штриховки, то нажмите на «Esc». В результате Вы снова вернетесь в окно «Штриховка и градиент», где сможете произвести изменения.
Если же Вам предварительный просмотр не понравится и Вы решите внести поправки в параметры штриховки, то нажмите на «Esc». В результате Вы снова вернетесь в окно «Штриховка и градиент», где сможете произвести изменения.
Основы штриховки карандашом
Учимся штриховать и начинаем осваивать основы штриховки карандашом. Для этого нарисуйте серию параллельных линий, которые являются базовой штриховкой и первым шагом в перекрестной. Существует два типа базовой штриховки: параллельная и контурная. Обе могут быть использованы в качестве основы для перекрестной. Независимо от того, какой тип вы используете, в стандартной штриховке линии не пересекаются друг с другом. Вам также следует постараться, чтобы линии были равномерно распределены для плавного затенения.
- При параллельной штриховке ваши линии должны оставаться прямыми и проходить вертикально или горизонтально.
- В штриховке по контуру, линии должны следовать контуру объекта.
- Практикуйтесь, рисуя серию штрихов на клочке бумаги.

Добавьте перпендикулярный ряд линий над первым. Чтобы использовать штриховку на предмете, нарисуйте второй слой поверх первого набора, идущего в противоположном направлении.
- Второй слой должен пересекать первый в перпендикулярном или почти перпендикулярном направлении. Однако линии второго слоя не должны пересекаться друг с другом.
- Линии должны соответствовать тем, которые используются в базовом слое. Например, если вы начали с параллельных штрихов, ваши перекрестные линии также должны быть параллельными.
- Практикуйтесь, добавляя новые слои.
Нарисуйте меньше линий, растянутых дальше друг от друга, чтобы создать более легкое затенение. Вы можете изменить значение тени, изменяя количество линий, которые рисуете. В областях, где требуется более легкое затенение, нарисуйте меньше штрихов и расположите их дальше друг от друга.
Увеличьте плотность линий или добавьте слои, чтобы сделать изображение более темным. В тех частях рисунка, где требуются более глубокие тени, увеличьте количество линий и разместите их ближе друг к другу.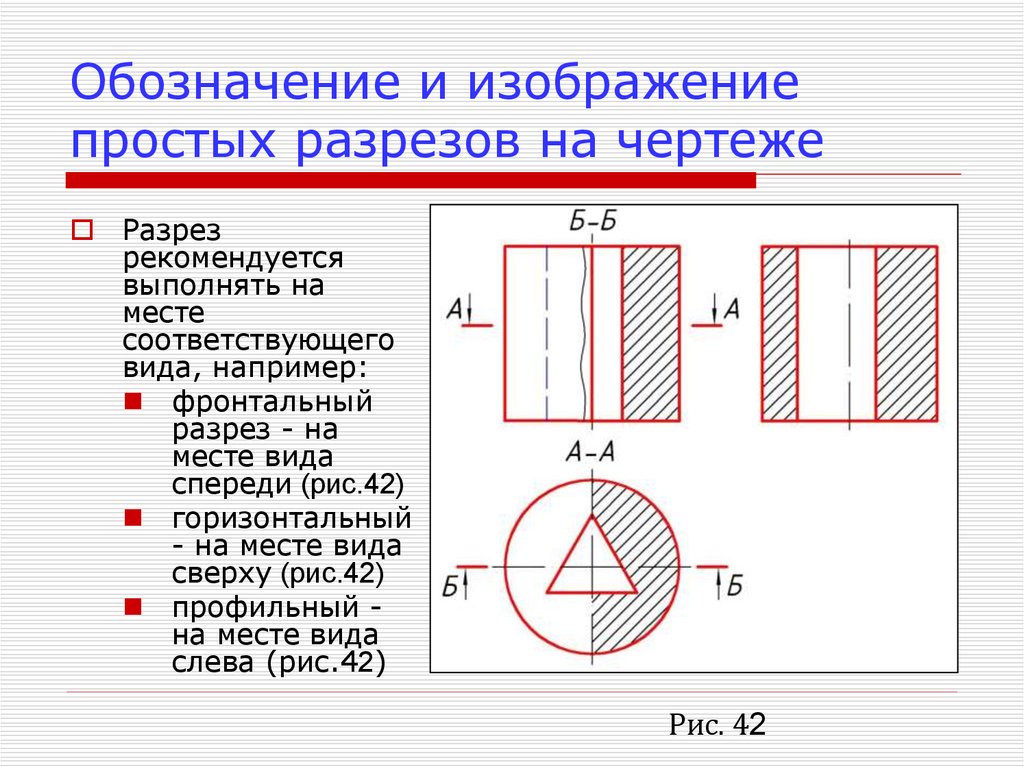 Вы также можете наложить дополнительные серии штрихов, чтобы сделать эту область более темной и более затененной.
Вы также можете наложить дополнительные серии штрихов, чтобы сделать эту область более темной и более затененной.
- Как вариант, начните с набора вертикальных линий, затем горизонтального набора, затем диагонального набора, а затем противоположного диагонального набора. Это позволит вам создать более глубокий и темный эффект тени.
Добавьте глубину с точной штриховкой. Добавьте еще больше слоев в разных направлениях, чтобы создать очень тонкую и насыщенную штриховку.
- Тонкие карандаши лучше всего подходят для этой техники, потому что они могут создавать точные линии, которые, кажется, смешиваются вместе, если смотреть на них из далека.
Вращайте свою бумагу, чтобы попробовать новую перспективу. Для освоения перекрестной штриховки может потребоваться некоторое время поэтому если у вас возникли проблемы с представлением того, куда должны идти тени, попробуйте повернуть бумагу. Ищите области, которые вы, возможно, забыли затенить, или места, где тень не падает правильно.
- Часто долгое время глядя на рисунок может затруднить просмотр проблемных областей, вращение бумаги может дать вам новую перспективу и помочь заметить эти области.
Штриховка карандашом для начинающих основывается на принципах, применимых ко всем техникам. Научившись накладывать базовые штрихи, вы с легкостью овладеете другими техниками штриховки карандашом, даже если вы новичок.
Правила штриховки
Тип штриховых линий в сечении детали или другого изделия зависит от материала по которому проходит секущая плоскость (рисунок 6.1).
Деталь (ГОСТ 2.101 – 68) – это изделие, состоящее из однородного материала без применения сборочных операций.
Чертеж детали– документ, содержащий изображение детали и другие данные, необходимые для ее изготовления и контроля.
Шаг штриховки – расстояние между параллельными штриховыми линиями, в зависимости от размеров сечения выбирается в пределах 1-10 мм.
На одном чертеже на всех разрезах и сечениях одной детали шаг и угол штриховых линий одинаковы и неизменны.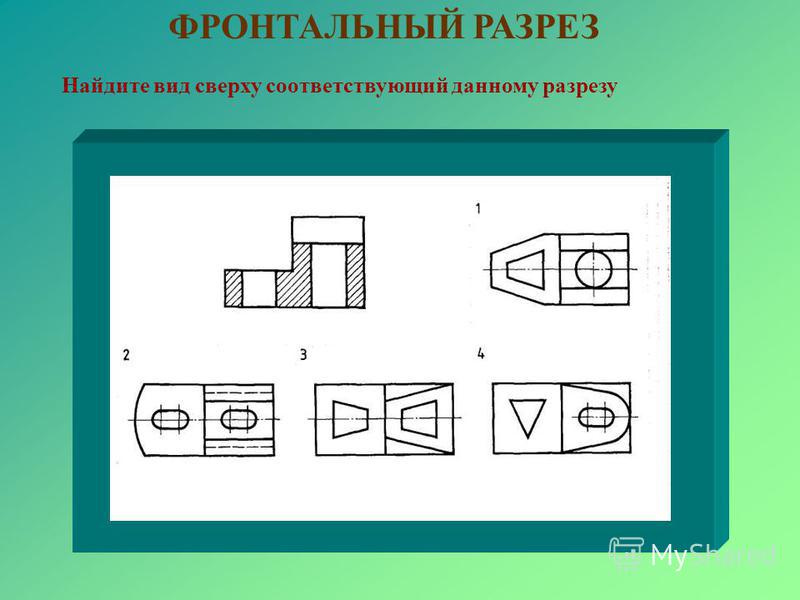
На сборочном чертеже (чертеж узла, состоящего из 2 и более деталей) каждая из деталей на всех изображениях имеет неизменный, отличный от других деталей, шаг и угол штриховых линий (один из параметров – шаг или угол – может совпадать с параметрами другой детали).
На вырезах в аксонометрии штриховые линии должны быть параллельны диагоналям вписанных в плоскости π1, π2, π3. квадратов. Т.о. направление штриховых линий зависит от вида аксонометрической проекции (рисунок 6.2).
Прямоугольная изометрия Прямоугольная диметрия
Условные обозначения и упрощения на чертежах
При выполнении различных изображений предмета, согласно ГОСТ 2.305—68, рекомендует применять некоторые условности и упрощения, которые, сохраняя ясность и наглядность изображения, сокращают объем графических работ.
Если вид, разрез или сечение являются фигурами симметричными, то можно вычерчивать только половину изображения до осевой линии или немного более половины изображения, ограничивая его волнистой линией (рисунок 7. 1).
1).
Допускается незначительную конусность или уклон изображать увеличенными. На тех изображениях, где уклон или конусность отчетливо не выявляется, проводят только одну линию, соответствующую меньшему размеру элемента с уклоном (рисунок 7.2,а) илименьшему основанию конуса (рисунок 7.2, б).
Такие элементы детали, как спицы, тонкие стенки, ребра жесткости показывают в разрезе незаштрихованными, если секущая плоскость направлена вдоль оси или длинной стороны такого элемента (рисунок 7.3). Если в подобных элементах имеется отверстие или углубление, то делают местный разрез (рисунок 7.4, а).
Примечание. При изображении соединений деталей в разрезах показывают нерассеченными непустотелые валы, рукоятки, винты, болты, шпильки, шпонки, заклепки, спицы, ребра жесткости, если секущая плоскость совпадает с плоскостью симметрии этих элементов. Шарики всегда
Отверстия, расположенные на круглом фланце и не попадающие в секущую плоскость, можно показывать в разрезе так, словно они находятся в секущей плоскости (рисунок 7.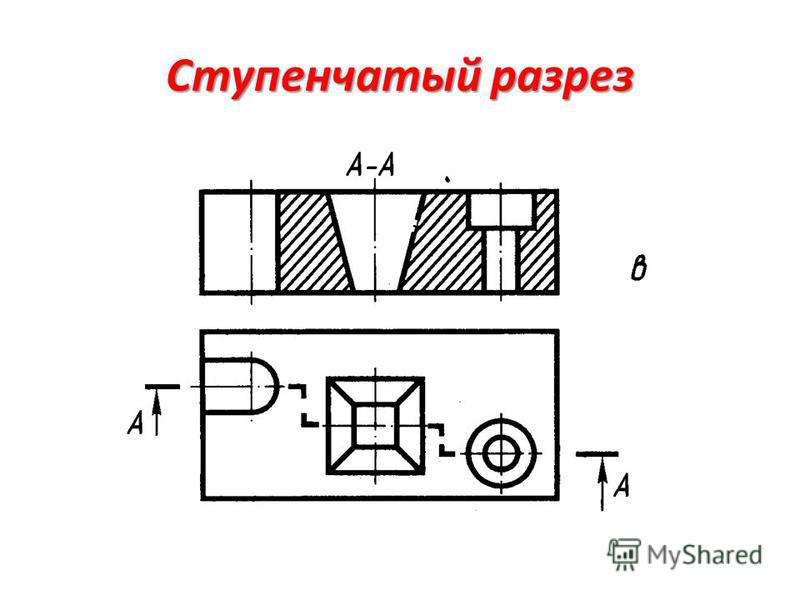 4, б).
4, б).
Если предмет имеет несколько одинаковых, равномерно расположенных элементов, то на изображении этого предмета полностью показывают один-два таких элемента, а остальные элементы показывают упрощенно или условно (рисунки 7.5, 7.6).
Рисунок 7.5 Рисунок 7.6
Если предмет имеет несколько одинаковых элементов, равномерно расположенных на одной окружности, а форма детали отображается лишь одним изображением, то на изображении этого предмета полностью показывают один такой элемент и его размерное число сопровождают соответствующей надписью с указанием количества этих элементов (рисунок 7.7).
Если при выполнении разреза элементы (отверстия, выступы, спицы и т.п.), равномерно расположенные на одной окружности и не попадают в секущую плоскость, то их допускается вводить в разрез, мысленно повернув до совмещения с секущей плоскостью (рисунок 7.8). Если маховики, шкивы и т.п. детали имеют нечетное количество спиц, то при любом расположении секущей плоскости в разрез вводятся две спицы (рисунок 7.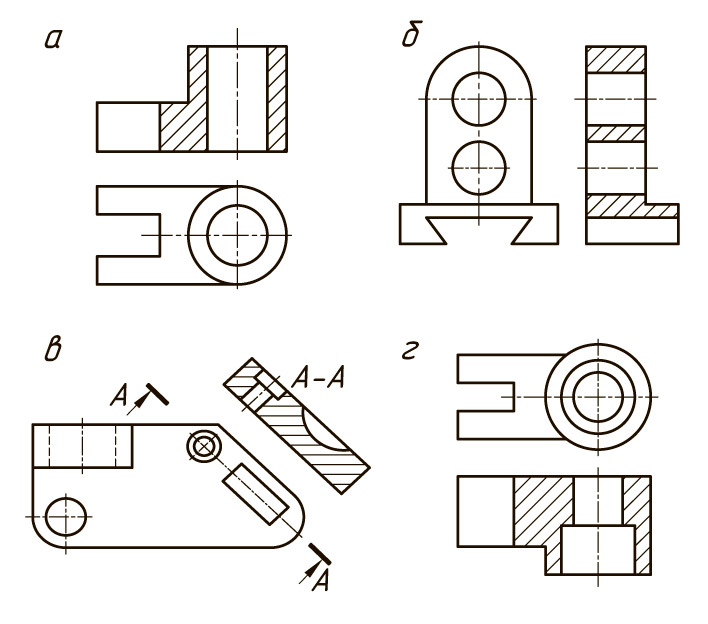 9).
9).
Рисунок 7.8 Рисунок 7.9
На видах и разрезах допускается упрощенно изображать проекции линий пересечения поверхностей, если не требуется точного их построения. Например, вместо лекальных кривых проводят дуги окружности и прямые линии (рисунок 7.10)
Плавный переход от одной поверхности к другой показывают условно (рисунок 7.11)
Для выявления формы отверстия в ступице шкива, маховика или зубчатого колеса допускается вместо полного изображения детали давать лишь контур отверстия (рисунки 7.12, 7.13).
Рисунок 7.12 Рисунок 7.13
Книга «Черчение»
Правила нанесения штриховки на чертежах
Наклонные параллельные линии штриховки должны проводиться под углом 45о к линии контура изображения (рис. 1) или к его оси (рис. 2) или к линиям рамки чертежа (рис. 3)
| Рисунок 1. Штриховка под углом 45* к линии контура | Рисунок 2. Штриховка под углом 45* к оси |
Рисунок 3. Штриховка под углом 45* к рамке чертежа Штриховка под углом 45* к рамке чертежа | |
Создание сечения | Создание чертежей в Creo Parametric 2.0
Содержание
<- Местный вид Ограничения видов Creo 2 ->
В отличие от программ SoildWorks, CATIA или Компас, сечение в Creo обязательно должно присутствовать в модели. Проще всего создать его заранее, а затем выбрать из списка доступных сечений.
Итак, если в модели есть сечение «А», заходим в свойства вида, в разделе «Сечения» выбираем «2D сечение», добавляем сечение и находим в списке наше сечение «А». Сечения, параллельные плоскости вида, помечены галочкой (выбрать можно любое сечение, включая помеченные крестиком). Далее можно настроить видимость сечения, показав либо только геометрию, попавшую в плоскость сечения, либо всё, что находится за ней. Это делается переключателем «Видимость кромок модели: суммарный / плоский».
Внимание!
При переключении на вид сечения «плоский» на сечение нельзя добавить знаки, которые прикрепляются к поверхности, например, знак обработки поверхности.Поэтому вначале нужно поставить вид сечения «суммарный», затем поставить знак обработки, а уже потом заменить вид сечения на «плоский».
При необходимости можно создать сечение прямо из чертежа. Для этого нужно в списке сечений в самом верху выбрать «Создать новый» и следовать указаниям диспетчера. Таким образом можно создать и плоское, и ломаное сечение, однако, повторюсь, намного удобнее будет переключиться в модель, создать там необходимые сечения, а потом отобразить их в чертеже.
Сечения в Creo могут быть плоскими и ломаными. Сечение цилиндрической поверхностью (см. ГОСТ 2.305, рис.7) сделать нельзя.
Ломаные сечения
Ломаное сечение можно показать в проекции на плоскость вида или развернуть в одну плоскость, как показано на рисунках ниже.
Развёрнутое сечение, вариант “полный”Развёрнутое сечение, вариант “Полный (повёрнутый)”Как видно из рисунков, при использовании варианта «Полный» происходит проецирование объектов сечения на плоскость вида. При использовании варианта «Полный (Повёрнутый)» необходимо указать ось, вокруг которой разворачивать части сечения. Кроме того, необходимо, чтобы все линии сечения проходили через эту ось (в данном случае это главная ось фланца.
При использовании варианта «Полный (Повёрнутый)» необходимо указать ось, вокруг которой разворачивать части сечения. Кроме того, необходимо, чтобы все линии сечения проходили через эту ось (в данном случае это главная ось фланца.
В создании развёрнутых сечений есть одна тонкость: Creo поворачивает всю геометрию модели вокруг линии разворота, что может привести к неожиданным последствиям. Продемонстрируем это на примере:
Удаление геометрии при разворачивании сечения
Синим цветом на аксонометрическом виде отмечен сектор, который будет повёрнут при разворачивании сечения. Красным цветом отмечена геометрия, которая будет удалена при этом. Creo как бы «сдвигает» геометрию, находящуюся за плоскостью сечения, которая разворачивается в плоскость вида.
В некоторых случаях это не отразится на результате, однако здесь с этим эффектом нужно бороться. Для этого усложним эскиз линии сечения, чтобы ограничить сдвигаемую геометрию так, чтобы это не было заметно:
Ломаное сечение с изменённым эскизом
Эскиз исправлен следующим образом: первая линия из центра вертикально вверх, вторая из центра вертикально вниз, затем дуга с центром в точке поворота, затем линия через центр отверстия. Линия, рассекающая нижнее отверстие, должна обязательно проходить через центр поворота.
Линия, рассекающая нижнее отверстие, должна обязательно проходить через центр поворота.
Локальные сечения
Сечение можно сделать полным и локальным (то есть местным). Допускается пересечение полного и локального сечения, однако два локальных сечения не могут пересекаться (сплайнами границ). Если вы попытаетесь создать такие сечения, Creo не даст нарисовать границу или завершить сечение. Также невозможно перенести точку начала сечения так, чтобы в результате границы локальных сечений пересекались.
Ещё один минус — штриховку областей каждого местного сечения в таком случае придётся настраивать отдельно.
Наложенные локальные сеченияСечения и увеличенные виды в Creo обладают одним неприятным свойством — название, которое создаётся автоматически, совершенно не соответствует требованиям ЕСКД. Метода полностью исправить это я не знаю, однако можно значительно облегчить работу по переименованию сечений и видов. Это будет рассмотрено ниже, в главе, посвящённой макросам.
Чертежи SOLIDWORKS – Глубина сечения: показывайте только то, что вам нужно!
При создании чертежей сложной модели наши представления могут страдать от ненужного беспорядка. Задача CADD (компьютерного черчения и проектирования) состоит в том, чтобы оцифровать карандаш. Ведь чертежник-ручник мог нарисовать любую требуемую деталь или в других случаях не нарисовать лишние детали, которые запутали бы рисунок.
С помощью 3D-модели в SOLIDWORKS создание чертежных видов становится проще. На самом деле, слишком легко. В результате многие чертежники добавляют к своим чертежам дополнительные графические и изометрические виды, потому что они по сути «бесплатны» из-за 3D-модели. Хотя это может помочь сообщить деталь или сборку, у составителя ручного чертежа редко есть время, необходимое для создания этих дополнительных видов технических иллюстраций, и в большинстве случаев это просто не нужно.
Несомненно, 3D-модель дает нам много важной информации, однако она создает другую проблему: информационную перегрузку.
Например, если вам нужно сделать разрез сложной детали или сборки, вы заметите, что важные детали могут быть легко скрыты в посторонней информации, присутствующей в модели.
Возьмите эту прекрасную модель Эйфелевой башни , созданную Ренато Ненадичем и размещенную на GrabCAD. В этом примере мы берем разрез этой башни сверху вниз.
Результирующий разрез на чертеже полностью завершен. На самом деле, он показывает все поперечины и другие ненужные детали вплоть до основания, так как все это является частью модели. Основная цель вида в разрезе — показать детали сварных элементов конструкции в верхней части башни, но, как показано здесь, их трудно увидеть.
Однако есть несколько вариантов решения этой проблемы.
Настройка глубины секции
Одним из вариантов является использование параметра Глубина сечения , который может быть определен расстоянием, точкой, краем или линией на модели, как показано фиолетовыми стрелками и линией ниже.
Этот параметр указывает SOLIDWORKS отбрасывать всю информацию о модели, которая находится за пределами выбранной точки, края или расстояния. Нажмите кнопку Preview , чтобы просмотреть результаты перед размещением представления.
В результате получается более четкий, урезанный раздел, предоставляющий чертежнику больше места на чертеже и позволяющий масштабировать разрез для еще большей ясности.
Параметр “Разрез сечения”
Другой параметр — параметр “Разрез “, который отображает только грани или поверхности элементов конструкции, разрезаемых по линии сечения.
Тем самым отбрасывая остальную часть модели. Вот как выглядит результат среза, опять же, позволяя редактору соответствующим образом масштабировать вид.
Дополнительные руководства по SOLIDWORKS
Замена модели SOLIDWORKS в виде чертежа
Применение нового формата листа SolidWorks к существующим и будущим рисункам
Выровненные размеры в чертежах Solidworks
Ссылка на протяженность Solidworks Brange Walloon для примечания
Как повернуть и настраивать. ПОСМОТРЕТЬ ВСЕ РУКОВОДСТВА ПО SOLIDWORKS Отображение 3D-вида поперечного сечения Можно упростить отображение поперечных сечений на чертежах с помощью трехмерных поперечных сечений, созданных в модели. По умолчанию 3D сечения или зоны, созданные в модели, доступны для отображения на видах чертежа. Вы можете отображать и управлять штриховкой этих трехмерных поперечных сечений на чертежах. 1. Откройте чертеж. 2. Щелкните Макет > Общие. 3. Щелкните место для размещения общего вида. Отображается общий вид и открывается диалоговое окно «Вид чертежа». 4. Щелкните Разделы. В разделе «Параметры сечения» 3D-сечение, определенное в модели, отображается в списке 3D-сечений. Если в модели присутствует более одного трехмерного сечения, они доступны для выбора в списке трехмерных сечений. 5. Выберите нужное сечение и нажмите Применить. 6. Чтобы отобразить штриховку на виде, установите флажок «Показать X-штриховку». Флажок Показать X-штриховку установлен по умолчанию. Этот флажок не отображается как установленный, если для параметра default_show_3d_section_xhatch Detail установлено значение no. 7. Чтобы продолжить определение других атрибутов чертежного вида, нажмите «Применить» и выберите соответствующую категорию. Если вы завершили определение представления, щелкните OK. Чтобы добавить на чертеж еще одно трехмерное сечение, необходимо завершить текущий вид и вставить новый общий, проекционный или подробный вид. Отображение трехмерных сечений в дочерних видах Следующие правила применяются к дочерним видам с трехмерными поперечными сечениями: • Детальные виды всегда отображают ту же зону, что и их родительские виды.
Отображение 3D-вида поперечного сечения
 На виде чертежа отображается выбранное поперечное сечение.
На виде чертежа отображается выбранное поперечное сечение.
• Для вспомогательных видов и проекционных видов, родительский вид которых имеет определенное трехмерное поперечное сечение, значение То же, что и у родителя, отображается в списке трехмерных поперечных сечений в диалоговом окне «Вид чертежа».
• Вы не можете изменить трехмерное поперечное сечение детального вида.
• При изменении 3D-сечения дочернего вида с «Как у родительского» на другое 3D-сечение ассоциативность между родительским и дочерним видами теряется. Чтобы восстановить ассоциативность, выберите дочерний вид и откройте диалоговое окно «Вид чертежа».