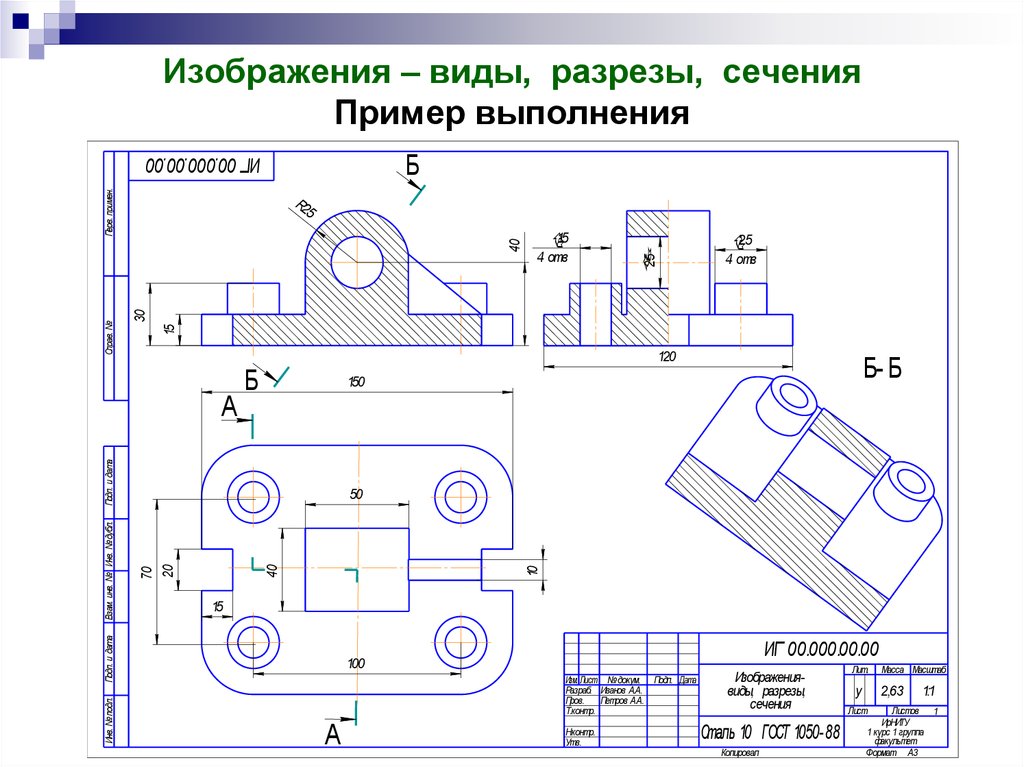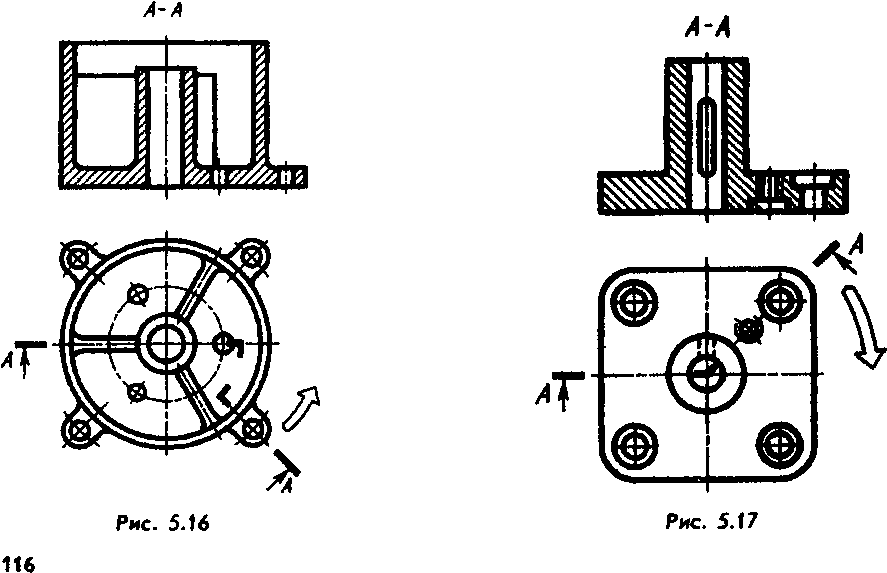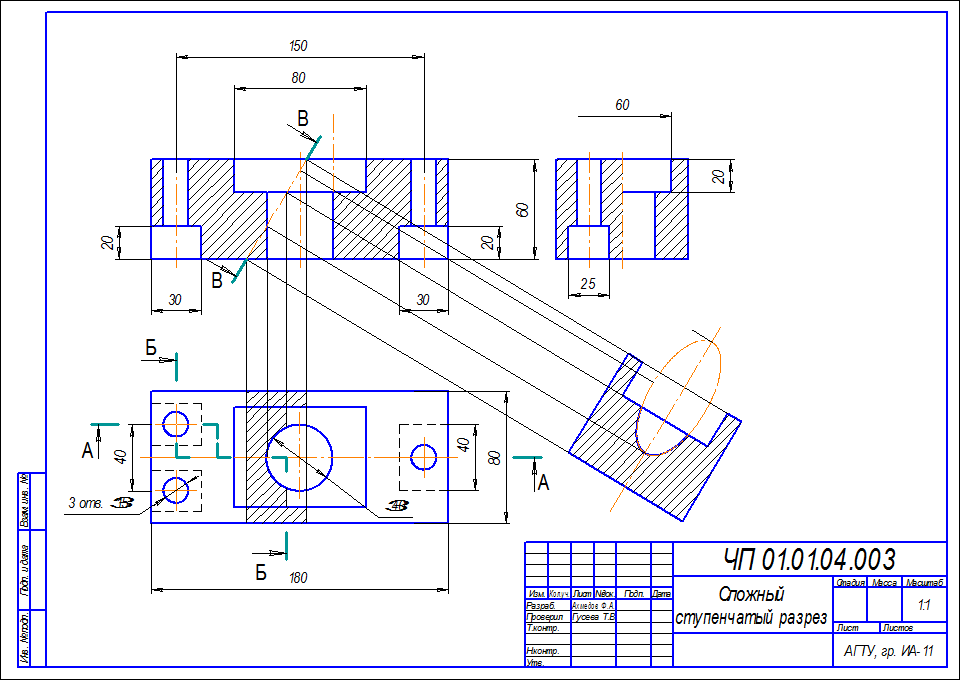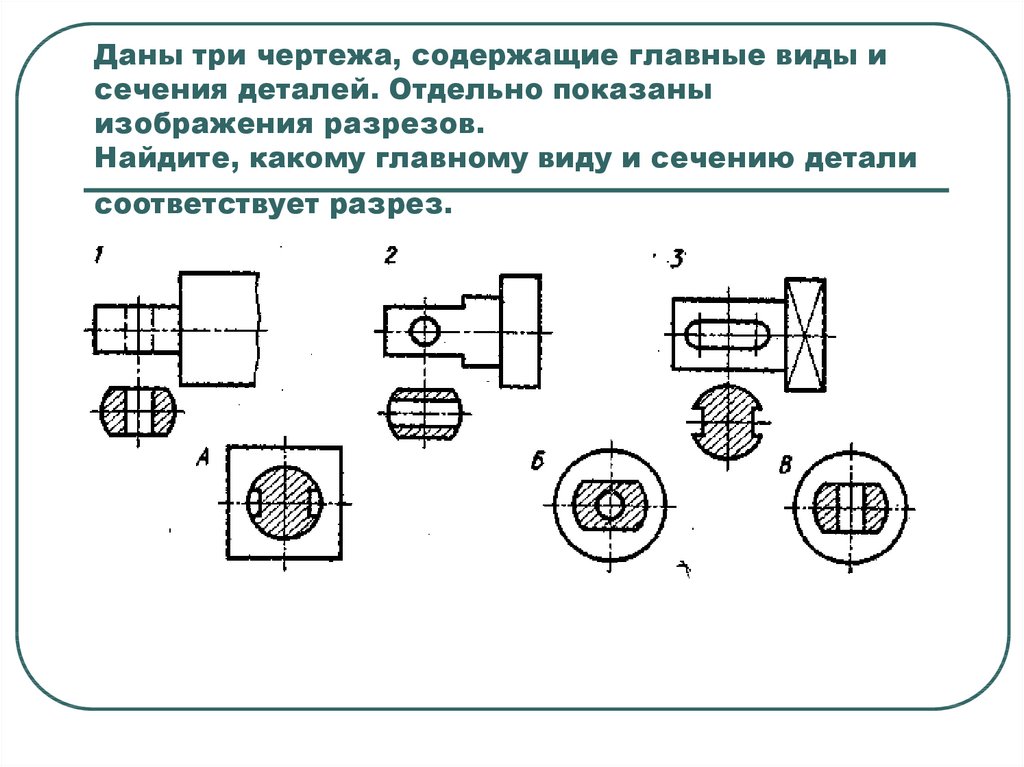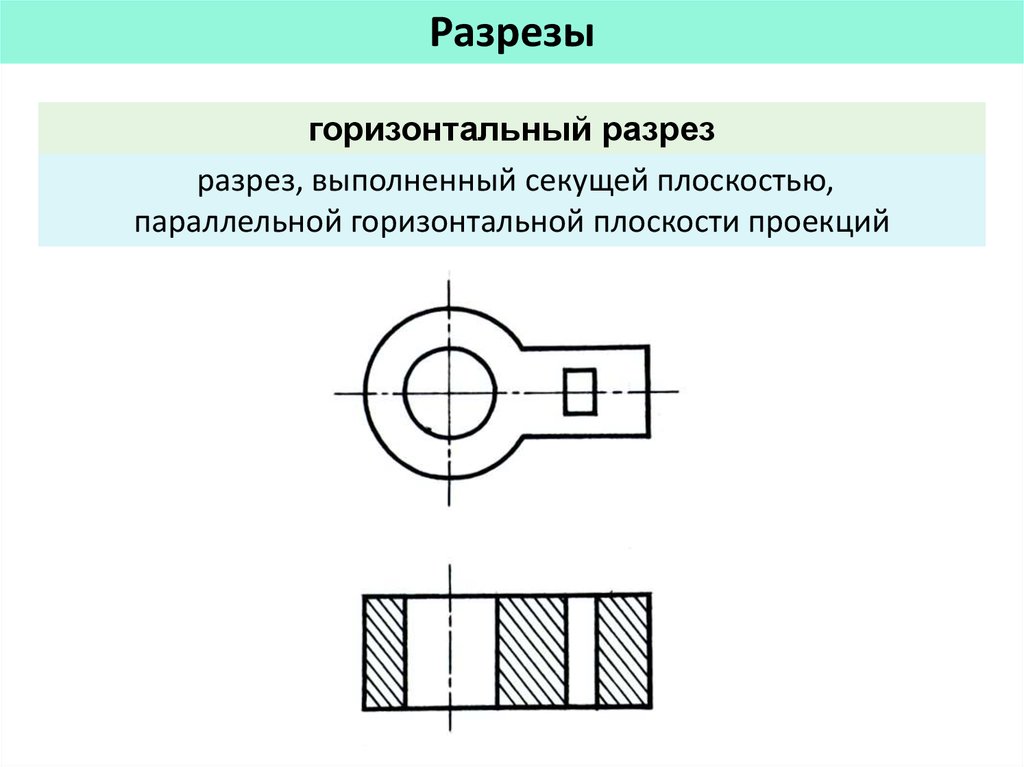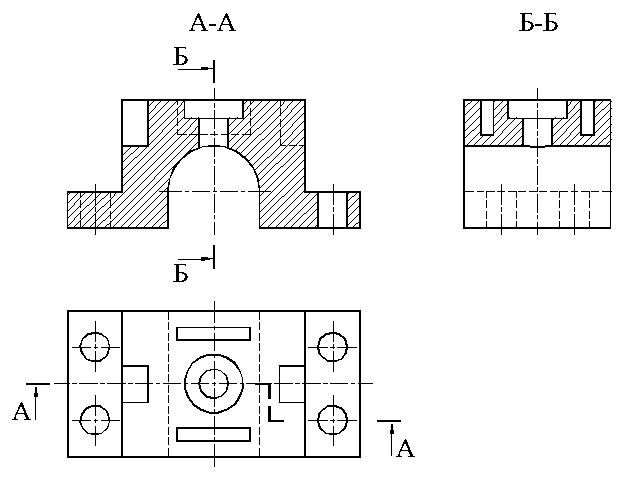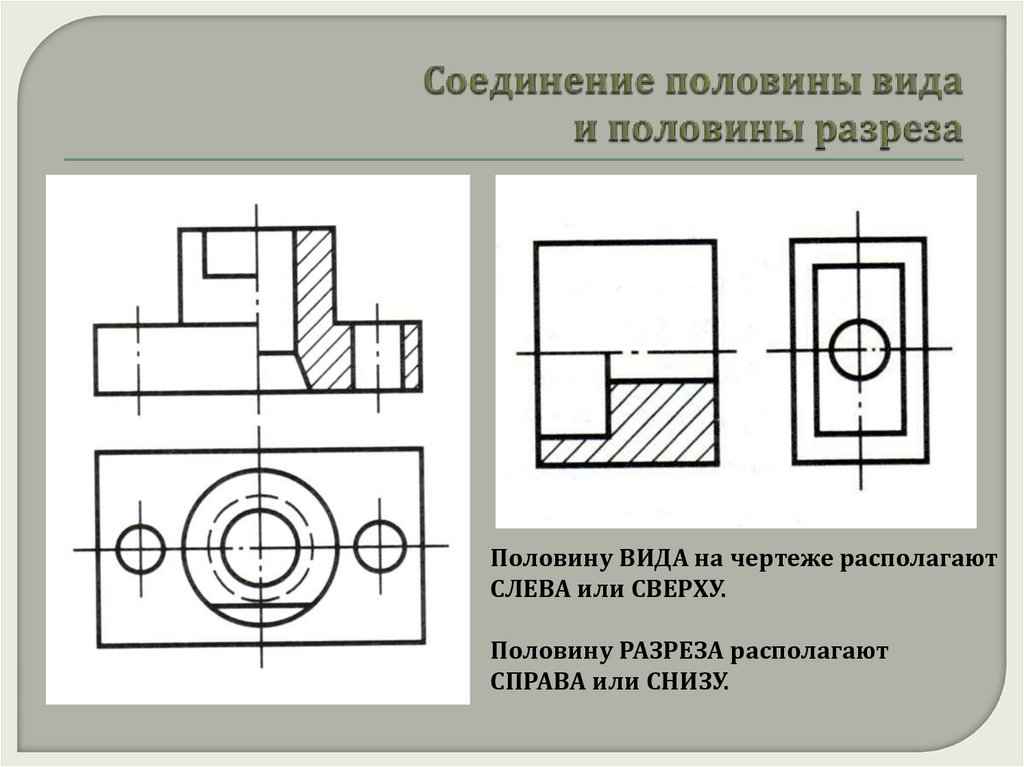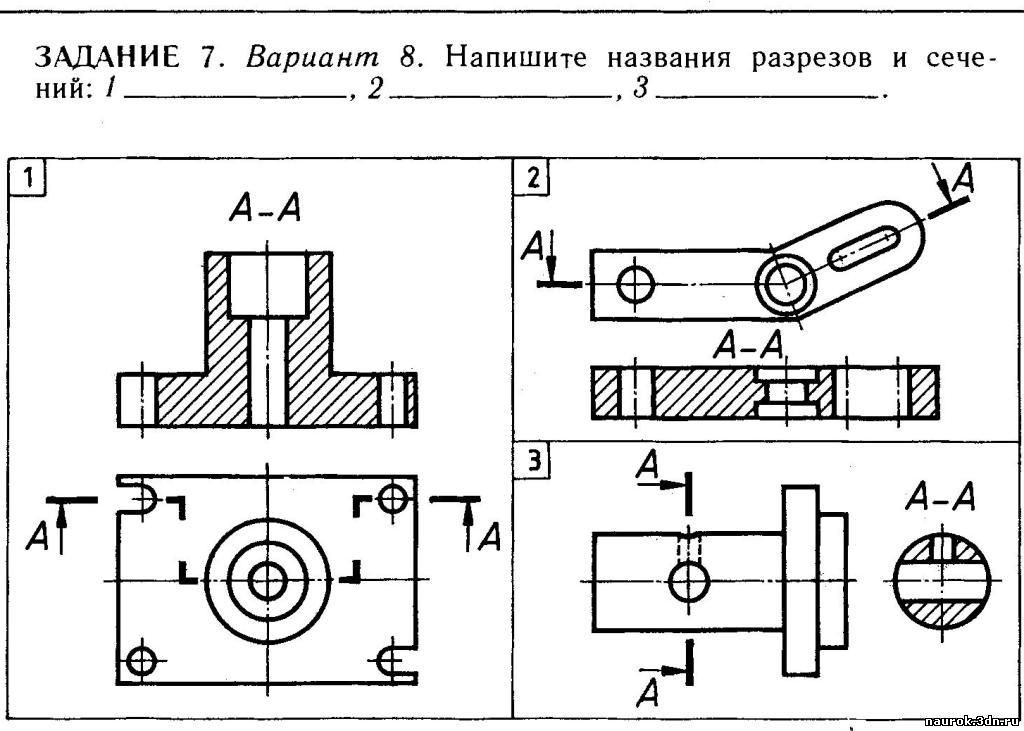Разрезы. Соединение вида и разреза на чертеже
Похожие презентации:
Основы архитектуры и строительных конструкций. Основы проектирования
Конструктивные схемы многоэтажных зданий
Стадии проектирования зданий. Маркировка строительных чертежей (лекция №2)
Правила выполнения архитектурно-строительных чертежей
ЕСКД. Общие правила оформления чертежей. (Лекция 1.1)
задачи на построение (геометрия 7 класс)
Выполненный вариант контрольной работы по разделу “Техническое черчение”. (Приложение 3)
Параллельность в пространстве. (Графическая работа 2)
Строительное черчение. Графическое оформление и чтение строительных чертежей
Правила оформления чертежей ЕСКД. Форматы, масштабы, линии, шрифты
1. Разрезы
Соединение вида и разрезана чертеже
2. Какой разрез целесообразно выполнить, чтобы показать внутреннее строение детали?
Соединение части видаи части разреза:
• Границей является СПЛОШНАЯ ВОЛНИСТАЯ
линия.

• На части вида линии невидимого контура
не показывают.
3. Какую часть разреза рационально взять, если деталь симметрична?
Соединение половины видаи половины разреза:
• Границей является ОСЕВАЯ линия.
4. Соединение половины вида и половины разреза
Половину ВИДА на чертеже располагаютСЛЕВА или СВЕРХУ.
Половину РАЗРЕЗА располагают
СПРАВА или СНИЗУ.
Если ребро внешнего
контура совпадает
с осью на чертеже, то
соединяют
Если ребро внутреннего
контура совпадает с осью
на чертеже, то соединяют
меньшую часть вида
большую часть вида
с
с меньшей частью разреза.
большей частью
разреза.
Нанесение
размеров
Размеры, относящиеся
к внешней форме детали,
наносят со стороны вида.
Размеры, относящиеся
к внутренней форме
детали, наносят
со стороны разреза.
Размерные линии,
относящиеся к элементу,
вычерченному только
до оси симметрии,
проводят немного дольше
оси и ограничивают
стрелкой с одной стороны.
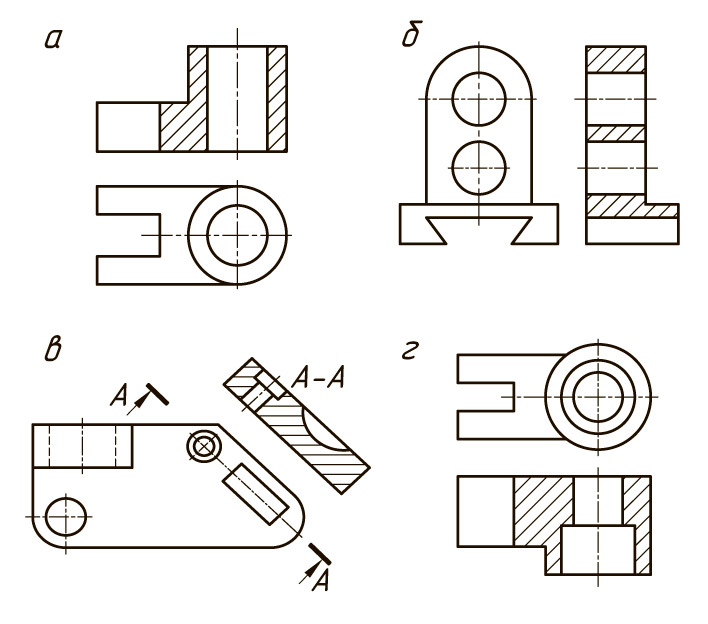
Размер указывают полный.
7. Алгоритм построения соединения половины вида и половины разреза
Вертикальная ось симметрии:1. Анализ геометрической формы
детали и определение её
симметричности
2. Выявление элементов,
подлежащих разрезу, места
секущей плоскости.
3. Удаление линий видимого контура
на половине разреза (справа от оси)
и линий невидимого контура
на половине вида ( слева от оси).
4. На половине разреза линии
невидимого контура станут
видимыми (сплошными основными
толстыми).
5. Штриховка, проверка, обводка.
8. Алгоритм построения соединения половины вида и половины разреза
Горизонтальная ось симметрии:1. Анализ геометрической формы
детали и определение её
симметричности
2. Выявление элементов,
подлежащих разрезу, места
секущей плоскости.
3. Удаление линий видимого контура
на половине разреза (снизу от оси)
на половине вида ( сверху от оси).
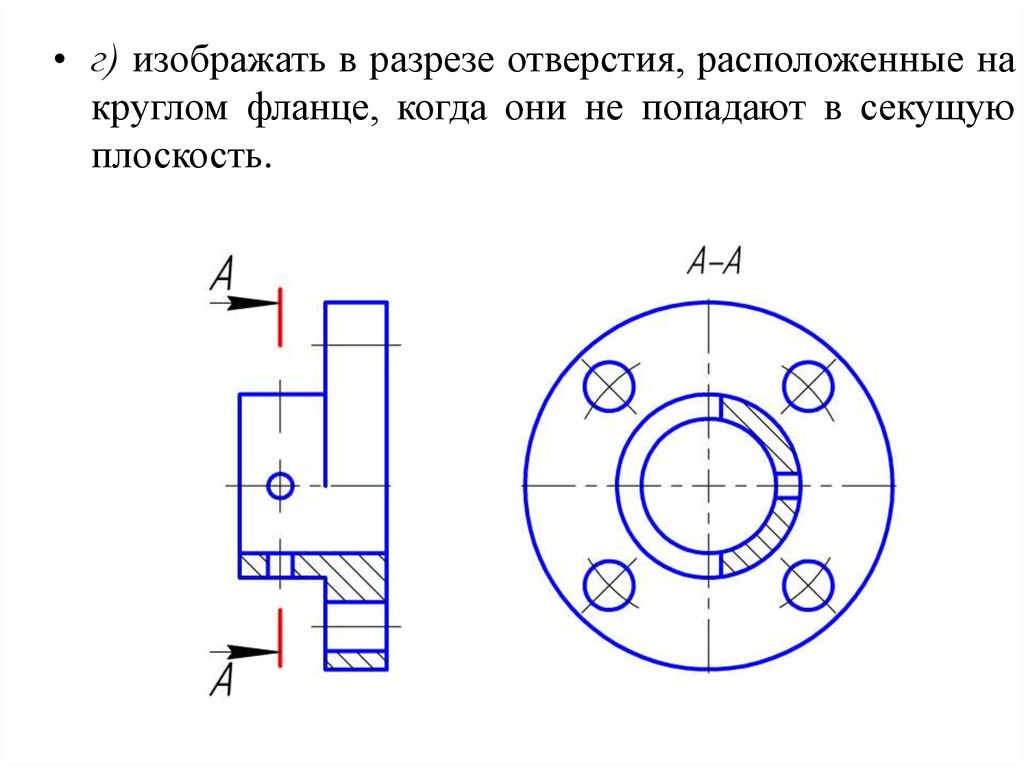
4. На половине разреза линии
невидимого контура станут
видимыми (сплошными основными
толстыми).
5. Штриховка, проверка, обводка.
English Русский Правила
Чертежи SOLIDWORKS – Глубина сечения: показывайте только то, что вам нужно!
При создании чертежей сложной модели наши представления могут страдать от ненужного беспорядка. Задача CADD (компьютерного черчения и проектирования) состоит в том, чтобы оцифровать карандаш. Ведь чертежник-ручник мог нарисовать любую требуемую деталь или в других случаях не нарисовать лишние детали, которые запутали бы рисунок.
С помощью 3D-модели в SOLIDWORKS создание чертежных видов становится проще. На самом деле, слишком легко. В результате многие чертежники добавляют к своим чертежам дополнительные графические и изометрические виды, потому что они по сути «бесплатны» из-за 3D-модели. Хотя это может помочь сообщить деталь или сборку, у составителя ручного чертежа редко есть время, необходимое для создания этих дополнительных видов технических иллюстраций, и в большинстве случаев это просто не нужно.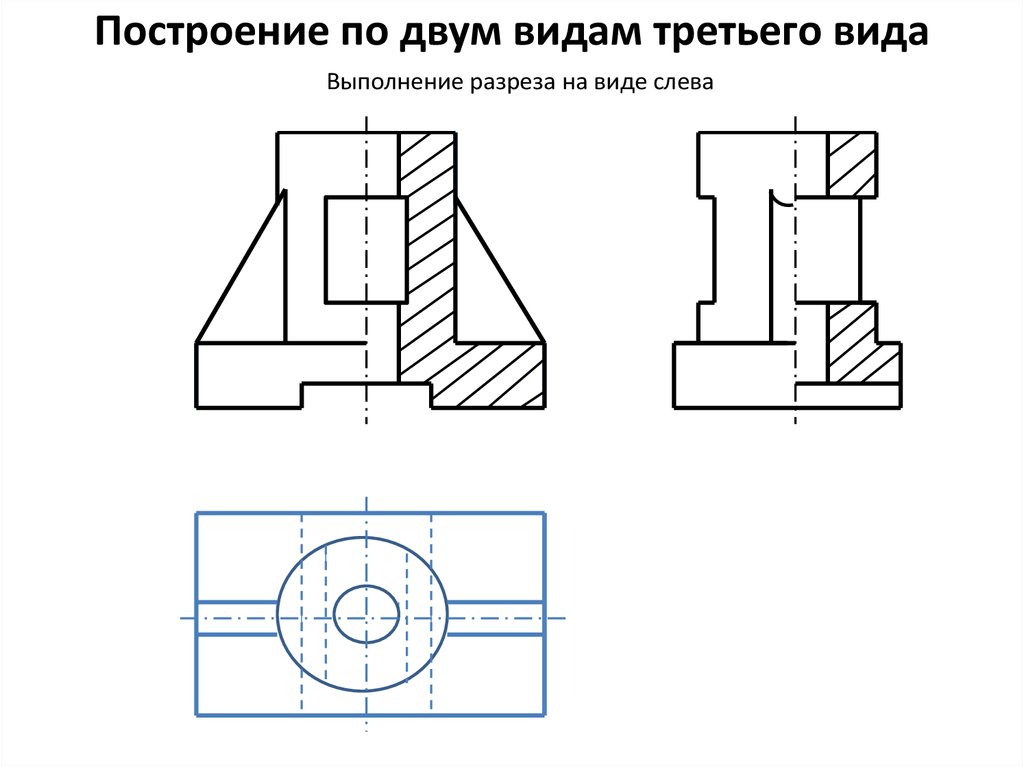
Несомненно, 3D-модель дает нам много важной информации, однако она создает другую проблему: информационную перегрузку.
Например, если вам нужно сделать разрез сложной детали или сборки, вы заметите, что важные детали могут быть легко скрыты в посторонней информации, присутствующей в модели.
Возьмите эту прекрасную модель Эйфелевой башни , созданную Ренато Ненадичем и размещенную на GrabCAD. В этом примере мы берем разрез этой башни сверху вниз.
Результирующий разрез на чертеже полностью завершен. На самом деле, он показывает все поперечины и другие ненужные детали вплоть до основания, так как все это является частью модели. Основная цель вида в разрезе — показать детали сварных элементов конструкции в верхней части башни, но, как показано здесь, их трудно увидеть.
Однако есть несколько вариантов решения этой проблемы.
Настройка глубины секции
Одним из вариантов является использование параметра Глубина сечения , который может быть определен расстоянием, точкой, краем или линией на модели, как показано фиолетовыми стрелками и линией ниже.
Этот параметр указывает SOLIDWORKS отбрасывать всю информацию о модели, которая находится за пределами выбранной точки, края или расстояния. Нажмите кнопку Preview , чтобы просмотреть результаты перед размещением представления.
В результате получается более четкий, урезанный раздел, предоставляющий чертежнику больше места на чертеже и позволяющий масштабировать разрез для еще большей ясности.
Параметр “Разрез сечения”
Другой параметр — параметр “Разрез “, при котором будут отображаться только грани или поверхности элементов конструкции, разрезаемых по линии сечения.
Тем самым отбрасывая остальную часть модели. Вот как выглядит результат среза, опять же, позволяя редактору соответствующим образом масштабировать вид.
Дополнительные руководства по SOLIDWORKS
Замена модели SOLIDWORKS в виде чертежа
Применение нового формата листа чертежа SOLIDWORKS к существующим и будущим чертежам
Выровненные размеры в чертежах SOLIDWORKS
Связать всплывающее окно SOLIDWORKS Drawing с примечанием
Как повернуть и настроить чертежный вид SOLIDWORKS
ПОСМОТРЕТЬ ВСЕ РУКОВОДСТВА ПО SOLIDWORKS
Создание детали поперечного сечения в Home Designer Pro
Справочный номер: КБ-00439
Последнее изменение:
15 октября 2021 г.
Информация в этой статье относится к:
ВОПРОС
Мне нужно создать деталь поперечного сечения в Home Designer Pro. Как мне это сделать?
ОТВЕЧАТЬ
Используя инструменты CAD, Text и Dimension , вы можете создать детали поперечного сечения своей конструкции.
В этой статье мы рассмотрим следующие темы для создания детали фундамента:
- Создание поперечного сечения
- Добавление стилей заливки
- Добавление линий разрыва
- Добавление текста
- Выравнивание текстовых объектов
- Отправка детали на макет
- Обрезка вида на странице макета
Чтобы создать вид поперечного сечения
- Выберите 3D> Создать ортогональный вид> Обрезанное поперечное сечение сзади , затем щелкните и перетащите стрелку камеры в нужном направлении.

Примечание: Если вы хотите отобразить каркас в деталях поперечного сечения, помните, что вы должны сначала построить каркас. Пожалуйста, смотрите раздел «Похожие статьи», чтобы узнать больше.
- Выберите Вид > Цвет в меню, чтобы включить или выключить цвета.
- Увеличьте область, которую вы хотите детализировать.
- Выберите 3D > Сохранить активную камеру из меню.
Теперь мы готовы добавить элементы САПР, метки и размеры.
Чтобы добавить стили заливки
- Выберите CAD> Boxes> Insulation , затем нажмите и перетащите, чтобы нарисовать прямоугольную форму с ” data-tooltip=”” aria-haspopup=”true”> изоляция наполнитель.
- Если у вас включена функция Object Snaps , изоляционные коробки будут привязываться к краям каркаса пола и каркаса стен.
- Изоляционные коробки также могут быть изменены с помощью их ручек редактирования и размеров.
- Если у вас возникли проблемы с выбором правильного размера, удерживайте нажатой клавишу Ctrl/ Command , чтобы обеспечить свободное движение.
- Обратите внимание, что коробки, поперечные коробки и изоляция всегда должны иметь прямоугольную форму.
- Выберите в меню CAD> Boxes> Rectangular Polyline
- Как и изоляционные блоки, прямоугольные полилинии будут привязаны к объектам и поверхностям на виде.
- В этом примере прямоугольная полилиния нарисована поверх стены ствола ” data-tooltip=”” aria-haspopup=”true”> основания .
- Щелкните полилинию, чтобы выбрать ее, затем щелкните значок 9.0122 Открыть кнопку редактирования Объекта . На панели «Стиль заливки» диалогового окна « Спецификация полилинии »:
- Выберите «Бетон» в раскрывающемся списке Тип .
- Настройте параметры Масштаб, Смещение и угол, а также Внешний вид узора по своему вкусу.
- Нажмите OK .
- Добавьте вторую полилинию, как описано выше, для стенки ствола.
- Нарисуйте еще одну прямоугольную полилинию за пределами стенки ствола, используя детали, описанные в шаге 3 выше, и назначьте этой полилинии число 9.0122 Плетение стиль заливки.
- Щелкните полилинию, чтобы выбрать ее.
- Нажмите кнопку редактирования Add Break .
- Щелкните по одному из краев полилинии.

- В этом месте создается новый маркер редактирования угла.
- Нажмите и перетащите новый угловой маркер, чтобы изменить форму полилинии.
- Ребра полилинии также могут быть изогнуты. Нажмите на один из ребер полилинии, чтобы выбрать его.
- Когда выбрано ребро, квадратный маркер редактирования, расположенный вдоль его длины, будет больше, чем квадратный маркер на других ребрах.
- Выбрав ребро, нажмите кнопку редактирования Изменить линию/дугу .
- Выбранное ребро преобразуется из прямой линии в дугу.
- Щелкните и перетащите небольшой треугольный маркер редактирования «Изменить форму», чтобы изменить длину дуги, или щелкните небольшой круглый маркер «Изменить размер», чтобы изменить ее радиус.
- Нажмите кнопку Изменить линию/дугу еще раз, чтобы преобразовать ее из дуги в прямую линию.

- При необходимости отрегулируйте полилинию, чтобы создать нужную форму.
Детальные чертежи редко показывают всю конструкцию. Вместо этого длинные компоненты, такие как стены и платформы пола, обрезаются с помощью линии разрыва. Если бы вы рисовали детали поперечного сечения вручную, используя только инструменты САПР, вы могли бы создать линию разрыва, используя простую незамкнутую полилинию. Поскольку детали в Home Designer Pro добавляются к поперечному сечению всей конструкции, может быть полезно создать замкнутую полилинию со сплошной белой заливкой, чтобы скрыть ненужные части поперечного сечения.
Чтобы добавить линии разрыва
- Выберите CAD> Блоки> Прямоугольная полилиния в меню, затем нажмите и перетащите, чтобы нарисовать прямоугольник.
- Эта полилиния будет преобразована в линию разрыва для платформы пола
- Эта полилиния будет преобразована в линию разрыва для платформы пола
- Щелкните прямоугольник, чтобы выбрать его верхний или нижний край, затем щелкните временный размер, отображающий его высоту.
- Пока полилиния все еще выделена, используйте кнопку 9.0122 Add Break инструмент редактирования, чтобы добавить четыре новых маркера редактирования к одному из его вертикальных краев, как показано на изображении ниже.
- Щелкните и перетащите два угловых маркера, ближайших к центральной точке края полилинии, чтобы создать зигзагообразную форму.
- Выбрав полилинию, нажмите кнопку Открыть объект и в диалоговом окне Спецификация полилинии :
- На панели “Стиль линии” укажите светло-серый цвет линии.
- На панели «Стиль заливки» укажите образец заливки Solid белого цвета.
- Нажмите OK , чтобы закрыть диалоговое окно и применить изменения.

- Не снимая выделения с полилинии, нажмите кнопку Копировать/Вставить , затем кнопку Вставить удерживаемую позицию вторичного редактирования.
- Будет создана точная копия ломаной линии разрыва, расположенная непосредственно поверх оригинала.
- После создания эта вновь созданная копия будет выбрана.
- Выделив только что скопированную полилинию, нажмите кнопку редактирования Открыть объект и на панели Стиль линии диалогового окна Спецификация полилинии укажите черный цвет линии по умолчанию.
- Нажмите кнопку Select Objects , затем щелкните самый верхний край скопированной полилинии.
- Щелкните Отключить выбранный край
- Нажмите инструмент редактирования Удалить или нажмите клавишу Удалить на клавиатуре.
- Повторите этот процесс для самого правого и нижнего края скопированной полилинии.

- Щелкните Отключить выбранный край
- Выберите замкнутую полилинию со светло-серым цветом линии и измените цвет ее линии на белый.
- Нажмите кнопку Select Objects , затем щелкните и перетащите прямоугольную рамку выделения вокруг двух полилиний.
- Используйте маркер редактирования Переместить , чтобы расположить ломаные линии линии разрыва в нужном месте на чертеже.
- Используйте инструмент редактирования Копировать/Вставить , чтобы сделать копии двух полилиний, если на чертеже детали требуется более одной линии разрыва.
Чтобы добавить текст
- Выберите Правка > Настройки по умолчанию в меню и в диалоговом окне Настройки по умолчанию :
- Развернуть список для Текст, выноски и маркеры
- Щелкните Форматированный текст , а затем нажмите кнопку Редактировать .

- На панели Rich Text диалогового окна Rich Text Defaults укажите желаемый шрифт, размер и стиль текста, который вы хотите использовать для деталей поперечного сечения.
- В этом примере используется шрифт Arial и установлен размер 2″.
- Убедитесь, что выбран параметр Выровнять по левому краю .
- На панели параметров установите флажок рядом с CAD Stops Move и нажмите OK .
- Щелкните Arrow в настройках по умолчанию и нажмите кнопку Edit , чтобы открыть диалоговое окно Arrow Defaults . Укажите нужный стиль и размер стрелки, а затем нажмите OK .
- В этом примере стрелка Используется размер 3 дюйма.
- В этом примере стрелка Используется размер 3 дюйма.
- Щелкните OK , чтобы закрыть Стрелка по умолчанию , а затем щелкните Готово .
- Выберите CAD> Текст> Текст со стрелкой в меню, затем щелкните один раз в области рисования слева от детали поперечного сечения, чтобы открыть диалоговое окно Спецификация расширенного текста .

- Введите нужную информацию в поле Текст и нажмите OK .
- Текстовый объект с линией со стрелкой создается в том месте, где вы щелкнули.
- Нажмите на линию со стрелкой, чтобы выбрать ее, затем используйте ее маркеры редактирования, чтобы указать ее на объект, который ее текст описывает в деталях поперечного сечения.
- Повторите эти шаги для создания дополнительных текстовых объектов по мере необходимости.
Выравнивание текстовых объектов
- Выберите CAD> Линии> Нарисовать линию из меню, затем нажмите и перетащите, чтобы провести вертикальную линию по всей высоте области, где вы добавили заливку и другие детали.
- Нажмите на строку, чтобы выбрать ее, затем отодвиньте ее от вашей детали на расстояние, на которое вы хотите, чтобы ваш текст был.
- Эта строка будет служить временной книгой для выравнивания вашего текста.

- Эта строка будет служить временной книгой для выравнивания вашего текста.
- Нажмите кнопку Select Objects , затем нажмите Rich Text объект, чтобы выбрать его. С помощью маркера редактирования Переместить перетащите его к линии САПР, которую вы только что нарисовали, пока она не наткнется на нее.
- Повторите этот процесс, чтобы перенести все объекты Rich Text в строку САПР.
- Обратите внимание, что линия со стрелкой, прикрепленной к тексту, также регулирует свою длину, чтобы соответствовать линии САПР.
- Чтобы добавить углы к линиям со стрелками, которые выровнены друг с другом, нарисуйте вторую линию в том месте, где должны быть разрывы.
- Выберите строку со стрелкой и нажмите кнопку редактирования Добавить разрыв .
- Нажмите на линию со стрелкой в том месте, где она пересекает только что начерченную вами линию САПР.
- Когда Объектная привязка включена, красный индикатор привязки будет отображаться, когда ваш указатель находится над перекрестком.

- Щелкните один раз, чтобы создать новый угол в этом месте.
- Когда линия со стрелкой все еще выделена, отредактируйте ее форму по мере необходимости.
- Повторите этот процесс, чтобы изменить все строки со стрелками, которые пересекают вашу строку бухгалтерской книги.
- Когда вы закончите, вы можете выбрать линии САПР и нажать кнопку Удалить редактировать или нажать клавишу Удалить на клавиатуре.
Детали поперечного сечения часто имеют текст как с левой, так и с правой стороны детали. Вы также можете повторить описанные выше шаги, чтобы создать текст справа. Чтобы выровнять объект форматированного текста по правому краю, выберите его и нажмите кнопку Выровнять по правому краю кнопка редактирования.
Отправить деталь в макет
- Когда детали вашего поперечного сечения будут готовы, выберите Файл > Сохранить , чтобы сохранить вашу работу.

- Если вы еще этого не сделали, не забудьте также выбрать 3D> Сохранить активную камеру .
- Если вы еще этого не сделали, не забудьте также выбрать 3D> Сохранить активную камеру .
- Выберите Файл > Новый макет в меню, чтобы открыть новую страницу макета.
- Выбрать Окно > Выбрать предыдущую вкладку из меню, чтобы вернуться к просмотру поперечного сечения.
- Выберите File > Send to Layout , и в диалоговом окне Send to Layout :
- Укажите желаемое Масштабирование вида.
- Убедитесь, что выбран Текущий экран .
- Нажмите OK .
- В зависимости от выбранного масштаба может появиться сообщение с предупреждением о том, что вид слишком велик для размещения на листе компоновки. Нажмите ОК . Возможно, это нормально, потому что через мгновение размер окна просмотра уменьшится, чтобы отображались только те детали, которые вы создали.
Когда вы отправляете представление в макет, оно может отображать содержимое, которое вы не хотите видеть.