Шрифты по ГОСТ 2.304-81
Все надписи на чертежах должны быть выполнены чертёжным шрифтом. Начертание букв и цифр чертёжного шрифта устанавливается стандартом. Существуют русский, латинский и греческий алфавиты, а также арабские и римские цифры и знаки.
ГОСТ 2.304-81 установил 2 типа шрифтов: тип А и тип Б, каждый из которых можно выполнить без наклона или с наклоном 75 градусов к основанию строки. Основным параметром шрифта является его размер h высота прописных букв в миллиметрах, измеренная по перпендикуляру к основанию строки. Высота h определяет размер шрифта. Он может быть равен 1,8; 2,5; 3,5; 5; 7; 10; 14; 20; 28; 40 мм. Рекомендуемые размеры шрифта 3,5; 5; 7 и 10.
Написание букв и цифр и основные параметры шрифта типа
А с наклоном около 75° (d = 1 h) приведены на рисунке 4
и в таблице 4.
Таблица 4 Параметры шрифты типа А с наклоном около 75° (d= 14 h)
Параметры шрифта | Обозначение | Относительный размер | Размер, мм | |||||||
Высота прописных букв Высота строчных букв | h c | (14 )h 14 (1014 )h | 14d 10d | 2,5 1,8 | 3,5 2,5 | 5,0 3,5 | 7,0 5,0 | 10,0 7,0 | 14,0 10,0 | 20,0 14,0 |
Расстояние между буквами | a | ( 214 )h | 2d | 0,35 | 0,5 | 0,7 | 1,0 | 1,4 | 2,0 | 2,8 |
Минимальный шаг строк | b | ( 2214 )h | 22d | 4,0 | 5,5 | 8,0 | 11,0 | 16,0 | 22,0 | 31,0 |
Минимальное расстояние между словами | e | ( 614 )h | 6d | 1,1 | 1,5 | 2,1 | 3,0 | 4,2 | 6,0 | 8,4 |
Толщина линий шрифта | d | ( 1 )h 14 | d | 0,18 | 0,25 | 0,35 | 0,5 | 0,7 | 1,0 | 1,4 |
Рисунок 4 Написание букв и цифр русского алфавита типа A (d = h/14)
Необходимо внимательно изучить формы букв и цифр, соотношения между высотой и остальными их размерами.
0,3h до 0,8h, в этом одна из трудностей усвоения стандартного шрифта. Необходимо развивать глазомер и помнить, что ширина любого знака не может быть равной или быть больше, чем номер шрифта. Недопустимо неправильное начертание семерки, когда ее легко спутать с единицей; шестерки, когда ее легко принять за ноль и т. п.
На рисунке 5 приведен пример процесса написания нескольких букв шрифта.
|
|
Рисунок 5 Начертание букв шрифта
Материал взят из книги Инженерная графика (О.А. Маркова)
Как написать чертежным шрифтом на компьютере
Содержание
- Как написать чертежным шрифтом на компьютере
- Шаг 1: Выбор программы для написания чертежных букв
- Шаг 2: Установка чертежного шрифта
- Шаг 3: Написание чертежных букв
- Шаг 4: Редактирование чертежных букв
- Итог
- Как написать чертежным шрифтом на компьютере
- Шаг 1: Установка шрифта
- Шаг 2: Выбор соответствующего размера шрифта
- Шаг 3: Выбор соответствующего стиля шрифта
- Шаг 4: Использование соответствующей программы
- Шаг 5: Особенности написания текста чертежным шрифтом
- Шаг 6: Оптимизация текста для печатной и визуальной части
- Итог
- Как написать чертежным шрифтом на компьютере
- Выбор шрифта
- Использование шрифтов в Microsoft Word
- Использование шрифтов в LibreOffice
- Использование шрифтов в AutoCAD
- Использование шрифтов в SolidWorks
- Итог
Чертежный шрифт – это особый стиль написания текста, который используется в технических и инженерных чертежах.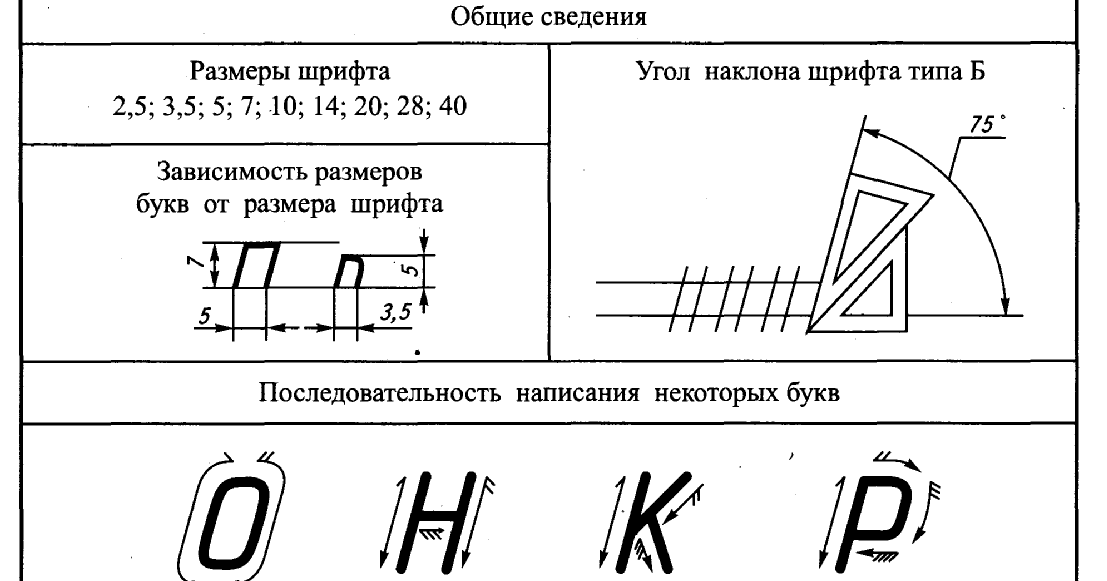 Его главное отличие от других шрифтов заключается в том, что все буквы и цифры написаны прямоугольниками или квадратами, что делает их более читабельными и точными. Если вы хотите создавать чертежи на компьютере, то в этой статье мы расскажем вам, как написать чертежным шрифтом.
Его главное отличие от других шрифтов заключается в том, что все буквы и цифры написаны прямоугольниками или квадратами, что делает их более читабельными и точными. Если вы хотите создавать чертежи на компьютере, то в этой статье мы расскажем вам, как написать чертежным шрифтом.
Шаг 1: Выбор программы для написания чертежных букв
Первым шагом для написания чертежного шрифта на компьютере является выбор программы, которую вы будете использовать. В настоящее время существует множество различных программ для создания чертежей, таких как AutoCAD, SolidWorks, SketchUp и многие другие. Однако не обязательно использовать специальную программу для написания чертежных букв, так как существуют и другие варианты.
Вы можете использовать обычный текстовый редактор, такой как Microsoft Word или Google Docs, и настроить его на чертежный шрифт. Возможно, вам понадобится загрузить дополнительный шрифт чертежного шрифта и установить его на свой компьютер. Это обычно делается путем загрузки файлов шрифтов с Интернета и установки их в вашу операционную систему.
Шаг 2: Установка чертежного шрифта
Как мы уже упоминали, для написания чертежных букв, вам понадобится загрузить и установить шрифт чертежного шрифта на свой компьютер. Существует множество шрифтов, которые вы можете использовать, но одним из самых популярных является шрифт Architext.
- 1. Перейдите на сайт, где вы можете загрузить желаемый шрифт.
- 2. Нажмите кнопку «Загрузить» или «Скачать», чтобы загрузить файл шрифта в формате .ttf или .otf.
- 3. Переместите загруженный файл шрифта в папку Fonts на вашем компьютере.
- 4. После этого, откройте програму, которую вы решили использовать для написания чертежей.
- 5. Выберите чертежный шрифт в списке шрифтов, чтобы начать писать текст в чертежном стиле.
Шаг 3: Написание чертежных букв
Когда вы установили чертежный шрифт, вы можете приступить к написанию текста в своей программе. Ключевое отличие чертежного шрифта от обычного заключается в том, что вы должны рисовать все буквы, используя прямоугольники и квадраты. Попробуйте представить, что ваш текст написан с помощью линий и блоков.
Попробуйте представить, что ваш текст написан с помощью линий и блоков.
Примером может служить письмо V в чертежном стиле. Вы можете нарисовать эту букву, используя два прямоугольника, перекрещивающихся друг с другом, таким образом, чтобы они образовывали букву V. Если у вас есть примеры чертежных букв, вы можете использовать их в качестве образца при написании текста.
Шаг 4: Редактирование чертежных букв
Когда вы написали текст в чертежном стиле, вы можете редактировать его, чтобы сделать его более читабельным. Вы можете увеличить размер букв, изменить цвет или толщину контура. Также вы можете добавить специальные символы, такие как стрелки или символы диаграммы.
Убедитесь, что ваш текст адаптирован к содержанию. Посмотрите на текст глазами инженера или архитектора и убедитесь, что он соответствует стандартам и требованиям.
Итог
Написание чертежным шрифтом на компьютере желательно для технических и инженерных проектов. Есть несколько способов, которые вы можете использовать для письма чертежных букв, и установка правильного шрифта является первым шагом. Напишите текст в чертежном стиле, используя прямоугольники и квадраты, а затем отредактируйте его, чтобы сделать его более читабельным. Возможно, у вас на компьютере уже есть шрифт чертежного шрифта, который вы можете использовать для вашей работы. Если нет, вы можете загрузить и установить его из Интернета. Следуйте нашим инструкциям и вы сможете создавать тексты в чертежном стиле с помощью вашего компьютера в короткие сроки.
Напишите текст в чертежном стиле, используя прямоугольники и квадраты, а затем отредактируйте его, чтобы сделать его более читабельным. Возможно, у вас на компьютере уже есть шрифт чертежного шрифта, который вы можете использовать для вашей работы. Если нет, вы можете загрузить и установить его из Интернета. Следуйте нашим инструкциям и вы сможете создавать тексты в чертежном стиле с помощью вашего компьютера в короткие сроки.
В мире графического дизайна и инженерной графики для написания текста используется специальный шрифт – чертежный. Правильное написание этого шрифта является важным навыком для профессионалов в этих областях.
Шаг 1: Установка шрифта
Первым шагом в написании чертежным шрифтом является установка соответствующего шрифта на компьютер. Некоторые программы, такие как AutoCAD и SolidWorks, уже включают этот шрифт в свои пакеты. Если он не установлен на вашем компьютере, вы можете скачать его из Интернета.
Ключевые слова: Установка чертежного шрифта
Шаг 2: Выбор соответствующего размера шрифта
После установки чертежного шрифта на компьютер, выберите соответствующий размер шрифта в зависимости от предполагаемого использования. Например, для заголовков или подписей обычно используется шрифт размером 10-12 пунктов.
Например, для заголовков или подписей обычно используется шрифт размером 10-12 пунктов.
Ключевые слова: Выбор размера чертежного шрифта
Шаг 3: Выбор соответствующего стиля шрифта
Чертежный шрифт обычно имеет несколько стилей, таких как «жирный» или «курсив», которые могут помочь вам создавать более читаемые и выразительные тексты.
Ключевые слова: Выбор стиля чертежного шрифта
Шаг 4: Использование соответствующей программы
Чертежный шрифт может быть использован во многих графических приложениях, таких как AutoCAD, SolidWorks, Adobe Illustrator и др. Однако, в некоторых случаях вам может потребоваться использовать специальное программное обеспечение, такое как CAD-система, для создания чертежей и документации.
Ключевые слова: Использование чертежного шрифта в программе, CAD-система
Шаг 5: Особенности написания текста чертежным шрифтом
Написание текста чертежным шрифтом имеет определенные правила, которые важно учитывать.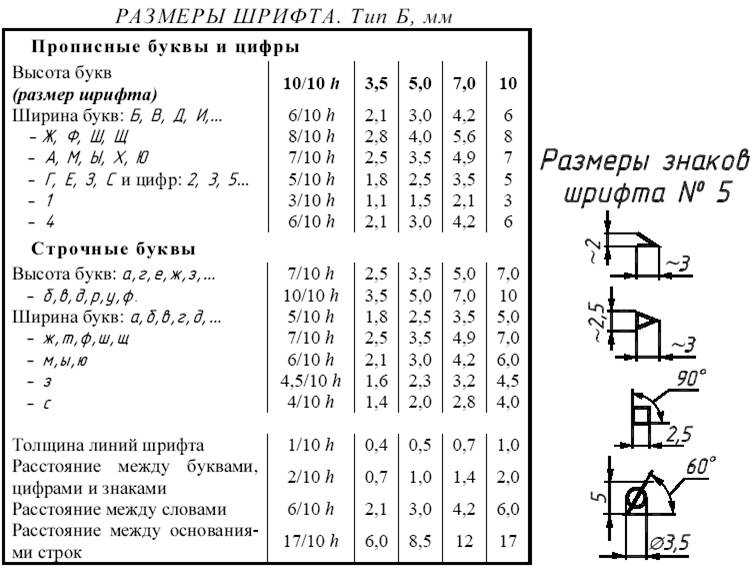 Например:
Например:
- Строчные буквы являются меньшего размера в comparison with заглавными буквами
- Пунктуация должна быть ясно определена и размещаться на своих местах
- Текст должен быть четко читаем и иметь одинаковый шрифт и размер
Ключевые слова: Особенности написания текста чертежным шрифтом
Шаг 6: Оптимизация текста для печатной и визуальной части
Правильное использование чертежного шрифта может способствовать более успешной презентации и распространению ваших документов. Для того чтобы убедиться, что ваш текст четко виден на бумаге или экране компьютера, используйте требуемые настройки. Например:
- Выберите правильный межстрочный интервал, который оптимизирует список и читаемость
- Определите соответствующую яркость и контрастность для вашего текста, чтобы он был легко читаем на экране компьютера
- Выберите соответствующий цвет фона и достаточно контрастный цвет текста для сравнения на печати или визуальной части
Ключевые слова: Оптимизация текста чертежным шрифтом
Итог
Написание текста чертежным шрифтом может быть легко освоено и позволить производить более профессионально выглядящую документацию. Важно подбирать правильный размер и стиль шрифта, использовать соответствующую программу, учитывать правила написания текста и правильно оптимизировать текст для печатной и визуальной части.
Важно подбирать правильный размер и стиль шрифта, использовать соответствующую программу, учитывать правила написания текста и правильно оптимизировать текст для печатной и визуальной части.
Чертежный шрифт — это особый вид шрифта, который используется в технической документации и на чертежах. Он отличается от обычных шрифтов тем, что буквы в нем имеют более четкие контуры и углы. Если вам нужно написать текст в чертежном шрифте на компьютере, то в этой статье мы расскажем, как это сделать.
Выбор шрифта
Первым шагом к написанию текста в чертежном шрифте является выбор подходящего шрифта. В Интернете можно найти множество бесплатных и платных шрифтов, которые имитируют чертежный шрифт. Однако, не все они могут быть подходящими для технической документации. Несмотря на то, что выбор шрифта является в некоторой степени вопросом вкуса, для технической документации лучше использовать шрифты, которые обеспечивают хорошую читаемость и соответствуют стандартам.
Среди наиболее популярных шрифтов, использующихся в технической документации, следующие:
- Times New Roman
- Arial
- Helvetica
- Courier New
- Lucida Console
Использование шрифтов в Microsoft Word
Microsoft Word — одно из наиболее популярных средств для написания технических документов.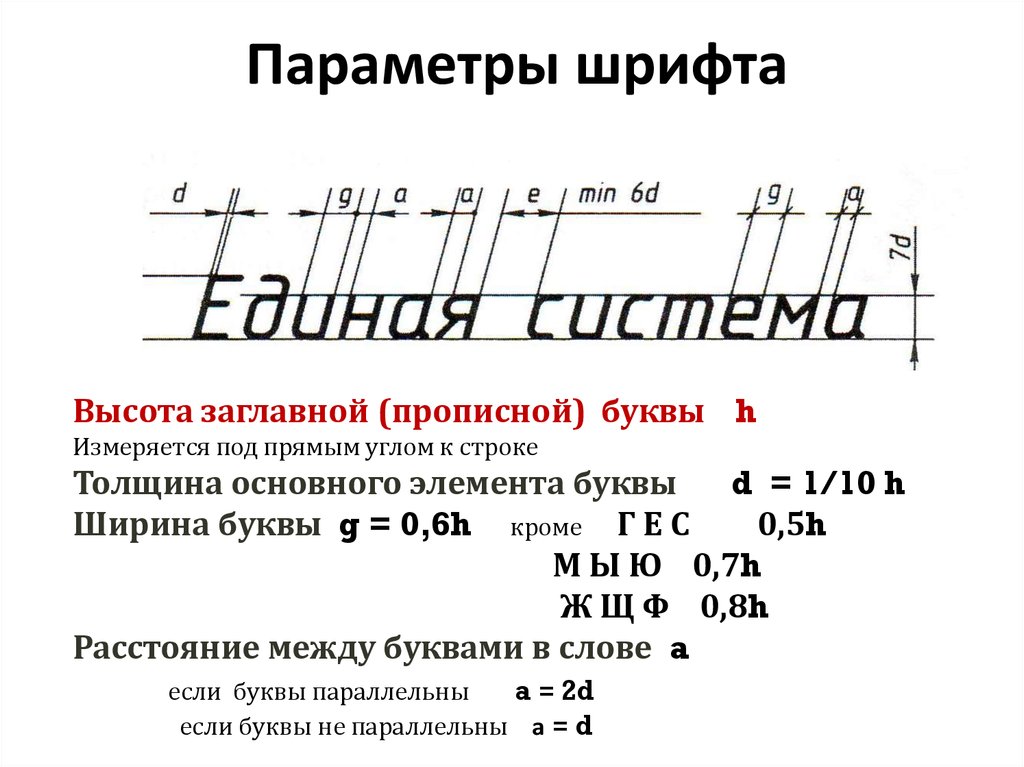 Если вы используете Word, то вам нужно выбрать подходящий шрифт и задать нужные параметры для его отображения.
Если вы используете Word, то вам нужно выбрать подходящий шрифт и задать нужные параметры для его отображения.
Шаг 1. Выберите нужный шрифт
Шаг 2. Откройте меню «Формат»
Шаг 3. Выберите пункт «Шрифт…»
Шаг 4. В открывшемся окне установите параметры шрифта (размер, стиль и т.д.)
Если вы хотите, чтобы все следующие тексты были написаны в выбранном шрифте, то вы можете задать его в качестве шрифта по умолчанию.
Шаг 1. Откройте меню «Формат»
Шаг 2. Выберите пункт «Параметры…»
Шаг 3. Выберите пункт «Шрифт…»
Шаг 4. В открывшемся окне установите параметры шрифта (размер, стиль и т.д.)
Использование шрифтов в LibreOffice
LibreOffice — бесплатный пакет офисных программ, который также может использоваться для написания технической документации. Для использования чертежных шрифтов в LibreOffice нужно выполнить следующие действия:
Шаг 1. Выберите нужный шрифт
Шаг 2.
Откройте меню «Стиль» и выберите пункт «Стиль знаков»
Шаг 3. В поле «Шрифт» выберите нужный шрифт
Шаг 4. Установите параметры шрифта (размер, стиль и т.д.)
Использование шрифтов в AutoCAD
AutoCAD — это специализированная программа для создания и редактирования чертежей и технической документации. Для использования чертежных шрифтов в AutoCAD нужно выполнить следующие действия:
Шаг 1. Выберите нужный шрифт
Шаг 2. Введите команду «style»
Шаг 3. В открывшемся окне выберите нужный стиль текста и установите параметры шрифта (размер, стиль и т.д.)
Использование шрифтов в SolidWorks
SolidWorks — это компьютерная программа для 3D-моделирования и создания технических чертежей. Для использования чертежных шрифтов в SolidWorks нужно выполнить следующие действия:
Шаг 1. Выберите нужный шрифт
Шаг 2. Откройте меню «Документ» и выберите пункт «Свойства документа»
Шаг 3.
В окне свойств выберите вкладку «Таблица стилей» и выберите нужный стиль текста
Шаг 4. Установите параметры шрифта (размер, стиль и т.д.)
Итог
Написание текста в чертежном шрифте на компьютере может показаться сложным на первый взгляд. Однако, с помощью правильного выбора шрифта и настройки параметров, это становится довольно простой задачей. Если вы планируете написать технический документ или чертеж, убедитесь, что используете подходящий шрифт и придерживаетесь стандартов. Это поможет обеспечить хорошую читаемость и профессиональный вид вашего документа.
Fonts · Sketch
На вкладке «Шрифты» вы можете управлять различными настройками шрифтов в документе, такими как отсутствующие шрифты или встроенные шрифты.
Отсутствующие шрифты
Чтобы заменить отсутствующий шрифт в документе, нажмите кнопку Заменить… рядом с любым отсутствующим шрифтом, который вы хотите заменить. Отсюда вам нужно будет выбрать заменяющее семейство шрифтов и вес. Когда вы сделали свой выбор, выберите Заменить , чтобы закончить. Текстовые слои, в которых используются отсутствующие шрифты, теперь вместо этого будут отображать выбранный вами замещающий шрифт.
Когда вы сделали свой выбор, выберите Заменить , чтобы закончить. Текстовые слои, в которых используются отсутствующие шрифты, теперь вместо этого будут отображать выбранный вами замещающий шрифт.
Встроенные шрифты
Важно : Мы уважаем и ценим работу создателей шрифтов в дизайнерском сообществе. Итак, прежде чем встраивать какой-либо шрифт, вы должны убедиться, что у вас есть правильная лицензия, включая права на его распространение. Имейте в виду, что некоторые поставщики шрифтов не разрешают пользователям передавать, отображать или распространять свои шрифты, а наши условия обслуживания запрещают встраивание шрифтов без надлежащей лицензии.
Если вы обнаружите, что кто-то внедрил ваш шрифт в документ в вашем Workspace без надлежащих прав, свяжитесь с нами, и мы удалим его из наших систем.
Как встроить шрифт в настройки документа
Чтобы встроить шрифт, выберите Файл > Настройки документа… в строке меню и перейдите на вкладку Шрифты. Вы увидите список всех несистемных шрифтов в вашем документе. Чтобы встроить один из них, установите флажок рядом со шрифтом.
Вы увидите список всех несистемных шрифтов в вашем документе. Чтобы встроить один из них, установите флажок рядом со шрифтом.
Как внедрить шрифт из документа
Когда вы впервые сохраняете документ в рабочей области, вы можете быстро выбрать, какие шрифты вы хотите внедрить при сохранении документа. Нажмите ⌘ S , чтобы открыть меню сохранения. Установите флажок «Выбрать все» , чтобы выбрать каждый шрифт в документе или выбрать, какие шрифты вы хотите встроить по отдельности. Нажмите Сохранить . Мы запомним ваш выбор для каждого рабочего пространства, поэтому вам не придется встраивать шрифты в каждый новый документ.
Если вы хотите встроить новые шрифты в существующий документ Workspace, мы покажем вам меню встраивания шрифтов после того, как вы сохранили документ, чтобы вы могли выбрать, какие шрифты вы хотите встроить. Даже если вы не встроите какой-либо шрифт, мы все равно создадим обновление с вашими последними изменениями.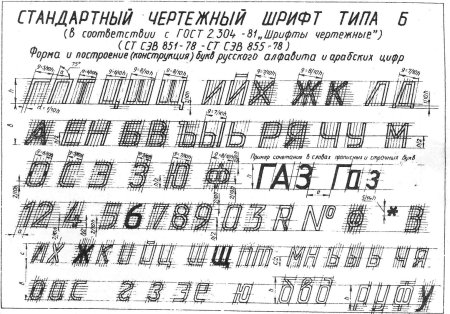
Как отключить встроенный шрифт
Откройте документ со встроенным шрифтом и выберите Файл > Настройки документа… в строке меню и перейдите на вкладку Шрифты. Снимите флажок рядом с названием шрифта, который вы хотите отменить.
Шрифты будут удалены автоматически, если вы удалите из документа текстовые слои, которые их используют. Вам также потребуется удалить и повторно внедрить шрифты, получившие обновления, поскольку мы не можем автоматически обнаруживать обновления.
Встраивание шрифтов из библиотек
Вы можете встраивать шрифты в библиотеки, как и в любой обычный документ, чтобы каждый, кто использует эту библиотеку, имел доступ к этим шрифтам. Если вы используете символ или стиль из библиотеки со встроенными шрифтами, вам необходимо встроить их вручную, выполнив описанные выше шаги.
При удалении библиотечных символов и стилей текста со встроенными шрифтами из документа, над которым вы работаете, используемые ими шрифты будут удалены автоматически.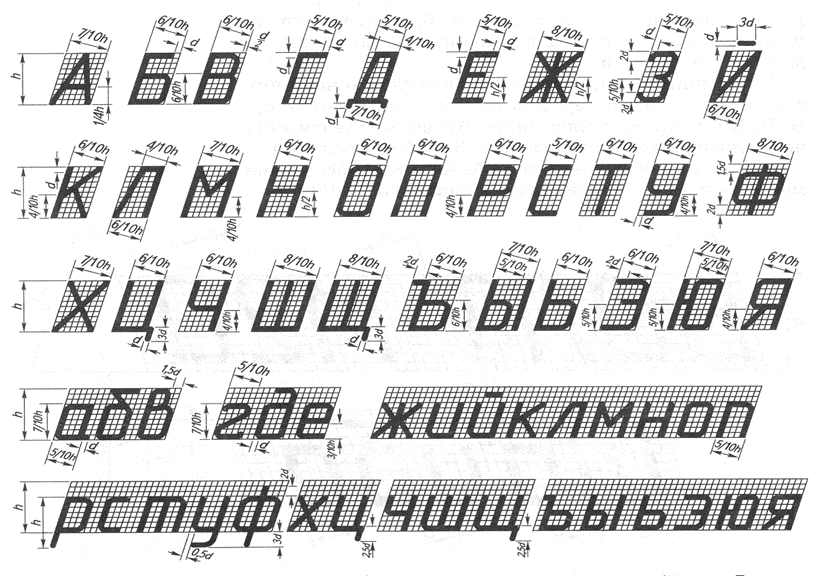
Была ли эта статья полезной?
Спасибо за ваш отзыв.
Произошла ошибка. Пожалуйста, повторите попытку позже.
libreoffice – Изменение размера шрифта в файле PDF с помощью Libre Draw?
спросил
Изменено 2 года, 9 месяцев назад
Просмотрено 1к раз
Я могу изменить размер шрифта pdf, используя Libre, рисовать по одной строке за раз. Поскольку файл большой, я хочу сделать это за один раз. Любое предложение о том, как это сделать?
- libreoffice
1
Читаемый текст из PDF импортируется в LibreOffice Draw как Текстовые объекты , по одному на каждую строку, потому что именно так текст может быть закодирован в PDF.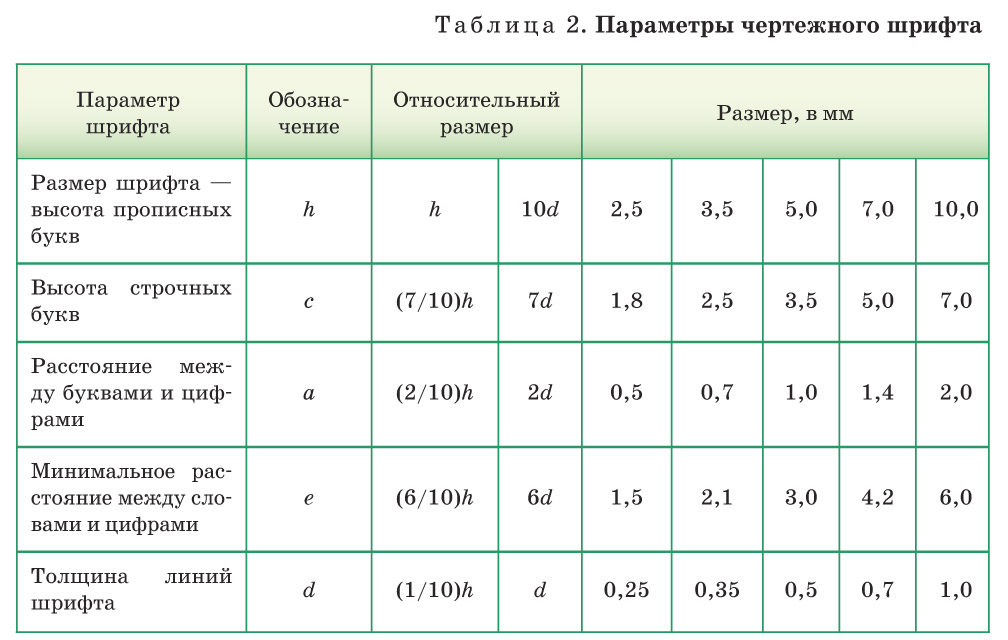 Имейте в виду, что PDF никогда не предназначался для редактирования .
Имейте в виду, что PDF никогда не предназначался для редактирования .
Вы можете изменить размер шрифта нескольких текстовых объектов в Draw, выбрав их, а затем изменив размер шрифта на панели свойств справа или в диалоговом окне Формат – Символы. Поскольку Draw — это программа для рисования, вы работаете с одной страницей за раз.
В зависимости от характера документа может быть интересно или не интересно манипулировать текстом с использованием стилей . Вы бы тогда выделили весь текст и очистили прямое форматирование (Формат – Очистить прямое форматирование). Затем, отредактировав стиль, вы изменили бы внешний вид всего текста. Выделенный текст, например. заголовки, затем можно вручную назначить другой стиль.
Другой способ, если вам действительно нужно полностью перепечатать документ, включает экспорт текста с помощью инструмента командной строки, такого как pdftotext или pdftohtml , а затем импортировать полученный текстовый файл в Libreoffice Writer.

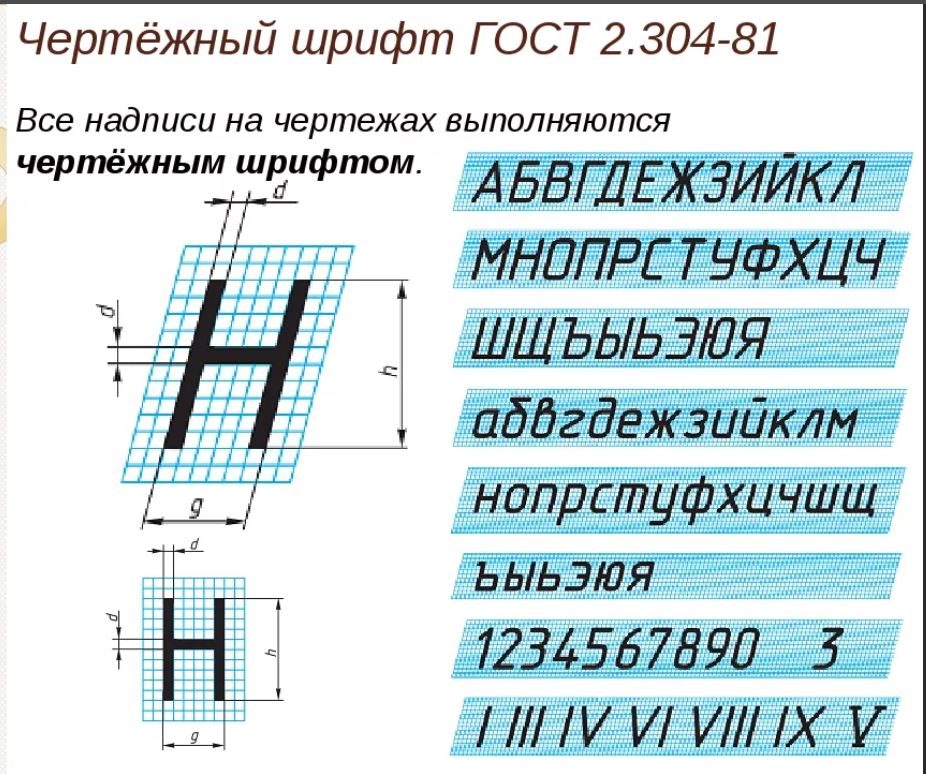 Откройте меню «Стиль» и выберите пункт «Стиль знаков»
Откройте меню «Стиль» и выберите пункт «Стиль знаков» В окне свойств выберите вкладку «Таблица стилей» и выберите нужный стиль текста
В окне свойств выберите вкладку «Таблица стилей» и выберите нужный стиль текста