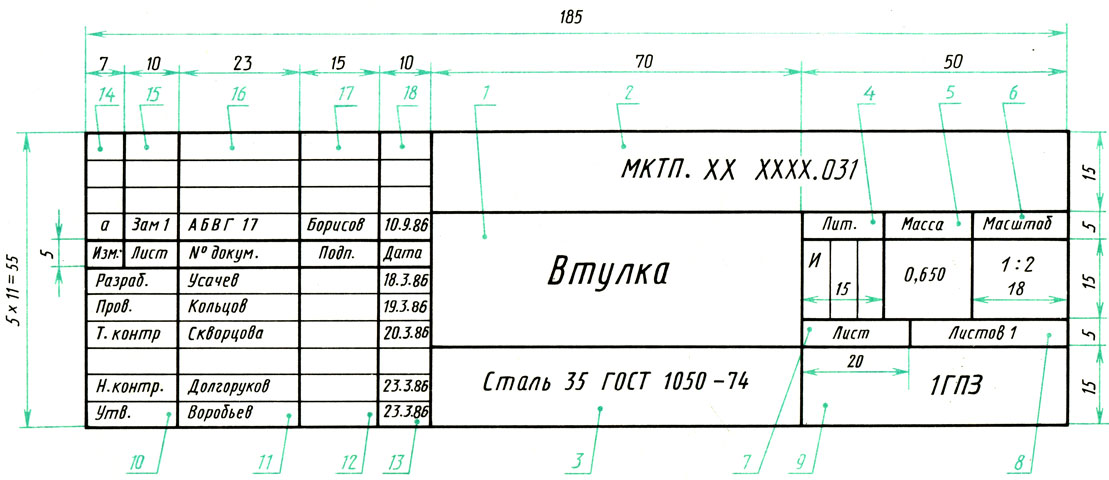НОУ ИНТУИТ | Лекция | Оформление чертежа детали
Аннотация: Цель работы: оформление чертежа детали (нанесение размеров, текста, использование переменных, создание основной надписи и спецификации).
Ключевые слова: диалоговое окно, размер шрифта, место, команда, CAD, значение, диапазон, курсор, прямой, поле, прямоугольник, меню, ПО, расстояние, имя переменной, переменная, параметр-переменная, выражение, радиус, Окружность, программа, модуль, приложение, выбрать из списка, графическая кнопка, внешняя база данных, Сборочный чертеж, parametric
1. Нанесение на чертеж размеров
Сначала создадим линейные размеры. Вызовите команду “D: Создать размер”:
| Клавиатура | Текстовое меню | Пиктограмма |
|---|---|---|
| <D> | “Чертеж|Размер” | |
Клавишей <M> можно задать вид проставляемого размера. Клавиша <Tab> поможет вам установить выносную полку в нужном направлении. После того, как вы укажете курсором на нужное место, нажмите, и после нажатия [OK] в диалоговом окне задания параметров размера на экране появится проставляемый размер.
После того, как вы укажете курсором на нужное место, нажмите, и после нажатия [OK] в диалоговом окне задания параметров размера на экране появится проставляемый размер.
2. Удаление линий построения
После того, как все основные построения завершены, можно все элементы построения “спрятать” с помощью команды “SH: Задать уровни отображения”:
| Клавиатура | Текстовое меню | Пиктограмма |
|---|---|---|
| <SH> | “Настройка|Уровни…” | |
Эта команда управляет видимостью различных элементов. Видимость элемента зависит от “уровня”, на котором он находится.
Легче всего представить себе уровни как прозрачные пленки, на которые нанесены изображения, и из которых складывается целостная картинка. В системе существует возможность сделать невидимыми один или несколько уровней, оставив только те, которые вы хотите видеть. Ваш чертёж может иметь 255 уровней от -126 до 127.
В системе существует возможность сделать невидимыми один или несколько уровней, оставив только те, которые вы хотите видеть. Ваш чертёж может иметь 255 уровней от -126 до 127.
Все элементы в системе T-FLEX CAD автоматически создаются на уровне “0”. В любой момент вы можете поменять значение уровня у любого элемента. Поскольку мы в нашем примере уровни не изменяли, все созданные элементы попали на уровень “0”.
После вызова команды на экране появится диалоговое окно, в котором вы можете установить диапазон видимых уровней для каждого типа элементов модели.
Как видите, в настоящий момент видимыми являются все элементы, уровень которых находится в диапазоне от 0 до 127. Установите значения нижнего уровня для линий построения и узлов в значение 1, как показано на рисунке далее.
Это означает, что на чертеже будут отсутствовать линии построения и узлы, поскольку они располагаются на уровне 0.
Более простым способом погасить линии построения и узлы является использование специальной команды, которая убирает или показывает все элементы построения из текущего окна. Данная команда иногда бывает более удобной еще и потому, что она гасит построения не для всего документа, а только для его текущего вида. Таким образом, если открыто несколько окон одного чертежа, то в одних окнах элементы построения могут присутствовать, а в других – отсутствовать.
Вызов команды:
| Клавиатура | Текстовое меню | Пиктограмма |
|---|---|---|
| <Ctrl><Shift><C> | “Вид|Погасить построения” | |
3. Нанесение текста
intuit.ru/2010/edi”>Нанесем текстовую строку с названием чертежа с помощью команды “TE: Создать текст”. Вызовите команду:| Клавиатура | Текстовое меню | Пиктограмма |
|---|---|---|
| <TE> | “Чертеж|Текст” | |
Переместите курсор к пересечению вертикальной осевой прямой и верхней прямой на основном виде чертежа.
Нажмите <N> для привязки текста к узлу, который находится на пересечении этих двух прямых. Переместите курсор в точку, где должен располагаться текст, и нажмите. На экране появится окно текстового редактора. Набейте в нем строку текста “Пример чертежа плиты” и нажмите на кнопку [OK].
intuit.ru/2010/edi”>Если текст расположился не в том месте, где вы планировали, то это можно легко поправить. Войдите в команду “ET: Изменить текст”.| Клавиатура | Текстовое меню | Пиктограмма |
|---|---|---|
| <ET> | “Правка|Чертеж|Текст” | |
Укажите курсором на текст и нажмите. Теперь переместите курсор в нужную позицию и снова нажмите.
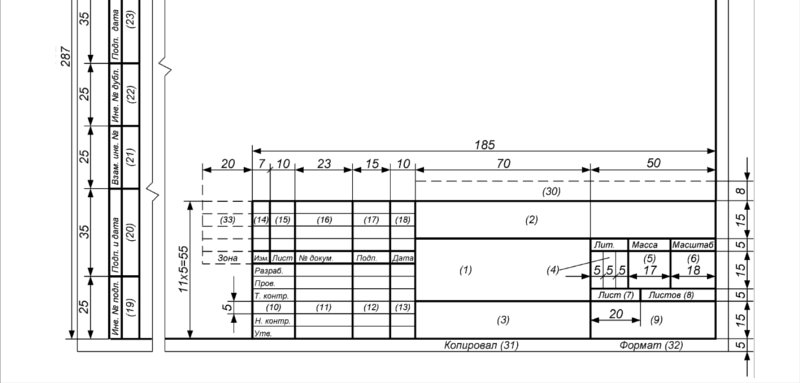 Установите необходимую область и нажмите, после нажмите. В заданной области появится мигающий курсор, введите необходимый текст. Нажмитеили <F5>.
Установите необходимую область и нажмите, после нажмите. В заданной области появится мигающий курсор, введите необходимый текст. Нажмитеили <F5>.Теперь чертёж завершен. Вы сейчас можете войти в команду редактирования элементов построения и попробовать переместить линии построения. При этом вы можете фиксировать новое положение линий построения как с помощью нажатия, так и с помощью нажатия <P> и ввода точного значения положения линии в меню параметров. Заметьте, что весь чертёж изменяется адекватно вашим действиям, включая размеры.
4. Использование переменных и выражений в чертеже
Теперь мы назначим на различные элементы чертежа переменные и выражения.
Войдите в команду “EC: Изменить построения” и выберите прямую на основном виде (даже если линии построения спрятаны, их по-прежнему можно выбирать). Нажмите клавишу <P> или пиктограммув автоматическом меню. На экране появится диалоговое окно, которое покажет текущее значение параметра прямой.
На экране появится диалоговое окно, которое покажет текущее значение параметра прямой.
Поскольку мы создавали эту прямую как параллельную левой части плиты, этим параметром является расстояние между правой и левой сторонами плиты. Вместо конкретного значения мы можем поставить переменную. Набейте вместо значения имя переменной “W” и нажмите
Появится новое диалоговое окно, в котором от вас потребуется подтвердить значение вновь создаваемой переменной.
Необходимо отметить, что заглавные и прописные буквы не равны в имени переменной. Переменная “W” не является переменной “w”.
Следующим действием вызовите команду “V: Редактировать переменные”:
| Клавиатура | Текстовое меню | Пиктограмма |
|---|---|---|
| <V> | “Параметры|Переменные” | |
Прямая переместится в новое положение, соответствующее новому значению ширины плиты.
Используйте аналогичные действия для назначения переменной “H” на верхнюю линию основного вида. Войдите в команду “EC: Изменить построения”, выберите верхнюю линию и нажмите <P>. Замените конкретное значение на переменную “H” и подтвердите кнопкой [OK] её текущее значение. Снова войдите в команду “V: Редактировать переменные”. Теперь в редакторе переменных уже две переменные, и вы можете, меняя их значения, наблюдать за изменением чертежа.
Попробуйте задать выражение. Войдите в команду “V: Редактировать переменные”
 Это будет означать, что значение “H” будет равняться половине значения “W”. Нажмите [OK] для того, чтобы посмотреть на результат ваших действий. Теперь вы можете, меняя только значение “W”, автоматически изменять значение “H”.
Это будет означать, что значение “H” будет равняться половине значения “W”. Нажмите [OK] для того, чтобы посмотреть на результат ваших действий. Теперь вы можете, меняя только значение “W”, автоматически изменять значение “H”.Следующим шагом назначим переменную “R” на радиус окружности, сопрягающей верхнюю и правую линии главного вида. Для этого в команде “EC: Изменить построения” выберите окружность, нажмите <P> и замените конкретное значение на “R”. Войдите в редактор переменных и задайте для этой переменной следующее выражение:
W < 100 ? 0 : 6
Это выражение означает, что если “W” меньше, чем 100, то “R” равно 0, в противном случае – 6.
Потратим немного времени, чтобы расшифровать содержимое нашего выражения. Сначала выделим его составные части.
- < – является знаком “меньше чем”.

- ? – означает “в таком случае”.
- : – “в противном случае”.
Полностью выражение выглядит так:
R = W < 100 ? 0 : 6
Значение “R” равно 0, если “W” < 100, и равно 6, при любом другом значении “W”. Таким образом, для “R” существует лишь два возможных значения – либо “0”, либо “6”.
Проверьте это на вашем чертеже. Задайте переменной “W” значения большие или меньшие, чем 100, и посмотрите, что произойдет. Заметьте, что когда радиус скругления равен “0”, радиальный размер автоматически исчезает. Программа сама следит за этим.
Таким образом, используя несколько основных понятий, можно создавать разнообразные и очень сложные зависимости между переменными. Позднее вы познакомитесь со всеми возможностями переменных в других главах.
Архитектурная графика 101 – Основные надписи
Архитектурная графика – это тема, которую, кажется, всем интересно обсуждать или, по крайней мере, рассматривать для целей сравнения. После очень долгого перерыва Architectural Graphics 101 восстает из пепла, как пресловутый Феникс. Прошло 3 года и 16 дней с момента моего последнего поста с архитектурной графикой, и, как и в прошлый раз, когда я пил горячий чили марки Wolf, это слишком долго.
Я думал, что начну с титульного блока моего нынешнего офиса – БОКА Пауэлл. К сведению, никто в моем нынешнем офисе не интересуется моим мнением о том, как устроены наши рисунки. Они не спрашивали, и я не предлагал… но, кроме веса пера и наконечников стрелок, большинство принятых правил рисования совпадают с моими собственными мыслями по этому поводу. Меня так долго ругали за использование точечных шрифтов, что я решил оставить это в покое (пока).
Почти всеми мыслимыми способами эта основная надпись содержит все части, которые вы ожидаете найти на чертеже, но, возможно, вы не знаете, что это такое. Я также собираюсь потратить несколько минут, чтобы представить концепцию нумерации этих рисунков (то есть отдельных рисунков на листе).
Я также собираюсь потратить несколько минут, чтобы представить концепцию нумерации этих рисунков (то есть отдельных рисунков на листе).
Я собираюсь разбить этот пост Architectural Graphics 101 на несколько небольших частей, некоторые из которых я просмотрел в прошлом, но стоит повторить. Во-первых, это нумерация рисунков на странице. На большинстве архитектурных листов есть более одного рисунка, и для облегчения ссылки на их местоположение в другом месте большинство из них будут иметь индивидуальные номера. Например, деталь 01 «Деталь плана» можно найти в нижнем правом углу листа, но если бы я хотел сослаться на этот чертеж в другом месте набора, я бы назвал его «o1/A2.82», что не идентифицирует только номер детали, но также и страницу, на которой вы можете ее найти.
Я добавил несколько рекомендаций к изображению выше, чтобы показать, что все эти рисунки по большей части выровнены друг с другом — это просто визуально сохраняет рисунок организованным и аккуратным во внешнем виде… но нам нужно поговорить минутку о как идентифицировать эти чертежи – почему деталь 04 находится там, где она?
Я предпочитаю, чтобы номера рисунков начинались в нижнем правом углу и двигались вверх по странице, пока не достигали верха, и в этот момент вы возвращались вниз к низу страницы — по сути, один столбец и снова продолжайте двигаться вверх по странице.
Почему?
Некоторые люди могут подумать, что — точно так же, как при чтении книги или чего-либо еще — вы начинаете с верхнего левого угла и продвигаетесь по странице вправо, пока не дойдете до конца, после чего вы опускаетесь вниз по строке и продолжить (так же, как вы читаете это предложение). Хотя я признаю, что то, что я собираюсь сказать, может быть некоторым устаревшим мышлением, иногда я все еще придерживаюсь старых способов. Поскольку распечатанные рисунки обычно сшиваются вдоль левой стороны страницы, было бы лучше заполнить лист со стороны, противоположной скрепкам, чтобы вам не приходилось широко открывать набор, чтобы увидеть рисунок. 04 в углу у скобы. Если нумеровать по вертикали, начиная справа, можно частично открыть страницу.
Конечно, теперь, когда мы реже распечатываем листы, это может быть не так важно, как раньше, но я все еще вижу подрядчиков, использующих полноразмерные комплекты на строительной площадке.
Итак, давайте перейдем к собственно ингредиентам, составляющим основную надпись.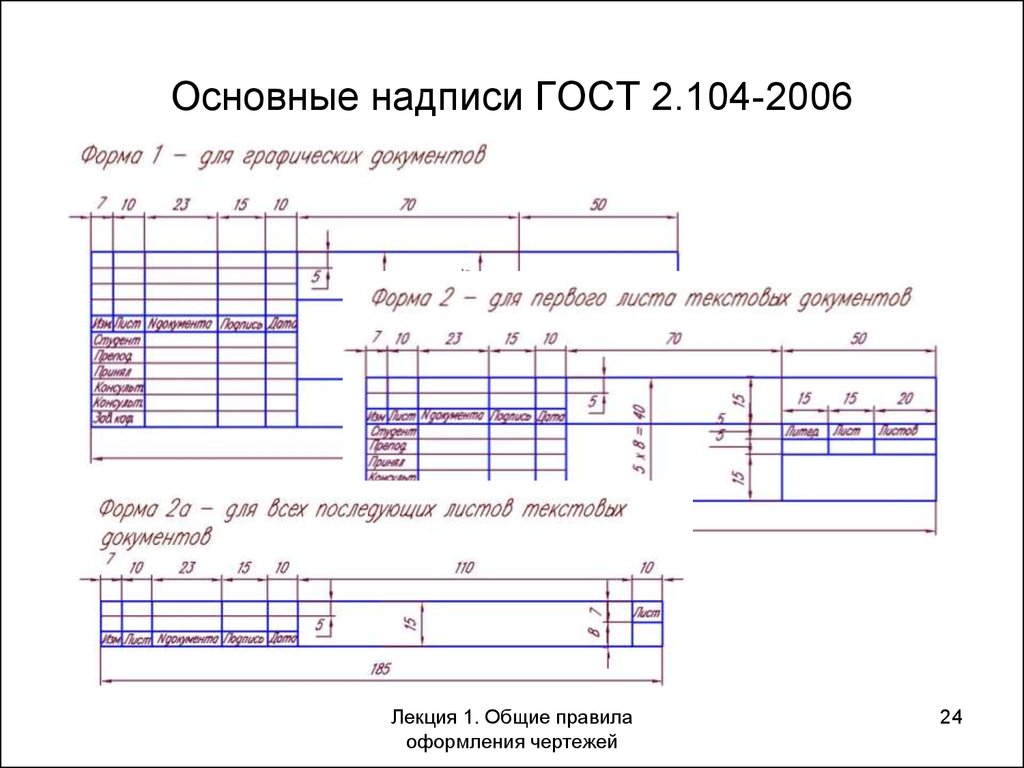 По большей части на каждой основной надписи есть одни и те же 6 вещей, независимо от того, кто ее сделал и сколько ей лет. Вы можете увидеть пример, в котором есть только 5 из этих вещей, но 4 или меньше было бы редкостью «найти лепрекона, сидящего на горшке с золотом в конце радуги».
По большей части на каждой основной надписи есть одни и те же 6 вещей, независимо от того, кто ее сделал и сколько ей лет. Вы можете увидеть пример, в котором есть только 5 из этих вещей, но 4 или меньше было бы редкостью «найти лепрекона, сидящего на горшке с золотом в конце радуги».
Здесь я выделил три примера цветом, но давайте начнем с одного из моего нынешнего офиса — БОКА Пауэлл.
Информация о листе обычно находится в самом нижнем углу каждой основной надписи и обычно содержит информацию, относящуюся к конкретному листу, а не ко всему набору. Такие вещи, как номер страницы (в данном случае A2.82, но я не буду объяснять систему нумерации в этом посте), являются обязательными и могут быть самой важной частью информации в блоке заголовка. Вторым по важности является дата листа — это не то же самое, что даты, о которых я расскажу в следующем разделе. Рассматривайте дату здесь как дату «рождения», а не дату, связанную с различными датами выпуска вех. Как только эта дата установлена, она сделана и никогда не должна меняться.
Прямо над информацией о листе находится информация о выпуске чертежа. Отраженные здесь даты связаны со всем набором, а не с отдельной страницей документа. Типичны такие вещи, как «Выдано на разрешение», «Выдано на строительство» и «Комментарии города». В этом разделе записываются даты выпуска основных наборов.
Иногда в этих разделах можно встретить некоторые юридические высказывания, например:
Чертежи и письменные материалы, представленные в данном документе, представляют собой оригинальную работу архитектора и являются интеллектуальной собственностью и инструментами обслуживания, защищены авторским правом и не могут воспроизводиться, распространяться, публиковаться или использоваться каким-либо образом без явного письменного согласия архитектора».
или что-то очень близкое к этому.
Данные проекта — по крайней мере, на моих съемках — это почти всегда название проекта, а также адрес проекта. Довольно простая вещь.
Это тот раздел, который больше всего различается между блоками заголовка проекта. В наборах BOKA Powell вы найдете фирмы и их контактную информацию для каждого консультанта, предоставившего документацию для набора. Такие люди, как инженеры-строители, инженеры по инженерным сетям, ландшафтные архитекторы, специалисты по акустике, инженеры-строители и даже конкретная контактная информация владельца.
В наборах BOKA Powell вы найдете фирмы и их контактную информацию для каждого консультанта, предоставившего документацию для набора. Такие люди, как инженеры-строители, инженеры по инженерным сетям, ландшафтные архитекторы, специалисты по акустике, инженеры-строители и даже конкретная контактная информация владельца.
Если у него нет печати, он ненастоящий. Существует миллион различных правил, связанных с тем, когда и как используется архитектурная печать (и когда она может быть электронной или должна быть влажной, когда она должна быть подписана или просто находиться на странице и т. д.). усердие и убедитесь, что вы знаете правила в муниципалитете, где проект представляется на рассмотрение.
Если бы в основной надписи мог быть самый забавный раздел, то это был бы логотип фирмы. Так что сходите с ума и получайте удовольствие.
Я подумал, что для того, чтобы этот пост «Архитектурная графика 101» был ценным, у нас должен быть еще один пример — в данном случае это блок заголовка из моего последнего офиса. Чтобы упростить сравнение, я еще раз выделил все цветом, и после быстрого сканирования вы увидите, что, за одним небольшим исключением, обе основные надписи содержат одинаковую информацию.
Чтобы упростить сравнение, я еще раз выделил все цветом, и после быстрого сканирования вы увидите, что, за одним небольшим исключением, обе основные надписи содержат одинаковую информацию.
Чертежи располагаются точно так же – начиная с нижнего правого угла и двигаясь вертикально вверх, а затем возвращаясь вниз вниз и перемещаясь по ряду. Если один рисунок занимает всю высоту страницы (как вы можете видеть на этих участках стены), рисунки просто перемещаются в следующий столбец.
В основной надписи не хватает только раздела каталога проекта… Просто не вижу необходимости в нем на каждой странице. Он занимает видное место на моей титульной странице (где есть место для фактического списка контактного имени, номера телефона и адреса электронной почты для конкретного лица, ответственного за каждую фирму. На мой взгляд, довольно простая вещь, но это единственная разница между ними.
… но я приложил дополнительные усилия и у меня есть для вас третий пример. Я связался со своим приятелем Эриком Рейнхольдтом из 30×40 Design Workshop и попросил его прислать мне блок заголовка для сравнения. 0005
0005
Я буду избегать нумерации рисунков в разговоре, поскольку на странице Эрика есть только один рисунок, и на нем нет номера. Интересно то, что помимо создания места для стрелки на север в своей основной надписи, у Эрика есть те же 5 частей информации в своей основной надписи, что и у меня в моем последнем офисе.
Эрик сделал свой шаблон доступным, если он вам настолько нравится, что вы хотите использовать его систему – вы можете проверить его здесь.
Вы уже убеждены, что основные надписи одинаковы во всем мире? Может быть, это делает их скучными, но я так не думаю. У меня есть заголовок рисунка Марселя Брейера, но я не хочу, чтобы его фонд опубликовал его здесь без разрешения. Если у вас есть крутая основная надпись или есть что-то, что, по вашему мнению, следует добавить, не стесняйтесь, дайте мне знать — вы даже можете загрузить свою основную надпись в разделе комментариев, если хотите. Я обещаю, что опубликую его, но мой сайт пометит его как вложение, и мне придется зайти в систему и вручную освободить его от чистилища комментариев (что я и сделаю — не беспокойтесь!)
Титульные блоки невероятно важны, поэтому я решил использовать их при возрождении серии Architectural Graphics 101. К сожалению, для большинства архитекторов, как только основная надпись находится на своем месте, кажется, что никто никогда не думает об этом или не решает сделать ее чем-то особенным и отражающим их собственные уникальные дизайнерские чувства. У меня есть странное и уже не тайное желание изменить дизайн моей собственной основной надписи… потому что я архитектор-ботаник, и мне кажется, что это хорошее время для меня.
К сожалению, для большинства архитекторов, как только основная надпись находится на своем месте, кажется, что никто никогда не думает об этом или не решает сделать ее чем-то особенным и отражающим их собственные уникальные дизайнерские чувства. У меня есть странное и уже не тайное желание изменить дизайн моей собственной основной надписи… потому что я архитектор-ботаник, и мне кажется, что это хорошее время для меня.
Ура,
PS — если вы хотите увидеть другие записи из серии Architectural Graphics 101 , такие темы, как спецификации окон, типы стен, слои, вес линий и выравнивание чертежа и многое другое, просто нажмите здесь
еще лучшие материалы из Жизнь архитектора
060: Идеальное портфолио
061: Архитектурные стереотипы
Основные надписи для САПР
Нажмите здесь, чтобы вернуться в Уголок знаний .
Заголовки чертежей для программного обеспечения САПР
(сохраненные как шаблоны САПР в формате . DWT. Для AutoCAD, Microstation и т. д.)
DWT. Для AutoCAD, Microstation и т. д.)
В этом разделе вы найдете БЕСПЛАТНО основных заголовков, которые вы можете использовать в своих проектах (бесплатно для личного и коммерческого использования).
Эти файлы могут свободно распространяться, но только в их оригинальной форме, имена файлов должны включать следующее: www.YourSpreadsheets.co.uk.
Если файл(ы) должны быть размещены на веб-сайте, вы должны сначала связаться со мной для подробного обсуждения.
Примечание: я не несу никакой ответственности за эти файлы, используйте их на свой страх и риск.
В этих основных заголовках используется принцип стиля печати «толщина линии печати на основе цвета слоя». Поэтому рекомендуется скачать и использовать этот стиль печати: YS_plotstyle_monochrome.ctb . Вы можете настроить его в соответствии с вашими потребностями.
| Мистер Элегант |
Mr. Прежде чем начать использовать этот шаблон, щелкните его правой кнопкой мыши и выберите «Редактировать блок». Затем вставьте логотип вашей компании и введите название и адрес вашей компании. Вы также можете растянуть основную надпись, чтобы она соответствовала полям вашего принтера, если они отличаются. Набор метрических единиц (ISO 216): Британский набор (ANSI): Имперский набор (ARCH): Чтобы вставить основную надпись в новый чертеж: щелкните правой кнопкой мыши имя вкладки, щелкните «из шаблона», выберите шаблон и размер бумаги, который вы хотите вставить. Руководство по размерам бумаги и их взаимосвязи см. здесь . Печать основной надписи на бумаге различных форматов: Размер A0 Размер A1 Размер A2 Размер A3 Размер A4 (вертикальный) Размер A4 (горизонтальный) |
|
| Миссис Скругленные углы |
Mrs. Эту основную надпись очень легко обновить информацией о чертеже. Ряды изменений состоят из динамических блоков, чтобы их было легко растягивать и заполнять, а также чтобы избежать риска изменения пользователем стандартов компании. Все цвета линий и текста можно легко изменить в диспетчере слоев. Прежде чем начать использовать этот шаблон, щелкните его правой кнопкой мыши и выберите «Редактировать блок». Затем вставьте логотип вашей компании и введите название и адрес вашей компании. Вы также можете растянуть основную надпись, чтобы она соответствовала полям вашего принтера, если они отличаются. Набор метрических размеров (ISO 216): Чтобы вставить основную надпись в новый чертеж: щелкните правой кнопкой мыши имя вкладки, щелкните «из шаблона», выберите шаблон и размер бумаги, который вы хотите вставить. Справочник по размерам бумаги и их соотношению см. здесь . Печать основной надписи на бумаге различных форматов: Размер A0 Размер A1 Формат A2 Формат A3 Формат A4 (вертикальный) Формат A4 (горизонтальный) |
|
| Мистер Простой |
Это упрощенная версия Mr. Эту основную надпись очень легко обновить информацией о чертеже. Ряды изменений состоят из динамических блоков, чтобы их было легко растягивать и заполнять, а также чтобы избежать риска изменения пользователем стандартов компании. Все цвета линий и текста можно легко изменить в диспетчере слоев. Прежде чем начать использовать этот шаблон, щелкните его правой кнопкой мыши и выберите «Редактировать блок». Затем вставьте логотип вашей компании и введите название и адрес вашей компании. Вы также можете растянуть основную надпись, чтобы она соответствовала полям вашего принтера, если они отличаются. Британский набор (ANSI): Чтобы вставить основную надпись в новый чертеж: щелкните правой кнопкой мыши имя вкладки, щелкните «из шаблона», выберите шаблон и размер бумаги, который вы хотите вставить. Справочник по размерам бумаги и их соотношению см. здесь . Печать основной надписи на бумаге различных форматов: Размер A0 Размер A1 Формат A2 Формат A3 Формат A4 (вертикальный) Формат A4 (горизонтальный) |
|
| Мистер Баббл |
Мистер Пузырь очень четко отличает важную информацию друг от друга. Эту основную надпись очень легко обновить информацией о чертеже. Ряды изменений состоят из динамических блоков, чтобы их было легко растягивать и заполнять, а также чтобы избежать риска изменения пользователем стандартов компании. Все цвета линий и текста можно легко изменить в диспетчере слоев. Прежде чем начать использовать этот шаблон, щелкните его правой кнопкой мыши и выберите «Редактировать блок». Затем вставьте логотип вашей компании и введите название и адрес вашей компании. Вы также можете растянуть основную надпись, чтобы она соответствовала полям вашего принтера, если они отличаются. Набор метрических размеров (ISO 216): |