Общие правила нанесения координационных осей
ГОСТ 21.101—97МЕЖГОСУДАРСТВЕННЫЙ СТАНДАРТ
СИСТЕМА ПРОЕКТНОЙ ДОКУМЕНТАЦИИ ДЛЯ СТРОИТЕЛЬСТВА
ОСНОВНЫЕ ТРЕБОВАНИЯ К ПРОЕКТНОЙ И РАБОЧЕЙ ДОКУМЕНТАЦИИ
5. ОБЩИЕ ПРАВИЛА ВЫПОЛНЕНИЯ ДОКУМЕНТАЦИИ
Координационные оси
5.4. На изображении каждого здания или сооружения указывают координационные оси и присваивают им самостоятельную систему обозначений.
Координационные оси наносят на изображения здания, сооружения тонкими штрихпунктирными линиями с длинными штрихами, обозначают арабскими цифрами и прописными буквами русского алфавита (за исключением букв: Ё, 3, Й, О, X, Ц, Ч, Щ, Ъ, Ы, Ь) в кружках диаметром 6—12 мм.
Пропуски в цифровых и буквенных (кроме указанных) обозначениях координационных осей не допускаются.
5.5. Цифрами обозначают координационные оси по стороне здания и сооружения с большим количеством осей. Если для обозначения координационных осей не хватает букв алфавита, последующие оси обозначают двумя буквами.
5.6. Последовательность цифровых и буквенных обозначений координационных осей принимают по плану слева направо и снизу вверх (рис. 1а) или как показано на рис. 1б, в.
5.7. Обозначение координационных осей, как правило, наносят по левой и нижней сторонам плана здания и сооружения.
При несовпадении координационных осей противоположных сторон плана обозначения указанных осей в местах расхождения дополнительно наносят по верхней и/или правой сторонам.
5.8. Для отдельных элементов, расположенных между координационными осями основных несущих конструкций, наносят дополнительные оси и обозначают их в виде дроби:
над чертой указывают обозначение предшествующей координационной оси;
под чертой — дополнительный порядковый номер в пределах участка между смежными координационными осями в соответствии с рис.
Рис. 1
Допускается координационным осям фахверковых колонн присваивать цифровые и буквенные обозначения в продолжение обозначений осей основных колонн без дополнительного номера.
5.9. На изображении повторяющегося элемента, привязанного к нескольким координационным осям, координационные оси обозначают в соответствии с рис. 2:
«а» — при числе координационных осей не более 3;
«б» — при числе координационных осей более 3;
«в» — при всех буквенных и цифровых координационных осях.
При необходимости, ориентацию координационной оси, к которой привязан элемент, по отношению к соседней оси, указывают в соответствии с рис. 2г.
Рис. 2
5.10. Для обозначения координационных осей блок-секций жилых зданий применяют индекс “с”.
Примеры: 1с, 2с, Ас, Бс.
На планах жилых зданий, скомпонованных из блок-секций, наносят обозначения крайних координационных осей блок-секций указывают без индекса в соответствии с рис. 3.
Рис. 3
распечатать
Вконтакте
Одноклассники
Google+
Координационные оси здания
Здание, или какое либо сооружение в плане разделяется условными осевыми линиями на ряд сегментов. Данные линии определяющие положение основных несущих конструкций, называются продольными и поперечными координационными осями.
Интервал между координационными осями в плане здания называют шагом, а по преобладающему направлению шаг может быть продольным или поперечным.
Маркировка координационных осей
В том случае если расстояние, между координационными продольными осями, совпадает с пролётом, перекрытием или покрытием, основной несущей конструкции, то этот интервал называют пролетом.
Высота этажа в многоэтажном жилом доме
За высоту этажа Нэт принимается расстояние от уровня пола выбранного этажа до уровня пола вышерасположенного этажа.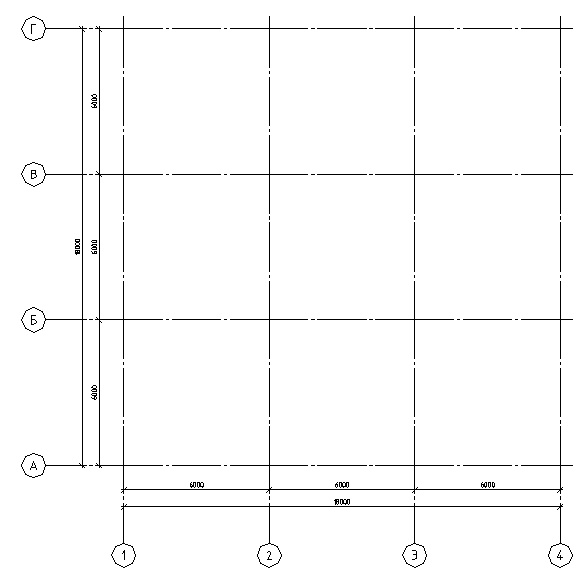 По тому же принципу определяют и высоту верхнего этажа, при чём толщину перекрытия чердака принимают условно равной толщине междуэтажного перекрытия с. В промышленных одноэтажных строениях высота этажа равна расстоянию от пола до нижней поверхности конструкции покрытия.
По тому же принципу определяют и высоту верхнего этажа, при чём толщину перекрытия чердака принимают условно равной толщине междуэтажного перекрытия с. В промышленных одноэтажных строениях высота этажа равна расстоянию от пола до нижней поверхности конструкции покрытия.
С целью определения взаимного расположения частей здания используют сетку координационных осей, определяющую несущие конструкции данного строения.
Координационные оси наносятся штрих пунктирными тонкими линиями и маркируются внутри окружностей диаметром от 6 до12 мм.
Высота этажа в одноэтажном здании
3, Й, О, X, Ы, Ъ, Ь.Высота шрифта обозначающего координационные оси выбирается на один-два номера больше, чем величина чисел на этом же листе.
Цифрами обозначают оси по стороне здания с наибольшим количеством координационных осей.
Направление маркировки осей наносят с лева на право, по горизонтали и снизу вверх, по вертикали.
Маркировка осей располагается, как правило, по левой и нижней сторонам плана здания.
Координационную ось наружной стены располагают на расстоянии, а = 100 мм, соблюдая отступ для установки плит перекрытия.
Координационные оси наружных и внутренних стен
NormaCS ~ ГОСТ Р 21.1101-2013 ~ Обозначения координационных осей
akostin
, добрый день!1. В вопросе не написано, зачем нужно было изменять обозначение документа.
В п. 7.1.2 написано, в каких редких случаях можно изменять обозначение:
«Обозначение документа допускается изменять только в случае, когда разным документам ошибочно присвоены одинаковые обозначения или в обозначении документа допущена ошибка».
В этих случаях – да, выпускают разрешение и пишут причину изменения обозначения.
Но если вместо документа с одним обозначением, и совсем не по причине ошибки в обозначении, выпускают другой документ с другим обозначением (например, был 2345-12-АР, а выпустили 2345-12-АР1), то первый документ требуется аннулировать и именно для этого выпускают разрешение (п.7.2.1 «Изменение документа (в том числе его аннулирование) выполняют, как правило, на основании разрешения на внесение изменений).
В графе 6 разрешения при аннулировании документа в графе делают запись, например, «2345-12-АТХ1 аннулировать». Если взамен аннулированного документа следует пользоваться документом с другим обозначением, то в графе делают запись, например, «2345-12-КЖ1.И-Б1 аннулировать. Заменен чертежом 2345-12-КЖ1.И-Б3».
Но документ с другим обозначением не является очередным изменением (очередной версией) предыдущего документа. Прежний документ был аннулирован и его жизненный цикл на этом закончился. Таблицы изменений в основных надписях и таблицы регистрации изменений в новом документе с другим обозначением не заполняются.
2. В стандарте нет какого-либо запрета на изменение наименования объекта капитального строительства – не написано ни о том, что это допускается, ни о том, что этого нельзя делать. Т.е. если нет специального запрета, то, получается – можно. Но для этого, в первую очередь, необходимо внести изменение в задание на проектирование.
3. О неприемлемости. Это вы и заказчик решаете, что приемлемо и что неприемлемо.
Например, архитектура здания изменилась полностью или изменения в документацию вносит другая организация, которая не хочет связываться с внесением изменений в чужую документацию, подлинников которой у другой организации и нет вовсе, и т.п.
Координационные оси
На
изображении каждого здания или сооружения
указывают координационные оси и
присваивают им самостоятельную систему
обозначений.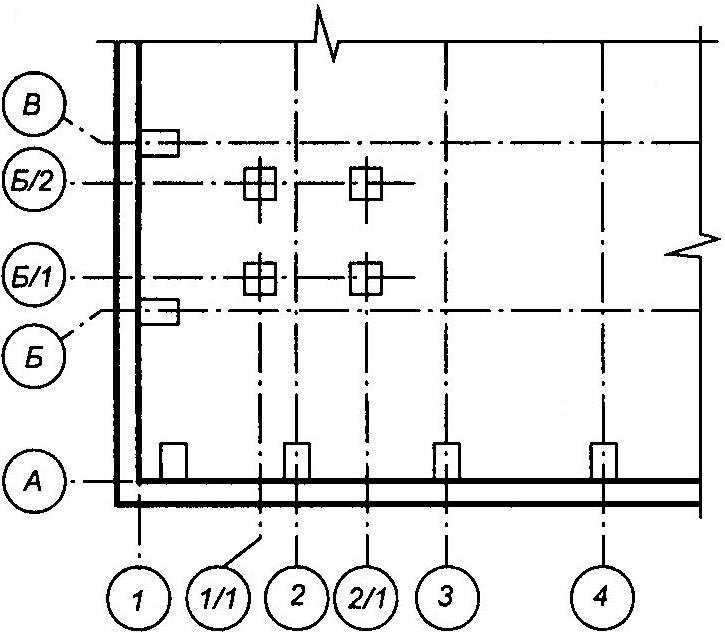
Координационные оси наносят на изображения здания, сооружения тонкими штрих-пунктирными линиями с длинными штрихами, обозначают арабскими цифрами и прописными буквами русского алфавита (за исключением букв: Ё, З, Й, О, Х, Ц, Ч, Щ, Ъ, Ы, Ь) в кружках диаметром 6-12 мм. Пропуски в цифровых и буквенных (кроме указанных) обозначениях координационных осей не допускаются. Цифрами обозначают координационные оси по стороне здания и сооружения с большим количеством осей. Если для обозначения координационных осей не хватает букв алфавита, последующие оси обозначают двумя буквами (АА, ББ, ВВ). Последовательность цифровых и буквенных обозначений координационных осей принимают по плану слева направо и снизу вверх (рис. 1 а) или как показано на рис. 1 б, в.
Обозначение координационных осей, как правило, наносят по левой и нижней сторонам плана здания и сооружения. При несовпадении координационных осей противоположных сторон плана обозначения указанных осей в местах расхождения дополнительно наносят по верхней и/или правой сторонам.
Для отдельных элементов, расположенных между координационными осями основных несущих конструкций, наносят дополнительные оси и обозначают их в виде дроби: над чертой указывают обозначение предшествующей координационной оси; под чертой – дополнительный порядковый номер в пределах участка между смежными координационными осями в соответствии с рис. 1 г. Допускается координационным осям фахверковых колонн присваивать цифровые и буквенные обозначения в продолжение обозначений осей основных колонн без дополнительного номера.
На изображении повторяющегося элемента, привязанного к нескольким координационным осям, координационные оси обозначают в соответствии с рис. 2:
“а” – при числе координационных осей не более 3;
“б” – ” ” ” ” более 3;
“в”
– при всех буквенных и цифровых
координационных осях.
При необходимости ориентацию координационной оси, к которой привязан элемент, по отношению к соседней оси указывают в соответствии с рис. 2 г.
Для обозначения координационных осей блок-секций жилых зданий применяют индекс “с” (1с, 2с, Ас, Бс).
На планах жилых зданий, скомпонованных из блок-секций, обозначения крайних координационных осей блок-секций указывают без индекса в соответствии с рис. 3.
Нанесение размеров, уклонов, отметок, надписей
Основанием для определения величины изображенного изделия и его элементов служат размерные числа, нанесенные на чертеже.
Общее количество размеров на чертеже должно быть минимальным, но достаточным для изготовления и контроля изделия.
Линейные размеры и их предельные отклонения на чертежах и в спецификациях называют в миллиметрах, без обозначения единицы измерения. Если на чертеже размеры необходимо указать не в миллиметрах, а в других единицах измерения (сантиметрах, метрах и т. д ) то соответствующие размерные числа записывают с обозначением единицы измерения (см, м) или указывают их в технических требованиях. На строительных чертежах единицы измерения в этих случаях допускается не указывать, если они оговорены в соответствующих документах, утвержденных в установленном порядке.
Угловые размеры и предельные отклонения угловых размеров указывают в градусах, минутах и секундах с обозначением единицы измерения, например- 4°; 4°30′; 12°45’30”; 0°30’40”; 018′; 05’25”; 0°0’30”; 30°l°; 30°±10′.
Рис. 1
Рис. 2
Рис. 3
Для
размерных чисел применять простые
дроби не допускается, за исключением
размеров в дюймах.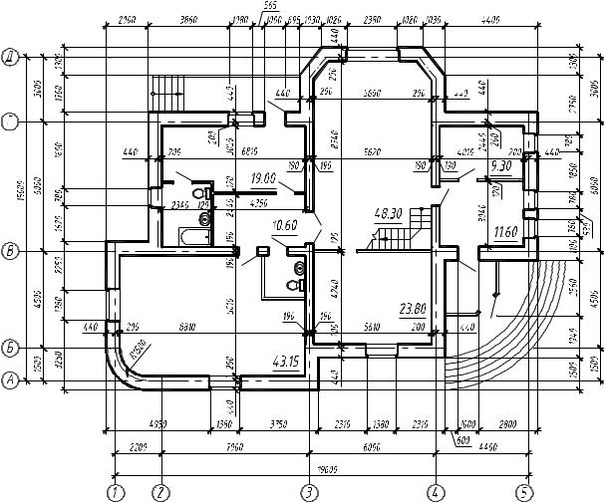
Размеры на чертежах указывают размерными числами и размерными линиями.
При нанесении размера прямолинейного отрезка размерную линию проводят параллельно этому отрезку, а выносные линии – перпендикулярно размерным.
При нанесении размера угла размерную линию проводят в виде дуги с центром в его вершине, а выносные линии – радиально.
Размерную линию на ее пересечении с выносными линиями, линиями контура или осевыми линиями ограничивают засечками в виде толстых основных линий длиной 2-4 мм, проводимых с наклоном вправо под углом 45° к размерной линии, при этом размерные линии должны выступать за крайние выносные линии на 1-3 мм.
При нанесении размера диаметра или радиуса внутри окружности, а также углового размера размерную линию ограничивают стрелками. Стрелки применяют также при нанесении размеров радиусов и внутренних скруглений.
Размерные линии предпочтительно наносить вне контура изображения.
Выносные линии должны выходить за концы размерной линии на 1 . . 5 мм.
Минимальные расстояния между параллельными размерными линиями должны быть 7 мм, а между размерной и линией контура – 10 мм и выбраны в зависимости от размеров изображения и насыщенности чертежа.
Необходимо избегать пересечения размерных и выносных линий.
Не допускается использовать линии контура, осевые, центровые и выносные линии в качестве размерных.
Выносные линии проводят от линий видимого контура, за исключением случаев, когда при нанесении размеров на невидимом контуре отпадает необходимость в вычерчивании дополнительного изображения.
Размерные линии допускается проводить с обрывом в следующих случаях:
а) при указании размера диаметра окружности независимо от того, изображена ли окружность полностью или частично, при этом обрыв размерной линии делают дальше центра окружности;
б)
при нанесении размеров от базы, не
изображенной на данном чертеже (рис. 4).
4).
Рис. 4
При изображении изделия с разрывом размерную линию не прерывают.
Размерные числа наносят над размерной линией возможно ближе к ее середине.
При нанесении размера диаметра внутри окружности размерные числа смещают относительно середины размерных линий.
Размерные числа линейных размеров при различных наклонах размерных линий располагают, как показано на рис. 5. Если необходимо нанести размер в заштрихованной зоне, соответствующее размерное число наносят на полке линии-выноски (рис. 6).
Рис. 5 Рис. 6
Угловые размеры наносят так, как показано на рис. 7. В зоне, расположенной выше горизонтальной осевой линии, размерные числа помещают над размерными линиями со стороны их выпуклости; в зоне, расположенной ниже горизонтальной осевой линии – со стороны вогнутости размерных линий. В заштрихованной зоне наносить размерные числа не рекомендуется. В этом случае размерные числа указывают на горизонтально нанесенных полках.
Рис. 7
Для углов малых размеров при недостатке места размерные числа помещают на полках линий-выносок в любой зоне. На строительных чертежах допускается линейные и угловые размерные числа и надписи наносить без полок линий выносок. Если для написания размерного числа недостаточно места над размерной линией, то размеры наносят, как показано на рис 8.
Рис. 8
Способ нанесения размерного числа при различных положениях размерных линий (стрелок) на чертеже определяется наибольшим удобством чтения.
Размерные
числа и предельные отклонения не
допускается разделять или пересекать
какими бы то ни
было
линиями
чертежа.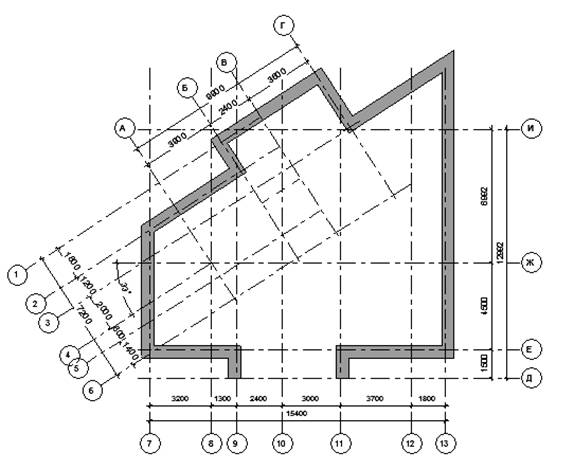 Не допускается разрывать линию
контура для нанесения размерного числа
и наносить размерные числа в местах
пересечения размерных, осевых или
центровых линий. В месте нанесения
размерного числа осевые, центровые
линии и линии штриховки прерывают.
Не допускается разрывать линию
контура для нанесения размерного числа
и наносить размерные числа в местах
пересечения размерных, осевых или
центровых линий. В месте нанесения
размерного числа осевые, центровые
линии и линии штриховки прерывают.
При нанесении размера радиуса перед размерным числом помещают прописную букву R.
При указании размера диаметра (во всех случаях) перед размерным числом наносят знак «».
Уклон поверхности следует указывать непосредственно у изображения поверхности уклона или на полке линии-выноски в виде соотношения (рис. 9а), в процентах (рис. 9б), в промиллях (рис. 9в), в виде десятичной дроби с точностью до третьего знака. Перед размерным числом, определяющим уклон, наносят знак «», острый угол которого должен быть направлен в сторону уклона.
На планах направление уклона плоскостей указывают стрелкой, над которой при необходимости проставляют величину уклона в процентах в соответствии с рис. 10 или в виде отношения высоты и длины (например, 1:7).
Рис. 9
Рис. 10
Отметки уровней (высоты, глубины) элементов конструкций, оборудования, трубопроводов, воздуховодов и др. от уровня отсчета (условной “нулевой” отметки) обозначают условным знаком в соответствии с рис. 11, длина штрихов 2 – 4 мм под углом 45° к выносной линии или линии контура, и указывают в метрах с тремя десятичными знаками, отделенными от целого числа запятой, без обозначения единицы измерения.
Рис. 11
На
видах (фасадах), разрезах и сечениях
отметки указывают на выносных линиях
или линиях контура в соответствии с
рис. 12, на планах – в прямоугольнике в
соответствии с рис. 13, за исключением
случаев, оговоренных в соответствующих
стандартах СПДС.
“Нулевую” отметку, принимаемую, как правило, для поверхности какого-либо элемента конструкций здания или сооружения, расположенного вблизи планировочной поверхности земли, указывают без знака; отметки выше нулевой – со знаком “+”, ниже нулевой – со знаком “-“.
Рис. 12 Рис. 13
Выносные надписи к многослойным конструкциям следует выполнять в соответствии с рис. 14.
Примечание. Цифрами условно обозначена последовательность расположения слоев конструкций и надписей на полках линий-выносок.
Рис. 14
Номера позиций (марки элементов) наносят на полках линий-выносок, проводимых от изображений составных частей предмета, рядом с изображением без линии-выноски или в пределах контуров изображенных частей предмета в соответствии с рис. 15.
Рис. 15
При указании на контур, линия-выноска заканчивается стрелкой, а при указании на плоскость – точкой. При мелкомасштабном изображении линии-выноски заканчивают без стрелки и точки.
Размер шрифта для обозначения координационных осей и позиций (марок) должен быть на один – два номера больше, чем размер шрифта, принятого для размерных чисел на том же чертеже.
Чертеж оси с 3D модели в SolidWorks, шероховатость и размеры!
Приветствую всех! В этом уроке мы создадим чертеж в SolidWorks с 3d-модели оси, которую мы смоделировали в уроке: «Ось, 3D модель в SolidWorks».
Если вы пропустили, то уже на сайте было два первых урока по созданию чертежа с 3д модели в SolidWorks. Если что, то вот они:
- Чертеж втулки с 3D модели в SolidWorks.
- Чертеж опоры с 3D модели в SolidWorks.
Рекомендую сначала просмотреть эти
уроки, так как в данном уроке я уже не буду останавливаться подробно на
некоторых моментах, которые описаны в первых двух уроках.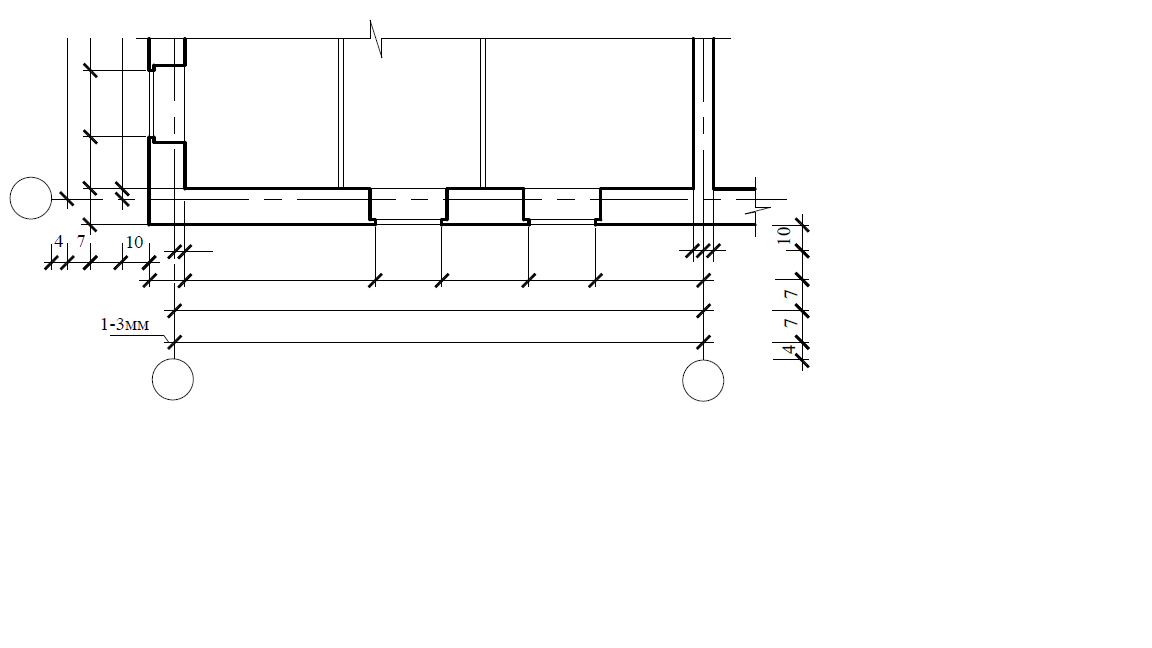
Открываем 3д модель оси и сразу же приступаем к прописыванию свойств детали. Смотрим на картинку ниже.
Свойства 3д модели оси в SolidWorksСоздаем чертеж с 3D модели SolidWorksПосле того как свойства прописаны, сохраняем нашу модель и переходим к созданию чертежа. Не забываем выбирать наш шаблон для SolidWorks для чертежей по ГОСТ ЕСКД.
Выбор шаблона чертежа ГОСТ ЕСКД в SolidWorksВыбираем лист формата А3 и нажимаем ОК.
Далее из палитры видов в качестве главного берем вид справа и сразу же делаем проекционный от него вид сверху.
Виды в чертеже SolidWorks для детали ОсьИзменение масштаба чертежаУвеличиваем масштаб чертежа до 2:1. Для этого в дереве видов чертежа нажимаем правой кнопкой на надпись: «Лист1» и выбираем в открывшемся меню строку свойства.
Свойства листа на чертеже в SolidWorksВ открывшемся окне меняем масштаб с 1:1 на 2:1 и нажимаем применить изменения.
Масштаб чертежа изменился и виды детали увеличились.
Увеличенные виды на чертеже детали Ось SolidWorksДелаем разрез по главному виду деталиДалее главный вид разрежем по оси вращения, для этого нам поможет инструмент «Вырыв детали». Но для начала построим эскиз прямоугольника вокруг главного вида детали.
Эскиз прямоугольника вокруг главного вида детали на чертеже в SolidWorksЗатем переходим на вкладку Расположение вида и выбираем инструмент «Вырыв детали»
Инструмент вырыв детали на чертеже в SolidWorksЧтобы указать глубину вырыва, на виде сверху выбираем левый торец детали и ставим галочку о окошко предварительного просмотра. И видим, как главный вид разрезается по оси вращения детали.
Параметры вырыва детали на чертеже в SolidWorksПодтверждаем построение.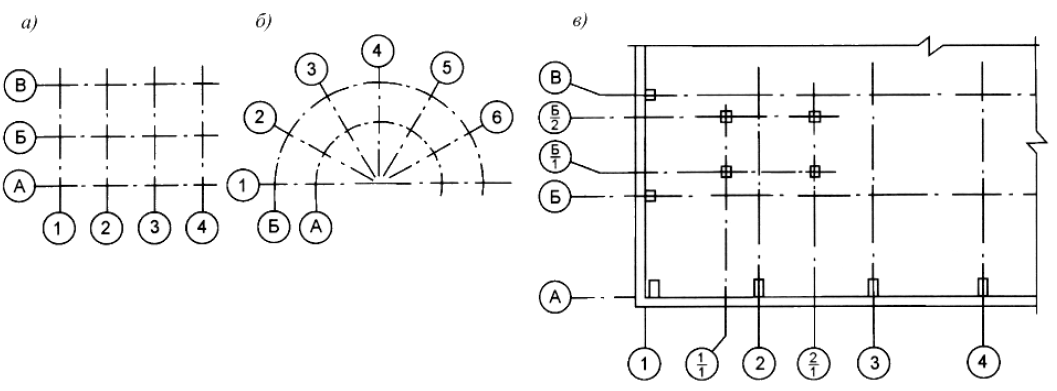
Теперь скроим линии переходов на наших видах, для этого щелкаем на них поочередно правой кнопкой мыши, и в открывшемся меню выбираем: Касательная кромка, невидимые линии переходов.
Скрытие линий переходов на чертеже в SolidWorksДалее отключим отображение исходных точек на чертеже
Отключение исходных точек на чертеже в SolidWorksи добавим осевые линии для наших видов.
Виды оси на чертеже в SolidWorks с осевыми линиями. Добавление местных видов на чертеже SolidWorksДалее добавим местный вид для канавки для выхода резца. Инструмент «Местный вид» находится на вкладке примечания.
Местный вид в чертеже в SolidWorksВыбираем его и активируется инструмент эскиза окружность. Строим окружность на нашей канавке. После подтверждения построения на месте курсора мыши отображается местный вид детали, то есть та части детали, которая находится в окружности, располагаем ее на свободном месте чертежа
Добавленный местный вид для канавки на чертеже в SolidWorksНа этом с видами детали мы закончили, этих видов вполне будет достаточно для отображения всех размеров нашей детали.
Простановка размеров на чертеже SolidWorksРазмеры я проставил, подробно на каждом размере я останавливаться не буду просто смотрим картинку.
Размеры на чертеже оси в SolidWorks Устанавливаем допуска на размеры, шероховатости поверхностей и технические требования.Далее проставим допуска на этих размерах, на допусках я тоже в этом уроке подробно не останавливаюсь если вам что-то непонятно, то смотри уроки: Чертеж втулки с 3D модели в SolidWorks, Чертеж опоры с 3D модели в SolidWorks.
Размеры с допусками на чертеже в SolidWorksДопуска на размеры установили, далее
проставим шероховатости поверхностей. Инструмент для простановки шероховатостей
поверхностей в SolidWorks находится на вкладке «Примечания».
Инструмент для простановки шероховатостей
поверхностей в SolidWorks находится на вкладке «Примечания».
А шаблоны со значениями шероховатостей мы добавили в уроке: «Шаблон чертежа по ГОСТ ЕСКД в SolidWorks». Устанавливаем шероховатость.
Обозначенные шероховатости поверхностей на чертеже оси в SolidWorksОсталось лишь прописать технические требования на чертеже для нашей детали. Мы это сделаем быстро так, как в нашем шаблоне уже установлены технические требования, но они вынесены за границы чертежа.
Технические требования для деталей в шаблоне чертежа SolidWorksЯ вношу их на чертеж. И на этом построение чертежа оси с 3д модели в SolidWorks закончено. Осталось лишь сохранить наш чертеж, как обычно, в двух форматах.
Если у вас остались вопросы, то задавайте их в комментариях и подписывайтесь на обновления блога, чтобы не пропустить ничего интересного!
До встречи!
Настроить метки сетки чертежа | Tekla User Assistance
Added April 1, 2020 by Tekla User Assistance [email protected]
На чертежах общего вида можно настраивать метки сетки, включая в метки дополнительный текст и символы. Также можно задать текст метки, смещения и префиксы смещений в определенных пользователем атрибутах сетки в модели и отображать текст меток сетки на чертежах. Задать префиксы также можно на открытом чертеже. Вы можете использовать и традиционные, и пользовательские метки сетки одновременно или только пользовательские.
Прежде чем настраивать метки сетки, необходимо изменить определенные пользователем свойства сетки в модели, а также другие свойства сетки в зависимости от ваших нужд. Текст префикса можно также изменить на чертеже.
- В модели дважды щелкните сетку, чтобы открыть свойства сетки.

- Внесите необходимые изменения в свойства сетки.
В этом примере мы создадим метки сетки для отметок высоты, поэтому нам понадобится изменить Подписи для оси Z.
- Нажмите кнопку Пользовательские атрибуты….
- Введите необходимую информацию в пользовательские атрибуты.
Обратите внимание, что нельзя оставлять поле Смещение по оси Z пустым, даже если смещение равно 0. Если смещение равно нулю, необходимо все равно ввести 0.
В этом примере должны быть заданы атрибуты Текст меток сетки, Смещение по оси Z и Префикс смещения по оси Z. Можно также задать префиксы и текст меток в диалоговом окне Расширенные свойства меток сетки на чертеже.
Обратите внимание, что Уровень отсчета в диалоговом окне Свойства вида на чертеже — не то же самое, что Смещение по оси Z. Если задать Смещение по оси Z в пользовательских атрибутах сетки равным 1000.00, результат будет таким же, как если бы вы задали Уровень отсчета равным -1000.00. Изменение параметра Уровень отсчета для вида приводит к перемещению системы координат, а в метках уровня значения указываются относительно системы координат. При задании параметра Уровень отсчета содержимое вида не перемещается; оно просто относительно сдвигается в противоположном направлении.
- Нажмите кнопку ОК, выберите сетку и выберите Изменить.
Итак, мы создали необходимые текстовые надписи меток сетки и отрегулировали необходимые значения. Теперь можно настроить метки сеток для чертежей.
- Откройте чертеж общего вида.
- На вкладке Аннотации, удерживая клавишу SHIFT, выберите Метки сетки.
- Задайте свойства для пользовательских меток сетки:
Размещение меток сетки Выберите, какие метки сетки должны отображаться, установив соответствующие флажки. Использовать настройки из Укажите, откуда берутся свойства меток сетки: Сетка: свойства наследуются от сетки.

Обратите внимание, что если вы задали настройки для цвета, высоты и шрифта текста в стандартном диалоговом окне Свойства сетки, соответствующие настройки в диалоговом окне Расширенные свойства меток сетки изменятся соответствующим образом, когда вы нажмете кнопку Изменить.
диалоговое окно: используются настройки, заданные в диалоговом окне Расширенные свойства меток сетки.
Тип рамки Выберите тип рамки:
Любой символ, текст метки сетки внутри внизу .
Любой символ, текст метки сетки внутри вверху .
Любой символ с линией выноски, текст метки сетки под линией выноски за пределами символа .
Любой символ с линией выноски, текст метки сетки над линией выноски за пределами символа .
Обратите внимание, что можно задать фиксированный размер для рамки метки сетки, установив расширенный параметр XS_DRAWING_GRID_LABEL_FRAME_FIXED_WIDTH на заданное значение. Если требуется автоматический расчет размера рамки метки сетки, оставьте поле значения пустым.
Файл Выберите файл символов из списка. Число Нажмите кнопку … и дважды щелкните символ. Например, используемый по умолчанию символ отметки высоты — это символ номер 35 в файле символов xsteel.sym. Цвет Выберите цвет и тип линии для символа рамки меток сетки. Высота Задайте высоту символа рамки меток сетки: Ввести высоту: введите высоту в поле Высота.
Авторазмер: высота символа регулируется автоматически.
Ввести мин. высоту для авторазмера: задайте минимальную высоту символа.
Выровнять по линии Выберите Да, чтобы повернуть метки вертикальных и наклонных линий сетки и выровнять метки по линиям сетки.

Сетка: Число Задайте значения параметров Префикс, Цвет, Высота и Шрифт для номеров сетки. Если вы задали префикс в определенных пользователем атрибутах сетки, здесь этого делать не нужно. Сетка: Текст Задайте значения параметров Префикс, Цвет, Высота и Шрифт для текста в метках сетки. Если вы задали префикс в определенных пользователем атрибутах сетки, здесь этого делать не нужно. Создать текст для оси Выберите Да или Нет. При выборе варианта «Да» становятся доступны перечисленные ниже параметры. Значение по умолчанию — Нет. Если вы задали префиксы и текст для осей сетки в определенных пользователем атрибутах сетки, здесь этого делать не нужно. Префикс для оси X Задайте префикс для оси X. Префикс для оси Y Задайте префикс для оси Y. Префикс для оси Z Задайте префикс для оси Z. Цвет Задайте цвет текста для осей сетки. Высота Задайте высоту текста для осей сетки. Шрифт Задайте шрифт текста для осей сетки. - Сохраните свойства для использования в дальнейшем, введя уникальное имя в поле Сохранить как и нажав кнопку Сохранить как.
- Нажмите кнопку ОК и укажите сетку.
Tekla Structures корректирует метки сетки и текст в метках сетки в соответствии с изменениями, внесенными в пользовательские атрибуты сетки в модели, а также в диалоговом окне Расширенные свойства меток сетки на чертеже.
Обратите внимание, что если метки сетки (стандартные и нестандартные) дублируются, то необходимо дважды нажать на сетку чертежа и установить флажок для двойных меток сетки в свойствах сетки.
В приведенном ниже примере следующие свойства были определены в свойствах сетки и определенных пользователем атрибутах сетки в модели:
Подписи: Z = Floor1 Floor2 Floor3
Текст меток сетки = Text
Префикс смещения по оси Z = Prefix Z
Смещение по оси Z = 1000.00
В диалоговом окне Расширенные свойства меток сетки в списке Тип рамки был выбран вариант .
- Убедитесь, что переключатель выбора Выбрать линию сетки активен.
- На открытом чертеже на вкладке Аннотации, удерживая клавишу SHIFT, выберите Метки сетки.
- Задайте свойства для меток сетки (см. раздел с инструкциями выше).
- Нажмите кнопку ОК и укажите линию сетки. Можно также выбрать несколько линий сетки путем выбора рамкой.
Tekla Structures подгоняет метки сетки и текст меток на выбранной линии сетки в соответствии с внесенными изменениями.
Можно изменить нестандартные метки сетки, выбрав метки сетки.
- Убедитесь, что переключатель выбора Выбрать сетку активен.
- На открытом чертеже на вкладке Аннотации, удерживая клавишу SHIFT, выберите Метки сетки.
- Установите флажок только для метки сетки, которую требуется настроить.
- Определение свойств для нестандартных меток сетки.
- Нажмите кнопку Изменить и выберите метку сетки.
- На вкладке Аннотации, удерживая клавишу SHIFT, выберите Метки сетки.
- Выполните любое из следующих действий:
- Задайте следующие настройки для автоматического отображения координат сетки на линиях сетки:
- Это можно также сделать другим способом и использовать другие префиксы:
- Сначала в определенных пользователем атрибутах сетки в модели добавьте в полях Префикс смещения по оси X и Префикс смещения по оси Y значения W: и N: следующим образом:
- Затем на чертеже в диалоговом окне Расширенные свойства меток сетки установите параметр Создать текст для оси в значение Да:
Если вы хотите добавить префиксы к этим значениям, в диалоговом окне Расширенные свойства меток сетки введите необходимую информацию в полях Префикс для оси X и Префикс для оси Y.

- Чтобы координаты сетки модели автоматически отображались в метках сетки на чертеже, в модели откройте пользователем атрибуты сетки и измените значения смещений на 0.
После этого перейдите в диалоговое окно Расширенные свойства меток сетки на чертеже и установите расширенный параметр Создать текст для оси в значение Нет.
Линии сетки не обновляются автоматически.
Если вы скрыли линии сетки или иным образом изменили их, необходимо нажать кнопку Изменить в диалоговом окне Расширенные свойства меток сетки, чтобы обновить метки сетки.
При перетаскивании ручек линии сетки пользовательские метки сетки не перемещаются вместе с ручкой до тех пор, пока вы не нажмете кнопку Изменить в диалоговом окне Расширенные свойства меток сетки.
Расширенные метки сетки не поддерживаются на комплексных чертежах и компоновочных планах, а также при клонировании и перемещении видов на другой чертеж.
Не все типы рамок могут использоваться по всем осям.
Как создать в КОМПАС оси симметрии. Оси координат
Описание работы с осями в КОМПАС разобьем на 2 урока. В текущем рассмотрим построение осей в КОМПАС-График, а второй урок посвятим полностью осям в 3D.
Оси координат
Оси координат фрагмента расположены в его центре. Оси координат чертежа — в левом нижнем углу рамки чертежа
Можно ли изменить положение глобальных осей координат? Ответ — Нет.
Расположение глобальной системы координат (ГСК) изменить мы не можем, поэтому, если есть необходимость в системе координат и точке начала отсчета, отличной от ГСК, создается локальная система координат (ЛСК).
Создание ЛСК производится на панели быстрого доступа:
После вызова команды Создать/редактировать СК нужно будет указать точку начала отсчета локальной системы координат и ввести на Панели параметров угол наклона осей.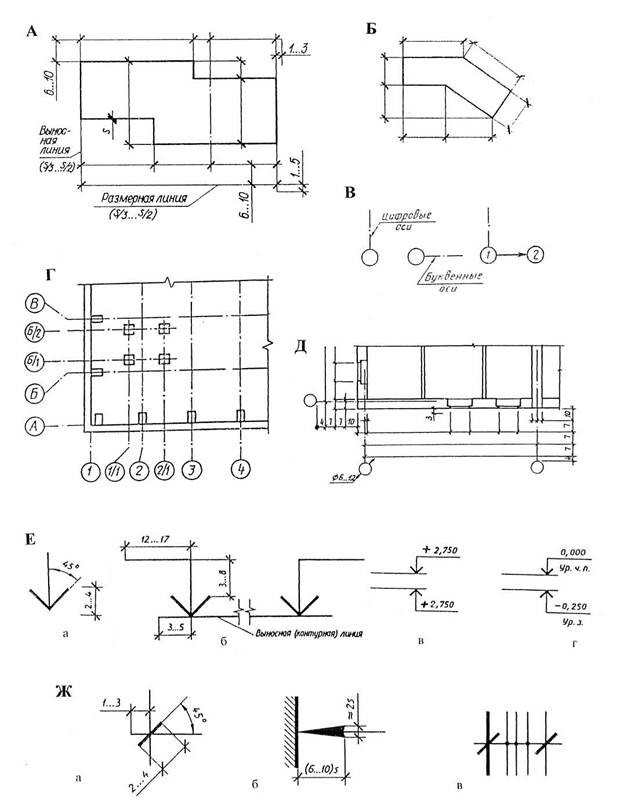 После указания параметров команду можно деактивировать клавишей Esc, либо нажатием на Панели параметров кнопки Работа продолжается уже во вновь созданной системе координат. Если Вам в дальнейшем потребуется перейти на другую систему координат, то это также необходимо сделать через Панель быстрого доступа. Все ЛСК документа будут представлены в выпадающем списке.
После указания параметров команду можно деактивировать клавишей Esc, либо нажатием на Панели параметров кнопки Работа продолжается уже во вновь созданной системе координат. Если Вам в дальнейшем потребуется перейти на другую систему координат, то это также необходимо сделать через Панель быстрого доступа. Все ЛСК документа будут представлены в выпадающем списке.
Как сделать оси у объектов?
Ряд геометрических объектов можно строить сразу с осями. Данная возможность имеется при построении Окружности и Прямоугольника. Переключатель «С осями» расположен на Панели параметров и его, при необходимости, можно активировать
В итоге Окружность и Прямоугольник строятся сразу с осевыми линиями
Если оси не построены сразу, то на объектах Прямоугольник и Окружность можно зайти на редактирование (двойной клик на объекте) любого из объектов, поставить на Панели параметров галочку «С осями» и подтвердить изменения кнопкой «Создать объект»
Также существуют специальные команды, позволяющие расставить осевые линии. К таким командам относятся:
- Автоосевая;
- Обозначение центра;
- Осевая линия по двум точкам.
Все указанные команды расположены на панели Обозначения
Автоосевая
Команда «Автоосевая» работает в двух режимах:
- по объектам;
- с указанием границ.
Если выбран способ «по объектам» (способ выбирается на Панели параметров), то необходимо кликнуть по двум геометрическим примитивам между которыми должна построиться осевая линия. КОМПАС построит её как среднее значение длины указанных примитивов.
Если выбран способ «по объектам с указанием границ», то кроме указания геометрических примитивов, между которыми будет строиться осевая линия, нужно указать ориентировочно начальную и конечную точки осевой
Обозначение центра
Команда предназначена для простановки осевых линий на окружностях, дугах, прямоугольниках, правильных многоугольниках. Для создания осевых линий необходимо только кликнуть по объекту, осевые линии которого проставляются и выбрать на Панели параметров:
Для создания осевых линий необходимо только кликнуть по объекту, осевые линии которого проставляются и выбрать на Панели параметров:
- тип: две оси, одна ось, условное обозначение крестиком;
- параметры осевой линии: выступ, длина пунктира, длина промежутка.
У некоторых объектов не достаточно единичного клика по объекту, нужно указание угла осевых линий. Например, угол требуется при простановке осевых линий у окружностей. Если необходимо построить осевые линии, расположенные пар-но осям текущей системы координат, то удобнее всего воспользоваться режимом «Ортогональное черчение» . Расположена кнопка «Ортогональное черчение» на Панели быстрого доступа.
Осевая линия по двум точкам
Осевая линия по двум точкам строится также, как и простой отрезок. Единственное различие в отрисовке. У осевой линии от начальной и конечной точки имеется выступ, величина которого задается на Панели параметров.
Сетка координационных осей в КОМПАСе
Проектировщикам в своей работе часто приходится прибегать к построению сетки координационных осей. В КОМПАС данный функционал вынесен в отдельную команду, размещенную в Приложении «СПДС-Помощник». Данное Приложение входит в Строительную конфигурацию КОМПАС и устанавливается дополнительно к базовому пакету.
Путь к команде: Главное текстовое меню — Приложения — Приложения AEC — СПДС-Помощник — Сетки координационных осей — Сетка прямых координационных осей.
После вызова команды появляется диалог
В диалоге нужно указать величину шага и количество шагов по каждой оси
Указать дополнительные параметры, связанные с нумерацией, длиной осей, отображением марок, после чего нажать кнопку «Ок»
Сетка координационных осей с размерами построена.
Ось симметрии
Как построить ось симметрии мы рассмотрели в прошлом разделе. А что делать, если нам нужно выполнить команду «Зеркально отразить», для которой требуется указание оси, а ось на чертеже явно не представлена? Первый вариант — построить ось, используя способы, описанные выше.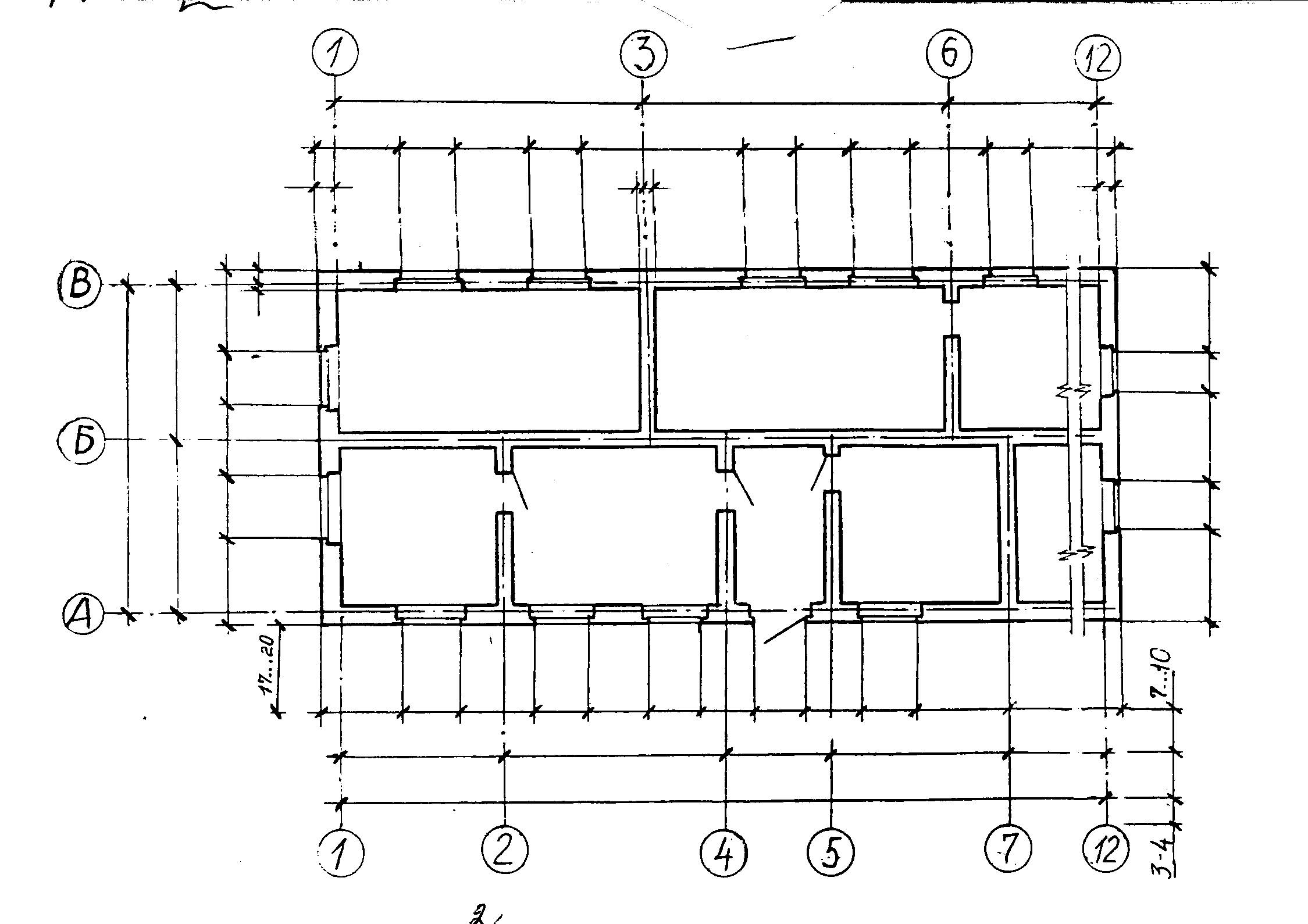 Второй способ — указать 2 точки предполагаемой оси симметрии прямо при использовании команды «Зеркально отразить». Для этого, после вызова команды указываются две точки на чертеже. Данные точки система будет рассматривать, как точки, лежащие на оси симметрии.
Второй способ — указать 2 точки предполагаемой оси симметрии прямо при использовании команды «Зеркально отразить». Для этого, после вызова команды указываются две точки на чертеже. Данные точки система будет рассматривать, как точки, лежащие на оси симметрии.
Как убрать оси
Удаление осей производится также, как и любых других объектов. Вначале объект выделяется, затем нажимается клавиша Delete. Сложность может возникнуть с осями, объединенными в макроэлемент, когда требуется удалить только одну ось. Например, осевые линии окружности, выделяются целиком.
Если нужно удалить только вертикальную или горизонтальную ось, выделяем оси, нажимаем на выделенные объекты правой кнопкой мыши и выбираем из списка «Разрушить»
После разрушения осевые линии разобьются на 4 отдельные оси, каждую из которых можно будет удалить.
Регулировка осей рисования | Справка SketchUp
Регулировка осей рисования SketchUp упрощает рисование 3D-модели в нескольких сценариях:
- Использование инструментов, таких как инструмент «Масштаб», которые изменяют геометрию на основе осей рисования: Когда вы выравниваете ребра, которые вы хотите изменить, с осями, вы можете немного легче изменить свою геометрию.
- Отслеживание плана этажа для создания его трехмерной модели: Когда края прямоугольного плана этажа совпадают с красной и зеленой осями, вы можете легче проследить план этажа.Это связано с тем, что механизм вывода SketchUp выделяет края, параллельные оси, когда вы рисуете их с помощью инструмента «Линия», как показано на рисунке.
- Геолокация модели на местности (чаще всего выполняется по TIN или триангулированной нерегулярной сети): Если вы рисуете геолокационную модель, вы, вероятно, захотите выровнять оси рисования по сторонам света, которые эти оси представляют. Это поможет вам правильно расположить модель на местности.
 (Если вы не знакомы с этими методами моделирования, узнайте больше о моделировании ландшафта и работе с TIN.)
(Если вы не знакомы с этими методами моделирования, узнайте больше о моделировании ландшафта и работе с TIN.) - Создание реалистичных теней: Если вы определите географическое местоположение своей модели, вы также сможете увидеть, как ваша модель выглядит в разное время суток. Это еще одна ситуация, когда полезно совмещение осей по сторонам света.
SketchUp позволяет изменять положение осей чертежа несколькими способами:
- Щелкните мышью.
- Совместите оси с гранью.
- Перемещает и вращает оси относительно их текущего положения.
В других случаях вы можете скрыть оси рисования. Например, в готовой модели стула или даже дома или уличной сцены оси рисования могут отвлекать от вашей окончательной модели, а не помогать вам ее рисовать.
Подробнее о настройке или скрытии осей рисования см. В соответствующих разделах этой статьи.
Перемещение и вращение осей чертежа
Здесь вы найдете подробные инструкции по настройке осей рисования с помощью мыши или с помощью параметров в контекстном меню осей рисования.
Совет: Прежде чем настраивать оси рисования, найдите наилучший вид вашей модели. Часто это угол, по которому вы хотите выровнять оси сверху или сбоку. Вы можете вращаться вокруг или выбрать опцию в подменю Камера> Стандартные виды. (См. Раздел Просмотр модели для более подробного ознакомления с вашими параметрами просмотра.)Чтобы настроить оси с помощью мыши, выполните следующие действия:
- Выберите инструмент Оси (). Инструмент «Оси» находится на панели инструментов «Построение», на панели инструментов «Большой набор инструментов» или на палитре инструментов (только для macOS).Кроме того, вы можете активировать инструмент «Оси», выбрав «Инструменты »> «Оси », или щелкнув в контекстном меню пустое место на оси и выбрав «Поместить» в появившемся меню.
- Щелкните, чтобы разместить исходную точку осей.
 Обычно вы хотите установить исходную точку в нижнем углу объекта в вашей модели, как показано на следующем рисунке. После щелчка от курсора мыши выйдет красная пунктирная ось.
Обычно вы хотите установить исходную точку в нижнем углу объекта в вашей модели, как показано на следующем рисунке. После щелчка от курсора мыши выйдет красная пунктирная ось.Совет : После того, как вы разместите исходную точку или выберете первое направление, вы можете нажать клавишу Alt (Microsoft Windows) или клавишу Command (macOS), чтобы изменить ориентацию оси, ведущей к курсору мыши.
- Щелкните, чтобы разместить красную ось. Вероятно, вы захотите выровнять красную ось по краю вашей модели. Когда положение красной оси выровнено по краю, механизм вывода SketchUp отображает на экране подсказку, как показано на рисунке. После того, как вы щелкнете мышью, чтобы разместить красную ось, другая пунктирная ось, представляющая зеленую ось, выйдет из курсора мыши.
- Щелкните, чтобы разместить красную ось, или ось, которую вы выбрали, если вы используете наконечник выше. Вероятно, вы захотите выровнять красную ось по краю вашей модели.Когда положение красной оси выровнено по краю, механизм вывода SketchUp отображает на экране подсказку, как показано на рисунке. После того, как вы щелкнете мышью, чтобы разместить красную ось, другая пунктирная ось, представляющая зеленую ось, выйдет из курсора мыши.
- Щелкните, чтобы разместить зеленую ось. Если вы отрегулировали вид, чтобы увидеть край, который вы хотите выровнять по красной оси, то зеленая пунктирная ось может быть плохо видна. Однако механизм вывода SketchUp отображает вывод «Параллельно краю» при наведении курсора на край, даже если этот край скрыт в текущем виде.
Совет: При изменении ориентации осей рисования следите за синей осью. Если вы не хотите перевернуть модель (а функции переворота и поворота предлагают более эффективные способы сделать это), убедитесь, что синяя ось указывает вверх. Он может указывать вниз или в сторону при наведении курсора мыши на поиск новых точек оси.
Чтобы выровнять оси по грани, щелкните грань в контексте и выберите Выровнять оси в появившемся меню.
На следующем рисунке показано, как лицо, которое вы нажимаете в контексте, меняет ориентацию осей:
- Если вы выбираете грань в сине-красной или сине-зеленой плоскости (выноска 1), вы поворачиваете оси на 90 градусов. Обратите внимание, как зеленая ось направлена вверх (выноска 2), а синяя ось поворачивается на бок относительно прямоугольника.
- Если выбрать грань в красно-зеленой плоскости (выноска 3), оси не поворачиваются, но базовая плоскость выравнивается по выбранной плоскости (выноска 4).
Из-за такого поведения команда «Выровнять оси» часто бывает полезна, когда вы рисуете 3D-модель из 2D-фигуры, которая в данный момент находится на базовой плоскости. Выберите 2D-грань на базовой плоскости, и оси рисования будут выровнены по нижнему левому углу, прежде чем вы начнете рисовать в 3D, как показано на следующем рисунке.
Чтобы переместить и повернуть оси относительно их текущего положения, выполните следующие действия:
- Щелкните контекстным щелчком пустую область на оси и выберите Переместить в появившемся меню.
- В появившемся диалоговом окне «Перемещение осей» (показанном на следующем рисунке) введите, как далеко вы хотите переместить и повернуть каждую ось. SketchUp использует единицы измерения, указанные в вашем шаблоне. (Чтобы просмотреть или изменить единицы измерения, выберите Окно > Информация о модели , выберите Единицы на боковой панели слева и выберите новую единицу измерения.)
- Нажмите кнопку ОК .
- Щелкните контекстным щелчком пустую область на оси и выберите Переместить в появившемся меню.
- В появившемся диалоговом окне «Перемещение контекста эскиза» (показанном на следующем рисунке) введите, как далеко вы хотите переместить и повернуть каждую ось. SketchUp использует единицы измерения, указанные в вашем шаблоне.
 (Чтобы просмотреть или изменить единицы измерения, выберите Окно > Информация о модели и выберите Единицы на боковой панели слева. Затем выберите новую единицу измерения.)
(Чтобы просмотреть или изменить единицы измерения, выберите Окно > Информация о модели и выберите Единицы на боковой панели слева. Затем выберите новую единицу измерения.) - Нажмите кнопку ОК .
В следующем видео вы увидите, как работает изменение положения осей рисования, и получите несколько советов, которые помогут вам использовать различные методы.
Сброс осей рисования
Если вы перемещали оси рисования из стороны в сторону, вы можете довольно легко вернуть оси в их положение по умолчанию. Просто щелкните ось в контексте и выберите «Сброс» в появившемся меню, как показано на рисунке.
Скрытие осей рисования
SketchUp позволяет скрыть оси рисования двумя способами:
- Щелкните контекстным щелчком по открытой области на оси и выберите Hide из появившегося меню.
- Выберите View> Axes в строке меню. Когда рядом с пунктом меню «Оси» появляется флажок, при выборе этого параметра пункт меню «Оси» очищается, и оси скрываются из вида.
Чтобы снова увидеть скрытые оси чертежа, выберите «Вид»> «Оси », при этом будет выбран параметр «Оси».
Выравнивание осей чертежа по сторонам света
Каждая ось имеет сплошную линию с одной стороны от начала координат и пунктирную линию с другой стороны от начала координат.Сплошная синяя линия ведет вверх от начала координат, а синяя пунктирная линия – вниз. Остальные линии соответствуют одному из сторон света (север, юг, восток, запад). В следующей таблице показано, как каждая линия соответствует кардинальному направлению, ведущему от точки начала координат осей.
| Линия | Направление |
|---|---|
| Сплошная зеленая линия | Север |
| Пунктирная зеленая линия | Юг |
| Сплошная красная линия | Восток |
| Красная пунктирная линия | Запад |
Как нарисовать топор
Простое, пошаговое руководство по рисованию топораНажмите ЗДЕСЬ, чтобы сохранить учебник в Pinterest!
Топор или топор – это рубящий или режущий инструмент, который использовался людьми с каменного века.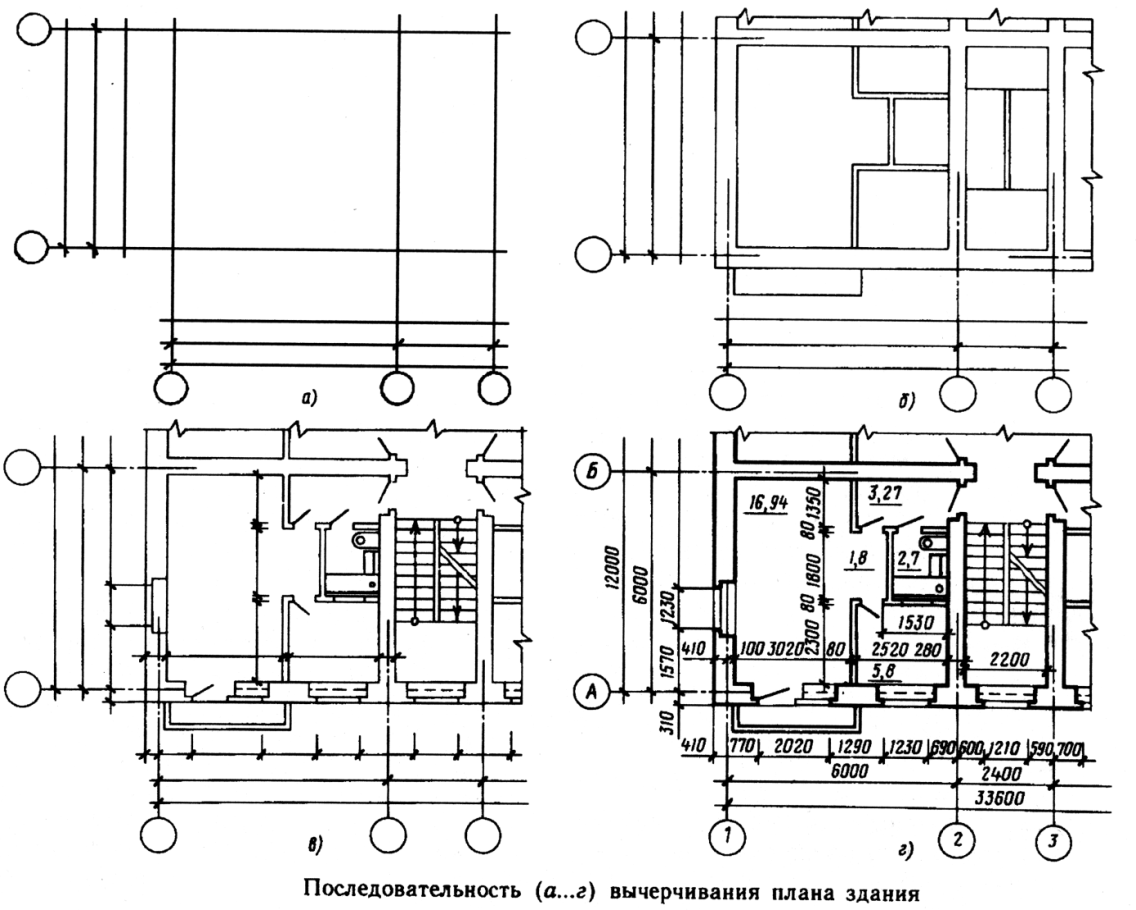 Неудивительно, что первые топоры были сделаны из заостренных каменных блоков. Позже были добавлены деревянные ручки, а лезвия изготовлены из меди, бронзы или железа.
Неудивительно, что первые топоры были сделаны из заостренных каменных блоков. Позже были добавлены деревянные ручки, а лезвия изготовлены из меди, бронзы или железа.
На протяжении всей истории боевые топоры особенно часто имели религиозное или социальное значение. По разным поверьям, топоры отражают молнии, защищают посевы от непогоды, отпугивают ведьм и обеспечивают рождение сына.
В Европе, Северной Америке и Китае боевые топоры, томагавки и другое похожее на топор оружие использовались в войне.Сегодня этот навык превратился в вид спорта – метание топора. Топоры часто являются частью набора инструментов пожарных, ледолазов, домашних садоводов и других.
Прокрутите вниз, чтобы загрузить этот учебник в формате PDF.
Хотите нарисовать мультяшный топор? Это простое пошаговое руководство по рисованию мультяшных объектов покажет вам, как это сделать. Все, что вам понадобится, это карандаш, ластик и лист бумаги. Вы также можете раскрасить законченный рисунок.
Если вам понравился этот урок, см. Также следующие руководства по рисованию: Катана, Кинжал и Нож.
Разблокируйте БЕСПЛАТНЫЕ и ПЕЧАТНЫЕ уроки рисования и раскраски! Узнать большеПошаговая инструкция по рисованию топора
Рисование топора – шаг 11. Начните с рисования ушка топора, вершины рукоятки, которая выступает через вершину лезвия топора. Используйте изогнутую линию, чтобы заключить неправильную округлую форму.
Рисование топора – шаг 22. Нарисуйте изогнутые линии с каждой стороны глаза, чтобы получилось что-то вроде буквы «С», направленной назад. Это очерчивает затылок или заднюю часть головки топора – заднюю часть, через которую проходит рукоять.
Рисование топора – шаг 3 3. Проведите длинную и короткую прямую линию через голову топора, затем нарисуйте длинную изогнутую линию, выступающую с каждого конца. Это очерчивает верхнюю часть щеки – сторону лезвия – и изогнутую бороду головки топора, нижнюю часть головки топора рядом с рукоятью.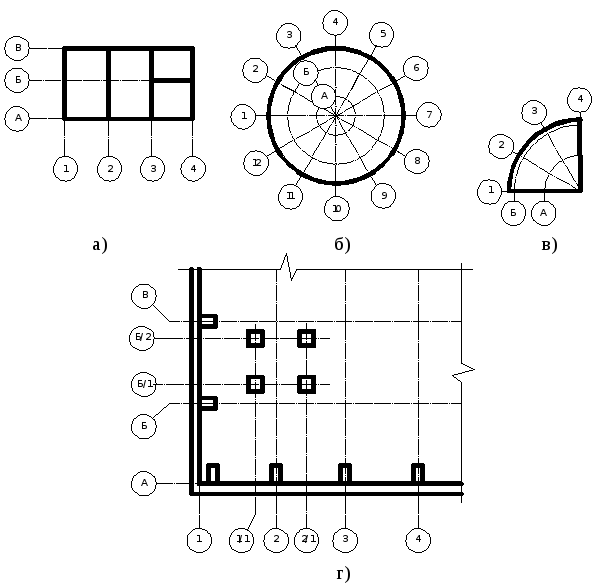
4. Нарисуйте изогнутую линию, перекрывающую верхнюю часть головы топора, и другую, выступающую из бороды.
Чертеж топора – шаг 55.Соедините верхнюю и нижнюю стороны головки топора длинной изогнутой линией. Это формирует насадку или режущую кромку топора.
Чертеж топора – шаг 66. Сотрите части сверла и замените их изогнутыми или U-образными линиями. Это указывает на повреждение в результате использования. Нарисуйте длинную изогнутую линию через щеку, обозначив внутренний край насадки.
Рисование топора – шаг 77. Вытяните длинную изогнутую линию напротив глаза и удвойте ее, образуя ручку.Обратите внимание, что к низу он становится немного шире. Это называется ручкой, и она предотвращает выскальзывание топора из руки пользователя.
Рисование топора – шаг 88. Проведите изогнутую линию через верхнюю часть глаза и приклад топора, придав им трехмерный вид.
Рисование топора – шаг 99. Изогнутыми линиями придайте ручке текстуру дерева.
Полный рисунок топораРаскрась свой мультяшный топор. Деревянные ручки обычно коричневого цвета, а металлическая головка может быть серой, черной или красной.
Пусть этот рыцарь принесет средневековый топор.
Прокрутите вниз, чтобы загрузить этот учебник в формате PDF.
Учебник по рисованию для печати
УСТРАНЕНИЕ НЕПОЛАДОК УЧАСТНИКА
Все еще видите рекламу или не можете загрузить PDF-файл?
Во-первых, убедитесь, что вы вошли в систему. Вы можете войти в систему на странице входа в систему.
Если вы по-прежнему не можете загрузить PDF-файл, наиболее вероятным решением будет перезагрузка страницы.
Это можно сделать, нажав кнопку перезагрузки браузера.
Это значок в виде круглой стрелки в верхней части окна браузера, обычно в верхнем левом углу (вы также можете использовать сочетания клавиш: Ctrl + R на ПК и Command + R на Mac).
Matplotlib.axes.Axes.draw () в Python – GeeksforGeeks
Matplotlib.axes.Axes.draw () в Python
Matplotlib – это библиотека на Python и числовое математическое расширение библиотеки NumPy. Axes Class содержит большинство элементов фигуры: Axis, Tick, Line2D, Text, Polygon и т. Д. И задает систему координат. А экземпляры Axes поддерживают обратные вызовы через атрибут callbacks.
matplotlib.axes.Axes.draw () Функция
Функция Axes.draw () в модуле осей библиотеки matplotlib используется для рисования всего.
Синтаксис: Axes.draw (self, renderer = None, inframe = False)
Параметры: Этот метод принимает следующие параметры.
- средство визуализации: Этот параметр является первым параметром, его значение по умолчанию – Нет.
- Inframe: Этот параметр содержит логическое значение, а его значение по умолчанию – false.
Возвращает: Этот метод не возвращает никакого значения.
Примеры ниже иллюстрируют функцию matplotlib.axes.Axes.draw () в matplotlib.axes:
Пример 1:
030003 030003 |
Выход:
Пример 2:
13 из mpl_toolkits.mplot3d import axes3d | renderer)
Вывод:
Внимание компьютерщик! Укрепите свои основы с помощью курса Python Programming Foundation и изучите основы.
Для начала подготовьтесь к собеседованию. Расширьте свои концепции структур данных с помощью курса Python DS .
Рисование осей, периметров и сеток
Глава 15: Рисование осей, периметров и сетокПредыдущая глава LLU Главная Следующая глава УказательУтилита Gridall позволяет рисовать фон для графиков X / Y. Он содержит процедуры для рисования сеток, периметров и пар осей. Он также предоставляет механизмы для маркировки ваших сеток, периметров и осей, а также для установки цветов.
Следующие модули демонстрируют, как использовать процедуру GRIDAL для рисования выбранного фона, как пометить график и как установить параметры цвета.
Варианты сеток и осей
Этот модуль организует подпрограммы Gridall по их функциям. Обратите внимание, что точка входа GRIDAL позволяет рисовать любой из вариантов одним обычным вызовом.Процедуры рисования
- СЕТКА
- Рисует сетку без метки.
- GRIDL
- Рисует помеченную сетку.
- HALFAX
- Рисует пару пересекающихся осей.
- ПЕРИМ
- Рисует периметр без надписи.
- PERIML
- Рисует обозначенный периметр.
- GRIDAL
- Рисует любое из вышеперечисленных.
Подпрограммы управления
- GACOLR
- Устанавливает цвет сеток, периметров, осей и меток.
- LABMOD
- Управляет форматом и направлением этикеток.
- TICK4
- Изменяет длину и направление делений.
Процедуры доступа к параметрам
- ГАГЕТИ
- Извлекает значение целочисленного параметра.
- ГАЗЕТИ
- Устанавливает значение целочисленного параметра
- ГАГЕТР
- Извлекает значение реального параметра.
- ГАЗЕТР
- Устанавливает значение реального параметра.
- GAGETC
- Извлекает значение символьного параметра.
- ГАЗЕТК
- Устанавливает значение символьного параметра.

-------------------------------------------------- - Параметр Краткое описание Тип Фортрана -------------------------------------------------- - CAX Цветовой индекс для AXes Integer Индекс цвета CLB для целого числа ЛаБельса CMJ Цветовой индекс для основных тиков Целое число CMN Цветовой индекс для тиков MiNor Целое число LTY Labeling TYpe Целое число Ширина восковой линии AXes Real Ширина линии WLB для LaBels Real Ширина линии WMJ основных тиков Реальная WMN Ширина линии MiNor тиков Реальная Символ формата метки оси X XLF XLL X-ось Длина метки Целое число XLO X-ось Label Offset Real Размер этикетки XLS по оси X Реальный XMJ ось X основная длина такта Реальная XMN ось X MiNor длина такта Реальная XOR метка оси X ORientation Integer YLF Символ формата метки оси Y YLL Ось Y Длина этикетки Целое число YLO Смещение метки по оси Y Реальное YLS Размер этикетки по оси Y Реальный YMJ ось Y основная длина такта Реальная YMN Ось Y MiNor Длина такта Реальная -------------------------------------------------- -Подпрограмма GRIDAL – это подпрограмма утилиты Gridall, выполняющая все действия.Изменяя одно значение в списке аргументов GRIDAL, вы можете рисовать оси, периметры, линии сетки или некоторую их комбинацию.
Параметры сетки и осей
Сегмент кода из gridal.f
1 CALL PLCHLQ (.5, .9, 'DEMONSTRATION PLOT FOR GRIDAL', 16., 0., 0.) 2 СЕТЬ ВЫЗОВОВ (5,2,6,3,1,1, IGPH, .3, .13) 3 КАДРА ВЫЗОВА
Сводка
ВЫЗОВ GRIDAL (MJRX, MNRX, MJRY, MNRY, IXLAB, IYLAB, IGPH, X, Y)
Аргументы
- MJRX, MJRY
- Целое число, входные данные — Количество основных делений по осям X и Y соответственно.
- MNRX, MNRY
- Целое число, входные данные — Количество второстепенных делений по осям X и Y соответственно.

Если ось линейна, MJRX указывает количество основных делений оси X / Y, а MNRX указывает количество второстепенных делений в пределах каждого большого деления. Эти значения определяют количество пробелов между линиями или метками GRIDAL, а не количество строк или меток.Подсчитывая их на концах, всегда есть на больше основного тика, чем количество основных делений, указанное MJRX. Всегда на меньше младшего тика , чем количество второстепенных делений, указанное MNRX.
Если ось является логарифмической, основные точки деления встречаются при значении 10 MJRX, в раз превышающем предыдущую точку. Таким образом, если минимальное и максимальное значения по оси X равны 3 и 3000, а MJRX равно 1, то основные точки деления равны 3, 30, 300 и 3000.Если MNRX
- IXLB, IYLB
- Целое число, вход — IXLB и IYLB определяют, будут ли отображаться оси и метки осей. IXLB влияет на ось X и метки, а IYLB влияет на ось Y и метки.
- -1
- Оси или подписи осей не отображаются.
- 0
- Ось нарисована без меток осей.
- 1
- Отрисовываются оси и метки осей.
- IGPH
- Целое число, ввод — Определяет тип фона, как указано одним из следующих целых чисел:
-------------------------- IGPH Ось X Ось Y -------------------------- 0 сетка сетка 1 периметр сетки 2 оси сетки 4 периметра сетки 5 периметр по периметру 6 ось периметра 8-осевая сетка 9-осевой периметр 10-осевая ось --------------------------
- XINT, YINT
- Real, Input — пользовательские “мировые” координаты точки пересечения двух осей, когда IGPH = 10.Для других значений IGPH, для которых одна из осей является типом оси, XINT и / или YINT определяют положение этой оси.

Обсуждение
Строка 1 сегмента кода gridal.f рисует заголовок для графика с помощью подпрограммы Plotchar PLCHLQ. Строка 2 использует вызов GRIDAL для рисования линий сетки в графике и рисования меток сетки. Строка 3 вызывает КАДР, чтобы закончить изображение. Это необходимо, поскольку ни одна из подпрограмм Gridall не вызывает автоматически FRAME. Иногда может потребоваться изменить способ форматирования надписей или изменить их ориентацию на графике.В обоих случаях процедура Gridall LABMOD дает вам необходимую гибкость.LABMOD не рисует метки; он должен вызываться перед процедурами рисования и маркировки Gridall, такими как GRIDAL, GRIDL, PERIML или HALFAX.
Установка меток периметра
Сегмент кода из ccpga.f
1 ВЫЗОВ LABMOD ('(E7.2)', '(E7.2)', 0,0,10,10,0,0,1)
2 ВЫЗОВ ГРИДАЛ (К-1,0, Н-1,0,1,1,5,0., 0.)
3 ВЫЗОВ CPCLDR (Z, RWRK, IWRK)
4 КАДРА ВЫЗОВА
Сводка
ВЫЗОВ LABMOD (FMTX, FMTY, NUMX, NUMY, ISZX, ISZY, IXDC, IYDC, IXOR)
Аргументы
- FMTX, FMTY
- Символ, ввод — Содержит спецификации формата для числовых меток осей X и Y, создаваемых GRIDAL, GRIDL, HALFAX или PERIML.Спецификация должна начинаться с левой круглой скобки и заканчиваться правой скобкой и не должна содержать более десяти символов. Разрешены преобразования форматов Fortran типов E, F, G и I. Формат по умолчанию – «(E10.3)».
- NUMX, NUMY
- Целое число, ввод — Если не ноль, NUMX – это количество символов в каждой числовой метке оси X. Этикетки длиной менее NUMX будут заполнены в конце пробелами, что позволит вам изменить центрирование этикеток.NUMY ведет себя точно так же.
- ISZX, ISZY
- Целое число, входные данные — Размеры символов для этикеток. SIZE = ISZX / PAU, где SIZE – размер в NDC, а PAU = 1024, если вы не звонили в SETI.
- IXDC
- Целое число, входные данные — Расстояние в 1024-х ширины экрана от левого края текущего окна просмотра до метки, заданной FMTY, NUMY и ISZY.
 IXDC имеет два особых значения:
IXDC имеет два особых значения:- 0
- Метки оси Y заканчиваются на 20/1024 ширины экрана (0.02 NDC) слева от области просмотра. Это эквивалентно настройке IXDC = 20 и является значением по умолчанию.
- 1
- Метки оси Y начинаются на 20/104 ширины экрана справа от области просмотра. Это эквивалентно установке IXDC = 20 w , где w /1024 – ширина области просмотра в NDC.
- Отрицательные значения IXDC определяют расстояние от правого края области просмотра.
- Когда GRIDAL вызывается с IGPH = 2, 6 или 10, IXDC – это расстояние от оси Y, а не от минимальной координаты области просмотра, а специальные значения 0 и 1 эквивалентны 20 и 20.
- IYDC
- Целое число, входные данные — Расстояние в 1024-х ширины экрана от нижнего края текущего окна просмотра до метки, заданной FMTX, NUMX и ISZX. Есть два особых значения IYDC:
- 0
- Метки оси X заканчиваются на 20/1024 ширины экрана (0,02 NDC) ниже области просмотра. Это эквивалентно установке IYDC = 20.
- 1
- Метки оси X начинаются с 0.02 NDC над окном просмотра. Это эквивалентно установке IYDC = 20 h , где h /1024 – высота области просмотра в NDC.
- Значение по умолчанию – 20.
- Отрицательные значения IYDC определяют расстояние от верхнего края области просмотра.
- Когда GRIDAL вызывается с IGPH = 8, 9 или 10, IYDC – это расстояние от оси X, а не от минимальной координаты области просмотра, а специальные значения 0 и 1 эквивалентны 20 и 20.
- IXOR
- Целое число, входные данные — Задает ориентацию меток оси X.
- 0
- Горизонтально.
- 1
- Вертикально.
- Ориентация по умолчанию – горизонтальная.
Обсуждение
Строка 1 сегмента кода ccpga.f выбирает наш собственный формат метки и использует размер метки по умолчанию. Поскольку деления расположены так близко друг к другу, необходимо нарисовать метки оси X вертикально, что мы и делаем, задав для IXOR значение 1. Линия 3 рисует контурные линии после того, как нарисованы периметр и метки.GACOLR поможет вам установить цвета на вашем графике. GACOLR устанавливает индексы цвета для осей, меток, а также основных и второстепенных линий сетки или делений.
Поскольку деления расположены так близко друг к другу, необходимо нарисовать метки оси X вертикально, что мы и делаем, задав для IXOR значение 1. Линия 3 рисует контурные линии после того, как нарисованы периметр и метки.GACOLR поможет вам установить цвета на вашем графике. GACOLR устанавливает индексы цвета для осей, меток, а также основных и второстепенных линий сетки или делений.Gridall раскрашивает
Сегмент кода из gaclr.f
1 ЦВЕТ ЗВОНКА 2 ПОЗВОНИТЬ GACOLR (1,2,3,4) 3 DO 100 IGPH = 0,10 4 ВЫЗОВА (X1, X2, Y1, Y2, h2, h3, V1, V2,1) 5 СЕТЬ ВЫЗОВА (3,3,4,2,1,1, IGPH, h2, V1) 6 100 ПРОДОЛЖИТЬ 7 КАДР ВЫЗОВА
Сводка
ВЫЗОВ GACOLR (KAXIS, LABEL, MJTICK, MNTICK)
Аргументы
- KAXIS
- Целое число, ввод — Индекс цвета желаемого цвета для осей.KAXIS = 0 по умолчанию.
- ЭТИКЕТКА
- Целое число, входные данные — Индекс цвета желаемого цвета для меток оси. LABEL = 0 по умолчанию.
- MJTICK
- Целое число, входные данные — Индекс цвета желаемого цвета для основных делений или линий сетки. По умолчанию MJTICK = 0.
- MNTICK
- Целое число, входные данные — Индекс цвета желаемого цвета для второстепенных делений или линий сетки.По умолчанию MNTICK = 0.
Обсуждение
GACOLR, как и LABMOD, должен быть вызван до того, как график будет нарисован любой из процедур рисования Gridall. Строка 1 сегмента кода gaclr.f устанавливает цветовую таблицу, вызывая определяемую пользователем подпрограмму COLOR. Строка 2 устанавливает выбор цвета для сеток, осей и меток, используя вызов GACOLR.Строки 3 и 6 устанавливают цикл DO для рисования каждого из различных типов графиков, на которые способен GRIDAL.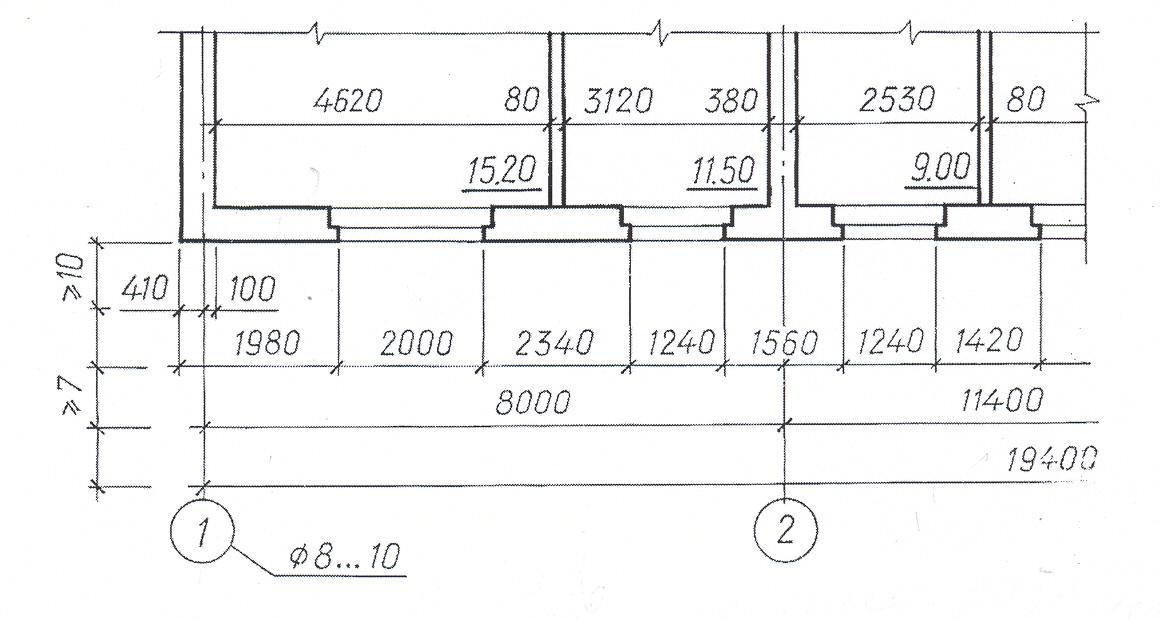 Строка 4 использует вызов SET, чтобы определить, где на графике будут нарисованы сетка, периметр или оси. Строка 5 вызывает GRIDAL для рисования сетки, периметра или осей. Строка 7 вызывает FRAME, чтобы закрыть изображение.
Строка 4 использует вызов SET, чтобы определить, где на графике будут нарисованы сетка, периметр или оси. Строка 5 вызывает GRIDAL для рисования сетки, периметра или осей. Строка 7 вызывает FRAME, чтобы закрыть изображение.
Примечание : Пример gaclr создает цветной график, который плохо воспроизводится в черно-белом режиме. Просмотрите его на своем экране.
Предыдущая глава LLU На главную Следующая глава Указатель
Bentley – Документация по продукту
MicroStation
Справка MicroStation
Ознакомительные сведения о MicroStation
Справка MicroStation PowerDraft
Ознакомительные сведения о MicroStation PowerDraft
Краткое руководство по началу работы с MicroStation
Справка по синхронизатору iTwin
ProjectWise
Служба поддержки Bentley Automation
Ознакомительные сведения об услуге Bentley Automation
Сервер композиции Bentley i-model для PDF
Подключаемый модуль службы разметкиPDF для ProjectWise Explorer
Справка администратора ProjectWise
Справка службы загрузки данных ProjectWise Analytics
Коннектор ProjectWise для ArcGIS – Справка по расширению администратора
Коннектор ProjectWise для ArcGIS – Справка по расширению Explorer
Коннектор ProjectWise для ArcGIS Справка
Коннектор ProjectWise для Oracle – Справка по расширению администратора
Коннектор ProjectWise для Oracle – Справка по расширению Explorer
Коннектор ProjectWise для справки Oracle
Коннектор управления результатами ProjectWise для ProjectWise
Справка портала управления результатами ProjectWise
Ознакомительные сведения по управлению поставками ProjectWise
Справка ProjectWise Explorer
Справка по управлению полевыми данными ProjectWise
Справка администратора геопространственного управления ProjectWise
Справка ProjectWise Geospatial Management Explorer
Ознакомительные сведения об управлении геопространственными данными ProjectWise
Модуль интеграции ProjectWise для Revit Readme
Руководство по настройке управляемой конфигурации ProjectWise
Справка по ProjectWise Project Insights
ProjectWise Plug-in для Bentley Web Services Gateway Readme
ProjectWise ReadMe
Матрица поддержки версий ProjectWise
Веб-справка ProjectWise
Справка по ProjectWise Web View
Справка портала цепочки поставок
Услуги цифрового двойника активов
PlantSight AVEVA Diagrams Bridge Help
PlantSight AVEVA PID Bridge Help
Справка по экстрактору мостов PlantSight E3D
Справка по PlantSight Enterprise
Справка по PlantSight Essentials
PlantSight Открыть 3D-модель Справка по мосту
Справка по PlantSight Smart 3D Bridge Extractor
Справка по PlantSight SPPID Bridge
Управление эффективностью активов
Справка по AssetWise 4D Analytics
AssetWise ALIM Web Help
Руководство по внедрению AssetWise ALIM в Интернете
AssetWise ALIM Web Краткое руководство, сравнительное руководство
Справка по AssetWise CONNECT Edition
AssetWise CONNECT Edition Руководство по внедрению
Справка по AssetWise Director
Руководство по внедрению AssetWise
Справка консоли управления системой AssetWise
Анализ моста
Справка по OpenBridge Designer
Справка по OpenBridge Modeler
Строительный проект
Справка проектировщика зданий AECOsim
Ознакомительные сведения AECOsim Building Designer
AECOsim Building Designer SDK Readme
Генеративные компоненты для справки проектировщика зданий
Ознакомительные сведения о компонентах генерации
Справка по OpenBuildings Designer
Ознакомительные сведения о конструкторе OpenBuildings
Руководство по настройке OpenBuildings Designer
OpenBuildings Designer SDK Readme
Справка по генеративным компонентам OpenBuildings
Ознакомительные сведения по генеративным компонентам OpenBuildings
Справка OpenBuildings Speedikon
Ознакомительные сведения OpenBuildings Speedikon
OpenBuildings StationDesigner Help
OpenBuildings StationDesigner Readme
Гражданское проектирование
Помощь в канализации и коммунальных услугах
Справка OpenRail ConceptStation
Ознакомительные сведения по OpenRail ConceptStation
Справка по OpenRail Designer
Ознакомительные сведения по OpenRail Designer
Справка по конструктору надземных линий OpenRail
Справка OpenRoads ConceptStation
Ознакомительные сведения по OpenRoads ConceptStation
Справка по OpenRoads Designer
Ознакомительные сведения по OpenRoads Designer
Справка по OpenSite Designer
Файл ReadMe OpenSite Designer
Инфраструктура связи
Справка по Bentley Coax
Bentley Communications PowerView Help
Ознакомительные сведения о Bentley Communications PowerView
Справка по Bentley Copper
Справка по Bentley Fiber
Bentley Inside Plant Help
Справка по OpenComms Designer
Ознакомительные сведения о конструкторе OpenComms
Справка OpenComms PowerView
Ознакомительные сведения OpenComms PowerView
Справка инженера OpenComms Workprint
OpenComms Workprint Engineer Readme
Строительство
ConstructSim Справка для руководителей
ConstructSim Исполнительное ReadMe
ConstructSim Справка издателя i-model
Справка по планировщику ConstructSim
ConstructSim Planner ReadMe
Справка стандартного шаблона ConstructSim
ConstructSim Work Package Server Client Руководство по установке
Справка по серверу рабочих пакетов ConstructSim
ConstructSim Work Package Server Руководство по установке
Справка управления SYNCHRO
SYNCHRO Pro Readme
Энергетическая инфраструктура
Справка конструктора Bentley OpenUtilities
Ознакомительные сведения о Bentley OpenUtilities Designer
Справка по подстанции Bentley
Ознакомительные сведения о подстанции Bentley
Справка подстанции OpenUtilities
Ознакомительные сведения о подстанции OpenUtilities
Promis.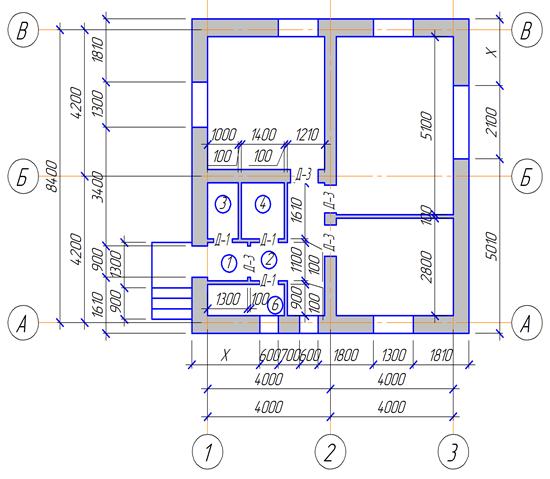 e Справка
e Справка
Promis.e Readme
Руководство по установке Promis.e – управляемая конфигурация ProjectWise
Руководство по настройке подстанции– управляемая конфигурация ProjectWise
Геотехнический анализ
PLAXIS LE Readme
Ознакомительные сведения о PLAXIS 2D
Ознакомительные сведения о программе просмотра вывода PLAXIS 2D
Ознакомительные сведения о PLAXIS 3D
Ознакомительные сведения о программе просмотра 3D-вывода PLAXIS
PLAXIS Monopile Designer Readme
Управление геотехнической информацией
Справка администратора gINT
Справка gINT Civil Tools Pro
Справка gINT Civil Tools Pro Plus
Справка коллекционера gINT
Справка по OpenGround Cloud
Гидравлика и гидрология
Справка Bentley CivilStorm
Справка Bentley HAMMER
Справка Bentley SewerCAD
Справка Bentley SewerGEMS
Справка Bentley StormCAD
Справка Bentley WaterCAD
Справка Bentley WaterGEMS
Управление активами линейной инфраструктуры
Справка по услугам AssetWise ALIM Linear Referencing Services
Руководство администратора мобильной связи TMA
Справка TMA Mobile
Картография и геодезия
Справка карты OpenCities
Ознакомительные сведения о карте OpenCities
OpenCities Map Ultimate для Финляндии Справка
Справка по карте Bentley
Справка по мобильной публикации Bentley Map
Ознакомительные сведения о карте BentleyПроектирование шахты
Справка по транспортировке материалов MineCycle
Ознакомительные сведения по транспортировке материалов MineCycle
Моделирование мобильности и аналитика
Справка по подготовке САПР LEGION
Справка по построителю моделей LEGION
Справка по API симулятора LEGION
Ознакомительные сведения об API симулятора LEGION
Справка по симулятору LEGION
Моделирование и визуализация
Bentley Посмотреть справку
Ознакомительные сведения о Bentley View
Анализ морских конструкций
SACS Close the Collaboration Gap (электронная книга)
Ознакомительные сведения о SACS
Анализ напряжений в трубах и сосудов
AutoPIPE Accelerated Pipe Design (электронная книга)
Советы новым пользователям AutoPIPE
Краткое руководство по AutoPIPE
AutoPIPE & STAAD. Pro
Pro
Завод Дизайн
Ознакомительные сведения об экспортере завода Bentley
Bentley Raceway and Cable Management Help
Bentley Raceway and Cable Management Readme
Bentley Raceway and Cable Management – Руководство по настройке управляемой конфигурации ProjectWise
Справка по OpenPlant Isometrics Manager
Ознакомительные сведения о диспетчере изометрических данных OpenPlant
Справка OpenPlant Modeler
Ознакомительные сведения для OpenPlant Modeler
Справка по OpenPlant Orthographics Manager
Ознакомительные сведения для менеджера орфографии OpenPlant
Справка OpenPlant PID
Ознакомительные сведения о PID OpenPlant
Справка администратора проекта OpenPlant
Ознакомительные сведения для администратора проекта OpenPlant
Техническая поддержка OpenPlant Support
Ознакомительные сведения о технической поддержке OpenPlant
Справка PlantWise
Ознакомительные сведения о PlantWise
Реализация проекта
Справка рабочего стола Bentley Navigator
Моделирование реальности
Справка консоли облачной обработки ContextCapture
Справка редактора ContextCapture
Файл ознакомительных сведений для редактора ContextCapture
Мобильная справка ContextCapture
Руководство пользователя ContextCapture
Справка Декарта
Ознакомительные сведения о Декарте
Структурный анализ
Справка по концепции RAM
Справка по структурной системе RAM
STAAD Close the Collaboration Gap (электронная книга)
STAAD.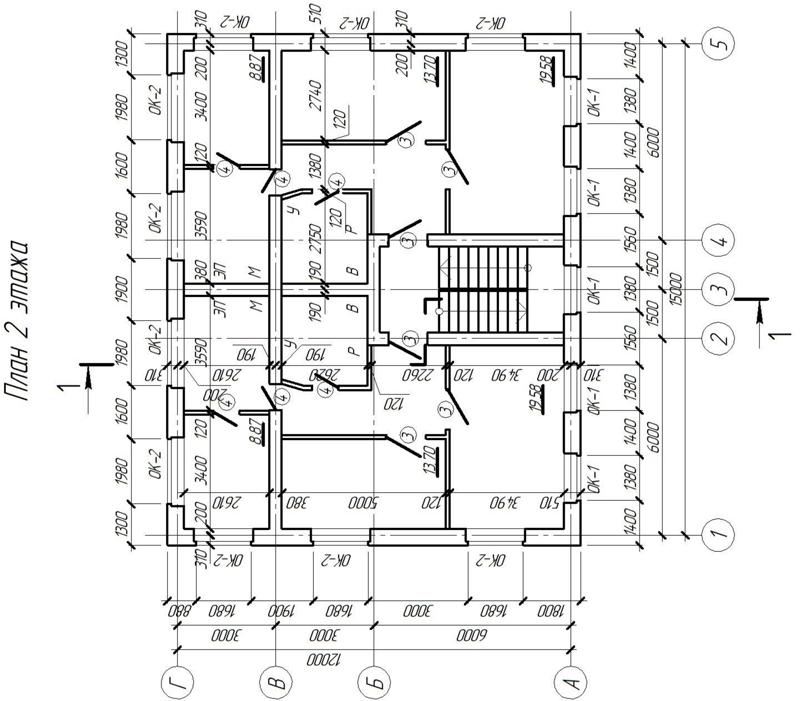 Pro Help
Pro Help
Ознакомительные сведения о STAAD.Pro
STAAD.Pro Physical Modeler
Расширенная справка по STAAD Foundation
Дополнительные сведения о STAAD Foundation
Детализация конструкций
Справка ProStructures
Ознакомительные сведения о ProStructures
ProStructures CONNECT Edition Руководство по внедрению конфигурации
ProStructures CONNECT Edition Руководство по установке – Управляемая конфигурация ProjectWise
Малые и большие топоры
Как художники, нас интересуют два измерения эллипса: малая ось, которая является самой короткой линией, которую можно провести через центр эллипса, и большая ось, которая является самой длинной линией, которую можно провести через центр. .Большая и малая оси перпендикулярны друг другу.
Мы смотрим на малую ось, чтобы определить отношение поверхности объекта к уровню наших глаз, наклон плоскости вперед-назад и то, насколько она близко к нам. Например, если мы наклоняем стакан, чтобы пить из него, малая ось эллипса – край стакана – удлиняется и отображает наклон стакана вперед. Итак, чтобы нарисовать плоскость так, чтобы она казалась наклоненной вперед в пространстве, увеличьте длину ее малой оси.
Чтобы понять, как эллиптическая перспектива работает в «восприятии и изображении расстояния», представьте себе несколько очков на столе, некоторые из которых находятся рядом с вами, а другие – далеко.Эллипс, образованный краем бокала рядом, будет более округлым (другими словами, будет иметь более длинную малую ось), чем у стекла на дальней стороне стола (у которого будет более короткая малая ось). Независимо от размера очков, если их оправы на одной высоте, те, которые выглядят как узкие эллипсы, принадлежат очкам, находящимся дальше всего от вас.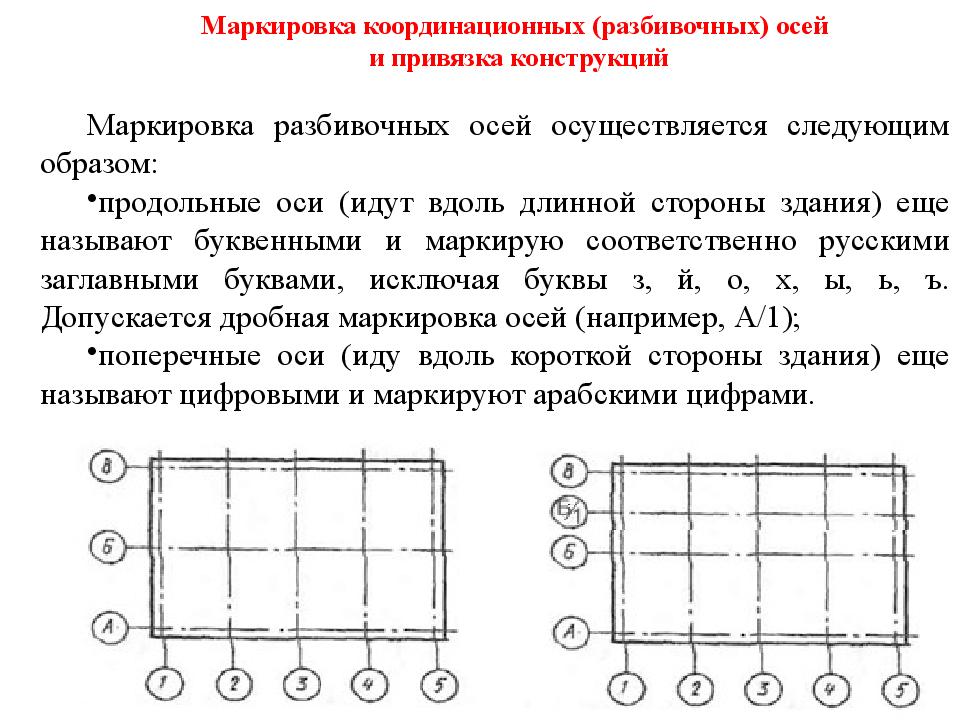
Горизонт также называют уровнем глаз. Точно так же, как отверстие в стакане кажется суженным, когда оно приближается к уровню ваших глаз, круги на плоской плоскости кажутся постепенно более узкими эллипсами по мере приближения к горизонту (на уровне глаз).Самые дальние от вас круги (самые близкие к горизонту) будут иметь самую короткую малую ось; у ближайших к вам будет самый длинный. Представьте себе водяные лилии на пруду. Вода – это плоскость, на поверхности которой покоятся круглые листья растений; листья на расстоянии кажутся более узкими (т. е. имеют более короткую малую ось), чем ближайшие.
Малая ось эллипса используется для определения отношения плоскости к уровню глаз, наклона вперед-назад и расстояния от зрителя.Большая ось используется для определения бокового угла или наклона плоскости.
Здесь меньшие, более узкие эллипсы создают впечатление, что они находятся вдалеке, в то время как более широкие и большие эллипсы кажутся близкими к зрителю. Эти формы расположены так, что представляют собой плоскую горизонтальную плоскость.
Водяные лилии – хороший объект для наблюдения за работой эллиптической перспективы. Вода – это плоская поверхность, на которой покоятся круглые листья; с увеличением расстояния листья становятся все более узкими эллипсами.
© Авторские права Билл Мартин 2007-2014 • Почтовый ящик 511, Альбион, Калифорния 95410 • [email protected]
Как я могу определить три оси и их назначение в изометрической проекции?
Изометрический чертеж уникален и важен тем, что высота, ширина и глубина объекта представлены как фактические измерения. Плоскости смещены, чтобы имитировать ракурс, но ни одна из них не отступает до точки схода. Параллели остаются параллельными.Пересечения любых двух плоскостей показаны как 120 градусов, всего 360 градусов в углах, где соединяются три плоскости. Я считаю, что проще всего обсуждать это простыми словами, как указано выше: высота, ширина и глубина . .. 3 измерения, представленные на 2-х мерном картинном плане. Я использовал проволоку, зубочистки или любой линейный элемент стандартного размера, чтобы построить как трехмерную вещь, так и ее изометрическое представление. Может потребоваться обсуждение масштаба; 1 дюйм равен 1 дюйму или что-то еще. Но 1: 1 обычно работает для детей. Нарисован прямоугольник размером 1 дюйм с линиями по 1 дюйм в каждом из трех направлений.В линейной перспективе удаляющиеся или исчезающие грани или плоскости сжимают размеры и возникают ракурсы. Это измерение происходит по-другому.
.. 3 измерения, представленные на 2-х мерном картинном плане. Я использовал проволоку, зубочистки или любой линейный элемент стандартного размера, чтобы построить как трехмерную вещь, так и ее изометрическое представление. Может потребоваться обсуждение масштаба; 1 дюйм равен 1 дюйму или что-то еще. Но 1: 1 обычно работает для детей. Нарисован прямоугольник размером 1 дюйм с линиями по 1 дюйм в каждом из трех направлений.В линейной перспективе удаляющиеся или исчезающие грани или плоскости сжимают размеры и возникают ракурсы. Это измерение происходит по-другому.
1-точечная перспектива позволяет получить одну фронтальную плоскость, которая может соответствовать измерениям 1: 1. Но тогда глубина уменьшается. Таким образом, это может быть концептуальный мост между изометрическими и перспективными проекциями.
Изометрическая проекция – это техническая и концептуальная конструкция, которая до сих пор используется в инженерии, потому что фактические измерения для изготовления могут быть легко сняты с нее с помощью штангенциркуля или других инструментов.В одном чертеже он показывает то, что могут делать планы и фасады в линейной перспективе. Но отображение всей информации на одном чертеже эффективно.
У меня есть коллекция пробковых клеток для винных бутылок, которые были раздавлены автомобилями. Их относительно легко найти на стоянках. Но их можно сделать и в тисках. Эти образцы изометрии естественного происхождения! Это настоящий предмет, раздавленный из 3D в 2D. Отображение раздробленных и неразрушенных примеров делает концепцию буквально и интуитивно понятной для детей.Это одно и то же, но двумя разными способами!
Чтобы перейти от изометрической перспективы к линейной, полезно представить концепцию плоскости изображения и провести экспериментальное взаимодействие с оргстеклом, а затем представить сеть Альберта, которая позволяет снимать в ракурсе так же легко, как с помощью камеры. Фактически альбертовскую сеть можно рассматривать как в некотором роде первую камеру.

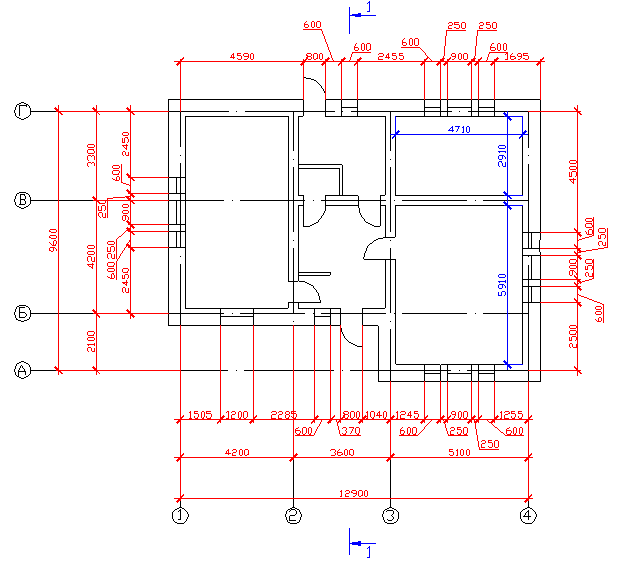
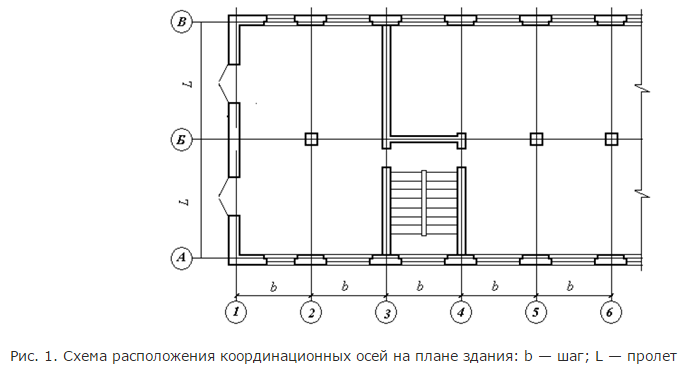
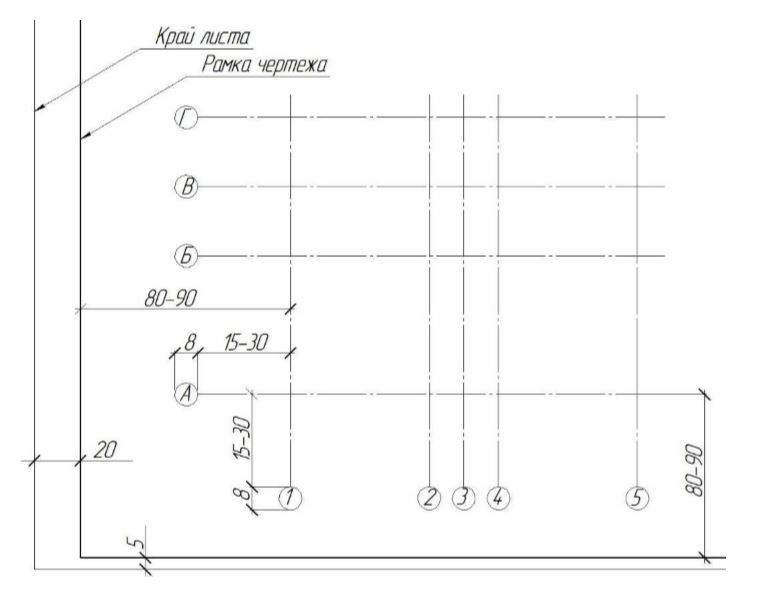

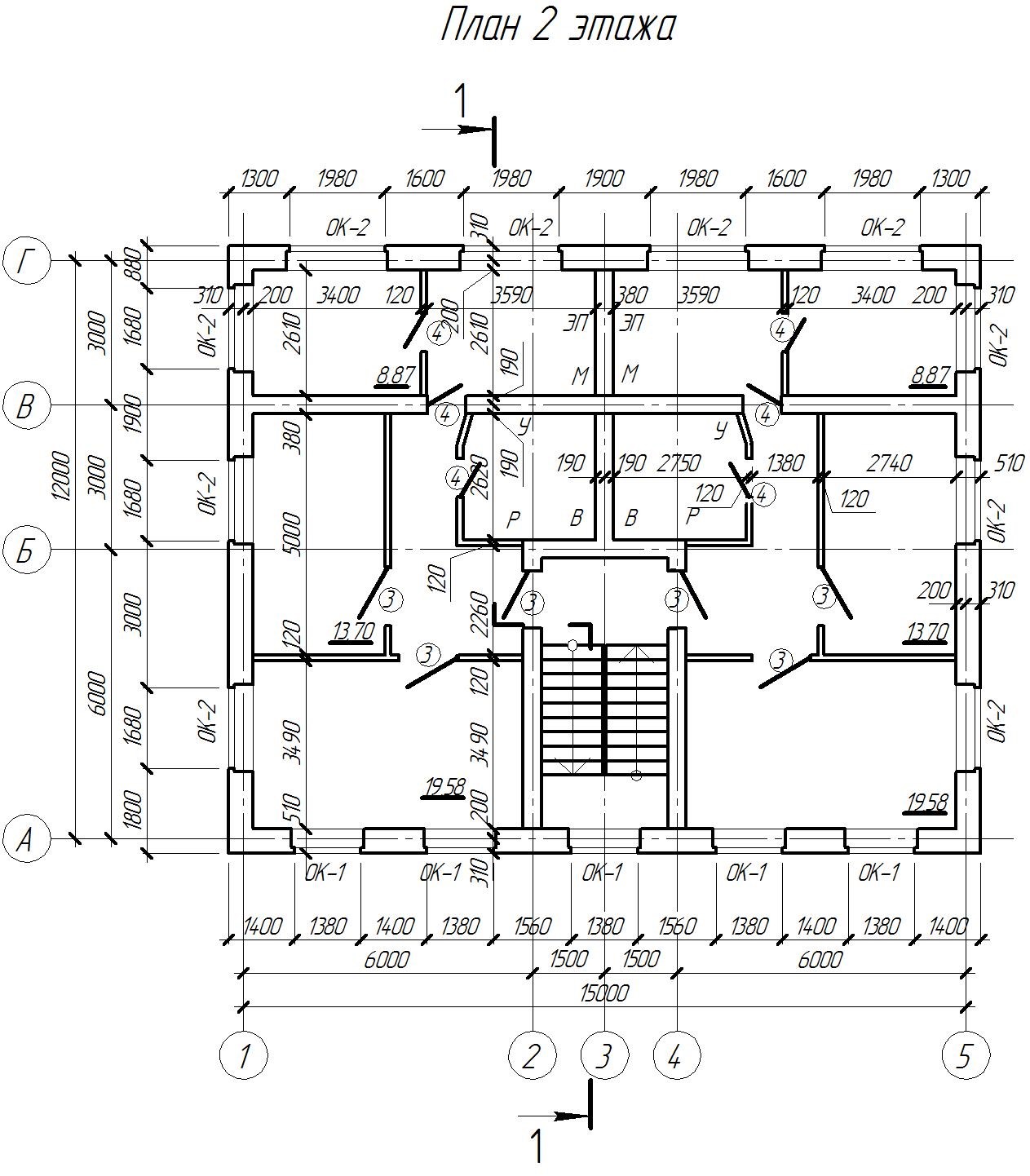 (Если вы не знакомы с этими методами моделирования, узнайте больше о моделировании ландшафта и работе с TIN.)
(Если вы не знакомы с этими методами моделирования, узнайте больше о моделировании ландшафта и работе с TIN.) Обычно вы хотите установить исходную точку в нижнем углу объекта в вашей модели, как показано на следующем рисунке. После щелчка от курсора мыши выйдет красная пунктирная ось.
Обычно вы хотите установить исходную точку в нижнем углу объекта в вашей модели, как показано на следующем рисунке. После щелчка от курсора мыши выйдет красная пунктирная ось. (Чтобы просмотреть или изменить единицы измерения, выберите Окно > Информация о модели и выберите Единицы на боковой панели слева. Затем выберите новую единицу измерения.)
(Чтобы просмотреть или изменить единицы измерения, выберите Окно > Информация о модели и выберите Единицы на боковой панели слева. Затем выберите новую единицу измерения.)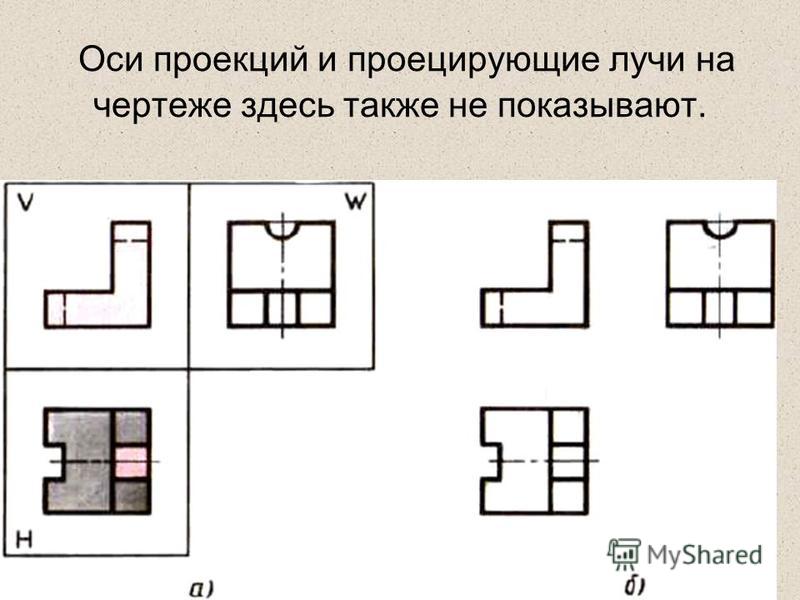 draw (рендерер)
draw (рендерер) 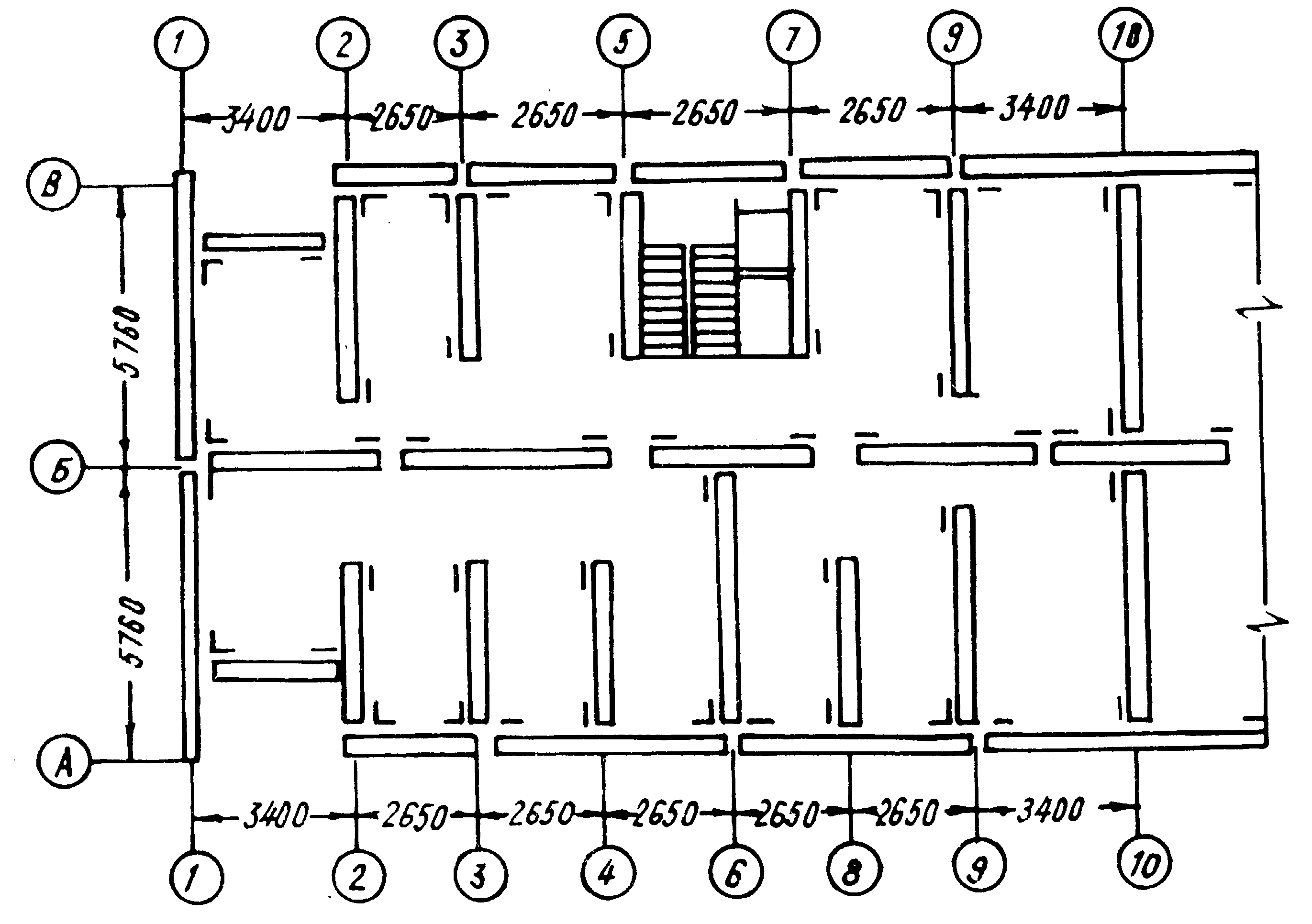


 IXDC имеет два особых значения:
IXDC имеет два особых значения: