Какие буквы разрешены для обозначения на чертеже
При разработке чертежей любой конструктор сталкивается с необходимостью сделать дополнительные виды или разрезы на чертеже, не говоря уже о таких специфических вещах, как обозначение баз или плоскостей. Обычно обозначение этих элементов чертежа происходит при помощи простых букв русского алфавита, идущих по порядку. Но есть несколько нюансов. А именно два:
- Использовать можно не все буквы. Запрещены к использованию следующие буквы русского алфавита:
Й , О
Регламентируется этот список, как обычно, в государственном стандарте (ГОСТ) за номером ГОСТ 2.
316-68 «Правила нанесения на чертежах надписей, технических требований и таблиц», входящим в Единую Систему Конструкторской Документации (ЕСКД).
- Вторым
немаловажным моментом,
как ни
странно, является
конечность алфавита.
Да, иногда
бывает так,
что при
оформлении чертежа
(обычно это
что-то
крупное, требующее
большого количества
разрезов и дополнительных видов),
обнаруживается, что
уже начерчен
разрез Я-Я, а рука уже
занесена для
выведения линий
следующего. В таком случае
тоже не
стоит паниковать,
просто следует
перейти на
следующий круг:
А 1 -А 1 , Б 1 … А 2 -А 2 … и так далее.
По опыту
могу сказать,
что хватает
букв из
второго круга.
 В противном
случае стоит
задуматься о том, что
ваш чертеж
слишком перегружен.
В противном
случае стоит
задуматься о том, что
ваш чертеж
слишком перегружен.
Напоследок предлагаю вам простенькую табличку, которую можно распечатать и повесить на стене как напоминание на всякий случай.
| Разрешённые буквы | Запрещённые буквы |
| А, Б, В, Г, Д, Е, Ж, З, И, К, Л, М, Н, П, Р, С, Т, У, Ф, Ц, Ч, Ш, Щ, Э, Ю, Я | Й, О, Х, Ъ, Ы, Ь |
Опубликовано в Теория
Больше в Теория Больше записей в Теория »
Как выбрать масштаб чертежа
Как выбрать масштаб чертежаЧертёж, каким он должен быть
Чертёж, каким он должен бытьСтадии разработки проекта
Стадии разработки проектаЧто такое «Метод обратного проектирования»?
Что такое «Метод обратного проектирования»?
essayassist.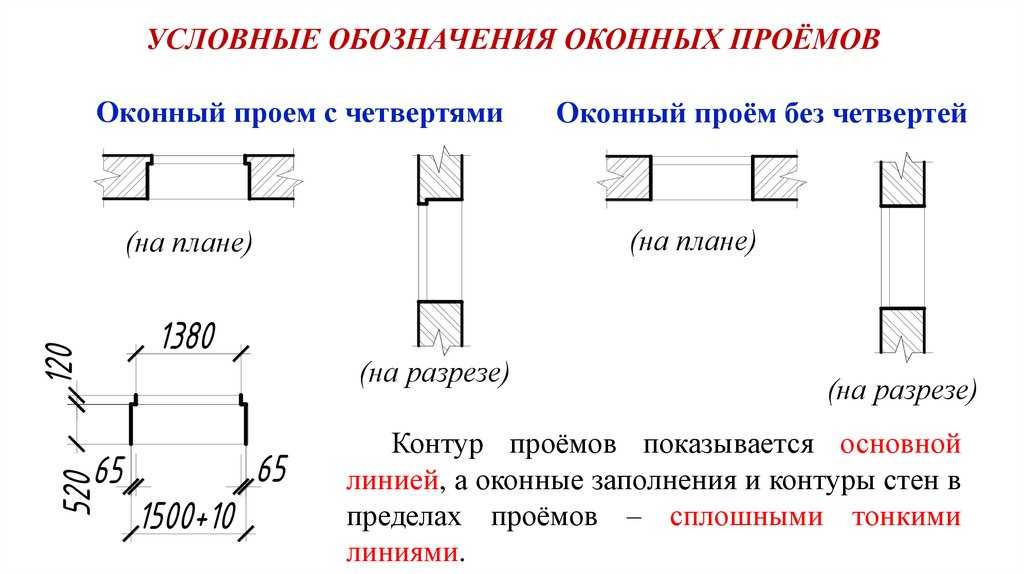 net
net
PropertyManager Разрез (чертежи) – 2021
Чтобы открыть Разрез PropertyManager:
Создайте разрез в чертеже и нажмите Редактировать эскиз в PropertyManager или выберите существующий разрез.
Линия разреза
| Реверс направления | Также можно реверсировать направление разреза путем двойного нажатия на линию разреза. | |
| Метка | Изменение буквы, связанной с линией сечения и разрезом. | |
| Шрифт | Чтобы выбрать шрифт для метки линии сечения, отличный от шрифта документа, удалите флажок Шрифт документа и выберите Шрифт. При изменении шрифта для метки линии сечения новый шрифт можно применить для метки разреза.
|
Разрез
| Местное сечение | Создает разрез, ограниченный длиной линии сечения, если линия не проходит через весь вид. | ||||||
| Секущая грань | Отображает только грани, разрезанные линией сечения. | ||||||
| Полное сечение |
Местное сечение |
Секущая грань |
|||||
| Авто-штриховка | Для разных компонентов сборки или для разных тел в многотельных и сварных деталях используются разные шаблоны штриховки. Штриховка изменяется в разрезе сборки. | ||||||
| Случайный выбор масштаба | |||||||
Случайный выбор масштаба штриховки для некоторых материалов в чертежном виде.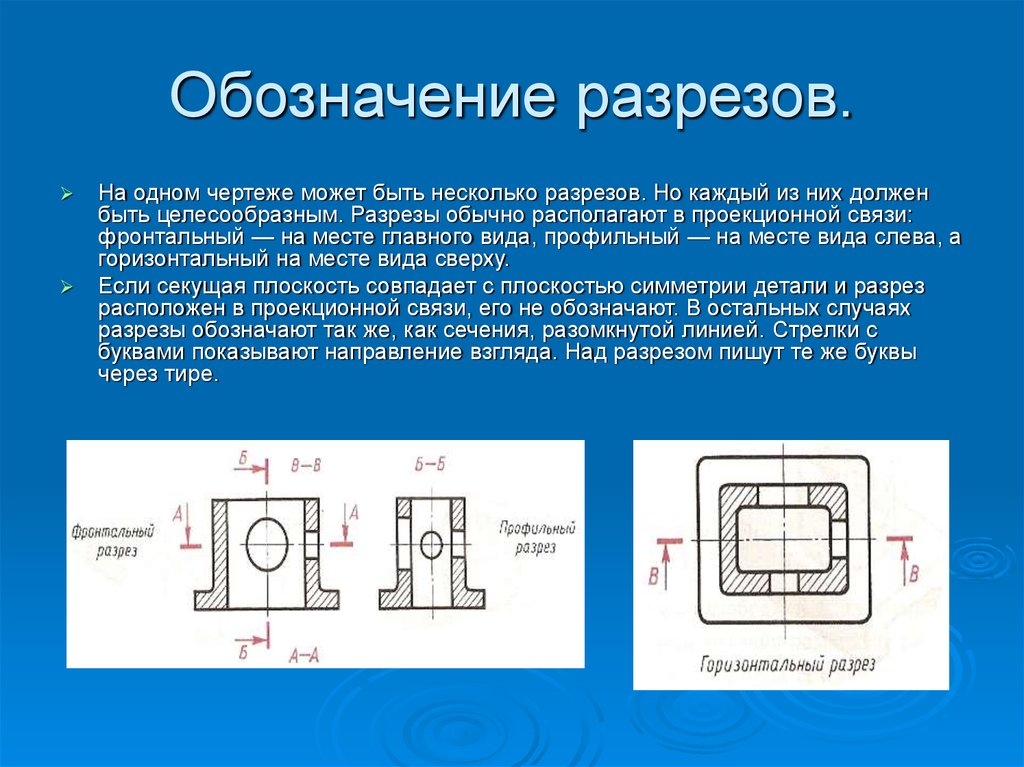 |
|||||||
| Масштаб штриховки | Применение масштаба вида для штриховки в пределах вида.
|
||||||
| Выделить контур | Подчеркивание контура граней выреза.
|
||||||
| Скрыть переходы линии разреза |
Доступно толь при создании вида |
||||||
| Укороченный вид |
Доступно толь при создании вида |
||||||
Тела поверхности
| Отобразить поверхностные тела | Отображает вид разреза тел поверхности из родительского вида модели. Можно применить к разрезу поверхности примечания, например заметки и размеры. Эта настройка распространяется на все сессии. Можно применить к разрезу поверхности примечания, например заметки и размеры. Эта настройка распространяется на все сессии. |
| Резать поверхностные тела | В разрезе отображается только линия пересечения поверхности. |
Глубина сечения
Установка глубины разреза на указанное расстояние. Данный параметр доступен только для разрезов, у которых линия сечения состоит из единичного сегмента линии.
Разрезы с расстоянием применяются к компонентам, а не элементам.
Чтобы задать расстояние, выполните одно из следующих действий:
- Установите значение для параметра Глубина .
- Выберите геометрию, например кромку или ось, в родительском виде для Глубины .
- Перетащите в графической области плоскость сечения розового цвета, чтобы установить глубину разреза. Все компоненты, находящиеся между линией сечения и плоскостью сечения, будут отображены в разрезе.

| Предварительный просмотр |
Импорт примечаний из
| Импорт примечаний | Выберите Импорт примечаний для выбранных типов примечания для импорта из документов детали или сборки ссылки.
Выберите параметры импорта примечаний:
|
Состояние отображения
Только для сборок. Выберите состояние отображения сборки, которую требуется разместить на чертеже.
Функция скрытия/отображения состояния отображения поддерживается для всех стилей отображения.
Тип отображения
| Использовать родительский | Отмените выбор этого параметра, чтобы выбрать тип и параметры качества, отличные от родительского вида. |
Выберите стиль отображения.
Масштаб
| Использовать родительский масштаб | Используется масштаб родительского вида. При изменении масштаба родительского вида масштаб всех дочерних видов, использующих масштаб родительского вида, обновляется. |
| Использовать масштаб листа | Используется масштаб чертежного листа. |
| Использовать масштаб пользователя | Используется заданный пользователем масштаб. Если выбран параметр Пользовательская настройка, введите масштаб в поле в следующем формате: x:x или x/x. Выберите Использовать масштаб шрифта модели, чтобы сохранить геометрию, использованную в видах примечаний деталей. |
Предварительно заданные параметры поля Использовать масштаб пользователя зависят от чертежного стандарта.
Тип размера
Размеры в чертежах могут быть следующими:
| Верно | Точные значения для модели. |
| Проекционный | Двумерные размеры. |
Тип размеров устанавливается тогда, когда вставляется чертежный вид. Тип размера можно просмотреть и изменить в PropertyManager для чертежного вида.
Установлены следующие правила для типов размеров:
- SolidNetWork указывает типы размеров Проекционный для стандартных и настраиваемых ортогональных видов и Реальный для изометрического, диметрического и триметрического видов.
- Если проекционный или вспомогательный вид создаются из другого вида, то для нового вида используется Проекционный тип размеров, даже если для исходного вида использовались типы размеров Реальный.
Условные изображения резьбы
Следующие настройки отменяют параметр Условные изображения резьбы в разделе Инструменты > Параметры > Свойства документа > Оформление при наличии условных изображений резьбы на виде чертежа.
| Точно | Отображение точной толщины линий и отсечения в условных изображениях резьбы. Если условные изображения резьбы отображаются только частично, при выборе параметра Высокое качество будет показана только видимая часть (будет точно показано, какие части видимы, а какие нет).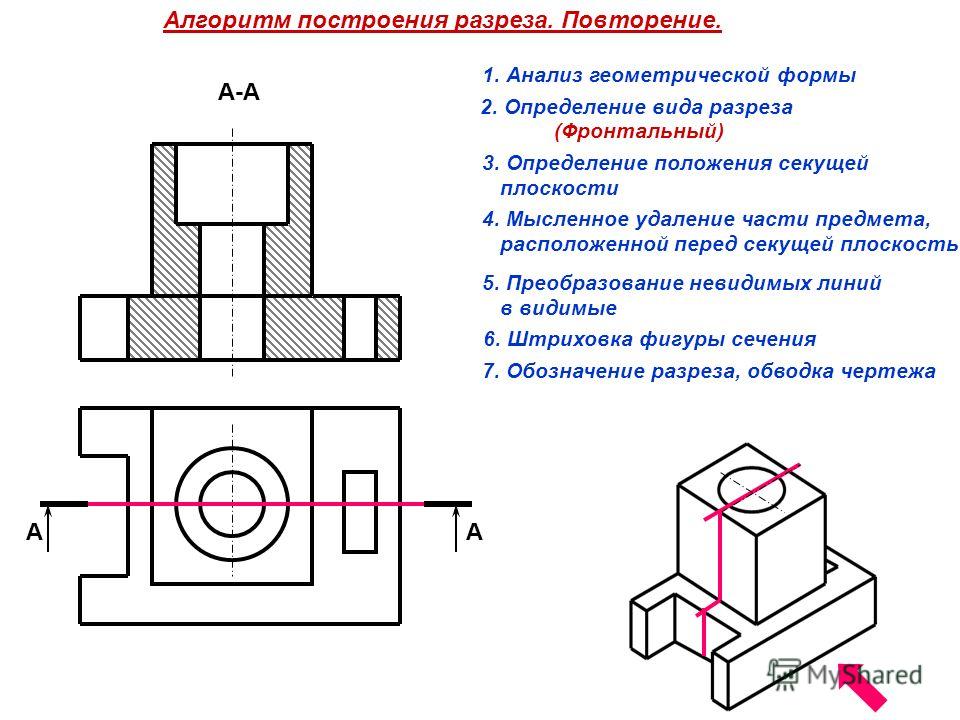
При выборе параметра Высокое качество для отображения условных изображений резьбы замедляется работа системы. Рекомендуется, пока не будет закончено размещение всех примечаний, отменить выбор этого параметра. |
| Черновое качество | Отображение условных обозначений резьбы с меньшей детализацией. Если условные изображения резьбы отображаются только частично, при выборе параметра Черновое качество будет отображаться весь элемент. |
Сохранить вид как
Разверните элемент Сохранить вид как, чтобы сохранить чертежный вид как файл Dxf или Dwg. Дополнительно можно перетащить манипулятор точки , чтобы задать в файле исходную точку, и выбрать Сохранить вид в формате DXF/DWG . Задайте параметры в диалоговом окне Сохранить как.
Функция Экспортировать только геометрию модели игнорирует другие примечания эскизов, связанные с выбранным видом.
Авто-обновление вида
| Исключить из авто-обновления | Исключение выбранных чертежных видов из автоматических обновлений, которые выполняются, если чертеж открыт, выбрано Автоматическое обновление вида и сохранены изменения модели. |
Дополнительные свойства
См. Свойства чертежного вида.
SUMMARY: Именование разрезов и видов деталей
ты можешь поверить, что после того, как она взяла на себя управление и вызвала у меня головную боль, она ошиблась
?
это должны быть AA, AB, AC, AD ….. и т.д., за которыми следуют BA, BB, BC, BD……
Дингбат!
Терри Джонсон
Старший технический специалист
Raytheon — Северный Техас
972-344-5689
Я мог бы отказаться от шоколада, но я не сдаюсь!
Северный Техас PTC/Группа пользователей — Президент
Терри А. Джонсон <->
Джонсон <->
Прислал: –
09.05.2006 17:44
Пожалуйста, ответьте на
Терри А. Джонсон <->
Кому
“Обсуждение продуктов PTC/USER 2D” <->
копия
Тема
[черновик] Re: Именование разделов и видов деталей
Ребята, я поклялся, что больше не буду этого делать, но бывший проверяющий во мне должен
вставить свои два цента…(правда я пытался ее заткнуть, но она вызывает у меня
головную боль и вынуждена выйти)
*берёт свою старую красную ручку и принимает образ моего контролёра*
Виды и сечения Не должны повторяться на чертеже.
Термины ДЕТАЛЬ и ВИД взаимозаменяемы, но если
соответствует Практике компании (CP), независимо от CP,
термины не должны смешиваться на одном чертеже. До выпуска
они должны располагаться на чертеже в алфавитном порядке, начиная с
слева направо на чертеже.
Например: вид A на втором листе, вид B, раздел C-C на листе 3
и т. д. Буквы I, O, X, Q, S и Z не должны использоваться.
Когда все буквы исчерпаны, опять же это зависит от CP, следующим разделом
будет AA, BA, CA, DA, EA… и так далее.
(некоторые компании сразу переходят к AA, BB, CC, далее в зависимости от
средней сложности чертежей). Если……….эй, подождите секунду, я был
, просто собирался рассказать им о…….
*вынимает из рук красную ручку и кричит: ЗАТКНИСЬ УЖЕ, ОНИ ПОЛУЧИЛИ
ЭТОГО! * О черт? Я сказал это вслух? * высматривает мужчин, несущих
белые халаты с длинными рукавами*
и я думала, что шоколад, который подавлял ее, работал так хорошо…
Думаю, мне придется увеличить дозировку!!
Терри Джонсон
Старший технический специалист
Raytheon — Северный Техас
972-344-5689
Я мог бы отказаться от шоколада, но я не сдаюсь!
Северный Техас PTC/Группа пользователей — Президент
“Нойдекер, Уэйн” <->
Прислал: –
09.05.2006 09:26
Пожалуйста, ответьте на
“Neudecker, Wayne” <->
На
“Обсуждение продуктов PTC/USER 2D” <->
cc
Тема
[черновик] Именование разрезов и видов деталей
В соответствии с предыдущий вопрос:
Допустимо ли использовать одинаковые буквы имени вида на чертеже, который имеет
виды в разрезе и виды узлов.
(т.е. Деталь A и Раздел AA) Я просмотрел стандарт Y14.3M
, и в нем указано только, какие буквы использовать
для каждого типа представления, но не упоминает об использовании комбинации букв вида
между ними.
Спасибо,
Wayne
Технический чертеж: маркировка и аннотация
Прокрутите до конца, чтобы загрузить это удобное руководство в формате PDF!
Содержание
В части 1 нашей серии технических чертежей мы рассмотрели макет, изучая чертежные листы, основные надписи и общее расположение наших чертежей. В этой части серии мы более подробно рассмотрим, как мы маркируем и комментируем наши рисунки.
Важно помнить об основной цели нашего технического чертежа. То есть максимально четко передать наши идеи или дизайн. Здесь нужно понять две вещи:
Отражает ли чертеж то, что я хочу построить/создать?
Легко читается? Он аккуратный, с четкими аннотациями, с хорошим использованием веса линий, штриховок и т. д.
д.
Нумерация чертежей
Архитекторы используют различные способы нумерации своих чертежей. Несмотря на наличие стандартов, практики могут адаптировать стандартную систему нумерации к потребностям своего офиса.
Подробнее о стандартной системе нумерации чертежей можно прочитать здесь:
https://aecuk.files.wordpress.com/2009/05/aecukmodelfilenaminghandbook-v2-4.pdf
более простой подход, учитывая, что большинство проектов, над которыми я работаю, являются жилыми и поэтому не имеют большого количества чертежей по сравнению с коммерческими проектами.
Номер чертежа с префиксом обозначения дисциплины, A для архитектора или I для дизайна интерьера и т. д.
- G – Общий
- А – Архитектурный
- E – Электрика
- S – структурный
- I – Интерьеры
- Л — Пейзаж
Типы листов:
- 0 – Общие – примечания, легенды и т.
 д.
д. - 1 – Планы
- 2 – Высота
- 3 – Секции
- 4 – Увеличенные планы, фасады, разрезы, внутренние фасады
- 5 – Детали
- 6 – Графики
Таким образом, чертеж плана этажа будет, например, A100, тогда, если бы у вас было несколько планов этажей A101, A102, A103 и так далее.
- A100 — План площадки
- A101 – План первого этажа
- A102 – План первого этажа
- A103 — План крыши
Набор чертежей фасадов может быть A200, A201, A202 и так далее.
Этикетки для чертежей
Важно, чтобы каждый рисунок на чертежном листе был подписан. Под каждым рисунком должна быть строка заголовка, содержащая следующую информацию:
название чертежа
номер чертежа
масштаб чертежа
размер бумаги
номер листа чертежа ссылочного чертежа (где применимо, т.
 е. разрезы, фасады)
е. разрезы, фасады)
Этикетки маркеров
Справочные маркеры — это метки на чертеже, которые указывают, откуда взят чертеж и что на нем показано. Они состоят из маркеров высот, маркеров разрезов и маркеров деталей.
Например, вы будете использовать свой план этажа, чтобы показать читателю точки, в которых вы будете брать высоту, или линию сечения здания. Вы также будете использовать план этажа (или разрез), чтобы показать соединения или области, где вы будете ссылаться на деталь.
Как правило, различные маркеры имеют стандартный внешний вид, благодаря которому их легко узнать.
Маркер высоты:
Маркер высоты отображается в виде круга со стрелкой, указывающей на высоту.
Внутри круга есть справочный номер или буква, обозначающая номер или букву чертежа фасада, а под ним номер листа чертежа, на котором можно найти этот фасад.
Метки отметки высоты могут состоять из цифр или букв или относиться к ориентации высоты, т.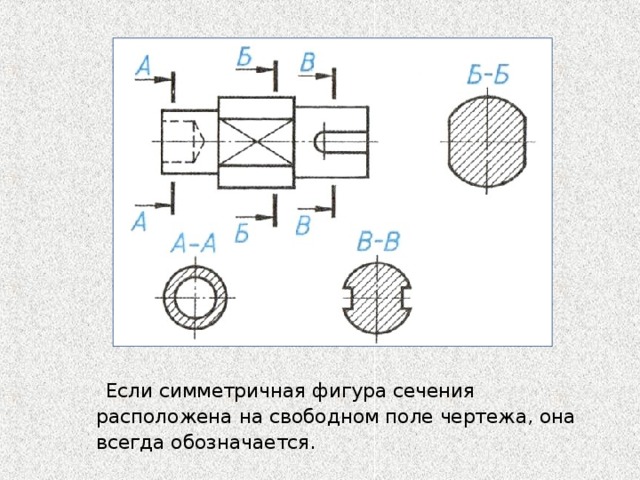 е. с севера на юг, восток или запад.
е. с севера на юг, восток или запад.
Маркер фасада не всегда показывает номер ссылки на чертежный лист.
Маркер сечения
Маркер сечения показан немного иначе, чем маркер высоты с большей стрелкой. Стрелка показывает направление, в котором выполняется разрез. Маркер секции прикрепляется к линии, которая проходит через план этажа и показывает срез секции.
Опять же, маркер раздела имеет два набора информации внутри круга маркера, первый – это буква или цифра, которая относится к разделу, а второй номер под ним относится к номеру чертежного листа, на котором можно найти раздел.
Независимо от того, маркируете ли вы свой фасад или секции цифрами или буквами, убедитесь, что вы последовательны во всем.
Маркер деталей
Маркер деталей похож на маркеры разрезов и фасадов тем, что он имеет справочный номер чертежа или букву, а также ссылку на чертежный лист, на котором можно найти этот чертеж детали.
Сам маркер обычно содержит рамку вокруг области, показывающей детали.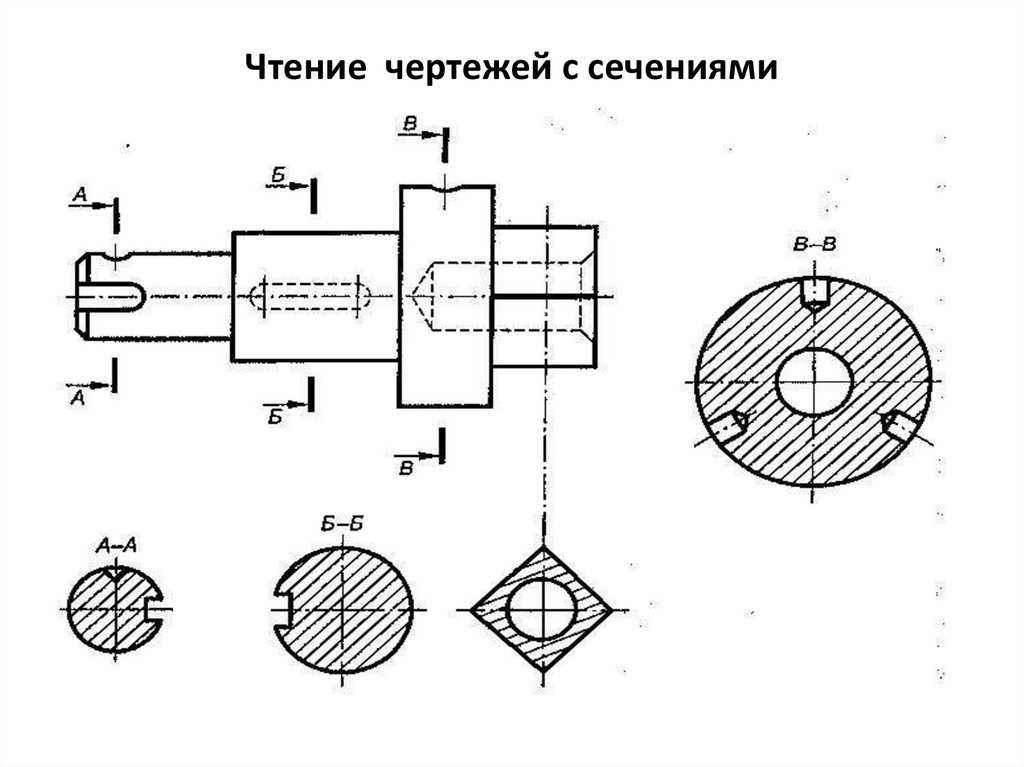
Ключ / легенда
Ключ или легенда помогают сделать рисунок максимально ясным и понятным. Ключ можно использовать несколькими способами. Это может быть для того, чтобы показать различные штриховки, используемые для представления материалов, и их значение.
В качестве средства маркировки может также использоваться ключ, когда на чертеже проставляются номера, а в ключе записывается соответствующее описание.
Всегда помните, что аннотации и маркировка должны обеспечивать ясность чертежа. Вы можете подумать, лучше ли маркировать каждый отдельный элемент на чертеже или пронумеровать элементы и иметь ключ. Какой из них легче читать? Это будет варьироваться от одного рисунка к другому.
Маркировка чертежа и наличие текста на чертеже могут загромождать информацию. Убедитесь, что вы держите метки выровненными и немного в стороне от рисунка, чтобы все было понятно. Если вы используете стрелки, старайтесь держать их все под одинаковыми углами. Хороший вариант — вертикальный, горизонтальный и угол 45 градусов, только если это возможно.
Хороший вариант — вертикальный, горизонтальный и угол 45 градусов, только если это возможно.
Линии
Существует ряд стандартных типов линий, которые обозначают разные объекты на чертеже. Линии можно рисовать для обозначения скрытых объектов, линий разреза, границ и так далее. Линии могут быть непрерывными (т.е. сплошными) или пунктирными. Они также будут различаться по толщине или весу линии. Стоит принять к сведению эти типы линий и понять, когда их использовать.
Непрерывные линии, как правило, представляют собой стены, колонны и другие основные элементы с разным весом линий, назначенным в соответствии с иерархией элемента.
Пунктирные и пунктирные линии могут обозначать скрытые предметы, изменения высоты потолка, круги поворота инвалидной коляски и т. д.
Ниже приведены наиболее распространенные типы линий, с которыми вы можете столкнуться.
- Линия границы
- Линия реза
- Строка объекта
- Скрытая линия
- Осевая линия
- Размерная линия
- Линия выноски
- Линия разрыва
Толщина линии
Толщина линии — это толщина линии на странице. Жирная линия будет представлять секущие плоскости и контуры объекта, например, стены. Леска среднего или легкого веса используется для второстепенного акцента. Тонкие линии используются для размерных линий, выносок, дверных проемов и линий разрыва.
Жирная линия будет представлять секущие плоскости и контуры объекта, например, стены. Леска среднего или легкого веса используется для второстепенного акцента. Тонкие линии используются для размерных линий, выносок, дверных проемов и линий разрыва.
Уровни и размеры
Нанесение размеров обеспечивает точное определение размеров объектов на чертеже. Размерные линии используются для точного определения того, где размер начинается и заканчивается.
Как правило, размеры рисуются снаружи по порядку, начиная с общего размера или внешнего размера, затем следуют более мелкие детали в пространстве.
Важно, чтобы ваши размеры соответствовали стилю и формату. Подумайте, почему на чертеж добавляются размеры. Размеры добавляются к стенам, колоннам, дверям, окнам, проемам, лестницам и другим элементам конструкции. Размеры можно снять с рамы или готовой поверхности, это будет зависеть от типа изготавливаемого рисунка.
Размерные линии легче, чем веса линий, используемые для стен и несущих элементов.

 316-68 «Правила нанесения на чертежах надписей, технических требований и таблиц», входящим в Единую Систему Конструкторской Документации (ЕСКД).
316-68 «Правила нанесения на чертежах надписей, технических требований и таблиц», входящим в Единую Систему Конструкторской Документации (ЕСКД). В противном
случае стоит
задуматься о том, что
ваш чертеж
слишком перегружен.
В противном
случае стоит
задуматься о том, что
ваш чертеж
слишком перегружен.
 д.
д.