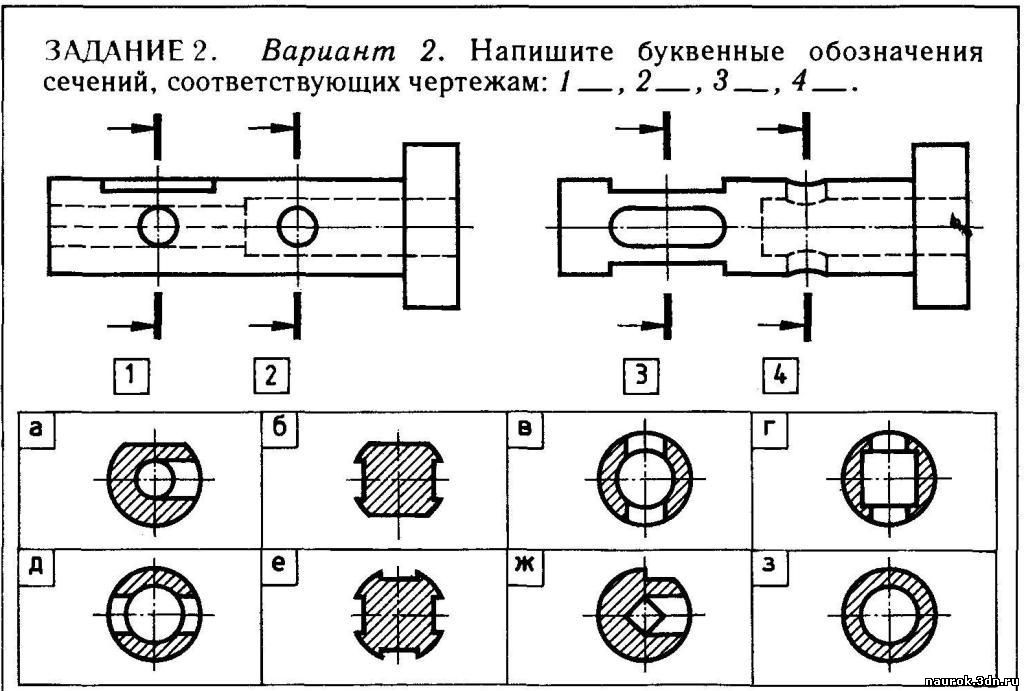How to Rotate Drawing Views in 3D
Toggle Nav
Menu
Account
Settings
Currency
USD – US Dollar
- CAD – Canadian Dollar
August 20, 2019
Достижение идеальной ориентации в виде чертежа SOLIDWORKS может быть сложной задачей, особенно для моделей с очень органичной геометрией. В этом кратком руководстве мы покажем вам инструмент, который вы, возможно, никогда раньше не видели. Это позволяет вам вносить динамические корректировки в стандартные виды чертежа для достижения идеальной ориентации, выбирать скрытую кромку для глубины разорванного вида или просто временно просматривать модель в 3D.
В этом примере мы будем использовать деталь, показанную ниже:
Модель САПР, готовая для документирования
Стандартные ориентации
команда View Palette или Model View. Хотя, безусловно, можно создавать пользовательские виды чертежа с помощью таких инструментов, как «Относительный вид» и «Новый вид» (сохраненные виды из среды детали/сборки), эти варианты требуют больше времени и размышлений. Для быстрой 3D-настройки вида чертежа я часто предпочитаю команду 3D-вид чертежа.
Хотя, безусловно, можно создавать пользовательские виды чертежа с помощью таких инструментов, как «Относительный вид» и «Новый вид» (сохраненные виды из среды детали/сборки), эти варианты требуют больше времени и размышлений. Для быстрой 3D-настройки вида чертежа я часто предпочитаю команду 3D-вид чертежа.
Панель инструментов интерактивного просмотра (выделен 3D-вид чертежа)
3D-вид чертежа можно найти на панели инструментов интерактивного просмотра в графической области любого чертежа. Прежде всего следует отметить, что использование этого инструмента может привести к тому, что виды чертежа будут иметь неточную ориентацию, что, вероятно, помешает вам добавить размеры/аннотации к виду. Кроме того, любые существующие аннотации в виде чертежа будут потеряны, если корректировка будет подтверждена. В большинстве случаев этот инструмент следует использовать только с видами чертежа, к которым не прикреплены какие-либо аннотации.
Использование 3D-вида чертежа
Чтобы использовать 3D-вид чертежа, просто щелкните команду на панели инструментов, а затем (если она еще не выбрана) выберите вид чертежа, который вы хотите повернуть.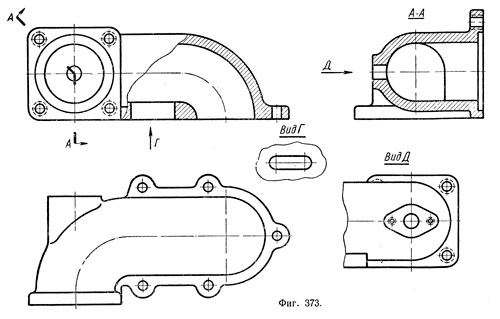 Над видом чертежа появится панель инструментов, позволяющая выполнять динамические настройки. Здесь мы показываем активацию 3D-вида чертежа на виде спереди простой детали для небольшого поворота (обратите внимание, как существующие размеры теряются после подтверждения команды — отмена изменения вместо этого сохранит эти аннотации):
Над видом чертежа появится панель инструментов, позволяющая выполнять динамические настройки. Здесь мы показываем активацию 3D-вида чертежа на виде спереди простой детали для небольшого поворота (обратите внимание, как существующие размеры теряются после подтверждения команды — отмена изменения вместо этого сохранит эти аннотации):
Активация и использование 3D-вида чертежа
Хотя Поворот является наиболее часто используемым инструментом, в этой команде также есть несколько других инструментов — зеленая галочка и красный крестик подтвердят или отменят любые корректировки , как и ожидалось. Команда «Сохранить» сохраняет текущую ориентацию в качестве пользовательского вида для дальнейшего использования, аналогично команде «Новый вид» (ссылка выше). Раскрывающийся список «Ориентация вида» может использоваться для доступа к любой из стандартных ориентаций вида (спереди, сверху и т. д.) или к любым сохраненным видам. Стандартные ориентации вида поддерживают аннотации.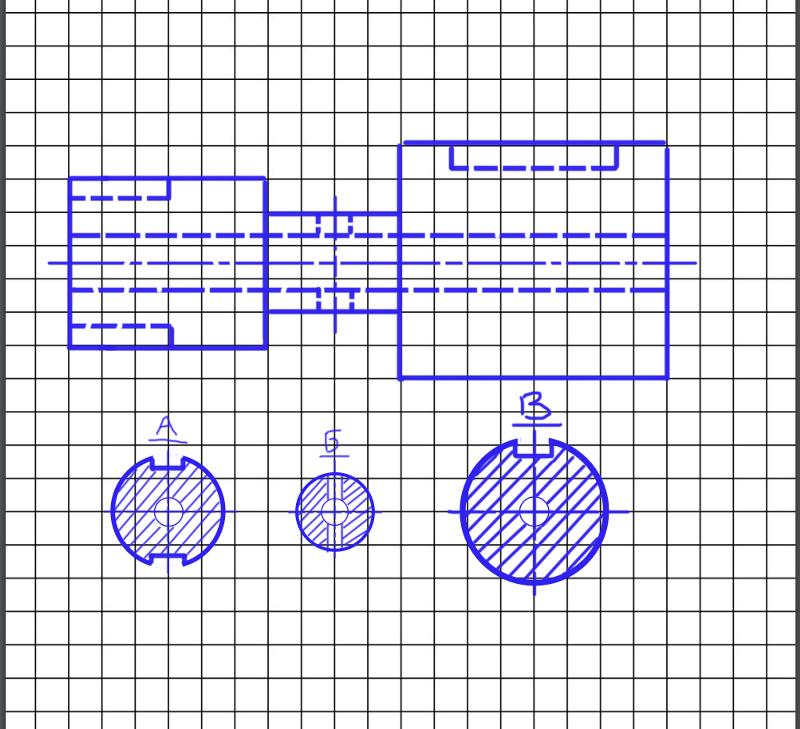
Остальные инструменты на панели инструментов позволяют масштабировать, поворачивать и панорамировать чертежный вид, но имейте в виду, что только поворот можно сохранить как часть новой ориентации вида (любые другие настройки просто отменяются после подтверждения).
Панель инструментов 3D-вида чертежа
Сложности с 3D-видом чертежа
При первом знакомстве с 3D-видом чертежа может появиться уведомление о том, что вы не можете все еще может временно вращать/просматривать модель в 3D). Это связано с тем, что 3D-вид чертежа несовместим с проекционными видами чертежа, даже если проекционный вид представляет стандартную ориентацию. Чтобы использовать все возможности 3D-вида чертежа, повторно вставьте вид непосредственно из команд «Палитра видов» или «Вид модели».
Невозможность сохранения изменения ориентации для проекционных видов
3D-чертежный вид также недоступен для подробного, разорванного, зеркального, обрезанного, удаленного сечения, пустого и отдельного узкий. Однако виды сечения являются одним исключением, и их можно без проблем настроить с помощью вида 3D-модели.
Однако виды сечения являются одним исключением, и их можно без проблем настроить с помощью вида 3D-модели.
Наконец, важно понимать, что корректировка ориентации родительских видов чертежа (независимо от метода, но особенно с видом 3D-модели) будет иметь последующие последствия, а это означает, что все дочерние виды будут обновлены, чтобы отразить новую родительскую ориентацию. Это может вызвать сложности, и поэтому я снова рекомендую использовать 3D-вид чертежа только на чертежных видах без дочерних видов или связанных с ними аннотаций.
Последующее влияние изменения ориентации на родительский вид
Команда «3D чертежный вид» — это мощный инструмент повышения производительности для чертежных видов, позволяющий свободно поворачивать модель в любую ориентацию, чтобы улучшить четкость конструкции и облегчить выбор сложной геометрии. . Вы захотите добавить его в свой пояс с инструментами!
Смотреть учебник
Есть ли у вас дополнительные советы или рекомендации по работе с чертежами? Дайте нам знать об этом в комментариях! Чтобы получить дополнительную информацию о SOLIDWORKS или задать вопросы, свяжитесь с нами сегодня в Hawk Ridge Systems.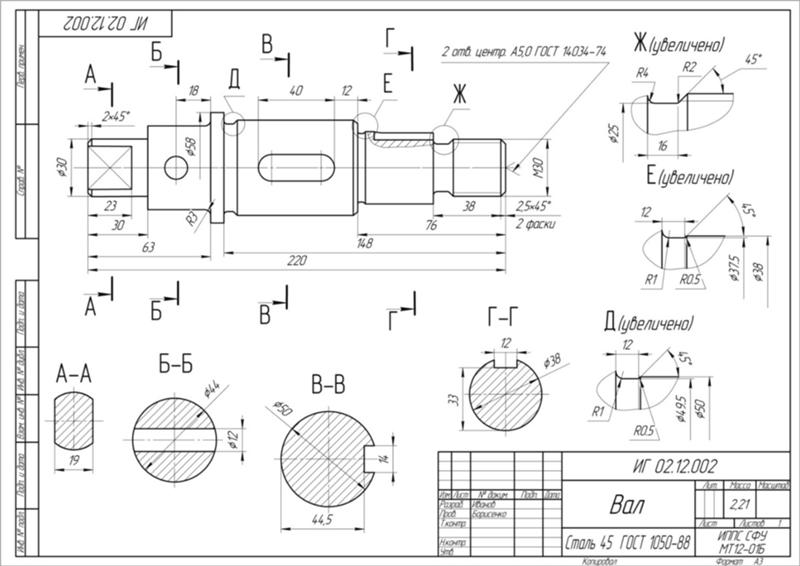 Спасибо за прочтение!
Спасибо за прочтение!
20 августа 2019 г.
Понравился ли вам этот пост?
Недавние сообщения
Электронный адрес необходим для входа в систему
Определить ориентацию детали в видах рисунка
- Дома
- Tekla Структуры
- Создание рисунок
- Определение автоматических рисунок на основе
- Define Defin просмотров
Текла Структуры
2023
Текла Структурс
В виде отдельных деталей, сборок и отлитых элементов
чертежи, вы можете настроить ориентацию деталей на видах чертежа, выбрав
соответствующей системе координат и вращением деталей. Также можно отдельно установить
направление взгляда на колонны, балки и связи на сборочных чертежах. Проект
установка на север также влияет на ориентацию детали.
Проект
установка на север также влияет на ориентацию детали.
Вы можете:
Поворот детали, сборки или отлитого элемента на виде чертежа вокруг его локальной оси.
- Выберите, какая сторона стальной или деревянной детали всегда отображается на главной странице чертежа. вид.
- Определите направление вида спереди отдельно для колонн, балок и распорки.
- Измените ориентацию пластины на чертежных видах.
Существует также множество способов указания ориентации детали на чертежах.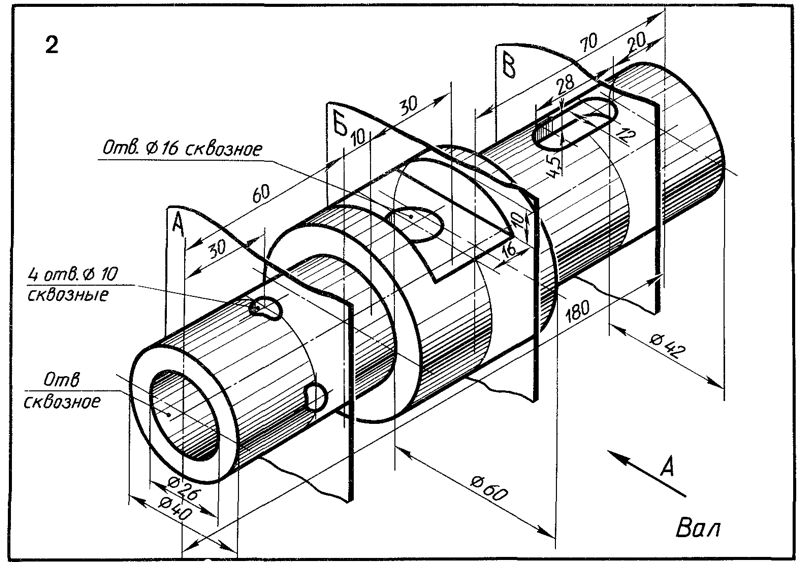
Вы изменяете угол, под которым просматриваются объекты, способ поворота объекта и способ ориентации размеров на чертежном виде.
система координат определяет:
Угол, под которым деталь, просматривается сборка или отлитый элемент.
Как деталь, сборка или отлитый элемент вращается.
Ориентация размеров в чертежный вид.
Примечание. Пластинчатые детали и узлы, основной частью которых является пластина, не подчиняются этим правилам. точно, но правила, указанные в таблице изменений ориентация в разделе чертежей. Ориентация пластины влияет на сборку рисунки тоже.
Чтобы изменить система координат:
- На Вкладку «Чертежи и отчеты» щелкните Свойства чертежа и выберите тип чертежа.
- Загрузите свойства чертежа, которые вы хотите изменить.
- Нажмите
Посмотреть творение и перейти к
Вкладка «Атрибуты».

Настройки влияют на все виды на чертеже.
- В Система координат, выберите одну из доступных систем координат:
- Чтобы сохранить изменения, нажмите Сохранять.
- Нажмите ОК и создайте рисунок.
Можно вращать деталь, сборку или отлитый элемент на чертежном виде вокруг их локальных осей.
- На Вкладку «Чертежи и отчеты» щелкните Свойства чертежа и выберите тип чертежа.
- Загрузите свойства чертежа, которые вы хотите изменить.
- Нажмите
Посмотреть творение и перейти к
Вкладка «Атрибуты».
Настройки влияют на все виды на чертеже.
- В Повернуть систему координат, указать угол:
- Чтобы сохранить изменения, нажмите Сохранять.
- Нажмите ОК и создайте рисунок.
Ниже приведены несколько примеров вращения объекта вокруг оси x:
- 0 градусов
- 90 градусов
- 180 градусов
- 270 градусов
Ниже приведен пример поворота той же детали на 180 градусов вокруг оси Y:
Ниже приведен пример поворота той же детали на 30 градусов вокруг оси Z:
Вы можете выбрать, какая грань стальной или деревянной детали будет отображаться на главном (спереди) чертеже, используя определяемый пользователем атрибут
Исправлен основной вид чертежа.
Определенный пользователем атрибут Фиксированный главный вид чертежа управляет системой координат чертежа для стальных и деревянных деталей. Этот UDA учитывается только при использовании системы координат Фиксированная в свойствах чертежа. Когда используется фиксированная система координат, деталь повернут так, чтобы на виде спереди была видна грань детали, выбранная с помощью Исправлены UDA главного вида чертежа.
- В модели дважды щелкните стальная или деревянная деталь, чтобы открыть свойства детали, и нажмите кнопку Пользовательские атрибуты.
- На Вкладка «Параметры», нажмите Фиксированный главный вид чертежа и выберите один из вариантов:
- Нажмите Чертежи и отчеты > Свойства чертежа и выберите свойства чертежа сборки или отдельной детали.
- Нажмите Посмотреть создание в дереве опций, перейти в вкладку «Атрибуты» и установите Система координат для Зафиксированный.
- Нажмите
OK, чтобы активировать настройки и создать чертеж с использованием текущих настроек.

Примечание:
Если вы установите расширенный параметр XS_SET_FIXEDMAINVIEW_UDA_TO_AFFECT_NUMBERING на STEEL , TIMBER или MISC ,
и если одинаковые детали из стали, дерева или других материалов имеют разные
параметры, выбранные для основного вида фиксированного чертежа, получают разные номера позиций сборки.
Если установить этот расширенный параметр, Команда “Верх на грани формы” доступна также для небетонных материалов в модели.
На сборочных чертежах можно определить направление просмотра спереди отдельно для колонн.
Примечание:
Не менять вид настройки направления в середине проекта. Если вы измените настройки, некоторые рисунки могут исчезнуть.
- На
В меню «Файл» нажмите «Настройки» > «Параметры» и перейдите к настройкам меток ориентации.

- В разделе «Направление просмотра» используйте параметр «Колонны на сборочном чертеже», чтобы задать направление вида спереди для колонн:
- Нажмите «ОК».
На сборочных чертежах можно задайте направление взгляда спереди отдельно для балок и раскосов.
Примечание:
Не менять вид настройки направления в середине проекта. Если вы измените настройки, некоторые рисунки могут исчезнуть.
- На В меню «Файл» нажмите «Настройки» > «Параметры» и перейдите к настройкам меток ориентации.
- В разделе «Направление просмотра» используйте параметр «Балки и связи на сборочном чертеже», чтобы задать направление вида спереди:
- Нажмите «ОК».

Пластины, созданные с помощью команды Пластина, автоматически ориентируются на чертежах. Самая длинная сторона тарелки всегда смотрит вниз на чертеже. Вы можете изменить эту ориентацию на чертежах отдельных деталей и сборочные чертежи.
Автоматическая ориентация пластин:
Пример | Описание |
|---|---|
Контурная пластина в представлении модели:
| |
То же контурная пластина на чертеже одной детали |
Вместо использования автоматической пластины
ориентация, вы можете установить главную ось пластины, чтобы следовать линии, созданной первым
и вторые точки вы выбираете, независимо от размеров пластины.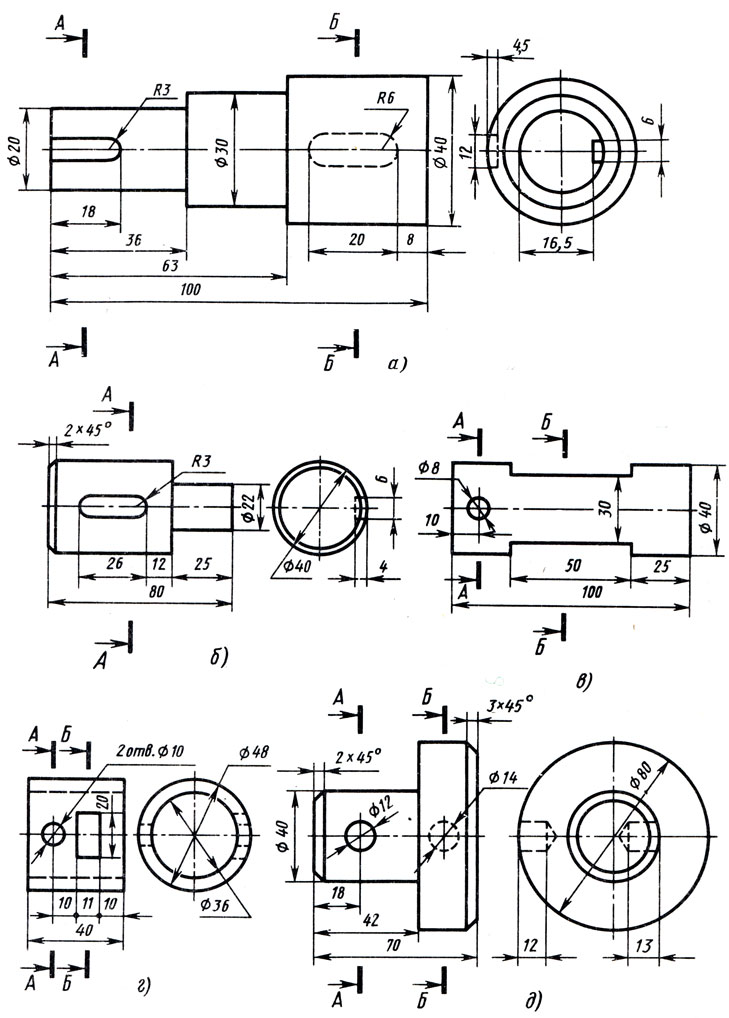 Это позволяет вам
определить ориентацию пластины на чертежах или в отчетах.
Это позволяет вам
определить ориентацию пластины на чертежах или в отчетах.
Для определения ориентации контурной пластины с первым и вторым указанными точками:
- Создайте контурную пластину.
Первая и вторая указанные точки также определяют главную ось пластины.
- Дважды щелкните пластину, чтобы открыть свойства контурной пластины.
- Нажмите Определенные пользователем атрибуты и щелкните вкладку Ориентация.
- Выбирать С 1-й по 2-ю точку создания в Список направлений главной оси.
- Нажмите Измените и закройте диалоговое окно.
- Нажмите Чертежи и отчеты > Выполнить нумерацию > Нумеровать измененные объекты для обновления нумерации.
- Чтобы просмотреть ориентацию пластины, создайте чертеж пластины, состоящей из одной детали.
Пример | Описание |
|---|---|
Контурная пластина в модели:
| |
Чертеж одной детали плиты. |