Масштабы чертежей – Чертежик
Масштабы чертежей. Масштабом называется отношение линейных размеров изображения предмета на чертеже к действительным размерам предмета.
Масштабы чертежей бывают численные, линейные, поперечные (десятичные) и угловые (пропорциональные).
Численный масштаб обозначается дробью, которая показываем кратность увеличения или уменьшения размеров изображения на чертеже. Численный масштаб обозначается дробью, которая показываем кратность увеличения или уменьшения размеров изображения на чертеже.
Графические масштабы на чертежеВ зависимости от сложности и величины изображения, ею назначения, стадии проектирования на чертежах применяются:
1.) Масштабы уменьшения: 1:2; 1 :2,5; 1:4; 1 : 5; 1 : 10; 1 : 15; 1:20; 1:25; 1 : 40; 1:50; 1:75; 1: 100; 1:200; 1:400; 1:500; 1:800; 1:1000. (
(
Пример: допустим дана длина 5000 мм. Необходимо начертить в масштабе 1:100, то чертится отрезок размером 50 мм.)
При проектировании генеральных планов крупных объектов допускается применять масштабы: 1:2000; 1:5000; 1: 10000; 1:20000; 1:25000; 1: 50000.
2.) Масштабы увеличения: 2:1; 2,5:1; 4:1; 5:1; 10:1; 20:1; 40:1; 50:1; 100: 1.
Пример: допустим дана длина 50 мм. Необходимо начертить в масштабе 2:1, то чертится отрезок длиной 100 мм.)
В необходимых случаях допускается применять масштабы увеличения 100-n : I. где n — целое число.
3.) Натуральная величина: 1:1.(пример: длина детали 10 мм. , соответственно, чертим линию размером 10мм. )
, соответственно, чертим линию размером 10мм. )
Масштаб должен указываться на всех чертежах, кроме некоторых строительных, а также чертежей, воспроизводимых путем клиширования или фотографирования.
Если на листе все чертежи выполнены в одном масштабе, то его значение проставляют в соответствующей графе основной надписи по типу 1:1; 1:2; 2:1 и т. д. Если на одном листе помещены чертежи разного масштаба, то масштаб указывают под названием соответствующего чертежа но типу М1:1; М1:2 и т. д.
Линейный масштаб на чертеже имеет вид линии с делениями, означающими какую-нибудь меру длины, например метр, километр и т.п. Линейные масштабы удобны тем, что с их помощью можно без вычисления определять по чертежу действительные размеры. По линейному масштабу отсчет размеров можно про-изводим.
Поперечный масштаб, позволяющий измерять размеры на чертеже с точностью до 0,01 принятой единицы длины, применяется в топографическом черчении.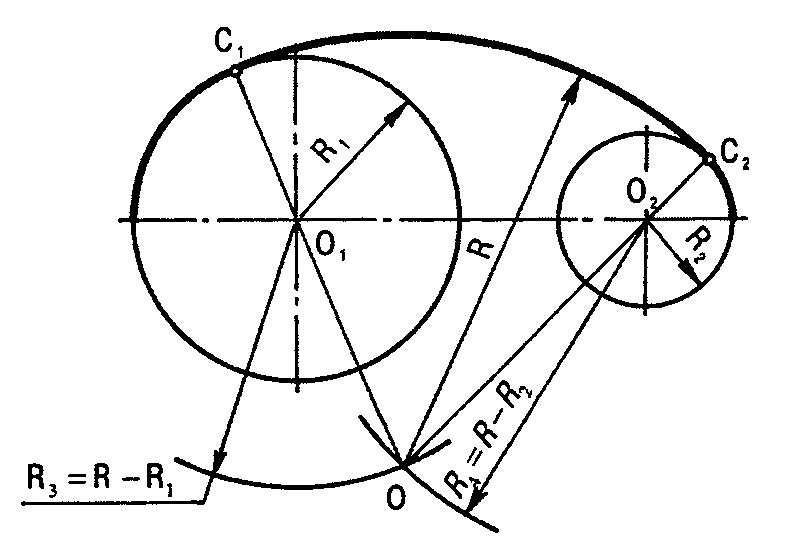
Угловые (пропорциональные) маштабы применяют для построения изображений в уменьшенном или увеличенном в несколько раз виде.
Угловым масштабом целесообразно пользоваться, когда масштаб чертежа неопределенный 1 : n, где n может быть любое целое или дробное число и при ограниченном количестве размеров на чертеже.
Применение масштабов смотрите в примерах чертежей и в разделе чтение сборочного чертежа
Инструмент Чертеж
Инструмент ЧертежИнструмент Чертеж
Для получения информации об общих параметрах всех инструментов, присутствующих в Панели Инструментов, см Работа в Диалоговых Окнах Инструментов.
Параметры Чертежа – панель Идентификация
ID Чертежа
Присваивается ID размещаемому чертежу.
Примечание: Для чертежа, размещенного в модельном виде, это поле является пустым.
•Согласно Макету: ID Чертежа зависит от Параметров того Макета, на котором он располагается. Способ формирования ID Чертежей отображается в панели ID Чертежей Этого Макета, находящейся в диалоге Параметров Макета.
•Согласно ID вида. ID Чертежа будет совпадать с ID исходного Вида, если таковой имеется.
•Специальное: Введите ID Чертежа в поле справа.
Включить Чертеж в последовательность ID: активация этого маркера приводит к включению ID чертежа в последовательную нумерацию, даже если чертеж имеет специальный ID.
Имя Чертежа
Если источником чертежа является вид Archicad:
•Согласно Виду: Только Имя
•Согласно Виду: ID + Имя
•Специальная
Если источником чертежа является внешний файл:
•Специальная
•Исходный Файл: это поле служит только для отображения информации. Нажмите на значок папки, чтобы отобразить абсолютный или относительный путь к файлу.
Нажмите на значок папки, чтобы отобразить абсолютный или относительный путь к файлу.
•Вид Archicad: здесь отображается путь к виду, если источником Чертежа является вид Archicad.
•Стр. №.: это поле отображается в том случае, если источником Чертежа является многостраничный документ (например, файл PDF).Тип Обновления
•Авто: Чертеж обновляется автоматически при каждой активации макета. Если чертеж был получен из источника, отличающегося от текущего открытого файла проекта, Archicad проверит, следует ли его обновлять.
•Ручное: Чертеж не будет обновляться в соответствии с изменениями его исходного вида или внешнего файла. Этот вариант может быть удобен, если вам необходимо сохранить исходное состояние чертежа, например, пока он не будет согласован или пока не будет завершена текущая стадия проекта.
•Сохранить Чертеж в файле Проекта: этот маркер автоматически активируется при выборе Ручного Обновления Чертежей.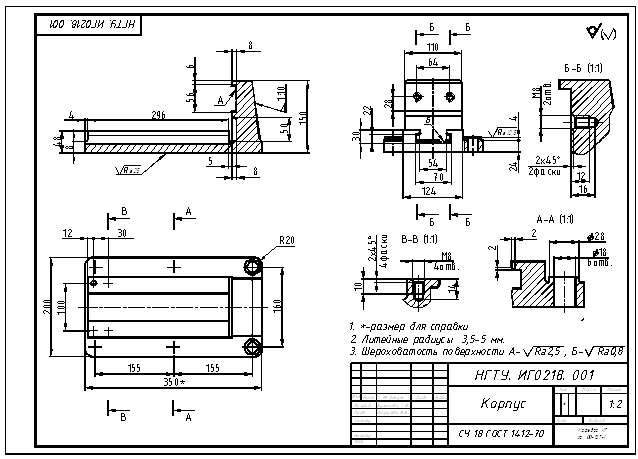
Если маркер не активирован, то внешний источник Чертежа должен быть постоянно доступен, в том числе и при открытии проекта на другом компьютере.
Параметры Чертежа – панель Размер и Отображение
Ширина, Высота, Увеличение, Масштаб чертежа. Эти первые четыре поля являются взаимосвязанными (о чем свидетельствует пиктограмма цепочки). Изменение в любом из полей приводит к соответствующим изменениям в трех остальных полях с тем, чтобы сохранялись пропорции чертежа. Используйте эти поля для указания размера размещенного чертежа либо в выбранной единице измерения, либо в качестве процента от его исходного размера (увеличение).
По размеру Макета
Этот вариант находится в выпадающем меню Увеличения.
По размеру Ячейки
Становится доступен в том случае, если чертежи на Макете располагаются по Сетке.
Масштаб Чертежа
Чтобы изменить Масштаб Чертежа на Макете (по умолчанию определяемый исходным видом), выберите из списка одно из преднастроенных значений или введите его вручную. (Значения полей ширины, высоты и увеличения изменятся согласно новому значению масштаба чертежа.)
(Значения полей ширины, высоты и увеличения изменятся согласно новому значению масштаба чертежа.)
Примечание: Если размер исходного чертежа, согласно определению в Параметры основного макета, превышает выбранный здесь размер бумаги, Archicad автоматически изменит размер чертежа таким образом, чтобы он соответствовал размеру страницы.
Примечание: Для чертежей, размещенных в модельных видах, а также для размещенных изображений и документов PDF масштаб не приводится. Вместо этого показывается разрешение чертежа (в количестве точек на дюйм).
Настройка Масштаба Чертежа не влияет на масштаб объектов, присутствующих на чертеже; это эквивалентно графическому изменению размеров Чертежа, как, например, при изменении размеров документа в процессе его копирования.
Настроенный Масштаб Чертежа отличается от оригинального масштаба. Значения Масштаба Чертежа и Масштаба Оригинала можно отображать в виде Автотекста.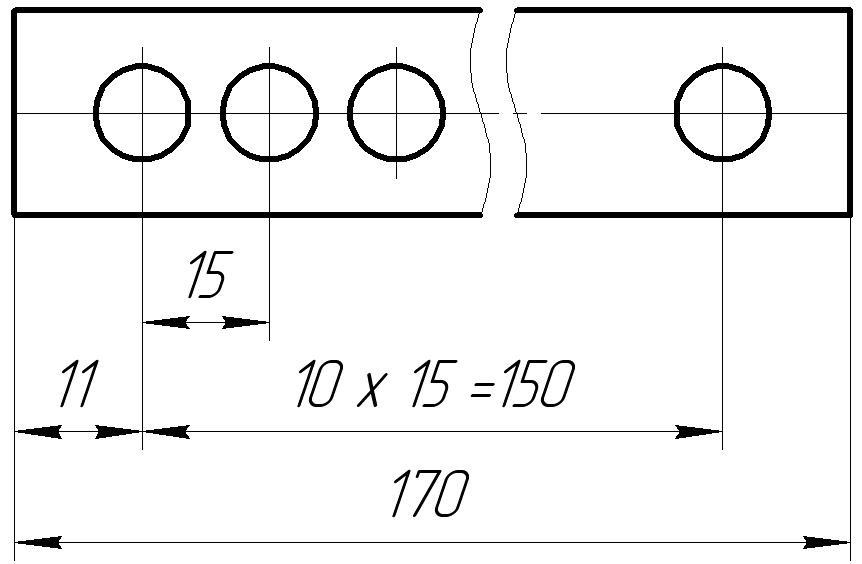 Если разместите на Макете или Основном Макете Автотекст “Масштаб Чертежа”, то будут отображены масштабы всех чертежей, присутствующих на данном Макете.
Если разместите на Макете или Основном Макете Автотекст “Масштаб Чертежа”, то будут отображены масштабы всех чертежей, присутствующих на данном Макете.
См. Автотекст.
Исходный Масштаб: масштаб исходного вида чертежа.
Включать Масштаб в Автотекст и в Индексы: Масштаб Чертежа можно использовать в Автотекстах (например, в Индексах или на Макетах). Однако, для некоторых Чертежей масштаб может отображаться неверно, например, если Чертеж был размещен как часть файла PDF. Так как Archicad не может интерпретировать содержимое PDF, смысл отображать масштаб Чертежа в этом случае отсутствует. Для подобных Чертежей данный маркер следует отключить.
Точка Привязки: точка размещения чертежа на макете. Она служит точкой, относительно которой происходит обновление чертежа в случае изменения его исходного вида.
Настройка точки привязки Чертежа
•Использовать в качестве точки привязки собственное начало чертежа: отметьте этот маркер, чтобы в качестве точки привязки использовать начало чертежа после его размещения.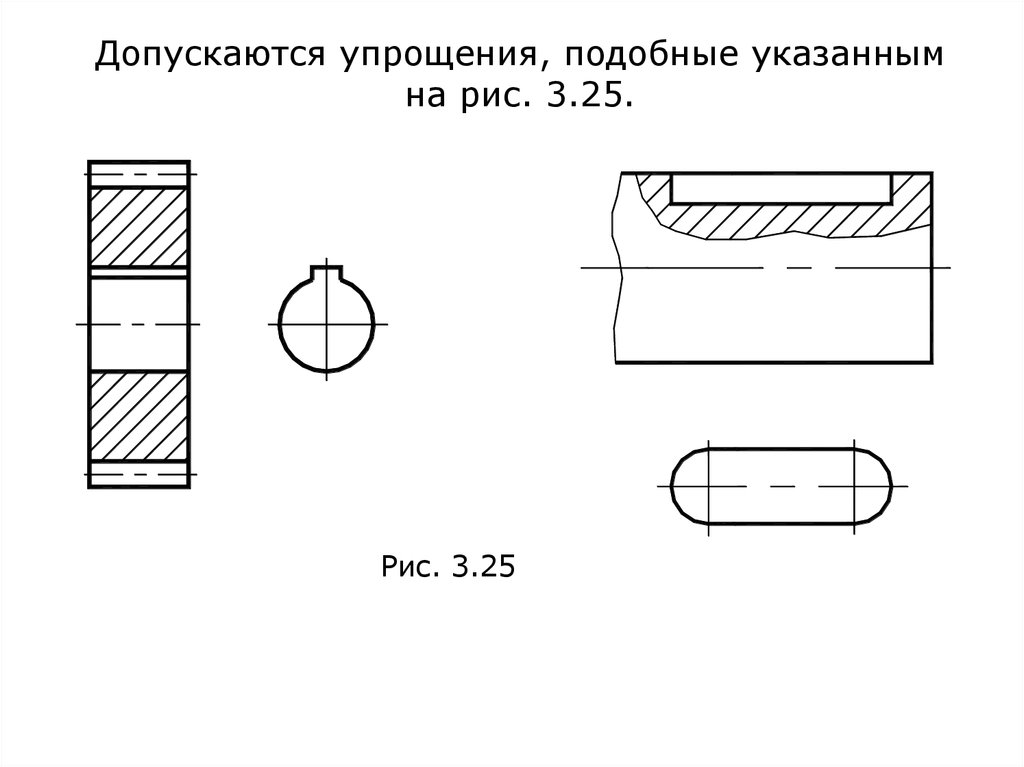
•Точка Привязки: сделайте щелчок на одной из девяти кнопок пиктограммы точек привязки.
Поворот: при необходимости задайте угол (в градусах) поворота чертежа при его размещении.
Для Чертежей, размещаемых на Планах Этажей, Рабочих Листах, в Деталях или в 3D-документах, становится доступна дополнительная команда:
•Относительно Ориентации – угол измеряется относительно Ориентированного Вида
•Абсолютный Согласно Системе Координат – угол измеряется относительно точки (0,0) проектных координат.
Для получения дополнительной информации, см. Настроить Ориентацию.
Набор Перьев
•Согласно Виду: для чертежа применяются перья, используемые в его исходном виде.
•Согласно Исходному Файлу: этот вариант используется по умолчанию для чертежей, источником которых являются внешние векторные файлы.
Выпадающее меню Набора Перьев позволяет выбрать любой существующий набор.
Просмотр Набора Перьев Чертежа
Нажмите эту кнопку для просмотра и редактирования Набора Перьев Чертежа.
Затем Добавьте Набор в Проект. В открывшемся диалоге можно:
•Сохранить Набор Перьев Чертежа: введите название и сохраните набор в проекте.
•Заменить выбранный Набор Перьев: выберите Набор Перьев для замены его настроек.
Цвета
По умолчанию чертежи отображаются с использованием цветов выбранного набора перьев.
При желании можно использовать Оттенки Серого и Черно-белый набор на уровне отдельного чертежа.
Примечание: При выводе макета на печать можно активировать использование только черного цвета независимо от Параметров Чертежа. Чтобы сделать это, активируйте маркер Черно-белый в диалоге Параметров Печати Макета.
Чтобы сделать это, активируйте маркер Черно-белый в диалоге Параметров Печати Макета.
См. Печать макета.
Прозрачный Фон: отметьте этот маркер, чтобы чертеж отображался с прозрачным фоном.
Вложенные Слои
Этот элемент становится доступен для чертежей, источником которых являются файлы DWG, DXF, DWF или PDF.
Нажмите кнопку Собственные Слои Чертежа, чтобы открыть список собственных (вложенных) слоев чертежа. Чтобы скрыть слой в этом списке, щелкните на пиктограмме глаза.
Слои в списке можно сортировать по Именам или по статуса показа.
Нажатие кнопки OK приведет к тому, что изменения статуса показа Вложенных Слоев будут отслеживаться программой; при этом никаких изменений в чертеже не потребуется.
Если вы измените исходный файл чертежа и затем обновите чертеж в Archicad, то:
•в чертеже Archicad появятся вновь созданные слои;•все слои, удаленные или скрытые в исходном файле, будут удалены из соответствующего чертежа Archicad.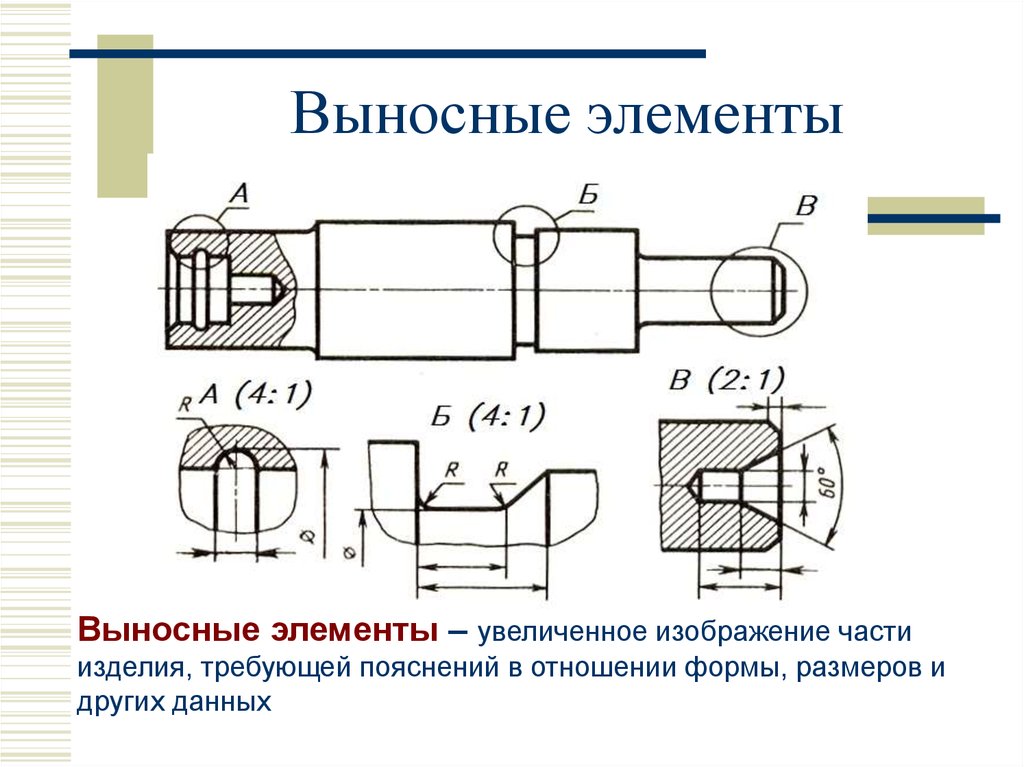
Декомпозиция чертежа приведет к включению в проект Archicad только элементов с отображаемых слоев.
Спрятать вложенный слой чертежа в макете
Самый быстрый способ упрятывания вложенного слоя чертежа – это его контекстное меню в самом макете.
Сначала установите имя вложенного слоя: увеличьте изображение чертежа, используйте курсор для идентификации точки или линии в чертеже и найдите в Инфо-метке имя вложенного слоя для этой части чертежа:
Теперь, когда курсор находится на выбранном элементе чертежа (например, на контуре элемента стены),откройте контекстное меню: в подменю Слои появилась команда Спрятать вложенный слой. Выберите ее, чтобы спрятать вложенный слой.
Примечание: Если в точке расположения курсора имеется много элементов, будет спрятан слой самого верхнего элемента.
Просмотр на экране
Выберите вариант представления на экране данного чертежа в макете:
При больших книгах макетов выбор того или иного варианта оказывает существенное влияние на скорость навигации.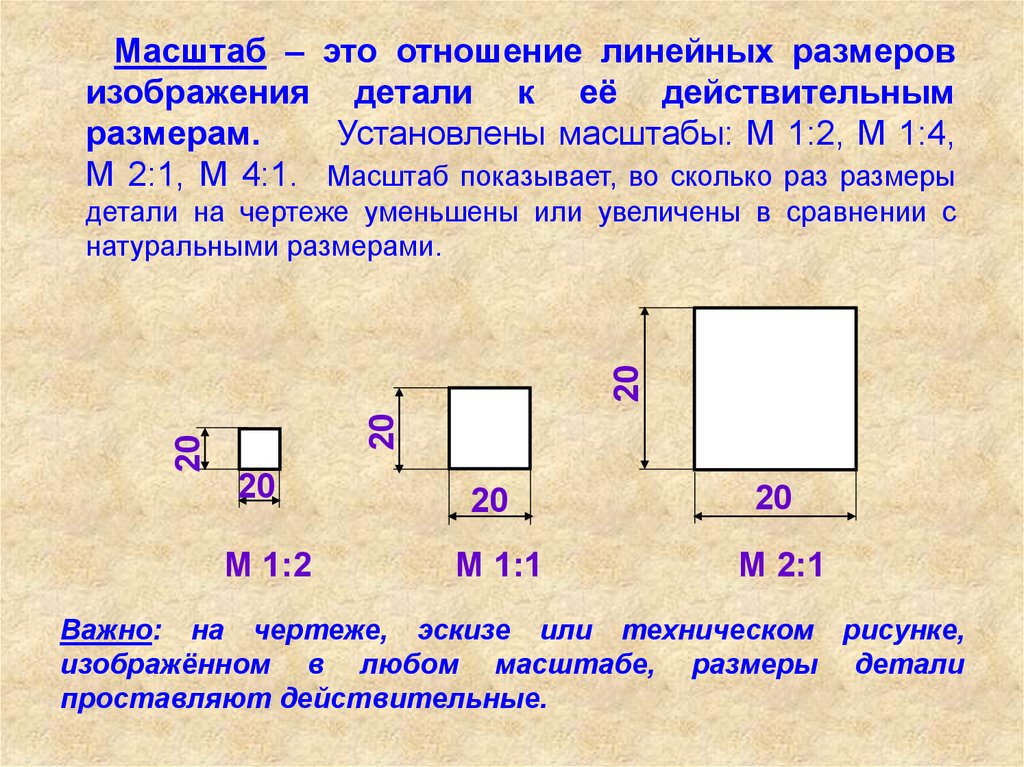
•Точный просмотр. Чертеж показывается со всеми деталями; всегда производится построение заново.
•Быстрый просмотр. Более быстрая навигация. Построение заново чертежа производится при явном построении заново макета или когда происходит обновление макета.
•Нет просмотра. Самая быстрая навигация.
Если выбрать вариант Быстрый Просмотр, то будет отображаться текст “Быстрый Просмотр”. Содержимое чертежа точно представляет его векторный рисунок, однако некоторые детали могут пропадать, например, штриховые линии и штриховки будут отображаться в виде сплошных.
При выборе варианта Нет просмотра вместо чертежа показывается его рамка с тестом внутри “Нет просмотра”. (Этот вариант оказывается предпочтительным в том случае, когда необходимо существенно сократить время перерисовки макета при наличии в нем многих чертежей и при этом нет необходимости просматривать содержимое чертежа.)
Такой вариант действует только на экране и не влияет на вывод на печать.
Параметры Чертежа – панель Рамка
Щелкните на любой стороне чертежа и воспользуйтесь кнопками Локальной Панели, чтобы отредактировать рамку границ чертежа. При этом автоматически будет активирован вариант Рамка изменяется вручную.
Чтобы восстановить автоматические границы, выберите вариант Рамка по размеру Чертежа.
При этом маркер Обрезать Чертеж по Рамке тоже будет активирован: изменение размеров Рамки приведет к соответствующей обрезке Чертежа. (обрезка выполняется сразу после отмены выбора отредактированного чертежа). Обрезка Чертежей приводит уменьшению размеров файлов проектов и повышению скорости Обновления Чертежей.
Для получения дополнительной информации о Рамках и Обрезке Чертежей см. Рамка Чертежа.
Разместить Чертеж на нескольких Макетах: этот маркер становится доступен только в том случае, если выбранный чертеж создан на основе Каталога или Индекса. Если маркер отмечен, то чертеж будет распределяться на несколько макетов, если он не помещается в одном.
Если маркер отмечен, то чертеж будет распределяться на несколько макетов, если он не помещается в одном.
См. Размещение Чертежа на нескольких Макетах.
Добавить печатаемый контур. Отметьте этот маркер для добавления к Вашему чертежу печатаемого контура. Используйте управляющие элементы, расположенные внизу, для выбора типа линии и цвета пера этого контура.
Смещение контура. Укажите значение смещения печатаемого контура.
Параметры Чертежа – панель Заголовок
См. также Заголовки Чертежей.
Примечание: Заголовки Чертежей могут применяться только для Чертежей, размещенных на Макетах. Чертежи в модельных видах не имеют Заголовков.
Выберите из выпадающего списка Тип Заголовка Чертежа.
Примечание: Вы также можете создать свой собственный Тип Заголовка.
См. Создание Нового Типа Заголовка.
Настройте размер и перо Заголовка Чертежа.
Единое Перо Заголовка: Активируйте этот маркер, чтобы использовать одно и то же перо для всех элементов Заголовка Чертежа независимо от каких-либо других настроек перьев.
Зеркальный Заголовок: Отметьте этот маркер, чтобы зеркально отразить заголовок графически.
Окон просмотра Заголовка: Расположенное справа окно предназначено для предварительного просмотра Заголовка в одном из двух форматов. Нажмите одну из двух кнопок для выбора формата:
•Показ расположения Заголовка в Чертеже: Нажмите верхнюю кнопку (пиктограмма макета), чтобы увидеть расположение Заголовка относительно Чертежа.
•Показ Заголовка: Нажмите нижнюю кнопку (с символом T), чтобы отобразить только Заголовок.
Обратная Ссылка: Нажмите эту кнопку, чтобы открыть диалог выбора Обратной Ссылки. Если Чертеж основан на исходном маркере, то в этом диалоге приводится список Макетов, чьи Чертежи содержат исходный маркер текущего Чертежа.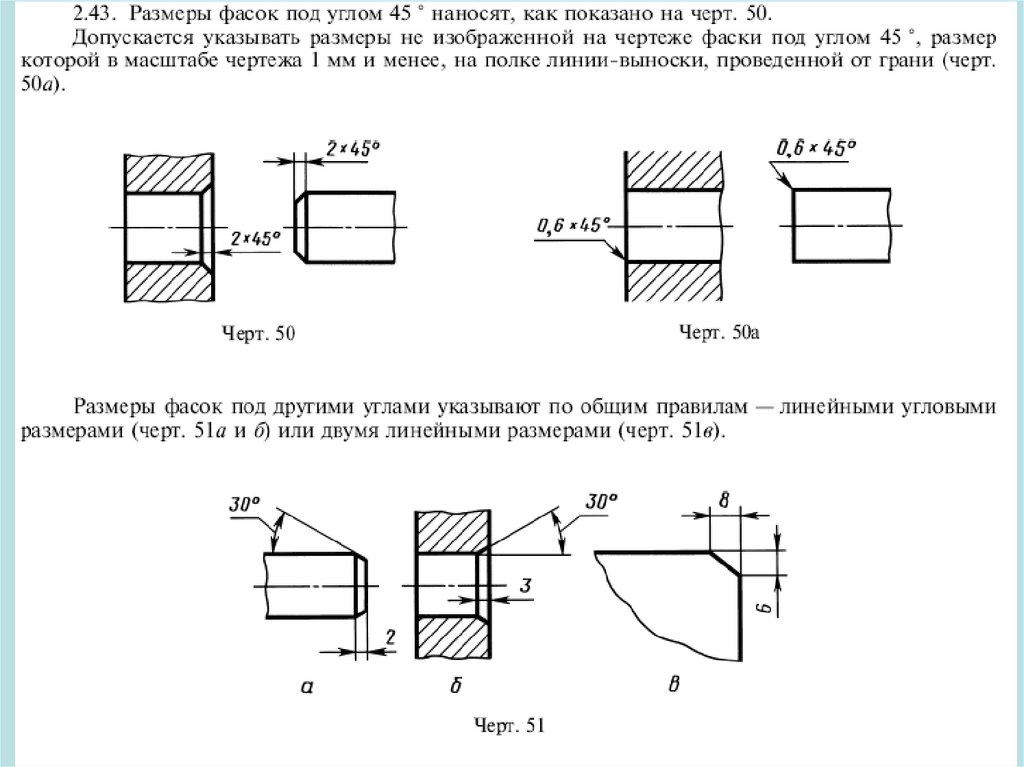
См. Обратная ссылка на макет, содержащий исходный маркер.
Параметры Чертежа – панель Стиль Текста Заголовка
См. Стиль Текста.
Параметры Чертежа – панель Заголовок Чертежа (Специальные Параметры)
Находящиеся здесь элементы управления предназначены для настройки GDL-параметров выбранного Заголовка Чертежа.
Базз | MySolidworks
Automotive (435)
Образование (427)
Строительство (256)
SolidWorks (248)
Aerospace (222)
Machinery (199)
Performer (196).
Хобби/развлечения (168)
Разное (113)
Архитектура (113)
3dexperience (107)
Дизайн (98)
Электроника (91)
Аппаратное обеспечение (76)
Электрические компоненты (62)
Игрушки (62)
(60)
ИГРОКИ (62)
(60)
.
Двигатели и принадлежности (60)
Сертификация (47)
Tips & Tricks (45)
Cloud Computing (40)
Dassault Systèmes (39)
3DEXPERIENCEWORKS (38)
Collaboration (36)
Assemblies (35)
3DEXPERIENCE World 2023 (35)
Themenübergreifend (30)
CAD (29)
Образование (29)
Спорт (28)
3dexperience lösungen ∕ 3dexperience Plattform ∕ 3dexperience Строительство (21)
Ювелирные изделия (20)
Без категорий (19)
Облако (19)
Запчасти и функции (19)
Событие ∕ Messe (18)
SolidWorks 2023 (17)
Истории клиентов (17)
Рисунки и детализация (16)
Solidworks (17)
Рисунки и детализация (16)
Solidworks (17)
16)
Производство (15)
3DEXPERIENCE World ∕ SOLIDWORKS World (15)
STEM Наука Технологии Инженерия и математика (15)
Машиностроение (14)
SOLIDWORKS PDM (14)
Makers (13)
Новые функции (13)
Новости SOLIDWORKSWORK (13)
23
3 )
Сварные детали (12)
Фрезерование (12)
Вебинар ∕ Веб -трансляция ∕ Screencast (12)
черновики (12)
Инструктор по САПР (12)
Медицинский (11)
3dexperienceworldjapan (11)
3d Sculptor (11)
Tipps. (11)
(11)
DraftSight 2023 (10)
Администрация (9)
Советы и рекомендации по DraftSight (9)
Моделирование (9)
Дизайнеры продуктов и инженеры-механики (9)
Среды (8)
SOLIDWORKS Electrical (8)
20W0 3D Creator (8) 90 8)
Студенты (7)
SOLIDWORKS Connected (7)
SolidWorks 2022 (7)
SolidWorks SubsRiptionsDienste (7)
Учитель STEM (7)
Zusammenarbeit ∕ Коллаборирование (7)
Листовый металл (7)
Линейный анализ Static Analysis (7)
Solid Gorall Групп (70003
. )
Электрика (7)
Соревнования (7)
World 3dexperience World (7)
Draftsight 2d (7)
Автоматизация дизайна (7)
Студенческая конкуренция (6)
Группы пользователей (6)
Produktdatenmanagement (6)
Brawtsight 2022 (6)
. Датчики (6)
Бытовые (6)
CAD Учитель (6)
SolidWorks Поддержка ежемесячной новости (5)
Draftsight (5)
Учебная программа (5)
Итеративный дизайн (5)
Enoviaworks (5)
コラム (5)
Техническая связь (5)
Фотография.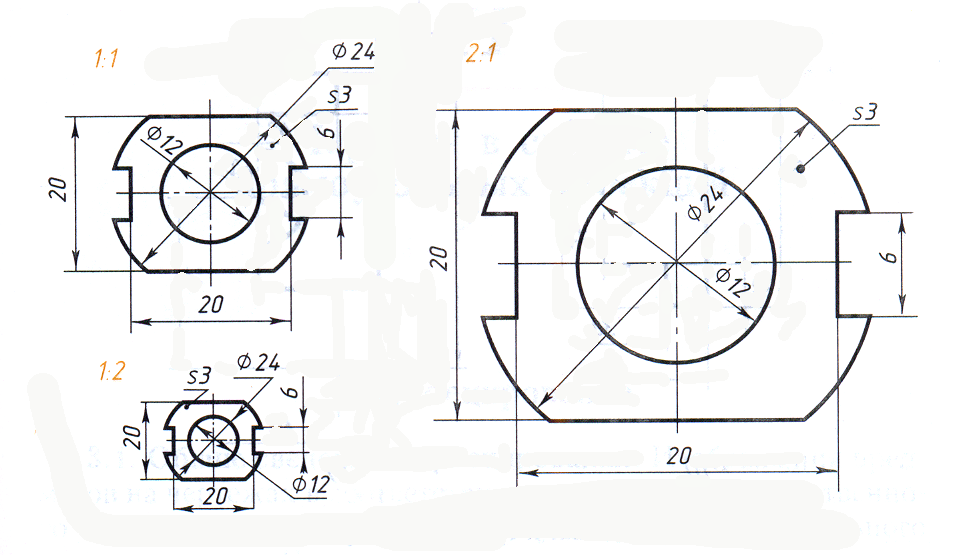 Качественный рендеринг (5)
Качественный рендеринг (5)
Виртуальное событие DraftSight (4)
Kundenerfolg ∕ Kundenreferenz ∕ Примерное исследование (4)
Draftsight Learning Journey (4)
DriveWorksxpress (4)
Конфигурации (4)
)
Новые функции (4)
Пользовательский интерфейс (4)
Новые измерения (4)
Женщины в инженерии (4)
Удобство использования ∕ Benutzerfreundlichkeit (4)
Что нового 3DEXPERIENCE Works Design (4)
Дизайн на основе правил (4) Приложение для детей
For SOLID
Эскиз (4)
Проверка проекта (3)
Анжебот (3)
3DEXPERIENCE Works 2023 (3)
Оптика (2)
Гидравлика и пневматика (1)
Энергия и мощность (1)
Математика, 7 класс, увеличение рисунков, изменение масштаба
Обзор
Учащиеся дополнительно изучают масштаб, берут план этажа в масштабе и перерисовывают его в другом масштабе.
Учащиеся изучают переход от одной шкалы к другой, уделяя особое внимание соотношению. Учащиеся рисуют макет дома.
- Перерисовать чертеж в другом масштабе.
- Найдите размеры с помощью чертежа в масштабе.
Покажите учащимся Стеклянный дом и дайте им время подумать о том, как они могут оценить его длину.
SWD: Учащиеся с ограниченными возможностями, особенно со зрительно-пространственными проблемами, могут испытывать трудности с оценкой предполагаемой длины этого дома. Вы можете предложить учащимся сравнить дом с объектом на картинке известного размера; это побудит их учитывать относительную длину здания.
Кратко обсудите, как учащиеся могут оценить размер дома. Цель показа дома на открытии — дать учащимся представление о том, как выглядит дом, и ощутить его масштаб.
Спросите учащихся, какие еще предметы на изображении помогают составить представление о том, насколько велик дом.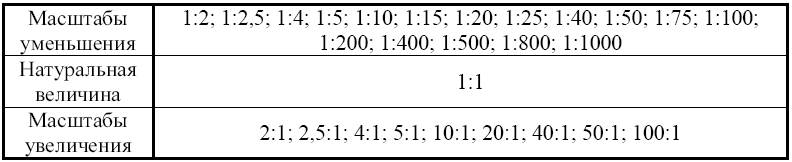 Стены, деревья, даже размер шкафов могут помочь установить масштаб. Стены в доме на самом деле имеют высоту 10,5 футов, в то время как в большинстве домов потолки высотой 8 футов. Шкафы в доме, вероятно, около 3 футов в высоту.
Стены, деревья, даже размер шкафов могут помочь установить масштаб. Стены в доме на самом деле имеют высоту 10,5 футов, в то время как в большинстве домов потолки высотой 8 футов. Шкафы в доме, вероятно, около 3 футов в высоту.
Открытие
Это Стеклянный дом, спроектированный и первоначально принадлежавший Филипу Джонсону. Он был завершен в 1949 году и является памятником современной архитектуры. Обратите внимание, что здесь нет внутренних стен (за исключением круглой конструкции, которая является камином/ванной).
- Как вы думаете, какой длины дом?
Обсудить математическую миссию. Учащиеся перерисовывают чертеж в другом масштабе.
Открытие
Перерисовать чертеж в другом масштабе.
Предложите учащимся работать с партнером. Позвольте учащимся потрудиться, выполняя измерения и перенося их в сетку. Учащиеся поймут, точен ли их рисунок, и будут искать причины, почему.
SWD: Рассмотрите возможность предоставления некоторым учащимся варианта изображения плана этажа на более мелкой сетке. Эта визуальная поддержка поможет учащимся легче визуализировать изменения в масштабе. Вы также можете рассмотреть альтернативные способы представления этой информации (например, визуальную поддержку, выделение или выделение жирным шрифтом соответствующих длин, чтобы способствовать пониманию взаимосвязи между формами, элементами и рисунками).
Учащиеся с ограниченными возможностями, особенно со зрительно-пространственными проблемами, могут испытывать затруднения при самооценке точности своих рисунков. Может быть полезно связаться со студентами, чтобы обеспечить инструктаж, когда они самостоятельно оценивают свои рисунки.
Подумайте о том, чтобы определить наиболее прямой способ представления чертежа в точном масштабе и поделитесь этим примером с учащимися, испытывающими затруднения. Некоторые учащиеся с ограниченными возможностями могут добиться большего успеха в выполнении этого задания, если их научат одному способу создания рисунка (а не многим возможным способам).
SWD: Дайте учащимся время объяснить, как они делают то, что делают, если это не очевидно при наблюдении.
ELL: Задавая эти вопросы, убедитесь, что ваш темп подходит и что вы даете достаточно времени для вдумчивого ответа. При необходимости в любой момент представьте вопросы в письменном виде. Разрешите учащимся использовать словари, прежде чем отвечать, если в вашем вопросе есть слова, которые они не понимают.
Математическая практика 1: Разбираться в задачах и настойчиво решать их.
Ищите учащихся, которые научились пользоваться масштабом и точно перерисовывать план этажа, а также могут это объяснить.
Математическая практика 3: Создание жизнеспособных аргументов и критика рассуждений других.
Ищите учащихся, которые могут обосновать расположение предметов в доме.
Математическая практика 5: Стратегически используйте соответствующие инструменты.
Ищите учащихся, которые используют инструменты стратегически.
Математическая практика 6: Следите за точностью.
Учащиеся должны видеть, что большинство измерений являются приблизительными из-за точности, которую они могут измерить. Если учащиеся «округляют» до ближайшего числа, кратного 2 футам, то у них нет четкого понимания баланса между приближением и точностью.
Математическая практика 7: Ищите и используйте структуру.
Некоторые учащиеся разбивают размер стены на три части (колонны) и половинки (двери).
Учащиеся могут расширить естественную сетку столбцов дома, чтобы получить больше опорных точек.
Студенту трудно начать.
- Если каждая длина на плане этажа равна 2 футам, какую длину вы можете использовать, чтобы равняться 2 футам на сантиметровой сетке?
- Сколько 2-футовых длин составляет дом в длину и ширину?
- Как найти все внутри этой «коробки»?
Ученик нашел решение.
- Каковы размеры кровати? Имеют ли они смысл?
- Какова площадь дома?
- Как вы нашли колонны и двери?
Учащийся не видит, что его рисунок не пропорционален изображению плана этажа.
- Сколько длин между [ ] и [ ]? Например: сколько длин стола между письменным столом и ванной комнатой?
- Это относится и к вашему рисунку?
- Учащиеся перерисуют план этажа Стеклянного дома. Большинство студентов будут использовать 1 см на сетке, чтобы равняться 2 футам в качестве масштаба.
- Длина дома 56 футов с 4 равноудаленными колоннами. Расстояние между каждым столбцом составляет 56 футов3 = 18,667 футов.
- Многие измерения не будут проводиться с интервалом в 2 фута. Однако все, что находится рядом со стенами, находится примерно в 2 футах от стены. Измерение того, насколько далеко что-то внутри дома находится от ближайшей внешней стены, является важным измерением, поскольку все остальное будет основываться на нем. Опять же, некоторые учащиеся выберут один угол в качестве точки отсчета.
- Центр круга также важен, потому что остальная часть интерьера расположена относительно него.
Рабочее время
Вот план Стеклянного Дома. На плане показана некоторая мебель, такая как кровать и обеденный стол, а также шкафы за кроватью и кухонная стойка.
На плане показана некоторая мебель, такая как кровать и обеденный стол, а также шкафы за кроватью и кухонная стойка.
Перерисуйте план этажа, включая все, что показано на плане, на бумаге с сантиметровой сеткой. Имейте в виду, что не все линии на чертеже будут совпадать с линиями на сетке, но измеряйте и рисуйте как можно точнее.
Следуйте этим рекомендациям:
- Определите масштаб, который вы будете использовать. Какой масштаб будет проще?
- Сначала найдите внешние стеклянные стены. Эти стены определяют периметр дома (обратите внимание, что вдоль двух длинных сторон есть равномерно расположенные колонны). Сколько места между каждой парой столбцов?
- Найдите что-нибудь внутри дома и измерьте, насколько далеко оно находится от ближайшей внешней стены. Например: стол в верхнем левом углу находится примерно в 2 футах от каждой стены.
- Чтобы определить размер ванной комнаты/камина, найдите центр круга и нарисуйте линию, обозначающую радиус.

Подсказка:
- Измеряйте как можно точнее. Обратите внимание, что линия масштаба 2 фута в левом верхнем углу плана этажа имеет линию, проходящую через ее середину; это говорит вам, что сегменты с обеих сторон представляют 1 фут.
- Найдите каждый объект по его вертикальному и горизонтальному расстоянию от угла.
Ищите следующие типы ответов, которыми можно поделиться во время обсуждения в классе:
- Учащиеся, которые используют разные масштабы для рисования плана этажа (большинство учащихся, вероятно, используют 1 см = 2 фута, но некоторые учащиеся могут использовать длину для равный 1 футу, что, вероятно, приведет к более точному рисунку)
- Учащиеся, которые используют одну и ту же точку отсчета для всех измерений, аналогично расположению точек на координатной плоскости
- Учащиеся, которые используют сетку, образованную столбцами, для определения местоположения объектов
- Учащиеся, которые осознают, что колонны расположены на четвертях вдоль стен и находятся прямо напротив друг друга, а двери находятся посередине каждой стены
Презентации будут отличаться.
- Большинство учащихся смогут сказать, пропорциональны ли их рисунки. Они почувствуют, где это не так, и большинство поймет, что это произошло из-за неточного показания шкалы или расстояния до других объектов.
- Точность измерения, особенно если расстояние представляет собой целое число и долю длины шкалы. Также точно переводите это расстояние (например, 7,5 футов) в сетку.
- Ответы будут разными.
- Площадь фактического дома составляет 56 футов ⋅ 32 фута = 1792 фута2. Ответы на рисунки учеников будут разными.
Возможные ответы
Отношение длины дома к его ширине близко к соотношению 3:2, если смотреть на колонны и двери. Однако это 56:32, которое можно упростить до 7:4.
Рабочее время
- Ваш чертеж плана этажа похож на первоначальный план этажа?
- Какие факторы могли повлиять на то, чтобы ваш рисунок выглядел одинаково или иначе?
- Какие измерения было труднее всего сделать?
- Какова площадь настоящего дома? Какова площадь дома на вашем рисунке?
- Каково отношение длины дома к его ширине?
Организуйте обсуждение, чтобы помочь учащимся понять математику урока, обязательно ответив на все вопросы, возникающие у учащихся в ходе работы. Задайте такие вопросы:
Задайте такие вопросы:
- Как вы думаете, насколько точными были ваши результаты? Почему?
- Чем изображение на экране отличается от фактического чертежа или модели?
- Какие стратегии вы использовали для точного определения местоположения предметов и придания им нужного размера?
- Как [имена двух или трех докладчиков] по-разному организовали свои мысли? Какой способ мышления имеет для вас больше смысла? Какой способ мышления выявил структуру математики?
- Как [имена учащихся] поняли проблему?
- Не могли бы вы пояснить, что [имена учеников] сказали по-другому?
- Как можно точнее измерить?
- Сколько человек живет в доме? Почему? Частью масштаба и обсуждения архитектуры является человеческий масштаб: «подходит» ли здание людям? Помните, Пантеон намного выше человеческого масштаба и был построен как памятник древнеримским богам. Здесь дом должен быть в человеческом масштабе. Понятно, что здесь живет один человек, но он мог бы угостить людей ужином.
 С потолком высотой 1012 футов, высотой почти 1800 футов и стеклянными стенами дом будет казаться просторным, удобным и почти как снаружи.
С потолком высотой 1012 футов, высотой почти 1800 футов и стеклянными стенами дом будет казаться просторным, удобным и почти как снаружи.
SWD: Попробуйте представить эти вопросы в письменном виде и рассмотрите возможность предоставления таких предложений, как:
«Я думаю, что результаты были… [очень, в некоторой степени, относительно, чрезвычайно]… точными, потому что…»
«Изображение на экран отличается от фактического рисунка или модели тем, что…»
«Он показывает…»
«[Имя] организовал свои мысли следующим образом: Он/она…»
«Для меня это имеет смысл потому что…» * «Структура математики была воспитана…»
Рассмотрите возможность размещения этих рамок предложений для использования в будущих уроках.
Performance Task
Делайте заметки о подходах, которые другие учащиеся использовали для создания своих рисунков.
Подсказка:
Пока ваши одноклассники присутствуют, задайте такие вопросы, как:
- Каков масштаб вашего рисунка? Почему вы выбрали именно этот масштаб?
- Как вы думаете, насколько точен ваш рисунок? Объяснять.

- Как вы думаете, чем изображение плана этажа на вашем экране отличается от фактического рисунка?
- Какие стратегии вы использовали, чтобы точно определить местонахождение вещей в доме и подогнать их по размеру?
- Как можно точнее измерить?
- Как вы думаете, сколько человек живет в доме? Обоснуйте свой ответ данными.
Если чертежи в масштабе перерисовываются в другом масштабе, они по-прежнему масштабируются и пропорциональны друг другу. Точно измерить и правильно перенести эти измерения на другой чертеж непросто. Тем не менее, используя опорные точки и размещая предметы относительно друг друга, можно быть точным.
Формирующее оценивание
Напишите краткое описание создания чертежа в масштабе из другого чертежа в масштабе.
Подсказка:
Проверьте свое резюме:
- Объясните, чем ваш рисунок похож на исходный?
- Объясните, как создать масштаб для вашего чертежа на основе масштаба исходного чертежа?
- Объясните, как найти объекты на исходном чертеже?
Пусть каждый учащийся напишет краткое размышление перед окончанием урока.
