масштаб, 3D-моделирование, слои, функции, копирование, изменение масштаба
3D проектирование в nanoCAD
Трехмерное передвижение на практике nanoCAD Plus 7
Изменение масштаба в НаноКАД
Работа со слоями в nanoCAD
Копирование в Нанокаде
Если Вы проектировщик, архитектор или дизайнер и хотите легко чертить и визуализировать эскизы, SoftMagazin рекомендует купить САПР nanoCAD. Эта программа предназначена для создания и редактирования моделей разной сложности, а также для оформления документации к объектам согласно ГОСТу. Одной из примечательных функций виртуального проектирования является 2D и 3D моделирование. Она позволяет рассмотреть все разрезы и твердотельные объекты с разных сторон. Узнайте о виртуальной реальности и многих других интересных функциях nanoCAD из этой статьи.
3D проектирование в nanoCAD
Еще в 2011 году на вопрос: «Если ли в nanoCAD 3D?» затруднялись ответить, зато теперь программе есть чем удивить пользователей.
Перспективная проекция nanoCAD позволяет понять и проанализировать (в том числе и визуально) каждую модель, собирать и конструировать объект из внешних ссылок. Навигация работает с любыми файлами в *dwg формате. Важно помнить, что чем сложнее графика, тем более производительным должен быть ПК для работы. В противном случае пользователь не сможет оценить все преимущества 3D навигации. Узнайте рекомендуемые системные требования nanoCAD.
Трехмерное передвижение на практике nanoCAD Plus 7
Чтобы оценить по достоинству уникальную технологию в nanoCAD и “шагать” по чертежу, воспользуйтесь этим алгоритмом:
- Открыть папку Samples/Облака точек и выбрать файл-пример.

- Запустить команду на выбор: «Обход» (в одной плоскости) или «Облет» (свободное перемещение).
- Пользователь попадает в мир виртуальной реальности nanoCAD: на экране небольшое искажение, курсор меняет форму и цвет (становится в виде зеленого креста). При движении мышки камера поворачивается для осмотра объекта со всех сторон.
- Движение можно контролировать стрелками на клавиатуре, а также буквами «W» (вверх), «S» (вниз), «A» (влево), «D» (вправо). Для временного увеличения скорости передвижения используют сочетание SHIFT и «+» или «-».
Изменение масштаба в НаноКАД
В nanoCAD существует 2 параметра настройки масштаба – для оформления и для объектов. Первый определяет размер линий, разрывов, текста и других элементов, а второй же предназначен для габаритов одного или группы предметов на эскизе.
Чтобы внести изменения в шаблонных настройках программы, нужно зайти в раздел «Редактирование», выбрать «Масштаб оформления», «Масштаб объектов» или кликнуть соответствующие кнопки на панели инструментов.
Копирование масштаба из объекта:
- открыть нужный вид масштаба в меню «Редактирование»;
- нажать «Взять из объекта»;
- выделить желаемый образец для копирования на рабочей области.
Работа со слоями в nanoCAD
Слои в nanoCAD облегчают работу дизайнеров и инженеров, так как позволяют сохранять, редактировать отдельные объединения линий и текста.
Как правильно работать со слоями?
- Открыть раздел «Формат», выбрать «Слои».
- Отобразится окно с текущими слоями (указаны имя, состояние, блокировка, цвет, тип линий)
- Нажать кнопку «Добавить» и заполнить необходимые параметры.

- В этом окне происходит вся работа со слоями.
Для удобства можно выключать один слой и работать над другим, что очень удобно при черчении мелких деталей и линий.
Копирование в НаноКАД
Функция копирования объектов в nanoCAD не вынесена на главную панель инструментов, чем усложняет работы пользователей. Альтернативой может стать известное сочетание для выделенных объектов – «Ctrl+C» и «Ctrl+V», но это не всегда удобно.
Настройка стандартной команды «Копирование»:
- Зайти в меню «Средства», выбрать «Настройки» и «Настройки интерфейса».
- Откроется диалоговое окно, из которого нужно выбрать «Команды».
- Открыть «Категории» и кликнуть «Изменить».
- Иконку «Копировать» перенести в графу команд мышкой, при этом удерживать клавишу «Ctrl».
- В отдельном окне «Настройки» перейти в «Меню» и кликнуть «Команды выбора».

- Нажать на кнопку «Настроить».
- Перенести из прошлого меню кнопку «Копирование», но без удерживания «Ctrl».
- Закрыть два окна меню.
Этот алгоритм поможет вынести нужный функционал на рабочую область и значительно облегчит процесс создания и редактирования эскизов.
Как изменять масштаб в Компасе?
BuildSam
Блог о расчетах и проектировании строительных конструкций
Содержание
Грамотно выбранный масштаб является важней частью оформления чертежа. От него зависит удобность чтения документа, его детализация, а так же формат, что напрямую влияет на экономию бумаги и чернил. В текущей статье речь пойдет о том, как изменять масштаб в Компасе.
Определение изначального масштаба для главного вида
Специфика процесса создания документации в Компасе состоит в том, что изначально формируется трехмерная модель детали или сборки в натуральную величину. При создании чертежа и добавлении главного вида на пустой лист, КОМПАС предлагает воспользоваться панелью настроек будущего вида (рис. 1). В этой панели присутствует настройка масштаба, который можно задать вручную. КОМПАС подсвечивает прямоугольником контур эскиза детали или сборки в принятом масштабе, отчего можно представить как его расположить. При желании, можно воспользоваться функцией автоматического подбора масштаба, исходя из выбранного листа. Для этого можно воспользоваться соответствующей кнопкой (рис. 2).
Рис. 1. Исходная модель для чертежаРис. 2. Назначение масштаба. Кнопка автоматического выбора масштаба.Рис. 3. Принятый масштабВ конечном счете после того, как главный вид уже размещен на листе, выбранный масштаб автоматически отобразится в основной надписи (рис. 3). К слову, это значение автоматически изменяется при коррекции масштаба главного вида, но об этом ниже.
3). К слову, это значение автоматически изменяется при коррекции масштаба главного вида, но об этом ниже.
Как изменять масштаб в Компасе в уже существующем главном виде
Важным атрибутом любого вида на рабочем листе чертежа в КОМПАСе является то, что в любое время можно изменить масштаб так, как душе угодно. Выше на примерах (рис. 3) видно, что автоматически программой был выбран масштаб 1:75, так как им нечасто пользуются, давайте выберем 1:50. Для этого сначала придется изменить формат листа на А3, а уже потом произвести корректировку.
Слева в панели «Дерево чертежа» есть перечень используемых видов. Из списка нужно выбрать нужный вид и нажать на него правой кнопкой мыши, после чего выбрать строку «Масштаб» и поставить галочку напротив того, что нужно (рис. 4).
Однако, бывают ситуации, когда нужен масштаб, значения которого не отображены в таком списке. Для ручного вписывания необходимого значения нужно переходить в «Параметры вида», для этого нужно на интересующем виде из дерева чертежа нажать правой кнопкой. Можно вписать совершенно любые значения, даже не кратные 5 или 10, например, 1:76 (рис. 76).
Можно вписать совершенно любые значения, даже не кратные 5 или 10, например, 1:76 (рис. 76).
Как изменять масштаб в Компасе в прочих видах
Аналогичным образом можно изменять и виды, разрезы и т.д., которые могут иметь совершенно иной масштаб, отличный от главного вида. В этом случае можно ставить отметку в настройках вида о том, чтобы в названии вида автоматически указывался принятый масштаб (рис. 6).
Таким образом, в новых версиях КОМПАСа изменять масштаб стало очень просто и удобно. При желании, можно так же масштабировать и выносные линии, для чего в настройках вида ставится соответствующая галочка.
Рубрики FAQ по Компас 3D, FAQ по САПР© 2023 BuildSam • Создано с помощью GeneratePress
Определить размер чертежа и масштаб чертежного вида
- Главная
- Tekla Structures
- Создание чертежей
- Определить автоматические настройки чертежа
- Определить размер чертежа и масштаб чертежного вида
Текла Структуры
2023
Tekla Structures
Tekla Structures предлагает три комбинации настроек, которые можно использовать для
определение размера чертежа и масштаба вида чертежа. Вы можете использовать точный вид чертежа
масштаб и автоматический размер чертежа, автоматический масштаб вида чертежа и точный размер чертежа,
или как автоматический масштаб чертежа, так и размер чертежа.
Вы можете использовать точный вид чертежа
масштаб и автоматический размер чертежа, автоматический масштаб вида чертежа и точный размер чертежа,
или как автоматический масштаб чертежа, так и размер чертежа.
Что происходит в каждой из трех комбинаций настроек:
Автомасштабирование : Если вы всегда хотите использовать определенный масштаб вида чертежа, затем вы задали бы точный масштаб, который будет использоваться, и позволили бы Tekla Structures автоматически выбирать размер чертежа, который подходит для выбранный масштаб.
Автомасштабирование : Если вам всегда нужно использовать определенный размер чертежа, для Например, A3, A4 или A1, то вы должны задать размер и позволить Tekla Structures автоматически выбирать масштаб вида чертежа, который соответствует выбранному размеру.

Сначала Tekla Structures пытается использовать предпочтительный масштаб для виды чертежа, затем альтернативные масштабы и выбирает максимально возможный шкала.
Автоматическое изменение размера и масштабирование : Если вы не привязаны ни к какому конкретному размеры чертежа или масштабы вида чертежа, вы можете позволить Tekla Structures позаботиться и о том, и о другом.
Вы можете позволить Tekla Structures подобрать подходящие размеры и наборы таблиц для чертежей. Tekla Structures автоматически обновляет чертежи, чтобы адаптироваться к этим изменениям, используя различные размеры чертежей и наборы столов.
Использование точного масштаба чертежного вида и автоматического размера чертежа очень полезно, например, когда количество, размер или расположение чертежных видов могут измениться.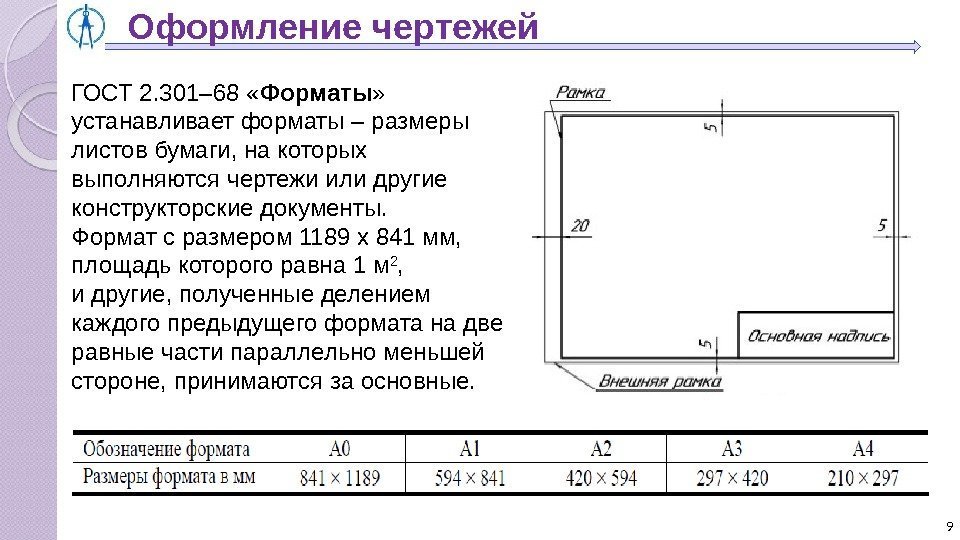
Обратите внимание, что следующие инструкции не относятся к чертежам общего вида.
- На Вкладку «Чертежи и отчеты» щелкните Свойства чертежа и выберите тип чертежа.
- Загрузите свойства чертежа, максимально приближенные к нужным.
В свойствах чертежа щелкните «Макет» в дереве параметров слева.
Установите для режима определения размера значение Авторазмер.
Доступные размеры для автоматической настройки: определяется в диалоговом окне «Параметры размера чертежа», доступ к которому можно получить через «Макет». редактор.
Перейти к Вкладка Масштаб и набор Автомасштабирование до Нет.
Сюда Tekla Structures использует точный масштаб, заданный вами для основных видов и разрезов.
- Нажмите Создание представления в дереве параметров слева, выберите представление и свойства, которые вы хотите изменить, и щелкните Посмотреть свойства.
- На
Вкладка Атрибуты 1, установите нужные
Шкала.

- Сохраните свойства вида и нажмите Закрывать.
Нажмите Сохранить, чтобы сохранить свойства чертежа, затем нажмите ОК и создайте рисунок.
При создании чертеже, Tekla Structures создает виды с использованием выбранного масштаба и выбирает наименьший размер чертежа, при котором виды помещаются на чертеже.
Обратите внимание, что каждый размер чертежа может иметь свой собственный размер. отдельный набор таблиц, поэтому набор таблиц также может измениться, когда Tekla Structures адаптирует другой размер чертежа. Tekla Structures использует только те размеры чертежей, которые используют компоновку чертежа, вы выбрали из списка Layout.
Если вам нужно использовать на чертежах определенный размер, например, A3, A2 или A1, вы можете
укажите точный размер, и пусть Tekla Structures автоматически выберет подходящий масштаб вида чертежа. Рисование
Размер всегда должен быть меньше фактического размера бумаги, чтобы вместить поля принтера.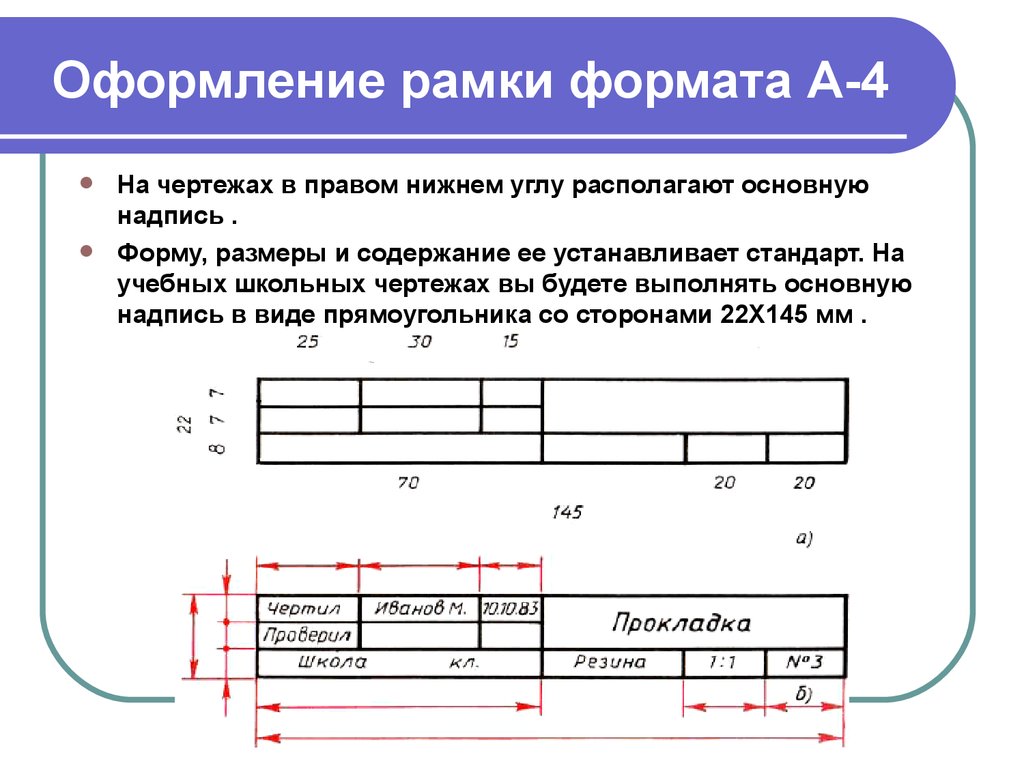
Обратите внимание, что следующие инструкции не относятся к чертежам общего вида.
- На Вкладку «Чертежи и отчеты» щелкните Свойства чертежа и выберите тип чертежа.
- Загрузите свойства чертежа, максимально приближенные к нужным.
- В свойствах чертежа нажмите Расположение в дереве опций слева.
- На вкладке Размер чертежа установите для параметра Режим определения размера значение Заданный размер.
- Выберите размер из
Список размеров чертежей.
Доступные размеры чертежа определяются через макет редактор.
- Выберите набор таблиц из списка макетов.
- На Вкладка Масштаб, установка Автомасштабирование до Да.
- Установить
Масштабы основного вида и
Масштабы сечения.
Введите знаменатели весов и разделите их пробелами. Например, введите «5 10 15 20» для масштабов 1/5, 1/10, 1/15 и 1/20.
- Выберите параметр Режим изменения масштаба, определяющий взаимосвязь между масштабами основного и секционного
виды внутри чертежа.

- Нажмите Создание представления в дереве параметров слева, выберите представление и свойства, которые вы хотите изменить, и щелкните Посмотреть свойства.
- Введите предпочтительный масштаб.
Сделайте то же самое для каждого создаваемого представления.
- Сохраните свойства вида и нажмите Закрывать.
- Нажмите Сохранить, чтобы сохранить свойства чертежа, затем нажмите ОК и создайте рисунок.
Tekla Structures создает чертеж с использованием указанного размера. Tekla Structures сначала пытается использовать предпочтительный масштаб для видов чертежа, затем альтернативные масштабы и выбирает максимально возможный масштаб.
Если вы не привязаны к каким-либо конкретным размерам чертежа или масштабам вида чертежа, вы можете разрешить Tekla Structures позаботится об обоих.
Сначала установите автомасштабирование, а затем автомасштабирование.
Обратите внимание, что следующие инструкции не относятся к чертежам общего вида.
- На Вкладку «Чертежи и отчеты» щелкните Свойства чертежа и выберите тип чертежа.
- Загрузите свойства чертежа, максимально приближенные к нужным.
- Нажмите Создание представления в дереве параметров слева, выберите представление и свойства, которые вы хотите изменить, и щелкните Посмотреть свойства.
- На
На вкладке Атрибуты 1 задайте предпочтительный масштаб вида чертежа в
Шкала коробки.
Сделайте то же самое для всех представлений, которые вы планируете создать.
- Нажмите Сохранить, чтобы сохранить свойства вида. Сделайте это для всех представлений, которые вы изменили.
- Нажмите «Закрыть», чтобы вернуться к свойствам чертежа.
- Нажмите Макет, перейти к Вкладка Масштаб и набор Автомасштабирование до Да.
- Установить альтернативу
Масштабы основного вида и
Масштабы сечения.
Введите знаменатели шкалы и разделите их пробелами. Например, введите “5 10 15 20” для масштабы 1/5, 1/10, 1/15 и 1/20.

- Выберите Режим изменения масштаба, определяющий взаимосвязь между масштабами основного вида и сечения на чертеже.
- Введите Предпочтительный размер.
- На вкладке Размер чертежа установите для параметра Режим определения размера значение Авторазмер.
- Нажмите Сохранить, чтобы сохранить свойства чертежа, затем нажмите ОК и создайте рисунок.
При одновременном использовании автоматического масштабирования и автоматического изменения размера Tekla Structures следует следующим шагам:
Сначала Tekla Structures пытается найти размер чертежа, содержимое подгоняется, сначала пытаясь использовать точный масштаб, определенный в Свойствах вида > Атрибуты 1, и наименьший размер чертежа, определенный в текущем макете. Размеры определяются через Чертежи и отчеты > Свойства чертежа > Редактор компоновки чертежа.
Дополнительные сведения см. в разделе Создание и редактирование компоновок чертежей.
Тогда Tekla Structures увеличивает размер чертежа, пока не достигнет Предпочтительный размер указан в Макет > Масштаб.

Если чертеж соответствует исходному масштабу, Tekla Structures пытается увеличить масштаб, используя альтернативные масштабы основного вида и вида в разрезе, которые вы определили в Макет > Масштаб.
Если чертеж не соответствует ни одному из заданных масштабов, Tekla Structures начинает увеличивать размер чертежа до тех пор, пока содержимое подходит, используя Autosize. При необходимости Tekla Structures переходит на другой подходящий набор таблиц в текущий макет.
Когда виды подходят, Tekla Structures снова начинает увеличивать масштаб, чтобы на окончательном чертеже использовался максимально возможный масштаб.
Чего не хватает?
Предыдущий СледующийCAD Масштабный коэффициент
Масштабирование чертежей является важным шагом в создании презентабельных документов для клиентов, строителей и наших коллег; Несмотря на то, что это небольшая задача, масштабирование чертежей может потребовать от многих дизайнеров непропорционально большого количества умственной работы.
By
Magdalena Galen
Эта статья поможет вам получить интуитивное представление о коэффициентах масштабирования САПР и передовых методах масштабирования проектных чертежей. Мы будем использовать примеры из AutoCAD, но те же шаги можно применить и в большинстве программ САПР.
Что такое масштабный коэффициент САПР?
Масштаб чертежа можно описать и применить несколькими способами. Оно может быть метрическим или имперским, это может быть отношение с единицами измерения или без них, и оно может быть записано в формате 1:n или n:1.
Конкретное используемое условное обозначение будет зависеть от стандартов вашей страны (метрические или британские), профессии (архитектура или проектирование) и контекста чертежа (деталь или план участка)
Несмотря на эти различия в обозначениях правила, регулирующие все чертежи в масштабе, одинаковы. Система автоматизированного проектирования (САПР) позволяет легко и просто перемещаться между масштабами и создавать чертежи разных размеров с помощью масштабных коэффициентов САПР, если вы понимаете, как их применять.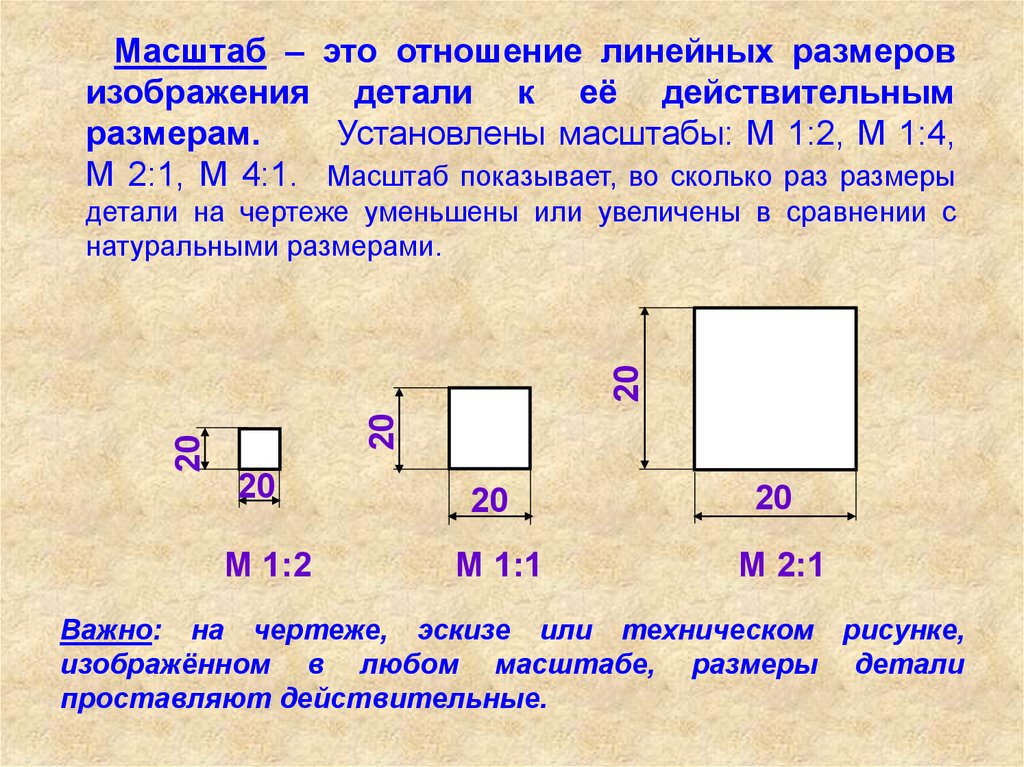
Проектные работы сегодня идут в полном объеме; то есть при проектировании в цифровом пространстве вы рисуете объекты в натуральную величину. Но чертеж в натуральную величину часто не очень полезен вне AutoCAD, Vectorworks или выбранной вами программы САПР.
На бумаге и на экранах наши чертежи должны осмысленно представлять наши идеи в масштабах, понятных и понятных клиентам, строителям и коллегам.
В этой статье в примерах будут использоваться общепринятые имперские архитектурные масштабы, но вам следует ознакомиться с метрическими и инженерными масштабами, чтобы вы могли интуитивно перемещаться между ними с помощью масштабных коэффициентов САПР — важный навык для нашего все более междисциплинарного и глобализированная профессия.
Масштабный коэффициент в зависимости от масштаба
Масштабный коэффициент представляет собой отношение изменения чертежа к реальной жизни. Как правило, коэффициент масштабирования безразмерный; масштабный коэффициент 48 (или 1:48) говорит о том, что одна единица на странице соответствует 48 из тех же единиц в реальной жизни.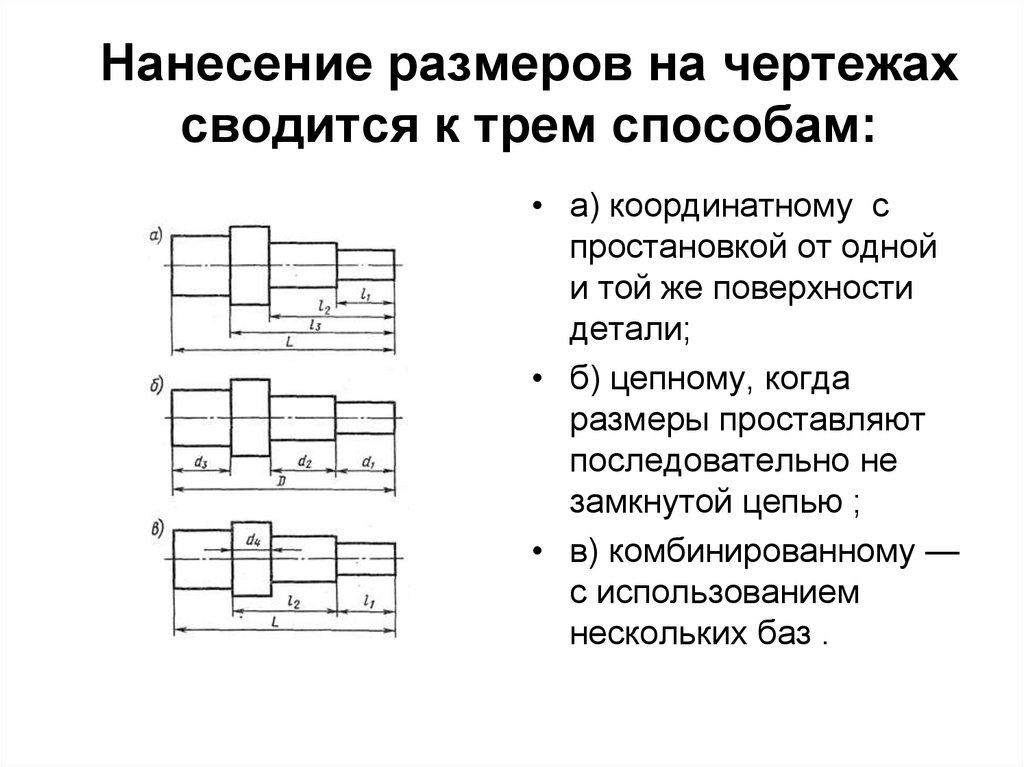
Это немного отличается от шкалы; имперская шкала описывается как отношение дюймов к футу. Из-за условности и из-за природы имперских единиц часто более целесообразно сообщить читателю рисунка, что, например, ¼ дюйма на странице соответствует 1 футу в реальной жизни. Это будет записано как (¼”=1’)
Хотя два предыдущих примера могут выглядеть по-разному, на самом деле они могут описывать один и тот же рисунок. В нашем примере 1:48 означает, что 1 дюйм эквивалентен 48 дюймам на земле, что является другим способом сказать, что 1 дюйм эквивалентен 4 футам. Наша шкала (1/4”=1’) говорит то же самое, но отображается в виде дроби и с неконгруэнтными единицами измерения; если мы умножим на 4, чтобы уменьшить эту дробь до целого числа, мы получим (1”=4’).
Это два совершенно разных способа сказать одно и то же, что рисунок в 48 раз меньше, чем в жизни.
Так почему же вообще существует различие? Масштабный коэффициент более полезен для расчета измерений между различными шкалами — вам не нужно беспокоиться о единицах измерения, преобразования легко вводятся в калькулятор, и они хорошо взаимодействуют с программным обеспечением САПР.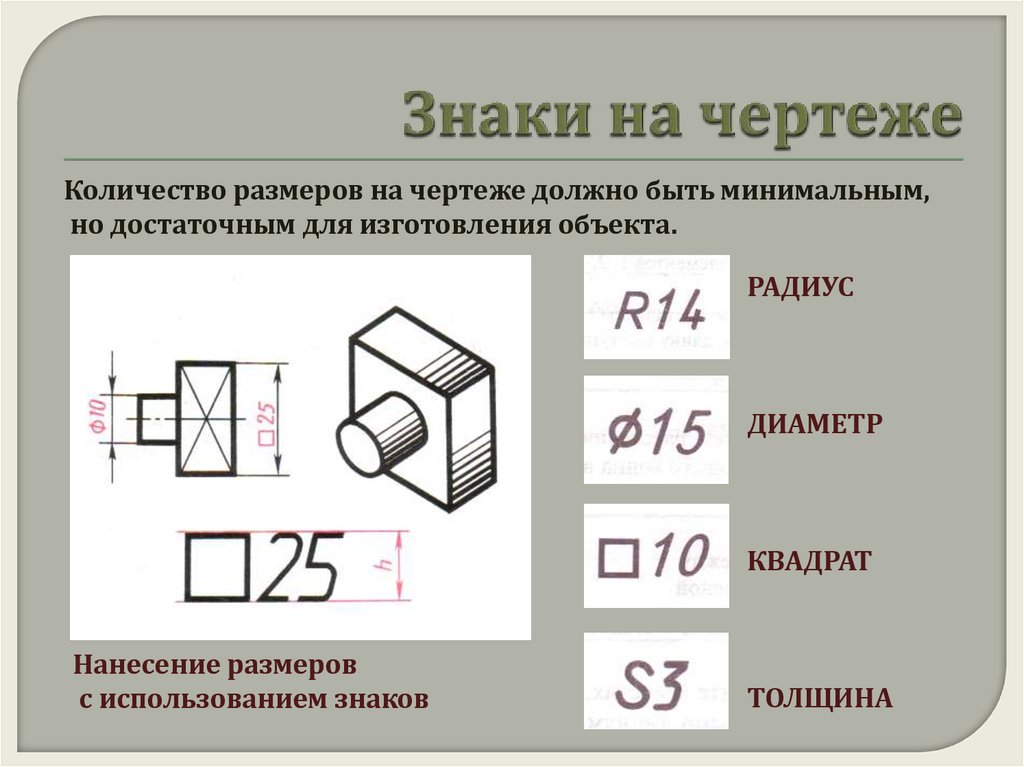
Традиционное обозначение имперской шкалы, с другой стороны, перенесено со времен ручного черчения и масштабной линейки.
По соглашению, оно закрепилось в нашей дисциплине и продолжает оставаться наиболее полезным обозначением для быстрого определения размеров печатного чертежа в масштабе.
Метрические и инженерные весы
Метрические весы немного отличаются; поскольку метрические единицы представляют собой систему с основанием 10 (то есть 1 метр = 10 дециметров = 100 сантиметров = 1000 миллиметров), метрические шкалы могут полностью отказаться от единиц измерения и при этом быть легко понятными.
Метрические масштабы представляются непосредственно как безразмерные масштабные коэффициенты (например, 1:50), поскольку все преобразования между метрическими длинами являются коэффициентами 10. На метрическом чертеже будет указан его масштабный коэффициент и единица, в которой он был нарисован.
Помните, что числа с каждой стороны отношения представляют ту же единицу .
Имперские инженерные масштабы функционируют так же, как имперские архитектурные масштабы, но стандарт их обозначений немного отличается.
Инженерный масштаб будет отображаться как 1 дюйм = 20 футов или другое число, кратное 10 футам; отчасти это связано с тем, что они обычно работают с десятичными дюймами, а не с дробными частями. Общие британские инженерные шкалы показаны в следующем разделе для справки.
Таблица коэффициентов масштабирования САПР
В сообществе дизайнеров существуют некоторые расплывчатые соглашения относительно выбора масштаба для данного контекста.
Хотя эти стандарты применимы не во всех ситуациях, принято считать, что масштаб 3 дюйма = 1 фут часто подходит для деталей конструкции, а масштаб 1/16 дюйма = 1 фут подходит для плана участка и т. д.
Отклонение всегда будет иметь место, но следующие рекомендации по масштабированию чертежа являются хорошей отправной точкой. Также рекомендуется избегать использования нетипичных масштабов, потому что многие дизайнеры интуитивно понимают, что (3/4”=1’) похож на .
Если вы приносите потенциальному работодателю рисунок в масштабе (7/16 дюйма = 1 фут) или (1:325), вы можете вызвать неразборчивость и путаницу, которые могут помешать передаче вашего дизайна.
Коэффициент имперской шкалы
| Масштаб чертежа | Масштабный коэффициент | Масштаб видового экрана | Десятичная шкала | Обычное использование |
|---|---|---|---|---|
| 1/16″ = 1′-0″ | 192 | 1/192xp | .0625″ = 1′-0″ | Большие планы зданий |
| 3/32″ = 1′-0″ | 128 | 1/128xp | .09375″ = 1′-0″ | |
| 1/8″ = 1′-0″ | 96 | 1/96xp | .125″ = 1′-0″ | Планы зданий среднего размера |
| 3/16″ = 1′-0″ | 64 | 1/64xp | .1875″ = 1′-0″ | |
| 1/4″ = 1′-0″ | 48 | 1/48xp | 0,25″ = 1′-0″ | План дома |
| 3/8″ = 1′-0″ | 32 | 1/32xp | . 375″ = 1′-0″ 375″ = 1′-0″ | |
| 1/2″ = 1′-0″ | 24 | 1/24xp | .50″ = 1′-0″ | Планы небольших зданий |
| 3/4″ = 1′-0″ | 16 | 1/16xp | 0,75″ = 1′-0″ | |
| 1 дюйм = 1 фут-0 дюймов | 12 | 1/12xp | 1″ = 1′-0″ | Детали |
| 1 1/2″ = 1′-0″ | 8 | 1/8xp | 1,5″ = 1′-0″ | |
| 3 дюйма = 1 фут-0 дюймов | 4 | 1/4xp | 3″ = 1′-0″ |
Как преобразовать масштаб в Autocad?
Как правило, чертежи в AutoCAD и других программах САПР выполняются в масштабе 1:1, то есть в натуральную величину. Иногда мы получаем файлы, которые не масштабируются, и это должно быть решено до того, как произойдет дальнейшее масштабирование пространства на бумаге. Неправильно масштабированные чертежи часто возникают при импорте файлов САПР, в которых используются другие базовые единицы измерения, при открытии масштабированных чертежей (например, PDF-файлов, отправленных коллегой) или просто из-за человеческого фактора. К счастью, это легко решить, и это первый шаг к преобразованию масштабов в AutoCAD. После того, как ваш контент будет приведен к полному масштабу в пространстве модели, вам просто нужно выбрать желаемый «Масштаб видового экрана» для каждого видового экрана в макете пространства листа.
К счастью, это легко решить, и это первый шаг к преобразованию масштабов в AutoCAD. После того, как ваш контент будет приведен к полному масштабу в пространстве модели, вам просто нужно выбрать желаемый «Масштаб видового экрана» для каждого видового экрана в макете пространства листа.
Переход к полному масштабу
- В пространстве модели измерьте точки и сравните их с аннотациями, чтобы понять, что не так.
Содержимое нужно уменьшить или увеличить? На сколько порядков? Запустите команду (ЕДИНИЦЫ) — в каких «Единицах масштабирования вставки» сообщает AutoCAD? Каков ваш «Тип длины»? Вы смотрите на файл в сильно уменьшенном бумажном масштабе, в полном масштабе в неправильных единицах или в чем-то еще? Имея голову там, где вы — это , а вместо — , творит чудеса, делая процесс масштабирования простым и понятным.
Найдите известный размер на чертеже, используя аннотацию или объект стандартного размера, например, лист стеновой панели размером 4 x 8 футов. После того, как вы определили линию известной длины, мы собираемся сказать, что дверь должна иметь ширину 36 дюймов в плане, измерьте длину в пространстве модели с помощью команды (РАССТ). Для этого примера мы скажем, что Autocad сообщает, что дверь 91,44 дюйма в ширину. Здесь у вас есть два простых варианта правильного масштабирования вашего чертежа:
После того, как вы определили линию известной длины, мы собираемся сказать, что дверь должна иметь ширину 36 дюймов в плане, измерьте длину в пространстве модели с помощью команды (РАССТ). Для этого примера мы скажем, что Autocad сообщает, что дверь 91,44 дюйма в ширину. Здесь у вас есть два простых варианта правильного масштабирования вашего чертежа:
Масштабирование ссылки
- Выберите все содержимое вашего чертежа и введите команду (МАСШТАБ)
- Выберите базовую точку
- Это будет один край ваше известное расстояние: ширина двери
- Нажмите (R), чтобы активировать масштабирование ссылки
- Выберите две точки для длины ссылки
- В этом случае ваша первая точка будет одним краем ширины двери, а вторая точка будет другой край. Теперь линия ссылается на 91,44 дюйма
- Введите (36 дюймов) в качестве новой длины
Масштаб всего чертежа будет изменен, чтобы дверь имела правильную ширину 36 дюймов
Преобразование единиц измерения и коэффициенты масштабирования
Однако перед масштабированием чертежа вы можете заметил, что 91,44 кажется примерно в 2,5 раза больше, чем 36, и соединил точки, что содержание, вероятно, было нарисовано в сантиметрах. Проверка того, что 36 дюймов на самом деле составляет 91,44 см, подтверждает это. На этом этапе вы можете масштабировать свой рисунок, используя коэффициент масштабирования.
Проверка того, что 36 дюймов на самом деле составляет 91,44 см, подтверждает это. На этом этапе вы можете масштабировать свой рисунок, используя коэффициент масштабирования.
- Выберите все содержимое вашего чертежа и введите команду (МАСШТАБ)
- Выберите базовую точку
- Введите масштабный коэффициент
- Вместо того, чтобы вводить режим отсчета , как раньше, вы просто вводите масштабный коэффициент Сантиметров в дюймы: 1/2,54 или 0,3937. Это изменит размер всего вашего рисунка, чтобы он был точно масштабирован до дюймов.
Прежде чем двигаться дальше, убедитесь, что ваш файл сконфигурирован для продолжения использования предполагаемых единиц измерения, следуя приведенным ниже инструкциям.
-DWGUNITS
(-DWGUNITS) — мощная команда, которая используется для изменения единиц измерения в файле AutoCAD. Его также можно использовать, чтобы пропустить шаг выше и масштабировать рисунок от одной единицы измерения к другой.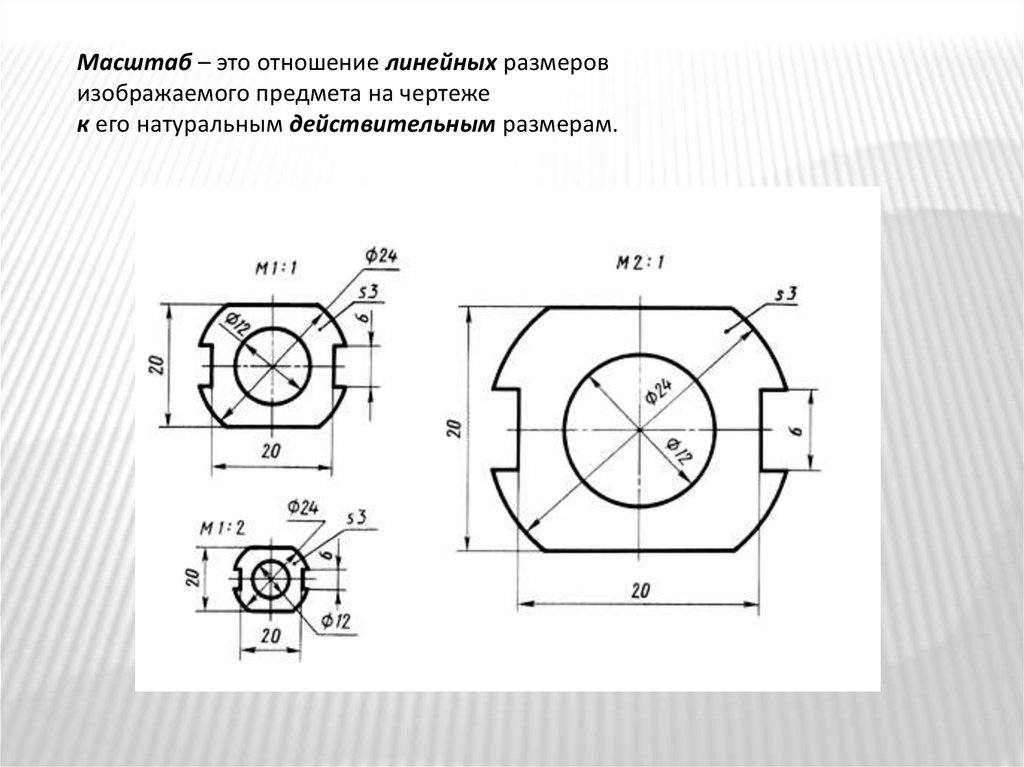
Использование этой команды является хорошей идеей, особенно когда вы загружаете файл сомнительного происхождения, в котором, возможно, не соблюдаются передовые методы измерения. Эта команда позволяет вам изменить настройки единиц измерения в вашем файле и, при необходимости, масштабировать файл для этих единиц измерения
Чтобы избежать проблем с масштабированием в будущем, я всегда считаю хорошей идеей запускать команду (-DWGUNITS) после того, как я вручную изменил масштаб чертежа, чтобы убедиться, что мои единицы измерения настроены правильно.
Преобразование из одного масштаба в другой с помощью масштабных коэффициентов САПР
Обычно в AutoCAD нам не нужно вручную преобразовывать бумажные масштабы, но в некоторых ситуациях это необходимо. Если вы используете программное обеспечение САПР, которое не отделяет пространство модели от пространства листа, или если вам нужно быстро изменить размер масштабированного чертежа для печати и т. д., вы можете перемещаться между масштабами с помощью коэффициентов масштабирования САПР.
Определение текущего масштаба чертежа
****Допустим, у вас есть стена с аннотацией 24 фута — вы проверяете длину стены с помощью команды (РАССТОЯ) в AutoCAD и обнаруживаете, что она нарисована на 3 дюйма. Каков текущий масштаб чертежа?
- На основании наших измерений у нас есть шкала (3 дюйма = 24 фута). Чтобы преобразовать это в обычный масштаб n” = 1’, разделите обе части на 24.
- 3/24” = 1’
- Сократите дробь 3/24 до 1/8
- Новый масштаб равно (⅛”=1’)
- Теперь, чтобы вычислить коэффициент масштабирования, вы собираетесь инвертировать дробь и умножить на 12.
- (8/1) * 12 = масштабный коэффициент 96
Определить цель выбрать новый масштаб означает определить минимальный коэффициент масштабирования. Допустим, у вас есть 240 футов участка для представления и 16 дюймов бумаги для его демонстрации. Каков минимальный коэффициент масштабирования, при котором весь ваш контент может разместиться на одной странице?
- Разделите наибольшую длину вашего рисунка (в футах) на длину бумаги, с которой вам придется работать (в дюймах), и умножьте на 12.

- (240 футов/16 дюймов) x 12 = коэффициент масштабирования 180
- Вы должны использовать коэффициент масштабирования больше 180, чтобы ваш контент уместился на одной странице — на этом этапе сверьтесь с таблицей выше, чтобы выбрать масштаб.
- В этом случае мы выберем 1/16”=1’.
- Инвертируйте дробь и умножьте на двенадцать, чтобы получить целевой масштабный коэффициент 8=1)) и мы хотим масштабировать рисунок до масштабного коэффициента 19.2 ((1/16=1)).
Это будет легко; мы знаем, что рисунок должен стать меньше, поэтому мы можем ожидать, что коэффициент масштабирования будет меньше 1.
- Просто разделите два коэффициента масштабирования; с исходным коэффициентом масштабирования в качестве числителя и целевым коэффициентом масштабирования в качестве знаменателя.
- 96/192=коэффициент масштабирования 0,5
- Наш рисунок будет масштабирован с коэффициентом 0,5 или увеличен до 50%
- Как и прежде, мы выделим весь наш контент.
 Используйте команду (МАСШТАБ) и введите масштабный коэффициент 0,5, что даст нам масштаб чертежа до (1/16”=1’)
Используйте команду (МАСШТАБ) и введите масштабный коэффициент 0,5, что даст нам масштаб чертежа до (1/16”=1’)
Расчет масштабных коэффициентов инженерных весов
Чтобы рассчитать масштабный коэффициент имперских инженерных масштабов, просто помните, что вы хотите рассчитать «сколько дюймов бумаги на сколько дюймов реальной жизни».
- Умножьте футы на 12 дюймов, и вы получите масштабный коэффициент.
- Для масштаба 1 дюйм = 40 футов
- 40 * 12 = масштабный коэффициент 480
История САПР
САПР отличается от ручного черчения тем, что позволяет рисовать в полном масштабе с точностью . На самом деле, именно эта способность рисовать в натуральную величину была частью того, что сделало CAD таким революционным после его принятия. Полномасштабное рисование произошло с самого начала человеческого строительства и планирования; мистики, архитекторы и т. д. часто планировали деревни и новые здания прямо на земле, используя свои знания о ландшафте и потребностях людей, чтобы выгравировать инструкции для строительства прямо на месте.

В конце концов, новые методы строительства потребовали новых форм абстрактного представления зданий, чтобы сообщать, инструктировать и записывать детали строительства. Поскольку материалы и строительные технологии требовали все меньших допусков, технические чертежи требовали большей точности и наглядности. Достижения современного строительства в архитектуре, дизайне продуктов, аэрокосмической промышленности, автомобилях и т. д. шагнули вперед рука об руку с достижениями в инструментах, доступных для проектирования и описания этих объектов. Считаете ли вы, что достижения в области автоматизированного проектирования произошли, чтобы идти в ногу с меняющимся миром, или что эти достижения в области САПР открыли двери для развития строительных технологий, нет никаких сомнений в той значительной роли, которую цифровые инструменты и автоматизированное черчение сыграли в преобразовать нашу дисциплину.
1960 — Sketchpad разработан в Массачусетском технологическом институте
Sketchpad работал на одном из крупнейших в мире компьютеров того времени и считается первой настоящей интерактивной программой САПР.
 Sketchpad представил некоторые из наших наиболее распространенных современных функций САПР: привязку к точкам, резиновую ленту, экземпляры, динамическое преобразование и многое другое. Хотя Sketchpad был проектом для проверки концепции, он открыл дверь для того, что должно было появиться в САПР.
Sketchpad представил некоторые из наших наиболее распространенных современных функций САПР: привязку к точкам, резиновую ленту, экземпляры, динамическое преобразование и многое другое. Хотя Sketchpad был проектом для проверки концепции, он открыл дверь для того, что должно было появиться в САПР.50 Years of CAD
1971 – ADAM
Это интерактивное программное обеспечение для черчения и проектирования было одним из первых, добившихся коммерческого успеха и доступных на домашних компьютерах.
1972 – Synthavision от MAGI
Первое программное обеспечение для трехмерного твердотельного моделирования было первоначально разработано для анализа воздействия радиоактивного излучения через твердые здания. Успех компании в разработке этих инструментов привел к тому, что они переключились на моделирование 3D-графики и в конечном итоге привели к созданию визуальных эффектов для Tron в 1919 году.82.
1982 – AutoCAD
В 1982 году миру был представлен AutoCAD v 1.
 0. Он тесно связан с методами ручного черчения того времени, копируя многие отраслевые стандарты в цифровую платформу, которая изменит то, как практикуется архитектура.
0. Он тесно связан с методами ручного черчения того времени, копируя многие отраслевые стандарты в цифровую платформу, которая изменит то, как практикуется архитектура.1987 г. – Pro/Engineer
В 1989 г. компьютерное черчение стало параметрическим с появлением Pro/Engineer.
1993 – NURBS
CAS Berlin разрабатывает первый интерактивный модуль моделирования NURBS для домашних компьютеров под названием NöRBS. NURBS — это поверхности, определяемые сплайнами, где точки в 3D-модели управляют линиями, которые в конечном итоге управляют поверхностями. Это наиболее распространенная альтернатива программному обеспечению на основе MESH.
Заключение
Освоение коэффициентов масштабирования САПР может оказаться трудной задачей, а неправильное их использование может привести к весьма неловким ситуациям. Когда вы масштабируете чертежи, просто помните: не масштабируйте безрассудно и постарайтесь получить хорошее представление о том, что вы собираетесь делать.



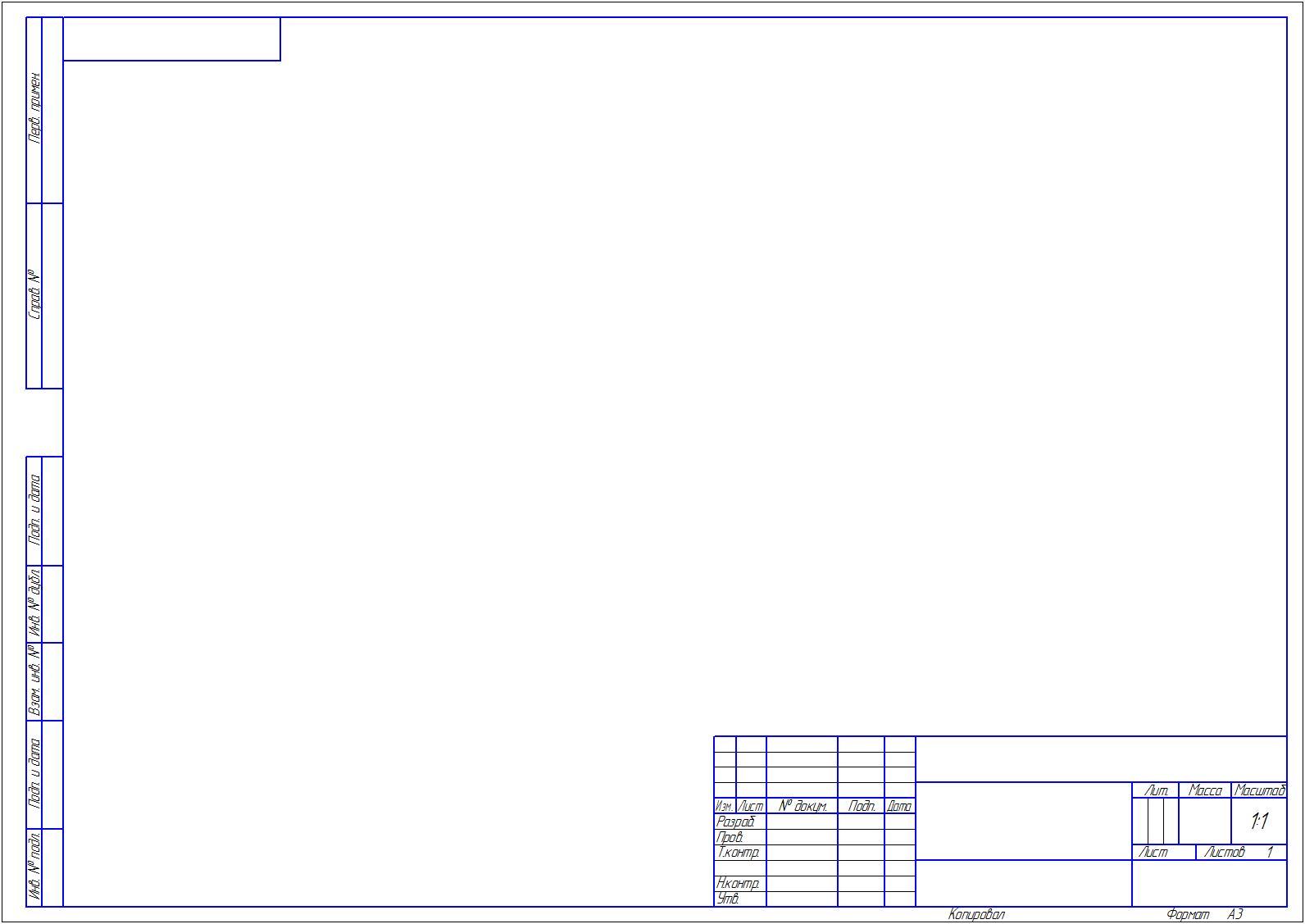





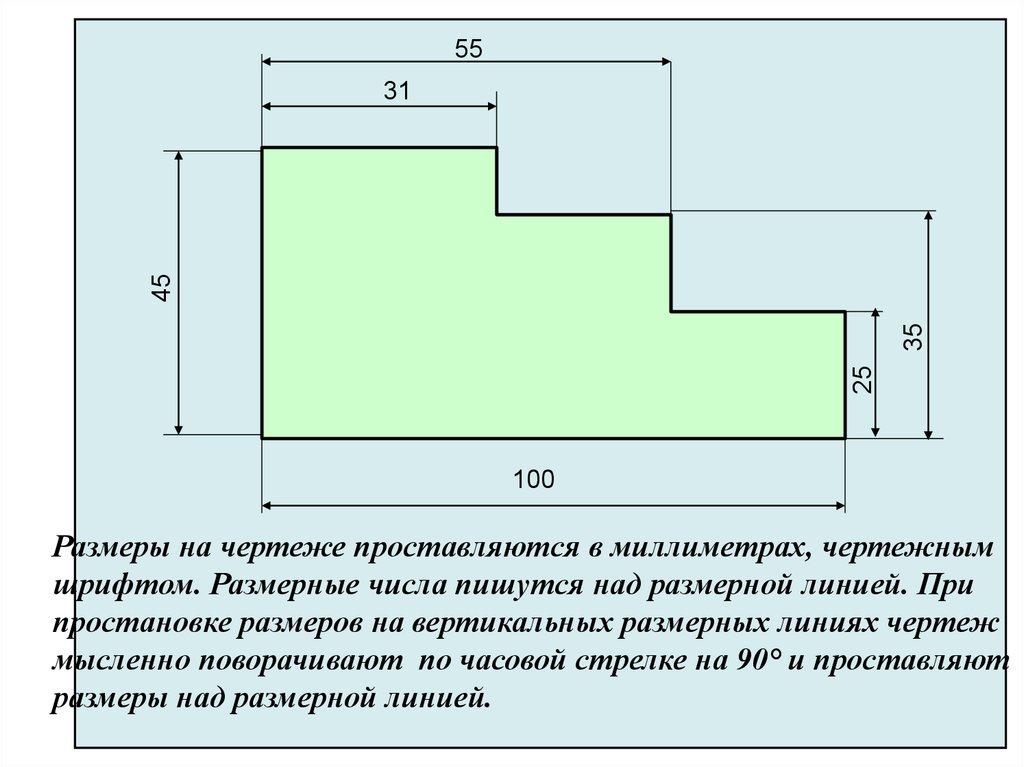

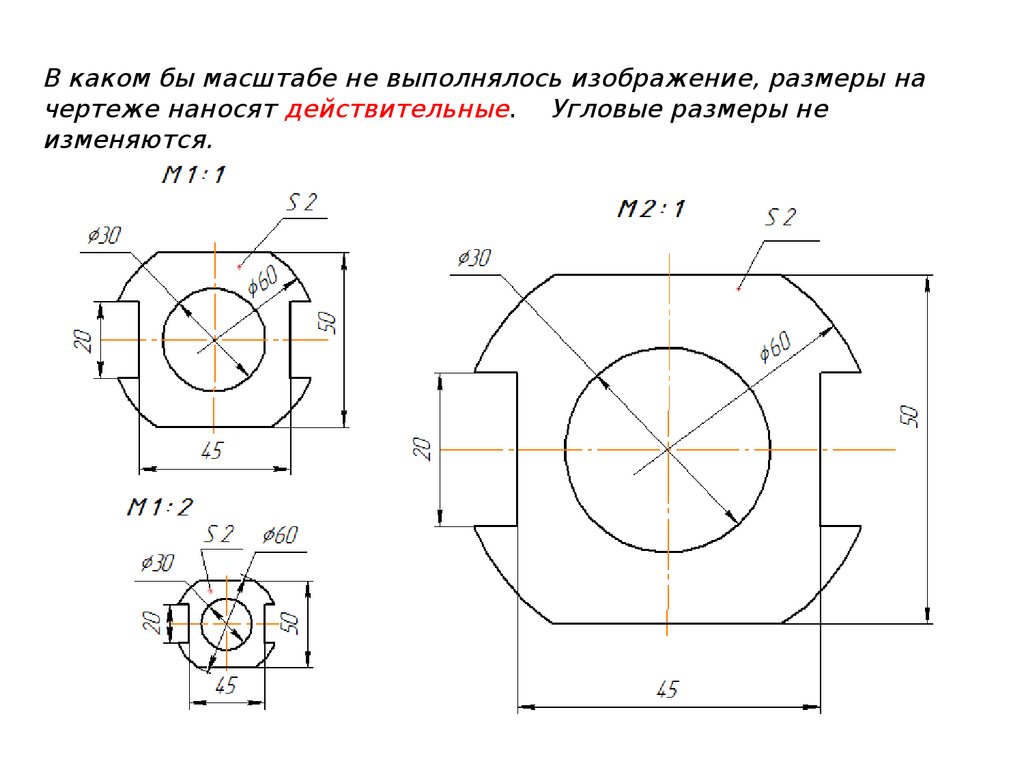 Используйте команду (МАСШТАБ) и введите масштабный коэффициент 0,5, что даст нам масштаб чертежа до (1/16”=1’)
Используйте команду (МАСШТАБ) и введите масштабный коэффициент 0,5, что даст нам масштаб чертежа до (1/16”=1’)
 Sketchpad представил некоторые из наших наиболее распространенных современных функций САПР: привязку к точкам, резиновую ленту, экземпляры, динамическое преобразование и многое другое. Хотя Sketchpad был проектом для проверки концепции, он открыл дверь для того, что должно было появиться в САПР.
Sketchpad представил некоторые из наших наиболее распространенных современных функций САПР: привязку к точкам, резиновую ленту, экземпляры, динамическое преобразование и многое другое. Хотя Sketchpad был проектом для проверки концепции, он открыл дверь для того, что должно было появиться в САПР. 0. Он тесно связан с методами ручного черчения того времени, копируя многие отраслевые стандарты в цифровую платформу, которая изменит то, как практикуется архитектура.
0. Он тесно связан с методами ручного черчения того времени, копируя многие отраслевые стандарты в цифровую платформу, которая изменит то, как практикуется архитектура.