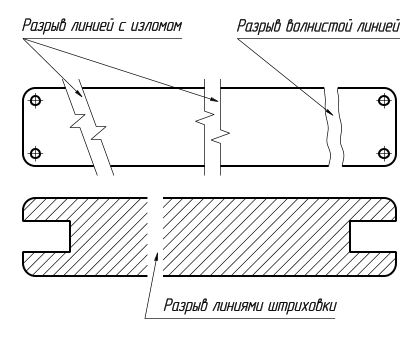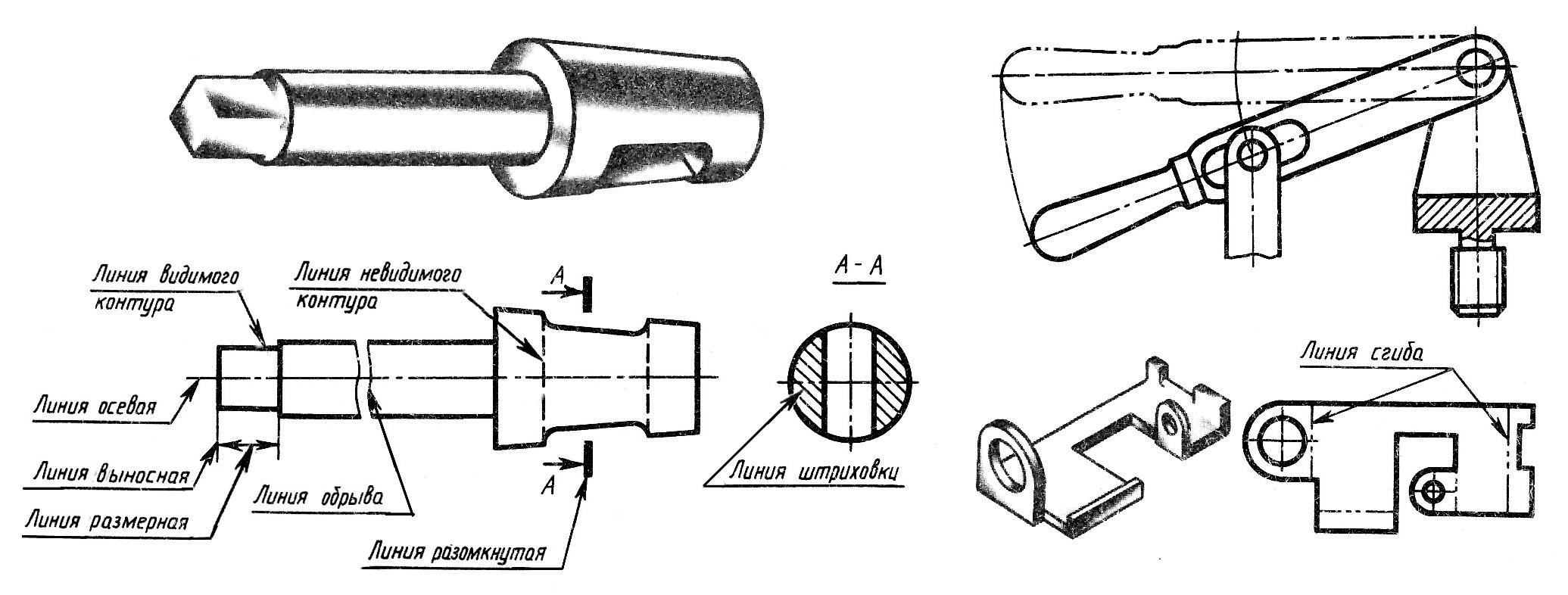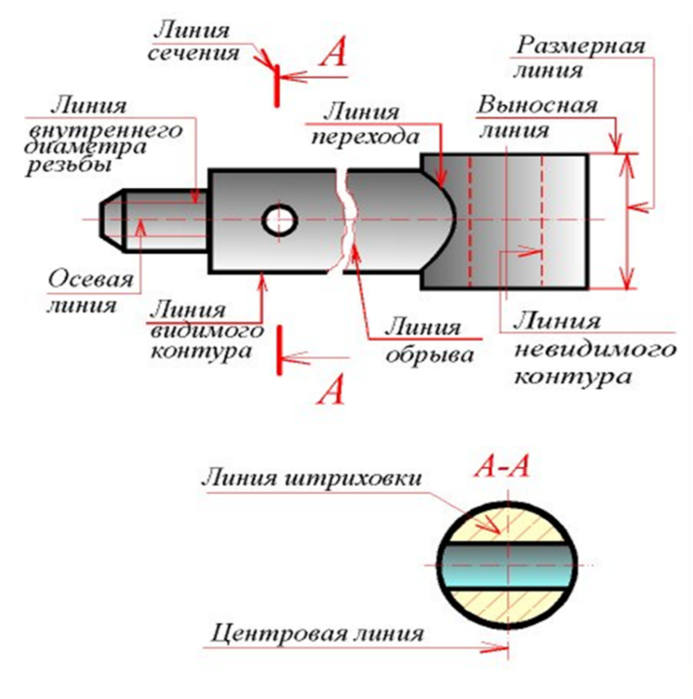51.9. Вид с разрывом
Часть VII. Ассоциативные виды
а) | б) | в) |
Рис. 51.2. Построение местного разреза: а) указание контура, ограничивающего разрез, б) указание положения секущей плоскости, в) результат выполнения команды
Местный разрез будет построен (рис. 51.2, в). Его пиктограмма появится на «ветви» Де! рева построения, соответствующей его опорному виду (рис. 51.3).
Рис. 51.3. Пиктограмма местного разреза
Контекстное меню местного разреза в Дереве построения содержит команды управле! ния этим местным разрезом. Они представлены в таблице 51.2.
Табл. 51.2. Команды управления местным разрезом
Название команды | Описание |
|
|
Местный разрез | Управляет отображением местного разреза на его опорном виде. |
| При отключении показа местного разреза ограничивающий его |
| контур по!прежнему отображается на экране. Если граница не |
| должна быть видна, ее можно перенести ее на другой слой, |
| который затем погасить. |
Параметры | Позволяет настроить параметры местного разреза. После вызова |
разреза… | команды на Панели свойств появляются те же элементы, что и при |
| создании разреза. |
Удалить разрез | Позволяет удалить местный разрез. После вызова команды на |
| экране появляется диалог, в котором вы можете подтвердить |
| удаление вида или отказаться от него. |
|
| При удалении местного разреза ограничивающий его контур по! |
| прежнему остается в чертеже. |
|
|
Согласно стандарту, длинные предметы или их элементы с постоянным или закономер! но изменяющимся сечением допускается изображать с разрывами, т.е. условно удалять среднюю часть. На изображении может быть один или несколько разрывов.
100
Глава 51. Построение видов
В КОМПАС!3D для подобной трансформации изображения служит команда Вид с раз рывом. Она позволяет условно удалять указанную часть (части) изображения, а остав! шиеся части придвигать друг к другу. Команда может быть применена как к ассоциатив! ным, так и к неассоциативным — пользовательским — видам чертежа (о работе с пользовательскими видами см. главы 45 и 45.5).
Разрыв изображения в системном виде невозможен.
При формировании в чертеже вида с разрывом рекомендуется следующий порядок ра! боты.
1.Создание в виде всех геометрических объектов, составляющих изображение модели.
2.Создание в виде требуемого количества разрывов.
3.Добавление в вид объектов оформления: размеров, обозначений, надписей и т.п.
51.9.1.Создание разрыва
Чтобы создать разрыв изображения в текущем виде, вызовите команду Разрыв вида.
На экране появятся две параллельные линии — границы разрыва (см. рис. 51.5 на с. 103), а на Панели свойств — элементы управления, позволяющие настроить парамет! ры разрыва. Эти элементы управления представлены в таблице 51.3.
Перемещая мышью характерные точки границ разрыва, ограничьте часть изображения, которую нужно удалить.
Табл. 51.3. Элементы управления параметрами разрыва
Элемент | Описание |
|
|
Линия разрыва | Панель, содержащая список линий разрыва, имеющихся в текущем |
| виде. Разрыв, соответствующий выделенной линии разрыва, |
| считается текущим. |
| Кнопка Добавить позволяет создать в виде новую линию разрыва. |
| После ее нажатия на экране появляется новая пара границ разрыва. |
| Кнопка Удалить позволяет удалить из вида разрыв, |
| соответствующий выделенной в списке линии. |
Угол | Поле для ввода или выбора угла между осью Х системы координат |
| текущего вида и направлением сдвига (см. раздел 51.9.2) текущего |
| разрыва. |
Зазор* | Поле для ввода или выбора расстояния между линиями разрыва — |
| расстояния, на котором будут располагаться друг от друга видимые |
| части изображения после создания разрыва. |
Тип линии | Список для выбора типа линии разрыва. |
101
Часть VII. Ассоциативные виды
Табл. 51.3. Элементы управления параметрами разрыва
Элемент | Описание |
|
|
| Амплитуда, % | Поля для настройки амплитуды волнистой линии или линии с |
Амплитуда, max | изломом. Подробно назначение этих полей рассмотрено в |
| разделе 51.9.3 на с. 103. |
Показать | Опция, включение которой означает, что текущий вид будет |
разрывы | отображаться с разрывами. При отключенной опции изображение |
| в виде показывается полностью (разрывы при этом сохраняются). |
| Вид может отображаться либо полностью — без всех разрывов, |
| либо со всеми разрывами, которые в нем созданы. |
| какой!либо один из разрывов невозможно. |
|
|
*При использовании линий разрыва с изломом минимальный зазор должен составлять не менее двух амплитуд. Минимальный зазор при использова! нии линий других типов — 1 мм.
Чтобы подтвердить создание разрыва изображения, нажмите кнопку Создать объект.
Разрыв будет создан (рис. 51.4). Все геометрические объекты текущего вида, находив! шиеся между границами разрыва, перестанут отображаться на экране. Видимые части изображения будут ограничены линиями обрыва выбранного типа и придвинуты друг к другу так, чтобы расстояние между ними равнялось значению, заданному в поле Зазор. Длина линий обрыва определяется системой автоматически по габаритам изображения в виде.
Рис. 51.4. Пример разрыва изображения
В контекстом меню вида с разрывом в Дереве построения становятся доступны коман! ды, позволяющие управлять разрывом: Параметры разрыва.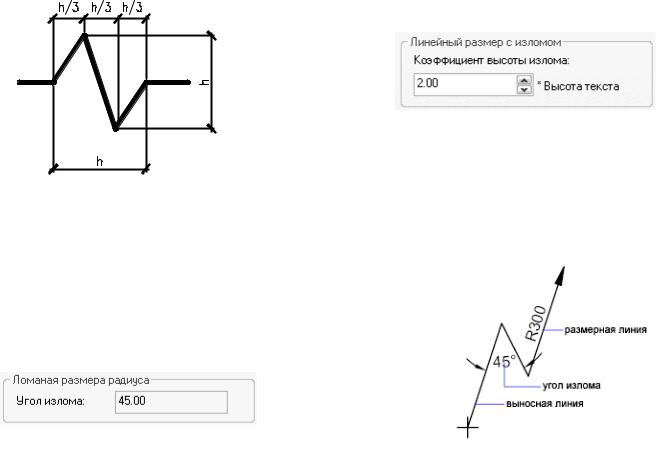
102
|
| Глава 51. Построение видов |
|
| |
Табл. 51.4. Команды управления разрывом | ||
|
|
|
| Название команды | Описание |
|
|
|
| Параметры | Позволяет настроить разрыв (разрывы) изображения в виде. После |
| разрыва… | вызова команды на Панели свойств появляются те же элементы |
|
| управления, что и при создании разрыва. Вы можете изменить |
|
| параметры любого из разрывов вида или удалить любой разрыв. |
|
| При удалении из вида всех линий разрыва удаляется сам разрыв. |
| Показать | Позволяет управлять изображением в виде: включать и выключать |
| разрывы | отображение разрывов*. |
Вид может отображаться либо полностью — без всех разрывов, либо со всеми разрывами, которые в нем созданы. Отключить какой!либо один из разрывов невозможно.
*Вызов этой команды равносилен включению (или выключению) опции Показать разрывы на Панели свойств при создании или редактировании разрывов.
51.9.2.Направление сдвига при разрыве
Направление сдвига — линия, вдоль которой сдвигаются друг к другу видимые части изображения при создании разрыва вида. На рисунке 51.5 показаны система координат вида, границы разрыва и направление сдвига. В данном случае угол между осью Х и на! правлением сдвига равен нулю.
Y | Границы разрыва |
Направление сдвига Рис. 51.5. Направление сдвига
Обратите внимание на то, что направления сдвига одного и того же вида могут быть только параллельны или перпендикулярны друг другу. Например, в виде создан разрыв, направление сдвига которого расположено под углом 30° к оси Х. Впоследствии в этом виде можно будет создать разрывы, направления сдвига которых располагаются либо под таким же углом, либо под углом 120° к оси Х.
51.9.3. Амплитуда
Амплитуда — отклонение линии с изломом или волнистой от средней линии (рис. 51.6).
103
Разорванный вид | Создание чертежей в Creo Parametric 2.0
Содержание
<- Повёрнутый вид Местный вид ->
Сразу оговорюсь — разорванный вид в Creo неудобен. Его неудобно создавать, неудобно исправлять, но пользоваться можно. Приступим.
Выбираем существующий вид, заходим в свойства и переходим в раздел «Видимая область». Из выпадающего списка «Видимость вида» выбираем «Разорванный», после чего появляются элементы управления линиями разрыва. Само собой, нам нужно этих линий добавить. Не колеблясь, нажимаем зелёный плюс! Появляется строка с надписью «Выберите объект». Тут всё просто — выберем горизонтальную линию, получим разрыв по горизонтали, выберем вертикальную — получим разрыв по вертикали. Легко :).
Из выпадающего списка «Видимость вида» выбираем «Разорванный», после чего появляются элементы управления линиями разрыва. Само собой, нам нужно этих линий добавить. Не колеблясь, нажимаем зелёный плюс! Появляется строка с надписью «Выберите объект». Тут всё просто — выберем горизонтальную линию, получим разрыв по горизонтали, выберем вертикальную — получим разрыв по вертикали. Легко :).
После этого нужно кликнуть вторую точку, чтобы определить первую границу линии разрыва. Линию нужно провести ПЕРПЕНДИКУЛЯРНО. Если провести линию параллельно выбранной кромке, вы получите геометрию за гранью человеческого понимания 🙂 . Далее — указываем вторую точку на кромке, которую мы выбрали в начале. Автоматически будет создана вторая граница линии разрыва. Геометрия, находящаяся между этими линиями, будет скрыта, вид будет соответственно укорочен. Линия обрыва может быть четырёх видов — прямая, прямая с изломом,
S-образная кривая и пользовательский сплайн. Прямую с изломом и S-образную кривую можно масштабировать по границе вида или по геометрии. Чтобы масштабировать линию разрыва по геометрии, нужно в настройке разорванного вида выбрать в колонке «стиль линии разрыва» вариант «S-кривая на геометрии», после чего указать две линии, по расстоянию между которыми будет отмасштабирована величина линии разрыва.
Чтобы масштабировать линию разрыва по геометрии, нужно в настройке разорванного вида выбрать в колонке «стиль линии разрыва» вариант «S-кривая на геометрии», после чего указать две линии, по расстоянию между которыми будет отмасштабирована величина линии разрыва.
На рисунках ниже приводится разорванный вид с разными настройками линии разрыва:
Вид без разрыва – порядок указания кромокТеперь делаем разрыв на правом участке вида, тип «S-кривая на контуре вида»:
Вид с разрывом – вариант 1Разрыв на правом участке, тип «S-кривая на геометрии», в качестве ограничивающих кромок выбраны линии 3 и 4:
Вид с разрывом – вариант 2Разрыв на левом участке, тип «S-кривая на геометрии»:
Вид с разрывом – вариант 3Разрыв на левом участке, тип «S-кривая на геометрии», в качестве ограничивающих кромок снова выбраны линии 3 и 4 . Кривая соответствует расстоянию между линиями 3 и 4, дальше идут прямые линии.
Вид с разрывом – вариант 4Рисунок 16 Вид с разрывом.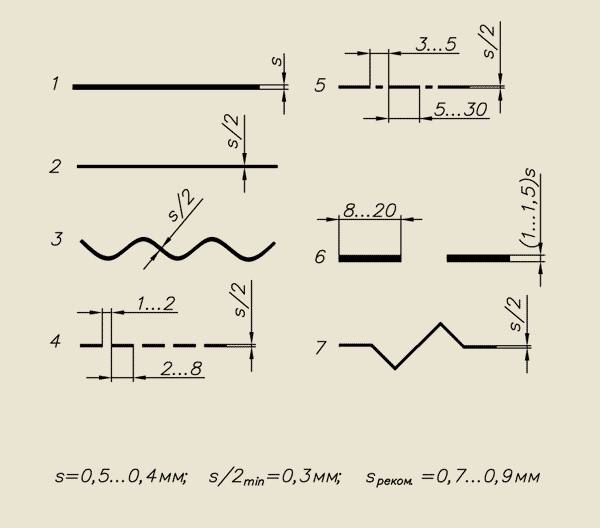 Вариант 4
Вариант 4
При всём разнообразии настроек, проще всего нарисовать линию разрыва самому, выбрав тип «пользовательский сплайн».
Разорванный вид при редактировании может вести себя достаточно странно. Это связано с особенностями обработки. Главным видом в разорванном виде считается левый вид, если разрывы делаются по горизонтали, и верхний, если разрывы делаются по вертикали.
Для одного разрыва на виде неважно, в каком порядке вы будете выбирать точки на линий разрыва. Однако, при добавлении второй и последующих линий разрыва нужно помнить следующее — разрыв будет делаться от первой до второй указанных линий, причём первая станет левой, а вторая — правой границей обрыва. Более наглядно это можно показать на следующих рисунках.
Имеется вид с одним разрывом, нужно добавить второй в указанных точках:
Разорванный вид – примерное положение точек разрываСлучай 1 — при добавлении второй линии разрыва первой указана точка 1, второй — точка 2. Получаем то, что и ожидали:
Получаем то, что и ожидали:
Случай 2 — при добавлении второй линии разрыва первой указана точка 2, второй — точка 1. Получаем не совсем то, что ожидали:
Добавление линии разрыва – неправильная последовательностьЛевая граница расположилась в точке 2, правая — в точке 1, вид при этом удлинился.
Для разрывов по вертикали действует та же логика, только указывать линии нужно сверху вниз.
В общем случае, поведение разорванного вида при редактировании достаточно сложно предсказать, поэтому общая рекомендация в этом случае — не пытаться исправить, а переделать заново.
Integrated Publishing — ваш источник военных спецификаций и образовательных публикаций
Администрация – Навыки, процедуры, обязанности и т. д. военного персонала
Продвижение – Военный карьерный рост книги и т. д.
Аэрограф/метеорология
– Метеорология
основы, физика атмосферы, атмосферные явления и др.
Руководства по аэрографии и метеорологии военно-морского флота
Автомобилестроение/Механика – Руководства по техническому обслуживанию автомобилей, механика дизельных и бензиновых двигателей, руководства по автомобильным деталям, руководства по деталям дизельных двигателей, руководства по деталям бензиновых двигателей и т. д.
Автомобильные аксессуары |
Перевозчик, персонал |
Дизельные генераторы |
Механика двигателя |
Фильтры |
Пожарные машины и оборудование |
Топливные насосы и хранение |
Газотурбинные генераторы |
Генераторы |
Обогреватели |
HMMWV (Хаммер/Хамви) |
и т.д…
Авиация – Принципы полетов,
авиастроение, авиационная техника, авиационные силовые установки, справочники по авиационным частям, справочники по авиационным частям и т. д.
Руководства по авиации ВМФ |
Авиационные аксессуары |
Общее техническое обслуживание авиации |
Руководства по эксплуатации вертолетов AH-Apache |
Руководства по эксплуатации вертолетов серии CH |
Руководства по эксплуатации вертолетов Chinook |
и т.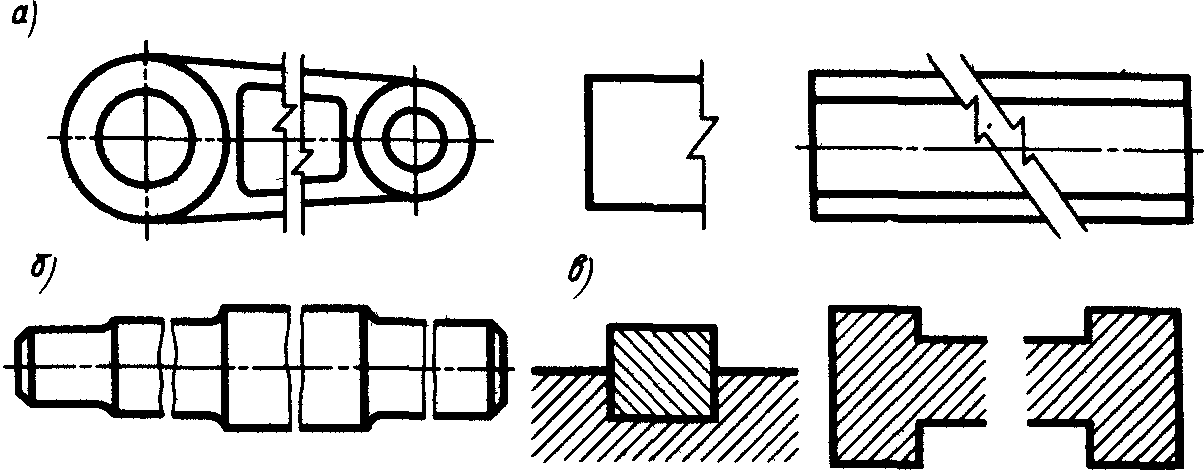 д…
д…
Боевой – Служебная винтовка, пистолет
меткая стрельба, боевые маневры, органическое вспомогательное вооружение и т. д.
Химико-биологические, маски и оборудование |
Одежда и индивидуальное снаряжение |
Боевая инженерная машина |
и т.д…
Строительство – Техническое администрирование,
планирование, оценка, планирование, планирование проекта, бетон, кирпичная кладка, тяжелый
строительство и др.
Руководства по строительству военно-морского флота |
Совокупность |
Асфальт |
Битумный корпус распределителя |
Мосты |
Ведро, Раскладушка |
Бульдозеры |
Компрессоры |
Обработчик контейнеров |
дробилка |
Самосвалы |
Землеройные машины |
Экскаваторы | и т. д…
Дайвинг – Руководства по водолазным работам и спасению различного снаряжения.
Чертежник – Основы, методы, составление проекций, эскизов и т. д.
д.
Электроника – Руководства по обслуживанию электроники для базового ремонта и основ. Руководства по компьютерным компонентам, руководства по электронным компонентам, руководства по электрическим компонентам и т. д.
Кондиционер |
Усилители |
Антенны и мачты |
Аудио |
Батареи |
Компьютерное оборудование |
Электротехника (NEETS) (самая популярная) |
техник по электронике |
Электрооборудование |
Электронное общее испытательное оборудование |
Электронные счетчики |
и т.д…
Машиностроение – Основы и методы черчения, составление проекций и эскизов, деревянное и легкокаркасное строительство и т. д.
Военно-морское машиностроение |
Армейская программа исследований прибрежных бухт |
и т. д…
Еда и кулинария – Руководства по рецептам и оборудованию для приготовления пищи.
Логистика – Логистические данные для миллионов различных деталей.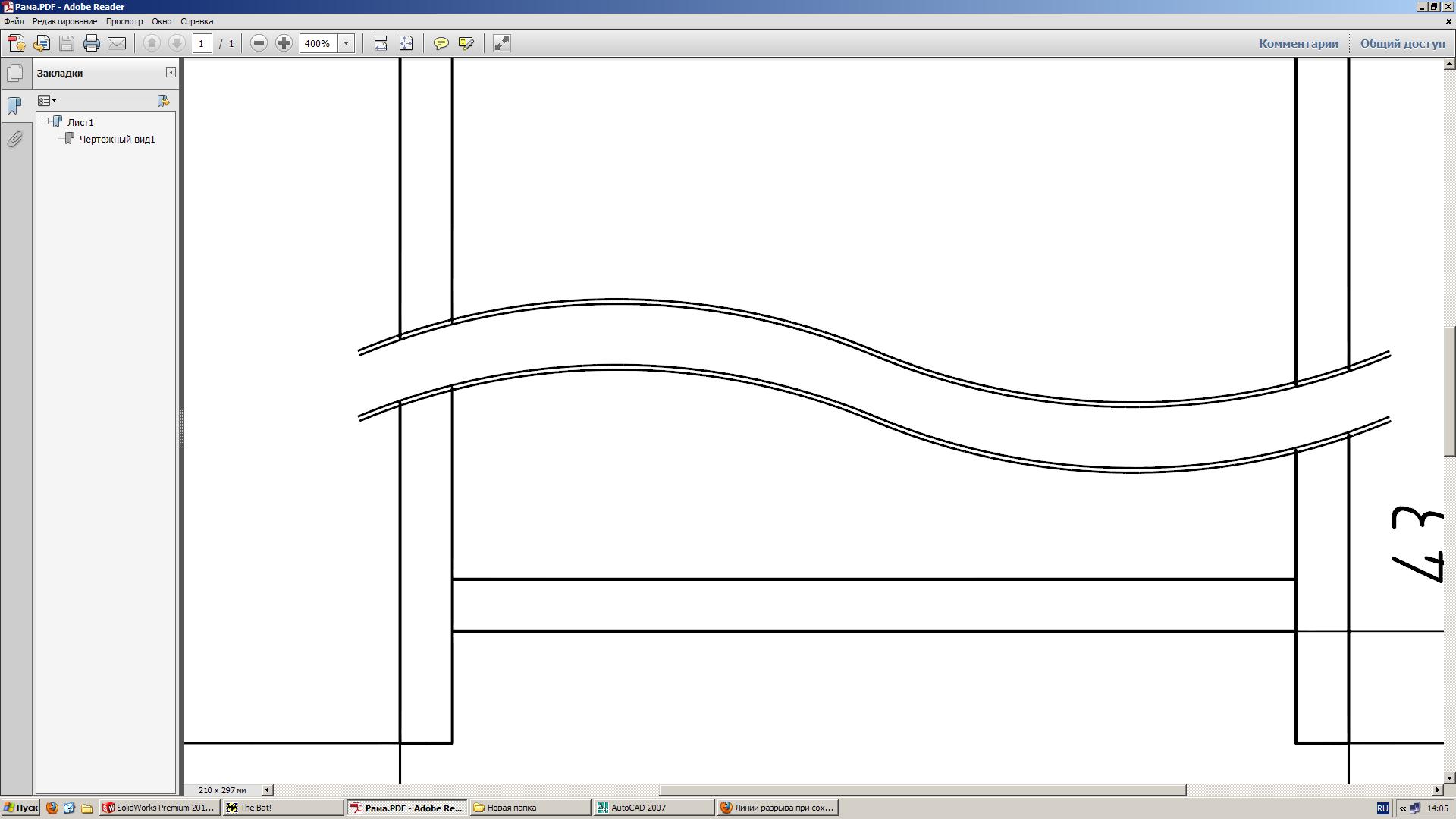
Математика – Арифметика, элементарная алгебра, предварительное исчисление, введение в вероятность и т. д.
Медицинские книги – Анатомия, физиология, пациент
уход, оборудование для оказания первой помощи, фармация, токсикология и т. д.
Медицинские руководства военно-морского флота |
Агентство регистрации токсичных веществ и заболеваний
Военные спецификации – Государственные спецификации MIL и другие сопутствующие материалы
Музыка – Мажор и минор масштабные действия, диатонические и недиатонические мелодии, паттерны такта, и т.д.
Основы ядра – Теории ядерной энергии,
химия, физика и т.
Справочники Министерства энергетики США
Фотография и журналистика
– Теория света,
оптические принципы, светочувствительные материалы, фотофильтры, копирование
редактирование, написание публикаций и т.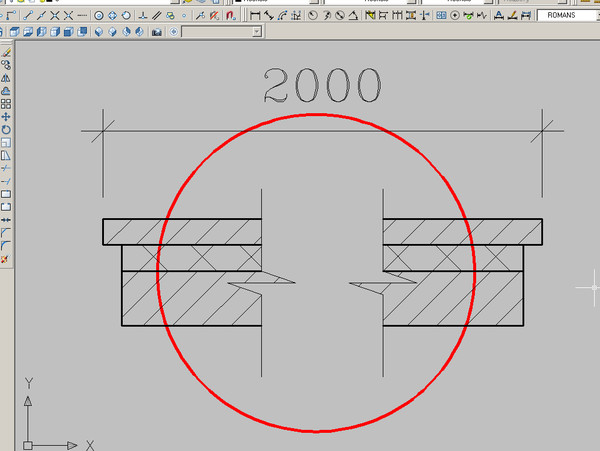 д.
д.
Руководства по фотографии и журналистике военно-морского флота |
Руководство по армейской фотографии, печати и журналистике
Религия – Основные религии мира, функции поддержки богослужений, свадьбы в часовне и т. д.
Прямоугольная линия разрыва | Помощь пользователям Tekla
Перейти к основному содержанию
- Главная
- Tekla Structures
- Прямоугольная линия разрыва
Текла Структуры
Не зависит от версии
Tekla Structures
Окружающая среда
США (британские единицы)
США (метрические единицы)
В начало
Назначение и описание
Прямоугольная линия разрыва добавляет на чертеж прямоугольную линию разрыва при выборе двух точек на виде чертежа.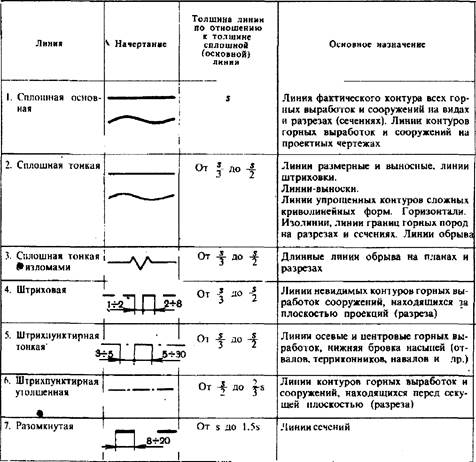 Этот инструмент входит в состав расширения Drawing Break Lines.
Этот инструмент входит в состав расширения Drawing Break Lines.
Вернуться к началу
Системные требования
Окружающие среды: британские единицы США, метрические единицы США
Языки: английский
Вернуться к началу
Установка прямоугольной линии разрыва
Чтобы установить приложение:
- Закрыть Tekla Structures (если запущено)
- Загрузите установщик MSI из Tekla Warehouse
- Установите и запустите установщик MSI
- Запустить Tekla Structures
- Открыть существующий чертеж
- До версии 2016: новый значок на панели инструментов, который запускает инструмент, теперь должен быть виден при открытии чертежа. Версия 2016 и новее: новая миниатюра под Несгруппированные элементы на боковой панели Приложения и компоненты появятся.
Изображение
В начало
Использование прямоугольной линии разрыва
Для использования подключаемых модулей:
- Настройте параметры инструмента в соответствии с текущими стандартами инженерных чертежей.

- Выберите тип линии разрыва. В выпадающем изображении доступны два варианта. Размеры указаны в натуральную величину в дюймах.
Изображение
Изображение
- Настройки полилинии — откройте настройки рисования полилинии, чтобы установить нужный цвет и тип линии, и сохраните файл атрибутов. Затем запустите инструмент линии разрыва, и настройка атрибута отобразится в инструменте.
- Настройки многоугольника — этот параметр имеет решающее значение для маскирования линий вокруг разрыва зигзага. Файл атрибутов штриховки_белого используется по умолчанию. Для объектов сечения и деталей с серой штриховкой специального цвета используйте файл special_hatch. Чтобы создать свои собственные настройки многоугольника, загрузите свойства Draw Polygon и установите желаемую линию и цвет штриховки и сохраните файл атрибутов.
Изображение
- Зеркало — этот параметр изменяет направление символа разрыва на противоположное.

- Запустите инструмент, щелкнув значок/миниатюру
- Задать настройки. Применять.
- Укажите точки один и два на чертежном виде.
- Выберите одну из двух точек и переместите/перетащите в новое место.
- Выберите объект и щелкните правой кнопкой мыши – удалить.
Примеры
- С установка white_hatch :
Изображение
- С параметром special_hatch :
Изображение
Вернуться к началу
- Объекты линии разрыва будут перемещаться вместе с видом при перемещении. Однако, если экстремумы вида изменяются, линия разрыва не будет автоматически подстраиваться под новый край экстремумов вида. Пользователю придется перемещать линии разрыва вручную.



 Его нужно удалять отдельно.
Его нужно удалять отдельно.

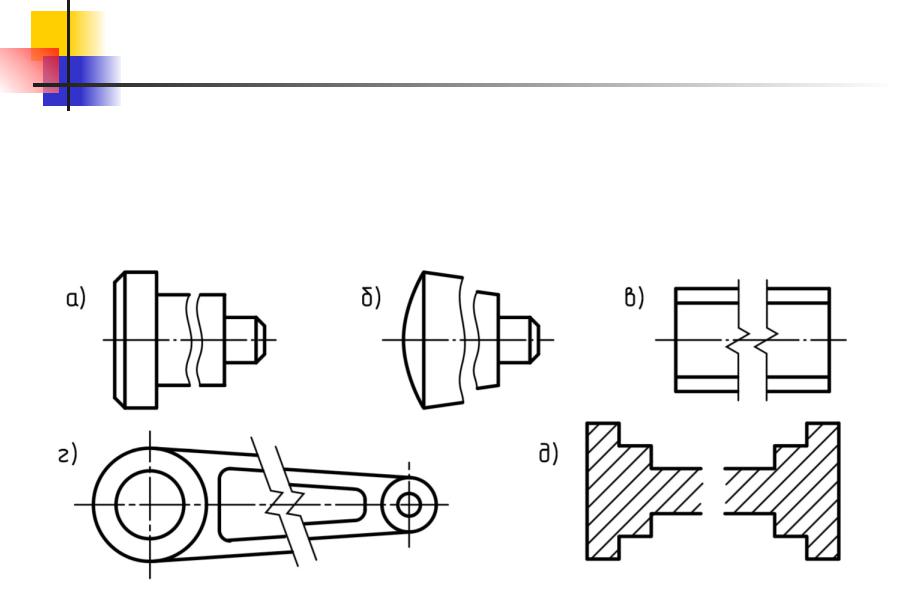 Отключить
Отключить