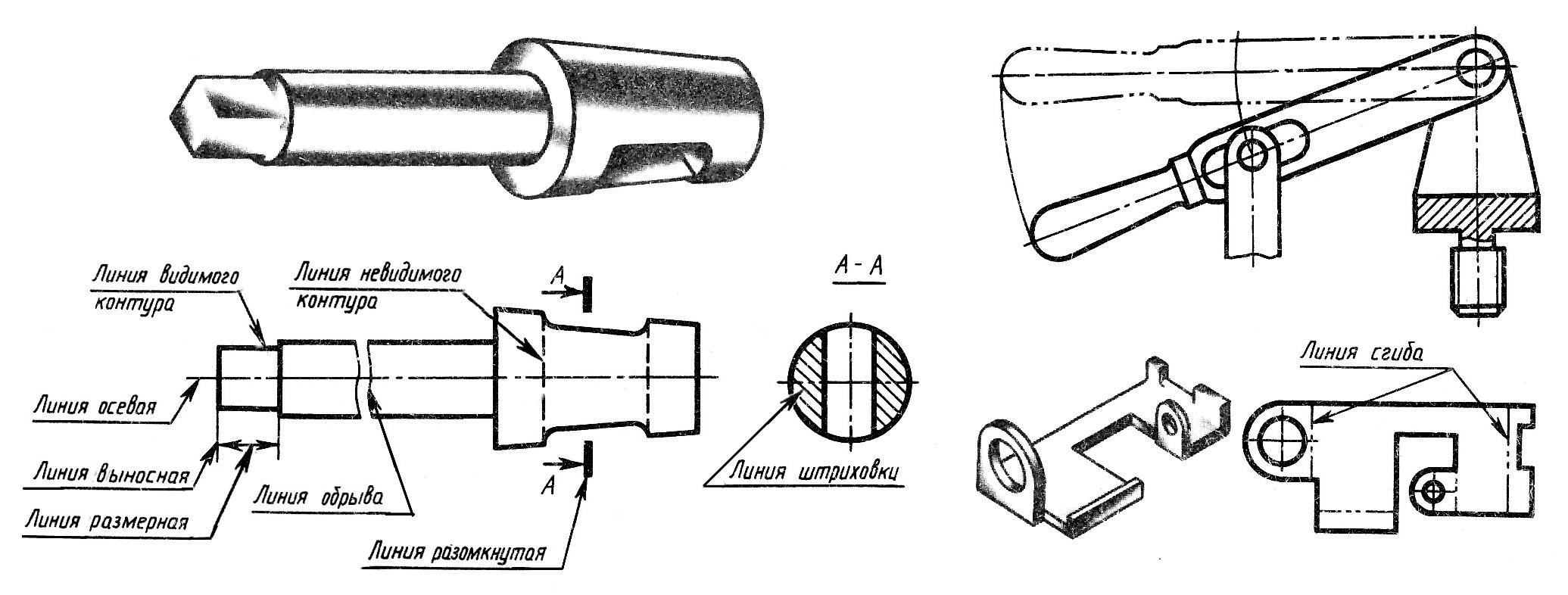Основы классического черчения. Тест №3. 9 класс
Приглашаем на олимпиады для учителей, учеников и дошкольников. Специальные наградные, результаты сразу, всегда новые задания.
СДЕЛАЙТЕ СВОИ УРОКИ ЕЩЁ ЭФФЕКТИВНЕЕ, А ЖИЗНЬ СВОБОДНЕЕ
Благодаря готовым учебным материалам для работы в классе и дистанционно
Выбрать материалы
Скидки до 50 % на комплекты
только до
Готовые ключевые этапы урока всегда будут у вас под рукой
Организационный момент
Проверка знаний
Объяснение материала
Закрепление изученного
Итоги урока
Данная работа проводится в 9 классе после изучения темы «Основы классического черчения». На данную работу отводится 20 минут.
На данную работу отводится 20 минут.
Вопрос 1
На чертежах используются различные типы линий: толстые, тонкие, прямые, волнистые, штрихпунктирные и др. Каждая линия имеет своё название, назначение и начертание, которые регламентируются ГОСТом.
О каком типе линий идет речь?
Назначение: это основная линия для чертежа. Такими линиями вычерчивают видимый контур, а также рамку и основную надпись. Параметры: толщина линии зависит от формата чертежа — в среднем s = 1 мм.
Варианты ответов
- Штриховая линия
- Основная сплошная толстая линия
- Штрихпунктирная линия
- Сплошная тонкая линия
Вопрос 2
На чертежах используются различные типы линий: толстые, тонкие, прямые, волнистые, штрихпунктирные и др. Каждая линия имеет своё название, назначение и начертание, которые регламентируются ГОСТом.
Каждая линия имеет своё название, назначение и начертание, которые регламентируются ГОСТом.
О каком типе линий идет речь?
Назначение: используется для вычерчивания выносных, размерных линий и для вспомогательных построений. Параметры: толщина линии —в среднем 0,3 мм
Варианты ответов
- Штриховая линия
- Основная сплошная толстая линия
- Штрихпунктирная линия
- Сплошная тонкая линия
Вопрос 3
На чертежах используются различные типы линий: толстые, тонкие, прямые, волнистые, штрихпунктирные и др. Каждая линия имеет своё название, назначение и начертание, которые регламентируются ГОСТом.
О каком типе линий идет речь?
Назначение: изображает оси симметрии у симметричных деталей, оси вращения, центровые линии окружностей. Параметры: толщина линии —в среднем 0,5 мм; длина штриха — 15 мм; расстояние между штрихами — 5 мм
Параметры: толщина линии —в среднем 0,5 мм; длина штриха — 15 мм; расстояние между штрихами — 5 мм
Варианты ответов
- Штриховая линия
- Основная сплошная толстая линия
- Штрихпунктирная линия
- Сплошная тонкая линия
Вопрос 4
На чертежах используются различные типы линий: толстые, тонкие, прямые, волнистые, штрихпунктирные и др. Каждая линия имеет своё название, назначение и начертание, которые регламентируются ГОСТом.
О каком типе линий идет речь?
Назначение: используется для того, чтобы показать линию обрыва, когда изображение на чертеже даётся не полностью. Параметры: толщина линии — в среднем 0,5 мм
Варианты ответов
- Сплошная волнистая линия
- Штрихпунктирная линия с двумя точками
- Штрихпунктирная линия
Вопрос 5
На чертежах используются различные типы линий: толстые, тонкие, прямые, волнистые, штрихпунктирные и др. Каждая линия имеет своё название, назначение и начертание, которые регламентируются ГОСТом.
Каждая линия имеет своё название, назначение и начертание, которые регламентируются ГОСТом.
О каком типе линий идет речь?
Назначение: изображает невидимые контуры предмета. Параметры: толщина линии в среднем 0,5 мм; длина штриха — 5 мм; расстояние между штрихами — 1…2 мм.
Варианты ответов
- Основная сплошная толстая линия
- Сплошная тонкая линия
- Штрихпунктирная линия
Вопрос 6
На чертежах используются различные типы линий: толстые, тонкие, прямые, волнистые, штрихпунктирные и др. Каждая линия имеет своё название, назначение и начертание, которые регламентируются ГОСТом.
О каком типе линий идет речь?
Назначение: такой линией показывают линию сгиба на чертеже развёртки.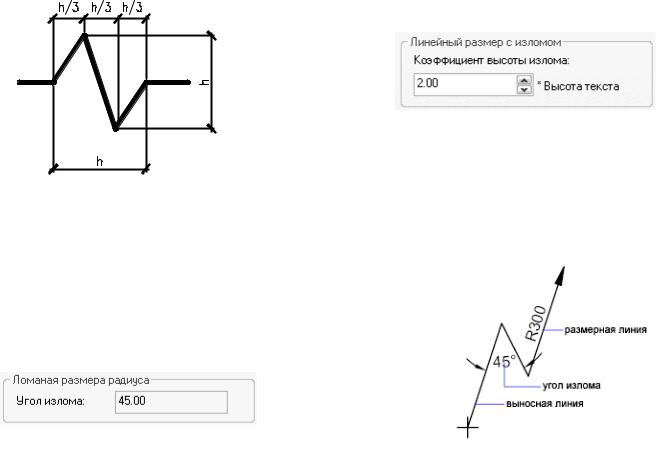 Параметры: толщина линии —в среднем 0,5 мм; длина штриха — 15 мм; расстояние между штрихами — 4…6 мм
Параметры: толщина линии —в среднем 0,5 мм; длина штриха — 15 мм; расстояние между штрихами — 4…6 мм
Варианты ответов
- Штрихпунктирная линия с двумя точками
- Штриховая линия
- Штрихпунктирная линия
Пройти тест
Сохранить у себя:
© 2021, Сибирская Александра Константиновна 120
Добавление символов линии разрыва в Revit
Если объекты слишком длинные для размещения на листе, но имеют одинаковую форму по всей длине, их можно укоротить в Revit с помощью линии разрыва.
На следующих двух шагах вы добавите символ структурной линии по умолчанию на ваши виды (планы, разрезы и фасады). На третьем шаге вы узнаете, как создать семейство волнистых структурных линий.
Чертежи бывают двух типов: длинные линии разрыва (зигзаг) и короткие линии разрыва (волнистые).
Добавить линию разрыва
Детали : Загрузите символ линии разрыва в свой проект.
Семейство по умолчанию находится в папке: C:\ProgramData\Autodesk\RVT 20XX\Libraries\English\US\Detail Items\Div 01-General\M_Break Line.rfa.
Шаги
- Перейдите на вкладку «Аннотации» > панель «Детали» > раскрывающееся меню «Компонент».
- Щелкните Детальный компонент.
- В меню «Изменить | На вкладке «Размещение компонента детали» нажмите «Загрузить семейство».
- Перейдите к файлу RFA, выберите его и нажмите «Открыть», чтобы вставить его в поле зрения.
✨ Совет: нажмите пробел на клавиатуре, чтобы повернуть строку перед ее вставкой. Узнайте больше о сочетаниях клавиш в Revit.
Редактировать параметры семейства
Когда семейство установлено, щелкните аннотацию, чтобы использовать параметрические маркеры для изменения размера, или используйте палитру свойств, чтобы изменить значения размеров.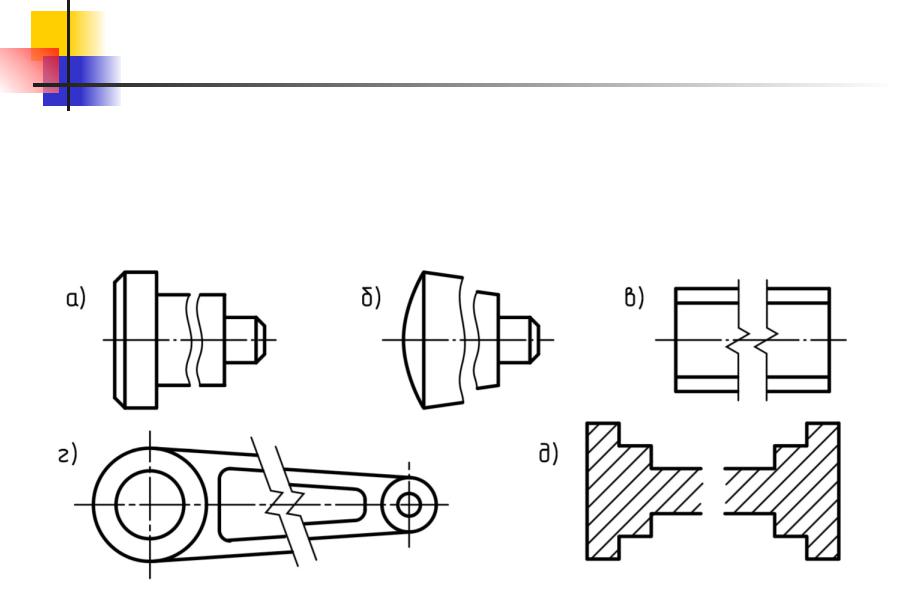
Создать семейство (дополнительно)
Детали : Создать альтернативное параметрическое семейство линий коротких разрывов.
Шаги
- Перейдите на вкладку «Файл» > раскрывающееся меню «Создать» > щелкните «Семейство».
- Перейдите к: C:\ProgramData\Autodesk\RVT 20XX\Family Templates\English .
- Выберите Metric Detail Item.rft > нажмите «Открыть».
- Панель «Датум» > нажмите «Опорная плоскость». Начертите четыре вертикальные параллельные опорные плоскости.
- Панель “Размеры” > щелкните “Выровнено”. Щелкайте по всем вертикальным линиям в поле зрения соответственно.
- Нажмите EQ , чтобы выровнять расстояние между ними.
- Добавьте один общий горизонтальный размер, затем выберите его.

- Перейдите на панель «Измерение метки» > щелкните маленький значок «Создать параметр».
- Назовите его « Jag_Width »> выберите Экземпляр в разделе «Данные параметров»> нажмите «ОК».
- Базовая панель > щелкните Опорная плоскость > Нарисуйте две горизонтальные плоскости.
- Добавьте размеры между всеми существующими 3 горизонтальными линиями >
- Добавьте один общий вертикальный размер, затем выберите его.
- Свяжите его с новым параметром экземпляра с именем « Jag_Depth ».
- Добавьте 4 базовые плоскости в виде квадрата вокруг зубца.
- Добавьте два измерения (вертикальное и горизонтальное) для нового внешнего квадрата.
- Назначьте параметры экземпляра с именем « глубина » для вертикали и « ширина » для горизонтали.
- Перейдите на вкладку «Создание» > панель «Детали» > нажмите «Область маскировки».

- На панели «Рисование» > выберите инструмент «Частичный эллипс».
- Кривые эскиза символа.
- Панель «Изменить» > «Выровнять» (сочетание клавиш: AL).
- Выберите верхнюю опорную линию > Выберите верхнюю точку пересечения дуги.
- Блокировка выравнивания > Повторите процесс для второй дуги с собственной контрольной линией.
- Перейдите на панель «Рисование», выберите инструмент «Указать линии».
- На панели параметров установите флажок «Блокировка» > «Указать опорные линии границы области маски».
- Панель «Изменить» > «Обрезать/удлинить до угла» (сочетание клавиш: TR) выбранные линии > заключить профиль.
- Добавьте последний размер, соединяющий горизонтальные концы профиля маски.
- Выберите измерение > создайте новый параметр экземпляра и назовите его « mask_depth ».
- Выберите 3 верхние граничные линии > перейдите на панель подкатегорий.

- Раскрывающееся меню > выберите «Невидимые линии».
- Нажмите «Завершить режим редактирования».
- Перейдите на панель «Редактор семейств» > «Загрузить в проект».
Символ линии разрыва можно использовать для разделения нескольких объектов на виде. Узнайте больше о разделении вида на несколько листов.
Линии разрыва для производственных чертежей — Grasshopper (Грецаиямандбз)
1Есть ли способ автоматически генерировать линии разрыва в Rhino с помощью кузнечика. Также при создании макета он отображается с линиями перегиба, а в пространстве модели его нет? Любой плагин или компонент для этого?
Риксон (Риксон) 2
Можно поподробнее? описание того, что на самом деле будет делать этот плагин или компоненты? Что вы подразумеваете под «появляется с линиями разрыва, а в пространстве модели его нет?»
Joseph_Oster 3
Что такое «разрывная линия»?
ВМ (Вим Декейзер) 4
Просто для уточнения от имени OP – когда у вас, например, есть длинный объект, у которого есть интересные особенности только на концах, вы должны вставить линии разрыва, чтобы скрыть середину этого объекта.
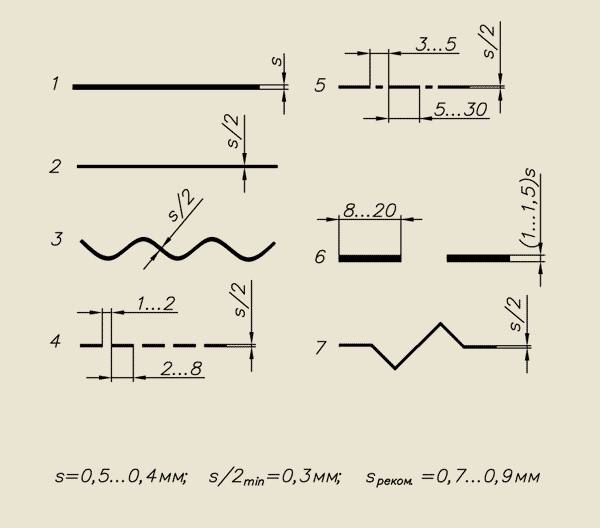
Простой пример:
image733×423 109 КБ
wrmd Make2D with Break Lines.gh (46,6 КБ)(я вручную разделил и переместил вывод, чтобы создать 4 вида, которые показаны зеленым на этом снимке экрана…)
– вим
2 лайков
Риксон (Риксон) 5
В макетах это, вероятно, решение, которое нельзя было сделать через GH.
1 Нравится
(Грецаиямандбз) 6
Спасибо за объяснение. Извините, я думал, что каждый чертежник или моделлер Rhino знает, что такое линия разрыва для чертежей.
великийсайямандбз (Грецаиямандбз) 7
Мы также используем его для изготовления или архитектурных чертежей, когда есть продолжение одной и той же формы по всей длине, но мы не можем поместить его на чертежи, потому что большее масштабирование делает его крошечным в других направлениях.
Гийс (Гийс де Зварт) 8
Если вам подходят вертикальные или горизонтальные линии разрыва, вы можете разместить два одинаковых вида деталей рядом друг с другом с небольшим пространством и панорамировать каждую деталь в интересующую область.
Риксон (Риксон) 9
Это то, что он делает, вы все еще не указали особенности того, что такое линия разрыва или как она будет работать.
Мы можем посмотреть на различные программы и стандарты, чтобы заполнить немного.
В Revit вы можете разделить вид на странице по вертикали или горизонтали несколько раз, но это не обеспечивает «линию разрыва». Это делается на высоком уровне, разделяя, но сохраняя единый вид, который можно раздвигать, но не слишком близко друг к другу, иначе он снова сливается в один. Затем вам все равно придется поместить пользовательское семейство маскирования, чтобы создать желаемый вид линии разрыва.
Autocad имеет те же возможности, что и Rhino, вам нужно сделать несколько видов и создать маску.
Символ структурной линии должен быть гибкой по ширине, маскироваться до переменной глубины с одной стороны и иметь изменяемый размер центрального символа.
Центральный символ обычно представляет собой один зигзаг, но на более длинных участках предпочтительнее использовать более одного зигзага. Есть те, кто предпочитает зигзагообразную загогулину. В идеале это должно иметь возможность переворачивать стороны при зеркальном отображении, чтобы соответствовать соседнему разрыву.