Толщина линий на чертежах | Tekla User Assistance
Толщину линий на печати (номер пера) можно задать в диалоговом окне Печать чертежей, однако с корректным отображением линий на экране могут возникнуть трудности. Решить проблему можно путем корректировки ширины линий принтера или с помощью некоторых предустановленных настроек печати в файле определений принтеров plotdev.bin.
Изменение толщины линий (ширины пера/номера пера/ширины линий) на печатаемых чертежах
Ширину линий при выводе на печать можно изменить. Чтобы это сделать, откройте диалоговое окно Печать чертежей и перейдите на вкладку Свойства линии:
По умолчанию базовая ширина линий составляет 0.01; это значение можно изменить с помощью расширенного параметра XS_BASE_LINE_WIDTH. Например, чтобы получить толщину линий 0.25 мм, введите 25.
Задание толщины линий на экране
Толщина линий, которую вы видите на чертеже, не соответствует реальной толщине линий на напечатанном чертеже. Существует возможность повлиять на то, как линии отображаются на чертеже.
Существует возможность повлиять на то, как линии отображаются на чертеже.
Чтобы задать ширину пера для чертежей в модели Tekla Structures:
- Активируйте старую функциональность печати, установив расширенный параметр
XS_USE_OLD_PLOT_DIALOGв значениеTRUE. - Задайте настройки линий для первого принтера в списке.
- Активируйте новую функциональность печати, установив расширенный параметр
XS_USE_OLD_PLOT_DIALOGв значениеFALSE. - Перейдите в меню Файл и проверьте, активен ли переключатель Ширина линий принтера. Значение этого переключателя берется из настроек в старом диалоговом окне принтеров. Если переключатель не активен, ширины линий отображаются только в черно-белом режиме; если он активен, ширины линий отображаются во всех цветовых режимах.
Для переключения между цветовыми режимами нажимайте клавишу B.
Файл plotdev.
Вы можете сохранить файл определений принтеров
plotdev.bin в папке текущей модели или в папках проекта или компании, а также в папке, заданной расширенным параметром XS_DRIVE. Tekla Structures сначала ищет файл
plotdev.bin в папках модели, проекта и компании, а затем в папке, заданной этим расширенным параметром.
| Без задания толщины линий (номер пера) в plotdev.bin | Когда для первого принтера в plotdev.bin задана толщина линий | |
| Цвет | ||
| Оттенки серого | ||
| Черно-белый |
Редактор > Свойства объектов > Типы линий
Панель:
Меню: САПР файлы > Типы линий
Лента: вкладка Редактор > панель Свойства > Типы линий
Команда: Типылиний (Linetypes)
Начертание каждой линии чертежа нормируется стандартами, которые определяют вес и тип начертания.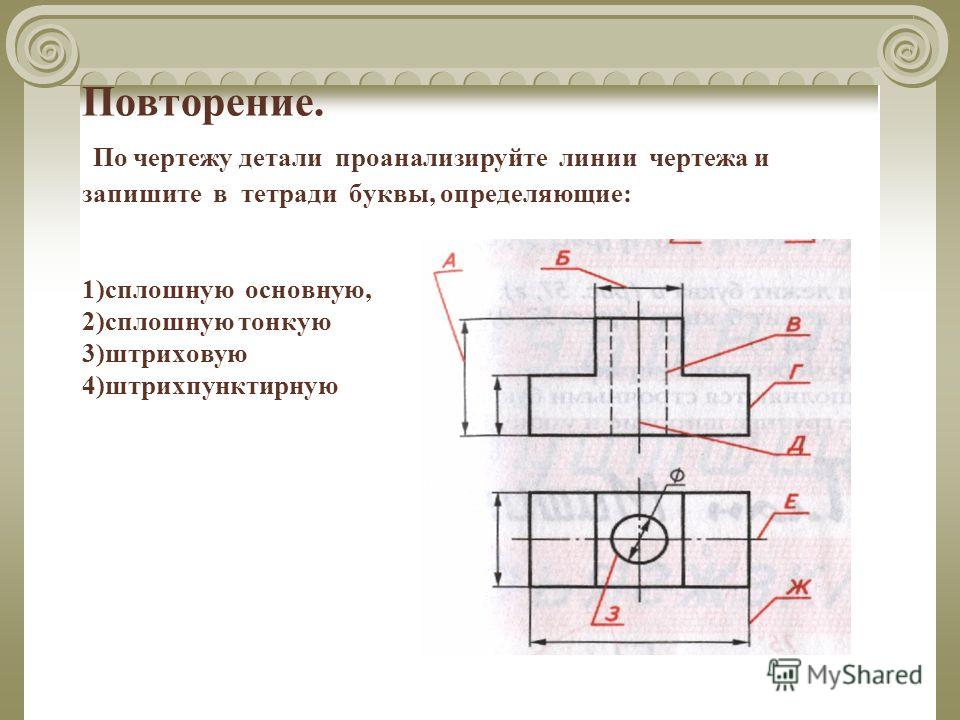 Тип линии можно назначить отдельному объекту или присвоить слою, на котором расположен объект.
Тип линии можно назначить отдельному объекту или присвоить слою, на котором расположен объект.
Тип линий описывается повторяющейся последовательностью штрихов, точек и пробелов, расположенных равномерно вдоль прямой или кривой. Частота повторений фрагментов задается масштабом линии. При увеличении масштаба количество фрагментов на единицу чертежа увеличивается. Если длина объекта меньше фрагмента типа линии, то объект отображается сплошной линией. В описании типов линий помимо штрихов, точек и пробелов могут использоваться встроенные формы, которые хранятся в скомпилированных файлах форм *.shx. Описания типов линий хранятся в файле с расширением *.lin. Каждый тип линии имеет имя и описание, в котором хранится последовательность штрихов, точек и пробелов. В одном *.lin файле может быть описано несколько типов линий.
Чтобы использовать тип линии его следует загрузить в текущий чертеж. При создании нового чертежа или открытия существующего файла в чертеж добавляются стандартные типы линий План эвакуации.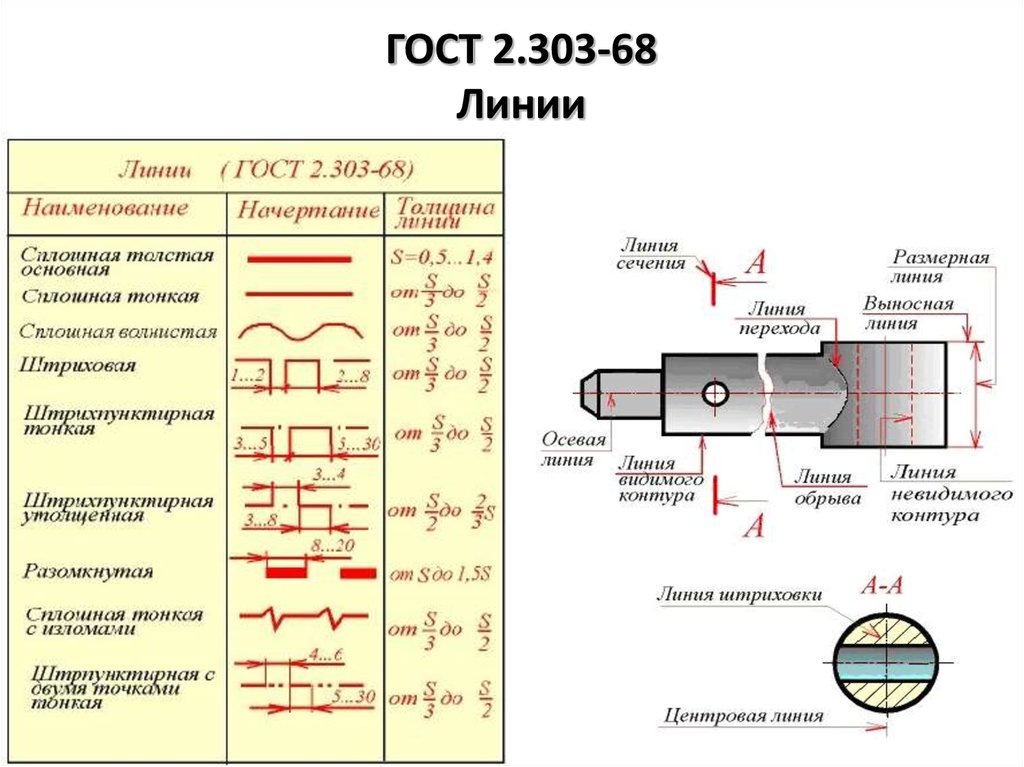 Загрузка новых типов линий из файлов с расширением *.lin выполняется в диалоговом окне Типы линий. Загруженные типы линий сохраняются в файле чертежа (если чертеж сохранен в форматы DWG или DXF). Неиспользуемые в чертеже типы линий можно удалить при помощи команды Очистить или в диалоговом окне Типы линий. Нельзя удалить типы линий BYLAYER, BYBLOCK, CONTINUOUS, а также тип линий, установленный текущим.
Загрузка новых типов линий из файлов с расширением *.lin выполняется в диалоговом окне Типы линий. Загруженные типы линий сохраняются в файле чертежа (если чертеж сохранен в форматы DWG или DXF). Неиспользуемые в чертеже типы линий можно удалить при помощи команды Очистить или в диалоговом окне Типы линий. Нельзя удалить типы линий BYLAYER, BYBLOCK, CONTINUOUS, а также тип линий, установленный текущим.
Примечание: не поддерживается загрузка типов линий из файлов *.lin, которые содержат формы.
Диалоговое окно Типы линий
Используется для загрузки новых типов линий, удаления неиспользуемых или установки типа линии текущим.
Новый тип линий (Alt+N). Отображает диалоговое окно Загрузка типов линий, которое используется для загрузки типов линий в текущий чертеж из файлов с расширением *.lin. |
|
Удалить тип линий (Ald+D). Удаляет выбранный тип линий из чертежа. |
|
Установить текущим. Устанавливает выбранный тип линии текущим. Например, установка текущего типа линий BYLAYER означает, что создаваемым объектам будет назначаться тип линии BYLAYER. |
Список типов линий
Список имен типов линий с текстовым описание, загруженных в текущий чертеж. Напротив текущего типа линий установлена галочка зеленого цвета. Напротив типов линий, используемых в чертеже, отображается лист темно-серого цвета. Напротив типов линий, не используемых в чертеже, отображается лист светло-серого цвета.
Глобальный масштаб
Значение глобального масштабного коэффициента для всех типов линий (системная переменная LTScale). Результирующий масштаб разбивки типа линий для объекта равен произведению глобального масштаба и масштаба линии.
Диалоговое окно Загрузка типов линий
Отображает типы линий из указанного файла с расширением *.lin и позволяет загрузить выбранный тип линий в список типов линий текущего чертежа для дальнейшего использования. Окно возникает при нажатии на кнопку Новый тип линий в окне Типы линий.
Кнопка [Файл]. Позволяет открыть файл с описаниями типов линий *.lin для их просмотра и дальнейшей загрузки типа линий в текущий чертеж.
Список типов линий. Список имен типов линий и их описаний, содержащихся в выбранном файле *.lin. Не отображаются типы линий, в описании которых используются формы.
Создание и добавление линий узора на чертежи
- Главная
- Tekla Structures
- Создание чертежей
- Редактирование чертежей
- Добавление объектов эскиза на чертежи
- Создание и добавление линий узора на чертежи 90 004
Текла Структуры
2023
Текла Структуры
Вы можете легко применять специальные и сложные линии к чертежам, используя линии шаблона. Вы можете создавать новые линии шаблона и изменять существующие линии шаблона в
Редактор линий узора и добавляйте созданные линии узора на чертежи с помощью
Команда линии узора. Линии шаблона могут включать символы, линии и интервалы. Вы можете создавать линии шаблона, например, для обозначения линий разреза, фундаментов, путей сварки или электропроводки.
Вы можете создавать новые линии шаблона и изменять существующие линии шаблона в
Редактор линий узора и добавляйте созданные линии узора на чертежи с помощью
Команда линии узора. Линии шаблона могут включать символы, линии и интервалы. Вы можете создавать линии шаблона, например, для обозначения линий разреза, фундаментов, путей сварки или электропроводки.
- В модели или при открытом чертеже на
меню «Файл», нажмите
Редакторы > Редактор линий узора.
- Нажмите
Обзор… для поиска изображения, которое будет использоваться в качестве образца для линии шаблона.
Если вы не выберете изображение, будет использоваться изображение по умолчанию.
Выбранное изображение также отображается позже, когда вы выбираете линию шаблона в Диалоговое окно свойств линии шаблона.
- Введите имя линии шаблона в
Создавать новое.
Если вы хотите изменить линию шаблона, сначала выберите нужную линию шаблона из списка.

- в Область начального элемента, нажмите Создать справа, чтобы создать новый начальный элемент. Начальный элемент начинает линию шаблона (отмечен красным в примере диалогового окна ниже).
- в Область конечного элемента, нажмите Создать, чтобы создать новый конечный элемент так же, как вы делали это для начального элемента.
- На На вкладке «Повторяющиеся и непрерывные элементы» укажите элементы, которые повторяются на линии шаблона (отмечены красным в диалоговом окне редактора):
- На На вкладке «Повторяющиеся и непрерывные элементы» укажите элементы, которые непрерывно рисуются на линии шаблона (отмечены красным в диалоговом окне редактора):
- Вы можете проверить определения линии шаблона и внешний вид линии, щелкнув значок Кнопка предварительного просмотра :
- Сохраните линию шаблона, нажав кнопку
Кнопка Сохранить
.
Линия шаблона сохранена в .clp файл в папка \attributes в папке модели.
Теперь вы можете открыть чертеж и создать линию шаблона, используя заданную вами линию шаблона.
- Символ слева — это начальный элемент, символ #49.
- Символ справа — это концевой элемент, символ №48.
- Синий цвет определен для старта и концевые элементы.
- Символ № 51 красного цвета используется в качестве повторяющийся элемент.
- Два SolidLines используются как непрерывные элементы с вертикальным смещением 2,0 и -2,0.
Совет: Если линии вашего узора прыгают, как в примере ниже, попробуйте использовать непрерывные элементы вместо повторяющихся элементов.
Вы можете выбрать одну из предопределенных линий шаблона или создать свою собственную в Редактор линий узора.
Ограничения
- Линии шаблона не включены в Деталь 2D-библиотеки, если линия массива не была расчленена.
- Вы не можете вращать или зеркально отображать созданные линии шаблона.

- Вы не можете клонировать линии шаблона.
- На открытом чертеже удерживайте Shift и нажмите Рисование > Линия > Линия узора.
- в
В диалоговом окне свойств линии шаблона выберите линию шаблона, которую вы хотите использовать, из
Список линий шаблона.
Вы также можете загрузить другие свойства линии шаблона, выбрав файл свойств из списка вверху и щелкнув Нагрузка.
- Выберите, показывать ли
Начальный элемент и/или
Конечный элемент в линии шаблона.
Начальный и конечный элементы определены в Редактор линий узора.
- Выберите способ выравнивания и размещения элементов в Варианты интервалов:
- Установить Размер линии узора.
- Выберите нужный Вариант масштабирования:
- Введите
Вертикальное смещение в миллиметрах, если необходимо.
Положительное значение перемещает всю линию шаблона вверх, а отрицательное значение — вниз.
- Выберите Цвет линии узора.
- Если вы хотите сохранить свойства линии шаблона в файле свойств, введите имя файла и щелкните
Сохранить как.

- Нажмите
ОК, выберите точки для полилинии и завершите линию, щелкнув средней кнопкой мыши.
Обратите внимание, что вы можете выбирать маркеры в добавленной линии шаблона и перемещать участки полилинии, перетаскивая их.
Строка шаблона состоит из одного или нескольких блоков элементов. Эти блоки элементов располагаются между двумя заданными точками.
На приведенном ниже рисунке показана линия шаблона, состоящая из двух повторяющихся элементов символов в трех блоках.
Элементы символа имеют следующие настройки:
Пробел = 1,5
Тип интервала = фиксированный
Размер = 1
Цвет = 1-й элемент синий, 2-й элемент красный
1. Размер блока
2. Незанятое пространство, то есть пространство, которое остается, когда блоки расположены между двумя точками. Это пространство перераспределяется между элементами, имеющими тип интервала Переменная.
На следующем рисунке показаны различные настройки элементов.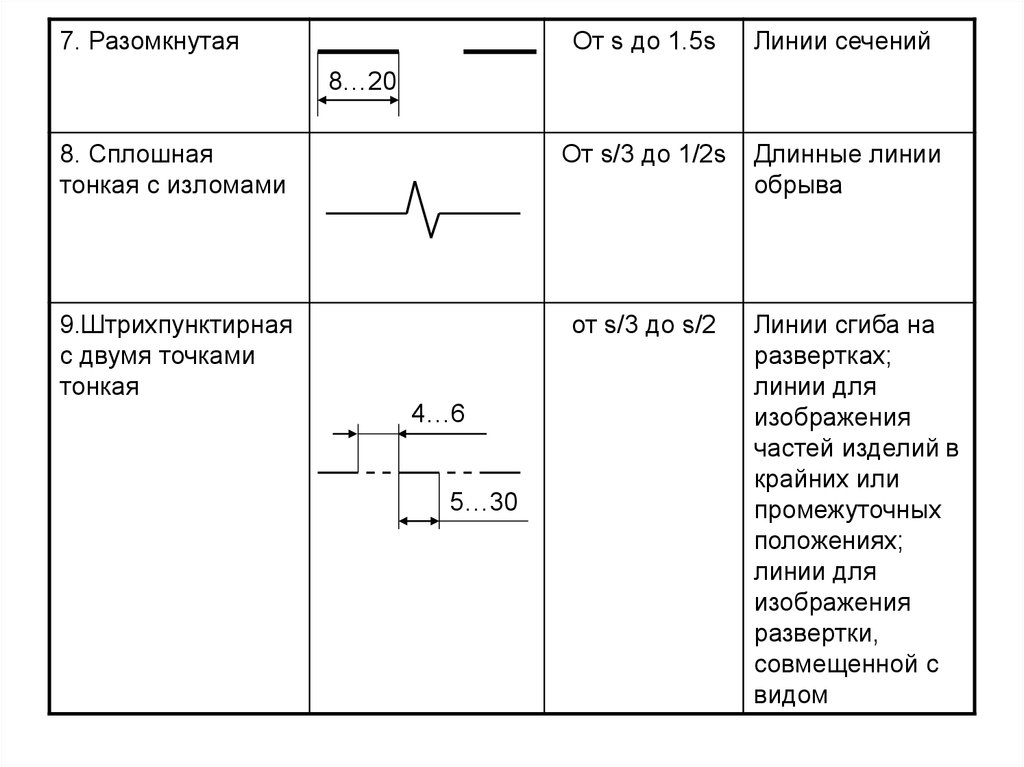 Буква E внутри круга является элементом:
Буква E внутри круга является элементом:
1. Размер элемента
2. Происхождение
3. Горизонтальное смещение от исходной точки
4. Смещение по вертикали от начала координат
5. Космос
Было ли это полезно?Чего не хватает?
Предыдущий СледующийКак читать линии на чертеже
Главная | О | Возможности | Отрасли | Вакансии | Тематические исследования | Запросы предложений | Часто задаваемые вопросы
Поиск
Опубликовано Бритни Блу (Пейн)
Прежде чем научиться читать производственный чертеж, убедитесь, что вы знаете различные части распечатки. Когда есть понимание различных компонентов отпечатка и того, где все находится, следующим шагом будет умение читать строки на отпечатке. Чтение распечатки означает понимание того, что изображено на графике детали.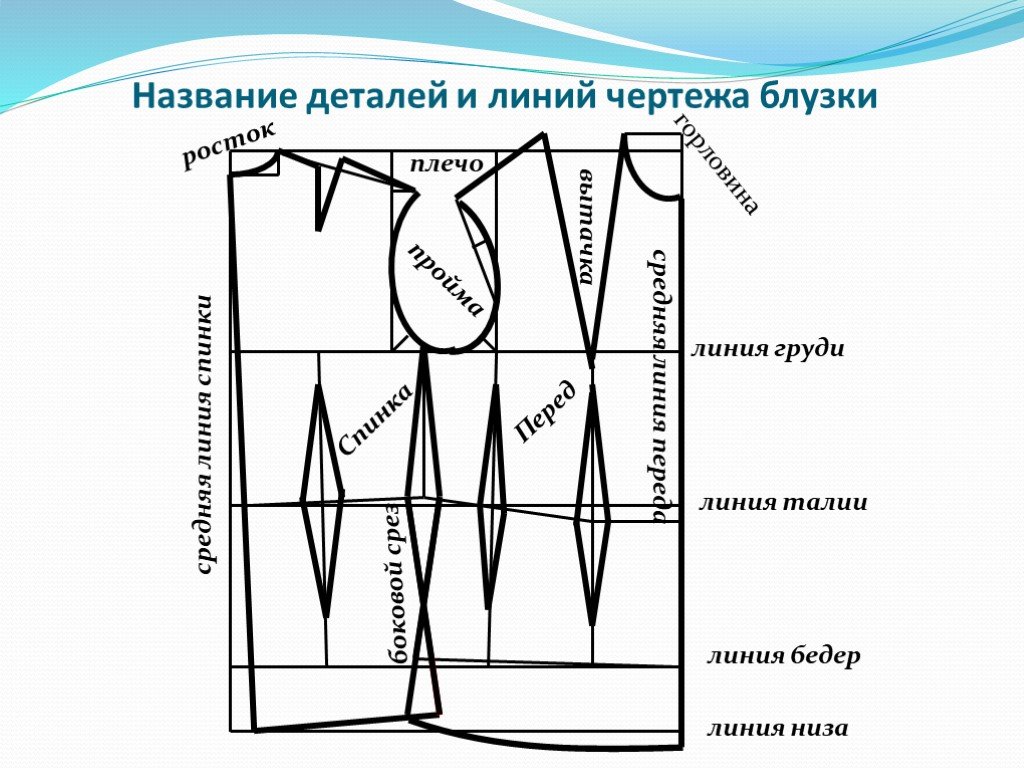 Поэтому вы должны понимать, как работают линии на отпечатке. Для инженеров и производителей линии являются их коммуникаторами или даже их алфавитом, передающим информацию. Ниже приведена таблица различных линий, которые используются на отпечатке, и их описания.
Поэтому вы должны понимать, как работают линии на отпечатке. Для инженеров и производителей линии являются их коммуникаторами или даже их алфавитом, передающим информацию. Ниже приведена таблица различных линий, которые используются на отпечатке, и их описания.
| Имя | Графический | Описание |
| Линия объекта | ____________________________ | Сплошные линии, используемые для формирования формы детали. |
| Скрытая линия | __ __ __ __ __ __ __ __ __ __ | Пунктирные линии, используемые для формирования формы невидимых объектов. |
| Осевая линия | _______ __ _______ __ _____ | Сплошная линия с пунктиром, а затем сплошная линия, используемая для обозначения центра объекта. |
| Размерная линия | Сплошная линия с кончиками стрелок, за которой следует размер, используемый для обозначения того, что представляет собой размер. | |
| Выноска | Сплошная линия со стрелкой, которая связана с примечанием или спецификацией, указывающей на расположение на детали, но не на размер. | |
| Перерыв (длинный) | Тонкая сплошная линия с зигзагом, используемая для уменьшения размера детали, чтобы показать весь объект и уменьшить количество деталей. | |
| Перерыв (короткий) | Толстая сплошная волнистая линия, используемая для обозначения короткого перерыва. | |
| Линия сечения | \\\\\\\\\\\\\\\\\\\\\\\\\\\\\\\\\\\ | Несколько диагональных линий, используемых для обозначения поверхности в разрезе, которая была разрезана по линии секущей плоскости. |
| Линия резки | U-образная линия со стреловидными наконечниками, используемая для обозначения воображаемого разреза. | |
| Фантомная линия | _____ __ __ _____ __ __ _____ | Серия из одного длинного тире, двух коротких тире и одного длинного тире используется для обозначения альтернативных положений детали.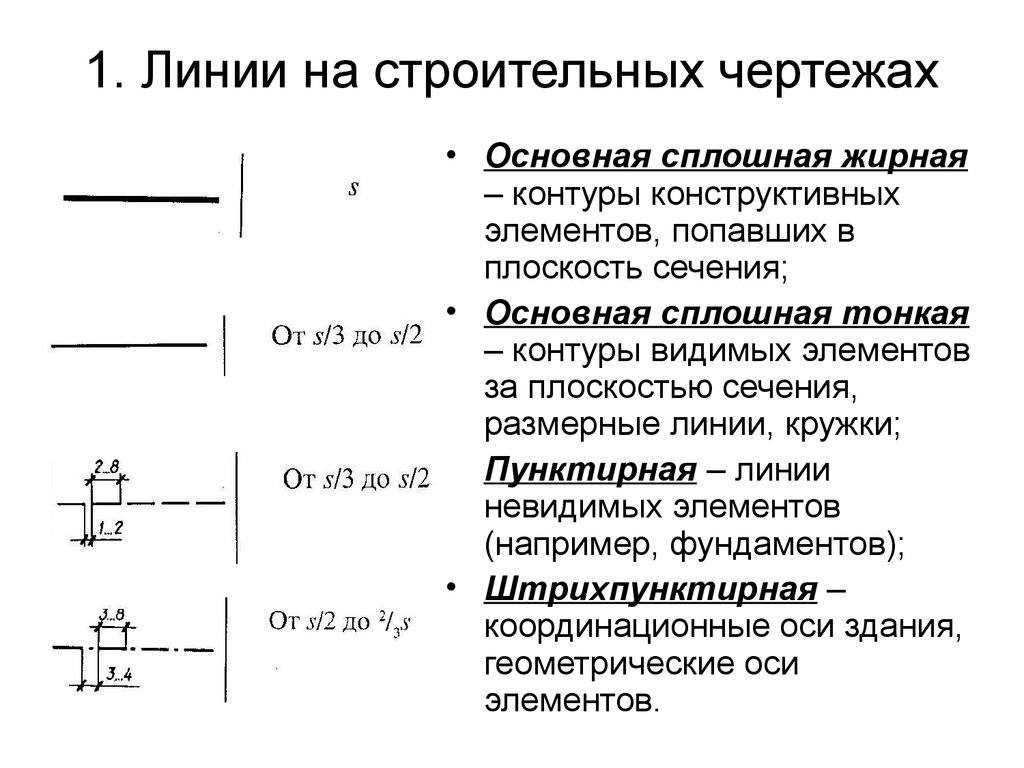 |




