Создание и добавление специальных линий на чертежах
- Главная
- Tekla Structures
- Create drawings
- Edit drawings
- Add sketch objects in drawings
- Создание и добавление специальных линий на чертежах
Tekla Structures
2023Tekla Structures
Специальные линии — это линии особого рисунка, которые можно использовать на чертежах. Создавать новые специальные линии и изменять существующие можно в Редакторе специальных линий. Созданные специальные линии добавляются на чертежи с помощью команды Специальная линия. Специальные линии могут включать в себя символы, линии и интервалы. Вы можете создать специальные линии для обозначения линий обрезки, фундаментов, сварных швов или электрической проводки, например.
- В модели или при открытом чертеже в меню Файл выберите Редакторы > Редактор специальных линий.

Если специальная линия не была определена ранее, все поля и контейнеры в диалоговом окне Редактор специальных линий пусты.
- Нажмите кнопку Обзор…, чтобы найти изображение для использования в качестве образца для специальной линии.
Если не выбрать изображение, будет использоваться изображение по умолчанию.
Выбранное изображение также отображается в дальнейшем при выборе специальной линии в диалоговом окне Свойства специальной линии.
- Введите имя для специальной линии в поле Создать новый.
Если вы хотите изменить специальную линию, сначала выберите требуемую специальную линию из списка.
- В области Начальный элемент нажмите Создать справа, чтобы создать новый начальный элемент. Специальная линия начинается с начального элемента (показан красным цветом в примере диалогового окна ниже).
- В области Конечный элемент нажмите кнопку Создать, чтобы создать новый конечный элемент таким же образом, как и начальный элемент.

- На вкладке Повторяющиеся и непрерывные элементы задайте элементы, которые повторяются на специальной линии (показаны красным цветом в диалоговом окне редактора):
- На вкладке Повторяющиеся и непрерывные элементы задайте элементы, которые вычерчиваются на специальной линии непрерывно (показаны красным цветом в диалоговом окне редактора):
- Проверить полученное определение специальной линии и увидеть, как она выглядит, можно с помощью кнопки Предварительный просмотр :
- Сохраните специальную линию, нажав кнопку Сохранить .
Специальная линия сохраняется в файле с расширением .clp в папке \attributes внутри папки модели.
Теперь можно открыть чертеж и создать специальную линию на основе заданной специальной линии.
Символы в следующем примере берутся из файла символов PatternLineSymbols.sym.- Символ в левом конце является начальным элементом, это символ №49.

- Символ в правом конце является конечным элементом, это символ №48.
- Для обозначения начальных и конечных элементов используется выделение синим цветом.
- Символ №51 красного цвета используется в качестве повторяющегося элемента.
- Две сплошные линии используются в качестве непрерывных элементов со смещением по вертикали 2,0 и -2,0.
Совет. Если переход между специальными линиями осуществляется, как в примере ниже, попробуйте использовать непрерывные элементы вместо повторяющихся элементов.
Вы можете выбрать одну из предустановленных специальных линий или создать свою собственную специальную линию в диалоговом окне Редактор специальных линий.
Ограничения
- Специальные линии не включаются в узлы в окне 2D-библиотека, если специальная линия не была расчленена.
- Нельзя вращать или зеркально отражать созданные специальные линии.

- Нельзя клонировать специальные линии.
- На открытом чертеже, удерживая клавишу SHIFT, выберите Чертеж > Линия > Специальная линия.
- В диалоговом окне Свойства специальной линии выберите специальную линию, которую вы хотите использовать, в списке Специальная линия.
- Выберите, отображать ли в специальной линии Начальный элемент и/или Конечный элемент.
Начальные и конечные элементы определяются в диалоговом окне Редактор специальных линий.
- Выберите способ выравнивания и распределения элементов в списке Выравнивание:
- Задайте Размер специальной линии.
- Выберите желаемый вариант в списке Масштабирование:
- При необходимости введите Смещ.
 по верт. в миллиметрах.
по верт. в миллиметрах.При вводе положительного значения вся специальная линия смещается вверх, отрицательного — вниз.
- Выберите Цвет специальной линии.
- Если вы хотите сохранить свойства специальной линии в файле свойств, введите имя для файла и нажмите кнопку Сохранить как.
- Нажмите кнопку ОК и укажите точки для полилинии. Для завершения указания точек щелкните средней кнопкой мыши.
Обратите внимание, что в добавленной специальной линии можно выбирать ручки и перемещать секции полилинии путем перетаскивания.
Специальная линия состоит из одного или нескольких блоков элементов. Эти блоки элементов расположены между двумя данными точками.
На рисунке ниже показана специальная линия, состоящая из двух повторяющихся элементов символов в трех блоках.
Элементы символов имеют следующие параметры:
Шаг = 1.5
Тип распределения = фиксированный
Размер = 1
Цвет = 1-й элемент синий, 2-й элемент красный
1.
2. Незанятое пространство, т. е. пространство, которое остается при размещении блоков между двумя точками. Данное пространство перераспределяется между элементами с типом распределения Переменная.
На следующем рисунке описываются различные параметры элемента. Буква Е в круге является элементом:
1. Размер элемента
2. Начало координат
3. Смещение по горизонтали от начала координат
4. Смещение по вертикали от начала координат
5. Промежуток
Была ли эта информация полезной? Чего не хватает? Назад ДалееСведения об управлении подробностями чертежа с помощью линий привязки
Сведения об управлении подробностями чертежа с помощью линий привязки
Линии привязки являются объектами чертежа, которые способствуют размещению размеров и объектов деталировки, включая заметки, геометрические допуски, символы и значения шероховатости поверхности. После размещения объекта на линии привязки этот объект перемещается вместе с этой линией. Например, если помещать несколько размеров на линию привязки, можно одновременно изменить положение всех размеров путем перетаскивания линии привязки при сохранении выравнивания размеров.
Например, если помещать несколько размеров на линию привязки, можно одновременно изменить положение всех размеров путем перетаскивания линии привязки при сохранении выравнивания размеров.
Можно смещать линии привязки относительно границ вида чертежа, опорных плоскостей, геометрических элементов чертежа или существующих линий привязки.
Линии привязки отслеживают вид чертежа или объект, к которым они привязаны. Например, если присоединить линию привязки к границе вида и затем повернуть вид на 30 градусов, линии привязки также поворачиваются. Кроме того, учтите следующее.
• Перемещение вида на чертеже с соответствующими геометрическими элементами чертежа приведет к тому, что элементы чертежа и их линии привязки будут аналогичным образом перемещены.
• Если перемещать геометрические элементы чертежа без перемещения вида, линии привязки перемещаются вместе с элементами чертежа. Однако, если после этого перемещать вид чертежа, геометрические элементы чертежа и их линии привязки перемещаются вместе с видом чертежа.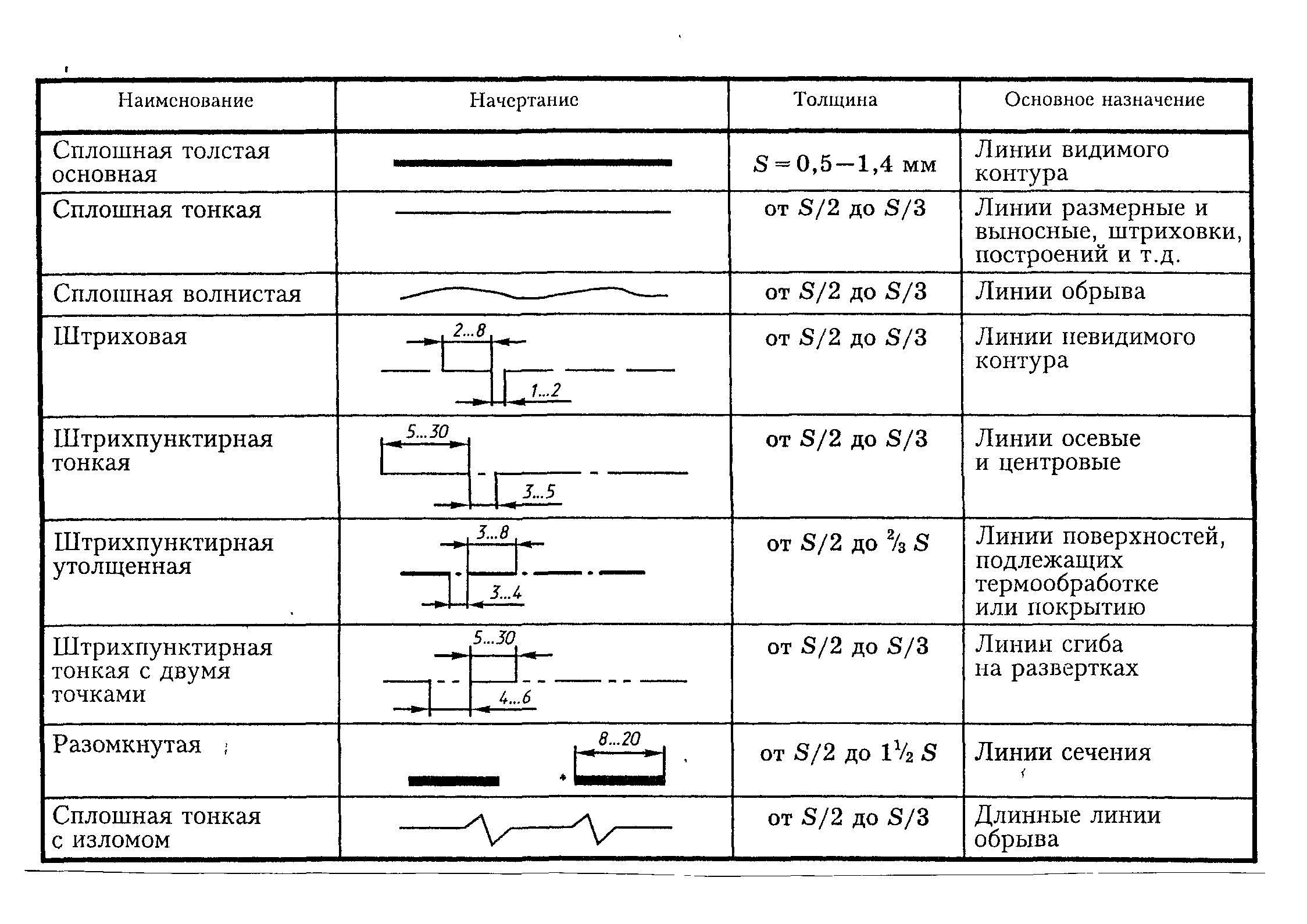
• Если перемещать геометрические элементы чертежа, не привязанные к виду, линии привязки динамически перемещаются вместе с элементами чертежа.
При удалении опорных плоскостей, геометрии чертежа или линий привязки прикрепленные к ним линии привязки останутся в чертеже. Однако, если удалить геометрический объект чертежа, любые связанные с ним линии привязки также удаляются. Все элементы, прикрепленные к удаленным линиям привязки, сохраняются. Однако они становятся непривязанными и больше не перемещаются вместе.
Линии привязки позиционируются относительно выбранных границ видов, опорных плоскостей, геометрических элементов чертежа или объектов чертежа. По умолчанию длина линии привязки в первую очередь управляется выбранным объектом, это означает, что изменения выбранного объекта соответствующим образом изменяют длину линии привязки. После создания линий привязки можно независимо изменять длину линий привязки, перетаскивая маркеры концов линии привязки.
• Перемещение линии привязки, прикрепленной к границе вида, геометрическому элементу чертежа или объекту чертежа, вызывает перемещение всех остальных связанных линий привязки.
• Перемещениями линий привязки управляет лестничный эффект. Например, при наличии 5 линий привязки, когда линия привязки 1 присоединена к границе вида или геометрическому объекту чертежа, перемещение линии привязки 1 будет вызывать перемещение линий привязки 2–5. Перемещение линии привязки 2 вызвало бы перемещение линий привязки 3–5.
• Линии привязки не являются графической частью чертежа, таким образом, они не вычерчиваются. • Фильтр объектов на чертеже может сделать возможным выбор линий привязки. |
Было ли это полезно?
Рисование основных линий | Справка SketchUp
LayOut
Совет: Вставленные файлы SketchUp теперь могут содержать пунктирные линии. Дополнительные сведения об управлении этими новыми типами линий со вставленными файлами см. в разделе Работа с штрихами SketchUp в импортированных моделях
Чтобы нарисовать самые простые линии в документе LayOut, используйте упорядоченный инструмент «Линия», чтобы рисовать прямые линии, или его свободный двоюродный брат, инструмент «От руки», чтобы рисовать петлеобразные изгибающиеся линии любым удобным для вас способом. Вы видите пример обоих на следующем рисунке.
Вы видите пример обоих на следующем рисунке.
У каждого инструмента есть несколько приемов и секретов, которые объясняются в следующих разделах.
Совет: Инструмент “Линия” также создает более гладкие кривые, чем те, которые можно нарисовать с помощью инструмента “От руки”. Дополнительные сведения о создании кривых с помощью инструмента «Линия» см. в разделе «Сгибание линий и фигур с помощью путей и точек». Кроме того, хотя вы можете создавать замкнутые фигуры с помощью инструмента «Линия» или «От руки», создание фигуры и заполнение ее цветом или узором часто дает лучший результат.
Содержание
- Рисование прямых линий
- Рисование линий от руки
Рисование прямых линий
Как и ожидалось, вы рисуете линии с помощью инструмента «Линия» (), который находится на панели инструментов по умолчанию или в меню «Инструменты».
Чтобы нарисовать линию или линии, выполните следующие действия:
- Выберите инструмент Line .

- Чтобы разместить начальную точку линии, щелкните в области рисования или задайте точное местоположение в поле «Измерения». Дополнительные сведения об использовании поля «Измерения» для рисования линий см. в следующей таблице. Чтобы привязать линию к красной или зеленой оси, удерживайте кнопку Клавиша Shift . (См. раздел Рисование линий и фигур для ознакомления с механизмом логических выводов LayOut.)
- Чтобы разместить конечную точку линии, дважды щелкните в области рисования. (Кроме того, вы можете выбрать новый инструмент.)
Совет: Если щелкнуть один раз, LayOut рассматривает конечную точку линии как начальную точку для другой линии, что является удобным способом рисования полилиний и уникальных замкнутых фигур с помощью Инструмент «Линия». Чтобы закончить полилинию, дважды щелкните или щелкните конечную точку другой линии.
Нарисуйте линию, используя координаты
При выборе инструмента «Линия» поле «Измерение» готово для ввода точных точек или координат для определения линии.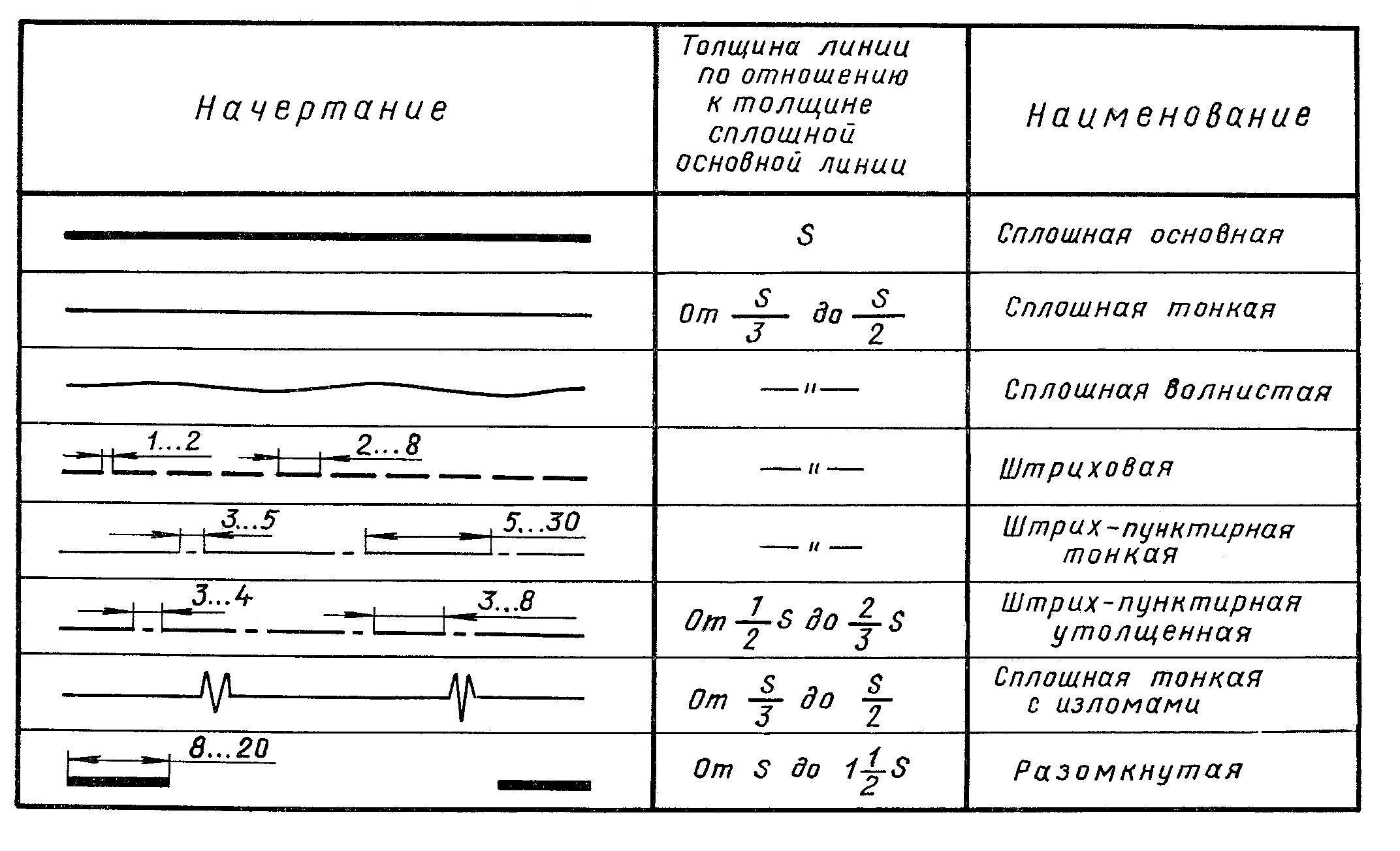 Вот как использовать поле «Измерения»:
Вот как использовать поле «Измерения»:
- Щелкните в области рисования или введите значение абсолютной координаты, чтобы установить начальную точку. Абсолютные координаты отсчитываются от левого верхнего угла области рисования. Например, чтобы установить начальную точку, показанную на следующем рисунке, введите абсолютную координату
- После определения первой координаты можно задать вторую координату или конечную точку с одним из трех типов координат: абсолютным, относительным или полярным. На следующем рисунке конечная точка была создана с абсолютными координатами [5“,8“] .
- После ввода координат конечной точки нажмите Введите или Верните , и ваша линия появится именно так, как вы указали.
| Тип координат | Как это работает | Пример |
|---|---|---|
| Абсолют | Значения отсчитываются от левого верхнего угла области рисования. Первое значение — это ось X или красная ось. Второе значение — это ось Y, или зеленая ось. Первое значение — это ось X или красная ось. Второе значение — это ось Y, или зеленая ось. | [5", 8"] |
| Родственник | Значения относятся к начальной точке линии. | 3,0 |
| Полярный 945,2″ |
Подсказка: Пока вы не выберете другой инструмент, вы можете продолжать вводить новые координаты, чтобы добавить их к вашей линии, создавая полилинию.
Нарисуйте касательную линию
Если вам нужно нарисовать линию, касательную к существующей дуге или окружности, вы можете установить начальную точку в любом месте за пределами окружности, а затем навести курсор инструмента «Линия» на край окружности, пока не появится появится вывод точки касания, как показано на следующем рисунке. Затем щелкните, чтобы поместить конечную точку в точку касания.
Вы также можете установить начальную точку линии на окружности или дуге. После того, как вы поместите начальную точку, перемещайте курсор, пока не увидите линию логического вывода в виде резиновой ленты, идущую по касательной к текущему положению мыши.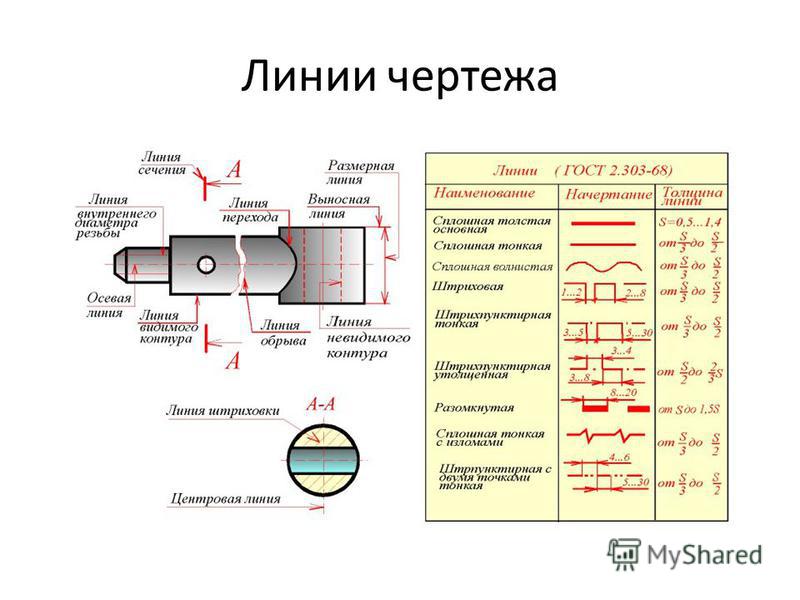 Линия также кажется привязанной к точке касания. Щелкните мышью, чтобы указать конечную точку линии, и появится касательная.
Линия также кажется привязанной к точке касания. Щелкните мышью, чтобы указать конечную точку линии, и появится касательная.
Переключение функции автоматического соединения
Когда вы устанавливаете начальную точку линии в конце существующей линии, по умолчанию новая линия соединяется с существующими линиями. В результате, после того как вы закончите рисовать и выберете одну из линий, как существующие, так и новые линии имеют общий контекст. (См. выноску 1 на следующем рисунке.)
Параметр Auto Join управляет этим поведением. Если вы отключите функцию автоматического соединения, существующая строка или строки и новая строка или строки не будут иметь общего контекста при выборе одной из строк.
Чтобы отключить автоматическое соединение, щелкните контекстным щелчком, когда инструмент «Линия» активен. В контекстном меню снимите флажок рядом с параметром Auto Join Lines . После отключения автоматического соединения линии, которые вы рисуете, начиная с существующей конечной точки, не соединяются с существующими линиями. Вы можете увидеть результат на следующем рисунке. (Выноска 2)
Вы можете увидеть результат на следующем рисунке. (Выноска 2)
Рисование линий от руки
С помощью инструмента «От руки» () можно рисовать изогнутые линии или неправильные формы. (Если вы хотите создать дуги или кривые, ознакомьтесь с разделом «Создание дуг» или «Сгибание линий и фигур с помощью путей и точек».)
Чтобы выбрать инструмент «От руки», щелкните стрелку вниз рядом с инструментом «Линия» на панели инструментов по умолчанию или выберите Инструменты > Линии > От руки в строке меню.
Чтобы рисовать с помощью инструмента «От руки», выполните следующие действия:
- Выберите инструмент Freehand .
- Нажмите и перетащите курсор, чтобы нарисовать кривую линию или неправильную форму. Рисование от руки может потребовать терпения и практики. Медленное перемещение мыши поможет вам нарисовать плавную линию.
- Отпустите курсор мыши, чтобы остановить рисование. Если вы закончите линию от руки в начальной точке, вы создадите замкнутую форму.

Совет: Если добавить цвет заливки к линии или фигуре, нарисованной от руки, она будет заполняться цветом по мере рисования (как показано на правом изображении). Дополнительные сведения о добавлении или изменении цвета заливки см. в разделе Заливка фигур цветами и узорами.
- Ручной инструмент
- Макет
- Линейный инструмент
- Коробка для измерений
линий рисования. Урок искусства.
Линии
Развитие навыков
by JuliannaKunstler.com
Отнеситесь к этим заданиям серьезно.
Практика рисования линий очень важна для художника.
Чем больше вы практикуетесь, тем лучше вы становитесь.
зеркальный рисунок
Распечатайте этот рабочий лист или нарисуйте свой собственный.
Для этого упражнения используйте цветной маркер или маркер.
Когда мы говорим о воспоминаниях, мы часто имеем в виду воспоминания о фактах или событиях:
- Когда у вашей бабушки день рождения?
- Как зовут того актера?
- Какой номер телефона у твоего друга?
- Какая столица Франции?
Есть еще один вид памяти, в значительной степени бессознательный, но очень важный.
Мы учимся и запоминаем основные навыки, такие как ходьба, использование палочек для еды или езда на велосипеде.
Упражнение «Отслеживание зеркала» — это визуальный и двигательный тест, который включает в себя изучение нового двигательного навыка.
Задача:
Переместите карандаш, чтобы обвести заданный рисунок, глядя на свою руку только как на отражение в зеркале.
Рисование — это приобретаемый навык, требующий визуальной и проприоцептивной обратной связи для управления движением мышц.
Можем ли мы с помощью сосредоточенных усилий преодолеть перевернутое поле зрения и следовать новым правилам?
Можем ли мы выучить эти новые правила и улучшить их на практике?
После того, как вы закончите, попрактикуйтесь:
Попробуйте написать свое имя курсивом, а затем обведите его, глядя в зеркало. ..
..
Рисование линий
Рисование линий — это навык, который можно развить с практикой.
Рисование линий — основной навык любого рисования.
Каждая линия имеет длину, направление, начальную и конечную точки и другие характеристики.
Распространенная ошибка при рисовании линий — это подход «волосатый» или «цыплячьи царапины».
Научись избегать этого.
Призрачные линии
Призрачные линии (или рисование в воздухе) — это техника, которая поможет вам развить навык рисования четких линий и почувствовать длину и направление линии.
Держа карандаш над бумагой, следуйте направлению линии, которую вы пытаетесь нарисовать. Сделайте это несколько раз — туда и обратно. Затем нарисуйте фактическую линию тем же движением руки.
Нарисуйте несколько параллельных линий. В этот момент ваша рука «узнает», как работать мышцами для этой конкретной линии, и вы заметите, что рисовать ее становится легче.
Нарисуйте 2 набора начальной и конечной точек.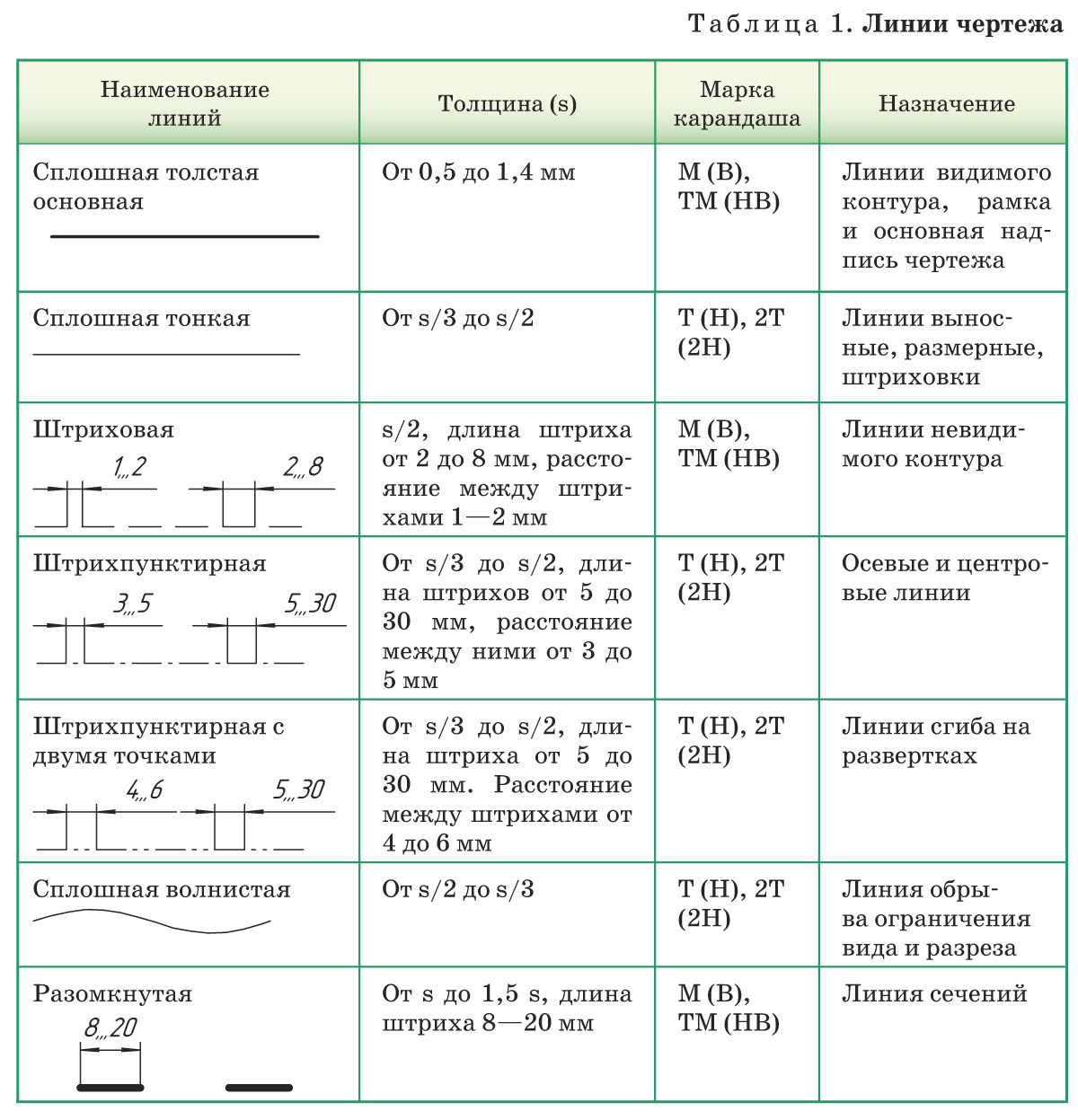





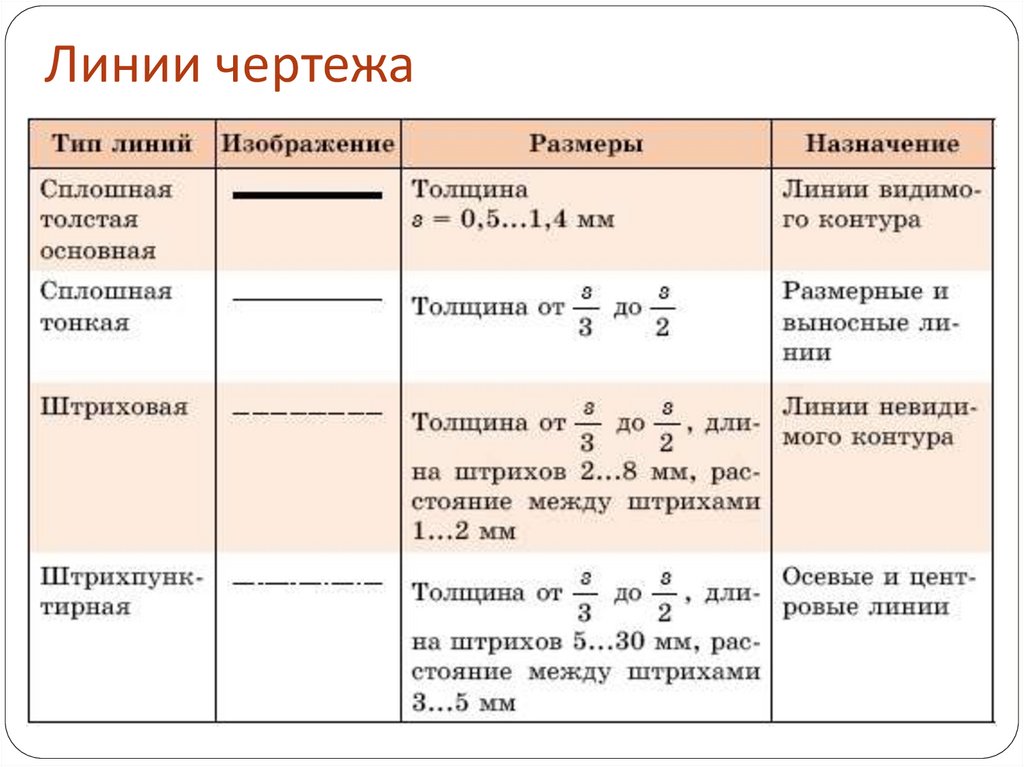 по верт. в миллиметрах.
по верт. в миллиметрах.
