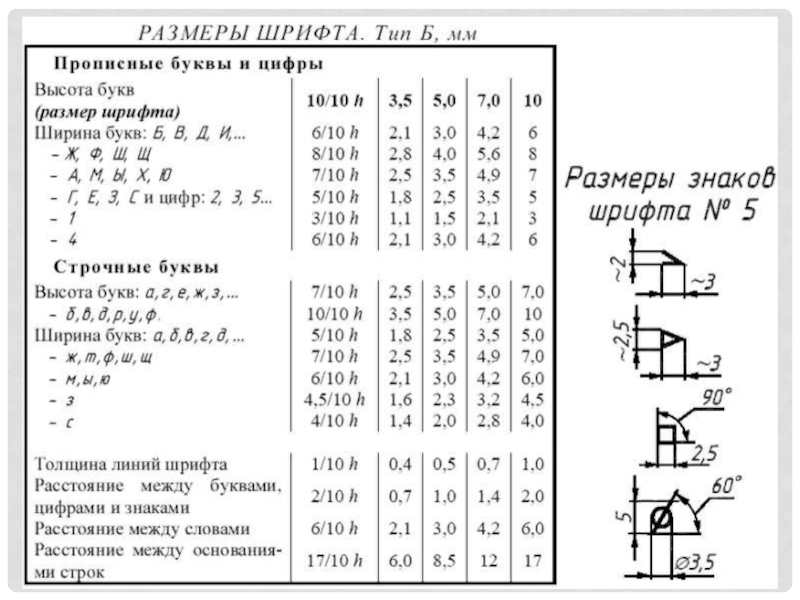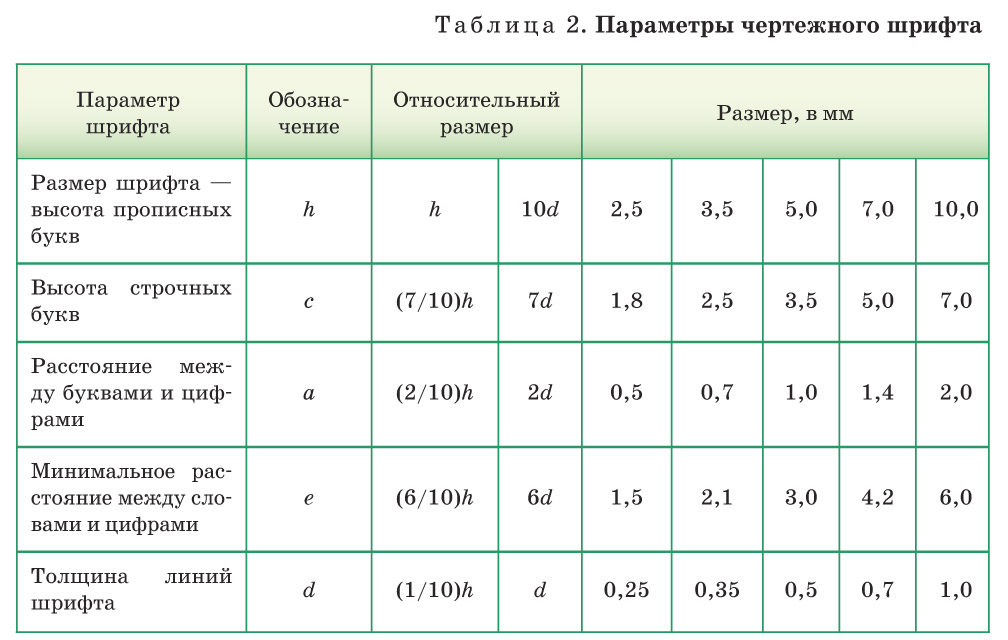Новый шрифт Google открывает совершенно новые миры – в буквальном смысле – Подлежит отправке Откройте для себя
Ищете программное обеспечение для управления приложениями? Узнайте о Submittable для организаций. Узнайте о Submittable для организаций.
28.12.2016
Компания Google анонсировала новое семейство шрифтов в октябре без особого шума. Несмотря на то, что население, казалось бы, одержимо дизайном, которое верит, что мы можем придумать выход из любой проблемы, это объявление осталось практически незамеченным. И все же это имеет впечатляющие последствия для писателей и издателей во всем мире.
Вкратце: последние шесть лет Google работает с дизайнерской группой под названием Monotype. Вместе они придумали стилистически унифицированное семейство шрифтов под названием Noto, которое охватывает все языковые элементы Unicode. Это означает, что теперь можно текстуально представить почти все основные письменные языки мира, а также большое количество мертвых или умирающих языков.
‘Это будет способ сказать, смотрите, вот такие мы одинаковые. Это то, что нас объединяет». (Иллюстрация Джоша Куика)
Это имеет огромное значение. Большая часть населения мира говорит как минимум на двух языках и часто перемещается между ними как в устной, так и в письменной форме. Если вы говорите на распространенном языке, таком как испанский или английский, он уже поддерживается во всех основных семействах шрифтов. Но для необычных языков или языков, которые трудно преобразовать в тип, это означало загрузку специализированных пакетов шрифтов, перемещение между шрифтами, рисование изображений в программах рисования или латинизацию.
Даже языки, на которых широко говорят, могут быть трудно воспроизводимы, что вынуждает говорящих использовать похожие, но не совсем одинаковые языки, чтобы писать друг другу. (Чтобы узнать больше об этом, ознакомьтесь со статьей Али Этераза «Смерть сценария урду».) И все же единственное место, где я нашел искреннее волнение по поводу этого нового шрифта, было в ветке Reddit по лингвистике:
Лично я считаю, что это новшество действительно изменит правила игры для некоторых издателей. Раньше, чтобы отобразить рядом текст на урду и английском, нужно было выбирать, какие шрифты дополняют друг друга. С универсальным шрифтом вы можете создать более стилистически последовательный дизайн или намеренно использовать разные шрифты, чтобы подчеркнуть различия.
Раньше, чтобы отобразить рядом текст на урду и английском, нужно было выбирать, какие шрифты дополняют друг друга. С универсальным шрифтом вы можете создать более стилистически последовательный дизайн или намеренно использовать разные шрифты, чтобы подчеркнуть различия.
Вы знаете плакаты «Добро пожаловать» на разных языках, которые вы видите на входе в начальные школы и центры семейного здоровья? Они всегда выглядят немного как Веб 1.0, не так ли? Например, ребенок секретарши нарисовал их в Paint? Это потому, что они все в разных шрифтах! Они буквально написаны разными шрифтами, чтобы можно было отображать арабский язык рядом с корейским.
Ладно, может быть, это не такая уж большая проблема для тех, кто занимается чернилами и может позволить себе разработать совершенно новый шрифт для публикации. Но для интернет-изданий он может быть огромным. Это Гугл. Это не какой-то специальный шрифт, сделанный малоизвестным лингвистом. Это общеязыковой шрифт. Он будет на всех устройствах Android и в большинстве браузеров. Это означает, что впервые у вас может быть несколько разных языков на вашей веб-странице, и это не будет выглядеть ужасно.
Это означает, что впервые у вас может быть несколько разных языков на вашей веб-странице, и это не будет выглядеть ужасно.
Я работаю волонтером в Structo, британском литературном журнале, который особенно интересуется переводными работами. Я действительно вижу, как это может принести нам пользу. Я с нетерпением жду возможности выстроить санскритские тексты рядом с их английскими переводами в объединяющем, а не дифференцирующем дизайне. Это будет способ сказать: смотрите, вот такие мы одинаковые. Это то, что нас объединяет. В конце концов, в этом весь смысл перевода. Не зацикливаться на наших различиях, а признать наше сходство. Для издателей, выпускающих переводы малопонятных текстов, это означает, что параллельные переводы могут быть выполнены одним и тем же шрифтом. А для некоторых других ученых и ораторов действительно малопонятных текстов, это может означать, что их языки впервые станут легко доступны в Интернете.
Писатели исторической фантастики тоже должны быть в восторге. Они смогут включать древний ирландский алфавит огам вместе с современным ирландским или английским языком, не создавая стилистических аномалий, которые будут раздражать читательский взгляд. Писатели могут использовать глаголицу, балийский или лидийский язык, если их персонаж оказывается путешествующим во времени международным путешественником. По сути, весь мир письменного языка только что распахнулся. Сегодня это Google, но теперь, когда тяжелая работа проделана (это шрифт с открытым исходным кодом), последуют другие поставщики и шрифты.
Они смогут включать древний ирландский алфавит огам вместе с современным ирландским или английским языком, не создавая стилистических аномалий, которые будут раздражать читательский взгляд. Писатели могут использовать глаголицу, балийский или лидийский язык, если их персонаж оказывается путешествующим во времени международным путешественником. По сути, весь мир письменного языка только что распахнулся. Сегодня это Google, но теперь, когда тяжелая работа проделана (это шрифт с открытым исходным кодом), последуют другие поставщики и шрифты.
Думаю, нам стоит побеспокоиться. И я определенно считаю, что мы должны сделать все возможное, чтобы продемонстрировать эти языки любым возможным способом. И я с нетерпением жду, когда очень скоро увижу глаголицу, огамический или лидийский язык на экране компьютера.
Примечание. Мнения, выраженные гостевыми блоггерами в блоге Submittable, принадлежат только им и не обязательно отражают мнение Submittable.
Нэт Ньюман — австралийский независимый писатель, чьи интересы включают продовольственную безопасность и инновации, науку, туалеты и космос. И космические туалеты. Нэт – редактор информационного бюллетеня журнала For Books’ Sake, который выступает за писательство женщин, а также публикует короткие художественные произведения в нескольких литературных журналах. Ее слишком часто можно найти @lividlili.
И космические туалеты. Нэт – редактор информационного бюллетеня журнала For Books’ Sake, который выступает за писательство женщин, а также публикует короткие художественные произведения в нескольких литературных журналах. Ее слишком часто можно найти @lividlili.
Технология для писателей гостевой пост вдохновение
Нат Ньюман
Вычисление значений с использованием данных в ячейках таблицы в Numbers на Mac
Вы можете создавать ячейки формул или функций, которые автоматически выполняют вычисления, используя данные в любых выбранных вами ячейках. Например, вы можете сравнивать значения в двух ячейках, вычислять сумму или произведение ячеек и так далее. Результат формулы или функции отображается в той ячейке, где вы ее ввели.
Вы также можете использовать любую из предопределенных математических функций, включенных в Numbers, для создания формул. Существует более 250 функций для приложений, включая статистику, инженерию и финансы, некоторые из которых получают информацию удаленно через Интернет.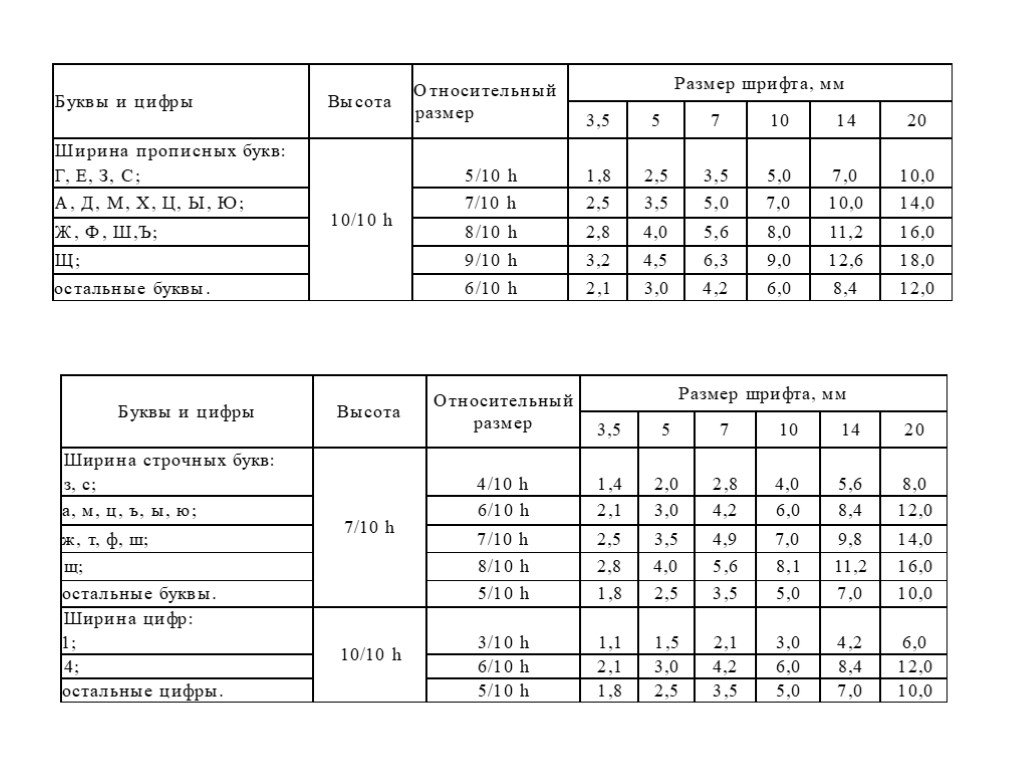 Подробная информация о каждой функции отображается в интерактивной справке по формулам и функциям и в обозревателе функций, который появляется при вводе знака равенства (=) в ячейке.
Подробная информация о каждой функции отображается в интерактивной справке по формулам и функциям и в обозревателе функций, который появляется при вводе знака равенства (=) в ячейке.
Вставка формулы
Вы можете создавать простые или сложные арифметические формулы для выполнения вычислений со значениями в ваших таблицах.
Щелкните ячейку, в которой должен появиться результат, затем введите знак равенства (=).
Открывается редактор формул. Перетащите левую часть редактора формул, чтобы переместить его. Вы можете изменить его размер, перетащив его за любой из внешних краев.
Совет: Для выполнения базовых вычислений, таких как сумма, среднее значение или произведение, вы также можете выбрать диапазон ячеек, который хотите включить в формулу, нажать на панели инструментов и выбрать формулу. Numbers автоматически вставляет формулу и выбирает ячейку результата на основе вашего выбора.

Щелкните ячейку для использования в формуле или введите значение (например, число, такое как 0 или 5,20).
Введите арифметический оператор (например, +, -, * или /), затем выберите другую ячейку для использования в формуле или введите значение.
По умолчанию Numbers вставляет + между ссылками на ячейки.
Продолжайте добавлять операторы и ссылки на ячейки до тех пор, пока ваша формула не будет завершена, затем нажмите клавишу «Ввод» или щелкните в редакторе формул, когда закончите.
Если щелкнуть , вы выйдете из редактора формул без сохранения изменений.
Если в вашей формуле есть ошибка, в ячейке результатов появляется . Щелкните ее, чтобы увидеть сообщение об ошибке. Если в сообщении указано, что ошибка вызвана другой ячейкой, можно щелкнуть ссылку на ячейку, чтобы выбрать ячейку с ошибкой.
Вставка функции
Щелкните ячейку, в которой должен появиться результат функции, затем введите знак равенства (=).

Вы также можете щелкнуть на панели инструментов и выбрать «Новая формула».
Откроется редактор формул, и в правой части окна появится Браузер функций со списком всех функций. Чтобы получить справку по функции, щелкните ее.
Перетащите левую часть редактора формул, чтобы переместить его. Вы можете изменить его размер, перетащив его за любой из внешних краев.
Введите имя функции (или термины, связанные с функцией, например «адрес») в поле поиска в верхней части Браузера функций или просмотрите доступные функции, затем дважды щелкните имя функции, которую вы хотите хотеть.
Функция появляется в редакторе формул со всеми обязательными и необязательными аргументами функции.
Вы можете получить справку по функции в Браузере функций, выбрать значения для аргументов, временно отобразить формулу в виде текста или преобразовать ее в текст постоянно, щелкая стрелки в редакторе формул (как показано ниже).
Преобразование формулы в текст закрывает редактор формул и оставляет текстовую версию формулы в ячейке.

Когда вы редактируете ячейку, содержащую формулу, в представлении Smart Cell View в нижней части окна отображаются результат формулы, значения ссылки на ячейку, ошибки и предупреждения.
Выберите аргумент в функции, затем введите значение или выберите ячейки для включения в расчет, выполнив одно из следующих действий:
Выберите ячейку: Щелкните ячейку.
Выберите диапазон ячеек в нескольких строках и столбцах: Перетащите через диапазон ячеек, которые вы хотите включить.
Добавление значений одного столбца или строки: Щелкните полосу в верхней части столбца или слева от строки или выберите все ячейки в столбце или строке.
Когда закончите, нажмите клавишу «Ввод» или щелкните в редакторе формул.
Если щелкнуть , вы выйдете из редактора формул без сохранения изменений.
Если в вашей формуле есть ошибка, в ячейке результатов появляется . Щелкните ее, чтобы увидеть сообщение об ошибке. Если в сообщении указано, что ошибка вызвана другой ячейкой, можно щелкнуть ссылку на ячейку, чтобы выбрать ячейку с ошибкой.
Щелкните ее, чтобы увидеть сообщение об ошибке. Если в сообщении указано, что ошибка вызвана другой ячейкой, можно щелкнуть ссылку на ячейку, чтобы выбрать ячейку с ошибкой.
Сравните значения с помощью формулы
Вы можете использовать операторы сравнения, чтобы проверить, равны ли значения в двух ячейках или одно значение больше или меньше другого. Для этого вы должны настроить оператор внутри ячейки, например, A1 > A2, что означает, что значение в ячейке A1 больше, чем значение в ячейке A2. Результат оператора сравнения выражается как «истина» или «ложь».
Щелкните ячейку, в которой должен появиться результат сравнения, затем введите знак равенства (=).
Открывается редактор формул. Перетащите левую часть редактора формул, чтобы переместить его. Вы можете изменить его размер, перетащив его за любой из внешних краев.
Щелкните ячейку, значение которой вы хотите сравнить, или введите значение для сравнения.

Введите оператор сравнения (>, >=, =, <>, < или <=), затем выберите ячейку, значение которой вы хотите сравнить, или введите статическое значение для сравнения.
Нажмите клавишу «Ввод» или щелкните в редакторе формул, когда закончите.
Если щелкнуть , вы выйдете из редактора формул без сохранения изменений.
Если в вашей формуле есть ошибка, в ячейке результатов появляется . Щелкните ее, чтобы увидеть сообщение об ошибке. Если в сообщении указано, что ошибка вызвана другой ячейкой, можно щелкнуть ссылку на ячейку, чтобы выбрать ячейку с ошибкой.
Ссылки на ячейки в формулах
В формулы можно включать ссылки на ячейки, диапазоны ячеек и целые столбцы или строки данных, включая ячейки в других таблицах и на других листах. Numbers использует значения в указанных ячейках для вычисления результата формулы. Например, если вы включаете «A1» в формулу, это относится к значению в ячейке A1 (ячейке в столбце A и строке 1).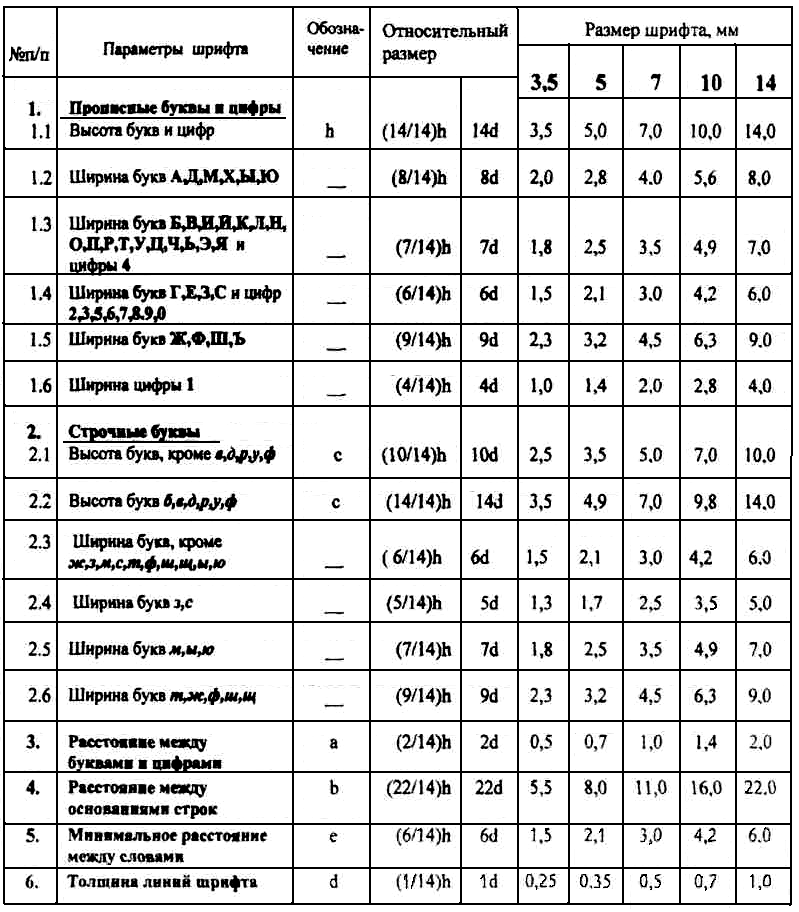
Примечание: Если в вашей таблице используются категории и вы добавляете новую строку в диапазон ячеек-указателей, результаты формулы не будут включать новую строку, пока вы не измените ссылку на ячейку.
В приведенных ниже примерах показано использование ссылок на ячейки в формулах.
Если указанный диапазон состоит из нескольких ячеек, начальная и конечная ячейки разделяются одним двоеточием.
COUNT(A3:D7)
Если ссылка относится к ячейке в другой таблице, ссылка должна содержать имя таблицы (если только имя ячейки не является уникальным во всех таблицах).
Таблица 2::B2
Обратите внимание, что имя таблицы и ссылка на ячейку разделены двойным двоеточием (::). Когда вы выбираете ячейку в другой таблице для формулы, имя таблицы добавляется автоматически.
Если ссылка относится к ячейке таблицы на другом листе, имя листа также должно быть включено (если только имя ячейки не является уникальным на всех листах).

СУММ(Лист 2::Таблица 1::C2:G2)
Имя листа, имя таблицы и ссылка на ячейку разделяются двойным двоеточием. Когда вы щелкаете ячейку на другом листе при построении формулы, имя листа и имя таблицы автоматически включаются в формулу.
Для ссылки на столбец можно использовать букву столбца. Приведенная ниже формула вычисляет общее количество ячеек в третьем столбце:
СУММ(C)
Для ссылки на строку можно использовать номер строки. Приведенная ниже формула вычисляет общее количество ячеек в первой строке:
СУММ(1:1)
Чтобы сослаться на строку или столбец с заголовком, вы можете использовать имя заголовка. Формула ниже суммирует все ячейки в строке с заголовком «Доход»:
СУММ(Доход)
Приведенная ниже формула ссылается на столбец по имени заголовка «Количество гостей» и ячейке B2 в таблице на другом листе.
Сохранить ссылки на строки или столбцы в формулах
Вы можете установить абсолютные ссылки на строки и столбцы в формуле, чтобы вы могли использовать ту же формулу в любом месте электронной таблицы без изменения ссылок на ячейки, как это было бы в противном случае.
Если не сохранить ссылки на строки или столбцы, при перемещении формулы (путем вырезания и вставки или добавления новых строк и столбцов) ссылки корректируются относительно нового местоположения формулы.
Дважды щелкните ячейку результата с формулой, которую вы хотите изменить.
Откроется редактор формул, отображающий функции. Перетащите левую часть редактора формул, чтобы переместить его.
Щелкните треугольник на маркере, представляющем диапазон ячеек, который вы хотите сохранить.
Выберите Сохранить строку или Сохранить столбец для начального или конечного адреса выбранного диапазона.
Кроме того, вы можете выбрать диапазон в редакторе формул, а затем нажать Command-K, чтобы сохранить строку и столбец диапазона.
Нажмите клавишу «Ввод» или щелкните в редакторе формул, когда закончите.
Если щелкнуть , вы выйдете из редактора формул без сохранения изменений.
Изменение существующей формулы
Существующую формулу можно изменить так, чтобы она ссылалась на другие ячейки.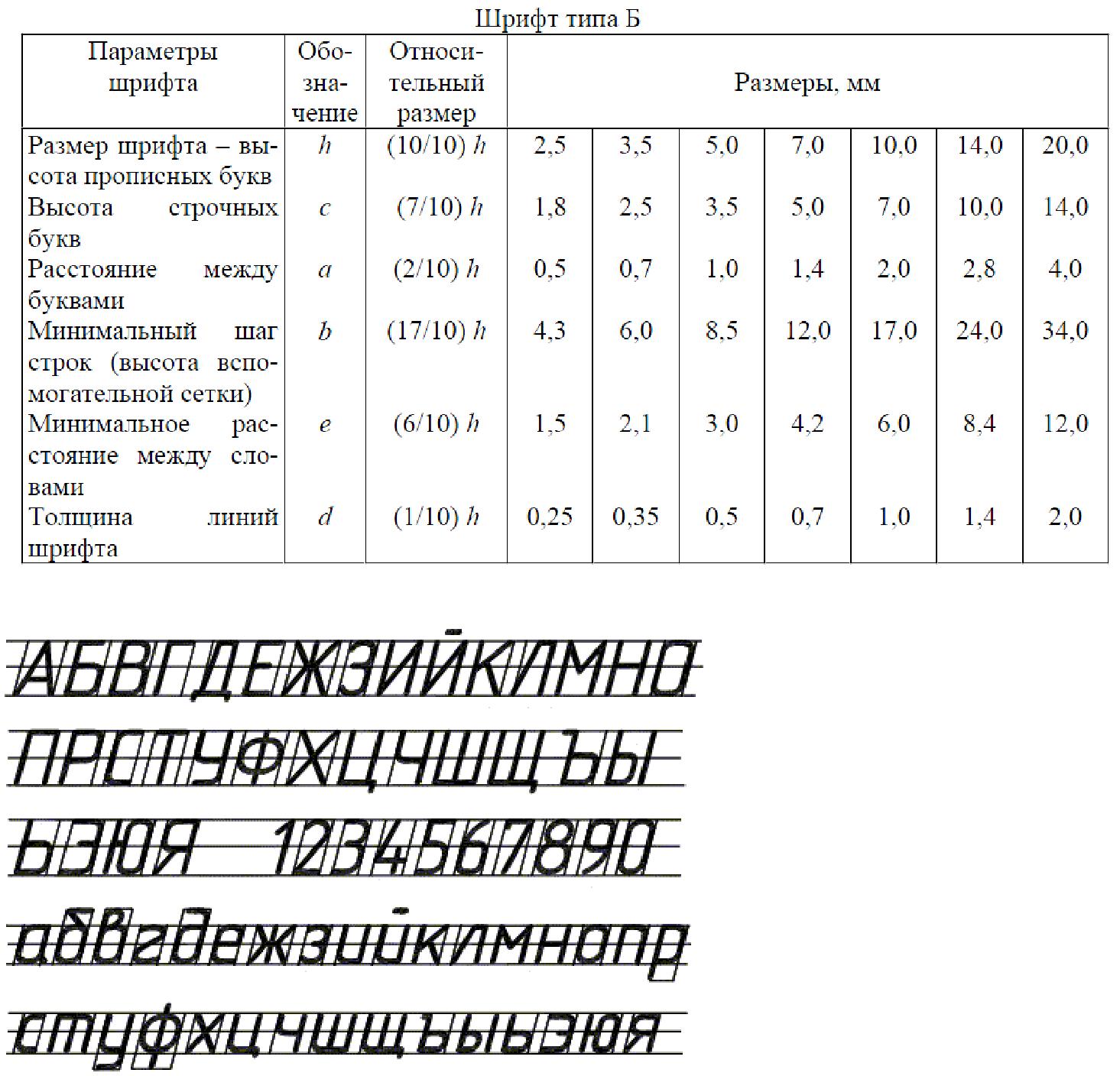
Дважды щелкните ячейку результата с формулой, которую вы хотите изменить.
Откроется редактор формул, отображающий формулу. Перетащите левую часть редактора формул, чтобы переместить его.
Выполните любое из следующих действий:
Измените ссылки на ячейки: Выберите существующие адреса ячеек, которые вы хотите изменить, затем выберите новые ячейки.
Удалить ссылки на ячейки: В редакторе формул выберите ненужные ссылки на ячейки, затем нажмите Удалить на клавиатуре.
Добавьте дополнительные ссылки на ячейки: Поместите точку вставки в область аргументов формулы, затем щелкните новые ячейки, которые хотите добавить.
Когда закончите, нажмите клавишу «Ввод» или щелкните в редакторе формул.
Если щелкнуть , вы выйдете из редактора формул без сохранения изменений.
Если в вашей формуле есть ошибка, в ячейке результатов появляется .