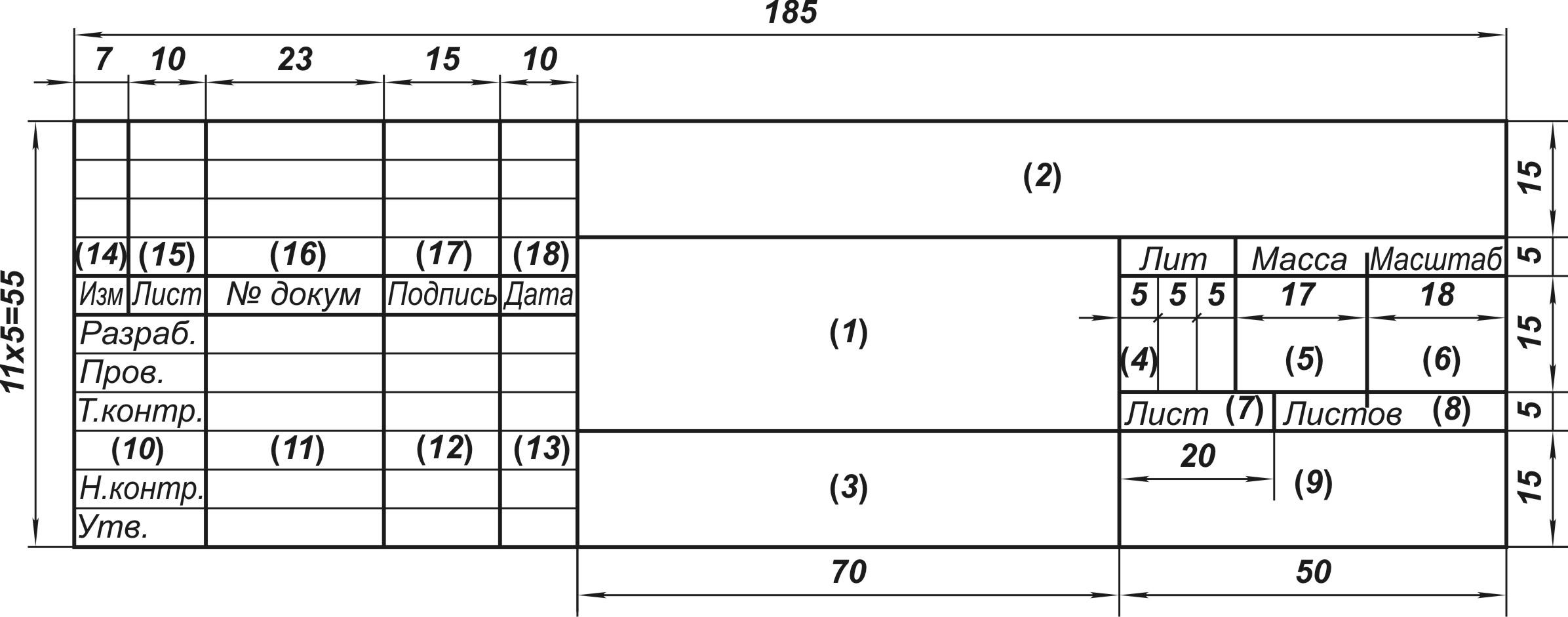Основная надпись чертежа ГОСТы, размеры и как заполнить все поля
Современная промышленная индустрия, без всяких сомнений, достигла невероятных высот. Еще несколько десятилетий назад успехи человечества в этой области были совершенно незначимыми по сравнению с тем, промышленные работы каких масштабов осуществляются сейчас. Конечно же, существует целый комплекс факторов, которые позволили промышленной индустрии. Среди них и достижения человечества в сфере инновационных технологий, и повсеместная доступность специального образования. Умение грамотно составлять высокопрофессиональные чертежи – еще одна причина, по которой мировой промышленный комплекс поднялся столь высоко. Основная надпись чертежа – это его лицо, правила заполнения этого поля обозначены в ГОСТ 2.104-2006. Заглавный лист формата А4
Что содержит это поле?
Важно понимать, что заполнение поля, отведенного на основную надпись, является очень важным для документации конструкторской категории. Данный элемент является своеобразной образующей частью. Многолетний опыт составления конструкторских документов позволил определить оптимальный набор данных, которые должен содержать описываемый графический элемент. Речь идет о ведомостях различного характера, ознакомившись с которыми, любой желающий может получить информацию о том, какой объект описан в конструкторском документе, является ли схема актуальной или уже признана устаревшей, а также многое другое.
Составляющие графического элемента
Итак, в рамках графического элемента необходимо указать данные следующего характера:
- обозначение типа черчения;
- его наименование;
- информацию о промышленном объекте, в рамках которого был создан и, возможно, на текущий момент функционирует данный конструкторский документ;
- регламентированную массу конструкции;
- масштабы, используемые при изображении изделия и отдельных его деталей;
- стадию, на которой на текущий момент находится данная разработка;
- порядковый номер листа;
- дату, в которую данное конструкторское издание было выпущено;
- данные о тех лицах, которые наделены ответственностью за рассматриваемый документ.

Необходимо понимать, что заполнение этого поля игнорировать нельзя ни в коем случае. Иначе не избежать последующего возникновения проблем с внедрением бумаги в жизнь, так как конструкторская документация обязана содержать данное поле. Собственно, схему, которая либо совсем не имеет, либо имеет, но не грамотно составленный графический элемент такого типа, просто нельзя использовать в производственном процессе. Это регламентировано государственным стандартом и обязательно для каждого объекта отечественного агропромышленного комплекса. Основная надпись чертежа
При необходимости нанесения видимого контура стоит воспользоваться специально предусмотренными для этого графическими элементами. Основная надпись на последующих листах чертежа
Какие требования выдвигает государственный стандарт?
В рамках государственного промышленного комплекса функционирует огромное количество стандартов, что содержат комплексы самых разнообразных требований, которые касаются не только производственного процесса непосредственно, но и всех предшествующих ему этапов. К примеру, в целях унификации системы конструкторской документации и содействия сотрудничеству различных промышленных объектов был разработан ГОСТ 2.104-2006. Благодаря данному государственному стандарту сотрудник любого предприятия может ознакомиться и, что самое главное, понять информацию, которая заключена в проекте. Для этого ему должно быть достаточно лишь определенного уровня квалификации.
Правильно составленное наименование
Итак, очевидно то, что наименование является одним из основных элементов описываемого поля проектов. В связи с его особенной важностью вышеупомянутый государственный стандарт выдвигает определенные требования.
Присваиваем индекс
Помимо названия очень важно безошибочно присвоить индекс изданию. В противном случае конструкторский документ не сможет полноценно участвовать в документообороте и, соответственно, не будет использоваться во время осуществления производственных процессов. Индекс, который в перспективе будет присвоен проекту, как правило, содержит знаки буквенного и цифрового форматов. Важно также придерживаться определенной последовательности элементов. Вместо пробела между буквами и цифрами ставится точка. На примере записи формата «202.10.06.01» можно рассмотреть составляющие индекса:
Что такое littera?
Если переводить слово «littera» непосредственно с латинского языка, то становится ясно, что термин означает букву, которая подразумевает нахождение изделия на определенной стадии разработки. Существуют такие варианты букв, расположенных в поле для «литеры»:
- П. Это краткое обозначение технического предложения.
- Э. Данная буква является указателем того, что в проекте описан эскизный проект.
- Т. В данном случае речь идет о категории технического проекта.
- О. Такой буквой определяют производство партии категории «опытная».
- А. Установка этой буквы в поле означает, что в конструкторский документ были внесены некоторое коррективы в связи с характеристиками и показателями опытной партии.
- Б. Такая литера традиционно обозначает, что схема составлена в соответствии с результатами производства товара, описанного в документе с буквой А.
Важно понимать, что литера, как и индекс, о правилах написания которого написано выше, является достаточно важным и едва ли не определяющим составляющим элементом основной надписи. Благодаря столь лаконичным и всегда понятным обозначениям специалисту с достаточным уровнем квалификации достаточно лишь один раз взглянуть на чертеж, и работник сразу определит его актуальность и применимость в производственном процессе конкретного предприятия.
Расположение основной надписи (1) и дополнительных граф (2) на альбомном формате А4
Благодаря столь лаконичным и всегда понятным обозначениям специалисту с достаточным уровнем квалификации достаточно лишь один раз взглянуть на чертеж, и работник сразу определит его актуальность и применимость в производственном процессе конкретного предприятия.
Расположение основной надписи (1) и дополнительных граф (2) на альбомном формате А4
Указание массы изделия
Еще одним важным параметром, который во многом иллюстрирует характеристики изделия, является его масса. В соответствии с ГОСТ 2.104-2006 масса может быть указана исключительно в цифрах. Кроме того, нет необходимости указывать единицы измерения, ведь заранее предполагается значение в общепринятой интернациональной системе. Однако расчетная масса проставляется не на всех страничках чертежа. Основная надпись должна содержать эту информацию до перехода к техническому проекту. Как показывает практика, фактическая масса обозначается в проектах, которые описывают результаты опытной партии. Собственно, фактическим такое значение делает способ его измерения. Он заключается в самом обыкновенном взвешивании образца, выпущенного в рамках опытной серии. Между тем, если специалист имеет дело с весьма крупными по габаритам изделиями технического назначения, массу которым практически невозможно определить обыкновенным взвешиванием, становится вполне допустимым указание расчетного значения вместо требуемого обычно фактического. Помимо этого возможно еще и указание пределов отклонения параметра. Государственный стандарт не выдвигает обязательных требований к написанию массы на чертежах таких категорий:
- габаритный;
- монтажный;
- опытный образец.
Дополнительные данные
Необходимо отметить, что основная надпись чертежа предполагает наличие 34 различных граф и только немногие из них несут чисто техническую информацию непосредственно о продукте. Собственно, только пять из них касаются конструкционной части изделия, все остальные дополняют технические сведения, чтобы в полной мере отразить историю создания и специфику изготовления объекта.
Собственно, только пять из них касаются конструкционной части изделия, все остальные дополняют технические сведения, чтобы в полной мере отразить историю создания и специфику изготовления объекта.
Данные о конструкторском документе
При разработке основной надписи чертежа специалисты указывают масштаб, в котором при помощи графических средств был изображен объект. Величина масштаба напрямую зависит от первоначальных габаритов объекта, будь то устройство, аппарат или что-то другое. Помимо масштаба указывается также порядковый номер каждого листа. Если же идет речь о чертеже в единичном экземпляре, то его нумерация не нужна. В специальном поле отводится место и под общее количество листов. Нельзя оставлять пустовать поле, предназначенное для написания наименования предприятия, на базе которого был опубликован чертеж.
Процесс формирования чертежа
Данные о разработчиках
Около трети всех граф основной надписи предназначены для описания коллектива, работающего над созданием конкретного конструкторского документа. К примеру, есть специальная зона для написания данных о том, под чьим началом работал разработчик. Это может быть начальник какого-то бюро или целого департамента. Так как чертеж обязательно подписывают по меньшей мере его непосредственный разработчик и нормоконтролер, для их подписей предусмотрено место в рамках основной надписи. Указывается также и дата, в которую документ был подписан.
В целом основная надпись чертежа содержит 34 графы, заполнение которых является обязательным. С конкретными требованиями государственного уровня и особенностями заполнения отдельных полей можно ознакомиться в тексте ГОСТ 2.104-2006. За его безотлагательное принятие проголосовал целый ряд государств.
| Краткое наименование страны по МК (ИСО 3166) 004-97 | Код страны по МК (ИСО 3166) 004-97 | Сокращенное наименование национального органа по стандартизации |
| Азербайджан | AZ | Азстандарт |
| Армения | AM | Минторгэкономразвития |
| Беларусь | Госстандарт Республики Беларусь | |
| Казахстан | KZ | Госстандарт Республики Казахстан |
| Кыргызстан | KG | Кыргызстандарт |
| Молдова | MD | Молдова-Стандарт |
| Российская Федерация | RU | Федеральное агентство по техническому регулированию и метрологии |
| Таджикистан | TJ | Таджикстандарт |
| Туркменистан | TM | Главгосслужба «Туркменстандартлары» |
| Узбекистан | UZ | Узстандарт |
| Украина | UA | Госпотребстандарт Украины |
Формат чертежа
Данный документ изготавливается на листах определенных параметров. Определенный формат должен подходить под габариты самой схемы и рамки.
Разновидности форматов чертежа
Согласно ГОСТ 2.301-68 (СТ СЭВ 1181-78) на практике применяются следующие варианты:
| Разновидность формата чертежа | Соответствующие размеры (см) |
| А4 | 29,7*21,0 |
| А3 | 29,7*42,0 |
| А2 | 59,4*42,0 |
| А1 | 59,4*84,1 |
| А0 | 118,9*84,1 |
Обрамляющая рамка, толщина которой – 0,7 мм, в форматах A3 и A4 наносится по контуру с отступом от края в 5 мм, для A2, A1 и A0 – это 5-10 мм.
Масштаб
В ситуациях, когда конструкции на схеме невозможно отобразить в полную величину, используются различные разновидности масштабов.
Пример масштабирования изображения
Они определены в соответствии с ГОСТ 2.302-68 (CT СЭВ 1180-78):
| Масштабы для увеличения | Масштабы для уменьшения |
| 2:1, 2,5:1, 4:1, 5:1, 10:1 и прочие | 1:2, 1:2,5, 1:4, 1:5, 1:10 и прочие |
Как уже было сказано выше, в графе рамки обязательно указывается масштаб отображения изображения. Например: М 5:1.
Шрифты, используемые в чертежах
Согласно ГОСТ 2.304-81 необходимо прописывать буквы установленной ширины и высоты, а между ними соблюдать четко указанное расстояние. Согласно государственным стандартам для чертежей допускается применять 10 разновидностей размеров шрифтов: 1.8, 2.5, 3.5, 5, 7, 10, 14, 20, 28, 40. Заглавные буквы можно прописывать ровно или с уклоном в 75 градусов.
Образец написания чертежных шрифтов
У линии шрифта фиксированная толщина (d), равна она 0,1*h, у прописных букв – 0,6*h.
Такое требование относится ко всем символам данного типа за исключением некоторых:
| Прописные буквы | Размер толщины |
| А, Д, М, Ц, Х,Ы, Ю | 0,7*d |
| Ж, Ф, Ш, Ъ, Щ | 0,8*d |
| С, Г, З | 0,5*d |
Высота строчных букв равна 0,7*h, а их ширина – 5d. Как и в случае с прописными символами, здесь также есть исключения:
| Строчные буквы | Размер ширины |
| а, ц, м, ъ | 6*d |
| т, ф, ж, ш, щ, ы, ю | 7*d |
| с, з | 4*d |
При использовании шрифтов в чертежах необходимо следовать определенным правилам:
- надписи выполнять строго вручную и максимально аккуратно;
- высота всех используемых символов не должна составлять менее 3,5 мм;
- выполнять написание букв лучше частично.
 Соблюдать направление движения сверху вниз либо слева направо, а в закругленных символах – через низ влево или направо;
Соблюдать направление движения сверху вниз либо слева направо, а в закругленных символах – через низ влево или направо; - необходимо обязательно придерживаться стандартов высоты, ширины и наклона букв, а также выдерживать требуемое расстояние между ними;
- одинаковые буквенные символы должны быть исполнены в одной и той же манере без видимых отличий.
Типы линий в чертеже
Пример использования различных типов чертежных линий
Они различаются в зависимости от части изображаемой конструкции. Условные (закрытые от глаза) детали визуально на чертеже отличаются от видимых, соответственно, не совпадает и способ их отображения.
Разновидности линий следующие:
- сплошная толстая. Она является основной и показывает видимые очертания изделия. Согласно ГОСТ толщина (s) данной линии колеблется от 0,5 мм до 1,4 мм;
- сплошная тонкая. Данная разновидность применяется, чтобы отображать штриховку сечения либо задавать границы размерной стрелки. Ее толщина варьируется в значениях от s/3 до s/2;
- штриховая. Такая линия необходима для изображения скрытой от глаза части детали. Она состоит из мелких штрихов, длина которых может быть от 2 мм до 8 мм. При изготовлении чертежа важно отрисовывать все черточки одинаковой длины. Расстояние между ними – 1-2 мм. Толщина штриховой линии должна быть меньше основной толстой в 2-3 раза.
- штрихпунктирная тонкая. Представляет собой линию из черточек и точек между ними. Применяется для обозначения осевого центра. Расстояние между штрихами необходимо выдерживать 3-5 мм, а длина каждого из них – от 0,5 см до 3 см. Толщина данной линии та же, что и у штриховой;
- штрихпунктирная тонкая с двумя точками.
 Параметры у нее те же, что и у предыдущей разновидности. Используется для отображения положения сгиба у подвижных конструкций.
Параметры у нее те же, что и у предыдущей разновидности. Используется для отображения положения сгиба у подвижных конструкций.
Заполнение основной надписи – Энциклопедия по машиностроению XXL
Форма основной надписи чертежа была показана на рис. 22, где приведены примеры заполнения отдельных граф применительно к учебным чертежам с учетом их специфики и даны размеры граф. При выполнении машиностроительных чертежей заполнение основных надписей производится более подробно (см. ГОСТ 2.104-68). [c.127]В отличие от заполнения основной надписи на листе № 1, на листе № 2 задания III наносят надпись Разъемные и неразъемные соединения . [c.259]
При заполнении основной надписи руководствуются следующим. Наименование детали должно соответствовать принятой в машиностроении терминологии. Оно должно быть записано в именительном падеже единственного числа. Желательно, чтобы наименование было кратким. Если наименование составлено из двух или более слов, то на первом месте ставится имя существительное, например Колесо зубчатое , Вкладыш нижний и т. д. [c.286]
Все конструкторские и другие документы, как правило, меют наименование и обозначение документа и организации, выпустившей зтот документ. Чтобы легко было отыскать соответствующий конструкторский документ, предусмотренный Единой системой конструкторской документации, и необходимые данные, приведенные в основной надписи, ГОСТ 2.104—68 устанавливает формы, размеры и порядок заполнения основных надписей (то, что раньше называли угловым штампом) и дополнительных граф к ним. С тем чтобы сократить количество форм конструкторских документов, ГОСТ 2.104—68 предусматривает всего три формы основных надписей одна для графических документов (черт. 26) и две для текстовых (одна — для первого [c.25]
ГОСТ 2.316—68 устанавливает правила нанесения надписей, технических требований и таблиц па чертежи изделий всех отраслей промышленности. Стандарт не устанавливает правила заполнения основной надписи, а также таблиц на чертежах изделий, для которых соответствующими стандартами установлены таблицы параметров. Например, на чертежах зубчатых колес, червяков и реек выполняются таблицы, предусмотренные ГОСТ 2.403—68. .. ГОСТ 2.407—68, на чертежах и схемах оптических изделий — ГОСТ 2.412—68.
[c.84]
Стандарт не устанавливает правила заполнения основной надписи, а также таблиц на чертежах изделий, для которых соответствующими стандартами установлены таблицы параметров. Например, на чертежах зубчатых колес, червяков и реек выполняются таблицы, предусмотренные ГОСТ 2.403—68. .. ГОСТ 2.407—68, на чертежах и схемах оптических изделий — ГОСТ 2.412—68.
[c.84]
Пример заполнения основной надписи приведен на рис. 13. [c.18]
X этап — обводка контуров изображений линиями установленной толщины, заполнение основной надписи (рис. 308, г). [c.257]
Какие дополнительные требования предусматриваются ирн заполнении основной надписи при выпо.инении чертежа на нескольких листах [c.314]
| Рис. И. Пример заполнения основной надписи |
Проверить заполнение основных надписей пет Т52 2.101-68, 2.102-68, 2.103-68, 2.104-68, 2.105-79, 2.108-68, 2.109-73, 2.111-68, 2.113-75, 2.201-80, 2.302-68, 2.316-68, 2.410-68, 2.411-72, 2.412-81, 2.413-72, 2.418-77, 2.424-80, 2.503-74, 2.603-68, 2.604-68 [c.147]
Проверить параллельность, перпендикулярность и сопряжение линий Проверить надпИси на изображениях Проверить текстовую часть Проверить заполнение таблиц Проверить заполнение основной надписи [c.223]
Проверить нанесение надписей в таблицах и спецификации Проверить заполнение основных надписей [c.226]
Формы, размеры, порядок заполнения основных надписей и дополнительных граф к ним в КД предусмотрены ГОСТ 2. 104-68 (СТ СЭВ 140-78, СТ СЭВ 365-76) [8]. Внутреннюю рамку формата выполняют сплошной основной линией на расстоянии 5 мм от внешней рамки с трех сторон и с оставлением поля шириной 20 мм с левой стороны формата.
[c.72]
104-68 (СТ СЭВ 140-78, СТ СЭВ 365-76) [8]. Внутреннюю рамку формата выполняют сплошной основной линией на расстоянии 5 мм от внешней рамки с трех сторон и с оставлением поля шириной 20 мм с левой стороны формата.
[c.72]
Для заполнения основной надписи нужно поместить курсор в любую ее графу и дважды щелкнуть левой клавишей мыши. После этого внешний вид основной надписи несколько изменится — границы ячеек изобразятся с учетом заданных отступов текста. В строке сообщений появится описание графы, в которой находится курсор. [c.222]
Пример заполнения основной надписи по форме 3 представлен в Приложении К. [c.63]
При заполнении основной надписи на карте эскизов (в верхней части) необходимо помнить, что средняя фафа из трех граф, обведенных жирной линией, не заполняется. [c.220]
Правильность оформления и заполнения основной надписи и дополнительных граф [c.278]
Документы на перфоносителях должны иметь основную надпись. Рекомендации устанавливают формы, размеры и правила заполнения основных надписей. [c.324]
ГОСТ 5293-60 устанавливаются формы и порядок заполнения основной надписи, дополнительных граф к ней и угловой спецификации на чертеже основного и вспомогательного производства. [c.242]
| Рис. 27. Пример заполнения основной- надписи документа на перфокартах. |
| Рис. 28. Пример заполнения основной надписи перфокарты. |
| Рис. 31. Пример заполнения основной надписи документа на перфолентах. |
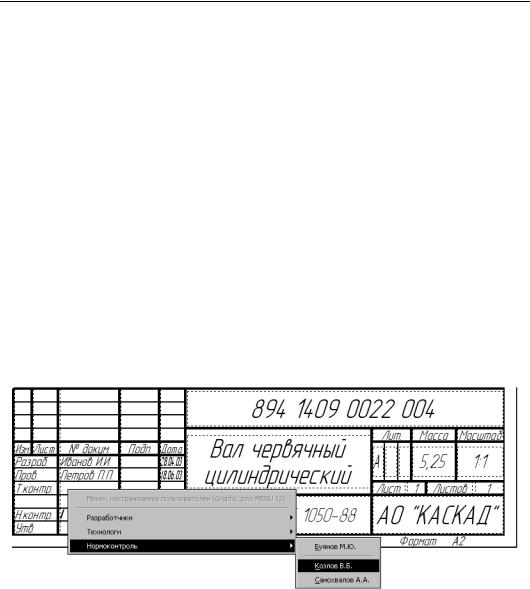 44]
44]Рио. 36. Форма для заполнения основной надписи текстовых конструкторских документов первого и заглавного листа (форма 2, ГОСТ 2,104—68). [c.46]
ГОСТ 2.104-6 (СТ СЭВ 140-74, СТ СЭВ 356-76) распространяется на чертежи и другие технические документы изделий основного и вспомогательного производства и устанавливает форму и порядок заполнения основной надписи на чертежах. Содержание, расположение и размеры граф основной надписи, а также размеры рамок на чертежах и схемах (первый лист) должны соответствовать форме 1 (рис. 11.13), основная надпись для текстовых конструкторских документов (первый или заглавный лист) — форме 2 (рис. 11.14), последующие листы всех конструкторских документов — форме 2а (рис. 11.15). [c.33]
На рис. 233, ж показан предпоследний этап выполнения эскиза — проведение размерных линий. Последний этап — измерение детали, простановка размеров, определение шероховатости поверхностей, нанесение обозначений и заполнение основной надписи. [c.115]
Далее создадим стиль заполнения основной надписи штампа [c.100]
На рис. 5 приведен пример заполнения основной надписи на учебном чертеже. Размер шрифта для текста в основной надписи рекомендуется принять для граф 1,2 и 26—7 для граф 4, 5, 6 и 9—5 для всех остальных граф — 3, 5. [c.26]
Тестовая ПП ТРК. Ее ИГМ содержит 108 конструктивных форм. В ней проектируются изображения и размеры, а также показано использование ПП в ЛГР для получения чертежей, оформленных по всем правилам ГОСТов ЕСКД на формте A3 с автоматическим заполнением основной надписи ( щтампа ) и других надписей чертежа, посредством сервисных ПП FON и ZONTS. Эта ПП является прообразом. ПП АВЧ деталей мащин, наиболее часто встречающихся в учебном прю-цессе курса инженерной графики. [c.359]
ПП ZONTS — заполнение основной надписи, таблица т, z, d для шестерен и преобладающая шероховатость поверхностей — является текстовой ПП.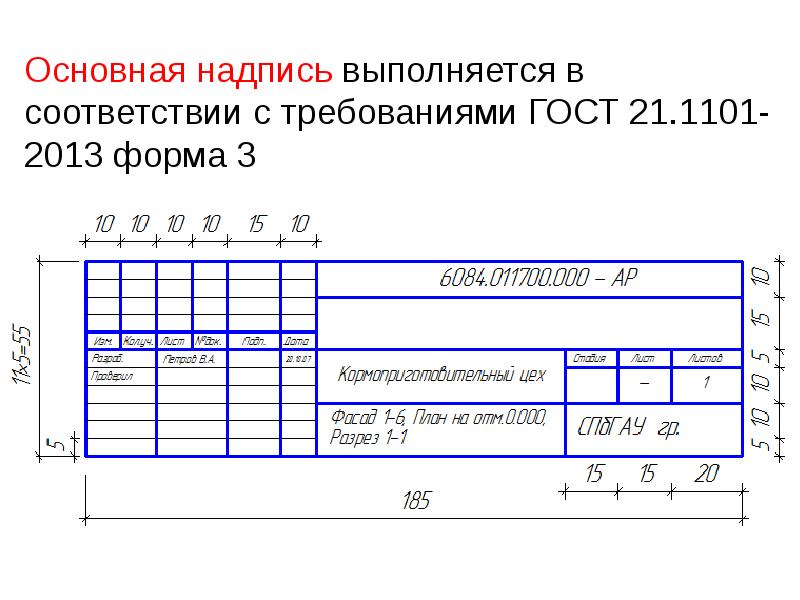 ИГМ ПП ZONTS — также текстовый документ на фор-.мате A4 (рис. 12.12).
[c.374]
ИГМ ПП ZONTS — также текстовый документ на фор-.мате A4 (рис. 12.12).
[c.374]
На рис. 12.33 пример ручного нанесения размеров одного из валов-шестерен, представленных на ИГМ рис. 12.32. Для вычерчивания формата чертежа нанесения преобладающей шероховатости поверхностей, таблицы т, Z, d и заполнения основной надписи могут быть использования ПП FON и ZONTS. [c.409]
Все чертежи должны быть выполнены в соответствии с ГОСТами ЕСКД и отличаться четким и аккуратным выполнением. Чертежи выполняют на листах чертежной бумаги формата, указанного по каждой теме в программе (о форматах см. ГОСТ 2.301—68). После нанесения рамки чертежа в правом нижнем углу намечают габаритные размеры основной надписи чертежа, единой для всех форматов. Форма основной надписи в соответствии с ГОСТ 2.104—68 дана на рис. 10. Пример заполнения основной надписи дан на рис. И. Обводить чертеж следует, принимая толщину основных сплошных линий равной 0,8—1 мм, а толщину остальных линий — согласно ГОСТ 2.303—68. Перед обводкой чертежа рекомендуется тщательно проверить правильность его выполнения. Студенты городских потоков могут проверить правильность построений но время консультаций у преподавателя, курирующего поток. [c.30]
Проверить способ выполнения текстового докумогга Проверить надписи тестовой части Проверить надписи в таблицах Проверить надписи на иллюстрациях Проверить заполнение основных надписей [c.227]
Основная надпись выполняется на лицевой стороне листа. Форма, размеры и порядок заполнения основной надписи в конструкторских документах (для чертежей, схем, таблиц, графиков и диаграмм) должны соответствовать требованиям ГОСТ 2.104-68. При выполнении проектной, рабочей и другой технической документации, предназначенной для строительства, следует руководствоваться требованиями стандартов СПДС, где основная надпись выполняется в соответствии с ГОСТ 21.101-97. [c.58]
Атрибуты модели SolidWorks – это такие свойства модели, как “Наименование”, “Обозначение”, “Конструктор”, “Масса”, “Материал” и т. д., предназначенные для заполнения основной надписи на чертеже и соответствующих строк программы “SWR-Спецификация”.
[c.165]
д., предназначенные для заполнения основной надписи на чертеже и соответствующих строк программы “SWR-Спецификация”.
[c.165]
ГОСТ 2.104-68 ЕСКД. Основные надписи , устанавливающий единые юрмы, размеры, порядок заполнения основных надписей и дополнитель-ых граф к ним для всех конструкторских документов [c.19]
При выполнении основной надписи вручную или с помощью штампа, неооходимо правильно расположить ее относительно синхродорожки, иначе отверстия будут мешать заполнению основной надписи. Рекомендуется размещать основную надпись так, чтобы синхродорожка располагалась, по возможности, на границе (или около) между графами 1 и 2 основной надписи. [c.328]
ГОСТ 2.031—77 устанавливает формы, размеры и порядок заполнения основных надписей документов на перфокартах и перфолентах (пер.фоносители), соответствующих требованиям, установленным ГОСТ 6198—75 и ГОСТ 10860—68. Он не распространяется на перфоносители, являющиеся составной частью изделия. [c.27]
Не удается найти страницу | Autodesk Knowledge Network
(* {{l10n_strings.REQUIRED_FIELD}})
{{l10n_strings.CREATE_NEW_COLLECTION}}*
{{l10n_strings.ADD_COLLECTION_DESCRIPTION}}
{{l10n_strings.COLLECTION_DESCRIPTION}} {{addToCollection.description.length}}/500 {{l10n_strings.TAGS}} {{$item}} {{l10n_strings.PRODUCTS}} {{l10n_strings.DRAG_TEXT}}{{l10n_strings. DRAG_TEXT_HELP}}
DRAG_TEXT_HELP}}
{{article.content_lang.display}}
{{l10n_strings.AUTHOR}}{{l10n_strings.AUTHOR_TOOLTIP_TEXT}}
{{$select.selected.display}} {{l10n_strings.CREATE_AND_ADD_TO_COLLECTION_MODAL_BUTTON}} {{l10n_strings.CREATE_A_COLLECTION_ERROR}}Редактирование форматок чертежа по ГОСТ в SolidWorks
Приветствую всех! Сегодня в уроке мы отредактируем под требования ГОСТ ЕСКД и сохраним под своим именем одну форматку чертежа в которая есть в SOLIDWORKS 2019.
Начинаем! Открываем SolidWorks на начальном экране, и нажимаем файл, новый. В окне «Новый документ SolidWorks» выбираем «Шаблон чертежа ГОСТ» созданный в уроке: «Шаблон чертежа по ГОСТ ЕСКД в SolidWorks» и нажимаем ОК.
Окно новый документ в SolidWorksВ поле «Формат листа/Размер» выбираем шаблон «a2 – gost_sh2_land» и ставим все настройки как на картинке ниже и нажимаем ОК.
Окно Формат листа/Размер в SolidWorksОткрывается лист чертежа формата А2. Если внимательно посмотреть, то можно заметить, что шрифты, используемые на
листе, не соответствуют ГОСТу, будем их менять на уже знакомый нам шрифт Calibri.
Если внимательно посмотреть, то можно заметить, что шрифты, используемые на
листе, не соответствуют ГОСТу, будем их менять на уже знакомый нам шрифт Calibri.
Чтобы форматка чертежа стала доступна для редактирования нужно нажать правой кнопкой мыши на пустом поле чертежа и выбрать строку «Редактировать основную надпись».
Лист чертежа А2 в SolidWorks доступный для редактированияКак видим для редактирования стали доступны не только стандартные надписи, но также и ссылки, которые указываются при построении 3д модели и отображаются на чертеже, когда создается чертеж с данной модели.
Основная надпись доступная для редактирования SolidWorksК таким ссылкам, например, относиться фамилия разработчика, обозначение детали, масса детали. Это очень удобно, потому что основную надпись при создании чертежа с модели не нужно будет заполнят вручную.
Более подробно эти функции мы рассматриваем в уроках: создание чертежей.
Начнем с редактирования шрифта основной надписи. Выбираем надписи в полях как показано на картинки ниже и нажимаем на кнопку шрифт в меню слева.
Редактируем шрифты основной надписи высотой 2,5мм в форматке SolidWorksУстанавливаем для этих полей шрифт Calibri, обычный, высотой 3мм и нажимаем ОК. Как видим шрифт в данных полях поменялся.
Далее для поля обозначения детали установим такой же шрифт, но высотой 7,5мм.
Я ставлю шрифты все шрифты на 0,5мм больше от установленных по умолчанию и заявленных в ГОСТ ЕСКД по двум причинам,
Далее по такому принципу нам нужно поменять все шрифты на нашей форматке, то есть установить шрифт Calibri, обычный для всех надписей на нашей форматке, про высоту шрифтов я уже сказал выше.
Исправленная основная надпись формата А2 в SolidWorksПосле редактирования всех шрифтом форматки я также рекомендую удалить рамку, она для чертежа не обязательна.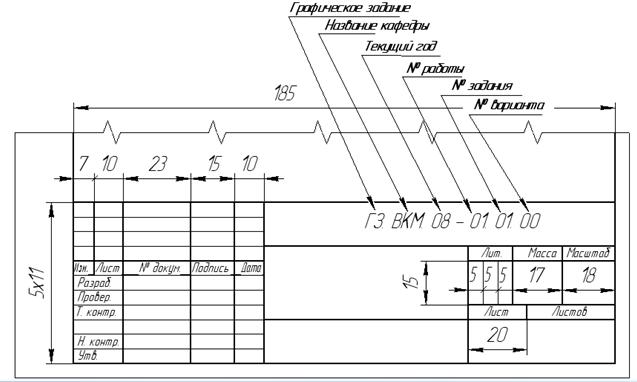 Для этого в меню слева, раскрываем дерево под названием «Лист1, формат листа1» и удаляем в ней последнею строчку под названием «Рамка1».
Для этого в меню слева, раскрываем дерево под названием «Лист1, формат листа1» и удаляем в ней последнею строчку под названием «Рамка1».
После чего мы закончили редактирование форматки чертежа А2, и можем выйти из режима редактирование нажав на соответствующею кнопку в правом верхнем углу.
Теперь нам осталось сохранить наш новый шаблон чертежа формата А2. Делается это просто, нажимаем файл, сохранить основную надпись. И по умолчанию открывается папка: C:\ProgramData\SOLIDWORKS\SOLIDWORKS 2019\lang\russian\sheetformat.
В данной папке находятся все форматы основных надписей.
Присваиваем имя нашей новой основной надписи: «А2 — ГОСТ-Л1-Г» или под любым другим, которое вам нравится и нажимаем сохранить.
Сохранение новой форматки чертежа А2 в SolidWorksТеперь новая форматка чертежа А2 сохранена и будет доступна при создание нового чертежа.
По такому принципу можно исправить все форматки чертежей, которые есть в SolidWorks или просто те, которыми вы чаще пользуетесь, а также можно создать любую другую свою форматку.
Также можно просто скачать и добавить мои форматки чертежа для SolidWorks по ГОСТ ЕСКД на этой странице.
На этом данный урок мы заканчиваем, если у вас остались вопросы, то задавайте их в комментариях, с удовольствием отвечу на все.
Всем пока!
Как применить цвета фона к таблицам в Word
Что нужно знать
- Новая таблица: создайте таблицу, перейдите к Дизайн таблицы и выберите стиль, размер и цвет границы. Выберите Border Painter , чтобы раскрасить ячейки.
- Существующая таблица: щелкните правой кнопкой мыши ячейки, выберите Borders and Shading > Shading > Fill , и выберите цвет.
 Выберите Применить к > Ячейка или Таблица .
Выберите Применить к > Ячейка или Таблица . - Или перейдите на вкладку Design , выберите Page Borders > Shading > Fill и выберите цвет. Выберите Применить к > Ячейка или Таблица .
В этой статье объясняется, как применить цвет фона ко всей таблице или к определенным частям таблицы в Microsoft Word, делая акцент или делая сложную таблицу более удобной для чтения. Инструкции относятся к Microsoft Word для Microsoft 365, Word 2019, Word 2016, Word 2013 и Word 2010.
Добавить таблицу с затенением
Чтобы создать новую таблицу и раскрасить ее перед вводом в нее данных:
На ленте перейдите на вкладку Вставить и выберите стрелку раскрывающегося списка Таблица .
Перетащите курсор по сетке, чтобы выбрать, сколько строк и столбцов вы хотите в таблице.
На вкладке Table Design выберите стиль, размер и цвет границы.
Щелкните стрелку раскрывающегося списка Borders и выберите границы, которые вы хотите применить. Или выберите Border Painter , чтобы нарисовать в таблице, какие ячейки следует раскрасить.
Добавление цвета в таблицу с помощью границ и штриховки
Чтобы отформатировать существующую таблицу с цветом фона:
Выделите ячейки, которые хотите подкрасить, цветом фона. Используйте клавишу Ctrl для выбора несмежных ячеек.
Щелкните правой кнопкой мыши одну из выбранных ячеек.
Выберите Borders and Shading .
Выберите вкладку Shading .
Щелкните стрелку раскрывающегося списка Fill , чтобы открыть цветовую диаграмму, затем выберите цвет фона.

Щелкните стрелку раскрывающегося списка Style , затем выберите процент оттенка или узор в выбранном цвете.
Щелкните стрелку раскрывающегося списка Применить к , затем выберите Ячейка , чтобы применить выбранный цвет только к выделенным ячейкам.Или выберите Таблица , чтобы заполнить всю таблицу цветом фона.
Выберите ОК .
Добавить цвет с помощью вкладки «Дизайн» границ страницы
Чтобы использовать вкладку «Дизайн» для добавления любого цвета в таблицу:
Выделите ячейки таблицы, к которым вы хотите применить цвет фона.
Выберите вкладку Design .
В группе Фон страницы выберите Границы страницы .
Выберите вкладку Shading .
Щелкните стрелку раскрывающегося списка Fill , затем выберите цвет из цветовой диаграммы.
Щелкните стрелку раскрывающегося списка Style , затем выберите процент оттенка или узор.
Щелкните стрелку раскрывающегося списка Применить к и выберите Ячейка , чтобы добавить фоновый оттенок к выбранным ячейкам. Или выберите Таблица , чтобы заполнить всю таблицу цветом фона.
Спасибо, что сообщили нам!
Расскажите, почему!
Другой Недостаточно подробностей Сложно понятьМы не можем найти эту страницу
(* {{l10n_strings.REQUIRED_FIELD}})
{{l10n_strings.CREATE_NEW_COLLECTION}} *
{{l10n_strings.ADD_COLLECTION_DESCRIPTION}}
{{l10n_strings. COLLECTION_DESCRIPTION}}
{{addToCollection.description.length}} / 500
{{l10n_strings.TAGS}}
{{$ item}}
{{l10n_strings.PRODUCTS}}
{{l10n_strings.DRAG_TEXT}}
COLLECTION_DESCRIPTION}}
{{addToCollection.description.length}} / 500
{{l10n_strings.TAGS}}
{{$ item}}
{{l10n_strings.PRODUCTS}}
{{l10n_strings.DRAG_TEXT}}{{l10n_strings.DRAG_TEXT_HELP}}
{{l10n_strings.LANGUAGE}} {{$ select.selected.display}}{{article.content_lang.display}}
{{l10n_strings.АВТОР}}{{l10n_strings.AUTHOR_TOOLTIP_TEXT}}
{{$ select.selected.display}} {{l10n_strings.CREATE_AND_ADD_TO_COLLECTION_MODAL_BUTTON}} {{l10n_strings.CREATE_A_COLLECTION_ERROR}}Видео: Вставить таблицу – Word
Попробовать!
В Word вы можете вставить таблицу, преобразовать текст в таблицу и даже нарисовать таблицу.
Вставить таблицу
Для быстрой вставки таблицы:
Для больших столов или для настройки стола:
Выберите Вставить > Таблица > Вставить таблицу .
Выберите количество столбцов и строк, поведение автоподбора, а затем выберите OK .
Совет: Проверьте Запомните измерения для новых таблиц , если вы хотите, чтобы все новые таблицы выглядели так.
Преобразовать текст в таблицу
Разделите текст, который нужно преобразовать в таблицу, абзацами, запятыми, табуляциями или специальным символом.
 Затем выделите текст.
Затем выделите текст.Выберите Вставить > Таблица , а затем выберите Преобразовать текст в таблицу .
Выберите размер таблицы, поведение автоподбора и способ разделения текста: абзацы, запятые, табуляторы или специальный символ.
Выберите ОК .
Нарисуйте таблицу
Выбрать Вставить > Таблица > Нарисовать таблицу .
Нарисуйте прямоугольник, чтобы обозначить границы таблицы. Затем нарисуйте линии для столбцов и строк внутри прямоугольника.
Выберите стиль
- org/ListItem”>
На вкладке Работа с таблицами > Дизайн выберите стиль.
Щелкните в любом месте таблицы, чтобы выбрать ее.
Добавление таблиц к документу
Независимо от того, являетесь ли вы архитектором, плотником или инженером – в общем, любой, кто создает строительные документы – вам, вероятно, потребуется добавить таблицы в эти документы.
С помощью функции таблиц LayOut вы можете создавать и редактировать таблицы текста в LayOut или импортировать данные таблицы из файла Excel (.xlsx ) или файл .csv .
Таблица доступна в LayOut 2017. Чтобы получить доступ к этим потрясающим новым функциям, купите или обновите лицензию SketchUp Pro. Дополнительные сведения о покупке или обновлении лицензии, а также о различных типах доступных лицензий см. В разделе «Покупка или обновление лицензии» в разделе SketchUp Make и SketchUp Pro Справочного центра.
В следующих разделах вы узнаете, как создавать таблицы и редактировать их интервалы, строки, столбцы и ячейки.Также узнайте, как отформатировать таблицу и ее текст.
Подсказка: Функции таблицы включают в себя два потрясающих средства экономии времени: вы можете импортировать данные таблицы из электронной таблицы и сохранить отформатированную таблицу в альбом для вырезок, чтобы ваши настройки были сохранены и доступны только одним щелчком мыши.
Создание таблицы
Создание таблицы – это простой процесс в три клика. Выполните следующие действия:
- Выберите инструмент Таблица () на панели инструментов или выберите Инструменты> Таблица в строке меню.Чтобы установить стиль формы и форматирование текста по умолчанию для таблиц, выберите параметры, прежде чем переходить к следующему шагу.

- Щелкните, чтобы разместить угол стола. Или введите абсолютную координату (например, [3,2] ) и нажмите . Введите .
- Чтобы нарисовать таблицу визуально, переместите курсор вверх, вниз, влево или вправо и щелкните, когда таблица содержит желаемое количество строк и столбцов, как показано на следующем рисунке.
Совет: Чтобы ввести точное количество строк и столбцов, используйте поле «Измерения», набрав значение и нажав . Введите .Например, чтобы создать таблицу с 3 столбцами и 4 строками, введите следующее значение: 3c, 4r . Чтобы напомнить вам об этом формате, в поле «Измерения» отображается подсказка.
- Переместите курсор, чтобы отрегулировать размеры таблицы, и щелкните, когда ваша таблица станет желаемого размера. Либо введите относительное значение (значение в угловых скобках, как показано в подсказке поля «Измерения») или абсолютное значение для ширины и высоты и нажмите . Введите . Ваша таблица появится в документе LayOut, как показано на следующем рисунке.
Совет: Сразу после создания таблицы ее легко скопировать: просто дважды щелкните в области рисования.
Совет: Когда вы создаете таблицу, поле «Измерения» отслеживает любые вводимые вами значения. Чтобы ввести значение координаты или желаемое количество строк и столбцов, вам не нужно нажимать на поле «Измерения» перед началом ввода.
Примечание: Подробнее об абсолютных и относительных координатах см. В таблице в статье «Линии рисования».Редактирование стола
Требуется ли для данных вашей таблицы пространство, чтобы дышать? Вам не хватает строки или столбца? Поможет ли объединение или разделение ячеек таблицы организовать данные таблицы? Что ж, тебе повезло. В этом разделе объясняется, как все это делать.
Совет: При редактировании таблицы часто требуется выбрать несколько ячеек.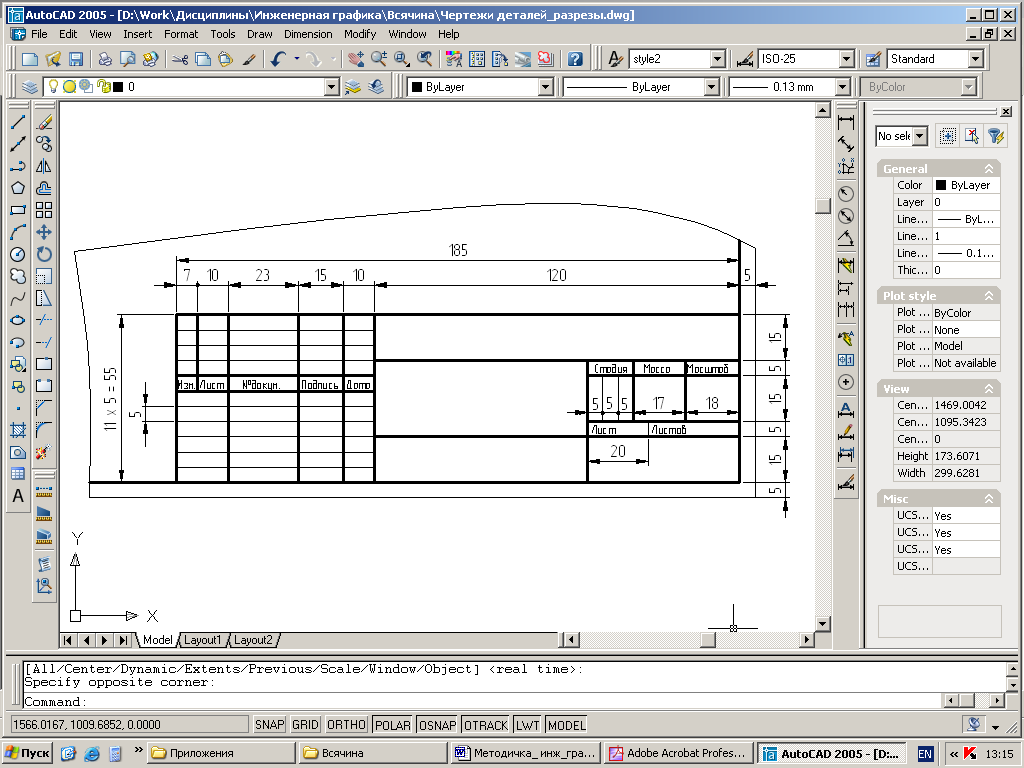 Чтобы выделить смежные ячейки в строке или столбце, удерживайте нажатой клавишу Shift при выборе диапазона ячеек или щелкните и перетащите нужный фрагмент.Чтобы выбрать несмежные ячейки, при нажатии удерживайте нажатой клавишу Alt (Windows) или Command (Mac OS X).
Чтобы выделить смежные ячейки в строке или столбце, удерживайте нажатой клавишу Shift при выборе диапазона ячеек или щелкните и перетащите нужный фрагмент.Чтобы выбрать несмежные ячейки, при нажатии удерживайте нажатой клавишу Alt (Windows) или Command (Mac OS X).
Отрегулируйте интервал
Чтобы изменить интервал между строками и столбцами, вы можете выполнить любое из следующих действий:
- Изменить размер всей таблицы. Щелкните таблицу, и вокруг таблицы появится толстая синяя рамка выбора. (См. Выноску 1 на следующем рисунке.) Щелкните и перетащите любой край или угол, чтобы изменить размер таблицы. Чтобы сохранить соотношение сторон таблицы, при перетаскивании удерживайте нажатой клавишу Shift .
- Изменить размер строки или столбца. Дважды щелкните таблицу, чтобы ее окружала тонкая синяя рамка выделения. (См. Выноску 2.) Затем щелкните и перетащите край строки или столбца, чтобы изменить размер строки или столбца.
- Равномерно размещать строки или столбцы. Щелкните контекстным щелчком по таблице и выберите Space> Rows Equally or Space> Columns Equally .
- Изменить размер выделенных строк или столбцов. Shift + щелчок, чтобы выбрать несколько краев строки или столбца.Затем перетащите, чтобы изменить размер выбранных строк или столбцов, и щелкните, чтобы установить новый размер. Кроме того, вы можете выбрать ячейки в строках или столбцах, размер которых вы хотите изменить, щелкните выделенный фрагмент и выберите Space> Rows Equally or Space> Columns Equally .
- Размер строк или столбцов по размеру текста. Щелкните контекстным щелчком по таблице и выберите Размер> Строки для размещения или Размер> Столбцы для размещения .

Добавить или удалить строки и столбцы
После создания таблицы вы можете вставить строку или столбец следующим образом:
- С помощью инструмента Select () дважды щелкните таблицу так, чтобы тонкая синяя граница выделения окружала таблицу.
- Щелкните ячейку, смежную с точкой, в которую вы хотите вставить строку или столбец.
- Щелкните таблицу и выберите один из следующих вариантов: Вставить строку выше , Вставить строку ниже , Вставить столбец слева или Вставить столбец справа .
Совет: Нужно вставить более одной строки или столбца? Просто выберите количество строк или столбцов, которые вы хотите вставить. Когда вы контекстно щелкаете таблицу на шаге 3, вы видите возможность вставить любое количество выбранных вами строк или столбцов.
Чтобы удалить строку или столбец, выполните следующие действия:
- С помощью инструмента Select () дважды щелкните таблицу так, чтобы тонкая синяя граница выделения окружала таблицу.
- Щелкните ячейку в строке или столбце, который вы хотите удалить.
- Щелкните таблицу и выберите Удалить строку или Удалить столбец .
Объединить или разделить ячейки
Чтобы объединить ячейки в таблице, выполните следующие действия:
- Выберите две или более ячеек в одной строке или столбце.
- Щелкните выделение и выберите Объединить ячейки .
После объединения ячеек их можно разделить, чтобы таблица вернулась в исходное состояние. Просто выберите объединенную ячейку, щелкните выделение и выберите Unmerge Cells .
Совет: Если вам нужно объединить более одного набора ячеек в более чем одном столбце или строке, вот трюк, позволяющий сэкономить время. Выберите весь блок ячеек, как показано на следующем рисунке (выноска 1).Затем щелкните выделение и выберите Объединить по вертикали или Слить по горизонтали . Выноска 2 показывает ячейки после выбора «Объединить по вертикали».
Форматирование линий сетки таблицы и цветов ячеек
Чтобы изменить линии сетки и цвет фона ячеек в таблице, используйте панель «Стиль фигуры». В следующих разделах объясняются различные элементы таблицы, которые можно редактировать на этой панели.
Линии сетки
Панель «Стиль фигуры» позволяет выбрать цвет обводки, ширину, штрихи и т. Д.Вы также можете скрыть линии сетки, отключив обводку. В таблице вы можете редактировать линии сетки всей таблицы, внешнюю границу или отдельные линии сетки:
- Вся таблица: С помощью инструмента «Выбрать» щелкните таблицу. Затем выберите желаемые параметры на панели «Стиль фигуры».
- Выбранные линии сетки: Дважды щелкните таблицу. Затем вы можете выбрать внешнюю границу и / или отдельные линии сетки, которые хотите отредактировать. Чтобы выбрать несколько линий, удерживайте нажатой клавишу Shift , пока вы щелкаете, чтобы выбрать линии сетки.Если у вас возникли проблемы с выбором линий вместо ячеек, удерживайте клавишу Ctrl (Windows) или Option (Mac), чтобы выбрать только линии сетки. После выбора линий, которые нужно отредактировать, выберите параметры форматирования обводки на панели «Стиль фигуры».
Заливка
Вы можете редактировать заливку для таблицы или ячейки:
- Заливка таблицы: Щелкните таблицу и используйте панель «Стиль фигуры», чтобы выбрать параметры заливки или узора.
- Заполнение ячейки: Дважды щелкните таблицу и затем выберите ячейку, заливку которой вы хотите изменить.Затем используйте панель «Стиль фигуры», чтобы выбрать другую заливку для этой ячейки.
На следующем рисунке линии сетки, разделяющие ключевые разделы таблицы, более толстые, а заголовок таблицы залит светло-серым цветом.
Совет: После форматирования таблицы или ячейки вы можете быстро и легко скопировать все это форматирование:- Примените стиль формы таблицы и форматирование текста к другой таблице: Выберите инструмент Стиль () и щелкните таблицу форматирование которого вы хотите скопировать.Затем выберите инструмент Таблица () и создайте новую таблицу.
- Скопируйте заполнение ячейки и форматирование текста в другую ячейку: Дважды щелкните таблицу, выберите ячейку, стиль которой вы хотите скопировать, щелкните выделенный фрагмент и выберите Копировать стиль . Затем выберите ячейку или ячейки, в которые вы хотите вставить стиль, щелкните выделенный фрагмент и выберите Вставить стиль .
Ввод текста в таблицу
Чтобы ввести данные в таблицу, выполните следующие действия:
- С помощью инструмента Select () дважды щелкните таблицу так, чтобы тонкая синяя граница выделения окружала таблицу.
- Щелкните ячейку, в которой вы хотите ввести текст.
- Введите текст.
- Чтобы продолжить добавление данных в таблицу, нажмите клавишу Tab , чтобы перейти к следующей ячейке, или дважды щелкните другую ячейку. Чтобы выйти из режима редактирования текста, дважды щелкните за пределами таблицы.
Если ваша таблица включает график финиша или иным образом требует поворота текста, как показано на следующем рисунке, вы можете повернуть текст после того, как введете его в таблицу. Выделите ячейки, текст которых вы хотите повернуть, щелкните выделенный фрагмент и выберите Повернуть текст> По часовой стрелке или Повернуть текст> Против часовой стрелки . Каждый раз, когда вы выбираете вариант, текст поворачивается на 90 градусов в выбранном вами направлении.
Перемещение по таблице с помощью клавиатуры
Клавиатура помогает быстро переходить от ячейки к ячейке при вводе текста или выделении ячеек.В следующей таблице описаны все способы перемещения по столу с помощью клавиатуры.
| Ключ | В режиме редактирования текста таблицы | Когда выбрана ячейка |
|---|---|---|
| Выступ | Перейти к следующей ячейке в строке (или первой ячейке в следующей строке). Если следующей строки нет, табуляция никуда не перемещается. | Перейти к следующей ячейке в строке (или первой ячейке в следующей строке).Если следующей строки нет, табуляция никуда не перемещается. |
| Shift + Tab | Переместитесь в ячейку слева. | Переместитесь в ячейку слева. |
| Введите | Переход к следующей ячейке столбца. | Переход к следующей ячейке столбца. |
| Shift + Enter | Перемещает ячейку в столбце вверх. | Перемещает ячейку в столбце вверх. |
| Ctrl + Enter | Создает возврат каретки в ячейке. | н / д |
| Клавиши со стрелками | н / д | Перемещается в направлении стрелки. |
Импорт данных из электронной таблицы
Если данные вашей таблицы сохранены в электронной таблице, вы можете просто импортировать данные электронной таблицы в LayOut. Вы также можете создать отчет из SketchUp, который будет сохранен как файл .csv . (Подробности см. В разделе «Создание отчета об атрибутах» в статье «Классификация объектов»).
После просмотра данных и форматирования электронной таблицы убедитесь, что таблица сохранена как .xlsx или .csv файл. Затем выполните следующие действия в LayOut:
- Выберите Файл> Вставить .
- В открывшемся диалоговом окне перейдите в папку, в которой вы сохранили файл электронной таблицы.
- Выберите файл и нажмите кнопку Открыть . Если вы выберете файл Excel (
.xlsx), появится диалоговое окно «Параметры справочника Excel». Если вы выберете файл.csv, данные будут импортированы в документ LayOut как объект таблицы. - Убедитесь, что в раскрывающемся списке Лист выбран лист, который вы хотите отобразить.
- (Необязательно) По умолчанию все ячейки на листе импортируются. Чтобы установить диапазон, снимите флажок Все и укажите диапазон в текстовом поле справа.
Примечание: Чтобы указать диапазон для файла
.csv, щелкните контекстным щелчком таблицу в LayOut и выберите Параметры ссылки CSV . - (Необязательно) По умолчанию любое форматирование, примененное к вашей электронной таблице, отображается в LayOut.Чтобы игнорировать форматирование электронной таблицы, снимите флажок Импортировать форматирование Excel .
- Щелкните OK , и данные электронной таблицы появятся в виде объекта таблицы в документе LayOut, как показано на следующем рисунке.
Разделить стол
Импортированная таблица может быть настолько заполнена данными, что таблица не помещается на странице. Это нормально. Просто разделите стол столько раз, сколько захотите. Каждый раз, когда таблица разделяется, разделение происходит по-дружески: LayOut может отслеживать исходный файл, на который имеется ссылка, так что вы сохраняете все функции управления данными, описанные в следующем разделе «Управление изменениями в импортированных данных таблицы».
Чтобы разделить таблицу за строкой, выполните следующие действия:
- Дважды щелкните таблицу.
- Выберите ячейку в строке, после которой вы хотите разделить таблицу.
- Щелкните выделение и выберите Разделить таблицу после строки № (где # – номер строки выбранной ячейки). Ваш стол раскалывается.
- Переместите части таблицы так, чтобы они были рядом или разбиты на нескольких страницах. Чтобы переместить элемент таблицы на новую страницу, используйте команды вырезания и вставки, чтобы вырезать его с текущей страницы и вставить на другую страницу.См. Раздел Управление страницами и навигация по ним для получения справки по панели «Страницы».
Совет: Чтобы настроить место разделения таблицы, щелкните таблицу в контексте и выберите Параметры справки Excel или Параметры справочника CSV . В поле «Диапазон ячеек» отредактируйте диапазон, чтобы отразить желаемое разбиение. Обратите внимание, что вам нужно отредактировать диапазоны ячеек обеих частей таблицы. Например, если в одном фрагменте вы измените диапазон ячеек с A1: C3 на A1: C4, строка 4 все равно появится в следующем фрагменте.В следующем фрагменте таблицы вам нужно изменить начальную ячейку на A5, чтобы строка 4 не повторялась.
Управление изменениями в импортированных табличных данных
После импорта данных в таблицу LayOut вы можете редактировать данные таблицы в исходном приложении. Например, если вы импортируете файл Excel, вы можете редактировать данные в Excel, а LayOut обновляет таблицу, чтобы отразить ваши изменения. Выполните следующие действия, чтобы отредактировать и обновить данные таблицы:
- Щелкните таблицу в контекстном меню и выберите Открыть с помощью редактора таблиц .Приложение, например Excel, откроет файл, вставленный в LayOut.
- Отредактируйте данные таблицы и сохраните файл. Вернувшись в LayOut, ваша таблица отражает внесенные вами изменения.
Совет: Не видите изменения, внесенные в LayOut? Щелкните таблицу и выберите Обновить ссылку на таблицу . Эта команда указывает LayOut проверить наличие изменений в исходном файле. Ссылка на обновление таблицы также позволяет обновлять таблицу в LayOut без использования функции «Открыть с помощью редактора таблиц».Просто отредактируйте электронную таблицу в своем любимом приложении для работы с электронными таблицами; тогда вы можете обновить ссылку на таблицу в LayOut.
Предупреждение: При обновлении ссылки на таблицу вы отменяете любые локальные изменения, внесенные вами в данные в LayOut. Кроме того, если вы импортировали форматирование Excel, обновление таблицы повторно импортирует форматирование и отменяет любое локальное форматирование, примененное с помощью панели «Стиль фигуры» или панели «Стиль текста». Чтобы избежать переопределения локального форматирования, щелкните таблицу в контексте, выберите Excel Reference Options и снимите флажок Import Excel Formatting .
Перемещение стола
Таблица перемещается с помощью инструмента «Выбор» (). Чтобы переместить объект таблицы, просто щелкните и перетащите его в желаемое место. Вы также можете выбрать таблицу, ввести точные координаты (например, 2,4 ) и нажать . Введите .
Чтобы повернуть таблицу, щелкните ее с помощью инструмента Выбрать (). Вокруг стола появится толстая синяя рамка выделения, а в центре появится маркер поворота. Вы можете щелкнуть и перетащить маркер поворота или сразу ввести угол поворота и нажать . Введите .Например, введите 90 и нажмите . Введите , чтобы повернуть стол на 90 градусов.
Сохранение стола в альбоме
Совет: Сохранение таблицы как альбома для вырезок позволяет повторно использовать таблицу в любом документе LayOut. Эта возможность значительно сэкономит время, если во многих ваших документах используются таблицы одного и того же типа. Затем вы можете импортировать данные таблицы в готовую таблицу. При сохранении форматированных таблиц в альбоме вы также можете попробовать форматирование таблицы с помощью инструмента «Стиль» () и применить форматирование к любой новой таблице одним щелчком мыши.Сначала в новом пустом документе LayOut создайте таблицу со всем форматированием и данными, которые вы хотите использовать в каждом документе. Например, если ваша таблица всегда имеет один и тот же заголовок, включите заголовок. Когда вы будете готовы, см. Раздел Работа с вырезками многоразовых объектов для получения подробной информации о создании пользовательских вырезок.
OmniGraffle 6 для Mac Руководство пользователя
Все, что вы делаете в OmniGraffle, связано с рисованием. Независимо от того, создаете ли вы базовые формы для организационной схемы или прототипируете пользовательский интерфейс для следующего приложения для iOS или Mac, OmniGraffle предлагает множество инструментов для вашего творчества.
Однако, прежде чем приступить к работе, выделите время, чтобы изучить некоторые основы рисования в OmniGraffle. Здесь есть много советов и приемов, которые помогут вам быстро освоить OmniGraffle.
Создание фигур
Самый простой способ создать форму – использовать инструмент Форма . Выберите инструмент «Форма» на панели инструментов (обратите внимание, этот инструмент может выглядеть иначе, если вы изменили его стиль).
Выбрав инструмент «Фигура», перетащите его по холсту, пока не получите форму нужного размера.Сейчас это не обязательно должно быть идеально; чтобы установить точный размер, используйте инспектор объектов Geometry ( Command – 1 ).
Когда вы рисуете фигуру, указатель мыши принимает вид перекрестия. Форма, которую вы рисуете, принимает Текущий стиль в колодце стилей. По умолчанию это поле с белой заливкой и простой черной обводкой. Щелкните и перетащите, чтобы нарисовать форму; при этом вы увидите маленькую рамку, в которой указаны размеры объекта, который вы рисуете.Удерживайте нажатой клавишу Shift во время рисования, чтобы ограничить размеры фигуры и получить тот идеальный квадрат или круг, к которому вы стремились.
Выбор, изменение размера и перемещение объектов
Чтобы выбрать объект, сначала убедитесь, что вы используете инструмент Selection (), а затем щелкните объект. Когда объект выделен – и если его размер можно изменить – вы увидите восемь маркеров по его краям.
После того, как вы выбрали объект, вы можете изменить его с помощью Inspectors или использовать команды меню для изменения его внешнего вида.
- Чтобы изменить размер объекта, сначала выберите объект, а затем перетащите один из его маркеров изменения размера, пока объект не станет желаемого размера.
- Чтобы выбрать или отменить выбор других объектов без потери уже сделанного выбора, удерживайте нажатой клавишу Command при щелчке по другим объектам.
- Чтобы выбрать сразу несколько смежных объектов, щелкните пустую область холста и растяните рамку вокруг объектов, которые вы хотите выбрать. Если вы удерживаете клавишу Option во время перетаскивания, вы получите только те объекты, которые полностью помещаются внутри прямоугольника выделения.
- Чтобы повернуть объект, удерживайте нажатой клавишу Command, наведя указатель мыши на одну из восьми ручек. Указатель изменится со стандартного элемента управления изменением размера на изогнутый. Внутри объекта появляется элемент управления углом, а также вспомогательное диалоговое окно, показывающее степень угла.
- Чтобы быстро создать копию нарисованного вами объекта, нажмите и удерживайте клавишу Option, а затем щелкните и перетащите объект, который вы хотите скопировать. На холсте появляется точный дубликат; этот метод намного быстрее, чем использование «Копировать» и «Вставить» из меню «Правка» или соответствующих сочетаний клавиш.
- Чтобы переместить объект, используйте инструмент Selection , чтобы щелкнуть и удерживать объект, а затем перетащите его на новое место. Интеллектуальные направляющие (голубые линии) появляются, чтобы помочь вам выровнять объекты относительно друг друга.
Чтобы сгруппировать несколько объектов вместе, чтобы их можно было перемещать или стилизовать как единое целое, выберите все объекты и выберите Упорядочить ▸ Группа ( Shift-Command-G ).
Группа ведет себя как единый объект; вы можете выбрать его, переместить, изменить размер, использовать инспекторы для изменения его стиля и свойств, соединить с ним линии и т. д.Сгруппировать можно любые объекты, даже группы.
Щелкните один раз, чтобы выбрать группу в целом, затем щелкните еще раз, чтобы выбрать отдельного члена группы. Вы можете продолжать щелкать, чтобы выбрать членов групп внутри групп.
Чтобы разделить группу, выберите ее и выберите Упорядочить ▸ Разгруппировать ( Shift-Command-U ).
( Pro ) Чтобы объединить два или более объекта – например, круг, который перекрывает прямоугольник – для создания уникальной формы, выберите объекты и затем используйте инспектор объектов Shapes ( Command – 1 ), чтобы объединить формы.
Соединение объектов линиями
Вы можете соединить любые два объекта с помощью инструмента Line ().
- Выберите инструмент «Линия». (Обратите внимание: этот инструмент может выглядеть иначе, если вы измените его стиль.)
- Щелкните первый объект, который вы хотите подключить; этот объект становится источником строки.
- Щелкните второй объект, который нужно подключить; этот объект становится местом назначения линии.
- Когда объекты соединяются линией, они остаются связанными независимо от того, насколько вы их меняете или перемещаете. Это означает, что логическая целостность вашей схемы сохраняется независимо от того, какой стиль вы выберете для объектов.
- Вы можете отсоединить линию от объекта, выбрав линию и перетащив одну из ее конечных точек. Чтобы удалить строку, просто выберите строку и нажмите Удалить .
Редактирование объектов
Любой атрибут объекта можно изменить с помощью Object Inspectors ; его размер, форма, цвет, положение и т. д.Когда вы выбираете объект, соответствующие инспекторы становятся доступными на правой боковой панели. Используйте инспектор, который работает с атрибутом, который вы хотите изменить. Когда вы меняете настройки в инспекторе, объект меняется на холсте.
Например, предположим, что вы хотите изменить цвет Fill внутри этого скучного белого объекта, который вы только что создали:
Выделите объект на холсте.
Выберите Инспектор объектов ( Command – 1 ) на правой боковой панели.
Инспектор Fill имеет два элемента управления: тип заливки слева и цвет заливки справа. А пока оставим тип заливки в покое и просто выберем цвет для заливки внутренней части объекта.
Если щелкнуть стрелки сбоку от элемента управления цветом заливки, появится список некоторых предустановленных цветов, из которых вы можете выбрать. Однако, если вы щелкнете по маленькому квадрату рядом с маленькими стрелками, откроется цветная ячейка.
Используйте панель «Цвета», чтобы выбрать новый цвет заливки для объекта.
У вашего объекта новый цвет заливки! Да!
Столы (
Pro )Таблица – это особый вид группы, которая организует строки и столбцы объектов. Чтобы создать таблицу:
- Создайте один объект-форму, который будет первой ячейкой вашей таблицы.
- Выделив объект, выберите «Упорядочить» ▸ «Создать таблицу» ( Shift-Command-T ). Обратите внимание на маркеры в виде сетки сверху, снизу, слева и справа от объекта; это позволяет узнать, что объект является таблицей.
- Перетащите правый маркер таблицы вправо, чтобы добавить столбцы.
- Перетащите нижний маркер таблицы вниз, чтобы добавить строки.
Вы также можете выбрать несколько уже существующих объектов и затем выбрать «Упорядочить» ▸ «Создать таблицу» ; OmniGraffle в меру своих возможностей переупорядочивает объекты в строки и столбцы.
Ячейки таблицы можно выбирать и редактировать так же, как членов группы. Если вы измените размер ячейки, размер остальных ячеек в ее строке и столбце изменится соответствующим образом.При выборе ячеек вы можете щелкнуть, удерживая Shift, чтобы выбрать все, что находится между ячейкой, которую вы щелкнули, и последней выбранной ячейкой.
Вы можете добавлять или удалять строки или столбцы в любое время, перетаскивая ручки таблицы наружу или внутрь. Измените размер таблицы в целом, перетащив обычные угловые маркеры. Используйте команды Edit ▸ Tables при работе с ячейками таблицы для вставки или выбора строк и ячеек.
Чтобы разобрать стол, выберите его и выберите Упорядочить ▸ Разгруппировать ( Shift-Command-U ).
Подграфы (
Pro )Подграф – это особый вид группы, которую можно развернуть, чтобы отобразить иерархию внутри нее, или свернуть, чтобы сделать ее единым компактным объектом. Чтобы создать подграф:
- Выделите несколько объектов на холсте.
- Выделив объекты, выберите Упорядочить ▸ Сгруппировать как подграф . Ваши объекты заключены в прямоугольник подграфа.
- Создайте стиль и пометьте окружающий прямоугольник, как вам нравится.
Чтобы свернуть подграф, выберите его, а затем выберите «Упорядочить» ▸ Свернуть подграф (или в контекстном меню, которое появляется, когда вы нажимаете подграф, удерживая клавишу Control).Объекты, содержащиеся в подграфе, скрыты, и подграф становится единым объектом. Любые входящие или исходящие линии связи, принадлежащие объектам в подграфе, становятся входящими или исходящими линиями самого свернутого объекта.
Члены подграфа можно выбирать и редактировать так же, как и членов группы: щелкните один раз, чтобы выбрать подграф, затем щелкните еще раз, чтобы выбрать члена внутри.
Вы можете изменить размер содержащего прямоугольника, при условии, что вы не сделаете его слишком маленьким для размещения входящих в него объектов.
Чтобы разобрать подграф, выберите его и выберите Упорядочить ▸ Разгруппировать ( Shift-Command-U ).
Умные стрелы
Наконец, различные формы стрелок в OmniGraffle 6 обладают умным поведением, независимо от того, соединяют ли они фигуры или нет. Когда вы изменяете размер формы стрелки, она пытается сохранить концы стрелок одинакового размера, а не растягивать их вместе с остальной формой. Если вы хотите изменить размер стрелок или толщину стержня, щелкните синюю ручку на изгибе стрелки и перетащите.
Таблицы упрощают структурированный макет, который позволяет нам представлять изображения и текст на чертеже. Мы можем нарисовать любую таблицу или создать любую таблицу из текста абзаца. Мы можем легко изменить внешний вид таблицы, изменив ее свойства. Эта глава включает следующие важные темы:
Вставка столовCorelDRAW позволяет вставлять таблицу в чертеж для создания структурированного макета.Мы можем нарисовать таблицу или создать таблицу из существующего текста. Вставить любую таблицу1. Щелкните инструмент Таблица . 2. Заполните значения в полях строк и столбцов на панели свойств. 3. Перетащите таблицу по диагонали. Для создания таблицы из любого текста1. Нажмите на инструмент Pick . 2. Выберите текст, который мы хотим преобразовать в таблицу. 3. Нажмите Таблица> Преобразовать текст в таблицу . 4. Выберите любой параметр из списка параметров в поле «Создать столбцы» на основе следующей области разделителя:
Перемещение, навигация и выбор элементов таблицыМы должны выбрать таблицу, ячейки таблицы, строки таблицы или столбцы таблицы, прежде чем добавлять столбцы или строки, изменять свойства границы таблицы, вставлять цвет заливки фона или редактировать некоторые другие свойства таблицы. Выбрать таблицу, столбец, строку1.Щелкните инструмент Table и нажмите на стол. 2. Выполните любую из следующих задач:
Для перемещения столбца или строки таблицы1.Выберите строку таблицы, которую мы хотим переместить. 2. Перетащите столбец или строку в другое место в таблице. Для изменения направления навигации клавиши табуляции1. Щелкните Инструменты > Параметры . 2. В рабочем пространстве откройте список категорий, т. Е. Toolbox , и нажмите Table tool . 3. Выберите вариант, например, Перейти к следующей ячейке . 4.В списке выберите один из следующих вариантов, т. Е. Порядок вкладок .
Удаление и вставка столбцов и строк таблицыМы можем удалять и добавлять столбцы и строки в любой таблице. Добавить строку таблицы1. Выберите любую строку в таблице. 2. Выполнить из следующих задач:
Чтобы добавить столбец таблицы1. Выберите любой столбец в таблице. 2. Выполнить из следующих задач:
Для удаления строки или столбца таблицы1. Выберите столбец или строку, которую мы хотим удалить. 2. Выполнить из следующих задач:
Изменение размера столбцов, строк и ячеек таблицыМы можем изменять размер столбцов, строк и ячеек.Кроме того, когда мы ранее изменили размеры некоторых столбцов и строк, мы можем перераспределить каждый столбец и каждую строку, поэтому они будут одного размера. Для изменения размера столбца, строк и ячеек таблицы1. Щелкните на инструменте Таблица , нажмите на Таблицу. 2. Выберите столбец, строку или ячейку, размер которой мы хотим изменить. 3. Введите значения в поля Ширина и высота таблицы на панели свойств. Распределить столбцы и строки таблицы1.Выберите любую ячейку таблицы, которую мы хотим распределить. 2. Выполнить из следующих задач:
Форматирование ячеек и таблицМы можем изменить внешний вид таблицы, изменив границы ячеек и таблицы.Например, мы можем изменить цвет или ширину границы таблицы. Для изменения границ ячеек и таблиц1. Выберите таблицы или область таблицы, которую мы хотим изменить. 2. Нажмите кнопку Border selection на панели свойств и выберите любую границу, которую мы хотим изменить. 3. Выполните следующие задачи:
Работа с различными текстами в таблицахМы можем легко вставлять текст в таблицы и изменять текст.Мы можем изменить шрифт, добавить отступы или маркеры в текст таблицы. Мы можем изменять текстовые свойства различных ячеек таблицы или только одной ячейки таблицы одновременно. Кроме того, мы также можем вставлять позиции табуляции в ячейку таблицы, поэтому текст будет смещен за пределы ячейки. Если мы введем какой-либо текст в новую таблицу, мы можем выбрать автоматическую настройку размера ячейки таблицы. Для вставки текста в ячейку таблицы1. Щелкните инструмент Таблица . 2. Щелкните любую ячейку. 3. После этого введите текст в ячейку. Для изменения свойств текста внутри ячеек таблицы
Преобразование таблиц в текстМы можем преобразовать любой текст таблицы в текст абзаца, если мы больше не хотим, чтобы текст таблицы отображался внутри таблицы. Преобразовать таблицу в текст1. Выберите инструмент Таблица , нажмите любую таблицу. 2. Щелкните Таблица > Преобразовать таблицу в текст. 3. Выберите один из следующих вариантов в разделе «Разделить текст ячейки с областью»:
Примечание. Если мы выберем опцию, то есть «Определяется пользователем», мы должны заполнить символ внутри поля «Определяется пользователем».Добавление фона, изображений и графики в таблицыЕсли мы хотим упорядочить векторную графику, изображения или растровые изображения в структурированном макете, мы можем вставить их в таблицы. Кроме того, мы можем изменить внешний вид таблицы, вставив любой цвет фона. Чтобы добавить графику или изображение в ячейки таблицы
Вставить цвет фона в таблицу
|
Добавить таблицы | Blackboard Help
Добавление таблиц в редактор
В редакторе можно добавлять и форматировать таблицы.Редактор появляется везде, где вы можете добавить текст, например, в заданиях, тестах, обсуждениях и журналах. У вас есть творческий контроль над тем, как выглядит ваш контент, и возможность изменять порядок и внешний вид.
Чтобы ваш контент был доступен для всех пользователей, используйте таблицы только для представления данных, а не для макета или представления. Например, слепые пользователи используют программы чтения с экрана, чтобы читать вслух текст в Интернете. Табличная информация, читаемая программами чтения с экрана, может быть сложной для понимания пользователями.
В текстовом поле редактора поместите указатель мыши в то место, где вы хотите добавить таблицу, и выберите значок «Вставить / изменить таблицу». Вы также можете использовать контекстное меню.
Большинство параметров таблицы неактивны и недоступны, если вы не обращаетесь к существующей таблице в текстовой области.
Чтобы изменить размер таблицы, нажмите и перетащите углы или стороны стола.
Чтобы использовать клавиатуру для перехода к панели инструментов редактора, нажмите ALT + F10. На Mac нажмите Fn + OPT + F10.Используйте клавиши со стрелками для выбора варианта.
Свойства таблицы
При добавлении таблицы вы можете установить основные свойства таблицы на вкладке «Общие».
Система использует пиксели для заполнения, интервала и границ. Вы можете использовать пиксели или процент от доступного отображения для ширины и высоты таблицы. Если оставить поле высоты пустым, размер таблицы автоматически изменится в соответствии с содержимым.
Если вы не выбрали выравнивание таблицы, используется текущее выравнивание абзаца.
Установите флажок «Показать заголовок», чтобы можно было добавить заголовок, который будет отображаться по центру таблицы.
Вкладка «Дополнительно»
На вкладке «Дополнительно» вы можете установить дополнительные свойства для таблицы из меню и цветовых полей. Вы также можете добавить информацию об этих свойствах:
- Стиль границы – Выберите из:
- Цельный
- Пунктирная
- Штрих
- Двойной
- Паз
- Ридж
- Вставка
- Начало
- Нет
- Скрытый
- Цвет границы: выберите цвет из селектора цветов, палитры или запишите цветовой код, которому предшествует символ #, чтобы он стал цветом границы.
- Цвет фона : выберите цвет в селекторе цветов, палитре или запишите цветовой код, которому предшествует символ #, чтобы он стал цветом фона.
Установить свойства строки и ячейки таблицы
Вы можете установить параметры форматирования, чтобы управлять отображением содержимого строк или ячеек таблицы. Выберите таблицу, а затем щелкните значок Свойства строки таблицы или Свойства ячейки таблицы. Вы также можете выбрать строку или ячейку и использовать контекстное меню, чтобы отобразить любой из этих параметров.В окнах свойств Row и Cell есть общие и расширенные параметры.
На вкладке «Общие» вы можете установить основные свойства для строк и ячеек, такие как тип, выравнивание и высота. Если вы не установите высоту для строки, размер строки будет автоматически изменен в соответствии с содержимым.
Общие свойства для рядов:
- Тип: верхний колонтитул, основной или нижний колонтитул
- Выравнивание: по левому краю, по центру или по правому краю
- Высота: желаемая высота в пикселях.Если оставить поле пустым, будет использоваться значение по умолчанию в зависимости от размера текста.
Вкладка «Дополнительно» будет предлагать те же свойства, что и для таблицы.
Общие свойства ячеек:
- Ширина: может быть описана в пикселях или процентах
- Высота: может быть описана в пикселях или процентах
- Тип ячейки: ячейка или заголовок
- Область действия: нет, строка, столбец, группа строк или группа столбцов
- Выравнивание по горизонтали: влево, по центру или вправо
- В, выравнивание (по вертикали): влево, по центру или вправо
Вкладка «Дополнительно» будет предлагать те же свойства, что и для таблицы, плюс значение ширины границы (в пикселях).
Редактировать таблицы
В текстовом поле редактора выберите таблицу или группу ячеек, чтобы активировать параметры редактирования таблицы.
.
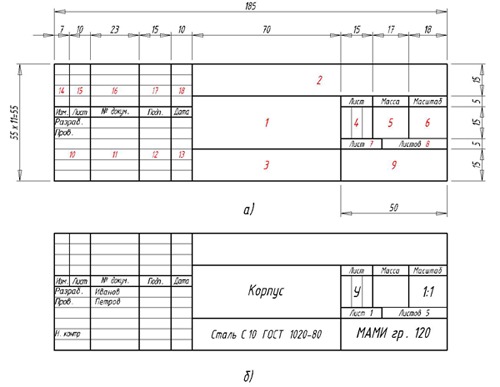
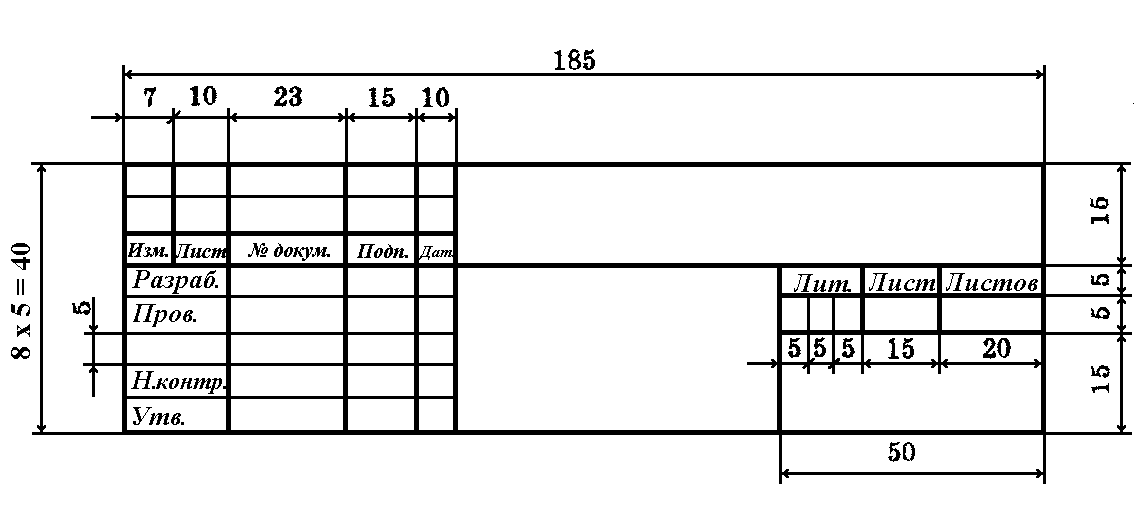 Соблюдать направление движения сверху вниз либо слева направо, а в закругленных символах – через низ влево или направо;
Соблюдать направление движения сверху вниз либо слева направо, а в закругленных символах – через низ влево или направо; Параметры у нее те же, что и у предыдущей разновидности. Используется для отображения положения сгиба у подвижных конструкций.
Параметры у нее те же, что и у предыдущей разновидности. Используется для отображения положения сгиба у подвижных конструкций.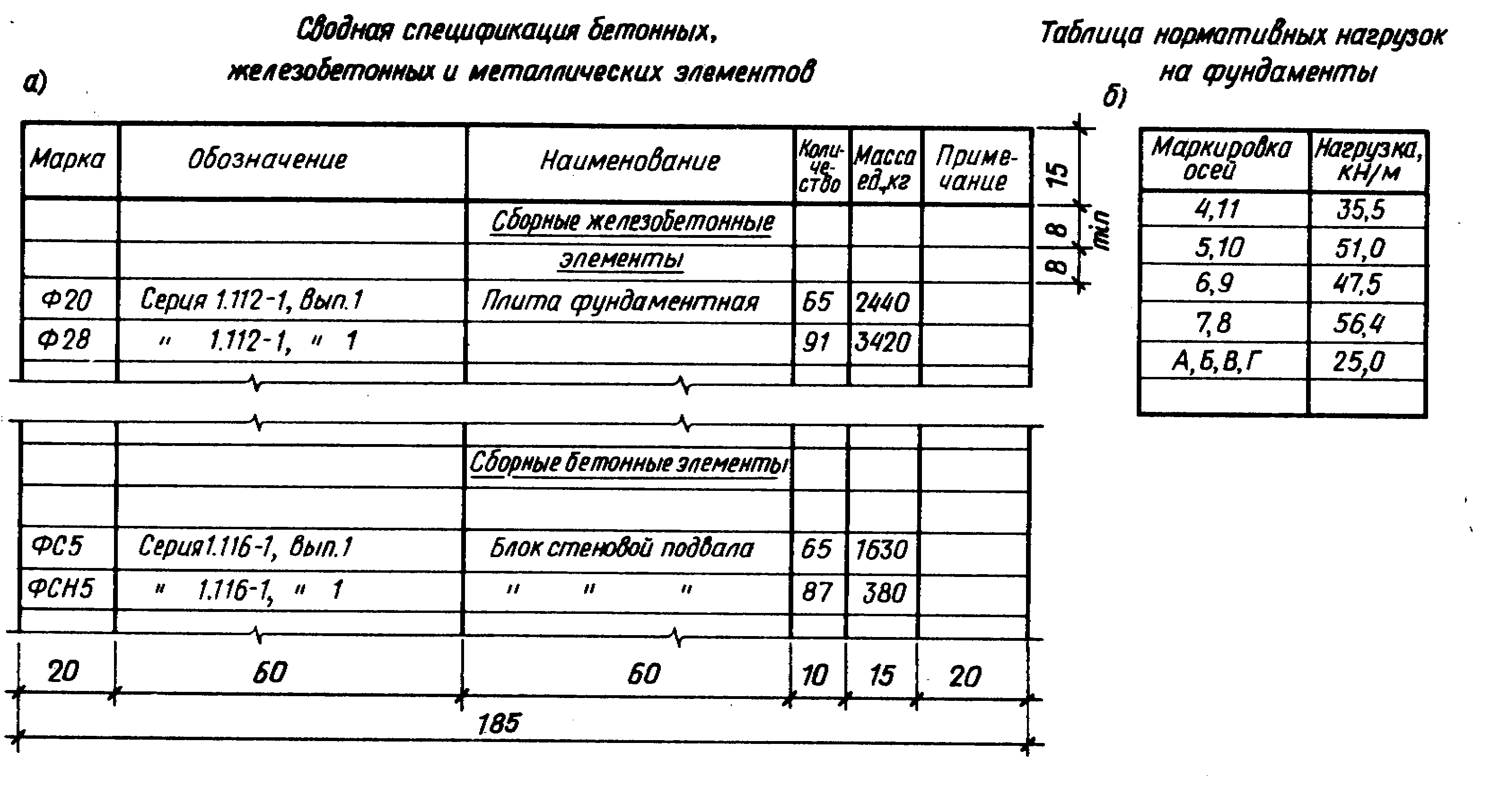 Выберите Применить к > Ячейка или Таблица .
Выберите Применить к > Ячейка или Таблица .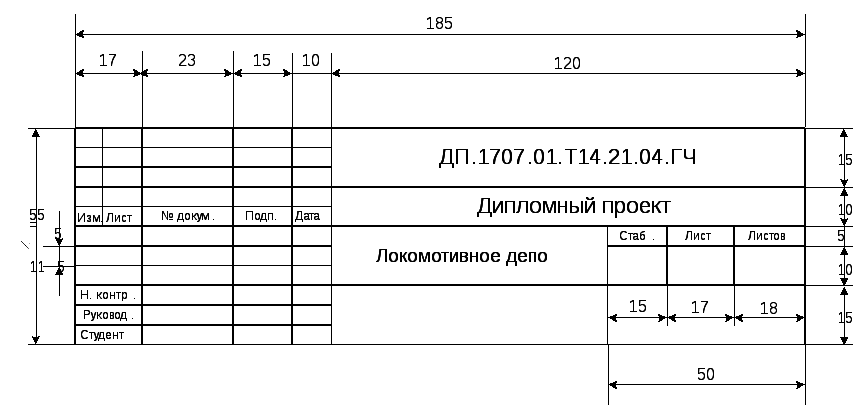
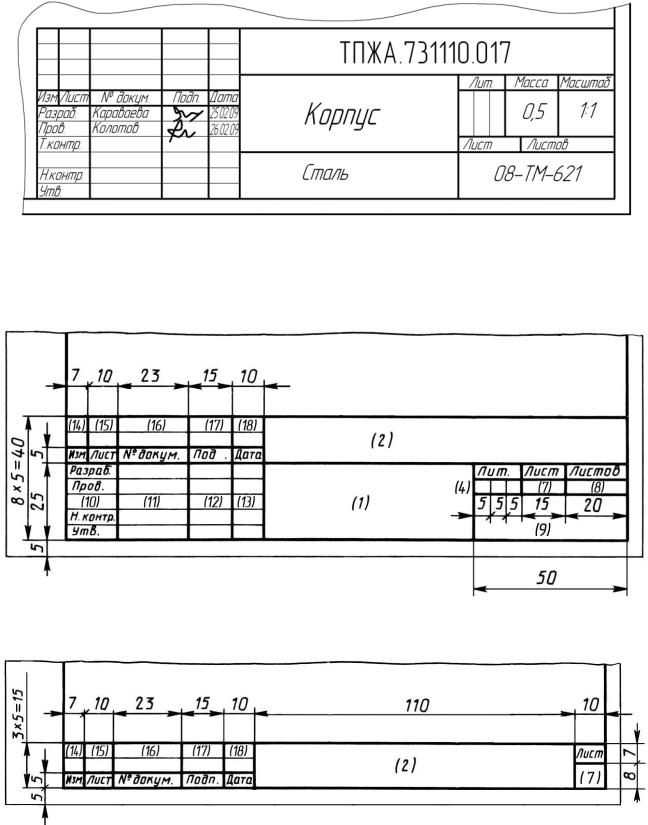 Затем выделите текст.
Затем выделите текст.