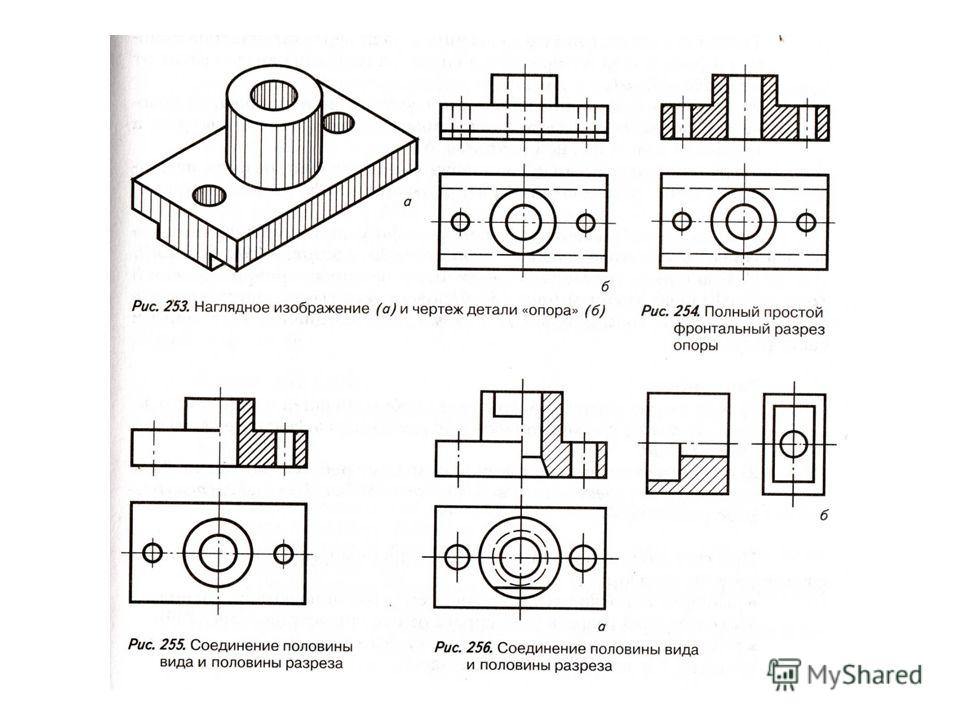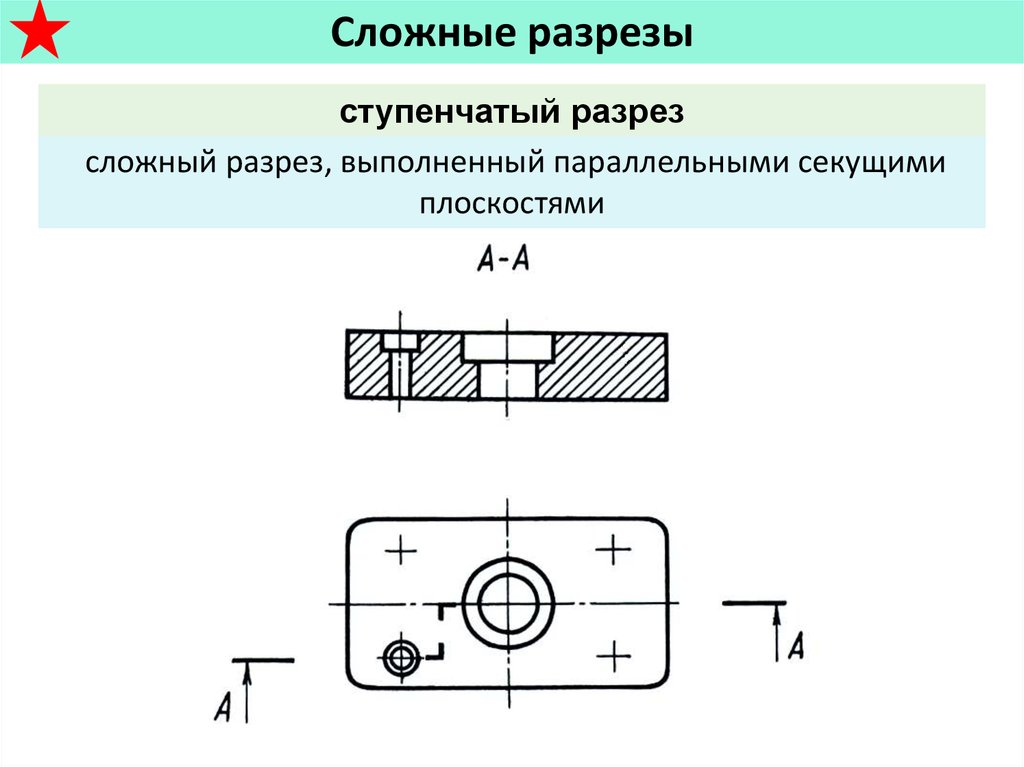404 Cтраница не найдена
Мы используем файлы cookies для улучшения работы сайта МГТУ и большего удобства его использования. Более подробную информацию об использовании файлов cookies можно найти здесь. Продолжая пользоваться сайтом, вы подтверждаете, что были проинформированы об использовании файлов cookies сайтом ФГБОУ ВО “МГТУ” и согласны с нашими правилами обработки персональных данных.
Размер:
AAA
Изображения Вкл. Выкл.
Обычная версия сайта
К сожалению запрашиваемая страница не найдена.
Но вы можете воспользоваться поиском или картой сайта ниже
|
|
Два способа вырезать эскиз на Cricut
Этот пост и фотографии в нем могут содержать Amazon или другие партнерские ссылки.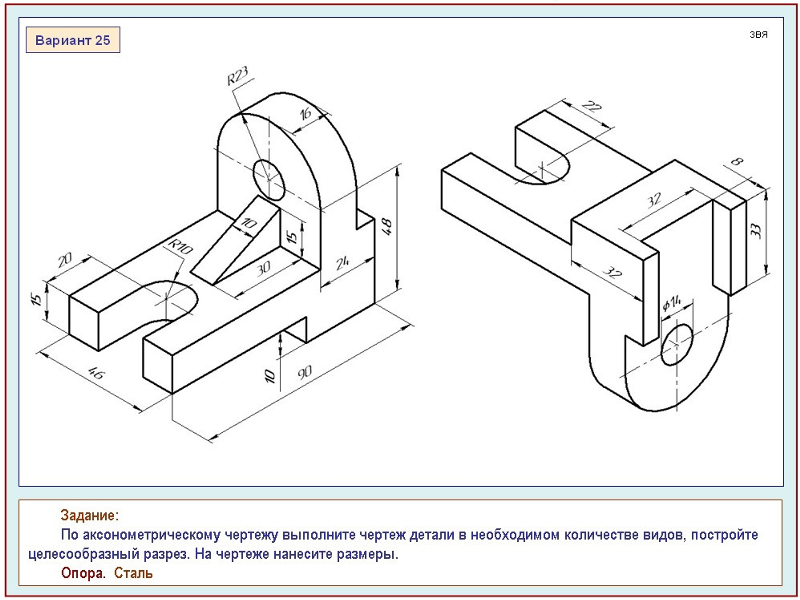 Если вы купите что-то по ссылке, я могу получить небольшую комиссию без дополнительной оплаты для вас.
Если вы купите что-то по ссылке, я могу получить небольшую комиссию без дополнительной оплаты для вас.
Это отличные советы и рекомендации по использованию Cricut Design Space или Illustrator для преобразования рисунков, надписей и других нарисованных от руки изображений в SVG, которые можно вырезать в Cricut Explore!
Хотите сохранить этот пост для ссылок в будущем? Введите свой адрес электронной почты ниже, и мы отправим его прямо на ваш почтовый ящик!
Примечание: для этого контента требуется JavaScript.
Одна из замечательных особенностей Cricut Explore заключается в том, что вы можете загружать свои собственные изображения, даже изображения, которые вы нарисовали сами! У меня есть два метода, которые я использую для этого: один с помощью Illustrator, а другой с помощью Cricut Design Space.
Перестаньте рвать на себе волосы и начните уверенно творить с Cricut! Наконец-то поймите, как использовать Cricut с моими электронными книгами Learn Your Cricut!
Содержание
Импорт эскиза
Независимо от того, используете ли вы Cricut Design Space или Illustrator, вам сначала необходимо импортировать изображение на компьютер в виде файла JPG или PNG.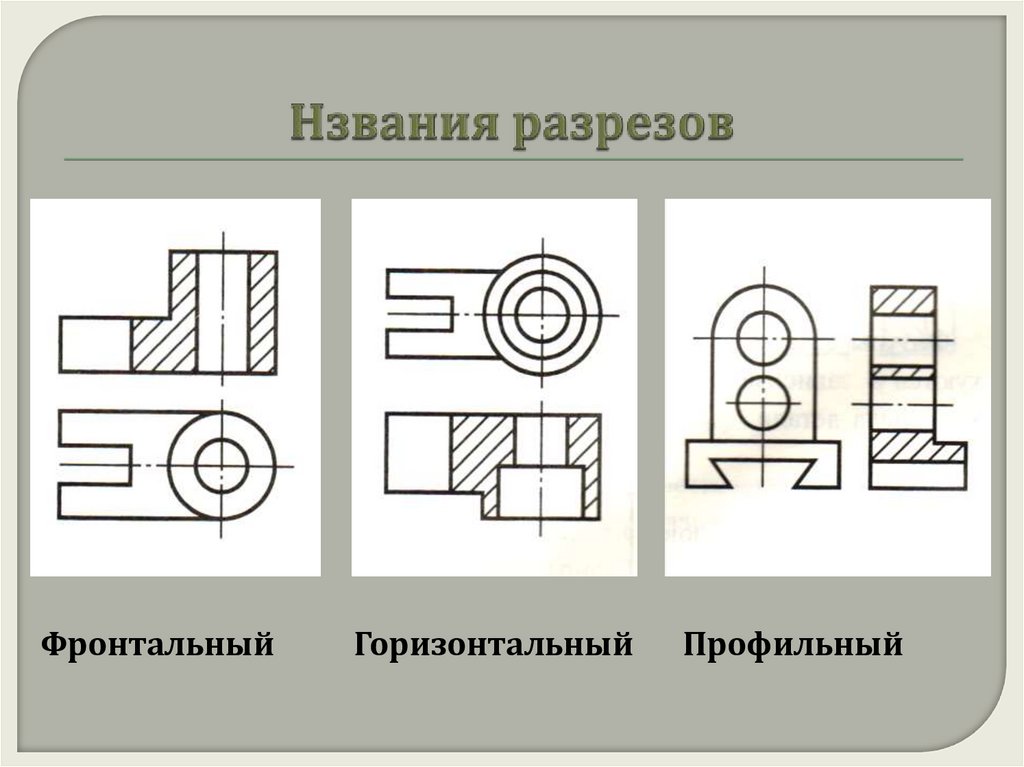 Как вы это сделаете, будет зависеть от того, как вы его создали.
Как вы это сделаете, будет зависеть от того, как вы его создали.
Если вы рисуете от руки на листе бумаги, вы можете отсканировать этот лист, и он создаст файл на вашем компьютере. Вы также можете сфотографировать его на свой телефон и использовать изображение. Я сделал оба, и оба работают хорошо. Вы можете видеть, как я использовал фотографию следов моих мальчиков на телефоне, чтобы сделать вырезанный файл.
Если ваш рисунок был нарисован от руки на планшете или другом устройстве, вы сможете сохранить файл в формате JPG или PNG и импортировать его на свой компьютер.
Сегодня я воспользуюсь очень милой надписью «Будь храброй», написанной от руки моей подругой Эрин из Printable Crush. Если вам нравится мой блог, вы обязательно полюбите ее!
Серьезно, ребята, это она нарисовала. На айпаде. Заставляет меня действительно хотеть узнать, как передать письмо! Это JPG-файл, который она мне прислала, и я покажу вам, как превратить его в файл, который можно вырезать с помощью Cricut Design Space и Illustrator.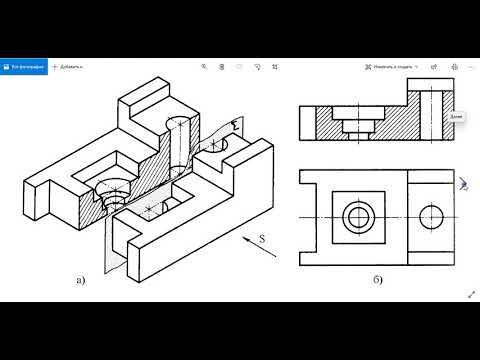
И в качестве бонуса, вот файл для загрузки, готовый к использованию на Cricut или Silhouette!
Загрузите файл Be Brave
Введите адрес электронной почты ниже, чтобы получить этот бесплатный файл! Если у вас возникли проблемы, убедитесь, что блокировщик всплывающих окон отключен. Все еще есть проблемы? Ознакомьтесь с часто задаваемыми вопросами по загрузке .
Сначала давайте посмотрим на процесс в Cricut Design Space. Откройте Cricut Design Space и загрузите PNG, используя вкладку загрузки слева.
После загрузки изображения вам будет предложено выбрать тип изображения. Это простой файл с большим контрастом между черным и белым.
Затем нажмите на области вашего произведения искусства, которые не являются частью самого произведения искусства. Это скажет Cricut не резать эти части.
Нажмите «Продолжить» и выберите сохранение изображения в виде вырезанного изображения. Затем нажмите «Сохранить».
Легко. Теперь ваше изображение JPG превратилось в вырезанный файл.
Однако, когда я сравниваю файл, который прислала мне Эрин, и файл, созданный Cricut Design Space, вы заметите, что он не идеален. Мы потеряли некоторую четкость изображения, особенно в завитушках. Это очень хорошо, но не здорово.
Преобразование эскиза с помощью Illustrator
Потеря четкости в файлах — основная причина, по которой я предпочитаю использовать Illustrator для преобразования нарисованных от руки изображений в файл SVG. Я чувствую, что Illustrator более эффективен, когда дело доходит до создания таких файлов, и вы можете работать с определенными областями файла, если они плохо отображаются.
И не забывайте использовать эти сочетания клавиш при работе в Illustrator! Вы действительно ускорите свой процесс, если выучите их. Ярлыки находятся в бирюзовый в этом посте.
Начните с помещения файла JPG в новый файл Illustrator.
Файл > Поместить (shift+cmd+P)
В верхней части экрана нажмите кнопку Трассировка изображения . Это создаст общий контур вашего изображения — вы заметите, что все становится немного более гладким. Откройте панель трассировки изображения: Окно > Трассировка изображения
Это создаст общий контур вашего изображения — вы заметите, что все становится немного более гладким. Откройте панель трассировки изображения: Окно > Трассировка изображения
На панели трассировки изображения вы можете сделать две важные вещи. Во-первых, настроить ползунки. Я часто обнаруживаю, что для таких файлов удаление «порога» и отображение «путей» помогает мне максимально приблизиться к исходному изображению. На файлах с меньшей контрастностью мне часто приходится увеличивать порог. Просто поэкспериментируйте и посмотрите, какой результат вам больше нравится (обложка будет меняться по мере того, как вы настраиваете ползунки).
ВАЖНО: Вы также можете поставить галочку внизу с надписью «Игнорировать белый цвет». Это самый важный шаг! Это оставит вас с обрисованным в общих чертах изображением. Если вы не нажмете на это, он обрисует всю монтажную область, и вы не сможете вырезать свой файл.
Если вы довольны тем, как выглядит ваше изображение, нажмите Expand на верхней панели инструментов (там, где ранее вы нажали Image Trace).
Выберите свое изображение и убедитесь, что оно теперь обведено контуром. Маленькие прямоугольники вокруг изображения представляют собой «узлы» — они сообщают Cricut, куда нужно повернуть лезвие, чтобы создать вырезанный файл. Их слишком много = плохо (см. хороший пример здесь ).
То, что мы получили в этом файле, не так уж и плохо, но вы заметите несколько дополнительных узлов, например, в начале завитушки в «храбрый». Cricut может это сократить, но мы можем упростить задачу, уменьшив количество узлов в этом файле.
Для этого перейдите в Object > Path > Simplify . Щелкните поле Предварительный просмотр, чтобы увидеть применяемые изменения. Здесь вы можете изменить математическую простоту вашего файла. Я обнаружил, что часто могу сбить его до 95%, уменьшая количество узлов, но сохраняя целостность изображения. Опять же, это то, с чем вы можете поиграть, чтобы увидеть, насколько вы хотите что-то упростить. Вы заметите, например, что завитушка, с которой начинается слово «храбрый», намного проще.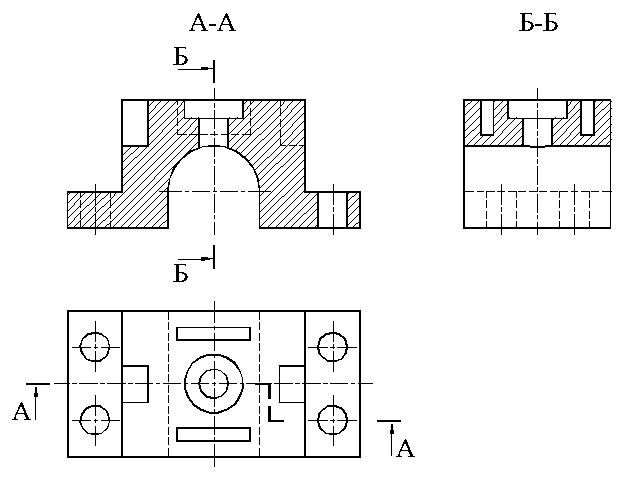
Тогда сохраните файл! Перейдите в «Файл» > «Сохранить как» и выберите SVG в раскрывающемся меню.
Тада! Ваш SVG будет изначально импортирован в Cricut Design Space — вам не нужно будет выбирать тип изображения или удалять какое-либо негативное пространство. Давайте посмотрим на все три файла вместе.
Первый — это файл Cricut Design Space, второй — файл Illustrator, а третий — оригинал:
Вы можете видеть, что файл Illustrator немного больше соответствует исходному рисунку, созданному Эрин. Линии тоньше, и у вас есть четкость в буквенных петлях. Оба метода прекрасны, но Illustrator просто приближает вас к оригиналу.
Как только вы его разрежете, вы сможете надеть его на все, что захотите! Термотрансфер для футболки или сумки, бумага для макета скрапбукинга или обычный винил для милой кружки!
52. Отрезка полотна с помощью Trim
Соглашение
Этот сайт надлежащим образом управляет вашей личной информацией, как описано в нашей Политике конфиденциальности. Вот наша Политика конфиденциальности.
Вот наша Политика конфиденциальности.
Согласитесь и начните
52. Обрезка холста с помощью команды “Обрезка”
Команда “Обрезка” позволяет обрезать ненужные поля и выполнять другие действия.
Откройте ① окно выбора инструмента и откройте ② Инструменты холста .
Выберите ① Обрезать .
Перетащите ① ручку , чтобы определить размер, который вы хотите обрезать.
Нажмите ② ✓ , чтобы завершить обрезку.
Готово.
- ≪ Пред.
- 53. Создать рукопись манги для печати ≫
Глава
01.
Введение
02.
Начать создание художественного произведения
03.
Панель инструментов и выбор инструментов
04.
Сделайте эскиз вручную
05.

О слоях
06.
Проследим
07.
Отмена и стирание
08.
Тонкая настройка с помощью инструмента «Лассо»
09.
Проверка горизонтальным отражением
10.
Выбор цветов в окне «Цвет»
11.
Используйте Color Fill для грунтовки
12.
Включить отсечение
13.
Создание градации (затенение)
14.
Выберите цвет на холсте или слое
15.
Создание бликов и теней
16.
Вставить текстуру
17.
Объединим слои
18.

Подпишите свою работу
19.
Посмотреть свою работу
20.
Разместите свою работу
21.
Поделитесь своим произведением искусства
22.
Откройте данные ibisPaint в Clip Studio Paint
23.
Прайм-членство / надстройка для удаления рекламы
24.
Синхронизация произведений искусства на вашем устройстве с облачным хранилищем
25.
Переставить произведения искусства
26.
Сделать индивидуальную кисть
27.
Установка и экспорт пользовательской кисти
28.
Добавление пользовательской кисти в онлайн-галерею
29.

Экспорт и импорт кистей
30.
Отображение изображений для использования в качестве эталона
31.
Добавление цвета к аналоговому изображению с помощью умножения
32.
Стабилизатор
33.
Слой: удобная обрезка
34.
Слой: Изменение цвета с помощью Alpha Lock
35.
Слой: попробуем использовать тон экрана
36.
Слой: Слой выделения
37.
Слой: команда «Сохранить слой как прозрачный PNG»
38.
Слой: присвоение имен слоям для управления ими
39.
Слой: растрировать
40.
Слой: папки слоев
41.

Слой: Папка Перемещение/Преобразование
42.
Слой: Добавить слой с холста
43.
Приклейте холст к холсту
44.
Отображение сетки на холсте
45.
Сохранить холст как прозрачный PNG
46.
Сделайте фон прозрачным с помощью Eraser Bucket
47.
Нанесение текстуры на пол с помощью Perspective Form
48.
Юбка с сетчатой формой
49.
Ввод текста с помощью инструмента «Текст»
50.
Создание манги с помощью инструмента «Разделитель кадров»
51.
Увеличение холста с помощью Canvas Size
52.

Отрезка полотна с отделкой
53.
Создание рукописи манги для печати
54.
Создание холста с указанием разрешения (dpi)
55.
Изменение разрешения изображения с изменением размера
56.
Текстура с инструментом Материал
57.
Вырезать, Копировать, Вставить
58.
Линейка: Прямая линейка
59.
Линейка: Круговая линейка
60.
Линейка: Эллиптическая линейка
61.
Линейка: Радиальная линейка
62.
Линейка: Зеркальная линейка
63.
Линейка: Калейдоскопическая линейка
64.

Линейка: Линейка массива
65.
Линейка: Линейка массива перспективы
66.
Инструмент для рисования: прямая линия
67.
Инструмент для рисования: прямоугольник
68.
Инструмент для рисования: Круг
69.
Инструмент для рисования: эллипс
70.
Инструмент рисования: правильный многоугольник
71.
Инструмент рисования: кривая Безье
72.
Инструмент рисования: полилиния
73.
Инструмент рисования: заливка
74.
Инструмент области выделения: Цветовой диапазон
75.
Инструмент «Область выделения»: «Развернуть/сжать область выделения»
76.

Специальное предложение: Liquify Pen
77.
Специальное предложение: заполнение лассо
78.
Специально: Ластик для лассо
79.
Специальное предложение: Копировальная ручка
80.
Фильтр (настройка цвета): яркость и контрастность
81.
Фильтр (настройка цвета): тоновая кривая
82.
Фильтр (настройка цвета): оттенок, насыщенность, яркость
83.
Фильтр (настройка цвета): цветовой баланс
84.
Фильтр (настройка цвета): Извлечение линейного рисунка
85.
Фильтр (настройка цвета): найти края (рукописный ввод)
86.
Фильтр (настройка цвета): найти края
87.

Фильтр (настройка цвета): изменение цвета рисунка
88.
Фильтр (настройка цвета): монохромный
89.
Фильтр (настройка цвета): Оттенки серого
90.
Фильтр (настройка цвета): черно-белый
91.
Фильтр (настройка цвета): Постеризация
92.
Фильтр (настройка цвета): карта градаций
93.
Фильтр (настройка цвета): настройка уровней
94.
Фильтр (настройка цвета): замена цвета
95.
Фильтр (Размытие): Размытие по Гауссу
96.
Фильтр (Размытие): размытие с увеличением
97.
Фильтр (размытие): движущееся размытие
98.

Фильтр (размытие): Lens Blur
99.
Фильтр (Размытие): Мозаика
100.
Фильтр (Размытие): нерезкая маска
101.
Фильтр (размытие): матовое стекло
102.
Фильтр (стиль): Stroke (оба)
103.
Фильтр (стиль): Витраж
104.
Фильтр (стиль): Wet Edge
105.
Фильтр (стиль): Светящийся (внутренний)
106.
Фильтр (стиль): скошенный (внутренний)
107.
Фильтр (стиль): скошенный (внешний)
108.
Фильтр (стиль): Рельефный
109.
Фильтр (стиль): рельефный
110.

Фильтр (стиль): Waterdrop (закругленный)
111.
Фильтр (стиль): Обводка (внешняя)
112.
Фильтр (стиль): Светящийся (внешний)
113.
Фильтр (стиль): Satin
114.
Фильтр (стиль): Тень
115.
Фильтр (стиль): Extrude
116.
Фильтр (стиль): God Rays
117.
Фильтр (вытягивание): параллельная градация
118.
Фильтр (вытяжной): Концентрическая градация
119.
Фильтр (рисунок): Градация радиальной линии
120.
Фильтр (вытягивание): радиальная линия
121.
Фильтр (вытягивание): Speed Line
122.

Фильтр (Рисование): Облака
123.
Фильтр (вытягивание): QR-код
124.
Фильтр (AI): Автопокраска
125.
Фильтр (художественный): аниме-фон
126.
Фильтр (художественный): Фон манги
127.
Фильтр (художественный): Хроматическая аберрация (сдвиг цвета, сдвиг RGB)
128.
Фильтр (Художественный): Глитч
129.
Фильтр (художественный): Шум
130.
Фильтр (художественный): хром
131.
Фильтр (художественный): Блум
132.
Фильтр (художественный): перекрестный фильтр
133.
Фильтр (художественный): прозрачный
134.

Фильтр (пиксельный): Pixelate Crystalize
135.
Фильтр (пиксельный): шестиугольный пиксельный
136.
Фильтр (пиксельный): Square Pixelate
137.
Фильтр (пиксельный): треугольный пиксельный
138.
Фильтр (Pixelate): Pointillize
139.
Фильтр (пиксельный): точки (шестиугольные)
140.
Фильтр (пиксельный): точки (квадратные)
141.
Фильтр (преобразование): расширение
142.
Фильтр (преобразование): линза «рыбий глаз»
143.
Фильтр (преобразование): сферическая линза
144.
Фильтр (преобразование): волна
145.

Фильтр (Преобразование): Рябь
146.
Фильтр (преобразование): Вихревой
147.
Фильтр (преобразование): полярные координаты
148.
Фильтр (рамка): Таблица
149.
Фильтр (кадр): Размытие кадра
150.
Фильтр (Кино): Дождь
151.
Переключение устройств/передача данных (с Dropbox)
152.
Переключение устройств/перенос данных (с SD-карты на Android)
153.
Переключение устройств/перенос данных (с ПК на iOS)
154.
Смена модели/Перенос (Резервное копирование настроек)
155.
Детали окна настроек
156.


 Педагогический (научно-педагогический) состав
Педагогический (научно-педагогический) состав