Основные масштабы чертежей по ГОСТу
Чертеж – это самое точное изображение изделия с указанием важных технических параметров. Одним из них является масштаб – отношение габаритов изображения к размерам реального объекта, находящее также широкое применение в картографии, геодезии, географии, но в первую очередь – в проектировании.
Всемирный обмен технологиями и товарами привел к большой путанице в масштабах. Единого для всех стран ГОСТ не существует, в каждой стране действует свой формат перерасчета размеров, параллельно используются иностранные системы. Например, в англосаксонском мире приняты масштабы чертежей, основанные на дюймовых измерениях, которые в пересчете на метрическую систему дают необычные пропорции 1:96, 1:24, 1:144, 1:32 и т.д. В американо-английской картографии используются мили, что формирует другие стандарты и заставляет выполнять новые пересчеты. В нашей стране масштабы изображений на чертежах подчинены метрической системе, с которой работать проще: она кратна 5 или 10, поэтому даже в уме получить реальное значение длины, ширины и других геометрических параметров детали несложно. Исключение составляет соотношение 1:2,5 – в этом случае применяется дробная кратность.
Исключение составляет соотношение 1:2,5 – в этом случае применяется дробная кратность.
Одной из важнейших характеристик чертежа является его соответствие ГОСТ, не допускающее использование произвольных пропорций между изображением и реальной деталью, а также диктующее требования к виду и наполнению чертежей. Проектировщик, занимающийся выполнением точных планов существующих или будущих деталей, должен знать основные масштабы чертежей и придерживаться их в работе.
Для чего существует масштаб?
Не каждая деталь изображается в натуральном размере. От проекта требуется лишь точная передача внешнего вида и информативность. Отрисовка крупных объектов имеет свои сложности: увеличивается погрешность измерений, нанесение на бумагу становится затратным и требует соответствующих печатных устройств, тогда как схемы больших размеров вообще не поместятся ни на один твердый носитель. При цифровом способе хранения и чтения чертежа увеличивается объем файла, а многие объекты имеют слишком большие габариты. Здание, морское судно, городская канализационная система, план расположения железнодорожного полотна, мебель, подъемные краны, вышки ЛЭП и сопоставимые с ними по размерам вещи можно изобразить только в уменьшенном виде.
Здание, морское судно, городская канализационная система, план расположения железнодорожного полотна, мебель, подъемные краны, вышки ЛЭП и сопоставимые с ними по размерам вещи можно изобразить только в уменьшенном виде.
И наоборот: чертеж в масштабе 1:1 или даже в увеличенном формате требуется, когда изделие невелико, и изобразить его максимально точно в уменьшенном виде нереально. Например, стрелковое оружие, бытовые приборы, одежда (она тоже не обходится без чертежа как основы выкройки), многие детали машин и механизмов требуют графического выполнения в натуральную величину. Микроэлектроника, часовые механизмы, компактные устройства, детали со сложной геометрией, нестандартными пропорциями длины, ширины и толщины изображаются в увеличенном виде, дающем более ясное представление об их устройстве, чем прототип реального размера.
Основные масштабы чертежей
Согласно ГОСТ, основными соотношениями габаритов изображения реальным размерам объекта, принятыми в технике, являются:
- Для больших изделий – 1:2; 2,5; 4; 5; 10; 15…… 400, 500 и т.
 д. до 50000. Обозначение «1:2», «1:4» указывает, что на каждый см длины чертежа приходится 2 или соответственно 4 см реального размера. При этом само изображение должно содержать обозначение не своих габаритов, а геометрических параметров реального изделия. Самые мелкие масштабы (1:2000 – 50000) используются в картографии и крупных строительных проектах, изображение которых не поместится на бумажный носитель или займет слишком много места на электронном носителе. Несмотря на то, что данный формат используется для чертежа крупной вещи, он называется мелким, т.к. определяющее значение придается размерам изображения;
д. до 50000. Обозначение «1:2», «1:4» указывает, что на каждый см длины чертежа приходится 2 или соответственно 4 см реального размера. При этом само изображение должно содержать обозначение не своих габаритов, а геометрических параметров реального изделия. Самые мелкие масштабы (1:2000 – 50000) используются в картографии и крупных строительных проектах, изображение которых не поместится на бумажный носитель или займет слишком много места на электронном носителе. Несмотря на то, что данный формат используется для чертежа крупной вещи, он называется мелким, т.к. определяющее значение придается размерам изображения; - Для изделий, изготавливаемых по размерам самого изображения – 1:1. Это «натуральный» формат, который используется для вещей, способных уместиться на столе – не слишком больших и не слишком маленьких. Например, если хотите изобразить автомобильный двигатель, выполните его чертеж в размере «один к одному», т.к. этот масштаб будет самым удобным в данном случае. Изготовленную деталь можно проверить на соответствие запланированным размерам, просто приложить к чертежу, чтобы стало понятно, что именно нужно изменить, а насколько – покажут инструментальные измерения;
- Для малых изделий – 2; 2,5; 4, 5 ….
 100:1. Будущая деталь изображается в увеличенном виде, что требуется для сложных изделий, натуральное изображение которых не дает представление об их геометрических особенностях. Основными направлениями, использующими крупный масштаб, является проектирование болта, гайки, часового механизма, печатной платы, портативных и сверхкомпактных электронных устройств. Например, масштаб 10:1 указывает, что каждые 10 см чертежа соответствуют 1 см реального размера. Чисто технически сложность графического выполнения мелких объектов в натуральном размере очень велика, поэтому крупный масштаб чертежа с развитием нанотехнологий и микроинженерии получает все большее распространение, вплоть до внесения в ГОСТ новых стандартов в дополнение к основным.
100:1. Будущая деталь изображается в увеличенном виде, что требуется для сложных изделий, натуральное изображение которых не дает представление об их геометрических особенностях. Основными направлениями, использующими крупный масштаб, является проектирование болта, гайки, часового механизма, печатной платы, портативных и сверхкомпактных электронных устройств. Например, масштаб 10:1 указывает, что каждые 10 см чертежа соответствуют 1 см реального размера. Чисто технически сложность графического выполнения мелких объектов в натуральном размере очень велика, поэтому крупный масштаб чертежа с развитием нанотехнологий и микроинженерии получает все большее распространение, вплоть до внесения в ГОСТ новых стандартов в дополнение к основным.
Как определить размеры масштабов на чертежах?
Если под рукой имеется точно выполненная деталь и изображение, то по их размерам несложно установить масштаб чертежа, даже при некоторых погрешностях в измерении: ГОСТ определяет стандарты размерных соотношений с определенным шагом. Но что делать, если деталь существует только в графическом виде и ее первого образца в материале не выпущено? Для этого изображение содержит необходимую информацию и вспомогательные средства, которыми умеет пользоваться специалист:
Но что делать, если деталь существует только в графическом виде и ее первого образца в материале не выпущено? Для этого изображение содержит необходимую информацию и вспомогательные средства, которыми умеет пользоваться специалист:
- Масштабы чертежей указываются чертежной рамке, например, с помощью обозначений М 1:50, М:200, М 10:1 и пр. Если масштаб указывается в специальной графе основной надписи, литера «М» не пишется;
- Простая масштабная линейка, изображаемая на оном поле с деталью (не в рамке). Это прямая линия, на которой по левую сторону отложены миллиметровые деления, а по правую – сантиметровые. Цена деления указана сверху линейки, например 100 см, 1 м и пр. Измерив линейкой длину каждого деления и составив нехитрую пропорцию, можно рассчитать масштаб чертежа;
- Поперечный масштаб. Рассчитать искомое соотношение по нему можно точно так же, как и по масштабной линейке, хотя само измерительное средство имеет более сложный вид для точности снятия размеров с чертежа с помощью циркуля.

В любом случае на чертеже с помощью числовых надписей отображаются только реальные размеры деталей, а линейными единицами измерения по умолчанию являются миллиметры без обозначений «мм». Если необходимо указать другие единицы (метры, дециметры или сантиметры), их обозначение имеет соответствующий вид – «м», «дм», «см». Вычислить масштабы чертежей несложно, если они оформлены надлежащим образом, и для этого не нужно обращаться к специалисту. То же самое относится к географическим и топографическим картам – соответствующие обозначения на них всегда присутствуют.
Масштаб
Масштабом называют отношение линейных размеров изображения объекта на чертеже к действительным размерам объекта. Изображение на чертеже может быть выполнено в натуральную величину, уменьшенным или увеличенным. ГОСТ 2.302-68 устанавливает следующий ряд масштабов на чертежах:
–
масштабы
уменьшения – 1:2; 1:2,5; 1:4; 1:5; 1:10; 1:15; 1:20;
1:25; 1:40; 1:75; 1:100 и др.
– натуральная величина – 1:1;
– масштабы увеличения – 2:1; 2,5:1; 4:1; 5:1; 10:1; 40:1; 50:1; 100:1 и др.
Изображение предмета на чертеже в масштабе увеличения или уменьшения выполняется с целью правильного зрительного восприятия изображаемого предмета. Независимо от масштаба изображения на чертеже проставляются действительные размеры объекта.
Масштаб чертежа обозначают в соответствующей графе основной надписи по типу 1:1, а на поле чертежа (1:1).
Чертежные шрифты
Чертежи и прочие конструкторские документы содержат необходимые надписи: название изделий, размеры, данные о материалах, спецификации и др. ГОСТ 2.304-81 устанавливает чертежные шрифты, наносимые на чертежи и другие технические документы. Чертежный шрифт содержит русский, латинский и греческий алфавиты, арабские и римские цифры, а также знаки.
Шрифт выполняется с наклоном 75 или без наклона.
Выделяют шрифт типа А и типа Б.
Р
9
азмер шрифта h определяет высота прописных букв в миллиметрах, измеряемая перпендикулярно основанию строки.
ГОСТ устанавливает следующие размеры шрифта: 2,5; 3,5; 5; 7; 10; 14; 20; 28; 40. Применение размера 1,8 допускается только для шрифта типа Б.
Толщина линии шрифта d зависит от типа и высоты шрифта: (1/14) h для шрифта типа А и (1/10) h для шрифта типа Б.
Высота строчных букв с имеет размер на один ранг ниже высоты заглавных букв h.
Буквы и цифры для одного и того же размера шрифта имеют различную ширину. Ширина букв и цифр g определяется в зависимости от размера шрифта
Линии
Основными
элементами любого чертежа являются
линии. Типы линий, их назначение и толщина
установлены ГОСТ 2. 303-68 (табл. 1). Толщина
сплошной основной линии принята за
исходную (S)
и должна быть в пределах от 0,6 до 1,5 мм.
Толщина выбирается в зависимости от
величины и сложности изображения,
формата и назначения чертежа. Исходя
из толщины сплошной основной линии,
выбирают толщину остальных линий.
Толщина линий одного и того же типа
должна быть одинакова для всех изображений
на данном чертеже, вычерчиваемых в
одинаковом масштабе.
303-68 (табл. 1). Толщина
сплошной основной линии принята за
исходную (S)
и должна быть в пределах от 0,6 до 1,5 мм.
Толщина выбирается в зависимости от
величины и сложности изображения,
формата и назначения чертежа. Исходя
из толщины сплошной основной линии,
выбирают толщину остальных линий.
Толщина линий одного и того же типа
должна быть одинакова для всех изображений
на данном чертеже, вычерчиваемых в
одинаковом масштабе.
Простановка размеров
Правила нанесения размеров установлены ГОСТ 2.307 – 2011.
Различают
размеры рабочие (исполнительные),
каждый из которых используют при
изготовлении изделия и его приемке и справочные,
указываемые для удобства пользования
чертежом. Справочные размеры отмечают
знаком «*», а в технических требованиях,
располагаемых над основной надписью,
записывают: «* Размеры для справок». К
справочным размерам относят: один из
размеров замкнутой размерной цепи;
размеры деталей (элементов) из сортового,
фасонного, листового и другого проката;
один из размеров, связанный определенной
функциональной зависимостью.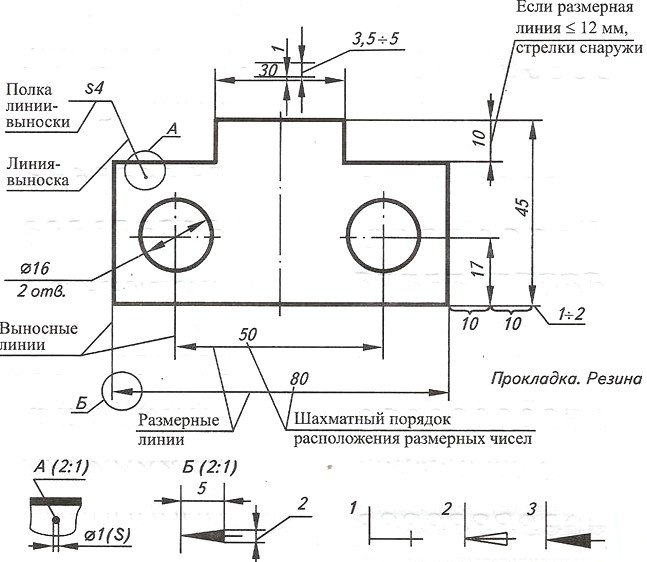
Размеры бывают линейные – длина, ширина, высота, величина диаметра, радиуса, дуги, и угловые – размеры углов.
Линейные размеры указывают на чертеже в миллиметрах, единицы измерения не проставляют. Угловые размеры проставляют в градусах, минутах и секундах с указанием единиц измерения (например, 451230).
Выносные линии проводят от границ измерений. Выносные линии следует располагать вне контура изображения, перпендикулярно прямолинейному отрезку, размер которого следует указать.
10
Таблица 1
Наименование и начертание линии | Толщина линии | Основное назначение |
Сплошная толстая – основная | 0,5 … 1,4 мм (S) | линии видимого контура; линии контура вынесенного сечения |
Сплошная тонкая | S/3 … S/2 | линии контура наложенного сечения; линии размерные и выносные; линии штриховки; линии-выноски и полки линии-выноски; линии построения; линии ограничения выносных элементов |
Штриховая | S/3 … S/2 | линии невидимого контура |
Сплошная волнистая | S/3 … S/2 | линии обрыва; линии разграничения вида и разреза |
Штрихпунктирная тонкая | S/3 … S/2 | линии осевые и центровые; линии сечений, являющиеся осями симметрии для наложенных или вынесенных сечений |
Сплошная тонкая с изломами | S/3 … S/2 | длинные линии обрыва |
Штрихпунктирная тонкая с двумя точками | S/3 … S/2 | линии сгиба на развертках; линии для изображения частей изделия в крайних или промежуточных положениях; линии для изображения развертки, совмещенной с видом |
Штрихпунктирная утолщенная | S/2 … 2S/3 | линии, обозначающие поверхности, подлежащие термообработке или покрытию; линии для изображения элементов, расположенных перед секущей плоскостью |
Разомкнутая | S … 1 ½ S | линии сечений |
11
Размерные линии
проводят между выносными, осевыми,
центровыми линиями и к линиям видимого
контура. Размерные линии предпочтительно
наносить вне контура изображения.
Размерные линии предпочтительно
наносить вне контура изображения.
Минимальные расстояния между параллельными размерными линиями – 7 мм, а между размерной линией и линией контура – 10 мм. Необходимо избегать пересечения выносных и размерных линий.
Рис. 3 Элементы размеров чертежа
Размерную линию ограничивают стрелками с обоих концов, за исключением некоторых случаев. Стрелки должны быть одинаковы для всех размерных линий чертежа. Их размер выбирают в зависимости от толщины линий видимого контура (рис. 4).
Рис. 4 Форма и размеры элементов стрелок
Если длина размерной линии недостаточна для простановки стрелок, то стрелки можно заменить засечками, наносимыми под углом 45° к размерным линиям, или точками (рис. 5).
Р
12
азмерные числа наносят над размерной
линией возможно ближе к ее середине.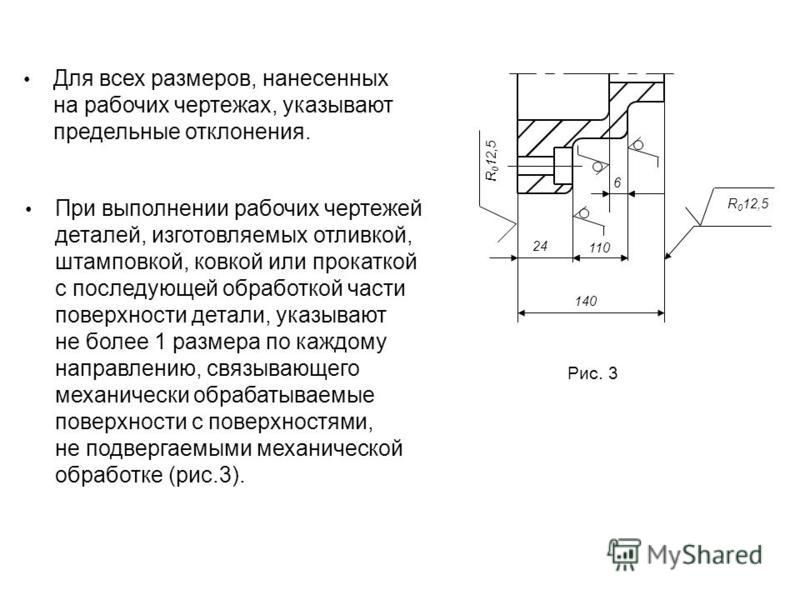 Размер угла наносят над размерной
линией, которая проводится в виде дуги
с центром в его вершине. Зазор между
размерным числом и размерной линией
1,0 мм. Высоту цифр размерных чисел
принимают не менее 3,5 мм.
Размер угла наносят над размерной
линией, которая проводится в виде дуги
с центром в его вершине. Зазор между
размерным числом и размерной линией
1,0 мм. Высоту цифр размерных чисел
принимают не менее 3,5 мм.
Рис. 5 Нанесение линейных размеров | Рис. 6 Нанесение угловых размеров |
При нанесении нескольких параллельных или концентричных размерных линий на небольшом расстоянии друг от друга размерные числа располагают над ними в шахматном порядке (см. рис. 5, 6).
Перед размерным числом радиуса дуги всегда проставляется знак в виде заглавной латинской R (см. рис. 3, 7).
При
обозначении размера диаметра во всех
случаях перед размерным числом проставляют
знак
(см.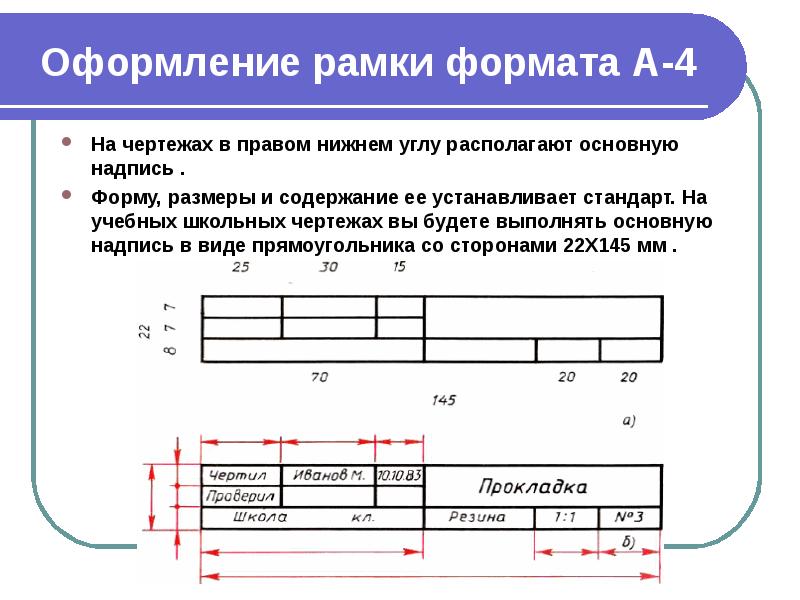 рис. 3, 7, 8).
рис. 3, 7, 8).
Размеры квадрата указывают со знаком , если требования к точности расположения всех граней одинаковы (см. рис. 8). Высоту знака принимают равной высоте размерных чисел.
Угловые размеры могут быть заданы значениями уклона и конусности. Знак уклона прямой указывают непосредственно у изображения или на полке линии-выноски в виде соотношения 1:15. Знак уклона располагают так, чтобы острый угол его был направлен в сторону уклона прямой.
Перед размерным числом, характеризующим конусность, наносят знак , острый угол которого направлен в сторону вершины конуса.
Простые плоские детали изображают в виде одной проекции. Толщину детали в таких случаях обозначают строчной буквой s и надпись располагают на полке линии-выноски (см. рис. 7).
Длину предмета указывают буквой l на полке линии-выноски (рис. 8).
Фаски
на чертеже наносят двумя линейными
размерами или одним линейным и угловым. Если угол наклона образующей конуса
равен 45,
применяют упрощенное обозначение фаски,
по типу «3 × 45»
(рис. 8).
Если угол наклона образующей конуса
равен 45,
применяют упрощенное обозначение фаски,
по типу «3 × 45»
(рис. 8).
Размеры нескольких одинаковых элементов изделия наносят один раз с указанием на полке линии-выноски количества этих элементов (рис. 3, 7).
13
Рис. 7 Чертеж плоской детали
Рис. 8 Чертеж вала
Масштабирование в AutoCAD
Если вы когда-нибудь видели модель небольшого электронного поезда, пыхтящего по маленькому металлическому рельсу, обсаженному кустами из ватных шариков и нарисованной горой из пенопласта, вы понимаете, насколько важен масштаб. В случае модели поезда и окружающего его ландшафта масштаб важен, потому что модель визуально представляет точное изображение того, как будет выглядеть реальный поезд и его окружение. Без учета масштаба каждого из компонентов модель будет запутанной и неточной.
Точно так же идея масштабирования внешних ссылок, блоков, текста и самого нанесенного на печать чертежа в AutoCAD важна, поскольку она влияет на то, как объекты устанавливаются и строятся для кодирования в полевых условиях. Если ваши чертежи не масштабированы должным образом, возникает недопонимание и другие неблагоприятные результаты. Крайне важно точно масштабировать ваши чертежи, особенно потому, что многие компоненты и системы должны быть встроены в реальное здание.
Если ваши чертежи не масштабированы должным образом, возникает недопонимание и другие неблагоприятные результаты. Крайне важно точно масштабировать ваши чертежи, особенно потому, что многие компоненты и системы должны быть встроены в реальное здание.
Вот как вы можете использовать некоторые из различных команд и инструментов масштабирования AutoCAD, чтобы убедиться, что ваши чертежи правильно передают визуальные аспекты проекта.
Как изменить масштаб в AutoCAD с помощью команды «Масштаб»
Объекты на чертеже, такие как нарисованные линии, трехмерные выдавливания и т. д., можно масштабировать с помощью коэффициентов с помощью команды МАСШТАБ в самом AutoCAD. Текущие объекты на чертеже ниже имеют масштаб 1. Однако вы можете изменить масштаб в AutoCAD, используя масштабный коэффициент AutoCAD. Это покажет вам, как изменить масштаб в AutoCAD без изменения размера.
- Как уменьшить масштаб в AutoCAD — Окно выберите объект(ы) в AutoCAD, введите SCALE, а затем укажите число от 0 до 1.
 Нажмите Enter. Размер объекта(ов) будет УМЕНЬШЕН на этот коэффициент.
Нажмите Enter. Размер объекта(ов) будет УМЕНЬШЕН на этот коэффициент. - Как масштабировать в AutoCAD — Окно выберите объект(ы), введите МАСШТАБ, а затем укажите число больше 1. Нажмите Enter. Размер объекта(ов) будет УВЕЛИЧИВАТЬСЯ на этот коэффициент масштабирования. Обратитесь к рисунку 1, чтобы увидеть разницу в коэффициентах масштабирования.
Рисунок 1: Команда масштабирования AutoCAD
Как выполнить масштабирование с учетом ссылки в AutoCAD
Часто PDF-файлы, изображения и другие файлы чертежей предоставляются разработчикам САПР как нечто, что можно использовать поверх или в качестве основы для проектирования в AutoCAD. Через окно XREF вы можете прикрепить эти элементы в любом выбранном вами масштабе. Но что, если план этажа на фоне изображения говорит, что расстояние между двумя колоннами составляет 3 фута, но это не соответствует размеру, когда он вставлен в ваш чертеж? Вы можете использовать команду ВЫРАВНИВАНИЕ, чтобы подтвердить размеры того, что вставлено в качестве внешней ссылки.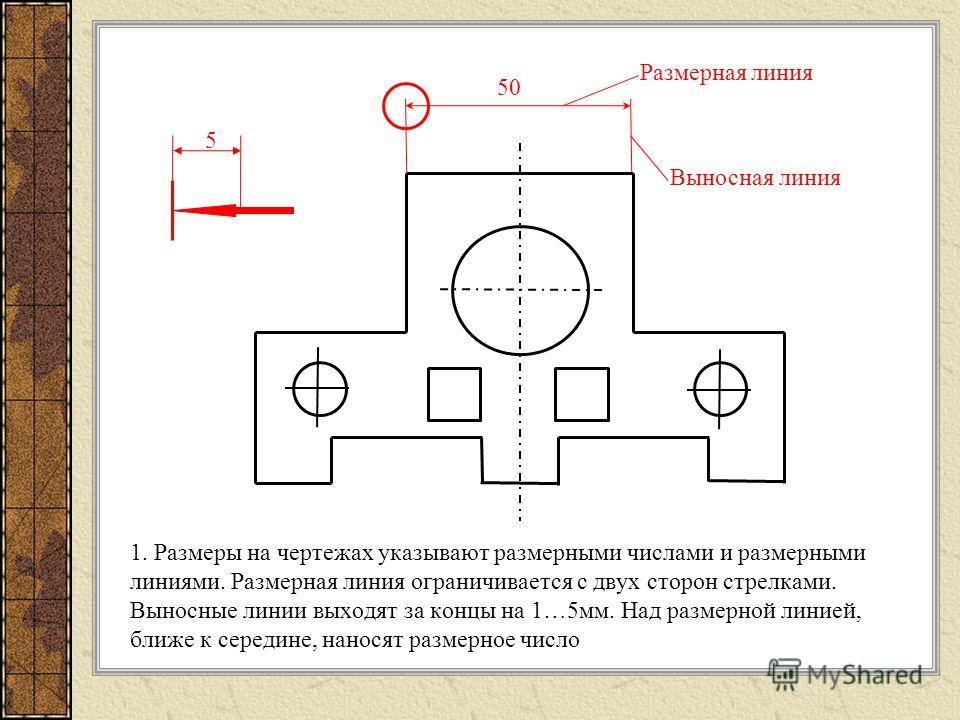 См. рис. 2, чтобы увидеть, как это выглядит с приведенными ниже шагами. Знание того, как масштабировать изображение в AutoCAD, масштабировать PDF-файл в AutoCAD и масштабировать чертежи в AutoCAD, повлияет на то, насколько успешной будет ваша модель.
См. рис. 2, чтобы увидеть, как это выглядит с приведенными ниже шагами. Знание того, как масштабировать изображение в AutoCAD, масштабировать PDF-файл в AutoCAD и масштабировать чертежи в AutoCAD, повлияет на то, насколько успешной будет ваша модель.
- Найдите справочный размер AutoCAD Scale, например заданный размер на планах. Если их не существует, вы можете предположить, что внешняя дверь имеет длину 3 фута. Ключевым моментом здесь является определение нескольких размеров между ключевыми точками на чертеже. Для этого отлично подходят размеры между столбцами. Если нет ничего, к чему можно было бы привязаться, временно нарисуйте линии для справки.
- Затем нарисуйте линию, соответствующую внешнему справочному размеру, который вы пытаетесь проверить. Если размер, который вы проверяете, составляет 3 фута, нарисуйте линию в пространстве модели AutoCAD на расстоянии 3 фута. В случае с рис. 2 я предполагаю, что внешняя дверь внешней ссылки составляет 3 фута, поэтому я м, проверяя, что это действительно 3 фута.

- Затем выберите команду ВЫРАВНИВАНИЕ и укажите первую точку, на которую вы ссылаетесь на плане, на первую точку нарисованной линии длиной 3 фута. Не забудьте также совместить последнюю контрольную точку на плане с последней точкой нарисованной линии длиной 3 фута. Вывод здесь состоит в том, чтобы сопоставить начальные и конечные точки.
- Нажмите Enter и посмотрите, как изображение, PDF или чертеж CAD масштабируются вверх или вниз, чтобы соответствовать нарисованной линии.
- Повторите эти шаги для подтверждения с другим размером. Иногда размеры визуально говорят, что это одно и то же, но они могли быть перезаписаны или быть неточными. Проверить никогда не помешает.
Рисунок 2: Команда AutoCAD Align
Как масштабировать блоки в AutoCAD
В случае компаний, которые могут использовать большое количество блоков в AutoCAD, существуют способы обеспечения изменения внешнего вида в зависимости от масштаба. Вот как вы можете вставлять блоки в разных масштабах.
Вот как вы можете вставлять блоки в разных масштабах.
- Введите INSERT, чтобы перейти к подсказке, в которой вы можете вставить блок. В этом приглашении у вас есть параметры для вставки, масштабирования и поворота. Для блоков, масштаб которых неравномерен, вы можете указать масштаб по осям X, Y и Z блока. См. рис. 3.
- В этом упражнении задайте для масштаба X значение 3, а для Y и Z оставьте значение 1. Обратите внимание, что это делает ось X круга более овальной формы. См. рис. 4.
Рис. 3. Вставка блока в AutoCAD
Рисунок 4: Блок в AutoCAD
Как масштабировать текст и размеры в AutoCAD
Важно, чтобы текст на чертеже был читабельным, независимо от того, в каком масштабе вы рисуете. Здесь аннотация становится важной. До появления аннотативного масштаба в AutoCAD было непросто добиться одинакового отображения текста в любом заданном масштабе чертежа. Вам нужно было иметь несколько копий текста в разных размерах (коэффициент масштабирования AutoCAD) и на разных слоях, которые включались только тогда, когда вы пытались просмотреть объекты в определенном масштабе чертежа в окне просмотра. Поскольку концепция аннотативного масштаба AutoCAD была введена в AutoCAD 2008, также возникли некоторые проблемы. Например, когда имело место несоответствие между масштабом чертежа (обсуждается в следующем разделе) и масштабом объекта аннотации, это приводило к тому, что текст отображался в одних случаях, но не в других. Сегодня это намного проще, потому что вы можете установить текст и размеры как «аннотативные» в палитре свойств. Это означает, что он будет автоматически подстраиваться под масштаб, с которым вы работаете, поэтому он выглядит одинакового размера независимо от того, в каком масштабе вы находитесь в пространстве листа или пространстве модели. Эта функция, которая уже доступна в AutoCAD, устраняет необходимость копировать несколько размеров текста и задавать для них разные размеры. См. рис. 5.
Поскольку концепция аннотативного масштаба AutoCAD была введена в AutoCAD 2008, также возникли некоторые проблемы. Например, когда имело место несоответствие между масштабом чертежа (обсуждается в следующем разделе) и масштабом объекта аннотации, это приводило к тому, что текст отображался в одних случаях, но не в других. Сегодня это намного проще, потому что вы можете установить текст и размеры как «аннотативные» в палитре свойств. Это означает, что он будет автоматически подстраиваться под масштаб, с которым вы работаете, поэтому он выглядит одинакового размера независимо от того, в каком масштабе вы находитесь в пространстве листа или пространстве модели. Эта функция, которая уже доступна в AutoCAD, устраняет необходимость копировать несколько размеров текста и задавать для них разные размеры. См. рис. 5.
Рисунок 5: Аннотативный масштаб в AutoCAD
Как масштабировать чертеж в AutoCAD
Размещение чертежа на видовых экранах в пространстве листа важно для обеспечения визуальной связи между тем, что необходимо построить и установить. Если предпочитаемый масштаб чертежа в AutoCAD отсутствует в списке, вы можете сделать следующее:
Если предпочитаемый масштаб чертежа в AutoCAD отсутствует в списке, вы можете сделать следующее:
- Откройте окно «Редактировать масштабы чертежа», выбрав «Пользовательский…» из списка доступных масштабов, расположенного в строке состояния в нижняя часть интерфейса AutoCAD.
- Добавьте в список собственные пользовательские масштабы чертежа, чтобы их можно было использовать в масштабе видового экрана AutoCAD и т. д. См. рис. 6.
Рисунок 6: Масштаб чертежа AutoCAD
Рисунок 7: Масштаб чертежа AutoCAD
Как строить чертежи в масштабе в AutoCAD
Когда вы рисуете в пространстве модели, вы рисуете «в полный размер», но чтобы отобразить это на готовом изображении, вам также необходимо указать масштаб графика. Масштаб печати позволяет вам указать, как лучше всего отобразить ваш проект САПР, учитывая размер бумаги, на которой вы печатаете. Как установить масштаб в пространстве листа AutoCAD и пространстве модели При использовании масштаба пространства листа AutoCAD вы работаете с двумя частями: масштабом общего макета чертежа на основе размера бумаги (обычно 1:1) и масштаб окна просмотра, который показывает модель. Связь между ними заключается в том, что масштаб окна просмотра представляет собой отношение размера бумаги к размеру модели в окнах просмотра. Вы также можете строить из пространства модели и рассматривать масштаб графика как отношение нанесенных единиц к единицам мирового размера, которые вы использовали для рисования модели. См. Рисунок 8 для примера самого окна. Вы захотите настроить его под свою конкретную ситуацию.
Связь между ними заключается в том, что масштаб окна просмотра представляет собой отношение размера бумаги к размеру модели в окнах просмотра. Вы также можете строить из пространства модели и рассматривать масштаб графика как отношение нанесенных единиц к единицам мирового размера, которые вы использовали для рисования модели. См. Рисунок 8 для примера самого окна. Вы захотите настроить его под свою конкретную ситуацию.
Рисунок 8: Печать в масштабе в AutoCAD
Как видите, существует множество областей, в которых масштаб AutoCAD может вступить в игру. Это лишь некоторые из основных особенностей масштаба, которые помогают донести вашу точку зрения, когда ваши рисунки просматриваются в полевых условиях. Более подробная информация об этих и других функциях доступна в меню «Справка» (F1) в AutoCAD. Хотите узнать больше? Посмотрите наши видеоуроки по AutoCAD Essentials , чтобы научиться настраивать и проектировать в AutoCAD. Узнайте, как умело использовать видовые экраны, блоки, текст и атрибуты, аннотации, шаблоны чертежей, основные надписи и многое другое! Пройдите путь от новичка до сертифицированного специалиста с помощью учебных пособий из самых популярных учебных курсов по AutoCAD.
Посмотрите видеоуроки AutoCAD от SolidProfessor, чтобы подробно изучить настройку и проектирование как в пространстве модели, так и в пространстве листа.
Смотреть сейчас
Установка масштаба и единиц измерения
Быстрое видео
Power Tip: установите масштаб области просмотра с помощью Land F/X
- Обзор шкалы и единиц измерения
- Настройка масштаба и единиц измерения
- Имперские единицы
- Геодезические футы США
- Метрические единицы
- Настройка масштаба в окне просмотра пространства листа
- Аннотативное масштабирование
- Включение/выключение аннотативного масштабирования
- Изменить масштаб объектов
- Исправление масштаба объектов на чертеже после изменения масштаба
- Теория масштабирования и единиц
- Назначение реального масштаба размещенному образцу штриховки
- Преобразование имперско-метрической шкалы
- Связанные вебинары
- Устранение неполадок
Масштаб вашего чертежа играет решающую роль в том, как отображаются информация и символы, как они будут отображаться в конечном продукте и, в конце концов, как они будут отображаться.
Никогда не нужно устанавливать масштаб графика Land F/X на 1:1. Вы можете рисовать в масштабе 1:1 в пространстве модели, но масштаб графика относится к масштабу пространства листа для правильного размера текста и штриховки.
Возьмите за привычку ВСЕГДА устанавливать единицы измерения и масштаб перед началом работы над чертежом. Если вы потратите время на планирование и настройку своих модулей и раннее масштабирование, это предотвратит ненужный стресс в будущем, не говоря уже о том, что вы сэкономите часы времени.
Обзор весов
Быстрое видео
Посадка: настройка единиц и масштаба проекта
Большая часть вашей работы происходит в пространстве модели. Однако также важно перевести ваш рисунок на видовой экран в Paper Space. Это позволит вам просматривать часть участка в определенном масштабе при построении чертежа.
Обязательно просмотрите, как ваши единицы форматируются в AutoCAD — важное соображение при масштабировании. Ваш чертеж может быть масштабирован в архитектурных или инженерных единицах, где одна единица соответствует одному дюйму, или в десятичных единицах, где одна единица соответствует одному футу или одному метру, в зависимости от настройки масштаба вставки.
Проверьте свои единицы, набрав Units в командной строке и нажав Enter . Единицы чертежа 9Откроется диалоговое окно 0080.
Проверьте диалоговое окно Единицы чертежа , чтобы узнать единицы, которые вы установили для своего чертежа (или единицы, которые были установлены консультантом, коллегой или клиентом, отправившим вам чертеж).
Дополнительная информация о единицах измерения в AutoCAD
Вы также можете проверить единицы измерения в пространстве модели, нарисовав линию на чертеже. Инструкции по этому эффективному методу проверки см. в нашей статье «Проверка единиц измерения».
Инструкции по этому эффективному методу проверки см. в нашей статье «Проверка единиц измерения».
Настройка масштаба и единиц измерения
Откройте наш инструмент Scale :
F/X Admin лента
F/X Site Лента
Посадка F/X Лента
Ирригация F/X Лента
F/X Admin выпадающее меню
Администратор F/X панель инструментов
Данные администратора Панель инструментов
Или введите SetDrawScale в командной строке
Откроется диалоговое окно Plot Scale . Здесь вы можете установить шкалу либо в британских единицах , либо в метрических единицах .
Установите масштаб один раз и забудьте об этом; все объекты на вашем чертеже будут автоматически правильно масштабированы. Вы также можете установить несколько масштабов в одном чертеже.
Имперские единицы
1. Выберите опцию Imperial , чтобы установить имперскую шкалу и установить единицы измерения в дюймах или футах.
2. Если вы выбрали имперскую шкалу, у вас есть три варианта масштабирования. Выберите один из трех вариантов, чтобы установить масштаб:
- 1″=__FT: Выберите верхнюю радиокнопку, чтобы выбрать количество футов, представленное на вашем чертеже в 1 дюйме. В нашем примере мы выбрали верхнюю радиокнопку и установили масштаб на 1 дюйм = 20 футов (1 дюйм = 20 футов).
- __IN=1’0″: Выберите среднюю кнопку-переключатель, чтобы выбрать количество дюймов на чертеже, которое будет представлять 1 фут.

- 1″=1″: Выберите нижний переключатель, чтобы установить масштаб в натуральную величину (т. е. 1 дюйм на вашем чертеже будет фактически представлять 1 дюйм на месте проекта).
3. Используйте Единицы чертежа Выпадающее меню для выбора между Архитектурными дюймами (например, 1 фут 6 дюймов), Десятичными футами (например, 1,5 фута) или Геодезическими футами США .
Мы рекомендуем использовать Architectural Inches для таких элементов, как детали, где точность является неотъемлемой частью. Например, для планов участка, где большинство подрядчиков не будут работать с точностью до ближайшей 1/16 дюйма, мы предпочитаем десятичных футов . Однако ваш выбор будет зависеть от ваших личных предпочтений и/или стандартов вашего офиса.
Геодезические футы США
Мы добавили новый параметр Геодезические футы США в диалоговое окно Масштаб участка в качестве дополнительного параметра Единицы чертежа для имперских единиц.
Этот параметр доступен только для AutoCAD или F/X CAD версий 2017 и новее. Если вы планируете обмениваться файлами с пользователями, у которых версии AutoCAD старше 2017 года, имейте в виду, что ваши файлы не будут автоматически правильно масштабироваться при вставке в чертежи, открытые в этих версиях.
Итак, что это за параметр и зачем его использовать?
В соответствии с международным соглашением 1959 года длина международного фута составляет ровно 0,3048 метра. Американский геодезический фут корректирует эту оценку, приближая ее к 0,3048006 метра. Если вам нужно иметь дело с особенно большими объектами, имеющими отношение к системе координат штата (SPCS) или даже к координатам GPS, американский геодезический фут предлагает большую точность, чем десятичные футы. На сколько больше? Эта разница превышает 2 фута на каждые 200 миль. Подавляющее большинство чертежей на основе SPCS, которые мы видели, были планами участков, расположенных на расстоянии более 300 миль от 0,0. Вот почему мы настоятельно рекомендуем использовать US Survey Feet Установка , если вы работаете с координатами SPCS.
Вот почему мы настоятельно рекомендуем использовать US Survey Feet Установка , если вы работаете с координатами SPCS.
Наконец, дополнительным побочным эффектом этого нового типа юнитов является то, что он несовместим с прокси-объектами 2007 года — распространенным источником повреждения чертежа. Если вы страдаете от нежелательного масштабирования чертежей из-за ошибки -DWGUNITS , этот параметр является еще одним способом решения этой проблемы.
Метрические единицы
1. Выберите параметр Metric , чтобы установить метрическую шкалу и установить единицы измерения в метрах, сантиметрах или миллиметрах.
2. Если вы решите установить шкалу Метрическая , вы установите шкалу с точки зрения соотношения:
- Если вы выберете верхнюю кнопку-переключатель, вы сможете использовать раскрывающееся меню, чтобы выбрать соотношение между размером объектов на вашем чертеже и реальными объектами, которые вы проектируете.
 В нашем примере мы выбрали верхнюю радиокнопку и установили шкалу на 9.0014 1:20 . В результате объект на нашем рисунке будет представлять объект в 20 раз больше своего размера.
В нашем примере мы выбрали верхнюю радиокнопку и установили шкалу на 9.0014 1:20 . В результате объект на нашем рисунке будет представлять объект в 20 раз больше своего размера.
- 1″=1″: Выберите нижний переключатель, чтобы установить масштаб в натуральную величину (т. е. 1 сантиметр на вашем чертеже будет фактически представлять 1 сантиметр на месте проекта).
3. Используйте раскрывающееся меню Единицы чертежа для выбора между Метров , Сантиметров , или Миллиметры .
AutoCAD по замыслу считается «безразмерным». Определение линии в AutoCAD всегда выглядит примерно так: « 0,0 — 10,10 ». В этом случае линия проходит от координат 0,0 до координат 10,10. Обратите внимание, что единица измерения не указана — только числовые координаты. Таким образом, независимо от того, какие единицы измерения вы измените, линия все равно будет простираться от 0,0 до 10,10. Так что, по иронии судьбы, «безразмерный» вряд ли так. На самом деле все совсем наоборот; это очень жестко настроено на тип юнита. Что это значит для вас как дизайнера? Вы должны быть чрезвычайно усердны в подтверждении единиц.
Так что, по иронии судьбы, «безразмерный» вряд ли так. На самом деле все совсем наоборот; это очень жестко настроено на тип юнита. Что это значит для вас как дизайнера? Вы должны быть чрезвычайно усердны в подтверждении единиц.
Настройка масштаба в окне просмотра пространства листа
Вы также можете использовать наш инструмент «Масштаб», чтобы установить масштаб графика для видового экрана «Пространство листа».
Чтобы задать масштаб в видовом экране «Пространство листа», щелкните внутри видового экрана, чтобы сделать его активным.
Выберите No в меню Display Locked на панели Properties .
Окно просмотра будет разблокировано.
Отцентрируйте свой вид в окне просмотра и убедитесь, что он установлен в масштабе 1:1. Затем вы можете использовать инструмент Scale , чтобы установить масштаб для этого окна просмотра.
Вас спросят, хотите ли вы масштабировать активное окно просмотра. Нажмите Да . Окно просмотра будет масштабироваться так, как вы его установили.
Снова отцентрируйте вид в окне просмотра, стараясь не увеличивать или уменьшать масштаб.
При активном окне просмотра выберите Да в меню Дисплей заблокирован .
Окно просмотра будет заблокировано.
Аннотативное масштабирование
До 2015 года диалоговое окно масштабирования включало параметр Использовать аннотативное масштабирование 9.0080 .
Мы обнаружили, что аннотативное масштабирование вызывает серьезные проблемы у многих пользователей, которые по ошибке выбрали этот параметр.
По этой причине мы удалили параметр Annotative Scaling из диалогового окна. Аннотативное масштабирование теперь доступно в виде клавиатурной команды: LANDFXANNO .
Параметр Annotative Scaling больше недоступен в диалоговом окне масштабирования.
Вы должны использовать аннотативное масштабирование только в том случае, если хотите показать свой план в нескольких масштабах.
Если вам не нужно отображать план в нескольких масштабах, лучше определить масштаб перед размещением меток. В будущем, если вы не готовите несколько масштабных изображений одного и того же сайта, откровенно говоря, нет причин использовать аннотативное масштабирование. Вы можете вообще избежать этого варианта — вместе со всеми потенциальными хлопотами, которые он может принести.
Хотите больше причин, по которым вам не следует использовать аннотативную шкалу? Узнайте здесь >
Включение/выключение аннотативного масштабирования
Если вы по-прежнему хотите использовать аннотативный масштаб, введите LANDFXANNO в командной строке и нажмите , введите . В следующем диалоговом окне будет показано, включено или выключено аннотативное масштабирование. Если аннотативное масштабирование включено, нажмите Да , чтобы отключить его. И наоборот.
В следующем диалоговом окне будет показано, включено или выключено аннотативное масштабирование. Если аннотативное масштабирование включено, нажмите Да , чтобы отключить его. И наоборот.
Хотите использовать аннотативную шкалу для штриховки насаждений и/или участков? Вот как.
Изменение масштаба объектов
Если по какой-то причине вы решите изменить масштаб позже в цикле проекта, вы всегда можете изменить масштабы меток вручную, отметив Изменить масштаб объектов .
Обратите внимание, что этот параметр будет изменять масштаб объектов только из текущего масштаба в новый установленный вами масштаб. Если вы не измените масштаб при выборе этого параметра, масштаб объектов на чертеже не изменится.
Масштаб объектов 9Параметр 0080 теперь будет работать с мультивыносками (мвыносками) на ваших чертежах.
Коррекция масштаба объектов на чертеже после изменения масштаба
Изменение масштаба не изменит масштаб уже существующих на чертеже объектов. Поэтому, если вы измените свой масштаб, вам нужно будет скорректировать масштаб всех растений, справочных примечаний и любых других объектов, которые были на чертеже до того, как вы изменили масштаб.
Поэтому, если вы измените свой масштаб, вам нужно будет скорректировать масштаб всех растений, справочных примечаний и любых других объектов, которые были на чертеже до того, как вы изменили масштаб.
Вот как можно исправить масштаб существующих объектов:
Выберите один из слишком больших или маленьких объектов.
Щелкните правой кнопкой мыши выбранный объект и выберите Select Similar в открывшемся меню.
Измените масштаб на панели свойств на новый масштаб.
Новый масштаб будет применен ко всем выделенным объектам. (Возможно, вам придется повторить эти шаги несколько раз, чтобы изменить масштаб всех существующих объектов, но это быстрее, чем переделывать их один за другим. На будущее: это отличная возможность вспомнить, почему так важно установить масштаб перед началом работы над рисунком: чтобы не сталкиваться с подобными проблемами!
Теория масштабирования и единиц
Масштаб может сбивать с толку. Вот несколько советов:
Вот несколько советов:
Пространство модели не имеет масштаба (или отображается в полном масштабе), и масштаб не важен до тех пор, пока вы не захотите ввести текст, размеры (для которых требуются размеры текста и стрелок), выноски, образцы штриховки и т. д. или просто построить график. это. В этих случаях масштаб (в частности, масштаб сюжета) становится чрезвычайно важным. Масштаб печати будет определять, как вы будете отображать пространство модели на вкладке компоновки пространства листа.
Чертежи метрических единиц довольно просты. В диалоговом окне Единицы чертежа (вызывается путем ввода ЕДИНИЦЫ в командной строке) тип единиц отформатирован для десятичных единиц с Масштаб вставки — или то, что понимается под одной единицей AutoCAD — установлено на Метров . Хотя вы можете отформатировать свои единицы и установить масштаб миллиметров в пространстве модели, это нежелательно для размера и математики, необходимых для работы на площадке. Если вы получаете файл САПР из другого источника с типом единиц измерения, установленным в миллиметры, лучше всего уменьшить план на 1/1000 и переформатировать единицы измерения в метры. Впрочем, это ваш выбор.
Если вы получаете файл САПР из другого источника с типом единиц измерения, установленным в миллиметры, лучше всего уменьшить план на 1/1000 и переформатировать единицы измерения в метры. Впрочем, это ваш выбор.
Имея Imperial Units , вы должны установить тип Unit Type либо на Architectural , либо на Engineering . Масштаб вставки должен быть установлен на дюймов для каждого из этих типов единиц измерения. Общепринятой практикой для инженеров-строителей и геодезистов является установка типа единиц на десятичные, а масштаба вставки на футов . В этом случае одна единица AutoCAD принимается за один фут).
В некоторых случаях вы не будете знать единицы чертежа, что повлияет на установку масштаба. В этом случае вы можете просто предположить, что они установлены правильно. Имперские планы предлагают два возможных варианта:
- Десятичные единицы, обычно используемые инженерами-строителями и геодезистами.
 С этой настройкой считается, что одна единица AutoCAD представляет 1 фут, даже если единица AutoCAD технически безразмерна. Эта настройка может оказаться чрезвычайно удобной для различных гражданских или геодезических функций, поскольку она не требует ввода символа единицы измерения (‘) при вводе чисел для расстояния или направления.
С этой настройкой считается, что одна единица AutoCAD представляет 1 фут, даже если единица AutoCAD технически безразмерна. Эта настройка может оказаться чрезвычайно удобной для различных гражданских или геодезических функций, поскольку она не требует ввода символа единицы измерения (‘) при вводе чисел для расстояния или направления.
- Инженерные или архитектурные единицы (имперские единицы) часто, хотя и не всегда, используются архитекторами и многими ландшафтными архитекторами. Здесь одна единица AutoCAD представляет 1 дюйм и выражается в дюймах с десятичной запятой для проектирования (например, 10 футов-4,625 дюйма) и в футах и британских дюймах для архитектуры (например, 10 футов-4 5/8 дюйма).
- Эти настройки обычно вызывают путаницу в офисных ситуациях. Строитель часто дает строительному архитектору базу участка в десятичных единицах, архитектор увеличивает ее в 12 раз для архитектурных единиц, а затем передает эту базу ландшафтному архитектору в архитектурных единицах.
 Ландшафтный архитектор теперь должен координировать свои действия со строителями, но они используют разные подразделения. Все это взаимодействие требует пристального внимания к единицам чертежа.
Ландшафтный архитектор теперь должен координировать свои действия со строителями, но они используют разные подразделения. Все это взаимодействие требует пристального внимания к единицам чертежа.
Вам часто приходится устанавливать единицы вручную, когда вы впервые получаете план сайта от кого-то другого. Используйте команду AutoCAD Distance (Инструменты/Запрос/Расстояние) для измерения объекта с известной длиной, например двери или парковочного места. Затем определите расстояние в командной строке AutoCAD, обращая особое внимание на единицы измерения. Некоторые комбинации результатов в командной строке AutoCAD для измерения двери могут включать:
- Distance = 36.0: Этот план установлен для десятичных единиц (мы знаем это, потому что за числом не следуют единицы). Однако 36,0 соответствует 36-дюймовой двери, а одна единица соответствует 1 дюйму. Единицы форматируются неправильно , и вы должны установить единицы (Формат/Единицы) с Десятичных на Инженерные или Архитектурные (Британские единицы).

- Расстояние = 3.0: Этот план установлен на Decimal единиц (опять же, мы знаем это, потому что после числа нет единиц), а 3.0 будет соответствовать 36-дюймовой двери в Decimal единицах, где одна единица соответствует 1 футу. Единицы на этом плане правильно установлены в десятичных единицах.
- Distance = 3”: Этот план установлен для имперских единиц , но должен быть установлен для десятичных единиц , поэтому одна единица будет представлять 1 фут. Единицы форматированы неправильно , и вы должны установить единицы (формат/единицы) от Imperial до Decimal .
- Расстояние = 3′-0”: Этот план установлен для имперских единиц и является правильным .
Назначение реального масштаба размещенному образцу штриховки
Возможно, вы захотите, чтобы штриховка, показывающая брусчатку, деревянные доски или другие объекты, отображалась в масштабе, при котором компоненты штриховки отображаются на чертеже с теми же размерами, что и на чертеже. на самом сайте. Например, у вас может быть штриховка, изображающая 8-дюймовую брусчатку, и вы хотите, чтобы брусчатка на самом деле имела размер 8 дюймов на вашем чертеже. Если да, то вот что делать.
на самом сайте. Например, у вас может быть штриховка, изображающая 8-дюймовую брусчатку, и вы хотите, чтобы брусчатка на самом деле имела размер 8 дюймов на вашем чертеже. Если да, то вот что делать.
Преобразование имперского масштаба в метрический
Ищете способ преобразования плана участка из имперского в метрический и задаетесь вопросом, какой стандартный метрический масштаб следует использовать в новом окне просмотра или наоборот? Пытаетесь сохранить в вашей имперской библиотеке деталей детали, которые изначально были метрическими? См. наши чит-листы преобразования метрических и имперских единиц.
Связанные вебинары
- Работа с масштабом: Надлежащая практика масштабирования важна не только для Land F/X, но и для всех областей ландшафтного и ирригационного дизайна. На этом веб-семинаре мы устраним некоторые проблемы с масштабированием и покажем вам, когда и как использовать методы масштабирования, такие как разбиение чертежа на разные масштабы, масштабирование деталей и изменение масштаба всего чертежа.
 (1 час 4 мин)
(1 час 4 мин) - 101: Первые шаги с Land F/X: узнайте, что такое Land F/X, как и почему он работает, и как выполнять первые шаги, включая установку масштаба и единиц измерения на листе. (1 час 1 мин)
Устранение неполадок
Проблема: слои исчезают при изменении масштаба области просмотра
Проблема: блоки поступают в неправильном масштабе
Проблема: вы хотите задать и обозначить несколько масштабов на одном чертеже
Проблема: Вы хотите изменить масштаб объектов на чертеже (например, этикеток растений) после того, как вы уже установили масштаб?
Проблема: необходимо преобразовать или изменить масштаб с архитектурного на инженерный или с инженерного на архитектурный
Проблема: размер некоторых меток или выносок не изменяется при изменении масштаба чертежа
Проблема: этикетки ваших растений немедленно масштабируются (до неправильного размера) при размещении в пространстве листа
Проблема.

 д. до 50000. Обозначение «1:2», «1:4» указывает, что на каждый см длины чертежа приходится 2 или соответственно 4 см реального размера. При этом само изображение должно содержать обозначение не своих габаритов, а геометрических параметров реального изделия. Самые мелкие масштабы (1:2000 – 50000) используются в картографии и крупных строительных проектах, изображение которых не поместится на бумажный носитель или займет слишком много места на электронном носителе. Несмотря на то, что данный формат используется для чертежа крупной вещи, он называется мелким, т.к. определяющее значение придается размерам изображения;
д. до 50000. Обозначение «1:2», «1:4» указывает, что на каждый см длины чертежа приходится 2 или соответственно 4 см реального размера. При этом само изображение должно содержать обозначение не своих габаритов, а геометрических параметров реального изделия. Самые мелкие масштабы (1:2000 – 50000) используются в картографии и крупных строительных проектах, изображение которых не поместится на бумажный носитель или займет слишком много места на электронном носителе. Несмотря на то, что данный формат используется для чертежа крупной вещи, он называется мелким, т.к. определяющее значение придается размерам изображения; 100:1. Будущая деталь изображается в увеличенном виде, что требуется для сложных изделий, натуральное изображение которых не дает представление об их геометрических особенностях. Основными направлениями, использующими крупный масштаб, является проектирование болта, гайки, часового механизма, печатной платы, портативных и сверхкомпактных электронных устройств. Например, масштаб 10:1 указывает, что каждые 10 см чертежа соответствуют 1 см реального размера. Чисто технически сложность графического выполнения мелких объектов в натуральном размере очень велика, поэтому крупный масштаб чертежа с развитием нанотехнологий и микроинженерии получает все большее распространение, вплоть до внесения в ГОСТ новых стандартов в дополнение к основным.
100:1. Будущая деталь изображается в увеличенном виде, что требуется для сложных изделий, натуральное изображение которых не дает представление об их геометрических особенностях. Основными направлениями, использующими крупный масштаб, является проектирование болта, гайки, часового механизма, печатной платы, портативных и сверхкомпактных электронных устройств. Например, масштаб 10:1 указывает, что каждые 10 см чертежа соответствуют 1 см реального размера. Чисто технически сложность графического выполнения мелких объектов в натуральном размере очень велика, поэтому крупный масштаб чертежа с развитием нанотехнологий и микроинженерии получает все большее распространение, вплоть до внесения в ГОСТ новых стандартов в дополнение к основным.
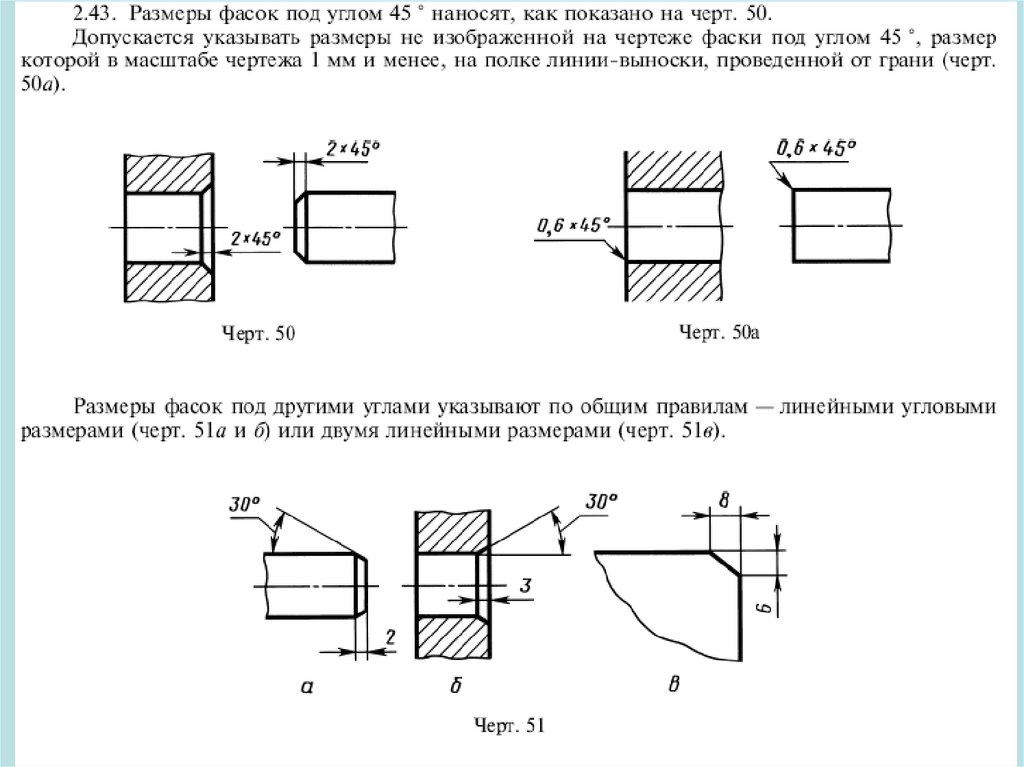 Нажмите Enter. Размер объекта(ов) будет УМЕНЬШЕН на этот коэффициент.
Нажмите Enter. Размер объекта(ов) будет УМЕНЬШЕН на этот коэффициент.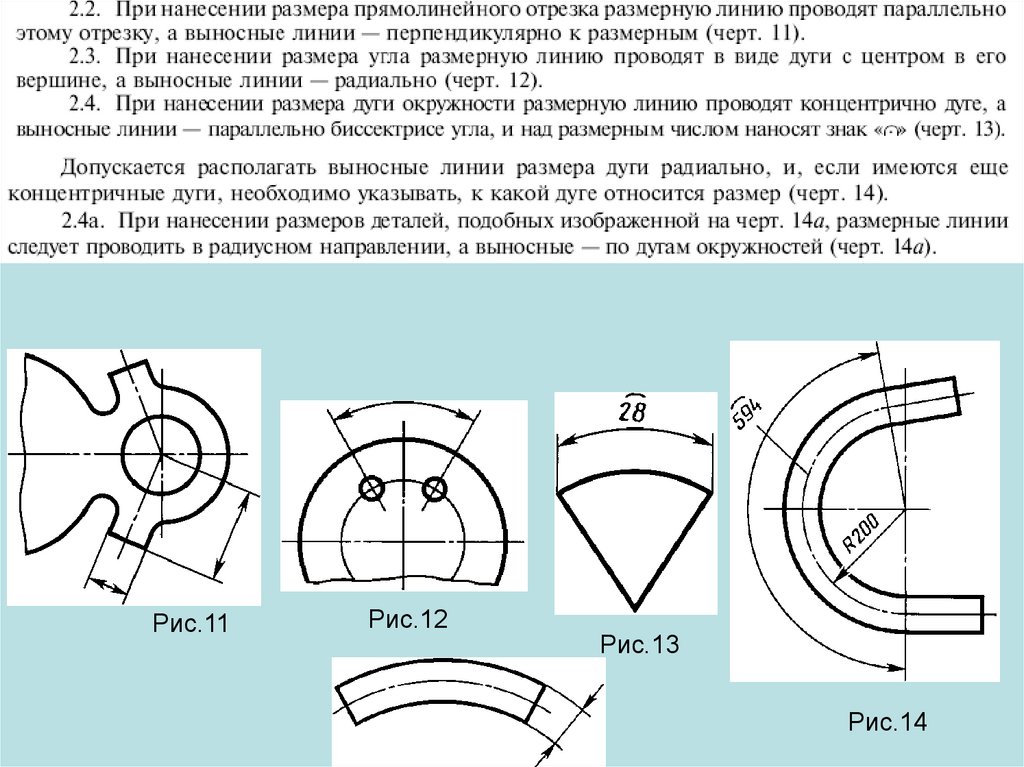

 В нашем примере мы выбрали верхнюю радиокнопку и установили шкалу на 9.0014 1:20 . В результате объект на нашем рисунке будет представлять объект в 20 раз больше своего размера.
В нашем примере мы выбрали верхнюю радиокнопку и установили шкалу на 9.0014 1:20 . В результате объект на нашем рисунке будет представлять объект в 20 раз больше своего размера.