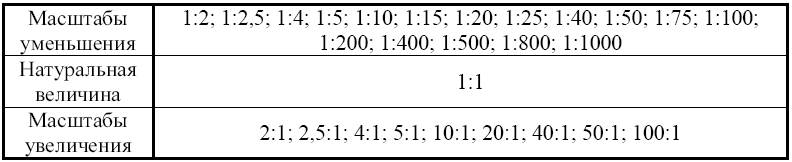Примеры применения калькулятора масштабов · Как пользоваться Контрольная Работа РУ
Рассмотрим несколько примеров, как использовать калькулятор масштабов, чтобы переводить из различных размеров на местности и на чертеже при заданном масштабе.
Популярные масштабы:
|
|
|
|
|
Например, надо определить сколько метров местности в 1 см чертежа при масштабе 1:500
Выполните след. шаги:
шаги:
- Перейдите на страницу калькулятора масштабов
- Для нашего примера введите значение 1 см на чертеже, масштаб – 1:500, так, как указано на рис. ниже:
- Нажимаете кнопку рассчитать и получаете ответ:
- Масштаб 1:500 показывает, что 1.0 см на чертеже соответствует 5.0 м на местности.
Приятного вам черчения!
Менее популярные масштабы
|
м5 к 1 75 к 1 400 2500 20000 м2 как считать 1.5 к 1 |
3 к 1 2 к 1 60 метров 55 м 1 3000 1х20 1х2000 1х300 |
1х6 2 разделить на 1 2/600 28 мм 1/70 2х1 4х3 5мм 1м 60 дм к 2 см |
Использование в целях
Калькулятор можно использовать для изменения масштаба в следующих целях:
- Для измерения участка, квартиры, дома или комнаты
- Фасада здания, генплана и плана
- Понять размер объектов на карте (вычислить расстояние)
- Чтобы понять формулу вычисления
- Как будет выглядеть на листе a1, a2, a3, a4, а1, а2, а3, а4, а0 (большая бумага ватман)
- Можно понять сколько метров в 1 см при заданном масштабе
- Даже 1 к 1
- Определить численный линейный масштаб
- Применение к госту
- В учебных целях для школы 4 класса, 5 класса, 6 класса, 7 класса (по предмету: математика)
- Увидеть численный линейный масштаб
Как определить масштаб: основные способы и инструкция
Отравляясь в лес или поход, мы всегда берем с собой карту. Именно с ее помощью туристы определяют свое местоположение на местности и прокладывают маршрут. Естественно, расстояния на картах показаны не в реальных показателях, а в определенном масштабе.
Именно с ее помощью туристы определяют свое местоположение на местности и прокладывают маршрут. Естественно, расстояния на картах показаны не в реальных показателях, а в определенном масштабе.
Соответственно, чтобы научиться читать карту, нужно знать, как определить масштаб в каждом конкретном случае. Именно этому вопросу и будет посвящена сегодняшняя статья.
Пошаговая инструкция, как определить масштаб
Обычно составитель указывает линейный или численный масштаб чертежа или карты, с помощью которого и определяется расстояние между объектами на местности. Но иногда топографическая карта не содержит этой информации, и определять масштаб приходится самостоятельно. В этом пригодятся некоторые знания в географии (рисунок 1).
На самом деле вычисление масштаба – простая задача, если знать, как правильно действовать. Из инструментов вам понадобится сама карта и линейка.
Самый простой способ определить масштаб – использовать километровую сетку. Она проставлена на любой карте, а стороны каждого квадрата соответствуют определенному количеству километров.
Узнать это расстояние можно по подписям у выхода линий сетки к краям карты. Например, на подписи указано, что расстояние между двумя линиями сетки составляет 1 км. Теперь измерьте это расстояние линейкой. Предположим, вы получили показатель в 2 см. Соответственно, каждый сантиметр карты соответствует 500 метрам на местности, а сам масштаб чертежа составляет 1:50000.
Понятие и виды масштабов
Чтобы научиться правильно вычислять масштаб, будет нелишним ознакомиться с самыми определением этого понятия. Итак, с научной точки зрения масштаб – это определенный показатель, по которому длина отрезка на карте, плане или схеме топосъемки соответствует действительной длине этого же отрезка на местности (рисунок 2).
Читайте также: Условные обозначения на плане местности
Существует несколько видов масштаба:
- Численный: масштаб, выполненный в виде дроби. В нем числитель – это всегда единица, а знаменатель – число, отображающее, во сколько раз уменьшено расстояние на карте.

- Линейный: масштаб, облегчающий ориентирование. Он представляет собой специальную мерную линейку, которую наносят на карты для облегчения вычисления расстояний на местности.
- Поперечный масштаб: используется для максимально точных измерений. Обычно его гравируют на металлических линейках, которые так и называют масштабными.
Самым простым считается именнованный или словесный масштаб. В данном случае на изображении карты просто указано, какому расстоянию соответствует 1 см плана (например, в 1 см 5 км).
Параметры точности масштаба
Точность масштаба на чертеже ограничена расстоянием в 0,01 см. Количество метров, соответствующее этому показателю на местности, и называется определением «графическая точность».
Чтобы узнать этот показатель, нужно воспользоваться градусной сеткой и провести некоторые вычисления. Лучше всего использовать численный масштаб. Берем его знаменатель и делим на 10 000, поскольку 1 см плана содержит 10 тысяч отрезков по 0,01 см. Полученное число и будет соответствовать размеру точности.
Берем его знаменатель и делим на 10 000, поскольку 1 см плана содержит 10 тысяч отрезков по 0,01 см. Полученное число и будет соответствовать размеру точности.
Например, если карта имеет масштаб 1:25 000, его точность на местности будет составлять 2,5 метра, а для схемы 1:100 000 – 10 метров и так далее.
Способ определения масштаба
В начале статьи мы уже описывали, как можно определить масштаб изображения с помощью километровой сетки и линейки. Но есть и другие способы установить степень уменьшения и масштабирование на конкретном плане местности (рисунок 3).
Читайте также: Ориентирование по местным признакам
Туристы обычно пользуются такими методами:
- Номенклатура карты: чтобы воспользоваться данным способом, нужно внимательно рассмотреть реквизиты карты. Фактически, номенклатура – это буквенно-числовое название листа. У каждого масштабного ряда есть свое обозначение. Например, М-35 соответствует масштабу 1:1000000, а М-35-18-А-6-1 – 1:10000.
 Конечно, для определения данным способом нужно наизусть знать номенклатурные обозначения.
Конечно, для определения данным способом нужно наизусть знать номенклатурные обозначения. - Известные расстояния: в данном случае на карте нужно найти изображения километровых столбов, которые обычно устанавливают на шоссе. Прямо на карте нужно измерить расстояние между ними. В данном случае количество сантиметров на карте будет соответствовать одному километру на местности.
- Дуга меридиана: одна минута по меридиану соответствует 1,85 км, хотя обычно эту цифру округляют до 2 км. На боковой рамке любой карты есть подписи минут и градусов, а для выделения каждой минуты используется шашечка. Если длина одной минуты равна 3,7 см, то масштаб будет составлять 1:5000, то есть одному сантиметру на карте будет соответствовать 0,5 км на местности.
На картах с масштабом 1:2000000 обычно указывается расстояние между определенными населенными пунктами в километрах. В данном случае, для определения масштаба нужно измерить расстояние на карте линейкой.
Правила оформления
Если топографическая карта местности была изготовлена правильно, на ней должен обязательно быть указан масштаб. Исключение могут быть только самодельные карты или планы местности, нарисованные вручную. Во всех остальных случаях масштаб должен быть оформлен согласно ГОСТу.
Если карта была составлена правильно, находить даже уменьшенные объекты не составит труда, ведь все измерения точно соответствуют расположению на местности.
Порядок определения масштаба на готовом чертеже
Масштаб нужно не только для того, чтобы определить расстояние на карте. Он также используется при составлении чертежей (рисунок 4).
Важно правильно выбрать масштаб для чертежа детали. Например, небольшие или сборные элементы лучше выполнять в натуральную величину, то есть в масштабе 1:1. Но иногда, для удобства чтения объект, нарисованный на бумаге, уменьшают или увеличивают.
Но иногда, для удобства чтения объект, нарисованный на бумаге, уменьшают или увеличивают.
Узнать масштаб чертежа несложно, так как он определяется примерно так же, как и географический. В первую очередь нужно внимательно изучить чертеж. Согласно ГОСТу, масштаб должен быть указан в правом нижнем углу. При этом в машиностроении и приборостроении обычно используют увеличение, а на строительных чертежах – уменьшение.
Рисунок 4. Информация о размерах нарисованной детали относительно реальной обычно указывают в правом нижнем углу чертежаЕсли по каким-то причинам вы не можете найти масштаб на готовом чертеже невозможно, можно попытаться определить его. Если под рукой есть деталь, можно просто измерить ее штангенциркулем. Также можно определить масштаб по габаритным размерам детали, указанным на чертежах.
Советы бывалых
В целом, масштаб карты и топосъемки можно смело назвать весьма полезным понятием. На первый взгляд может показаться, что определять масштаб и ориентироваться с его помощью на местности сложно.
На самом деле, если научиться высчитывать расстояние, отображенное на карте, и соотносить его с объектами на местности, то отклонение будет составлять всего несколько метров.
Детальную информацию по определению масштаба вы найдете в видео.
Поделиться
| ||||||||||||||
Масштаб и измерение в Concepts • Приложение Concepts • Бесконечные, гибкие скетчи
Concepts — это бесконечный, гибкий творческий инструмент для всех ваших хороших идей. Доступно на iOS, Windows и Android.
Учебное пособие по концепциям для iOS, Windows и Android
Узнайте, как применить точный масштаб и размеры к своим планам и чертежам.
Первые шаги в составлении плана проекта: 1) определение масштаба вашего проекта и 2) применение точных измерений. Успешный план должен отражать как ваше общее видение, так и то, как его части точно сочетаются друг с другом, чтобы, когда придет время оценить затраты, закупить материалы и создать окончательный проект, вы могли сделать это с уверенностью.
Concepts упрощает установку масштаба чертежа для проекта, согласование плана с приложением для точных измерений и применение известного масштаба к импортированному плану или изображению. Вы также можете рисовать и отслеживать линии с точными размерами, узнавать расчеты площади и применять метки измерений к своим проектам.
В этом учебном пособии описываются следующие рабочие процессы:
Scale
- Применение масштаба к новому рисунку
- Применение шкалы к импортированному рисунку с неизвестным масштабным
- , выравнивающим импортированный рисунок к известным масштабным масштабам
- 10
- .

- Типы меток измерений
- Работа с метками измерений
- Метки измерений площади
- Экспорт с измерениями
Масштаб
Масштаб — это множитель, который определяет, насколько велик объект в реальной жизни по сравнению с его размером на бумаге или экране. Например, стандартные масштабы для планов домов: 1/8 дюйма или 1/4 дюйма: 1 фут в британской системе мер (в США) или 1:100 в метрической системе (во всех остальных странах). Это указывает на то, что 1/8 дюйма или 1/4 дюйма на плане соответствует 1 футу в действительности. Чертежи компонентов могут быть в масштабе 1:20 или 1:5; игровые модели обычно имеют масштаб 1:72. Для небольших объектов, где важны детали, масштаб 1/2:1 позволяет увидеть дизайн в два раза больше.
Применение масштаба к новому чертежу
Если вы создаете новый проект с нуля и знаете масштаб, который хотите использовать для своего проекта, создайте новый чертеж и откройте меню Настройки (кнопка значок шестеренки в строке состояния).
 На вкладке Workspace найдите Масштаб чертежа .
На вкладке Workspace найдите Масштаб чертежа .Здесь вы можете легко выбрать один из стандартных коэффициентов или ввести собственную шкалу. Коснитесь поля ввода, чтобы открыть полный список параметров, или введите единицы измерения с клавиатуры. Коснитесь соответствующего поля единицы измерения рядом с цифрами, чтобы ввести тип единицы измерения.
Параметры «Масштаб чертежа», «Единицы отображения» и «Формат отображения» в меню «Настройки».
Затем перейдите к Единицы отображения (сразу под Масштабом чертежа), чтобы сопоставить настройку единиц измерения вашего чертежа с примененным масштабом. Это обновит ваши метки измерений, чтобы отразить вашу шкалу и показатели.
Вы также можете решить, как настроить свои показатели в разделе Формат отображения и точность .
Поскольку эти настройки распространяются на весь чертеж, обратите внимание, что каждый инструмент и направляющая на вашем чертеже будут отражать эти показатели.
 Это не означает, что ваши пресеты инструментов изменились, они просто будут отображаться с новыми единицами измерения.
Это не означает, что ваши пресеты инструментов изменились, они просто будут отображаться с новыми единицами измерения.С этого момента все, что вы рисуете, будет отражать установленный вами масштаб независимо от уровня масштабирования. Когда вы откроете меню «Точность» на холсте, вы увидите это соотношение масштаба, отображаемое рядом с параметром «Измерение». Коснитесь соотношения или вернитесь в «Настройки» (тот же экран), чтобы настроить его в любое время.
Соотношение рядом с Измерить показывает масштаб чертежа.
Подробнее о применении измерений, отражающих эту шкалу, с линейками понятий читайте ниже в разделе Измерения.
Применение масштаба к импортированному чертежу с неизвестным масштабом
Если вы не знаете масштаб, но хотите точно отразить реальные размеры вашего плана на экране, вы можете выровнять известные реальные измерения на вашем плане с измерением на холсте, и приложение рассчитает масштаб для вас.

Краткая версия
1. Знайте одно реальное измерение для своего проекта.
2. Импортируйте свой план.
3. Коснитесь меню «Точность» и активируйте «Измерить».
4. Активируйте линейную направляющую. Дважды коснитесь перекрестия и совместите маркеры с сегментом вашего плана, который соответствует вашим реальным измерениям.
5. Коснитесь коэффициента масштаба рядом с пунктом «Измерение» в меню «Точность» и введите свое реальное измерение в поле секунд . Когда вы выйдете из наложения, вы увидите новый коэффициент масштабирования, 1:ваше-новое-вычисленное-значение.
Иллюстрированная версия
1. Вы можете выровнять любой файл PDF или изображение в определенном масштабе на холсте. Чтобы связать ваш дизайн на экране с его аналогом в реальном мире, важно, чтобы вы знать одно реальное измерение вашего плана . Проверьте свой план на предмет уже отмеченных измерений или возьмите рулетку и найдите точные измерения одной стены, двери, линии участка или длины террасы.
 Если вам нужно, запишите это на холсте, чтобы запомнить.
Если вам нужно, запишите это на холсте, чтобы запомнить.С бесконечным холстом вы можете писать где угодно и при этом останется место для вашего плана.
2. Импортируйте свой план на основу. Перетащите его на холст из другого приложения или нажмите кнопку «Импорт» и найдите файл.
Вы можете импортировать любую фотографию или файл PDF и выровнять их по масштабу.
Если вы импортируете план в виде изображения или PDF-файла, он появится в своем собственном слое, по умолчанию с автоматическим размещением слоев. Если вы находитесь в режиме ручного наложения, он появится на текущем слое.
Если это сложное или красочное изображение, мы рекомендуем вам коснуться слоя изображения и установить непрозрачность до ~40%, чтобы вы могли четко видеть свои эскизы и теги измерений на плане.
Если план обесцвечен или нуждается в очистке, попробуйте сделать снимок экрана и сначала пропустить его через фотофильтр на высокой контрастности (как в этом уроке).
 Это сохраняет четкость основных линий плана и размывает фон. Затем импортируйте его в Concepts и используйте жесткий ластик, чтобы скрыть лишние метки.
Это сохраняет четкость основных линий плана и размывает фон. Затем импортируйте его в Concepts и используйте жесткий ластик, чтобы скрыть лишние метки.
3. Нажмите, чтобы открыть меню «Точность». Найдите Measure и коснитесь его, чтобы активировать отображение и маркировку измерений в реальном времени.
Активировать измерение.
4. Найдите Guide в меню «Точность», прямо под «Измерить». Коснитесь значка рядом с ним, чтобы отобразить параметры направляющей, и коснитесь активной линейной направляющей . Вы будете использовать эту линейную направляющую, чтобы привести известные измерения в соответствие с вашим планом.Остальные направляющие формы работают с функцией «Измерение» точно так же, как направляющая «Линия». Используйте их, чтобы применить точные радиусы, углы и периметры к вашим формам.
Линейная направляющая — одна из интеллектуальных линеек Concepts (еще одна — 100% сглаживание + измерение).
 Помимо того, что он помогает вам отслеживать прямые линии, он измеряет ваши линии, когда вы рисуете, когда функция «Измерение» активна, и позволяет вам настраивать их длину.
Помимо того, что он помогает вам отслеживать прямые линии, он измеряет ваши линии, когда вы рисуете, когда функция «Измерение» активна, и позволяет вам настраивать их длину.Активируйте линейную направляющую и дважды коснитесь перекрестия в центре. Он содержит границы линии и не позволяет вам выйти за пределы установленных вами измерений.
Содержит границы направляющей, дважды коснувшись перекрестия в центре направляющей.
Вы можете повернуть направляющую от руки пальцами или повернуть ее на точное число градусов, используя всплывающее окно измерений в строке состояния. Коснитесь поля измерения, чтобы открыть всплывающее окно измерения, и коснитесь ярлыка значения, чтобы повернуть направляющую. (На примере изображения линейная направляющая уже находится под углом 90 градусов, поэтому нажатие на 180 градусов приводит ее в горизонтальное положение.)
Также помогает заблокировать вращение направляющей , чтобы она не менялась при перемещении на холсте.
 Пока направляющая активна (или если вы решите повернуть ее позже как выделение), коснитесь переключателя в нижней части холста, чтобы «Повернуть выключено».
Пока направляющая активна (или если вы решите повернуть ее позже как выделение), коснитесь переключателя в нижней части холста, чтобы «Повернуть выключено».Всплывающее окно «Измерение» позволяет вращать направляющие и выборки и устанавливать точные размеры для выбранных объектов.
Совместите ручки на плане с тем же сегментом стены или другой длиной, которую вы измеряли в реальной жизни . Измерение в руководстве еще не будет таким же, как ваше реальное измерение. Ничего страшного, так как мы еще не установили масштаб рисунка.
0,5 дюйма не равны 24 дюймам… пока. В этом примере глубина счетчиков составляет полдюйма, но пока это просто цифровая ссылка. Ваш может быть другим. На самом деле не имеет значения, каково значение – приложение рассчитает реальный масштаб плана в соответствии с вашими известными измерениями, выполнив этот процесс.
5. Коснитесь коэффициента масштаба рядом с Измерить в меню Точность. (Вы также можете получить доступ к этому в меню «Настройки» > «Рабочее пространство» > «Масштаб чертежа». )
)Вы заметите, что значения в полях «Масштаб чертежа» заполнены текущей длиной направляющей линии в соответствии с текущим масштабом и единицами измерения чертежа.
Соотношение по-прежнему 1:1, но значение «0,5 дюйма» в каждом поле совпадает с измерением, выровненным по счетчику на плане.
Теперь сделайте реальные измерения и введите их во второе поле . Затем нажмите в любом месте, чтобы закрыть меню.
Игнорируйте первое поле и введите свое реальное значение во второе поле.
Когда вы посмотрите на отношение рядом с Измерить на холсте, вы увидите новое соотношение – 1:ваше-новое-вычисленное-значение. Метка размера 0,5 дюйма на плане в примере теперь читается как 24 дюйма, размер шкафа.
Соотношение теперь составляет 1:48 дюйма, а ваши измерения теперь показывают 24 дюйма.
Это привело к тому, что длина линии на экране сопоставлялась со значением линии в реальной жизни. Полдюйма на этом плане теперь соответствует глубине корпуса 24 дюйма.
 Это масштаб 1:48 дюйма.
Это масштаб 1:48 дюйма.Конечно, ваш собственный план будет масштабирован в соответствии с реальными размерами, которые вы ввели во второе поле масштаба чертежа.
С этого момента масштаб вашего чертежа будет отражаться во всех размерах, нарисованных, измеренных или помеченных на холсте, независимо от уровня масштабирования.
Выравнивание импортированного чертежа по известному масштабуЕсли вы импортируете план и хотите привести его в соответствие с определенным масштабом, вам также необходимо знать одно реальное измерение на вашем плане.
Краткая версия
1. Знайте одно реальное измерение для своего проекта.
2. Импортируйте свой план в новый слой. Уменьшите непрозрачность слоя до ~50%.
3. Откройте меню «Точность» и коснитесь коэффициента масштаба рядом с «Измерить». Введите известный масштаб и единицы измерения в поля «Масштаб чертежа». Также определите свои единицы и настройки отображения для чертежа в разделах ниже.

4. Активировать измерение.
5. Нарисуйте линию с помощью линейной направляющей или со 100% сглаживанием до длины вашего реального измерения.
6. Выберите импортированный план и масштабируйте его в большую или меньшую сторону, пока измеренный сегмент на плане не совпадет с нарисованной линией.
Иллюстрированная версия
1. Убедитесь, что у вас есть одно реальное измерение из вашего плана. Это может быть стена, линия участка, глубина шкафа, дверь или что-то еще на вашем плане. Это будет использоваться для согласования плана с приложением.
Знайте свои измерения, прежде чем начать.
2. Импортируйте свой план в новый слой.
Чтобы импортировать, перетащите его на холст из другого приложения или нажмите кнопку «Импорт», чтобы найти файл.
Если ваши слои находятся в автоматическом режиме, изображение будет импортировано по умолчанию в самый нижний слой. Если они находятся в ручном режиме, они будут импортированы в ваш активный слой.
 Вы можете выбрать и перетащить изображение на новый слой, а также перетащить слои вверх или вниз по мере необходимости. Установите его как нижний слой, чтобы вы могли видеть все, что рисуете поверх.
Вы можете выбрать и перетащить изображение на новый слой, а также перетащить слои вверх или вниз по мере необходимости. Установите его как нижний слой, чтобы вы могли видеть все, что рисуете поверх.Слой изображения находится внизу.
Необязательно: уменьшите непрозрачность слоя до ~50% . Это помогает, потому что когда вы позже выберете и масштабируете изображение, вам нужно будет видеть сквозь него, чтобы оно соответствовало вашим измерениям. Не все планы визуально загромождены, но это может помочь с наглядностью.
Чтобы уменьшить непрозрачность, коснитесь слоя изображения, чтобы сделать его активным, затем коснитесь еще раз, чтобы открыть меню слоя. Используйте ползунок внизу, чтобы уменьшить непрозрачность слоя.
Уменьшите непрозрачность, чтобы вы могли выровнять слой изображения с измеряемой величиной.
3. Откройте меню «Точность» и коснитесь коэффициента масштаба рядом с «Измерить».Введите в поля известные вам масштаб и единицы измерения.
 Перейдите в раздел «Единицы» ниже и определите метрику вашего чертежа, чтобы она соответствовала вашей метрике масштаба.
Перейдите в раздел «Единицы» ниже и определите метрику вашего чертежа, чтобы она соответствовала вашей метрике масштаба.Это то же самое поле «Масштаб чертежа», которое находится в меню «Настройки» > «Рабочее пространство» > «Масштаб чертежа». Вы можете изменить его из любого места в любое время.
4. Откройте меню «Точность» и коснитесь Измерить активно. Любые штрихи, которые вы нарисовали в Концепциях, теперь могут отображать метки измерений рядом с ними, а любые штрихи, которые вы рисуете из этой точки, будут отображать измерения в реальном времени, когда вы рисуете.Штрих, нарисованный со 100% сглаживанием линий и меткой измерения.
5. Используя направляющую линии или установив сглаживание линий инструмента на 100 %, обведите или нарисуйте прямую линию на холсте, длина которой точно соответствует реальному размеру из вашего плана. Это помогает сделать это в слое над слоем импортированного изображения.• Если вы используете линейную направляющую , вы можете просто нажать и удерживать метку измерения и ввести точную длину.
 Затем проведите линию между ручками. (Дважды коснитесь перекрестия, чтобы сохранить длину линии.) Коснитесь метки измерения , чтобы «приклеить» ее к холсту. Эта «статическая» метка будет сохранена в вашем слое измерений.
Затем проведите линию между ручками. (Дважды коснитесь перекрестия, чтобы сохранить длину линии.) Коснитесь метки измерения , чтобы «приклеить» ее к холсту. Эта «статическая» метка будет сохранена в вашем слое измерений.• Если вы используете 100% сглаживание , нарисуйте линию, выберите ее, затем нажмите, чтобы открыть всплывающее окно «Измерение» в строке состояния, чтобы ввести новую длину (L). Вы увидите, что линия и метка обновятся, чтобы соответствовать. Коснитесь ярлыка, чтобы установить его на холсте. Обратите внимание, что эта «динамическая» или нарисованная в реальном времени метка связана с вашей обводкой и сохранится в слое, на котором вы нарисовали обводку.
1. Выберите нарисованную линию. 2. Коснитесь поля длины в строке состояния, чтобы открыть всплывающее окно измерения. Введите новое значение длины. 3. И линия, и метка измерения будут обновлены. 4. Коснитесь метки измерения, чтобы «приклеить» ее к активному слою.
6. Se Выберите импортированный план. Вы можете использовать меню «Слой», чтобы выбрать весь слой.
Вы можете использовать меню «Слой», чтобы выбрать весь слой.Масштабируйте план в большую или меньшую сторону по отношению к известному размеру, пока линия, которую вы нарисовали, не будет соответствовать известному размеру на плане.
Не забудьте установить для поворота значение «Выкл.» в меню «Выбор», чтобы он заблокировал ваш план от поворота. Оставьте «Масштаб» или «Растягивание» включенными, чтобы вы могли изменять размер изображения.
1. Откройте меню слоев. 2. Выберите слой плана. 3. Масштабируйте его, чтобы выровнять известный размер с линией, которую вы нарисовали. Нажмите, чтобы установить его на место. 4. Удобно увеличьте свой план. Теперь нужно масштабировать.
Затем увеличьте или уменьшите масштаб, чтобы ваш план был удобно виден.
Вы увидите, что все линии, которые вы рисуете с помощью Измерения, теперь точно соответствуют вашему плану.
Измерение
Теперь, когда вы установили масштаб для своего плана, вы можете применить масштабированные измерения к своему чертежу.

Когда параметр «Измерение» активен в меню «Точность», любая нарисованная вами линия или заливка будет иметь связанное с ней измерение, независимо от того, рисовали ли вы от руки, использовали сглаживание линий, обводили направляющую формы или импортировали объект (iOS). Мера измеряет все. Эти измерения отражают текущие настройки масштаба, единиц измерения и отображения, установленные для вашего чертежа в меню “Настройки”.
При активном параметре «Измерение» вы можете наблюдать, как динамические измерения обновляются вместе с вашим штрихом по мере рисования, что полезно для понимания и маркировки реальных размеров при проектировании. Вы также можете добавить плавающие и статические метки измерений в свой план с помощью направляющих фигур и выборок, а также экспортировать свои планы с прикрепленными измерениями.
Типы меток измерений
Динамические измерения – это измерения в реальном времени, связанные с нарисованным штрихом, например, рисование ручкой или карандашом, рисование с применением сглаживания линий к инструменту или заполнение области.
 Вы увидите, как эти измерения обновляются по мере рисования.
Вы увидите, как эти измерения обновляются по мере рисования.- Когда вы нажимаете метку динамического измерения, она остается прикрепленной к вашему штриху и “прилипает” к слою, на котором вы ее нарисовали.
- При выборе динамического измерения также будет выбран штрих, к которому оно прикреплено. Измените их, и они будут рассматриваться как один и тот же объект.
Статические измерения — это метки измерений, которые применяются к холсту при выборе линии или заливки или при использовании направляющей формы.
- Выберите линию или заливку, которую вы ранее нарисовали, чтобы отобразить метку ее измерения. Коснитесь его, чтобы установить на холсте.
- Направляющая формы позволяет создавать плавающее измерение или метку без связанной линии. Просто коснитесь метки измерения, не проводя соответствующую линию.
Метки статических измерений сохраняются в собственном слое измерений , чтобы упростить управление ими и их просмотр.
 Этот слой появляется автоматически при активации функции «Измерение». Если вы откроете меню слоя измерения, вы увидите, что можете выбрать слой, применить непрозрачность, удалить его или открыть меню настроек.
Этот слой появляется автоматически при активации функции «Измерение». Если вы откроете меню слоя измерения, вы увидите, что можете выбрать слой, применить непрозрачность, удалить его или открыть меню настроек.Вы обнаружите, что плавающие метки, созданные с помощью линейной направляющей, выглядят как традиционные измерения. Метки, созданные с помощью сглаживания линий, применяются к концу линии, прикрепленной к их обводке. Выберите тот метод, который вам больше нравится.
Работа с метками измеренийКоснитесь метки измерений, чтобы «приклеить» ее к холсту. Коснитесь его еще раз, и он исчезнет.
Выберите любую метку измерения, чтобы переместить, отразить, отразить, повернуть, отредактировать, дублировать или удалить ее измерение. Используйте всплывающее окно «Измерение» в строке состояния, чтобы изменить его значение, масштаб и поворот, или коснитесь и удерживайте значение «Длина», чтобы быстро обновить его длину. При изменении значения вы увидите соответствующую длину штриха и метку измерения.

Нажмите кнопку «Масштаб» во всплывающем окне выбора, чтобы «Масштаб выкл.», чтобы измерение оставалось неизменным при вращении или перемещении направляющей.
Для поверните метку на точное число градусов (например, наклонную дверь или стену), выберите ее и откройте всплывающее окно измерений. Выберите из ярлыков или введите процент. Чтобы повернуть линейную направляющую, просто коснитесь и удерживайте значение угла в строке состояния и введите новый угол.
Чтобы быстро применить те же измерения к другим местам, вы можете выбрать и продублируйте метки измерений , затем нажмите их на холст.
В качестве альтернативы линейной направляющей можно заблокировать масштаб направляющей (переключите «Масштаб» в положение «Выкл.» в меню направляющей в нижней части экрана), переместить ее в аналогичные известные размеры и коснуться, чтобы применить плавающие метки.
Добавление меток измерений на план.
Этикетки для измерения площадиКогда функция «Измерение» активна, вы также можете рассчитать активные площади для оценки материалов с помощью инструмента «Заполненная обводка».

1. Нарисуйте контур дизайна.
2. На слое под контуром используйте инструмент «Заполненная обводка», чтобы обвести область. Вы можете использовать инструмент «Заполненная обводка» вместе с направляющими фигур для точного измерения площади.
3. Метка измерения площади появится в центре заполненной формы. Коснитесь метки, чтобы применить ее к холсту. Если вы не поймали его в первый раз, просто выберите заливку и коснитесь появившейся метки измерения.
4. Редактирование области (A) вашей заливки во всплывающем окне «Измерение» масштабирует заполненную форму до нового значения площади.
Используйте инструмент «Заполненная обводка» для расчета размеров реальной области для ваших планов.
Экспорт с измерениямиГотовы экспортировать свой план? Если вы хотите показать свои измерения в окончательном экспорте, убедитесь, что
- Измерение активно в меню «Точность», а
- слой «Измерение» установлен как видимый.



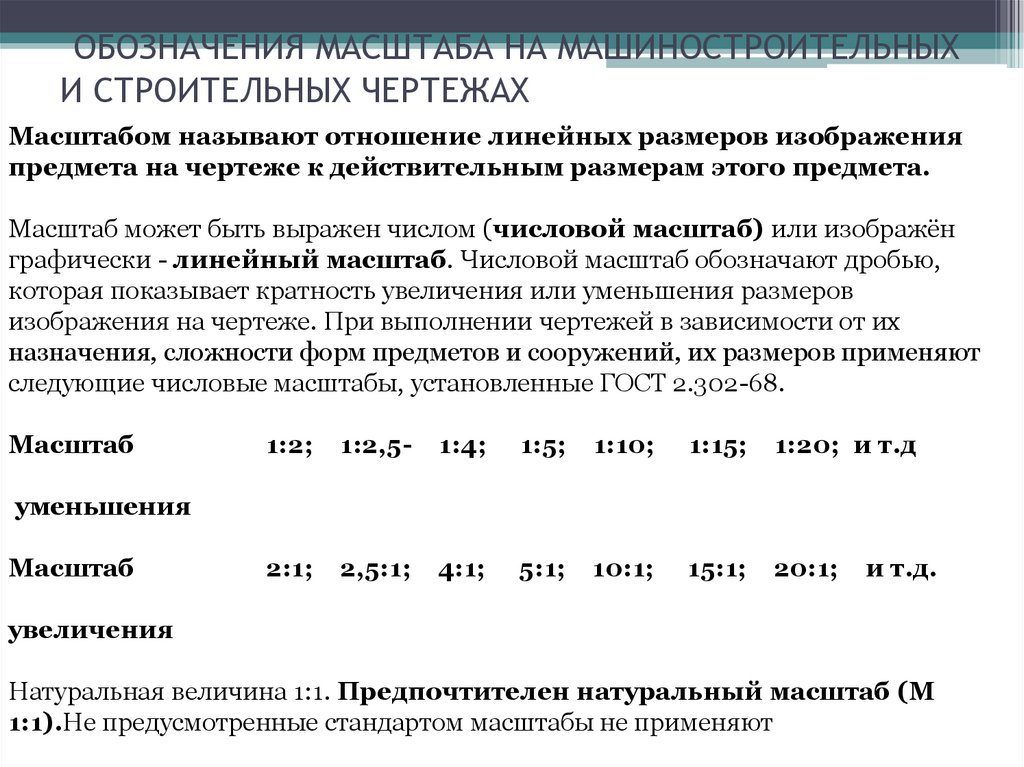 Конечно, для определения данным способом нужно наизусть знать номенклатурные обозначения.
Конечно, для определения данным способом нужно наизусть знать номенклатурные обозначения. 11.2022 14:17
11.2022 14:17 
 Красный линия, помеченная размером, введенным для известной длины, отслеживает ваши движения.0026
Красный линия, помеченная размером, введенным для известной длины, отслеживает ваши движения.0026
 На вкладке Workspace найдите Масштаб чертежа .
На вкладке Workspace найдите Масштаб чертежа . Это не означает, что ваши пресеты инструментов изменились, они просто будут отображаться с новыми единицами измерения.
Это не означает, что ваши пресеты инструментов изменились, они просто будут отображаться с новыми единицами измерения.
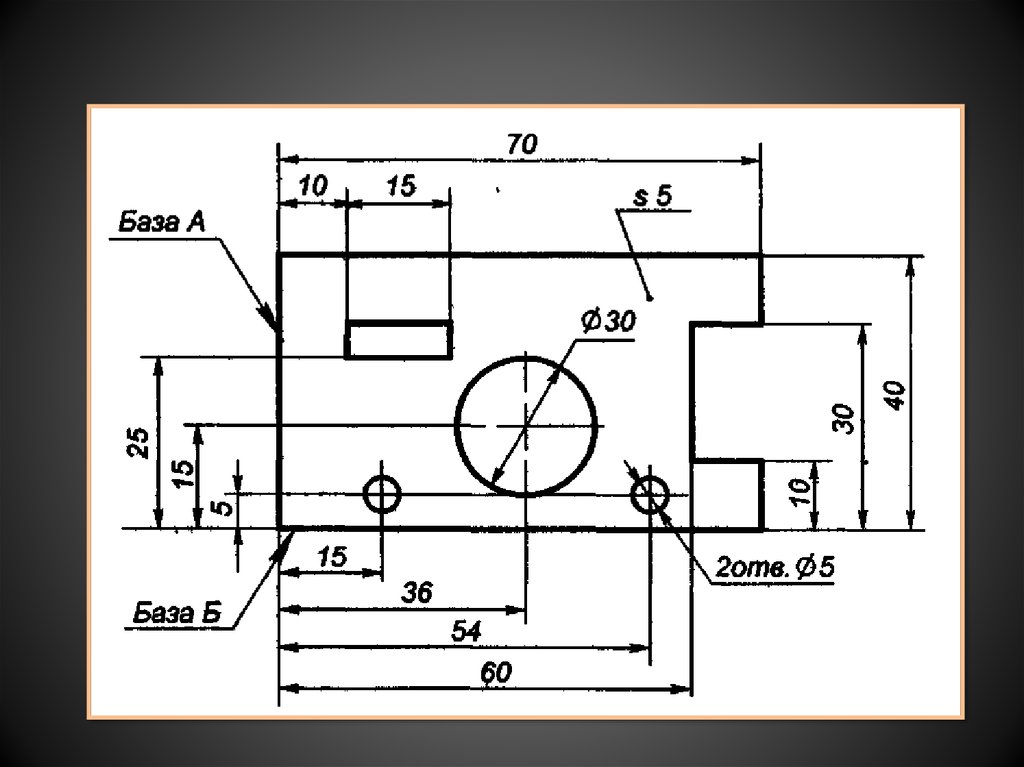 Если вам нужно, запишите это на холсте, чтобы запомнить.
Если вам нужно, запишите это на холсте, чтобы запомнить. Это сохраняет четкость основных линий плана и размывает фон. Затем импортируйте его в Concepts и используйте жесткий ластик, чтобы скрыть лишние метки.
Это сохраняет четкость основных линий плана и размывает фон. Затем импортируйте его в Concepts и используйте жесткий ластик, чтобы скрыть лишние метки.  Помимо того, что он помогает вам отслеживать прямые линии, он измеряет ваши линии, когда вы рисуете, когда функция «Измерение» активна, и позволяет вам настраивать их длину.
Помимо того, что он помогает вам отслеживать прямые линии, он измеряет ваши линии, когда вы рисуете, когда функция «Измерение» активна, и позволяет вам настраивать их длину. Пока направляющая активна (или если вы решите повернуть ее позже как выделение), коснитесь переключателя в нижней части холста, чтобы «Повернуть выключено».
Пока направляющая активна (или если вы решите повернуть ее позже как выделение), коснитесь переключателя в нижней части холста, чтобы «Повернуть выключено». )
) Это масштаб 1:48 дюйма.
Это масштаб 1:48 дюйма.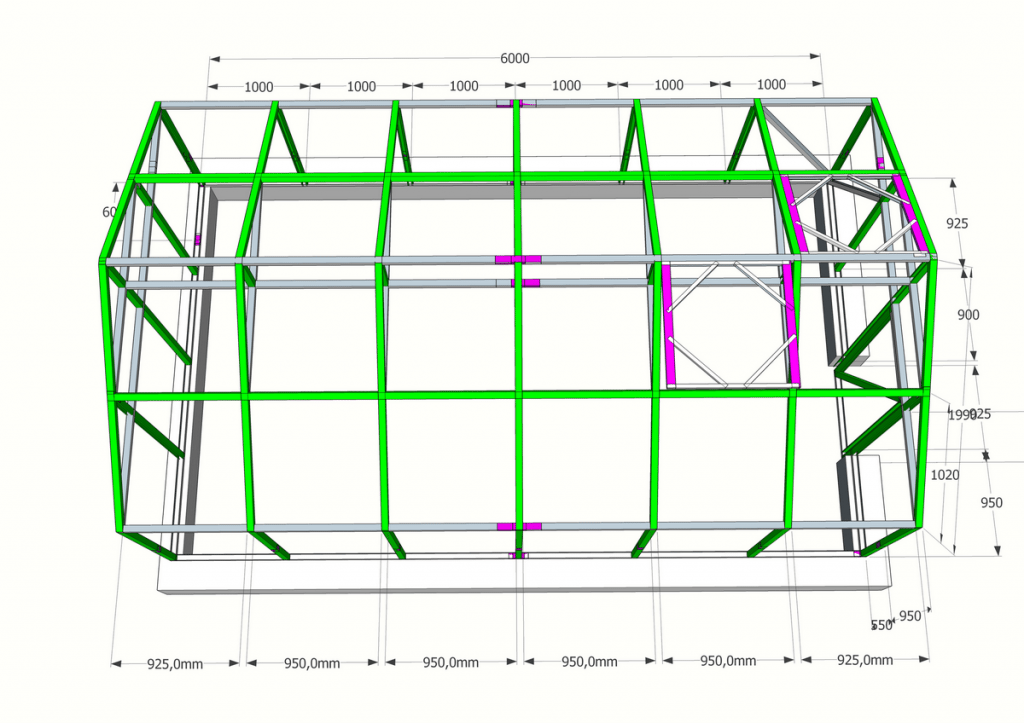
 Вы можете выбрать и перетащить изображение на новый слой, а также перетащить слои вверх или вниз по мере необходимости. Установите его как нижний слой, чтобы вы могли видеть все, что рисуете поверх.
Вы можете выбрать и перетащить изображение на новый слой, а также перетащить слои вверх или вниз по мере необходимости. Установите его как нижний слой, чтобы вы могли видеть все, что рисуете поверх.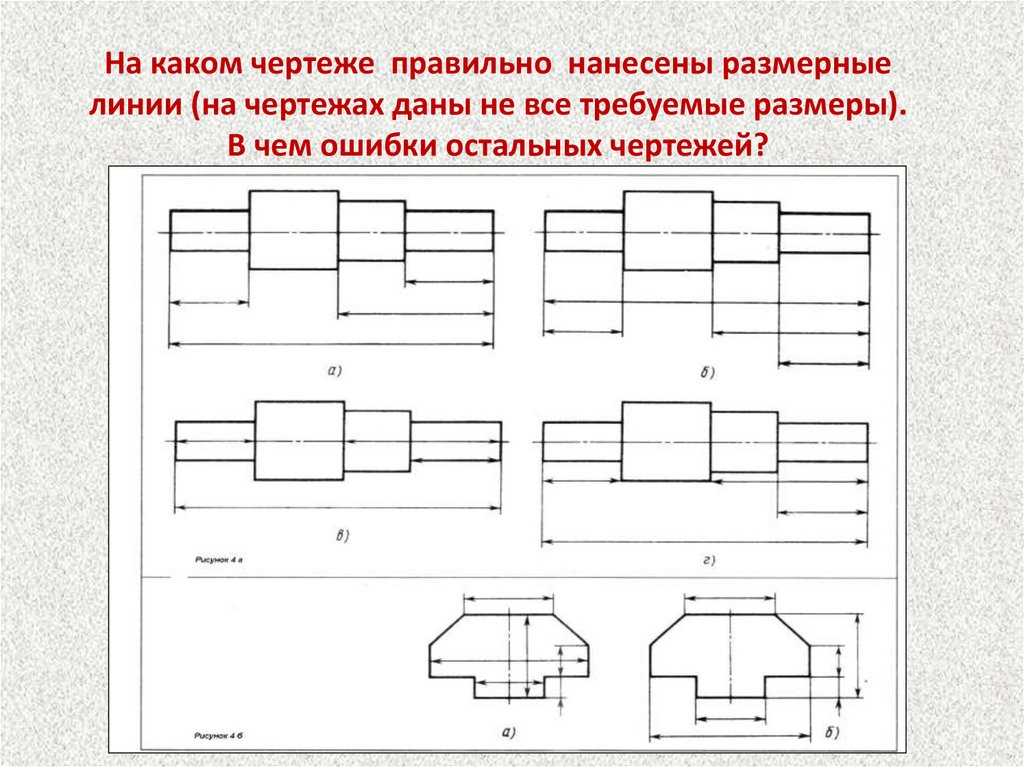 Перейдите в раздел «Единицы» ниже и определите метрику вашего чертежа, чтобы она соответствовала вашей метрике масштаба.
Перейдите в раздел «Единицы» ниже и определите метрику вашего чертежа, чтобы она соответствовала вашей метрике масштаба. Затем проведите линию между ручками. (Дважды коснитесь перекрестия, чтобы сохранить длину линии.) Коснитесь метки измерения , чтобы «приклеить» ее к холсту. Эта «статическая» метка будет сохранена в вашем слое измерений.
Затем проведите линию между ручками. (Дважды коснитесь перекрестия, чтобы сохранить длину линии.) Коснитесь метки измерения , чтобы «приклеить» ее к холсту. Эта «статическая» метка будет сохранена в вашем слое измерений. Вы можете использовать меню «Слой», чтобы выбрать весь слой.
Вы можете использовать меню «Слой», чтобы выбрать весь слой.
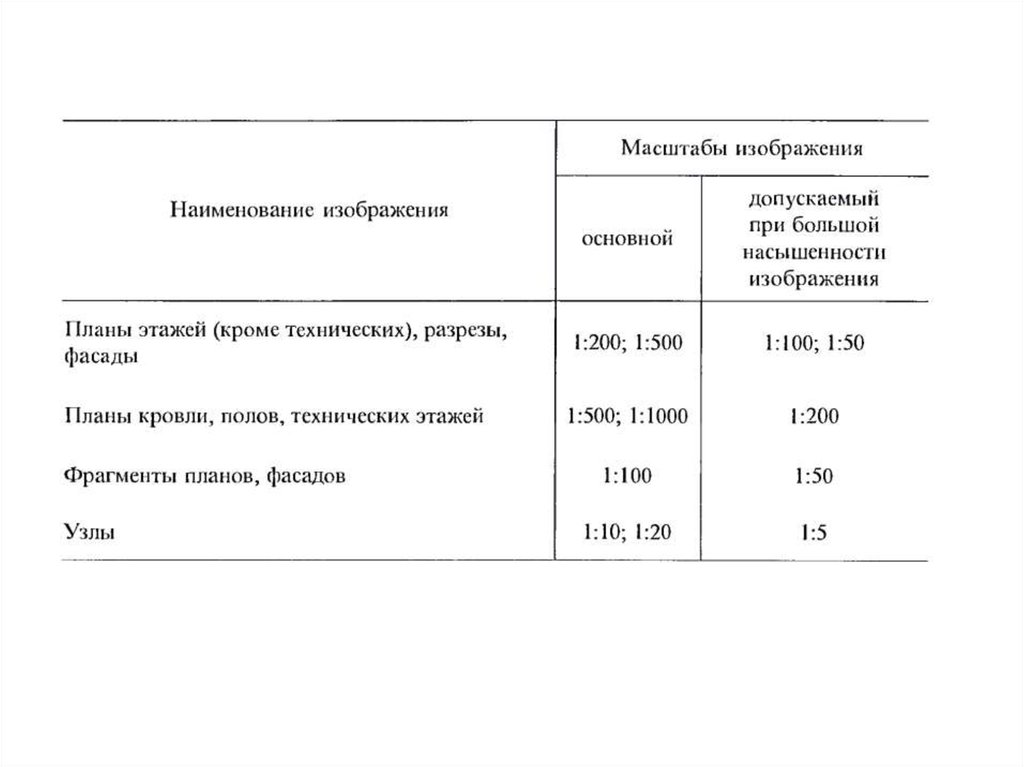 Вы увидите, как эти измерения обновляются по мере рисования.
Вы увидите, как эти измерения обновляются по мере рисования. Этот слой появляется автоматически при активации функции «Измерение». Если вы откроете меню слоя измерения, вы увидите, что можете выбрать слой, применить непрозрачность, удалить его или открыть меню настроек.
Этот слой появляется автоматически при активации функции «Измерение». Если вы откроете меню слоя измерения, вы увидите, что можете выбрать слой, применить непрозрачность, удалить его или открыть меню настроек.