Видео. Отображение размеров фигуры – Служба поддержки Майкрософт
Добавление фигур и соединительных линий
Обучение работе в Visio
Добавление фигур и соединительных линий
Добавление фигур и соединительных линий
Отображение размеров фигуры-
Добавление и форматирование фигур
Видео -
Рисование линий и произвольных фигур
Видео -
Соединение фигур
Видео -
Форматирование соединительных линий
Видео -
Измерение расстояния на схеме
-
Отображение размеров фигуры
Видео
Далее: Добавление текста, рисунков и таблиц
Совет. Видео не на вашем языке? Попробуйте выбрать Скрытые субтитры .
Видео не на вашем языке? Попробуйте выбрать Скрытые субтитры .
Проверьте, как это работает!
Добавьте фигуры размеров на схемы Visio профессиональный, чтобы показать размер фигуры на чертеже в масштабе.
Отображение измерений на схеме
-
Выберите Дополнительные фигуры > Дополнительные решения Visio > Размеры (техника).
-
Перетащите фигуру размера на страницу документа и поместите ее рядом с фигурой, которую нужно измерить.
org/ListItem”>
-
Перетащите желтый кружок на тексте размера, чтобы переместить текст. Кроме того, на вкладке Главная можно выбрать инструмент
Совместите концы фигуры размера на с точками, расстояние между которыми нужно измерить.
Изменение единиц измерения
-
Щелкните фигуру размера правой кнопкой мыши и выберите пункт Точность и единицы.
-
Выберите другую единицу измерения и нажмите кнопку ОК.

Изменение размера фигуры
-
На вкладке Вид нажмите кнопку Области задач и выберите пункт Размер и положение.
-
Выделите фигуру.
-
Введите новые значения в полях Ширина и Высота.
-
Щелкните пустую область на странице документа, чтобы применить изменения.
Хотите узнать больше?
Отображение размеров фигур в Visio
Указание размеров с помощью окна “Размер и положение”
Правила нанесения размеров на чертежи – Как это сделать – УРАЛ
2015/07/22Каждый чертеж должен нести максимальную информацию, а без нанесение размеров на чертежи этого не добиться. Если на нем нет размеров это уже не чертеж, а рисунок, поэтому очень важной частью чертежа является правильное нанесение размеров. Часто в практике можно увидеть очень сложную деталь, а ведь кто-то ее начертил и проставил все размеры во всех плоскостях. Чтобы правильно расставлять размеры, нужно знать не только узаконенные стандарты, но и иметь хороший опыт.
Если на нем нет размеров это уже не чертеж, а рисунок, поэтому очень важной частью чертежа является правильное нанесение размеров. Часто в практике можно увидеть очень сложную деталь, а ведь кто-то ее начертил и проставил все размеры во всех плоскостях. Чтобы правильно расставлять размеры, нужно знать не только узаконенные стандарты, но и иметь хороший опыт.
ГОСТ предусматривает ряд правил, по которым должны расставляться те или иные размеры на чертеже. Рассмотрим несколько основных правил установленные стандартом.
1. При нанесении размеров применяются, как правило, т.н. арабские цифры.
2. Все размеры в машиностроении расставляются в миллиметрах, в других случаях в примечаниях нужно указывать, в каких единицах проставлены все размеры, либо к соответствующим единицам прибавлять соответствующую букву.
3. Размеры не должны повторяться и указываются на одном чертеже один раз. Повторяемость размера возможно лишь при необходимости в этом.
4. Размерные линии наносятся вне контура проекции.
5. Числовые обозначения следует ставить в середине на выносной линии. Существуют и другие способы, расстановки числовых обозначений: под размерной линией, сбоку, вертикально.
6. Нужно соблюдать расстояние между параллельными выносными линиями, оно должно составлять не менее 5 мм, а расстояние до контура чертежа не менее 4 мм.
7. Главные линии контура не могут использоваться в качестве размерных.
8. Размерные линии не могут быть продолжением контурных линий.
9. Обязательное условие параллельности размерной линии отрезку, т.е. размерная линия должна быть параллельна отрезку, чью длину она показывает.
10. При нанесение размеров на чертежи, выносные линии чертятся перпендикулярно размерным линиям.
11. Все размеры должны наносятся по ГОСТ тонкими линиями.
12. На машиностроительных чертежах, с обеих сторон выносной линии ставятся стрелки, которые упираются острием в линии контура.
13. Если при выноске размера его длина велика и не вмещается на линии, то сам размер выносят за контур линий на выноске.
Расстановка размеров на чертежах является важной задачей, так как исходя из размера, будет изготавливаться та или иная деталь и если размер указан не верно, то и деталь не будет изготовлена, либо получится бракованной.
In : Как это сделать
Предыдущая статья Простые способы очистки мангала
Следующая статья Как поднять настроение
Видео: Показать размер или размеры формы
Добавление фигур и соединителей
Обучение работе с Visio
Добавление фигур и соединителей
Добавление фигур и соединителей
Показать размер или размеры фигуры- Добавление и форматирование фигур
видео - Рисование линий и пользовательских фигур
видео - Соедините фигуры
видео - Соединители форматов
видео - Измерьте расстояние на диаграмме
видео - Показать размер или размеры фигуры
видео
Следующий: Добавление текста, изображений и таблиц
Попробуйте!
Добавьте фигуры размеров на схемы Visio Professional, чтобы показать размер фигуры на чертеже в масштабе.
Отображение измерений на диаграмме
-
Выберите Другие фигуры > Visio Extras > Размеры-Архитектура .
Перетащите фигуру размера на страницу документа и поместите ее рядом с фигурой, которую вы хотите измерить.
Приклейте концы формы размера к точкам, которые вы хотите измерить.
Перетащите желтый кружок на размерном тексте, чтобы переместить текст, или выберите Главная > Текстовый блок и перетащите текст или маркер текста.

Изменить единицы измерения
Щелкните правой кнопкой мыши фигуру размера и выберите Точность и единицы измерения .
Выберите другую единицу измерения и выберите OK .
Изменить размер фигуры
Выберите Вид > Панели задач > Размер и положение .
org/ListItem”>Введите новые значения для Ширина или Высота .
Выберите пустую область страницы чертежа, чтобы внести изменения.
Выберите форму.
Хотите больше?
Отображение размера или размеров фигур в Visio
Задайте размеры с помощью окна «Размер и положение».
Справка для рабочего стола
Чтобы получить доступ к этой справочной системе на другом языке:
Войдите в свою учетную запись Onshape.
- Доступ к настройкам учетной записи.

- В разделе «Настройки» выберите нужный язык отображения.
Язык отображения изменяет текст интерфейса пользовательского интерфейса, а также текст справки на выбранный вами язык. Вам может потребоваться снова войти в Onshape, чтобы изменения вступили в силу.
Чтобы начать работу с Onshape и настроить учетную запись и параметры поведения по умолчанию, мы настоятельно рекомендуем сначала пройти курс «Учебник». Это проведет вас через соответствующие установки и настройки учетной записи, как начать набросок, сделать деталь и другие основы Onshape. Расчетное время прохождения всех разделов составляет 50 минут, но вы можете выбрать модули по вашему выбору.
Праймер Onshape
Выберите категорию информации ниже или выберите из оглавления слева. У нас также есть глоссарий, если вы хотите изучить список терминов Onshape и их определения.
У нас также есть глоссарий, если вы хотите изучить список терминов Onshape и их определения.
Предприятие
Узнайте об инструментах управления процессами, безопасности и разрешениях для нескольких пользователей, которым требуется контроль доступа, отслеживание и отчетность
Моделирование
Узнайте о САПР корпоративного уровня с развертыванием и доступом в режиме реального времени, управлением данными, а также аналитикой и элементами управления
Управление релизами
Узнайте о контроле версий в сочетании с процессами управления релизами между командами
Onshape предлагает множество самообучающихся возможности для вас. Выберите предпочтительный метод обучения по ссылкам ниже. Заходите почаще, так как мы регулярно обновляем наши ресурсы.
Заходите почаще, так как мы регулярно обновляем наши ресурсы.
Учебный центр
Доступ к средствам обучения, включая видео, учебные пособия и онлайн-классы
Видеотека
Доступ к нашей видеотеке, включая функциональные возможности браузера и мобильных устройств
Вебинары
Доступ к записанным вебинарам Onshape по широкому кругу тем, как специфичных для Onshape, так и общеотраслевых
Если вы новичок в Onshape , знакомство с основами — это хороший способ познакомиться с концепциями Onshape и некоторыми основными функциями.
Эта основная справочная система содержит справку по всем платформам, на которых работает Onshape. В каждой теме объясняется информация для всех платформ. В некоторых разделах информация зависит от платформы, и для каждой платформы есть раскрывающиеся списки.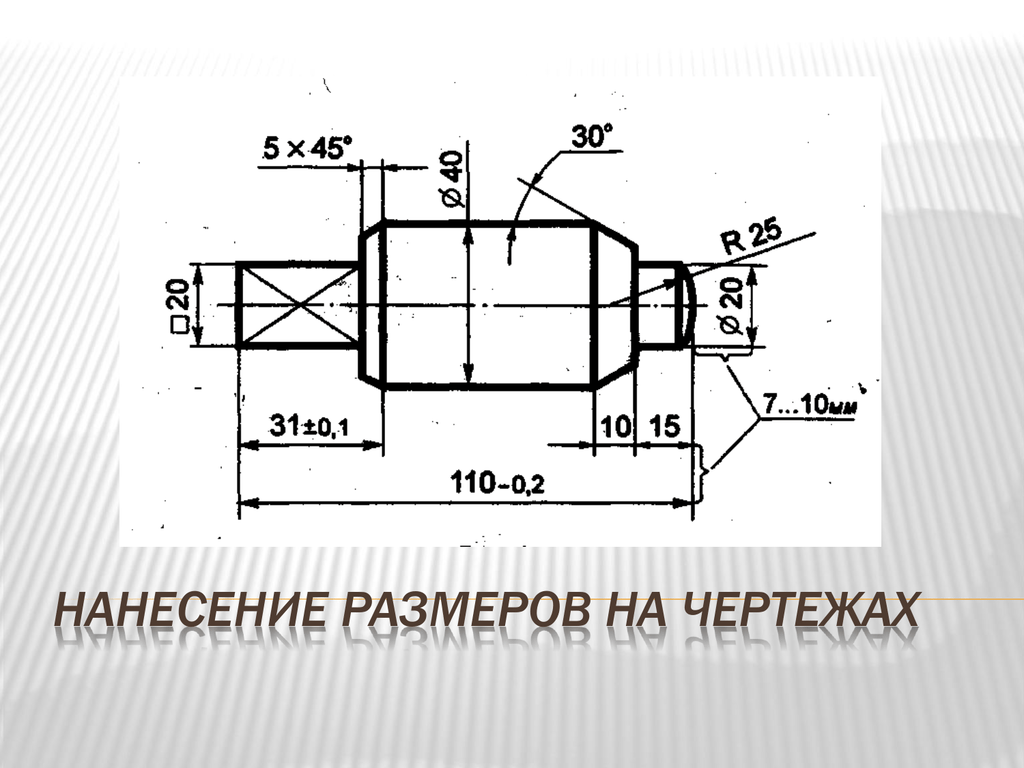 В других разделах информация не зависит от платформы, поэтому информация относится ко всем платформам.
В других разделах информация не зависит от платформы, поэтому информация относится ко всем платформам.
Кнопки панели инструментов
В правом верхнем углу каждой страницы расположены четыре кнопки, обозначенные ниже слева направо:
- Развернуть все / Свернуть все — Кнопка-переключатель, которая разворачивает или сворачивает все выпадающие текстовые области на текущей странице. Перед печатью страницы рекомендуется развернуть все раскрывающиеся списки. Это настраивает страницу для печати со всеми видимыми текстовыми областями.
- Печать — открывает диалоговое окно «Печать»; для отправки страницы на подключенный принтер или сохранения страницы в виде файла PDF.
- Предыдущая страница — переход на предыдущую страницу на основе оглавления.
- Следующая страница — переход к следующей странице на основе оглавления.

Условные обозначения
В этой справочной системе вы увидите следующие примечания:
Ссылки на наш учебный центр; дополнительные ресурсы, чтобы узнать больше о конкретных функциях программного обеспечения. Некоторые ресурсы требуют дополнительной покупки.
Полезные советы, идеи или альтернативные рабочие процессы.
Предупреждающие сообщения о возможных подводных камнях, известных проблемах или потенциальных проблемах.
Сообщения об устранении неполадок, которые помогут вам справиться с проблемами.
Обратная связь
Чтобы оставить отзыв о самой справочной системе, нажмите синюю кнопку обратной связи в правой части браузера.
Используйте инструмент в Onshape, чтобы зарегистрировать тикет для поддержки Onshape. Разверните меню «Справка» (щелкните значок) и выберите Связаться со службой поддержки .




