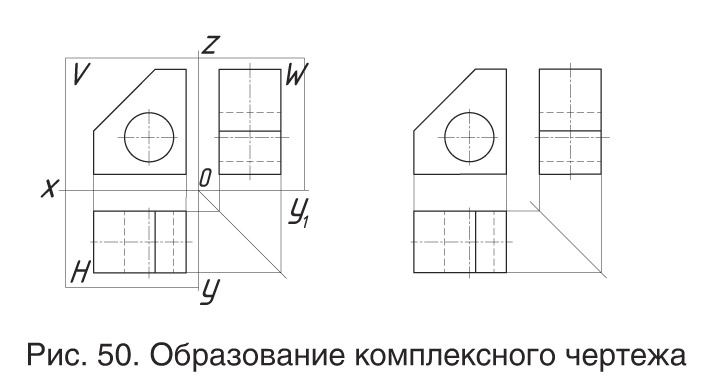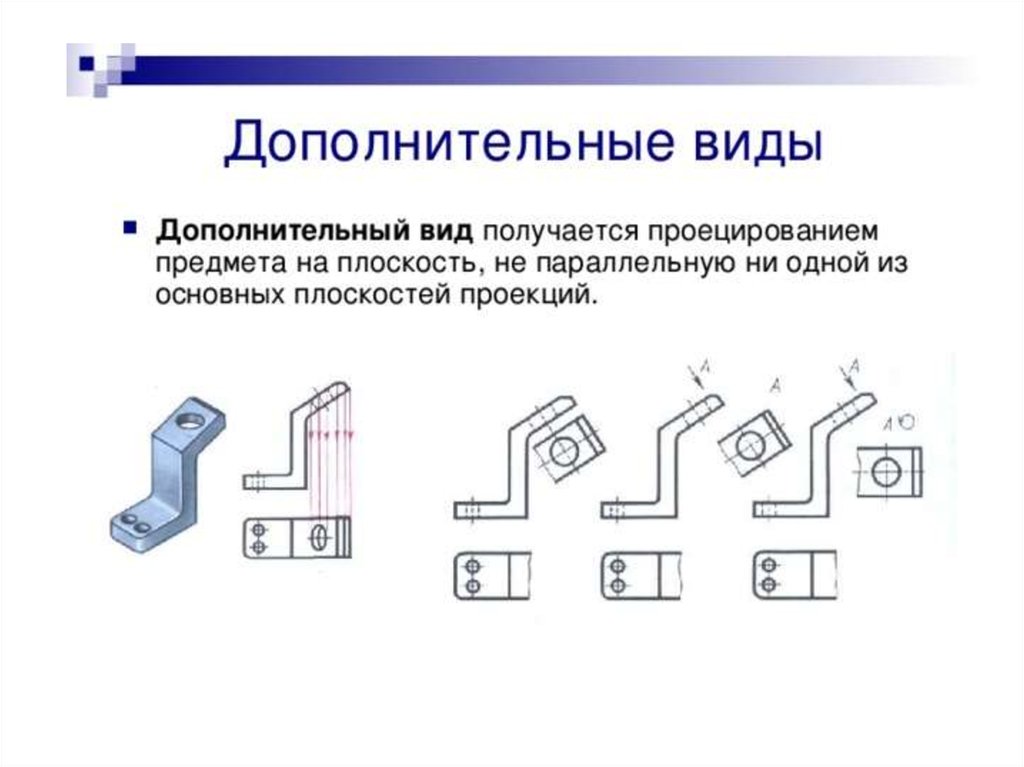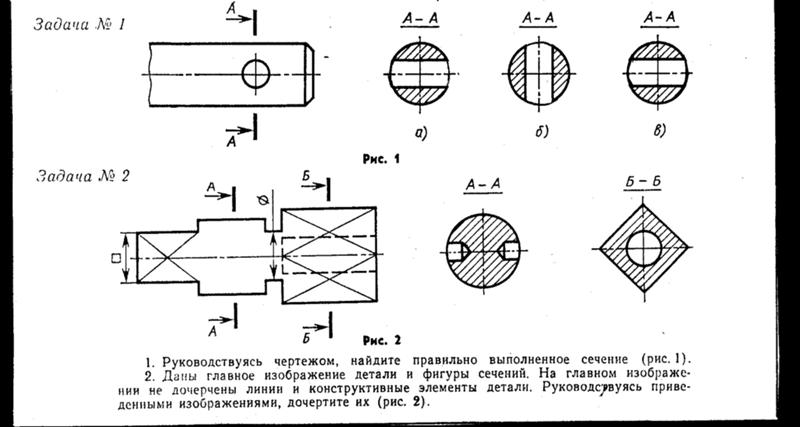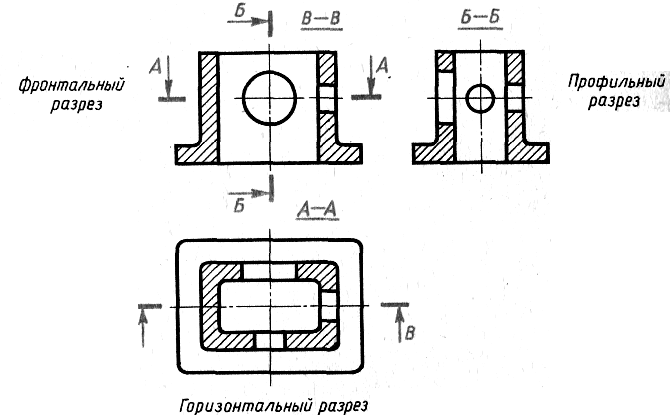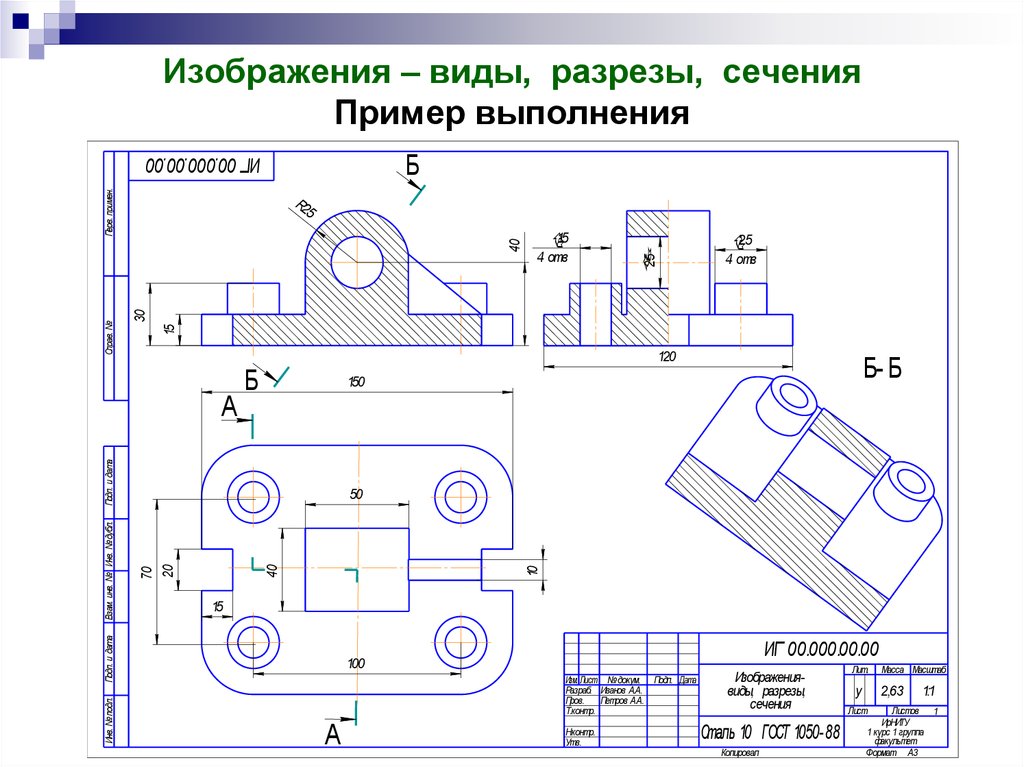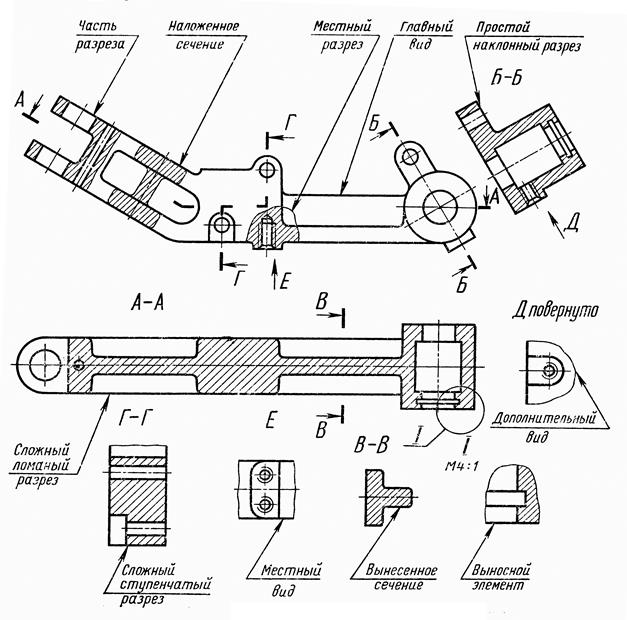Определить виды, создаваемые на чертежах отдельных деталей, сборок и отлитых элементов
- Главная
- Tekla Structures
- Create drawings
- Define automatic drawing settings
- Define drawing views
- Определить виды, создаваемые на чертежах отдельных деталей, сборок и отлитых элементов
Tekla Structures
2021
Tekla Structures
Прежде чем создавать чертежи отдельных деталей, сборок или отлитых элементов, необходимо выбрать виды, которые будут автоматически включаться в чертеж. Одновременно можно задать необходимые свойства видов.
Чтобы выбрать создаваемые виды чертежа и задать свойства видов, выполните следующие действия.
- На вкладке Чертежи и отчеты выберите Свойства чертежа и выберите тип чертежа.
 . Выберите чертеж отдельной детали, чертеж ЖБ элемента или чертеж сборки.
. Выберите чертеж отдельной детали, чертеж ЖБ элемента или чертеж сборки. - Загрузите файл свойств чертежа, который требуется изменить, из списка вверху.
- Выберите Создание видов.
- Перейдите на вкладку Атрибуты и внесите необходимые изменения в настройки.
Эти настройки применяются ко всем видам на чертеже. Здесь можно выбрать систему координат, задать поворот системы координат и привести искривленные или выгнутые детали к недеформированному виду.
- На вкладке Виды выберите виды, которые вы хотите создать. Можно создать сколько угодно видов.
- Для каждого из создаваемых видов выберите требуемые свойства вида в столбце Свойства вида.
Списки содержат предустановленные свойства видов для различных типов чертежей, а также свойства видов, сохраненные в диалоговом окне Свойства вида. Дополнительные сведения о свойствах видов см. в разделе Свойства видов на чертежах.

- Проверьте свойства вида для каждого вида, выбрав его в списке и нажав кнопку Свойства вида, и внесите в свойства необходимые изменения.
- Проверьте настройки на вкладке Атрибуты 1 в диалоговом окне Свойства вида.
Здесь можно задать масштаб и размер вида, величину расширения вида, местоположение вида и поворот 3D-видов, показать вид в отражении и применить подробные настройки уровня объекта для выбранного вида.
- Проверьте настройки на вкладке Атрибуты 2 в диалоговом окне Свойства вида.
Здесь можно привести к недеформированному виду искривленные или выгнутые детали, укоротить детали, показать проемы и углубления, выбрать способ задания местоположения (по началу координат модели или базовой точке), задать точку отсчета для отметок высоты и выбрать способ создания размеров на выбранном виде.
- Проверьте настройки на вкладке Подпись в диалоговом окне Свойства вида.
Здесь можно определить текст и положение метки (подписи) вида, добавить в нее символ, а также показать на выбранном виде метки направления вида.

- Пройдитесь по узлам дерева и внесите необходимые изменения в настройки простановки размеров, защиты, меток и объектов строительной конструкции.
- Сохраните свойства вида, нажав кнопку Сохранить.
- Нажмите кнопку Закрыть.
- Нажмите кнопку Сохранить, чтобы сохранить свойства чертежа, а затем нажмите кнопку ОК и создайте чертеж.
What is missing?
Назад ДалееСвойства видов на чертежах | Tekla User Assistance
Для просмотра и изменения свойств видов чертежа служит диалоговое окно Свойства вида.
В таблице ниже приведены все свойства уровня вида для всех типов чертежей.
| Параметр | Описание |
|---|---|
Вкладка Виды при выборе узла Создание видов в дереве в свойствах чертежей. | |
Тип вида вкл./выкл. | Определяет главные виды, виды сечения и 3D-виды, которые требуется создавать.
|
Подпись вида | Здесь отображается метка вида, заданная в свойствах вида. Если метка определена в свойствах вида, ее можно здесь изменить. Изменить метку главных видов можно во всех случаях. |
Свойства вида | Здесь отображаются текущие свойства вида для выбранного вида. Обратите внимание, что если вы выбрали Авто в столбце вкл./выкл. в качестве способа создания, Tekla Structures будет использовать свойства вида standard, даже если задать здесь другой файл свойств вида. |
Вкладка Атрибуты при выборе узла Создание видов в дереве в свойствах чертежей. | |
Система координат | Позволяет задать систему координат видов чертежа. Возможные значения: локальная, система координат модели, ориентированная, горизонтальная распорка, вертикальная распорка и фиксированная. Дополнительные сведения см. в разделе Изменение системы координат. |
Повернуть систему координатВокруг оси X, Вокруг оси Y и Вокруг оси Z | Поворачивает вид вокруг оси x, y или z деталей, используя введенные значения. Дополнительные сведения см. в разделе Поворот деталей на видах чертежа. |
В виде развертки | При выборе варианта Да на чертеже отображаются линии сгиба и проставляются их размеры. Дополнительные сведения см. |
Без деформации | При выборе варианта Да деформированные детали на чертежах отображаются в недеформированном виде. Дополнительные сведения см. в разделе Отображение деформированных деталей на чертежах в недеформированном виде. |
Создать чертеж заново | При выборе варианта Да чертеж создается заново. |
Вкладки Атрибуты 1 и Атрибуты 2 в свойствах вида (вкладки Атрибуты и Укорачивание на чертежах общего вида). | |
Масштаб | Задает масштаб вида. |
Отраженный вид | Отображает несущие конструкции, такие как колонны и балки нижнего этажа. При выборе варианта Да конструкции отображаются непрерывной линией, при выборе варианта Нет — штриховой линией. |
Вращение вокруг\n (на трехмерных видах) | Изменение угла вида в трехмерных видах. |
Размер | Подогнать по деталям: Tekla Structures умещает содержимое вида внутри рамки вида на чертеже, не оставляя ненужного свободного пространства. Определить как расстояния: поля X и Y определяют размеры вида по его осям X и Y. Поля глубины определяют глубину вида относительно и перпендикулярно плоскости вида. |
Расширение вида под соседние детали | Устанавливает расстояние от вида чертежа, в пределах которого будут отображаться соседние детали. Дополнительные сведения см. в разделе Отображение соседних деталей на чертежах. |
Положение | Задайте режим размещения вида чертежа: Дополнительные сведения см. в разделе Задание автоматического свободного или фиксированного размещения видов чертежа. |
| Без деформации | При выборе варианта Да деформированные детали на видах чертежа отображаются в недеформированном виде. Дополнительные сведения см. в разделе Отображение деформированных деталей на чертежах в недеформированном виде. |
Укорачивание | Длинные детали, не содержащие никаких элементов, на чертежах можно укорачивать:
Дополнительные сведения см. |
Показывать символ отверстий/углублений | При выборе варианта Да отображаются символы в проемах и углублениях. Дополнительные сведения см. в разделе Отображение на чертежах проемов и углублений в деталях. |
Местоположение по | Выберите начало координат модели, базовую точку проекта или систему координат, заданную базовой точкой. Местоположение по использует базовую точку проекта в качестве значения по умолчанию.
|
Точка отсчета для отметок высоты | При выборе варианта Заданные используется введенное значение. При выборе варианта Плоскость вида высота опорных точек измеряется относительно плоскости вида. Дополнительные сведения см. в разделе Добавление отметок высот. |
Показать захватки на чертеже | При выборе варианта «Да» на чертежах отображается заливка. Дополнительные сведения см. в разделе Отображение на чертежах захваток бетонирования, меток бетонирования и швов бетонирования. |
Способ создания размеров на этом виде | Позволяет отдельно клонировать размеры только для выбранного вида. Дополнительные сведения см. в разделе Клонирование размеров только на выбранных видах. |
Вкладка Подписи: | |
Текст | Определяет текст подписи вида. Введите текст в поля A1 – A5 или нажимайте кнопки … и выбирайте содержимое и внешний вид метки. Дополнительные сведения о подписях видов см. в разделе Задание подписей видов и меток в подписях видов. |
Символ | Определяет символ, который будет использоваться в подписи вида, а также цвет, размер и длину линии символа. |
Положение подписи | Позволяет указать вертикальное и горизонтальное положение подписи вида:
|
Метки направления на видах | Позволяет отобразить или скрыть метки направления вида и задает высоту метки. |
| Другие узлы в дереве свойств вида: | |
Простановка размеров | Задайте настройки размеров на уровне вида для каждого вида по отдельности. Дополнительные сведения о настройках простановки размеров см. в разделах Свойства правила простановки размеров и Добавление автоматических размеров на уровне вида. |
Фильтр | Определите фильтры вида чертежа. Дополнительные сведения см. в разделе Создание фильтров. |
Фильтр соседних деталей | Определите фильтры вида чертежа для соседних деталей. Дополнительные сведения см. в разделе Создание фильтров. |
Защита | Задайте защищенные области, на которые не будут наноситься текст, метки или размеры. Дополнительные сведения см. в разделе Защита областей на чертеже. |
Метки | Задайте свойства меток деталей на уровне вида. Дополнительные сведения см. в разделе Свойства меток: вкладки «Общие», «Содержимое», «Объединение» и «Внешний вид». |
Объекты | Задайте свойства уровня вида для следующих объектов: Детали и соседние детали Болты Обработка поверхности Сварные швы Армирование и соседнее армирование Опорные объекты Сетка Захватки бетонирования и швы бетонирования |
| План расположения анкерных болтов (только чертежи общего вида) | |
| Показывать как план расположения анкерных болтов | При выборе варианта Да чертеж общего вида отображается как план расположения анкерных болтов. Дополнительные сведения см. в разделе Создание планов расположения анкерных болтов с использованием сохраненных настроек. |
Масштаб на укрупненном виде детали | Определяет масштаб, используемый на укрупненных видах деталей. |
Создать виды узла | При выборе варианта Да создаются отдельные виды узлов. При выборе варианта Нет Tekla Structures проставляет размеры анкерных болтов на укрупненном виде. Tekla Structures группирует аналогичные виды узлов так, чтобы аналогичные детали изображались только по одному разу. |
Масштаб вида узла | Определяет масштаб, используемый на видах узлов плана расположения анкерных болтов. |
Выберите чертеж вид в модели | Нажмите на рисунок
вид в виде модели или выберите его из списка на
контекстная панель инструментов. При выборе одного вида чертежа все другие виды чертежа спрятаны в модели. |
Отменить выбор чертежа просмотр | Удерживать Ctrl и щелкните край выделенного вид. |
Увеличение или уменьшение границ вида |
Обратите внимание, что вы можете переопределить текущие переключатели привязки, удерживая Сдвиг во время перетаскивания. |
Создать плоскости отсечения | На контекстуальном
на панели инструментов щелкните Обрезка вокруг ограничивающей рамки выбранного вида
вкл выкл. Текла Структуры создает шесть плоскостей отсечения, которые выровнены с видом чертежа степени. Выбранный вид чертежа выделяется и выделяется а остальная часть модели скрыта. При изменении вид чертежа, плоскости отсечения автоматически настраиваются сохраняйте их выравнивание по экстентам вида. Вы также можете использовать рисование наложенных снимков с помощью Show виды чертежа в команде модели и клипе режим плоскостей, чтобы изолировать вид. |
| Выделение объектов, пересекающих ограничивающую рамку вида | На контекстной
панели инструментов щелкните Подчеркнуть объекты, пересекающие ограничивающую рамку вида
вкл выкл. Каждый объект, который примерно пересекает вид чертежа, окрашен в красный цвет, и каждый объект, который грубо не пересекается, сделан полупрозрачный. |
Создать временный вид модели выбранного вида чертежа | На контекстной на панели инструментов щелкните Показать выбранный вид как новую модель вид. Это создает новый
временный вид модели на основе свойств текущего
вид модели и устанавливает направление камеры нового вида модели
чтобы соответствовать направлению камеры выбранного вида чертежа. |
Установить выбранный направление камеры вида чертежа, чтобы оно соответствовало направлению камеры текущий вид модели | На контекстной панели инструментов щелкните Изменить угол обзора в выбранных видах, чтобы он соответствовал текущему. вид модели. Угол обзора
вид чертежа изменяется в соответствии с углом обзора текущего
вид модели. |
Реверс направления камеры вида чертежа | На контекстной на панели инструментов щелкните Обратное направление просмотра. Направление выбранный вид чертежа показан открытыми стрелками на четырех края плоскости обзора. |
Переместить или повернуть вид чертежа |
|
Сохранение любых изменений вида чертежа в чертежах | На контекстной
панели инструментов щелкните Обновить чертеж или щелкните средней кнопкой мыши
кнопка. Чертежный вид изменения сохраняются только при нажатии кнопки Обновить кнопку рисования или среднюю кнопку мыши. Ты можешь отредактируйте вид чертежа, затем выберите другой вид чертежа в смоделируйте и отредактируйте это, и продолжайте, а затем нажмите Обновить рисунок. |
Отменить любые изменения вида чертежа | На контекстной
панели инструментов щелкните Отменить изменения. Любой чертежный вид изменения, которые не были сохранены, отбрасываются. |
Остановить отображение видов чертежа в модели | Пресс Esc или щелкните правой кнопкой мыши и выберите Прерывать. Если вы внесли изменения, но не сохранили их, вас попросят сохранить изменения или отказаться от них. |
Harmony 15.
 0 Premium Documentation: Drawing View
0 Premium Documentation: Drawing ViewВ Harmony вы можете рисовать как в виде Drawing, так и в виде Camera. Хотя эти два вида похожи, есть некоторые различия, когда дело доходит до рисования.
По умолчанию в виде чертежа отображается только выбранный чертеж. Вы можете использовать такие функции, как световая таблица, чтобы отобразить текущий рисунок всех включенных слоев вашей сцены в размытых цветах, или луковую кожуру, чтобы отобразить предыдущий и следующий рисунки текущего выбранного слоя рисунка.
Как получить доступ к представлению чертежа
Выполните одно из следующих действий:
- В верхнем меню выберите Windows > Drawing .
- В любом другом виде нажмите кнопку «Добавить вид» и выберите Чертеж .

| Значок | Секция | Описание |
Меню просмотра | Меню «Вид» содержит все инструменты и параметры, которые можно использовать в режиме рисования для рисования, анимации и раскрашивания. | |
| Область рисования | Это основное пространство в представлении чертежа. Это место, где вы рисуете и где отображаются рисунки. |
Меню увеличения | Меню «Масштаб» позволяет увеличивать или уменьшать изображение камеры или чертежа. Чтобы размер кадра камеры всегда соответствовал размеру вашего вида, выберите Опция Fit to View . Щелкните стрелку раскрывающегося списка и выберите уровень масштабирования или нажмите 1 и 2. | |
| Имя чертежа | В поле “Имя чертежа” отображается имя выбранного чертежа, а также содержащего его слоя. Если в ячейке нет рисунка, в поле отображается текст | |
| Название инструмента | В поле “Имя инструмента” отображается имя выбранного инструмента. Если вы временно переопределяете инструмент рисования с помощью сочетания клавиш, имя инструмента будет выделено красным цветом. Вы можете временно переопределить инструмент, удерживая его сочетание клавиш без клавиши Alt. Например, ярлык инструмента «Выбор» — это Alt + S. Если вы удерживаете клавишу S, вы переключитесь на инструмент «Выбор». Когда вы отпустите клавишу, вы вернетесь к инструменту, который использовали. | |
| Номер кадра | В этом поле отображается текущий кадр анимации, над которой вы работаете. |

 . Выберите чертеж отдельной детали, чертеж ЖБ элемента или чертеж сборки.
. Выберите чертеж отдельной детали, чертеж ЖБ элемента или чертеж сборки.


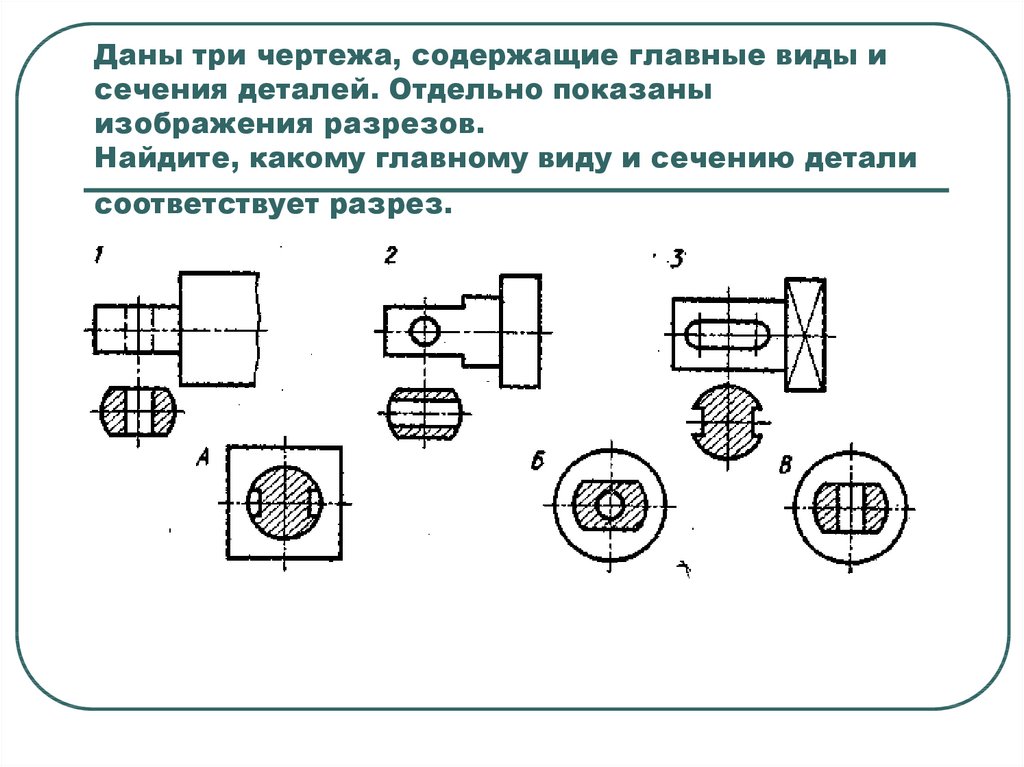 В случае видов сечений Tekla Structures создает необходимое количество видов для отображения всех размеров. В случае видов сбоку Tekla Structures также создает еще один вид сбоку с другой стороны главной детали, если на этой стороне имеются размеры.
В случае видов сечений Tekla Structures создает необходимое количество видов для отображения всех размеров. В случае видов сбоку Tekla Structures также создает еще один вид сбоку с другой стороны главной детали, если на этой стороне имеются размеры.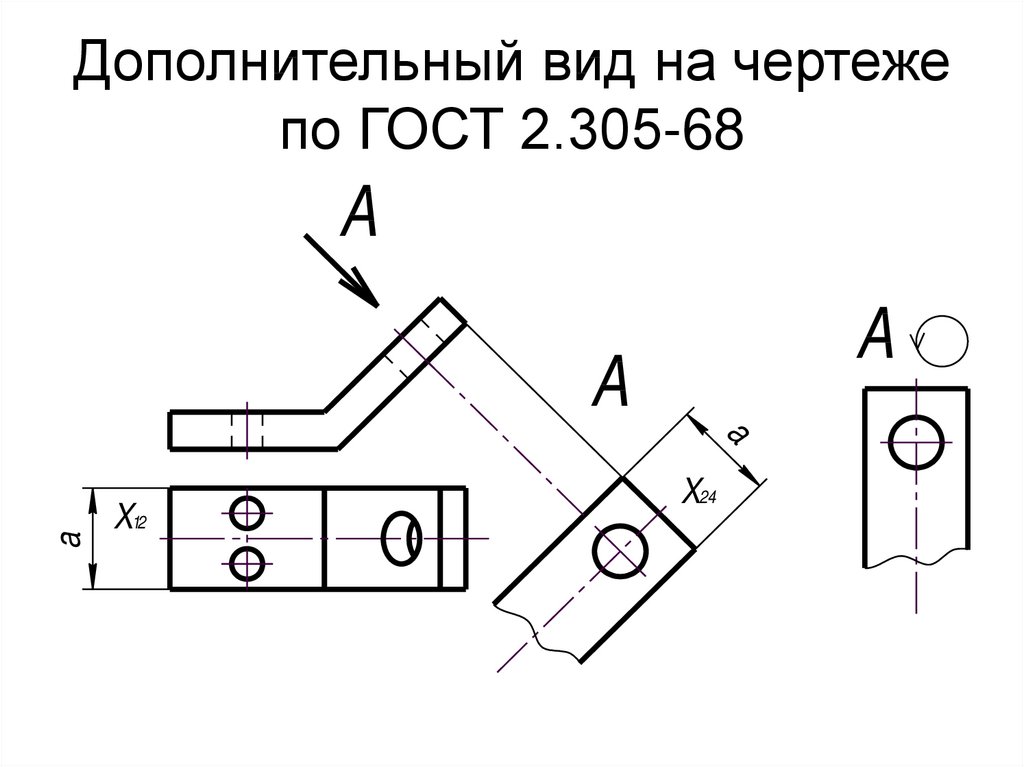

 в разделе Отображение составных балок на чертежах в виде разверток.
в разделе Отображение составных балок на чертежах в виде разверток.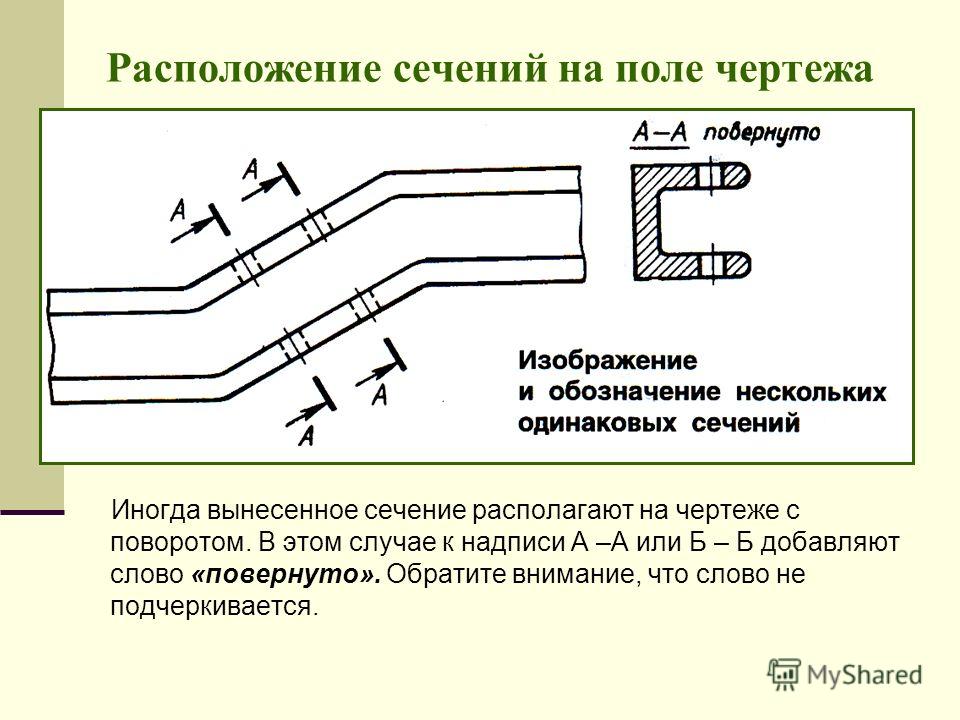
 Введите значения углов в направлениях у и х. Поворот на виде чертежа осуществляется вокруг локальной оси. Значение 0,0 для обоих углов означает вид спереди.
Введите значения углов в направлениях у и х. Поворот на виде чертежа осуществляется вокруг локальной оси. Значение 0,0 для обоих углов означает вид спереди.

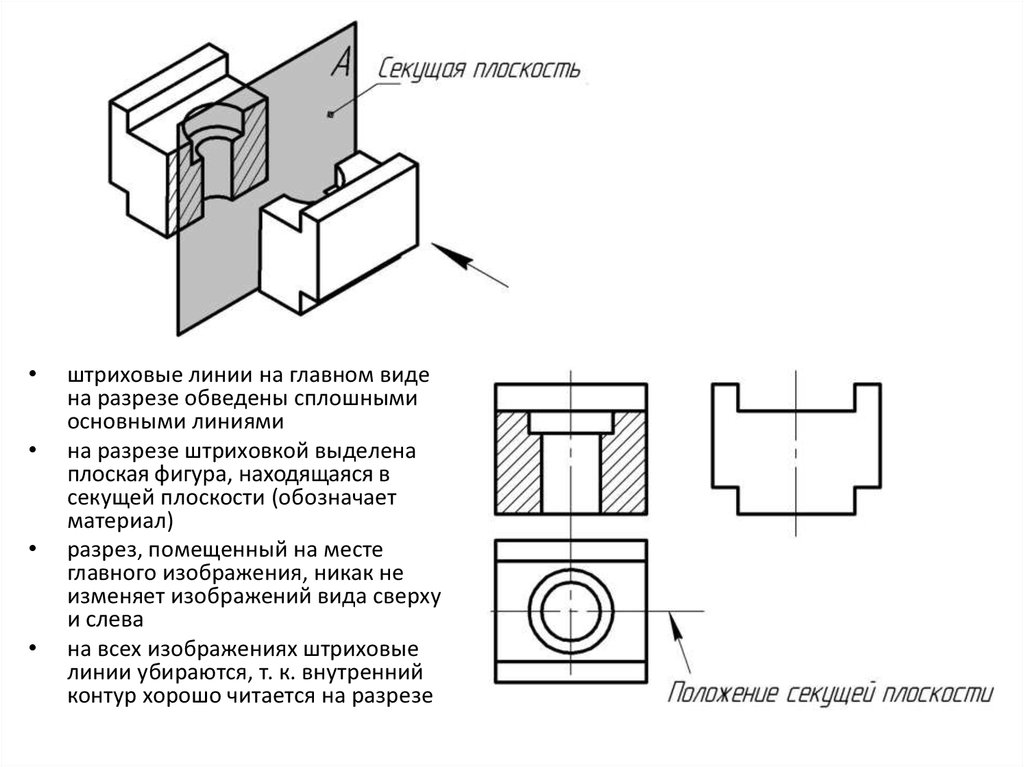 в разделе Укорачивание деталей на видах чертежа.
в разделе Укорачивание деталей на видах чертежа.

 Использование этого параметра влияет на создание размеров во время клонирования и повторной простановки размеров на существующих чертежах.
Использование этого параметра влияет на создание размеров во время клонирования и повторной простановки размеров на существующих чертежах.