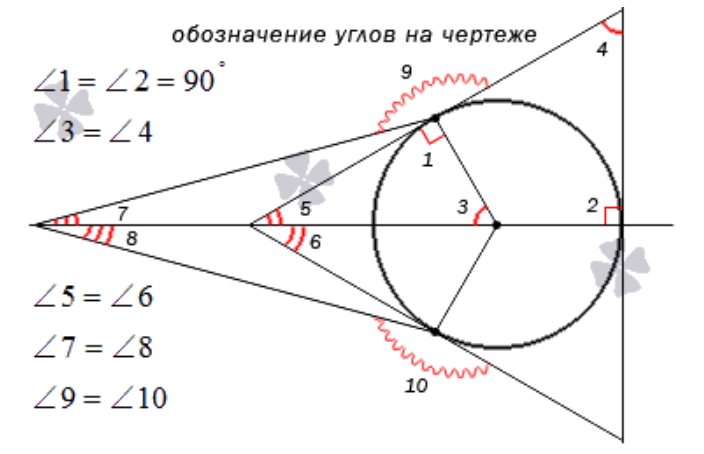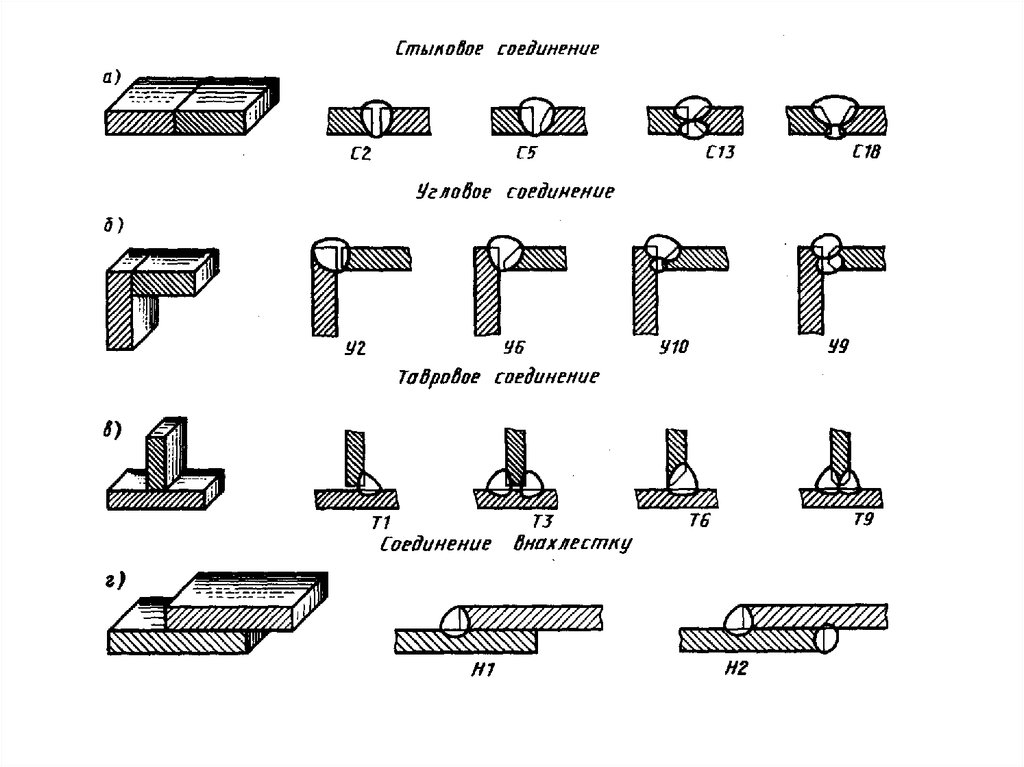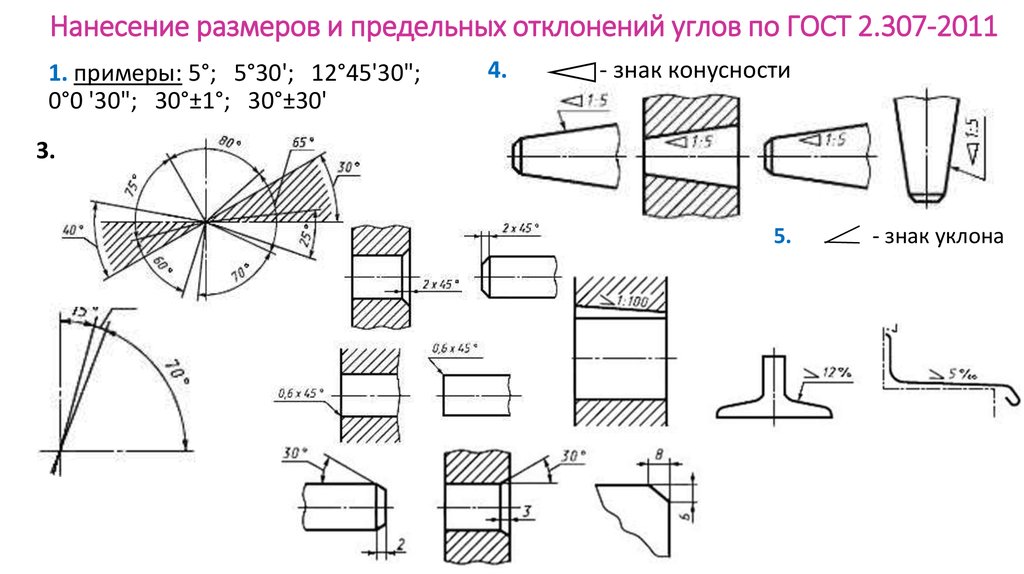Единицы измерения чертежа – в Автокаде / Компасе, указание и как изменить на листе
Единица измерения – это физическая величина фиксированного размера, с ней можно сравнивать любую другую величину того же рода.
Какие есть единицы измерения на чертежах
Любой чертеж содержит большое количество графической информации, в том числе в нем указываются размеры, которые могут быть линейными и угловыми. Согласно принятыми правилам ( ГОСТ 2.306-68) по умолчанию все линейные размеры указываются в миллиметрах, при этом единицы измерения после числа не ставятся. То есть, если на размерной линии стоит «2700», это означает, что расстояние между выносными линиями составляет 2700 миллиметров, т. е. 270 сантиметров или 2,7 метра.
Рисунок 1. Единицы измерения на чертежах не указывают
Какие есть единицы измерения для угловых размеров на чертежах
Для угловых размеров единицы измерения всегда указываются. К примеру, для угла, образованного двумя линиями необходимо указать количество градусов, секунд и минут. Значение 60֯ для угла будет соответствовать шестидесяти градусам, значение 30֯ 10’ 20’’ будет соответствовать тридцати градусам, 10 минутам и 20 секундам. Размерная линия углового размера наносится в виде дуги, которая повторяет контур измеряемого участка.
Значение 60֯ для угла будет соответствовать шестидесяти градусам, значение 30֯ 10’ 20’’ будет соответствовать тридцати градусам, 10 минутам и 20 секундам. Размерная линия углового размера наносится в виде дуги, которая повторяет контур измеряемого участка.
Не указывается лишь значение для прямого угла, равного 90 градусам. Для строительных чертежей не используется никакого обозначения вовсе, так как прямой угол образуют очень многие линии, и обозначить все углы означало бы перегрузить чертежи лишней информацией. В других случаях прямой угол могут условно показать в виде квадрата.
Рисунок 2. Угловые размеры на чертежах с единицами измерения
Международные единицы измерения на чертежах
Изучая чертежи, подготовленные проектными бюро других стран, можно столкнуться с обозначением измерений согласно другой системе единиц. К примеру, на чертежах, подготовленных для небоскреба в Нью-Йорке, габариты помещений будут указаны в футах и дюймах. Чтобы перевести их в миллиметры, потребуется знать, что в одном футе 31 см, а в дюйме 25 мм.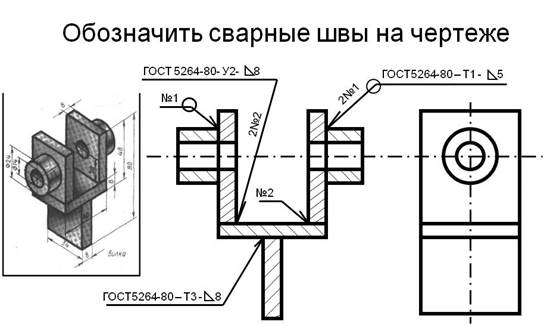
Рисунок 3. Единицы измерения в дюймах и футах
Единицы измерения на строительных чертежах
На строительных чертежах данные указываются с точностью до миллиметра, поэтому мы всегда увидим на размерной линии целое число, без запятых и дробей. Размерная линия на строительном чертеже ограничивается не стрелками, а засечками. Их длина составляет 2-4 миллиметра и они проводятся под углом в 45 градусов к размерной линии с наклоном вправо, всегда в одном направлении. Толщина линии засечки равна толщине основной сплошной линии. Толщина размерной линии составляет треть или половину от основной сплошной линии. Единицы измерения на чертежах не указываются.
Рисунок 4. Размерные линии на строительных чертежах
Единицы измерения на машиностроительных чертежах
На чертежах, относящихся к другим отраслям промышленности размерная линия ограничивается стрелкой. Длина стрелки составляет 6-10 мм, толщина стрелки равна двум толщинам основной сплошной линии. Первая размерная линия наносятся на расстоянии 10 мм от контура, а последующие на расстоянии не менее 7 мм.
Первая размерная линия наносятся на расстоянии 10 мм от контура, а последующие на расстоянии не менее 7 мм.
Единицы измерения также по умолчанию проставляются в миллиметрах. Если используется другая система, то она должна быть обоснована и указана в примечаниях.
Рисунок 5. Размерные линии на машиностроительных чертежах
Антропометрические измерения
Работая с историческими архивными документами, можно найти чертежи и описания, которые были сформированы до введения единой системы измерения (СИ) и опираются на антропометрические измерения архитектурных объектов саженями, локтями, пядями.
Чтобы перевести указанные размеры в единую систему измерений необходимо знать, что в косой сажени 2,48 м, в маховой сажени 1,76 м, в пяди 17,8 см, в аршине 71,1 см.
Измерительных приборов ранее не существовало, как и технологии и правил верификации измерительных инструментов и приборов. Поэтому все измерения проводились с помощью того, что было под рукой.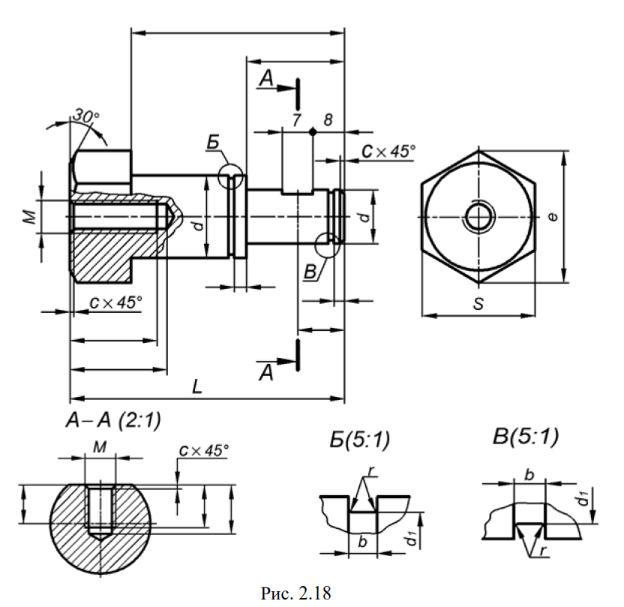 Точность подобных измерений была невелика, так как зависела от роста и комплекции измеряющего. Система СИ в СССР была введена лишь в 1963 году, то есть менее 100 лет назад, поэтому найти чертежи, выполненные в старых единицах измерения не составляет труда. До сих пор стоят и эксплуатируются здания и сооружения, построенные без точных измерительных приборов, реек, теодолитов и нивелиров.
Точность подобных измерений была невелика, так как зависела от роста и комплекции измеряющего. Система СИ в СССР была введена лишь в 1963 году, то есть менее 100 лет назад, поэтому найти чертежи, выполненные в старых единицах измерения не составляет труда. До сих пор стоят и эксплуатируются здания и сооружения, построенные без точных измерительных приборов, реек, теодолитов и нивелиров.
Рисунок 6. Пядь, аршин, локоть
Как указать единицы измерения
В тех случаях, когда используется нетрадиционная система измерений, например, по какой-то причине вы хотите подготовить чертеж в футах или дюймах, единицы измерения указываются после числа. Вначале проводим выносные линии, соединяем их размерной линией, которая идет параллельно измеряемому отрезку на расстоянии не менее 10 мм от контура. Размерная линия ограничивается стрелкой или засечкой (для строительных чертежей), на линии указываем число и после него единицы измерения. Размерные и выносные линии имеют толщину половина-треть от основной линии.
Число должно быть указано посередине размерной линии можно посмотреть на примере ниже.
Рисунок 7. Пример размерной линии
Ответы на вопросы
Как показать несколько размерных линий, параллельных друг другу?
Вынос нескольких размерных цепочек является распространенной ситуацией. Согласно принятой практике, наименьшие размеры проставляют ближе к контуру, а наибольшие (габаритные) располагают дальше всех от контура.
Рисунок 8. Пример размерной линии из нескольких размеров
Как изменить единицы измерения в Автокад?
Программа Autocad (Автокад) предлагает широкие возможности в выборе единиц измерения. В первую очередь выберите размер, который вы хотите перевести в другую систему, и в открывшемся меню найдите нужный вариант, из предложенного списка.
Рисунок 9. Единицы измерения в Автокад
Как узнать единицы измерения по условным обозначениям?
Условные обозначения дают возможность понять, к какой системе они относятся. К примеру, футы и дюймы обозначаются одним штрихом и двумя штрихами, соответственно.
К примеру, футы и дюймы обозначаются одним штрихом и двумя штрихами, соответственно.
Так, 5’ 32” будет обозначать размер 5 дюймов и 32 фута.
Отображение и изменение видов чертежа
На любом из видов модели можно отобразить виды с выбранного чертежа, чтобы точнее понимать, где именно в 3D-модели находится вид чертежа, какое направление имеет вид, а также каковы пределы этого вида в 3D.
Как отобразить виды чертежа в модели
В режиме моделирования перейдите на вкладку Чертежи и отчеты, откройте Диспетчер документов и выберите в списке документов один или несколько чертежей. Затем нажмите кнопку Отображение в модели видов чертежей в верхнем правом углу окна Диспетчер документов. Будучи активированной, эта кнопка меняет цвет:
Виды с выбранных чертежей теперь отображаются в модели.
 Вы можете использовать прямое изменение для работы с пределами вида и плоскостью вида каждого вида, содержащегося на каждом выбранном чертеже на открытых в данный момент видах модели.
Вы можете использовать прямое изменение для работы с пределами вида и плоскостью вида каждого вида, содержащегося на каждом выбранном чертеже на открытых в данный момент видах модели.Когда режим Отображение в модели видов чертежей активен, при изменении выбранного набора чертежей команда Отображение в модели видов чертежей автоматически вызывается заново. Выбирая по одному чертежу, вы легко можете перебрать весь список чертежей и увидеть виды с этих чертежей в модели.
Чтобы отобразить в модели подпись с именем вида чертежа, наведите указатель мыши на кромку невыбранного вида или выберите вид чертежа.
Как работать с видами чертежа в модели
Вы можете выбрать интересующий вас вид на виде модели или на контекстной панели инструментов и работать с ним:
При выборе одного вида чертежа все остальные виды скрываются.
 Чтобы отменить выбор вида чертежа, удерживайте клавишу CTRL и щелкните кромку выбранного вида. Если вы хотите сохранить внесенные изменения в связанных чертежах, щелкните средней кнопкой мыши.
Чтобы отменить выбор вида чертежа, удерживайте клавишу CTRL и щелкните кромку выбранного вида. Если вы хотите сохранить внесенные изменения в связанных чертежах, щелкните средней кнопкой мыши.Размеры прямого изменения показывают ширину и высоту вида, а также глубину над плоскостью вида и под ней.
Эти размеры можно изменить, тем самым изменив вид чертежа.
Ручка прямого изменения под указателем мыши теперь выбирается вне зависимости от того, насколько уменьшен масштаб изображения. Раньше при уменьшении масштаба ручки не выбирались и не активировались.
Кромки, углы и грани вида чертежа, а также кромки плоскости вида можно перетаскивать, чтобы увеличить или уменьшить пределы вида.

Обратите внимание, что вы можете переопределить текущие переключатели привязки, удерживая клавишу SHIFT во время перетаскивания.
Для изменения выбранного вида можно пользоваться контекстной панелью инструментов:
Вкл./выкл. отсечение по ограничивающей рамке выбранного вида: создает шесть плоскостей отсечения, соответствующих пределам вида чертежа.
При изменении вида чертежа плоскости отсечения автоматически корректируются так, чтобы они по-прежнему соответствовали пределам вида.
Можно также использовать наложения снимков чертежей в сочетании с командой Отображение в модели видов чертежей и плоскостями отсечения, чтобы изолировать вид.

Отображение выбранного вида в качестве нового вида модели: создает новый временный вид модели, основанный на свойствах текущего вида модели. Направление камеры нового вида модели устанавливается в соответствии с направлением камеры выбранного вида чертежа.
Изменить угол зрения на выбранном виде в соответствие с текущим видом модели: устанавливает направление камеры выбранного вида чертежа в соответствии с направлением камеры текущего вида модели.

Обратить направление вида: изменяет направление камеры вида чертежа на противоположное.
Направление выбранного вида чертежа показано в виде прозрачных стрелок на четырех кромках плоскости вида.
Показать/скрыть ручки поворота: управляет видимостью ручек поворота вида чертежа в режиме прямого изменения.
Ручки-оси и ручки поворота позволяют перемещать или поворачивать вид чертежа в режиме прямого изменения.
По умолчанию ручки поворота скрыты.

Обновить чертеж: сохраняет внесенные в виды чертежей изменения на чертежах.
Внесенные в виды чертежей изменения сохраняются только при нажатии кнопки Обновить чертеж или щелчке средней кнопкой мыши. Вы можете отредактировать один вид чертежа, затем выбрать на виде модели другой вид чертежа и отредактировать его и только после этого нажать кнопку Обновить чертеж.
- Отменить изменения: отменяет все изменения на видах чертежа, не сохраненные нажатием кнопки Обновить чертеж.
Для завершения команды выберите Прервать или нажмите ESC. Если вы внесли изменения, но не сохранили их, вам будет предложено сохранить изменения или отменить их.

Перевернутый угловой размер в SOLIDWORKS
В SOLIDWORKS было время или два, когда я вставлял угловой размер в эскиз и инстинктивно вычитал исходное числовое значение из 360 градусов в своей голове. Звучит знакомо? Тогда давайте поговорим о некоторых параметрах щелчка правой кнопкой мыши, которые легко исправят эту проблему для нас.
Предполагая, что эскиз имеет желаемую форму и выбраны две линии для измерения, примите размер на экране. Мы можем изменить его после настройки параметров отображения. В конце концов, размер не является неправильным; это просто отображается иначе, чем то, что мы имели в виду. Отсюда и ментальная арифметика.
Я создал простой пример, чтобы проиллюстрировать различные результаты параметров отображения; две линии эскиза, исходящие из начала координат. Один имеет вертикальное отношение, в то время как другой может свободно перемещаться в соответствии с нашим предполагаемым угловым размером.
В этом примере предположим, что мне нужно измерение в 300 градусов. При размещении размера я вместо этого вижу размер в 60 градусов. Копнув немного глубже, давайте также скажем, что я хочу, чтобы размер отображался к северу от начала координат и отражал большее расстояние между линиями, геометрический угол отражения.
SOLIDWORKS позволяет изменять радиальные размеры в зависимости от размещения. Хотя эта возможность в большинстве случаев решает проблему, мы сосредоточены на сценарии, который не работает так, как мы ожидали. После размещения размера мы, к сожалению, не можем просто перетащить его на другую сторону от начала координат. Выше приведен пример этой неудачной попытки. SOLIDWORKS не работает таким образом, но я включу изображения этого сценария, чтобы подчеркнуть это альтернативное размещение размеров.
Выйдите из инструмента Smart Dimension, чтобы включить дополнительные параметры правой кнопки мыши для экранного измерения. В контекстном меню разверните строку «Параметры отображения».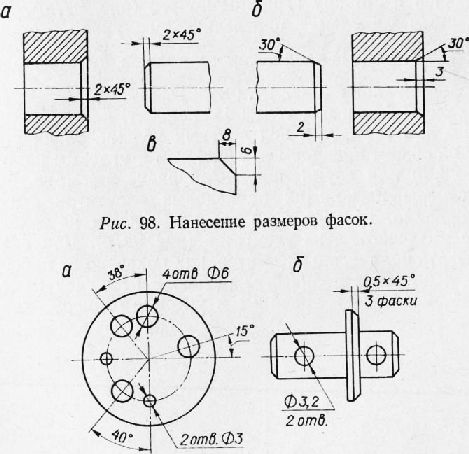 Здесь мы видим множество вариантов в нашем распоряжении, но мы сосредоточены только на двух.
Здесь мы видим множество вариантов в нашем распоряжении, но мы сосредоточены только на двух.
Давайте сначала посмотрим на опцию «Вертикально противоположный угол». Этот выбор будет графически отображать выноску от каждой линии, которая проходит через начало координат, в данном случае до другой стороны угла эскиза. Отображение радиального размера с параметром отображения «Вертикально противоположный угол» не изменит его числовое значение. Этот параметр просто перемещает размер, чтобы отразить геометрический противоположный угол, который имеет то же значение.
Двигаясь вперед, теперь мы видим то же самое измерение, отраженное с использованием другого параметра отображения. Обратите внимание, что в этом сценарии числовое значение радиального размера изменилось.
Возвращаясь к нашим математическим рефлексам в уме, мы знаем, что 300 градусов — это значение большего из двух существующих углов. (Вы уловили каламбур?)
Конкретное название, используемое для этого угла рефлекса, — «Экзаменативный». При выборе опции отображения для дополнительного угла мы видим, что наше радиальное значение в 60 градусов изменяется на 300 градусов.
При выборе опции отображения для дополнительного угла мы видим, что наше радиальное значение в 60 градусов изменяется на 300 градусов.
Мы все еще находимся в отображении «Вертикально противоположный угол» из предыдущего сценария, поэтому для достижения конечной цели радиального размера, отображаемого над исходной точкой и представляющего больший из двух углов, мы можем выбрать параметр «Вертикально противоположный угол». еще раз.
Как вы могли заметить, ни один из этих двух параметров отображения не отображается как включенный или выключенный. Это связано с тем, что эти выборки всегда будут обновлять отображение измерения, чтобы отразить желаемое изменение, независимо от текущего сценария. Нет варианта «то или это». Мы просто говорим; «показать противоположный угол текущего угла» и «показать дополнительный угол текущего угла». Геометрические правила соблюдаются, и мы можем прыгать туда-сюда целый день. Хотя отсутствие переключателя может вызвать некоторую путаницу, поэкспериментируйте с этими двумя параметрами, пока не будет достигнут желаемый результат.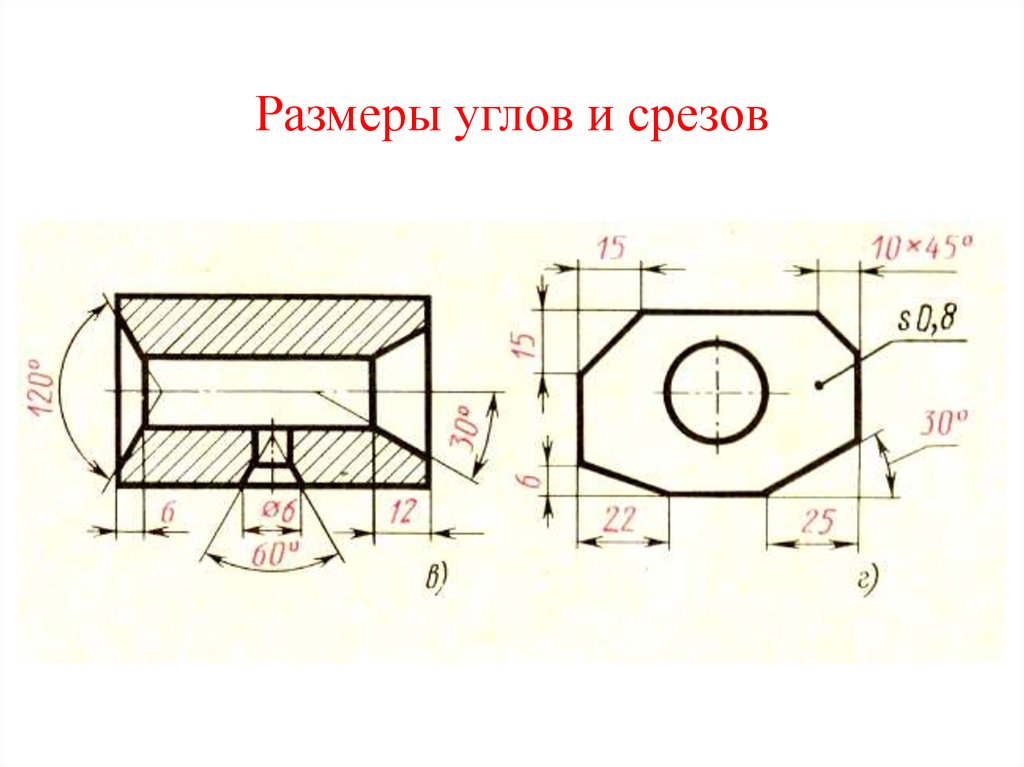
Габриэль Родригес
Инженер по применению
Компьютерные технологии
- Поделись
Точное измерение углов и расстояний до модели
Что отличает цельную конструкцию и дизайн от M.C. Оптическая иллюзия Эшера? Точные измерения.
В SketchUp инструменты Рулетка, Транспортир и поле Измерения позволяют точно моделировать:
- С помощью инструмента «Рулетка» () вы можете измерить расстояние и установить точные направляющие линии или опорные точки.
Примечание: Направляющие линии и направляющие точки — это временные пунктирные линии, используемые в качестве направляющих для точного рисования. Они не мешают правильной геометрии.
- Инструмент Транспортир () позволяет измерять углы и устанавливать точную направляющую линию под углом.
- Вы можете включить функцию создания направляющей в инструментах «Рулетка» и «Транспортир», нажав Ctrl в Windows или Command на Mac, чтобы включить или выключить ее.

- Вы можете привязать функциональность инструмента к оси, нажав соответствующую клавишу со стрелкой до или во время работы.
- Поскольку вы используете практически любой инструмент в SketchUp, поле «Измерения» ожидает принятия точного значения.
Помимо этих инструментов, вы также можете сочетать советы из этой статьи с небольшими математическими расчетами, чтобы точно оценить высоту здания.
Содержание
- Измерение расстояния
- Измерение угла
- Редактирование направляющих линий
- Скрытие и удаление направляющих линий
- Точная оценка высоты здания
- Краткий справочник по ящику для измерений
Измерение расстояния
Инструмент “Рулетка” может измерять расстояние, создавать направляющие или отображать координаты вдоль оси. Вот где вы найдете рулетку в интерфейсе SketchUp:
- Панель инструментов «Начало работы»
- Панель инструментов для строительства
- Панель инструментов «Большой набор инструментов»
- Меню инструментов в строке меню
- Палитра инструментов (macOS)
Совет: При выбранном инструменте «Рулетка» вы можете сразу увидеть длину линии или площадь лица.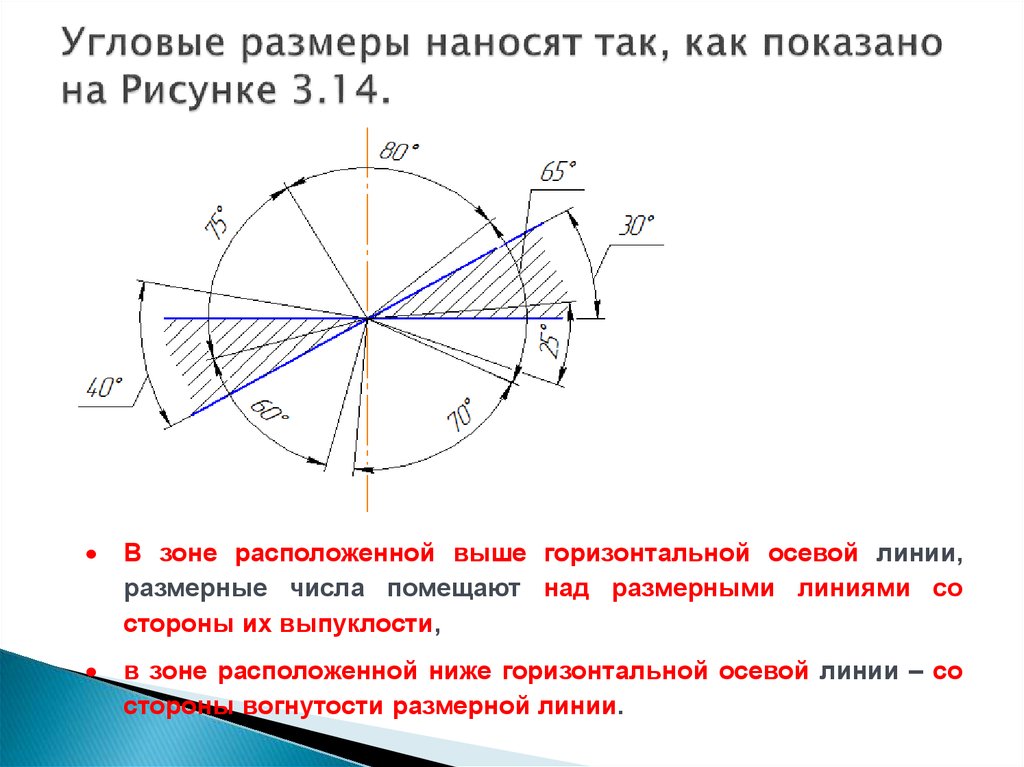 Наведите курсор рулетки на линию или грань, и вы увидите расстояние или площадь в поле «Измерения».
Наведите курсор рулетки на линию или грань, и вы увидите расстояние или площадь в поле «Измерения».
Чтобы измерить геометрию или установить направляющую линию, выполните следующие действия:
Примечание: Хорошее правило, которое следует запомнить; Вы будете использовать конечные точки для создания Guide Points , вы можете создать Направляющую Линии , используя средние точки, линии или грани.
- Выберите инструмент Рулетка () или нажмите клавишу T .
Примечание. По умолчанию инструмент «Рулетка» создает направляющие линии и направляющие точки по мере измерения. Знак плюс появляется рядом с курсором рулетки в режиме создания направляющих (). Если вы хотите просто измерить расстояние между двумя точками, не создавая направляющую, вы можете нажать Ctrl (Microsoft Windows) или Option (macOS). Знак «плюс» рядом с инструментом «Измерить» в этом режиме исчезает.
 Этот режим будет сохраняться до тех пор, пока вы не переключите инструменты.
Этот режим будет сохраняться до тех пор, пока вы не переключите инструменты. - Щелкните начальную точку вашего измерения. Если вам нужно выбрать конечную или среднюю точку, механизм логического вывода SketchUp поможет вам найти ее. Чтобы создать направляющую линию, щелкните линию, которая должна быть параллельна направляющей линии.
- Переместите курсор в нужном направлении. Когда вы перемещаете мышь, временная линия измерительной ленты со стрелками на каждом конце растягивается от начальной точки, как показано на рисунке.
Совет: Вот несколько советов, которые помогут вам перемещать курсор рулетки в трехмерном пространстве:
- Линия измерительной ленты меняет цвет, чтобы соответствовать цветам оси, когда она параллельна какой-либо оси. На рисунке вы видите измерительную ленту, выровненную по красной оси.
- Нажмите кнопку направления во время измерения, чтобы заблокировать ось. стрелка вверх блокирует синюю ось, стрелка влево блокирует зеленую ось, а стрелка вправо блокирует красную ось.
 Рядом с курсором вы увидите уведомление о том, что вывод заблокирован.
Рядом с курсором вы увидите уведомление о том, что вывод заблокирован. - В поле “Измерения” динамически отображается длина измерительной ленты.
- Нажмите Esc , если вам нужно начать сначала.
- (необязательно) Чтобы создать направляющую, нажмите Ctrl (Microsoft Windows) или Option (macOS). Рядом с курсором рулетки ().
- Щелкните в конечной точке вашего измерения. Расстояние от начальной точки отображается в поле Измерения. Если вы нажали Ctrl на предыдущем шаге, направляющая линия появится в виде пунктирной линии, уходящей в бесконечное трехмерное пространство (по крайней мере, в вашей модели). На следующем рисунке направляющие линии отмечают расстояние в 3 фута от внутренних стен. (Информацию о маркировке расстояний в вашей модели см. в разделе Добавление текста к модели.)
- (Необязательно) Чтобы переместить направляющую линию на точное расстояние от начальной точки, введите число и единицу измерения, а затем нажмите .
 Введите .
Введите .
Примечание. Если вы измерите расстояние без создания направляющей, а затем введете значение, SketchUp спросит, хотите ли вы изменить размер модели. Подробнее см. в разделе Масштабирование модели или частей модели.
Совет: При измерении от конечной точки и создании направляющей SketchUp создает направляющую точку, как показано на рисунке. Направляющая точка представляет собой конечную пунктирную линию, тогда как направляющая линия бесконечна.
Измерение угла
Измерьте угол, если вы хотите воспроизвести этот угол в другом месте модели или создать план, например, для проекта деревообработки. Чтобы измерить угол или создать наклонные направляющие линии, используйте инструмент «Транспортир».
Вы найдете инструмент «Транспортир» () в нескольких разных частях интерфейса SketchUp:
- Панель инструментов построения
- Панель инструментов «Большой набор инструментов»
- Меню инструментов
- Палитра инструментов (macOS)
В видео показано, как измерять углы и устанавливать направляющие с помощью инструмента Транспортир. Шаги, которые проведут вас через этот процесс, прочитаны в оставшейся части этого раздела.
Шаги, которые проведут вас через этот процесс, прочитаны в оставшейся части этого раздела.
Чтобы измерить угол и создать наклонную направляющую линию, выполните следующие действия:
- Выберите инструмент Транспортир (). Курсор изменится на транспортир. Центральная точка зафиксирована на курсоре.
- Нажмите, чтобы установить вершину угла, который вы хотите измерить. (См. выноску 1 на рисунке.) Если вам нужно зафиксировать ориентацию, нажмите и удерживайте кнопку 9.0055 Shift перед нажатием кнопки.
Совет: Когда вы нажимаете и удерживаете клавишу Shift, чтобы заблокировать/ограничить плоскость вращения, вы можете нажать Alt (Microsoft Windows> или Command (macOS), чтобы вывести транспортир из предполагаемой плоскости. Угол транспортира изменится. останется угол исходной плоскости, но теперь вы можете перемещать транспортир, чтобы вывести другую геометрию.

- Щелкните там, где начинается угол, который вы хотите измерить. (См. выноску 2 на рисунке.)
Совет: Вы можете щелкнуть и перетащить от вершины к первой точке, чтобы определить ось вращения. Это особенно полезно, если вам нужно повернуть вокруг оси, которая не находится на красной, зеленой или синей плоскостях. Нажмите Esc в любой момент, чтобы начать заново.
- Переместите курсор, чтобы измерить угол. (См. выноску 3 на рисунке.)
Совет: Вот несколько советов, которые помогут вам найти правильное измерение угла:
- При перемещении курсора угол динамически появляется в поле Измерения.
- Когда курсор приближается к транспортиру, угол привязывается к делениям транспортира, что указывает на шаг в 15 градусов. Когда ваш курсор находится дальше от центра транспортира, вы можете измерить угол более точными измерениями.
- Нажмите, чтобы установить наклонную направляющую линию.

- (Необязательно) Введите значение и нажмите Введите , чтобы изменить угол направляющей линии (относительно начальной линии). Вы можете ввести десятичное значение, например 34,1 или наклон, например 1:6 . Изменяйте это значение столько раз, сколько хотите, пока не сделаете другой выбор или не выберете другую команду.
Примечание. SketchUp поддерживает угловую точность до 0,1 градуса.
Редактирование направляющих линий
Чтобы изменить ориентацию направляющей линии или направляющей точки, вы можете переместить или повернуть их. Подробности см. в разделах «Перемещение объектов» и «Отражение и вращение».
Примечание: Нельзя изменить размер направляющей линии, поскольку длина направляющих линий бесконечна.
Скрытие и стирание направляющих линий
Направляющие линии обычно создаются как временное вспомогательное средство для построения части модели.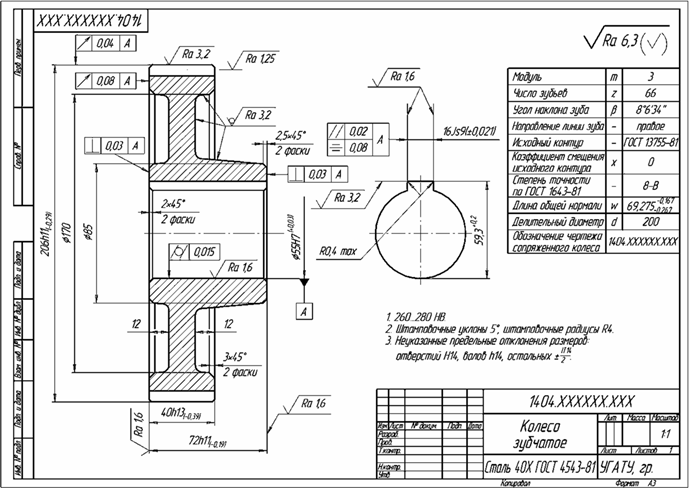 Сохранение слишком большого количества направляющих линий в модели может снизить точность логического вывода SketchUp и производительность отображения, поэтому вы можете скрыть направляющие линии во время работы или удалить все направляющие линии после завершения создания 3D-модели.
Сохранение слишком большого количества направляющих линий в модели может снизить точность логического вывода SketchUp и производительность отображения, поэтому вы можете скрыть направляющие линии во время работы или удалить все направляющие линии после завершения создания 3D-модели.
Чтобы скрыть направляющие линии, вы можете использовать любой из следующих методов:
- С помощью инструмента Выбрать (), выберите одну или несколько направляющих, а затем выберите Правка > Скрыть .
- Щелкните выбранную направляющую или направляющие в контексте и выберите Скрыть в появившемся меню, как показано на рисунке.
Чтобы снова сделать скрытые направляющие видимыми, выберите Правка > Показать и выберите параметр в подменю Показать.
При удалении направляющих линий они полностью удаляются и никогда не возвращаются. Вот несколько способов удаления направляющих:
- С помощью инструмента Select (), выберите одну или несколько направляющих, а затем выберите Правка > Удалить .

- Щелкните направляющую в контексте и выберите Стереть в появившемся меню.
- Щелкните направляющую линию инструментом Ластик ().
- Выберите Правка > Удалить направляющие , чтобы стереть все направляющие в текущем контексте.
Точная оценка высоты здания
Если вы не знаете высоту существующего здания, которое пытаетесь смоделировать, вот несколько методов, которые вы можете использовать, чтобы сделать обоснованное предположение:
- Подсчет повторяющихся единиц.
- Сделать снимок с объектом известной высоты
- Используйте тригонометрию.
Когда вы будете готовы выдавить контур здания до нужной высоты, убедитесь, что вы находитесь в представлении ISO, выбрав Camera > Standard Views > Iso . Затем используйте инструмент Push/Pull (), чтобы выдавить ваше здание в 3D и ввести точную высоту вашего здания.
Метод 1: подсчет повторяющихся единиц
Часто здания строятся из кирпича, блоков или других модульных строительных материалов. Измерьте высоту одной единицы, подсчитайте общее количество единиц на фасаде и умножьте, чтобы получить приблизительную общую высоту.
Этот метод также работает для целых уровней здания. Если вы можете измерить один уровень на фасаде вашего здания, вы можете умножить его на общее количество уровней, чтобы получить приблизительное общее измерение.
Способ 2. Сделайте снимок с объектом известной высоты
Когда вы фотографируете здание, которое планируете смоделировать, включите в фотографию что-то (или кого-то), чья высота вам известна.
Совет: Вот несколько советов по оценке высоты здания с помощью этого метода:
- Счетчик или человек хорошо работают.
- Расположите свое «известное количество» как можно ближе к зданию для обеспечения точности.

- Сделайте снимок как можно дальше, чтобы свести к минимуму вертикальные искажения.
Вы можете использовать программу для редактирования фотографий, чтобы оценить высоту вашего здания на основе объекта (или человека), включенного в фотографию.
Метод 3: использование простой тригонометрии
Выполнив несколько простых измерений, можно с некоторой точностью оценить высоту. Взгляните на рисунок ниже. Все, что вам нужно знать, это:
- Ваше расстояние от здания
- Высота вашего глаза
- Угол между землей и верхом здания
Используйте эту формулу для расчета высоты здания:
Высота = ( тангенс (угол) x расстояние ) + высота глаз
Например, при расстоянии до здания 25 метров угол 37 градусов , а высота глаз 1,75 м, формула будет выглядеть так:
Высота = tan(37) x 25 м + 1,75 м
= 0,75355 х 25 м + 1,75 м
= 20,6 м
Примечание: На вашем калькуляторе кнопка загара вычисляет тангенс угла.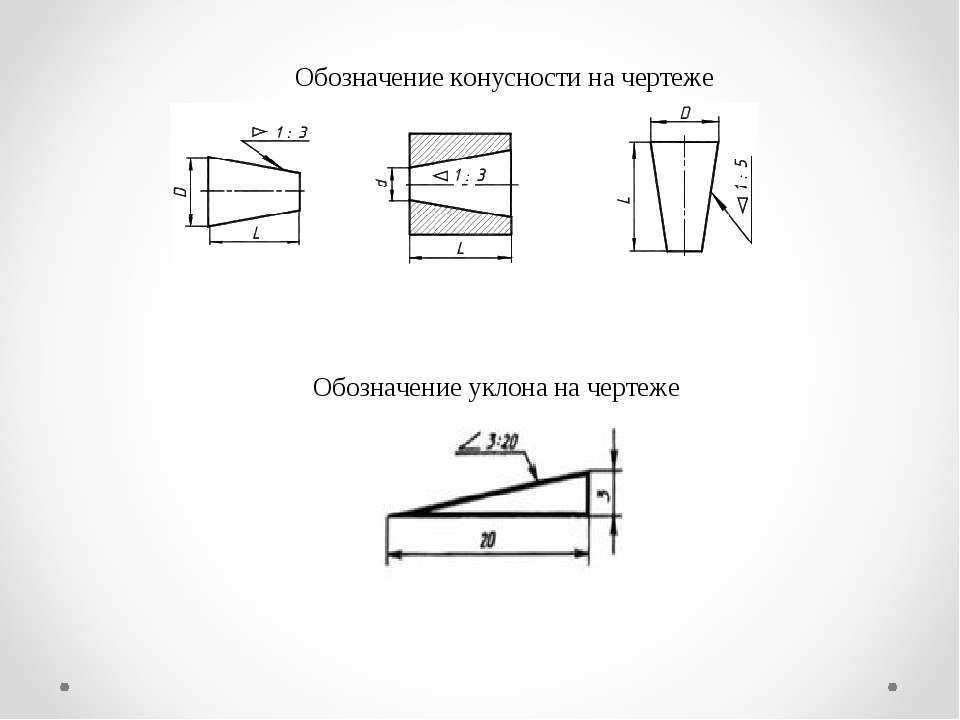
Краткий справочник по блоку измерений
В этом разделе вы найдете таблицы со всеми значениями, которые принимает блок измерений, в зависимости от того, какой инструмент вы используете. Помните, что после использования инструмента вы можете просто ввести значение и нажать Enter . Вам не нужно щелкать в поле «Измерения». Кроме того, пока вы не внесете еще одно изменение в свою модель или не выберете другой инструмент, вы можете продолжать вводить значения, изменяющие ваше действие.
Указание единиц измерения
В следующей таблице показано, как указать единицы измерения. Если вы не укажете единицы, SketchUp использует единицы в вашем шаблоне. Чтобы просмотреть или изменить единицы измерения по умолчанию, выберите Window > Model Info и выберите Units на боковой панели слева.
| Блок | Как указать | Пример |
|---|---|---|
| Дюймы | номер + “ | 10” |
| Ножки | номер +’ | 10’ |
| Миллиметры | номер + мм | 10 мм |
| Сантиметры | номер + см | 10см |
| Метры | номер + м | 10м |
Создание массивов
Массив упорядочивает геометрию в линию (линейный массив ) или вокруг точки (радиальный массив ). Массив создается при копировании геометрии с помощью инструмента «Перемещение» или инструмента «Поворот». В следующей таблице перечислены все модификаторы, которые вы можете использовать при создании массивов.
Массив создается при копировании геометрии с помощью инструмента «Перемещение» или инструмента «Поворот». В следующей таблице перечислены все модификаторы, которые вы можете использовать при создании массивов.
| Тип массива | Как указать | Пример | Интервал |
|---|---|---|---|
| Внешний | число + х | 3x | Равное расстояние оригинала и исходной копии |
| Внешний | номер + * | 3* | Равное расстояние оригинала и исходной копии |
| Внутренний | номер +/ | 3/ | Равное расстояние между оригиналом и исходной копией |
Ввод значений измерений для конкретного инструмента
Сразу после использования инструмента вы можете ввести точные значения, которые отображаются в поле Измерения. Значения, которые вы можете ввести, зависят от инструмента.
Примечание: Точный формат разделителя списка может различаться в зависимости от региональных настроек вашего компьютера.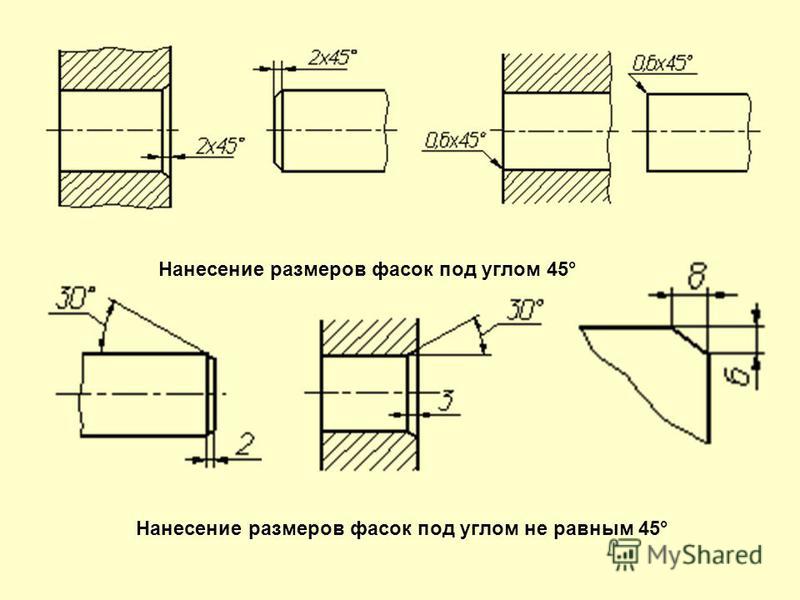

 Вы можете использовать прямое изменение для работы с пределами вида и плоскостью вида каждого вида, содержащегося на каждом выбранном чертеже на открытых в данный момент видах модели.
Вы можете использовать прямое изменение для работы с пределами вида и плоскостью вида каждого вида, содержащегося на каждом выбранном чертеже на открытых в данный момент видах модели. Чтобы отменить выбор вида чертежа, удерживайте клавишу CTRL и щелкните кромку выбранного вида. Если вы хотите сохранить внесенные изменения в связанных чертежах, щелкните средней кнопкой мыши.
Чтобы отменить выбор вида чертежа, удерживайте клавишу CTRL и щелкните кромку выбранного вида. Если вы хотите сохранить внесенные изменения в связанных чертежах, щелкните средней кнопкой мыши.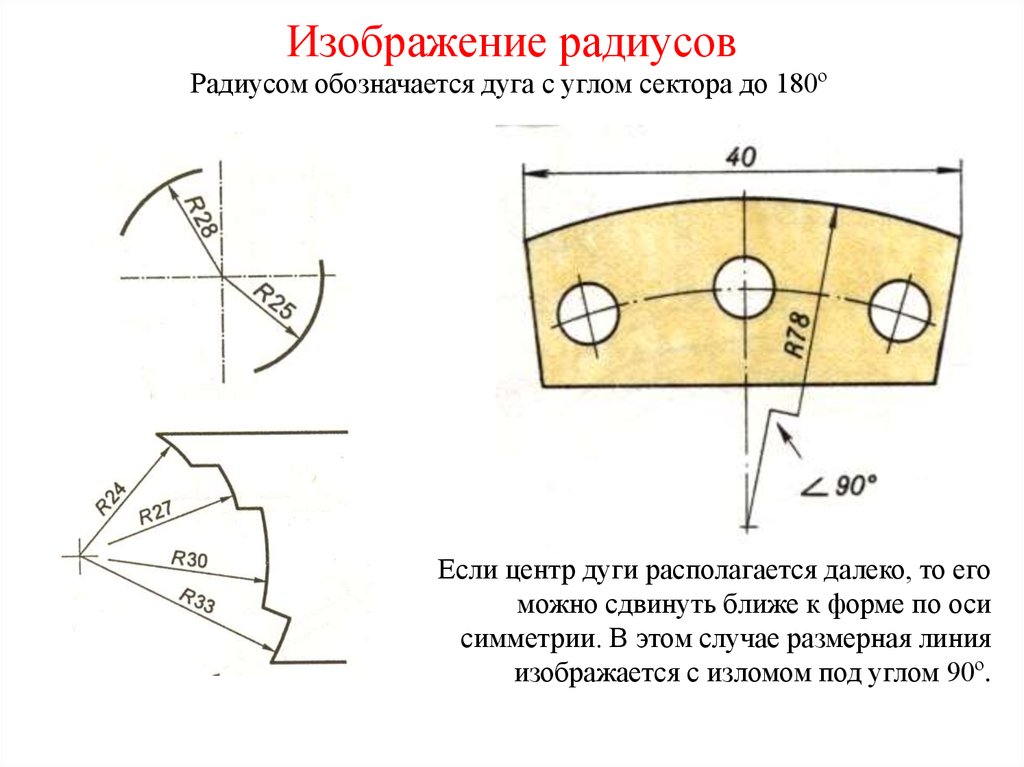



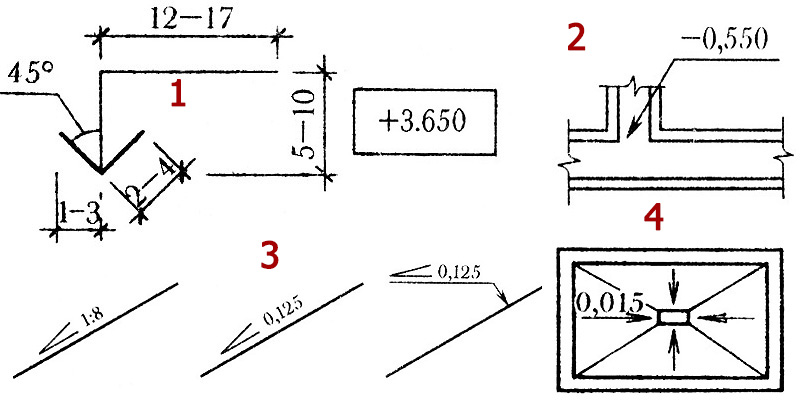
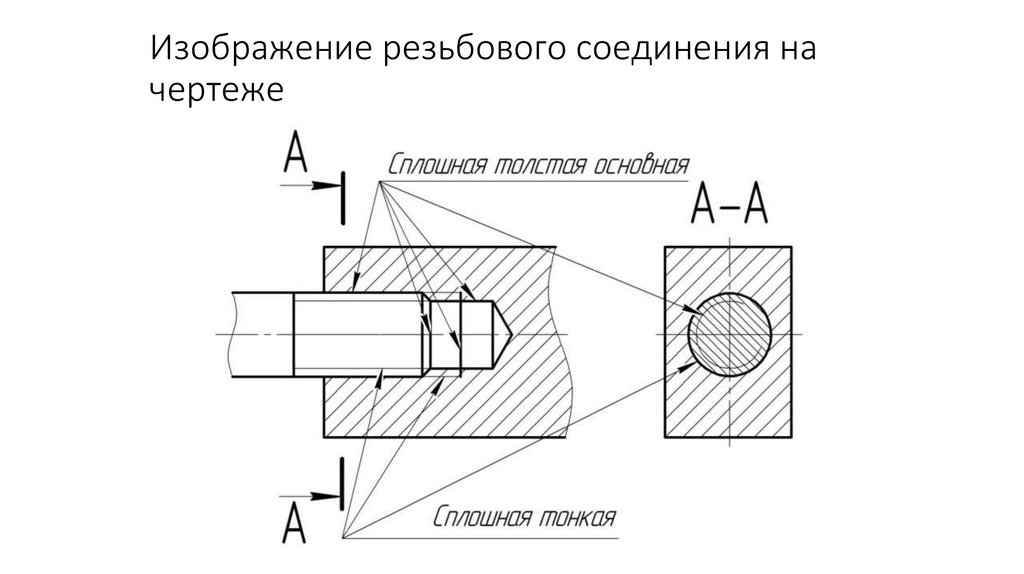
 Этот режим будет сохраняться до тех пор, пока вы не переключите инструменты.
Этот режим будет сохраняться до тех пор, пока вы не переключите инструменты.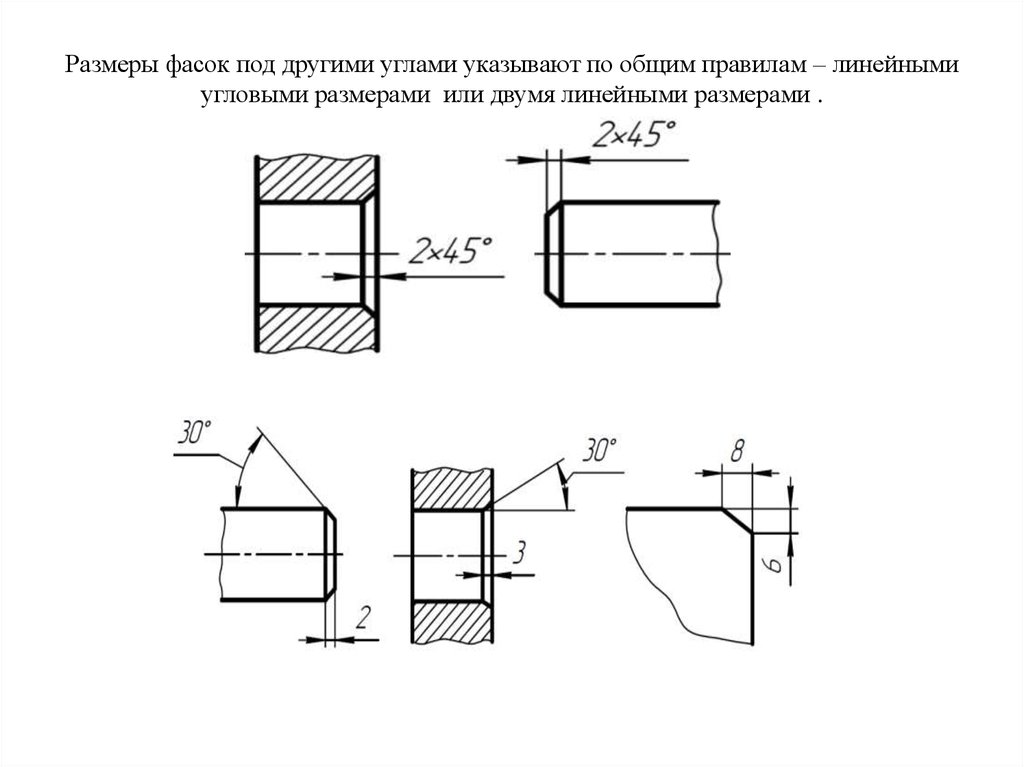 Рядом с курсором вы увидите уведомление о том, что вывод заблокирован.
Рядом с курсором вы увидите уведомление о том, что вывод заблокирован.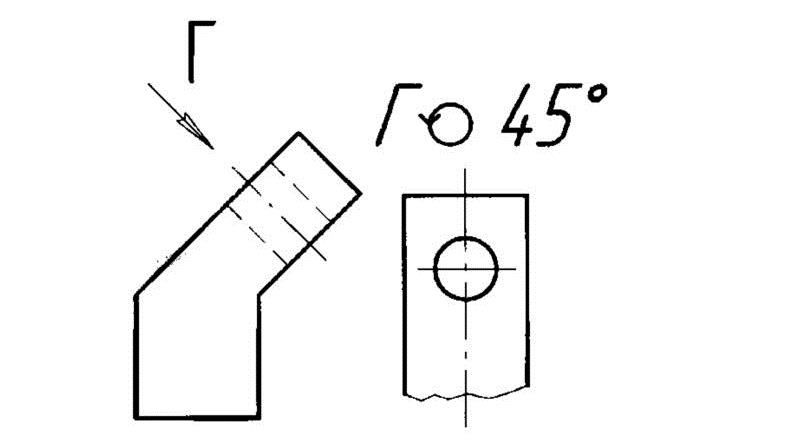 Введите .
Введите .