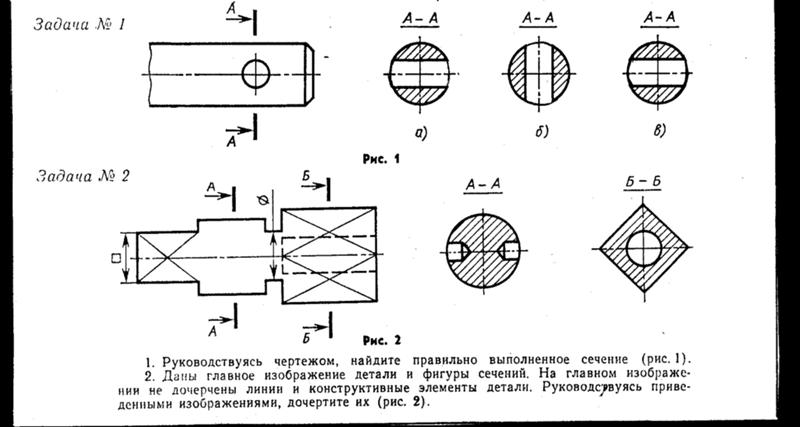Как обозначаются разрезы на чертежах?
Как обозначаются разрезы на чертежах?
Разрез должен быть отмечен надписью по типу “А-А” (всегда двумя буквами через тире). В строительных чертежах у линии сечения взамен букв допускается применять цифры, а также надписывать название разреза (плана) с присвоенным ему буквенным цифровым или другим обозначением.
Как показать разрез?
На виде местный разрез выделяется стандартными линиями. Это может быть сплошная тонкая линия с изломом или волнистая. Линии подобного назначения не должны совпадать с другими элементами чертежа.
Как обозначить разрез?
Разрез должен быть отмечен надписью по типу «А-А» (всегда двумя буквами через тире). В строительных чертежах у линии сечения взамен букв допускается применять цифры, а также надписывать название разреза (плана) с присвоенным ему буквенным, цифровым или другим обозначением.
Что такое продольный разрез?
В зависимости от положения секущей плоскости относительно основных измерений предмета различают разрезы: Продольные — секущая плоскость направлена вдоль длины или высоты предмета. Поперечные — секущая плоскость перпендикулярна к длине или высоте предмета.
Поперечные — секущая плоскость перпендикулярна к длине или высоте предмета.
Как построить ступенчатый разрез?
Так как разрез ступенчатый, то для его построения необходимо мысленно разрезать деталь двумя указанными плоскостями (разрез А–А задания, Рисунок 2.
Как обозначаются сложные разрезы?
Обозначение сложных разрезов. На начальном и конечном штрихах ставят стрелки, указывающие направление взгляда, и наносят одну и ту же прописную букву русского алфавита. Над разрезом делают надпись по типу А-А (только двумя буквами).
Как выглядит Фронтальный разрез?
Фронтальный разрез — изображение, полученное в результате мысленного рассечения детали секущей плоскостью, параллельной фронтальной плоскости проекций, и состоящее из фигу- ры сечения и изображения части детали, расположенной за секущей плоскостью.
Что такое сложные разрезы?
Разрезы называются сложными, когда применяется две и более секущих плоскостей. Причем, в зависимости от расположения этих плоскостей, сложные разрезы бывают ступенчатыми и ломаными (следующий урок о них). Сложный ступенчатый разрез образуется двумя и более параллельными секущими плоскостями.
Причем, в зависимости от расположения этих плоскостей, сложные разрезы бывают ступенчатыми и ломаными (следующий урок о них). Сложный ступенчатый разрез образуется двумя и более параллельными секущими плоскостями.
Для чего применяются на чертежах разрезы?
Для чего применяют на чертеже разрезы? Ответ: Разрезы применяют чтобы яснее показать внутреннее устройство детали. … Ответ: На разрезе показывают то, что получается в секущей плоскости и что расположено за ней; в сечении показывают только то, что получается в секущей плоскости.
Чем отличается сечение от разреза на чертеже?
Главное отличие кроется в том, что разрез показывает то, что расположено в секущей плоскости, а также за ней, в то время сечение показывает то, что внутри секущей плоскости. … Например, при совпадении секущей плоскости с плоскостью симметрии детали. Сечение имеет несколько нюансов при построении.
Как сделать разрез на чертеже в Инвенторе?
Глубина определяется осью отверстия или глубиной детали.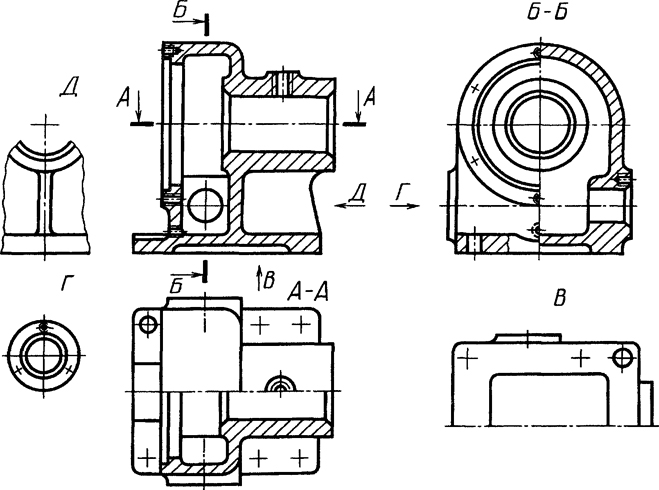
- Выберите на ленте вкладку “Размещение видов” панель “Изменить” Местный разрез .
- В графическом окне выберите вид щелчком мыши, затем укажите границы. …
- В диалоговом окне “Местный разрез” откройте раскрывающийся список “Глубина” и выберите “До эскиза” или “От точки”.
Как сделать вырез в Инвенторе?
При использовании мини-панели инструментов выберите “До следующей грани/тела” в раскрывающемся меню. В диалоговом окне “Выдавливание” или на мини-панели инструментов нажмите “Вырезать”. В выбранной области корпуса отображается индикатор направления, указывающий внутрь корпуса. Индикатор отображает направление выреза.
Как вырезать часть детали в Инвенторе?
Разделение граней твердого тела или поверхностного тела
- Выберите вкладку “3D-модель” панель “Изменить” “Разделить” .
- В диалоговом окне “Разделить” выберите пункт “Разделить грань” .
- С помощью инструмента “Разделить” выберите 2D-эскиз, 3D-эскиз, рабочую плоскость или поверхность для разделения грани.

Как повернуть деталь в Инвенторе?
Для вращения детали или сборки в графическом окне используется команда “Повернуть” на стандартной панели инструментов. Поворот можно производить одновременно с выполнением других команд. Нажмите кнопку “Поворот” на стандартной панели инструментов или клавишу F4.
Как редактировать 3д тело в автокаде?
В AutoCAD отредактировать 3D тело можно несколькими командами. Самые распространенные расположены на панели инструментов Редактирование тела. Выдавить грань (_extrude), Перенести грань (_move), Сместить грань (_offset).
Создать разрез | Помощь пользователям Tekla
Перейти к основному содержанию
- Главная
- Tekla Structures
- Создание чертежей
- Редактирование чертежей
- Создание и изменение видов чертежа
- Создание разреза
Текла Структуры
2019
Tekla Structures
Разрезы деталей можно создавать на виде чертежа на открытом чертеже, содержащем хотя бы один вид.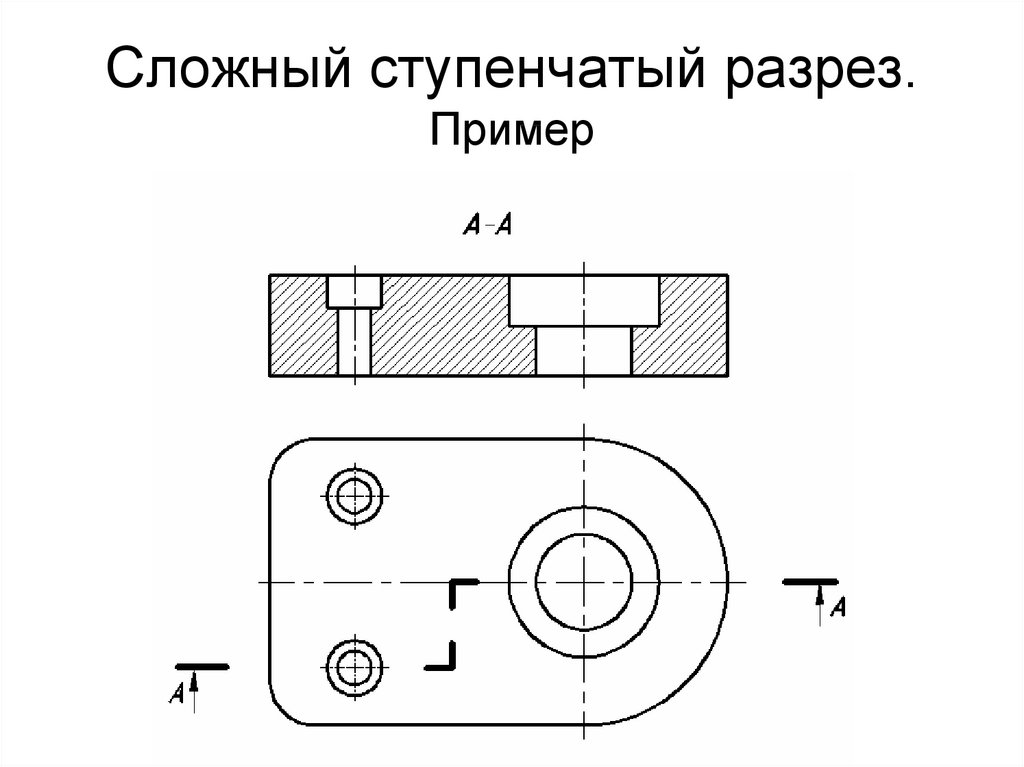
- Сначала задайте свойства метки сечения: На вкладке Чертеж щелкните Свойства > Метка сечения .
- Измените свойства линии разреза, метки сечения и метки вида сечения в диалоговом окне “Свойства метки сечения” и нажмите “ОК” или “Применить”.
- Затем задайте свойства вида сечения: Удерживая нажатой клавишу Shift, на вкладке Виды щелкните Вид сечения.
- При необходимости измените свойства вида и нажмите OK или Применить.
- Укажите две точки, чтобы определить положение секущей плоскости.
Указать точки проще, если активировать ортогональную привязку: в меню «Файл» щелкните «Настройки» и выберите «Орто» или нажмите O.
Для балок можно также попробовать выбрать верхнюю линию балки, а затем нижнюю линию луч с помощью переключателя привязки Привязать к перпендикулярным точкам.
- Укажите две точки, чтобы определить направление рамки разреза и глубину разреза.
Выбирая коробку, немного преувеличивайте. Вы также можете отрегулировать глубину просмотра и границу обзора позже.

Направление сечения — это направление, в котором указывают стрелки меток сечения.
- Выберите позицию для вида в разрезе.
Символ вида следует за указателем мыши, позволяя вам увидеть, где вы собираетесь разместить разрез.
Глубина в противоположном направлении равна нулю (0).
Tekla Structures создает вид сечения, используя текущие свойства в диалоговых окнах Свойства вида и Свойства метки сечения, и добавляет метку сечения в исходный вид. Вы можете изменить свойства после создания представления.
Совет:
Граница вида созданного сечения остается выделенной, и вы можете отрегулировать глубину и высоту границы вида, перетащив ее.
При необходимости измените масштаб вида сечения: Дважды щелкните рамку вида, снимите все остальные выделения с помощью переключателя внизу, выберите только параметр «Масштаб» и отрегулируйте масштаб.
Если вы хотите создать другой вид, снова запустите команду «Разрез».

(1) Первые две указанные точки указывают положение секущей плоскости.
(2) Третья указанная точка указывает направление разреза и глубину разреза. Тут можно немного преувеличить.
(3) Четвертый выбор завершает вырезанную коробку.
(4) Символ вида следует за указателем мыши при размещении разреза. Разрез размещается в выбранном месте. Разрез остается выбранным, а граница вида выделяется сразу после создания вида.
Метка сечения отображается в исходном виде. Граница вида сечения также выделяется на исходном виде сразу после создания вида.
это было полезно?Чего не хватает?
Предыдущий СледующийУчебник: виды сечения | Онлайн-обучение Revit
Bansri PandeyРазрезы прорезают модель в заданной секущей плоскости и отображают ортогональную 2D-проекцию на виде. Создание разрезов в программе САПР требует больших усилий вручную. Принимая во внимание, что в Revit создание разреза автоматизировано, что значительно экономит время и энергию. Это так же просто, как нарисовать линию, чтобы указать секущую плоскость, и все! Поскольку смоделированные элементы в Revit являются трехмерными, программное обеспечение может автоматически создавать их двухмерные проекции вдоль указанной плоскости. Если какие-либо элементы здания редактируются, добавляются или удаляются в модели здания, изменения также автоматически отражаются на разрезах, что экономит много времени, денег и энергии при согласовании всех чертежей.
В этом учебном пособии вы узнаете,
- Чтобы добавить вид в разрезе
- Чтобы переименовать вид в разрезе
- Настроить границу обрезки и смещение дальней обрезки вида в разрезе
- Видимость/графика: включение/выключение элементов в вид в разрезе
- Видимость/графика: Настройка отображения элементов в виде проекта/вырезания
- Разрыв линии сечения
- Разделение сегмента линии сечения
Пример задачи:
- Создание вертикального сечения с разделить сегмент
- Создать горизонтальный разрез с помощью линии разрыва
- Скрыть линии сетки в разрезе
- Скрыть образец поверхности стены в разрезе
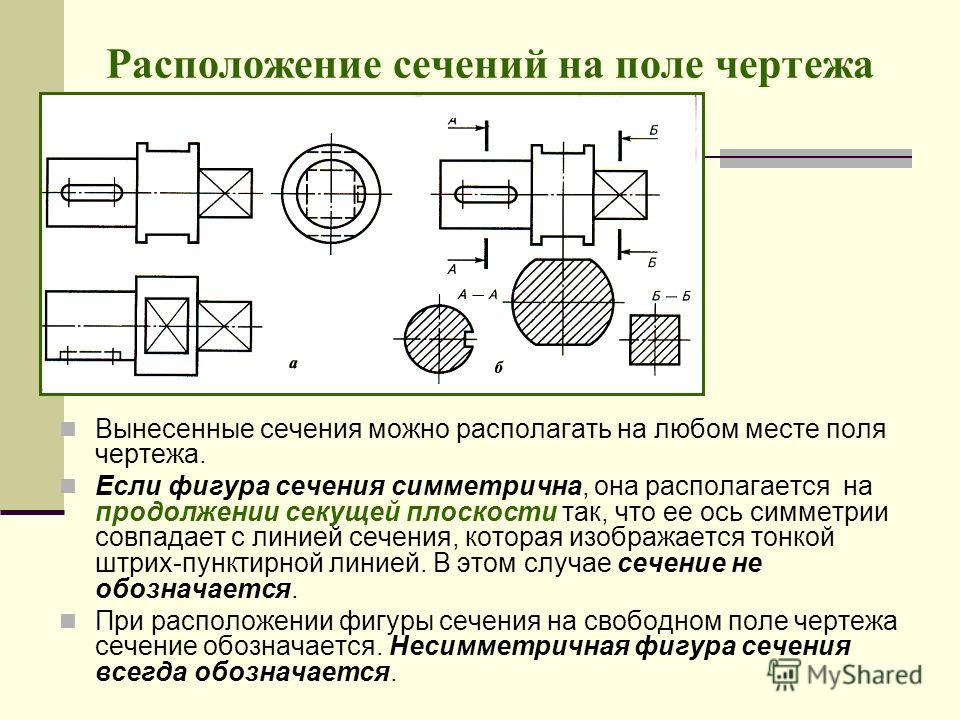 1. План этажа подвала с двумя линиями разреза Рис. 2. Разрез 1 с линиями сетки и шаблон поверхности стены отключен
1. План этажа подвала с двумя линиями разреза Рис. 2. Разрез 1 с линиями сетки и шаблон поверхности стены отключенФайл, необходимый для этого руководства:
«TutorialSectionView_Input_LearningRevitOnline.rvt» (если у вас нет этого файла, загрузите его отсюда.)
Решение:
- Откройте файл учебного пособия «TutorialSectionView_Input_LearningRevitOnline.rvt» в Revit. Этот файл проекта уже содержит уровни, сетки и стены на уровне цокольного этажа.
- Перейдите к плану этажа «-01 Подвальный этаж».
- Теперь давайте создадим вертикальную линию разреза, как показано на рис. 1.
Добавьте сечение. Вид:
- Перейдите на вкладку «Вид» -> панель «Создать» -> «Сечение» .
- В области рисования поместите курсор в начальную точку сечения и проведите по модели. Нажмите, когда дойдете до конечной точки сечения.
- Линия сечения создана.
- Нажмите Esc, чтобы закрыть инструмент сечения.

- СОВЕТ: Нажмите на линию разреза -> Нажмите на стрелку «Отразить» рядом с заголовком раздела, чтобы изменить направление вида разреза.
- Дважды щелкните заголовок раздела (синий пузырьковый символ), чтобы перейти к виду сечения.
- В качестве альтернативы щелкните линию сечения -> щелкните правой кнопкой мыши -> Перейти к виду
- В качестве альтернативы перейдите в браузер проекта -> Под разделами -> Дважды щелкните имя вида сечения, чтобы открыть его.
- Когда вы откроете вид в разрезе, вы заметите, что элементы здания показаны как вырезанные из линии сечения, которую вы начертили на компоновке.
Чтобы переименовать разрез:
- Перейдите в Браузер проекта -> Щелкните правой кнопкой мыши разрез, который вы хотите переименовать -> В контекстном меню выберите Переименовать -> Изменить имя вида и нажмите Войти.
- В качестве альтернативы щелкните линию сечения в области рисования -> Перейти к свойствам -> В разделе «Идентификационные данные» -> Параметр «Имя вида» -> Измените имя вида и нажмите Enter.

- В качестве альтернативы щелкните линию сечения в области рисования -> Перейти к свойствам -> В разделе «Идентификационные данные» -> Параметр «Имя вида» -> Измените имя вида и нажмите Enter.
- Перейдите в Браузер проекта -> Щелкните правой кнопкой мыши разрез, который вы хотите переименовать -> В контекстном меню выберите Переименовать -> Изменить имя вида и нажмите Войти.
- С помощью параметра «Обрезка» и «Смещение дальнего клипа» вы можете настроить, какие элементы будут включены в разрез, а какие будут исключены из него. Используйте следующую процедуру, чтобы отрегулировать ширину (обрезку) и глубину (дальнюю обрезку) разреза.
Настройка границы обрезки и смещения дальней обрезки сечения:
- Перейдите к плану этажа «-01 Подвальный этаж».
- Щелкните линию сечения, которую вы добавили на шаге 3.
- Обратите внимание на синюю пунктирную линию впереди и по бокам линии сечения.
- Пунктирная линия впереди и параллельно линии разреза представляет собой дальнюю смещенную плоскость отсечения, которая управляет глубиной просмотра. На виде отображаются только те элементы, которые находятся в пределах граничной линии дальней плоскости отсечения. Используйте синие стрелки, чтобы настроить границу.
- Пунктирные линии по бокам определяют область обрезки (ширину) разреза. В представлении отображаются только те элементы, которые находятся в пределах граничной линии области обрезки.
 Используйте синие стрелки, чтобы настроить границу.
Используйте синие стрелки, чтобы настроить границу. - Эти параметры также можно настроить в свойствах линии сечения. Нажмите на линию сечения -> Перейти к свойствам -> В разделе «Границы» -> Обратите внимание на настройки «Обрезка» и «Смещение дальнего клипа».
- Для управления отображением элементов, когда они обрезаются в дальней плоскости отсечения, настройте параметры дальнего отсечения. Узнайте больше об этой настройке здесь.
- Настройте дальнюю плоскость отсечения и границу обрезки вида в разрезе, а затем перейдите к виду в разрезе, чтобы увидеть, как повлияют эти настройки.
- Чтобы контролировать, какие элементы отображать, а какие отключать на виде, используйте настройки видимости графики.
Включение/выключение элементов на виде в разрезе:
- Видимость Графика позволяет скрывать/показывать категории элементов на определенном виде. Например, предположим, что мы хотим отключить все линии сетки в разрезе.
- Откройте вид в разрезе в браузере проекта.

- Перейдите на вкладку «Вид» -> панель «Графика» -> «Видимость / Графика»
- В качестве альтернативы используйте сочетание клавиш «VG».
- Отображается список всех категорий Revit.
- Поскольку сетки являются элементами аннотаций. Перейдите на вкладку Категории аннотаций. Прокрутите вниз список категорий, чтобы найти Сетки. Рядом с категорией Grids есть флажок. Выключи это.
- Скажи ОК.
- Обратите внимание, что все линии сетки в представлении теперь скрыты.
- Чтобы снова включить их, вернитесь в раздел «Видимость/Графика» и установите флажок рядом с категорией «Сетка».
- Настройки видимости/графики также можно использовать для управления отображением элементов в проекции и вырезании в разрезе.
Настройка отображения элементов в виде проекта/вырезания:
- Допустим, мы хотим отключить образцы поверхности стен, отображаемые в разрезе, как показано на изображении ниже.
- Перейдите на вкладку «Вид» -> панель «Графика» -> «Видимость/Графика»
- Можно также использовать сочетание клавиш «VG».

- Можно также использовать сочетание клавиш «VG».
- Отображается список всех категорий Revit. Поскольку стены являются элементами модели, перейдите к списку категорий моделей и прокрутите вниз до категории «Стены».
- В разделе «Проект/Поверхность» -> «Шаблоны» -> нажмите «Переопределить» -> «Отключите шаблон переднего плана», сняв флажок «Видимый».
- Нажмите OK, чтобы открыть диалоговое окно Графика заливки узором.
- Нажмите «ОК», чтобы открыть диалоговое окно «Переопределение видимости/графики».
- Обратите внимание на изменение вида в разрезе. Кирпичный рисунок стен, показанный в проекции, выключен.
- Вернитесь к плану этажа «-01 Подвальный этаж». Повторите шаг 4, чтобы добавить горизонтальную секцию, как показано на рис. 1. По умолчанию имя вида секции будет «Секция 2», продолжая последовательность номеров из предыдущей секции. Выполните шаг 6, если вы хотите переименовать разрез. Повторите шаг 8, чтобы настроить смещение дальнего клипа и границы обрезки, как показано на изображении ниже.

- Иногда в целях презентации вы можете не захотеть, чтобы линия сечения отображалась по всему чертежу. В этом случае требуется, чтобы линия сечения отображалась в виде ломаных линий, а не одной непрерывной линии.
Чтобы разорвать линию сечения:
- Щелкните линию сечения Сечения 2 (линию сечения, созданную на шаге 13).
- Обратите внимание на контрольный символ разрыва на линии.
- Нажмите на символ управления разрывом, чтобы разорвать линию сечения.
- Разрыв раздела находится посередине линии раздела. На следующих изображениях показана одна и та же секция, целая и сломанная.
- Чтобы воссоединиться с линией сечения, еще раз щелкните элемент управления разрывом.
- Разрыв линии сечения зависит от вида. Это влияет на отображение сечения только в том виде, где был сделан разрыв.
- Если вы хотите разделить секущую плоскость разреза, чтобы показать две разные области модели, вы можете использовать инструмент «Разделить сегмент».

Чтобы разделить сегмент линии сечения:
- Щелкните на линии сечения Сечения 1 (вертикальная линия сечения, созданная на шаге 4).
- Перейдите на вкладку «Изменить|Виды» -> «Сечение» -> «Разделить сегмент».
- Щелкните на линии сечения, с которой вы хотите начать разделение.
- Переместите курсор в том направлении, в котором вы хотите расположить разделенный сегмент. Нажмите, где вы хотите разместить его.
- Линия сечения разделена.
- Дважды щелкните Esc, чтобы закрыть инструмент «Разделить сегмент».
- Еще раз нажмите на линию сечения.
- С помощью стрелок на линии сечения можно при необходимости отрегулировать сегменты разделения.
- Перейдите к представлению и посмотрите, как изменяется представление после разделения сегмента.
- После выполнения всех вышеперечисленных шагов сохраните проект под именем «TutorialSectionView_Output_LearningRevitOnline.rvt» использовать. Тег Section содержит заголовок раздела и конец раздела.




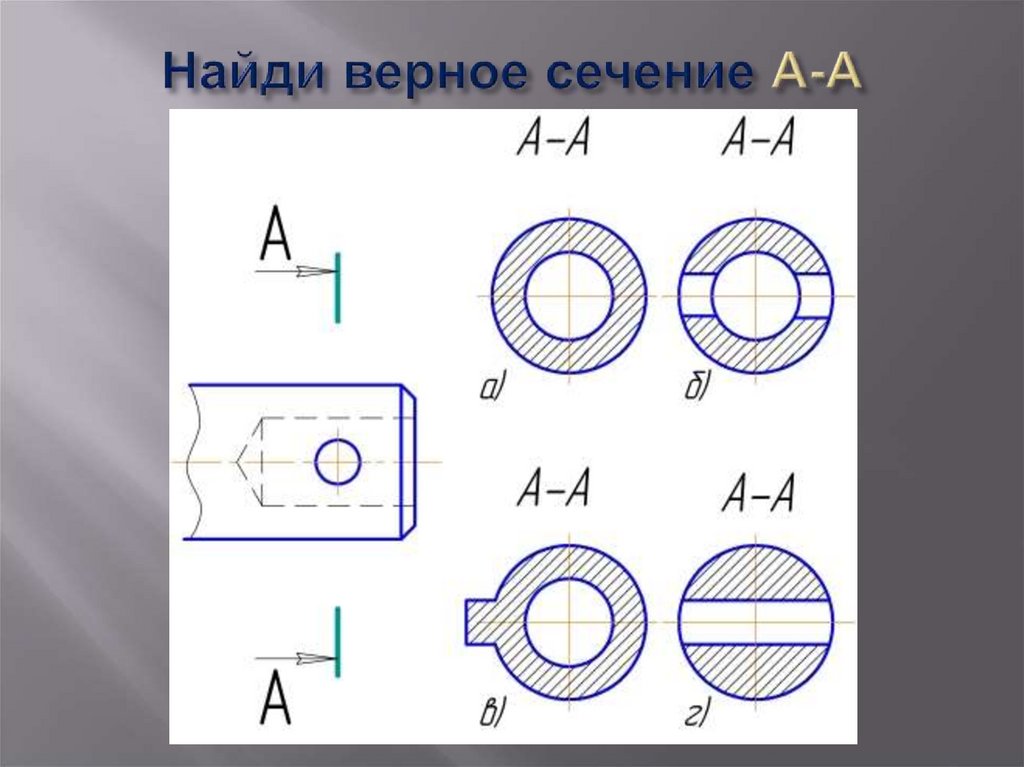

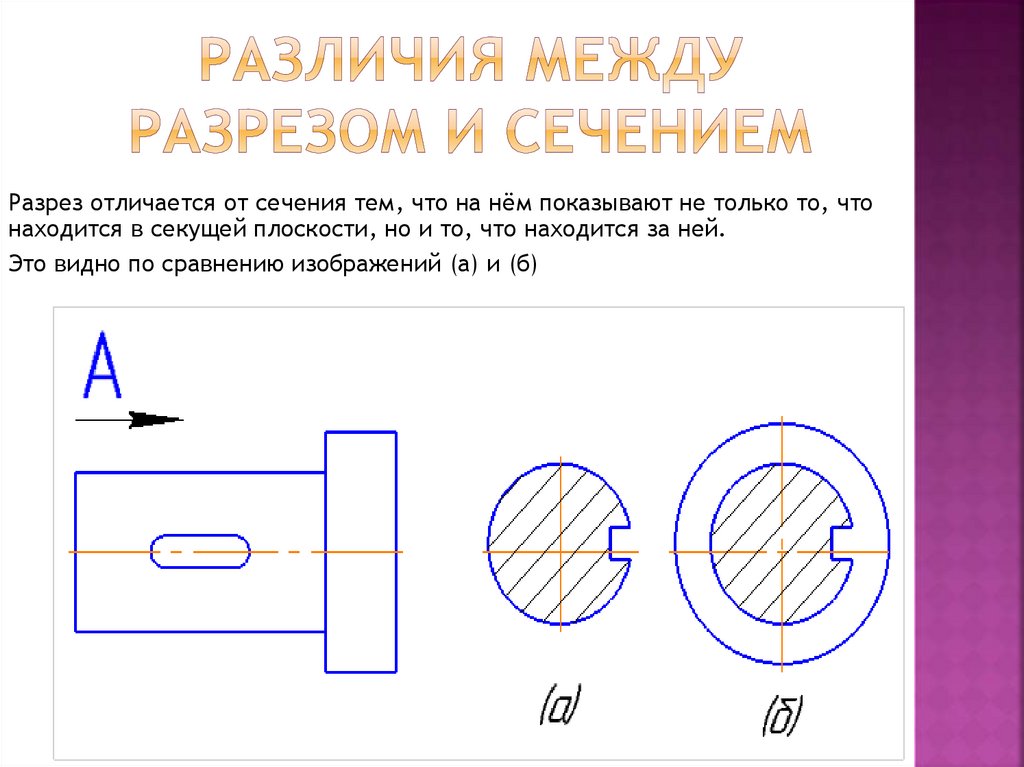
 Используйте синие стрелки, чтобы настроить границу.
Используйте синие стрелки, чтобы настроить границу.