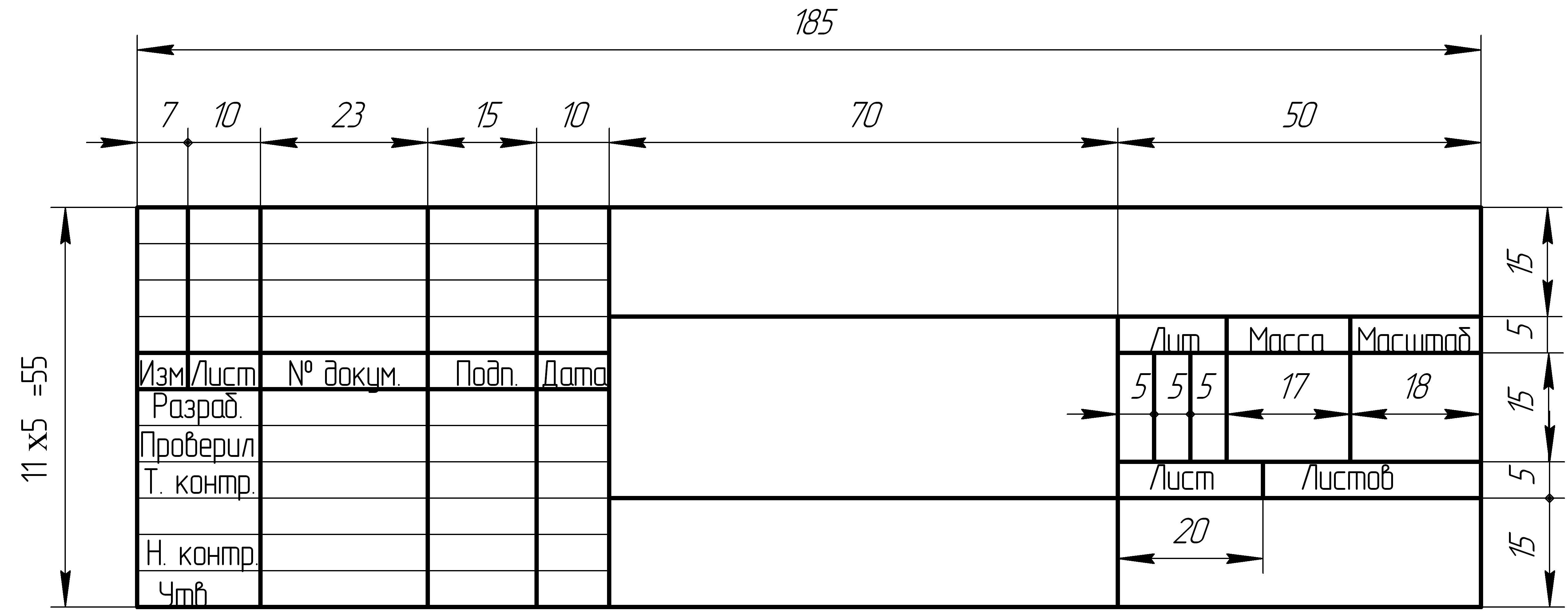Как подписать чертеж в автокаде
Преимущественное большинство пользователей во время работы над чертежами в программе AutoCAD сталкиваются с необходимостью добавления надписей с различным содержимым. Для этого в нем присутствует отдельный инструмент со своими настройками и дополнительными функциями. Как раз об этом мы и хотим поговорить в рамках сегодняшнего материала.
Создаем текст в программе AutoCAD
Разобранное далее руководство будет разделено на отдельные этапы, чтобы упростить понимание выполнения операции начинающим юзерам. Перед этим мы сразу хотим отметить, что размерные маркеры создаются не при помощи добавления надписей, а через отдельную функцию, где само число проставляется автоматически. Более детальную информацию по этой теме ищите в отдельном материале на нашем сайте по ссылке ниже, а мы переходим к нашей основной задаче.
Шаг 1: Установка пользовательских шрифтов
Практически всегда за основу стиля текста берутся стандарты ГОСТ или какие-то уже установленные шрифты. Однако определенные пользователи хотят задействовать дополнительные стили надписей, которых по умолчанию нет в операционной системе или в AutoCAD. В таком случае для начала потребуется инсталлировать их доступным методом, который зависит от формата шрифта. Развернутое руководство по инсталляции ищите в статье далее.
Шаг 2: Добавление надписи
Теперь, когда предварительные работы со шрифтами завершены, можно смело переходить к добавлению надписей. Как уже было сказано выше, осуществляется это с помощью отдельного инструмента. Принцип создания точно такой же, как и в большинстве других подобных программ.
- Откройте необходимый для редактирования чертеж, а затем переместитесь в раздел «Аннотации», который находится на главной странице ленты. Разверните этот раздел, чтобы увидеть все доступные настройки.
Выберите подходящий для создания стиль. Сейчас давайте поговорим о надписях формата ГОСТ, а уже потом затронем тему индивидуализации стилей.
Кликните на инструмент под названием «Текст».
Здесь на выбор предлагается два варианта — «Многострочный текст» или «Однострочный текст». Используйте подходящий для вас режим.
Протяните получившийся прямоугольник так, чтобы все содержимое точно поместилось в него. При этом следует учитывать и масштаб самого чертежа. Если вы отдалились от изначального положения далеко, рамка получится огромная. С сильным зумом все будет в точности наоборот.
После этого рамка преобразится в шкалу, пример которой вы видите на скриншоте ниже. Это значит, что можно начинать набирать текст.
Разделяйте слова стандартным пробелом, а новую строку начинайте с нажатия на Enter.
По завершении не забудьте сохранить изменения.
Вот таким нехитрым образом добавляются надписи на чертежи. Создать их можно неограниченное количество. При этом не забывайте о расположении текста в разных слоях, чтобы повысить комфорт во время взаимодействия с остальными элементами проекта.
Шаг 3: Изменение размера области надписи
Иногда случаются ситуации, когда требуется изменить размер области надписи. Например, текст не помешается в одну строку или нужно наоборот удалить лишнее пустое место. Делается это без каких-либо трудностей буквально в два клика.
- Дважды щелкните ЛКМ по необходимой надписи, чтобы открыть инструменты управления ею.
Путем перетаскивания редактируйте область на свое усмотрение.
Чтобы выйти из редактора, просто кликните в любой пустой части чертежа. При этом все внесенные изменения будут автоматически сохранены.
Шаг 4: Вставка специальных символов
Иногда для надписи требуется добавить специальные символы, отсутствующие на клавиатуре. Конечно, иногда сделать это можно с помощью специальных комбинаций, однако проще всего прибегнуть ко встроенной функции «Вставка».
- Вы уже знаете, что панель редактирования текста осуществляется после двойного клика левой кнопкой мыши по нему. Потому сейчас сделайте то же самое.
Поместите курсор набора текста в необходимое в строке место, а затем разверните раздел «Вставка».
В категории «Обозначение» присутствует большое количество специальных символов по ГОСТ. Поэтому просто отыщите нужный и выберите его.
После этого вы увидите, что символ автоматически добавился в область текста.
Если нужный специальный символ отсутствует на панели, просто нажмите на надпись «Другое». Это откроет дополнительное окно, в котором вы можете выбрать подходящий вариант.
Шаг 5: Настройка стиля текста
Плавно переходим к редактированию стилей текста. Для начала давайте разберем, как изменять существующий тип и применять конфигурацию на уже заданную надпись.
- Выделите текст, а затем обратитесь к появившейся панели. Здесь мы предлагаем в первую очередь редактировать высоту текста под себя. По умолчанию она будет 0.2 или 0.25. Вы же можете установить абсолютно любое значение в пределах разумного.
Изначально текст находится в пустом фоне, что иногда требуется исправить, установив черную заливку или применив другой цвет. Для этого перейдите в соответствующее меню, кликнув по кнопке «Фон» в разделе «Стиль».
Здесь настраивается задний план, коэффициент перекрытия и цвет заливки.
Фон распространяется на всю область текста, поэтому готовьтесь к тому, что может потребоваться изменение размера рамки.
Выравнивание подчеркивание, изменение шрифта и цвета текста — все это осуществляется точно так же, как и во всех других программах, поэтому останавливаться на этом не будем и сразу же перейдем ко следующему шагу.
Шаг 6: Создание собственного стиля
Напоследок хотим поговорить о создании собственного стиля надписей.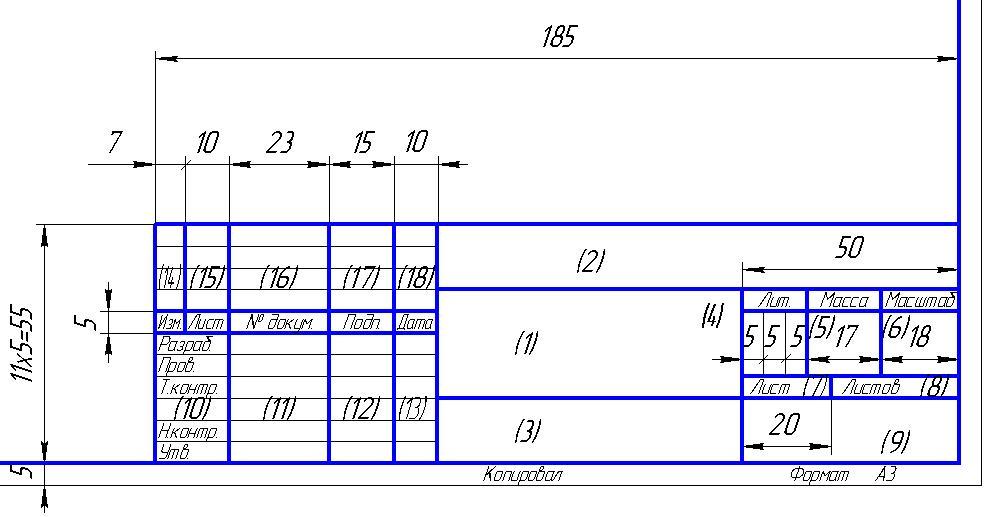 Дело в том, что иногда бывает очень важно задать ряд определенных параметров и применять их для разного текста. Постоянно выполнять одни и те же настройки неудобно, поэтому лучше задать образцы. К каждому из них рекомендуется присвоить аннотативность, ведь это позволит тексту оставаться такого же размера даже при изменении масштаба чертежа или других действиях.
Дело в том, что иногда бывает очень важно задать ряд определенных параметров и применять их для разного текста. Постоянно выполнять одни и те же настройки неудобно, поэтому лучше задать образцы. К каждому из них рекомендуется присвоить аннотативность, ведь это позволит тексту оставаться такого же размера даже при изменении масштаба чертежа или других действиях.
- В разделе «Аннотации» кликните на данную надпись, чтобы развернуть детальное меню.
Дважды нажмите левой кнопкой мыши по значку стандартов стилей для открытия отдельного окна конфигурации.
В нем вы можете приступить к редактированию существующих стилей или создать новый, установив уникальное название.
В списке со шрифтами выберите предустановленный или пользовательский вариант. Если вы заинтересованы в создании надписей общепринятого стиля, советуем указывать
Далее обратите внимание на раздел «Размер». Убедитесь, что в нем присутствует галочка возле пункта «Аннотативный».
Дополнительно укажите высоту текста на листе. Можно создать несколько одинаковых стилей, изменяя только данный параметр. Не забудьте указать в названии это, чтобы не запутаться в присутствующих вариантах.
По завершении конфигурации нажмите на «Применить».
После создания новых стилей убедитесь в том, что они отображаются в списке и доступны к выбору.
Если хотите изменить стиль текста, просто выделите его, а затем укажите необходимый пункт.
Теперь вы знаете все о добавлении надписей в AutoCAD и сможете всячески настроить стили под свои нужды. Что касается осуществления других действий, то советуем ознакомиться с обучающими материалами подобного плана, которые собраны в одной статье по ссылке далее.
Отблагодарите автора, поделитесь статьей в социальных сетях.
В этом уроке мы создадим очень полезный элемент – основную надпись чертежа. Надпись будем создавать в виде блока с атрибутами, чтобы потом можно было вставлять его в чертежи и легко менять текстовые данные.
Надпись будем создавать в виде блока с атрибутами, чтобы потом можно было вставлять его в чертежи и легко менять текстовые данные.
1. Для начала перейдем в интерфейс 2D Drafting & Annotation (кнопка переключения интерфейсов находится в правой нижней части экрана. Размеры основной надписи берем из справочника, ГОСТа или находим нужную информацию в интернет:
2. Можно начинать рисовать надпись. Для удобства дальнейшей работы создадим слои для графики и текста. Выбираем команду Layer Properties (панель Layers). Команда откроет окно свойств слоев:
В этом окне нужно выделить нулевой слой, как базовый для создания новых слоев. После этого нажатием клавиши Enter создаем новый слой, изменяем его имя, и проделываем то же самое еще раз. В итоге получаем нужные слои, которые добавятся в чертеж при закрытии окна (имена слоев могут быть произвольными):
3. Приступим к рисованию надписи. Командой Line строим нужные отрезки. Подробно описывать процесс не будем, он довольно прост. Стоит лишь отметить, что, во-первых, все построения должны быть точными, т.е. размеры нужно вводить с клавиатуры и использовать трассировку, а во-вторых, при построении левой колонки удобно сначала нарисовать отрезок нужной длины (17+23+15+10=65мм), а затем командой Array «размножить» его вверх с шагом 5мм, указав количество колонок 1 и количество рядов 10. Вот что должно получиться:
Присвоим линиям толщину там, где это необходимо. Для этого просто выделяем нужные линии и в списке толщин линий выбираем значение, скажем, 0.3мм:
Если линии визуально не изменились, значит выключена опция Lineweights (левая нижняя часть экрана). Ее нужно включить:
В итоге линии приобретут нужный вид. Теперь их нужно поместить на соответствующий слой. Это делается аналогично присвоению толщины, только за управление слоями отвечает другой список. Выделяем всю графику и выбираем слой:
Графика готова. Теперь заполним текстовые поля.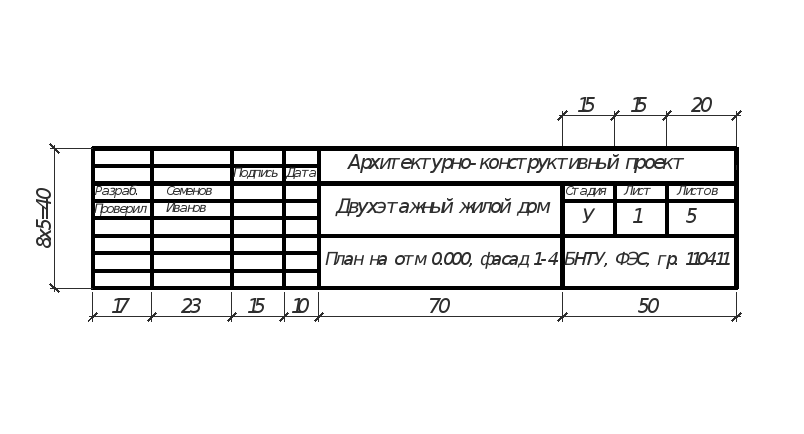 Применим два вида надписей – обычный текст и атрибуты. Разница между ними в том, что при использовании блока в чертежах текст не будет меняться, а атрибуты можно будет задавать при вставке или редактировать в процессе оформления чертежа.
Применим два вида надписей – обычный текст и атрибуты. Разница между ними в том, что при использовании блока в чертежах текст не будет меняться, а атрибуты можно будет задавать при вставке или редактировать в процессе оформления чертежа.
4. Сначала создадим текстовые надписи. Для создания обычного текста служит кнопка Single Line Text (панель Annotation). Команда запрашивает начальную точку, указываем ее в левом нижнем углу первой текстовой графы (Изм.) Соглашаемся с высотой текста и его направлением, затем вводим текст и два раза жмем Enter. Видим, что текст расположен не совсем правильно:
Выделяем его и двигаем на нужное место:
Теперь, не обращая пока внимания на то, что текст не помещается в ячейку, скопируем его во все ячейки, которые не меняются от чертежа к чертежу. Базовую точку для копирования выбираем в левом нижнем углу исходной ячейки, а конечную – в соответствующей точке нужной. Видим следующее:
Теперь в каждой ячейке изменяем текст на необходимый. Редактировать текст можно, сделав двойной клик по нему. После редактирования получается следующее:
Теперь можно подвигать текст, чтобы надпись смотрелась нормально, и сжать его в тех ячейках, где он не помещается. Для сжатия текста проще всего выделить его, открыть окно свойств (кнопка Properties на вкладке View) и в поле Width factor установить нужный коэффициент. После всех корректировок получаем готовые текстовые надписи. Их нужно перенести в слой, который мы создали для текста (аналогично тому, как мы переносили в нужный слой линии).
5. Займемся атрибутами. Они создаются командой Define Attributes (панель Block).
Параметры этой команды аналогичны параметрам обычного текста, только они вводятся из диалогового окна. Объясним значения полей на примере атрибута, находящегося в строке «Разраб.»:
– Tag – имя атрибута. Оно может быть произвольным, например, совпадать с названием соответствующего поля.
– Prompt – приглашение для ввода данных, которое появляется для этого атрибута в командной строке при вставке блока.
– Default – значение атрибута по умолчанию. Этот параметр оставим пустым.
– Все остальные параметры оставляем такими, как они приведены в примере.
После задания параметров жмем OK и указываем точку вставки атрибута. Проделываем то же для всех атрибутов, затем сдвигаем их в нужное положение и устанавливаем сжатие, выравнивание и высоту текста, где это необходимо. В итоге видим основную надпись с именами атрибутов:
Остались лишь некоторые штрихи. Во-первых, добавляем точку вставки будущего блока. Сначала ставим «метку». Это может быть любой объект, его нужно лишь установить в правом нижнем углу надписи, а затем сдвинуть на 5мм вправо и на 5мм вниз. Затем командой Set Base Point
указываем нужную точку. В примере вспомогательным объектом служит окружность:
После указания точки вспомогательный объект удаляем. Переносим все атрибуты в текстовый слой и сохраняем чертеж в удобном для дальнейшего использования месте.
Теперь блок можно опробовать. Создаем новый чертеж, и в нем (ни в коем случае не в исходном чертеже, в котором мы чертили надпись!) вставляем блок командой Insert (панель Block). Нужный файл находим там, где мы его сохранили, нажав кнопку Browse. После нажатия OK команда запросит точку вставки (это нижний правый угол формата), а затем предложит ввести по очереди все атрибуты. Если какие-либо атрибуты не нужны, просто жмем Enter. В результате получаем примерно следующее:
Если некоторые атрибуты при заполнении не помещаются в ячейку (например, даты), нужно опять перейти в исходный файл надписи и изменить Width factor в свойствах соответствующего атрибута. Вообще, многие параметры атрибутов редактируются так же, как параметры обычного текста.
Блоком можно пользоваться.
Если некоторые атрибуты при вставке были введены неверно, или не были введены вообще, их можно легко редактировать с помощью команды Edit Single Attribute:
Итак, мы создали еще один востребованный блок, без которого не обходится практически ни один чертеж. Знания, приобретенные в этом уроке, помогут создавать другие полезные в работе блоки с изменяемой текстовой информацией, например, таблицы, условные обозначения радиокомпонентов и т.д.
Знания, приобретенные в этом уроке, помогут создавать другие полезные в работе блоки с изменяемой текстовой информацией, например, таблицы, условные обозначения радиокомпонентов и т.д.
Как начертить рамку и штамп с помощью таблицы мы уже рассмотрели тут . На практическом уроке изучите основные принципы редактирования таблиц . Научитесь форматировать строки и столбцы таблицы, значения их ширины и высоты, а также веса линий. Интересный подход создания вертикальной рамки формата A4 со штампом чертежа здесь. Не стоит оставлять без внимания мой первый видеоурок и статью “Как создать рамку и штамп для Автокада в пространстве листа”. Стоит познакомиться с повышением эффективности работы в программе за счет шаблона.
Надеюсь я вас убедил, что достаточно много статей, видеоуроков на блоге по созданию рамки со штампом в Автокаде и ее заполнению. Ниже я разместил рисунок штампа с размерами 185 на 55 по ГОСТу. Вы можете вставить картинку в чертеж и обвести.
Создание атрибутов блока основной надписи в Автокаде
Атрибуты блока в программе используют для автоматизации процесса работы. Когда происходит вставка блока в чертеж, содержащего атрибуты, значения атрибутов будут автоматически запрашиваться и проставляться с учетом ваших настроек. В нашем случае будут автоматически заполняться поля штампа Автокад.
Самый рациональный способ создания блока с атрибутом в AutoCAD – сначала разместить на чертеже все необходимые атрибуты, а только потом преобразовывать основную надпись в блок, выбирая при этом все формирующие объекты блока, в том числе и атрибуты. Если создать блок основной надписи в Автокаде до создания его атрибутов, то их понадобится присвоить блоку, а это уже – необходимость пересобрать блок, либо использовать более тонкую настройку блока “Редактор блоков”!
Создание атрибута блока штампа AutoCAD
“Как создать атрибут блока?” – постараюсь ответить в этом разделе. Рассмотрим на основе одного примера создания атрибута в Автокаде, остальные для штампа можете создать на его основе.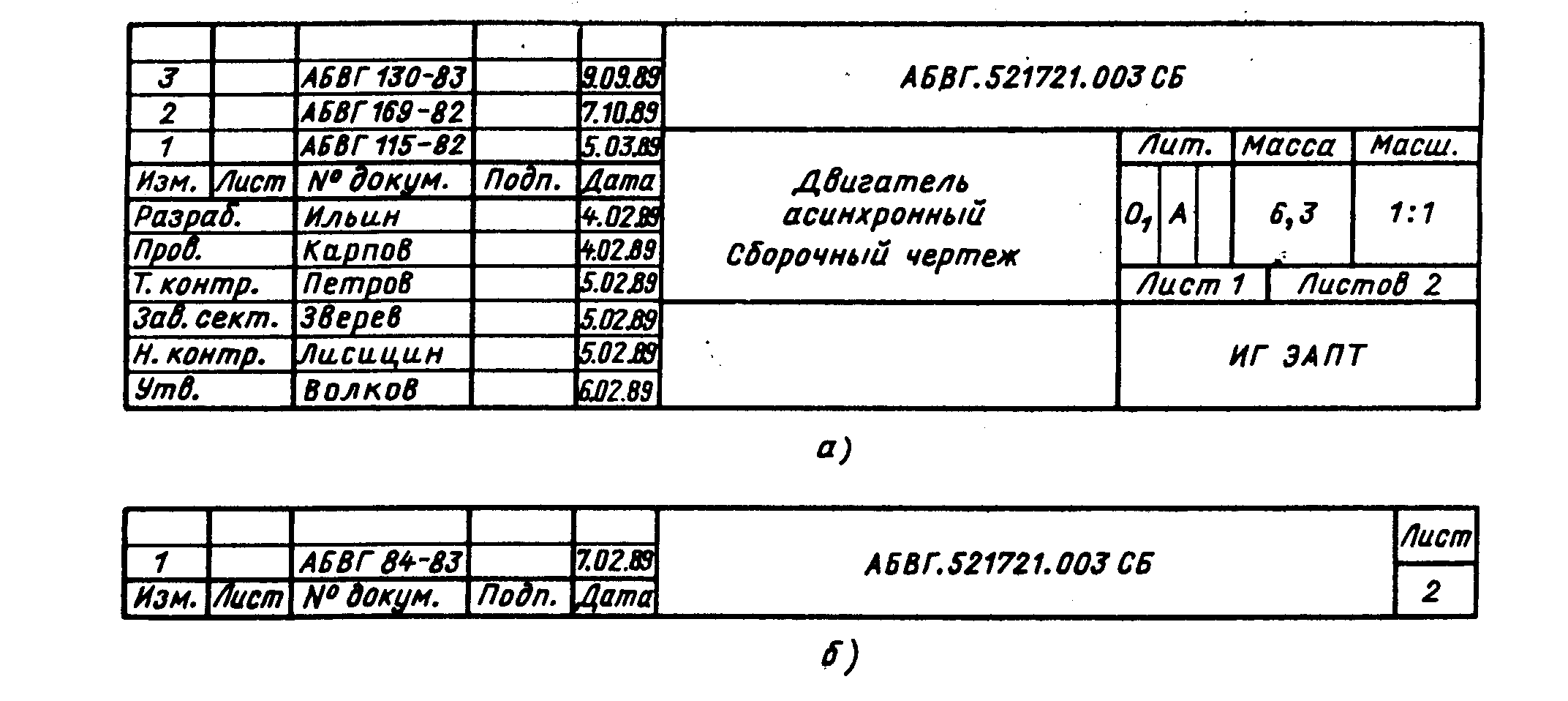 Если возникнут трудности, то вы всегда можете задать вопрос в комментариях в конце статьи, либо под видеоуроком на канале Ютуб.
Если возникнут трудности, то вы всегда можете задать вопрос в комментариях в конце статьи, либо под видеоуроком на канале Ютуб.
Основная надпись – кто все эти люди?
На каждом чертеже есть такой элемент, как основная надпись. Он входит в рамку чертежа и является обязательным атрибутом, что прописано в ГОСТ 2.104-2006 (ранее 2.104-68) нашего самого важного свода законов для конструкторов – ЕСКД. Полностью ГОСТ и рамка с надписями рассматривается в другой статье, а здесь давайте разберем, что же за люди указаны в ней, и, соответственно, чьи подписи требуются для полноценного утверждения документации.
Основная надпись чертежа, форма 1Итак, обратите внимание на левую часть рамки, там перечислены пять человек, чьи подписи и фамилий обязательно должны присутствовать на законченном чертеже, готовом к сдаче в архив. Рассмотрим их более подробно:
- Разработал
- Проверил
- Технический контроль
- Нормоконтроль
- Утвердил
В графе «Разработал» ставится подпись того, кто, соответственно, и является автором этого чертежа. Тут даже пояснять нечего. Правее ставится его подпись и дата, когда он подписал чертеж (аналогично будет и со всеми остальными представителями основной надписи).
В конструкторском бюро обычно есть определенная градация подчинения сотрудников, одним из младших начальников которой является начальник группы. Группа в КБ – это ячейка из нескольких человек (от одного до десятка, в зависимости от общей численности КБ и его загруженности), у которой есть непосредственный руководитель – начальник группы – координирующий разработку документации и изделия и отвечающий за определенной направление работы КБ. То есть, чертежи от сотрудников группы первым делом приходят на проверку именно к нему, и именно он по итогу проверки ставит свою подпись в графе «Проверил».
После начальника группы идет проверка сотрудниками из отдела технического контроля. Думаю, что тут тоже все понятно из названия. Эти ребята смотрят чертежи на предмет возможности изготовления деталей и сборочных единиц, изображенных на чертежах. По итогу проверки они ставят свою подпись к графе «Т. контр.». Иногда на предприятии есть два вида технического контроля – один смотрит на возможность изготовления изделия в целом, доработки конкретных изделий и так далее. Второй отдел обычно жестко привязан к производству, и проверяют там чертежи на возможность изготовления деталей, что зачастую тоже очень важный момент – иногда конструкторы слабо представляют, как все начерченное ими будет изготавливаться на производстве, в результате чего рождаются чертежи, по котором невозможно ничего изготовить. Чтобы избежать проблем со сорванными сроками и спешным переделыванием чертежей разумно проверять документацию в отделе технического контроля.
Эти ребята смотрят чертежи на предмет возможности изготовления деталей и сборочных единиц, изображенных на чертежах. По итогу проверки они ставят свою подпись к графе «Т. контр.». Иногда на предприятии есть два вида технического контроля – один смотрит на возможность изготовления изделия в целом, доработки конкретных изделий и так далее. Второй отдел обычно жестко привязан к производству, и проверяют там чертежи на возможность изготовления деталей, что зачастую тоже очень важный момент – иногда конструкторы слабо представляют, как все начерченное ими будет изготавливаться на производстве, в результате чего рождаются чертежи, по котором невозможно ничего изготовить. Чтобы избежать проблем со сорванными сроками и спешным переделыванием чертежей разумно проверять документацию в отделе технического контроля.
Как только технологи проверили документацию и поставили свою подпись на чертежах, документация направляется в самое нелюбимое всеми конструкторами место – отдел нормоконтроля. Известный факт, что многие конструкторы либо в силу незнания, либо в силу легкомысленного отношения к чертежам оформляют документацию, скажем так, абы как. Это влечет за собой много проблем – от чисто эстетической составляющей, когда таким чертежом хочется разве что заткнуть дырку в стене или подпереть шкаф, сложив его под ножку, до проблем на производстве, когда по чертежу ровным счетом ничего не ясно. Чтобы избежать этого, существует нормоконтроль, сотрудники которого проверяют чертежи на соответствие ГОСТам и ЕСКД, а также пытаются найти явные несоответствия в документации, когда, например, в этикетке указан габаритный размер изделия по ширине 1000, а на чертеже тот же размер 1143. Обычно они находят довольно много недочетов и возвращают документацию разработчикам не один раз. Отсюда и некоторая нелюбовь к ним. По результатам проверки они ставят свою подпись в разделе «Н. контр.»
Последним идет утверждающий. Обычно это начальник всего КБ. Иногда он даже проверяет документацию, смотрит ее и либо вносит какие-то коррективы, либо просто ставит подпись в строке «Утвердил».
Оформление чертежей в SolidWorks — это так просто!
А.Б.Аведьян, О.Н.Тюльпа
2D или 3D?
Приемы оформления чертежей
Примечания
Тяжело в учении — легко в бою!
2D или 3D?
Средства автоматизации проектирования, включающие возможности объемного параметрического моделирования и создания конструкторской документации (КД), все активнее входят в нашу повседневную жизнь. Когда-то, на заре автоматизации, считалось большим достижением начертить чертеж на компьютере (в 2D-системе на электронном кульмане) это обеспечивало сокращение сроков внесения изменений в документацию. Однако сейчас необходимость вычерчивания проекций и сечений в CAD-системе можно отнести, скорее, к ее недостаткам, поскольку прогресс шагнул далеко вперед и чертежи теперь создаются на основе 3D-моделей, автоматически образмериваются, масштабируются по листу и обновляются при изменении исходной модели.
Некоторые представленные сегодня на рынке системы обладают перечисленными возможностями: одни меньшим их количеством, другие б ольшим, однако в подавляющем большинстве современных CAD-систем чертежи создаются на основе 3D-моделей, что является их важным функциональным преимуществом по сравнению с двумерными электронными кульманами. Вследствие этого современные CAD-системы обладают такими достоинствами, как ассоциативная связь чертежа с 3D-моделью, обеспечивающая быстрое построение любых проекций, разрезов и сечений, наследование чертежом различных свойств модели (допуски, базы, шероховатости, материалы, информация о разработчике), автоматическое обновление видов и размеров при внесении изменений в модель и многое другое.
Перечисленные преимущества являются априорным функциональным минимумом любой современной параметрической CAD-системы и не требуют более детального рассмотрения. Однако при создании электронной КД есть и другой важный аспект, который следует рассмотреть более подробно, это вопросы, связанные с поддержкой ГОСТов и оформлением чертежей по ЕСКД.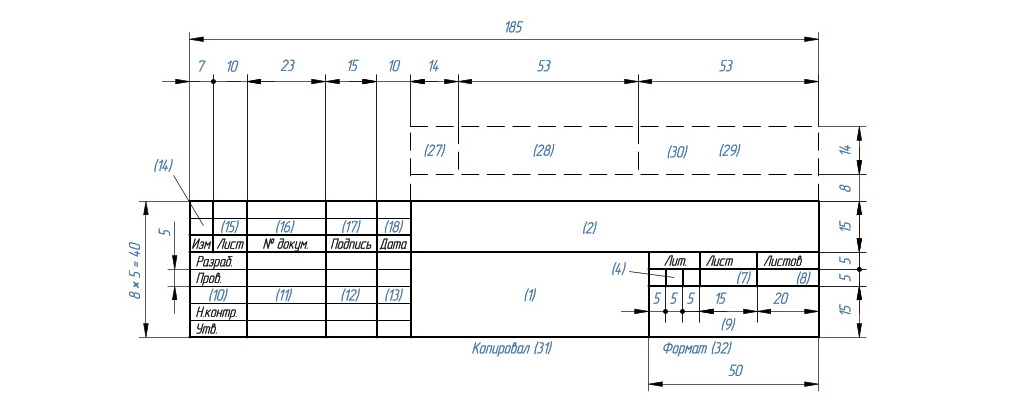 Оказывается, даже в современных системах, ориентированных на работу в 3D, функциональные возможности чертежного редактора по поддержке ЕСКД являются одним из наиболее важных преимуществ, которое непосредственно влияет на сроки выпуска КД. Поэтому в данной статье мы расскажем об оформлении чертежей в системе SolidWorks, достигшей и успешно сохраняющей лидирующие позиции на мировом рынке САПР в течение уже десятилетия. Надеемся, что читателям, многие из которых сегодня являются официальными пользователями SolidWorks, будет небезынтересно узнать о функциональных возможностях, специальных настройках и методиках, применяемых при оформлении чертежей в SolidWorks.
Оказывается, даже в современных системах, ориентированных на работу в 3D, функциональные возможности чертежного редактора по поддержке ЕСКД являются одним из наиболее важных преимуществ, которое непосредственно влияет на сроки выпуска КД. Поэтому в данной статье мы расскажем об оформлении чертежей в системе SolidWorks, достигшей и успешно сохраняющей лидирующие позиции на мировом рынке САПР в течение уже десятилетия. Надеемся, что читателям, многие из которых сегодня являются официальными пользователями SolidWorks, будет небезынтересно узнать о функциональных возможностях, специальных настройках и методиках, применяемых при оформлении чертежей в SolidWorks.
Приемы оформления чертежей
Прежде чем приступить к рассмотрению приемов оформления чертежей по ГОСТам и методик, позволяющих автоматизировать этот процесс, следует отметить, что большинство примеров, приведенных в данной статье, взяты из базового и расширенного курсов обучения, разработанных в компании SolidWorks-Russia и опубликованных в книге «SolidWorks. Оформление чертежей по ЕСКД», а также на сайте www.solidworks.ru в разделе «Часто задаваемые вопросы». В отличие от традиционного курса машиностроительного черчения, изложенный в книге материал максимально приближен к практической деятельности инженерно-технического состава предприятий и создаваемой ими документации. Здесь нашли отражение не только сведения о том, как надо чертить, но и почему надо чертить именно так, а не иначе; приведена техническая, технико-экономическая и технологическая информация об изготовлении деталей машин с учетом требований машиностроительной технологии, методики конструирования, соблюдения требований ГОСТов. Рассмотрим часто задаваемые вопросы по оформл ению чертежей, с которыми обращаются в нашу службу технической поддержки пользователи SolidWorks.
Чертежные виды
Временные оси. Очень часто линии сечения должны проходить точно по центру отверстия или тел вращения. Нет необходимости создавать дополнительную геометрию. Просто привязывайтесь при построении линии сечения к вр еменным осям (осям отверстий и других элементов вращения). Для этого необходимо включить их. В меню Вид выберите Вре менные осии отобразите их.
Нет необходимости создавать дополнительную геометрию. Просто привязывайтесь при построении линии сечения к вр еменным осям (осям отверстий и других элементов вращения). Для этого необходимо включить их. В меню Вид выберите Вре менные осии отобразите их.
Скрытие кромок. При отображении ступенчатых разрезов по ГОСТу кромки, лежащие на границе секущих плоскостей, должны быть скрыты. Для этого, удерживая нажатой клавишу Ctrl, выберите кромки, которые нужно скрыть, затем нажмите правую клавишу мыши и в контекстном меню выберите Скрыть кромку.
Создание вида, перпендикулярного кромке. Для создания вида, перпендикулярного кромке, выберите кромку как показано на рис. 1 а и нажмите Вспомогательный вид панели инструментов Чертеж. Вид, перпендикулярный кромке, стрелка и метка вида «Б» создаются автоматически. Если при этом удерживать нажатой клавишу Ctrl, то новый вид можно сразу же разместить в произвольном месте чертежа. Для того чтобы повернуть вид «Б», выберите на нем кромку цилиндрической бобышки (рис. 1б), затем выберите Инструменты => Расстановка видов чертежа => По вертикали. Вид повернется (рис. 1 в).
Тонкие линии, ограничивающие вырыв. Кромки, ограничивающие вырыв, в соответствии с ГОСТом должны быть отображены тонкими линиями. Удерживая нажатой клавишу Ctrl, выберите цепочку кромок, нажмите кнопку Толщина линии инструментов Формат линии и сделайте линии тонкими (S/2…S/3).
Касательные кромки. Для отображения касательных кромок (кромок скруглений) тонкими линиями по ГОСТу выделите вид, нажмите правую клавишу мыши и выберите Касательная кромка => Линии перехода по стандарту.
Освобождение вида, выровненного относительно родительского. При создании нового вида удерживайте нажатой клавишу Ctrl. Если вид уже создан, выделите его лист в дереве, нажмите правую клавишу мыши и выберите Выровнять => Освободить перемещение видов.
Если вид уже создан, выделите его лист в дереве, нажмите правую клавишу мыши и выберите Выровнять => Освободить перемещение видов.
Рис. 1. Создание повернутого вида: а — выбор кромки на исходном виде; б — подготовка созданного вида к выравниванию по вертикали; в — результат операции
Слои. С помощью слоев можно управлять видимостью объектов, цветом, типом линий и толщиной линий, созданных на чертеже. Слои применяются для скрытия импортированных, но неиспользуемых размеров, размеров, используемых для параметрической связи, а также вспомогательной геометрии. Кроме того, цвет слоя наследуют компоненты сборки, перенесенные на этот слой. Для изменения типа и толщины линии на чертеже отдельных компонентов сборки выделите в дереве компонент, нажмите правую клавишу мыши и выберите Толщина линии компонента. Снимите флажок с пункта Использовать параметры по умолчанию, а затем назначьте необходимые параметры.
Отображение свойств 3D-модели на чертеже
Для автоматического добавления информации в чертеж можно связать текст заметки на листе чертежа или основной надписи чертежа со свойствами документа (в форме $PRP: “<имя свойства>”). Можно связать заметку со свойством модели, показанной на чертеже (со свойством SolidWorks-файла или с другим свойством, определяемым пользователем в документе модели). Таким образом рутинная работа выполняется без привлечения пользователя, а все изменения отслеживаются автоматически. При редактировании основной надписи отображается переменная для имени свойства (в форме $PRPSHEET: “<имя свойства>”). При возвращении к редактированию листа отображается значение свойства, если оно найдено.
Отображение номера листа. Для отображения текущего номера листа и общего количества листов можно добавить в тело заметки строку: $PRP:”SW-Текущий лист” (табл. 1).
Таблица 1
Отображение массы детали. Для отображения вычисленной массы детали можно добавить заметку: $PRPSHEET:”Масса”(см. табл. 1).
Для отображения вычисленной массы детали можно добавить заметку: $PRPSHEET:”Масса”(см. табл. 1).
Полный перечень свойств. Для того чтобы просмотреть полный перечень свойств, настроенных пользователем в каком-либо из документов SolidWorks, а также для добавления свойств или изменения их значений выберите в меню SolidWorks Файл => Свойстваи в открывшемся окне Суммарная информация перейдите на вкладку Настройка, если документ содержит одну конфигурацию или значения свойств пользователя во всех конфигурациях одинаковы, или на вкладку Конфигурация, если значения свойств пользователя в конфигурациях различаются.
Размеры
SolidWorks система параметрического моделирования, поэтому все модели и чертежи в ней управляются размерами. Существует два типа размеров:
• управляющие размеры, или размеры, по которым была построена модель. Значения управляющих размеров можно изменять как находясь в документе модели, так и непосредственно в чертеже. Для отображения управляющих размеров на чертеже выберите Вставка=>Элементы модели;
• справочные, или управляемые, размеры. Значения справочных размеров зависят от управляющих размеров и пересчитываются автоматически. Для добавления справочных, или управляемых, размеров в чертеж нажмите кнопку Автоматическое нанесение размеров панели инструментов Размеры и взаимосвязи и проставьте необходимые размеры.
По умолчанию после добавления в чертеж все размеры отображаются в соответствии с настройками, заданными в шаблоне документа. Отображение управляющих размеров модели на чертеже имеет ряд преимуществ. Изменяя в чертеже значение управляющего размера, можно управлять моделью. Если в чертеже назначить допуски и посадки, то они будут переданы в модель. Ряд утилит для пересчета допусков и расчета размерных цепочек берут именно из модели. При отображении размеров модели можно указывать, в каких видах каких элементов какие типы размеров и примечаний отображать.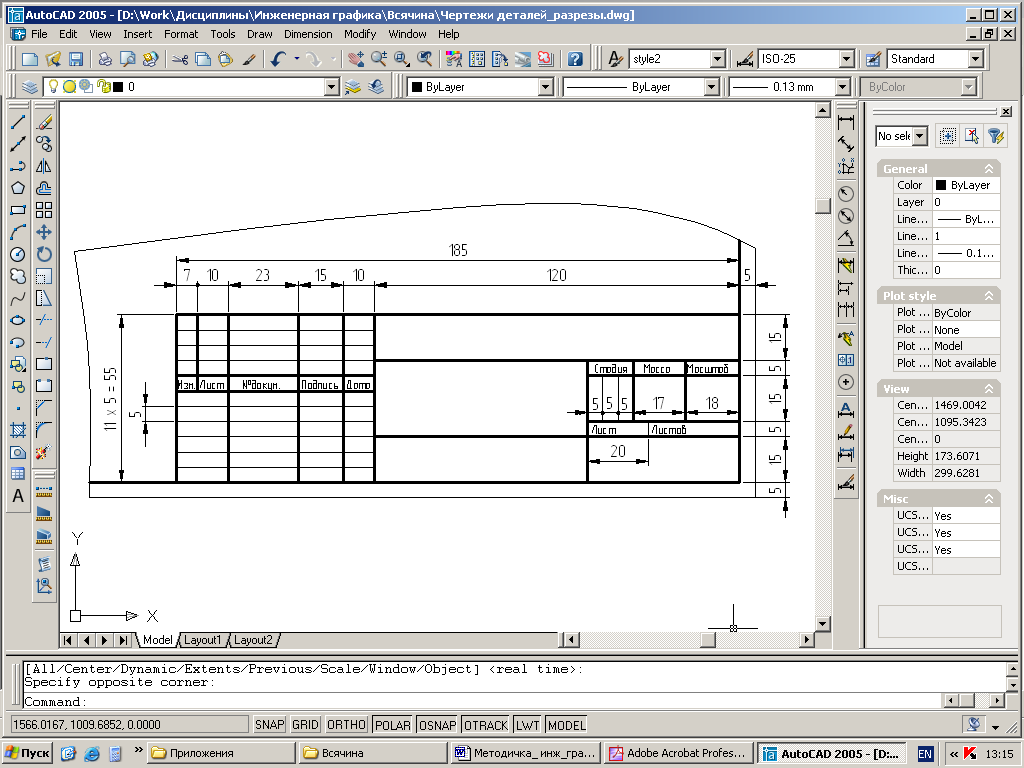
Отображать или не отображать размер. На стадии 3D-моделирования можно указать, что размер не будет отображен на чертеже. Для этого измените выбранную по умолчанию настройку Пометить размер для импорта в чертеж окна ввода значения (рис. 2).
Рис. 2. Пометить размер для импорта в чертеж
Размер на выносной полке. Начинающие пользователи часто спрашивают, как оформить размер на выносной полке, например для градусных измерений малых углов. Для этого выделите размер, нажмите правую клавишу мыши и выберите Параметры отображения=> Сместить текст (рис. 3).
Рис. 3. Размер на выносной полке
Различные допуски размеров в разных конфигурациях. В SolidWorks имеется возможность хранить в различных конфигурациях не только значения размеров, но и разные значения допусков. Например, для чертежа детали размеры можно проставить с допусками, а для сборочного чертежа использовать конфигурацию детали с размерами без допусков.
Рис. 4. Часто используемые стили
Часто используемые стили. Часто применяемые стили можно определить подобно тому, как определяются стили абзацев в текстовых документах для размеров и различных примечаний (заметок, обозначений геометрических допусков, обозначений шероховатости поверхности, обозначений сварного шва). Работа с часто используемыми стилями выполняется из меню Менеджера свойств (рис. 4). Применение часто используемых стилей позволяет:
• сохранять свойства размера или примечания как часть часто применяемого объекта;
• указывать понятные имена для часто используемых объектов;
• применять часто используемые стили для нескольких размеров или примечаний;
• добавлять, обновлять и удалять часто используемые стили;
• сохранять и загружать часто применяемые стили. Кроме того, можно загружать стили, сохраненные в других документах и расположенные в других папках.
Кроме того, можно загружать стили, сохраненные в других документах и расположенные в других папках.
Настройки часто используемых стилей можно сохранять в отдельных файлах и загружать в различные чертежи или поместить в Библиотеку проектирования для многократного применения. Расширения файлов приведены в табл. 2.
Таблица 2. Расширения файлов стилей
Отображение точек виртуального пересечения и привязка к ним выносных линий (линий удлинения) размеров. На поле чертежа также могут быть показаны точки и линии виртуального пересечения кромок модели. Для настройки их отображения в текущем документе выберите Инструменты=>Параметры и в открывшемся диалоговом окне перейдите на вкладку Свойства документа, где проверьте, чтобы в разделе Виртуальная резкостьбыла нажата кнопка Выносная линия(точки виртуального пересечения будут при этом отображаться как точки пересечения выносных линий) (рис. 5).
Рис. 5. Настройка виртуальной резкости
Отображение точки пересечения кромок. Для того чтобы отобразить точку виртуального пересечения кромок модели, выберите при нажатой клавише Ctrl необходимые (скрещивающиеся) кромки и нажмите кнопку Точечный панели инструментов Эскиз. На чертеже появится изображение точки виртуального пересечения в соответствии с заданными настройками. Точку можно выбирать, осуществлять привязку к ней выносных линий размеров и т.д.
Простановка размеров по точкам виртуальной резкости. Размер «60» на чертежном виде (рис. 6) задан до точек виртуального пересечения кромок модели.
Рис. 6. Работа с точками виртуальной резкости
Простановка допусков и посадок. В SolidWorks имеется встроенная библиотека допусков и посадок по ГОСТу.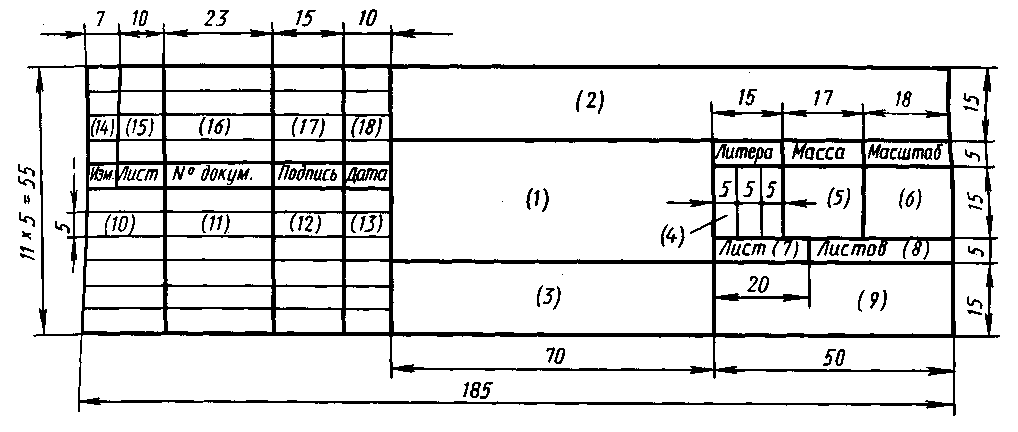 При назначении размеру типов допусков Посадка, Посадка с допускомили Только допуск и выборе обозначения поля допуска из списка стандартных значений изменение размера (переход его в другой размерный интервал в пределах вышеуказанного поля допуска) повлечет за собой изменение предельных отклонений в соответствии с используемым стандартом. Иными словами, каждому значению размера соответствует табулированное значение допуска (рис. 7).
При назначении размеру типов допусков Посадка, Посадка с допускомили Только допуск и выборе обозначения поля допуска из списка стандартных значений изменение размера (переход его в другой размерный интервал в пределах вышеуказанного поля допуска) повлечет за собой изменение предельных отклонений в соответствии с используемым стандартом. Иными словами, каждому значению размера соответствует табулированное значение допуска (рис. 7).
Рис. 7. Обозначение поля допуска
В силу вышесказанного, назначение размерам типов допусков: Посадка, Посадка с допускомили Только допуск и использование списка стандартных значений полей допусков являются более предпочтительными, так как помогают предотвратить возможные ошибки в случае изменения модели. При назначении допусков «вручную» или с помощью команды Заметка конструктор должен будет сам контролировать изменение предельных отклонений при изменении размеров модели.
Создание обозначения допуска в случае равенства нулю одного из предельных отклонений. Зададим для размера значение допуска в соответствии с полем допуска «H8», при этом отобразим только верхнее, не равное «0» предельное отклонение. Выделите размер в графической области. В окне РазмерМенеджера свойствнажмите кнопку Дополнительные свойства и в открывшемся диалоговом окне Свойстваразмера нажмите кнопку Допуск. Появится диалоговое окно Допуск размера (рис. 8). В поле Тип допуска выберите Посадка; в поле Посадка отверстия выберите требуемое обозначение поля допуска «Н8». В полях Максимальная и Минимальная вариация при этом отобразятся стандартные значения «+0,046» и «0» верхнего и нижнего предельных отклонений, соответствующие данному полю допуска. Введите значение верхнего поля допуска «+0,046». В разделе Шрифт допуска отключите параметр Использовать шрифт размера и задайте значение коэффициента «0,6» (или «0,5») для высоты шрифта обозначения поля допуска.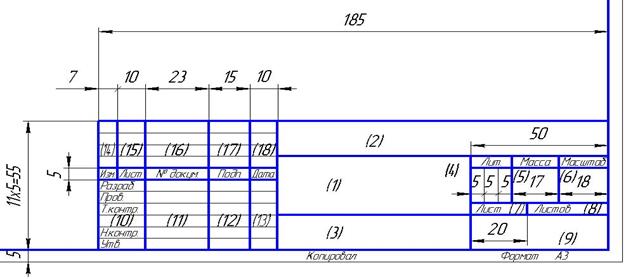 В разделе Отобразить допуск нажмите кнопку Группа без линии. Нажмите ОК и закройте диалоговые окна. Это способ задания допуска «вручную». Результат операции показан на рис. 9.
В разделе Отобразить допуск нажмите кнопку Группа без линии. Нажмите ОК и закройте диалоговые окна. Это способ задания допуска «вручную». Результат операции показан на рис. 9.
Рис. 8. Настройка параметров допуска размера
Создание укороченных диаметров и радиусов. В документах чертежей можно создавать укороченные диаметры и радиусы, задавая их размеры. При указании такого размера отображается зигзагообразная линия (рис. 10).
Рис. 9. Результат назначения допуска с нулевым предельным отклонением
Рис. 10. Размеры укороченных диаметров и радиусов
Примечания
Важным средством оформления чертежей являются примечания, функциональный набор которых собран на одноименной панели инструментов (рис. 11). К примечаниям относятся: заметка, отклонение формы, шероховатость, позиция, база, обозначение сварного шва, блок, штриховка, указатель центра, осевая линия, условное изображение резьбы и др.
Рис. 11. Панель инструментов Примечания
Одним из наиболее часто используемых инструментов при оформлении чертежей является Заметка, которая может отображаться с выноской, указывающей на элемент (грань, кромку или вершину) документа, и содержать простой текст, символы, параметрический текст или гиперссылки. Выноска может быть прямой, изогнутой или с изогнутыми указателями. При оформлении технических требований в заметку можно добавить другие примечания, например символы шероховатости.
Шероховатость на выносной полке. При вставке примечания в заметку можно либо выбрать примечание, уже существующее в чертеже (если щелкнуть по нему, то сохранится ассоциативная связь), либо создать новое примечание в окне ЗаметкаМенеджера свойств. С помощью этого способа можно оформить отображение шероховатости по ГОСТу в случае, когда шероховатость располагается на выносной полке (рис. 12).
С помощью этого способа можно оформить отображение шероховатости по ГОСТу в случае, когда шероховатость располагается на выносной полке (рис. 12).
Рис. 12. Шероховатость на выносной полке
Отображение в примечании значения размера, связанного с параметром модели. Для этого, находясь в режиме редактирования заметки, щелкните по размеру на чертеже. В заметку добавится параметрический текст вида R”D1@Скругление2@Шкив-Часть детали-1-1@Чертежный вид1″. После выхода из режима редактирования заметки отобразится значение размера.
Простановка размеров с множественными указателями. Чтобы добавить несколько выносных линий (рис. 13), во время перетаскивания заметки и перед ее размещением нажмите клавишу Ctrl. Перемещение заметки остановится, и появится вторая выноска. Не отпуская клавишу Ctrl, нажмите указатель мыши там, где необходимо разместить выноску. Нажимайте нужное число раз для размещения дополнительных выносок. Отпустите клавишу Ctrl и нажмите указатель в том месте, где необходимо разместить заметку. Затем, находясь в режиме редактирования заметки, наберите R и выберите в графической области существующий размер R0,5. Выйдите из редактирования заметки. После этого скройте существующий размер с единичной выноской.
Рис. 13. Простановка размеров с множественными указателями
Для часто используемых элементов чертежа можно создавать, сохранять, редактировать и вставлять блоки, например стандартные заметки, блоки заголовков, расположений меток и т.д. Блоки могут содержать текст и любые объекты эскиза, позиции, импортированные объекты и текст, а также штриховку. Блоки можно прикреплять к геометрии или к чертежным видам, а также вставлять их в основные надписи. Если на вашем предприятии используются специфические условные знаки, вы всегда можете создать блоки, содержащие нужные графические и текстовые элементы.
Создание знака неуказанной шероховатости. Рассмотрим применение блоков на примере создания знака неуказанной шероховатости (рис. 14). Откройте редактор блоков с помощью Инструменты => Блок => Создать. Начертите тонкими линиями с помощью дуг и отрезков внутренний значок в соответствии с чертежом. Затем начертите утолщенными линиями с помощью отрезков внешний значок в соответствии с чертежом. Задайте для точки, помеченной зеленым цветом (см. рис. 14), координаты [–10, –10] и зафиксируйте ее. Дополните значение параметра обработки заметкой Rz40. Создайте два слоя: геометрия шероховатости и размеры шероховатости. Размеры поместите на слой «размеры шероховатости» и скройте его. Геометрию и значение Rz40 поместите на слой «геометрия шероховатости». Сохраните блок. Он автоматически попадет в папку Блоки в дереве конструирования. Добавьте его на поле чертежа. Сохраните блок в Библиотеке проектирования для дальнейшего использования.
Рис. 14. Создание знака неуказанной шероховатости
Тяжело в учении легко в бою!
Итак, мы рассмотрели некоторые приемы оформления чертежей по ГОСТу из базового и расширенного курсов обучения SWR. Заметим, что обучение является одним из важных аспектов деятельности компании SolidWorks-Russia. Для чего это делается, ведь простота и удобство пользовательского интерфейса SolidWorks признаны во всем мире, а поддержка ГОСТов, русификация и грамотно составленное руководство пользователя делают эту программу очень привлекательной для пользователей в России и странах СНГ?
Дело в том, что год от года функциональные возможности SolidWorks растут в геометрической прогрессии. SolidWorks перешагнул 10-летний рубеж. Многообразие и комплексность программных решений делают освоение системы для многих пользователей весьма нелегкой задачей. Обучение многократно сокращает время освоения системы, в течение которого пользователь становится грамотным специалистом, способным эффективно применять инструментарий программы, необходимый ему для решения поставленных задач, связанных как с моделированием, так и с оформлением документации по ЕСКД. По окончании обучения и после успешной сдачи экзамена пользователи получают сертификат SolidWorks международного образца (рис. 15), который подтверждает их навыки. А как известно, в настоящее время и на рабочих местах, и при приеме на работу предпочтение отдается сертифицированным специалистам.
По окончании обучения и после успешной сдачи экзамена пользователи получают сертификат SolidWorks международного образца (рис. 15), который подтверждает их навыки. А как известно, в настоящее время и на рабочих местах, и при приеме на работу предпочтение отдается сертифицированным специалистам.
Рис. 15. Сертификация специалистов ГУП КБП в 2005 году
Кроме базового и расширенного курсов, компания SolidWorks-Russia предлагает более 50 (!) специализированных курсов обучения: по проектированию пресс-форм и штампов, механообработке и электрике, управлению данными и инженерному анализу, а также по другим дополнительным модулям. Специалистам, которые предпочитают самообучение, мы рекомендуем следующие книги:
• Щекин И.В., Каплун С.А.SolidWorks. Оформление чертежей по ЕСКД. SWR, 2005.
• Холин М.Г., Шустров Е.Б., Лисеев Д.В.SWR-PDM/SWR-Workflow: Уч. пособ. SWR, 2005.
• Алямовский А.А., Собачкин А.A., Одинцов Е.В., Пономарев Н.Б., Харитонович А.И.SolidWorks. Компьютерное моделирование в инженерной практике. BHV-СПб., 2005.
• Алямовский А.А.SolidWorks/COSMOSWorks. Инженерный анализ методом конечных элементов. ДМК Пресс, 2004.
Актуальную информацию о SolidWorks и его модулях можно найти на w eb-сайте компании SolidWorks-Russia (www.solidworks.ru), а также в наших ежемесячных публикациях в журнале «САПР и графика».
А.Б.Аведьян Директор по маркетингу компании SolidWorks-Russia. О.Н.Тюльпа Технический специалист CAD/CAM/CAE компании SolidWorks-Russia. |
САПР и графика 1`2006
шрифты, отступы, как правильно оформить
Оформление листа чертежа очень важный момент. Его нельзя отложить на потом, о нем нельзя забыть или просто упустить из виду, потому как оформление чертежа сильно влияет на итоговую отметку. Если вы не хотите упустить свой шанс сдать чертеж на отлично, то эта статья для вас.
Его нельзя отложить на потом, о нем нельзя забыть или просто упустить из виду, потому как оформление чертежа сильно влияет на итоговую отметку. Если вы не хотите упустить свой шанс сдать чертеж на отлично, то эта статья для вас.
Оформление листа сборочного чертежа: все тонкости
При оформлении любой работы необходимо соблюдать нормы, которые прописаны в ГОСТ. Чертеж – не исключение. Однако с чертежами все немного сложнее, и пусть это вас не пугает.
Формат каждого листа определен стандартами ЕСКД. Самый большой лист, который имеет площадь 1 м2 , имеет формат А0. Далее в сторону уменьшения А1 – это ровно половина от А0, и так по убывающей соответственно. Согласно международному стандарту А0 – 841х1189, А1 – 594х841, А2 – 420х594, А3 – 297х420.
От чего зависит качество чертежа?
Таким вопросом задаются многие студенты, которые претендуют на высший бал. Конечно, работа должна быть выполнена в соответствии со всеми правилами и стандартами, но и этого оказывается мало.
Определенные требования предъявляются к качеству бумаги. Чтобы не ошибиться, покупайте специальные листы для черчения. Они идут уже с подготовленными полями и основными обязательными полями – вам достаточно их просто заполнить.
На чертеже необходимо проставить реальный размер изделия, которое выполнено на бумаге. При выполнении чертежа на бумаге обязательно применение масштабирования. Согласно ГОСТ бывают следующие уменьшения: 1:2, 1:2,5, 1:4, 1:5, 1:10, 1:15, а также увеличения: 2:1, 2,5:1, 4:1, 5:1, 10:1, 15:1.
При проектировании объектов более крупных масштабов, нежели детали, применимы немного иные величины, например 1:1000 и так далее. Размер масштаба указывается в определенной графе. Хотелось бы напомнить, что в любое время вы можете заказать чертеж у наших опытных авторов.
Кстати! Для наших читателей сейчас действует скидка 10% на любой вид работы
Оформление листа сборочного чертежа по всем правилам
При оформлении сборочного чертежа обязательно используется определенный шрифт.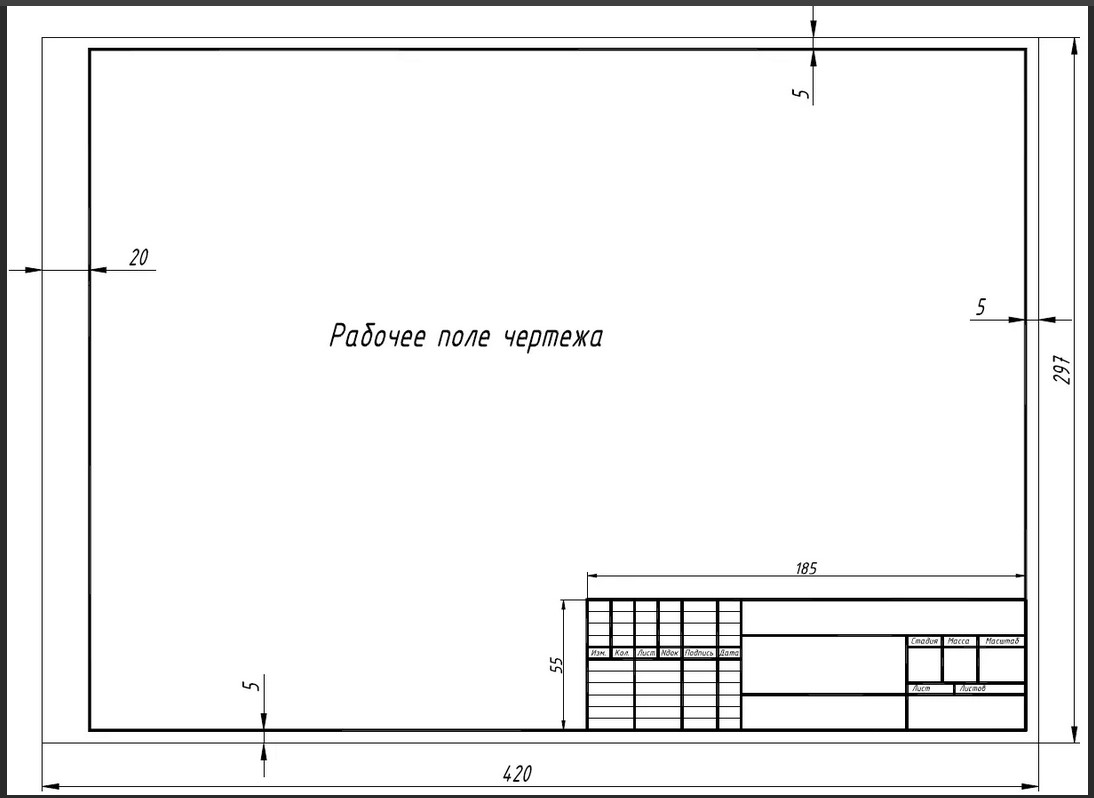 Это значит, что вы просто обязаны подписать все данные о работе одинаковыми буквами, с одинаковым наклоном и так далее.
Это значит, что вы просто обязаны подписать все данные о работе одинаковыми буквами, с одинаковым наклоном и так далее.
Толщина линии чертежа – от 0,5 до 1,4 мм. Помните, что это зависит от величины и сложности изображения. Любая равнозначная линия должна полностью совпадать с такой же.
Соблюдение всех правил оформления чертежей поможет вам получить хорошую отметку и сдать чертеж без особых проблем. Надеемся, что вы поняли как оформить лист для чертежа без ошибок.
В случае, если у вас в процессе выполнения такой работы возникли трудности, то мы предлагаем вам оперативную помощь – обратитесь к профессионалам, которые всегда готовы помочь.
Автор: Инна
Инна – увлекается ручным творчеством, и это не только вышивка и декор своими руками, но и копирайт. Человек ручного и умственного труда, лучший отдых которого – семья.
Altium Designer. Оформление выходной документации по ЕСКД
Рано или поздно, друзья, мы вырастаем из домашних поделок, и начинаем работать с серьезными дядями-заказчиками. И теперь нам требуется конструировать не Творения, а Изделия ©.Чем же отличается Изделие от Творения? Думаю не ошибусь, если скажу, что основное отличие — это документация. И не просто какие-то рисуночки с пояснениями, а документация, выполненная в соответствиями с требованиями стандартов на эту самую документацию.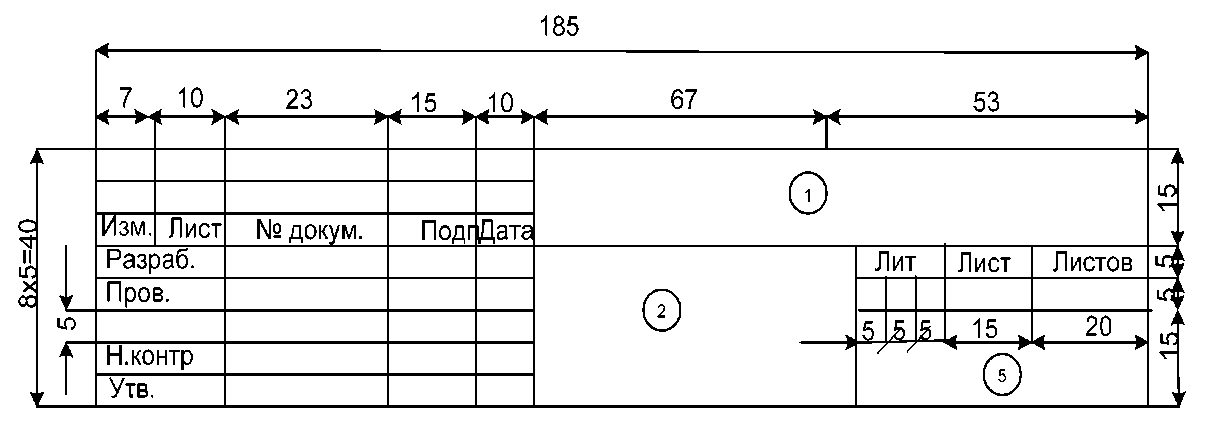 У нас это Единый стандарт конструкторской документации (ЕСКД), у буржуев свое что-то, буржуйское. К сожалению, мне не приходилось работать по их стандартам, так что ничего сказать о них не могу. Но, так как мы живем ни где нибудь, а у нас, то и руководствоваться мы будем нашими стандартами.
У нас это Единый стандарт конструкторской документации (ЕСКД), у буржуев свое что-то, буржуйское. К сожалению, мне не приходилось работать по их стандартам, так что ничего сказать о них не могу. Но, так как мы живем ни где нибудь, а у нас, то и руководствоваться мы будем нашими стандартами.
Попробуем разобраться как можно добиться того, чтобы документы в Altium Designer’е соответствовали требованиям ЕСКД. Все рекомендации приведены для Altium Designer 10, на тест-драйве которого мне удалось побывать.
Что же это такое, ЕСКД? Это набор ГОСТов 2.ХХХ, в которых подробно описано как должен выглядеть тот или иной документ, каким размером и каким шрифтом выполнять надписи и линии на схемах, чертежах и рисунках и т.п.
Но ГОСТов этих очень много. Читать их долго и утомительно, тем более что информация разбросана по разным документам. Поэтому в качестве справочника рекомендую использовать “желтую книжку” — «Выполнение электрических схем по ЕСКД: Справочних» С.Т. Усатенко. В ней кратко и в то же время достаточно полно описаны основные требования к конструкторской документации. Это моя вторая настольная книга после Хоровица =)
Итак, что мы хотим получить?
Нам нужны схема электрическая принципиальная (Э3), сборочный чертеж (СБ) и чертеж печатной платы (отдельная деталь). Это далеко не вся документация, которая требуется для Изделия, но именно этот минимум документов имеет непосредственное отношение к Altium Designer. Посмотрим, что мы можем автоматизировать в процессе оформления документов.
Подготовка шаблона для схемного редактора
Цитата из «желтой книжки»:Каждый документ должен иметь основную надпись, содержащую общие сведения об изображенных объектах.
Да, да, это те самые рамки, которыми нам так надоедали в универе. Прежде чем рисовать рамку основной надписи, откроем настройки документа (ПКМ -> «Options…» -> «Document Options») и установим нужные размеры и параметры (на примере формата A3):
Наверное многие из вас заметили, что на втором скриншоте в верхней части окна есть возможность выбирать готовые форматы листов, но как оказалось там какие-то несовсем стандартные стандарты, и размеры не соответствуют требуемым. Потому вбиваем значения ручками.
Потому вбиваем значения ручками.
Тут же выставляется шрифт документа по умолчанию — кнопка «Change system font». Именно этим шрифтом будут отображаться номера и названия выводов компонентов. Я обычно ставлю GOST B 12. Но о шрифтах чуть позже.
Строим рамку основной надписи. Добавляем надписи и параметры документа. Параметры в схемном редакторе вводятся как “=ИмяПараметра”. Значения параметров настраиваются в настройках документа на вкладке «Parameters»:
Большинство параметров, которые требуются в основной надписи нашего документа, уже встроены. Те, которых нехватает, создаем вручную.
В своих шаблонах я использую вот такой вот набор параметров:
ApprovedBy — Фамилия утверждающего
Auhtor — Фамилия разрабатывающего
CheckedBy — Фамилия проверяющего
CompanyName — Название организации
DocumentNumber — Децимальный номер
NormInspection — Фамилия «нормоконтроллера»
ProcessInspection — Фамилия инженера технологического контроля
Engineer — Должность в пустой строке
EngineerName — Фамилия в пустой строке
FirstReference — Первичная применяемость
Title — Наименование устройства
Title2str — Вторая строка в наименовании устройства
Letter1Column — Литера
Mass — Масса
Хоть на схемах не используется, но a шаблоне присутствует.
Scale — Масштаб
Обратите внимание, что параметр может устанавливаться автоматически при печати.
SheetNumber — Номер листа
SheetTotal — Количество листов
Чтобы документ полнее соответствовал требованиям ЕСКД необходимо использовать чертежные шрифты ГОСТ 2.304 А или Б. Они ставятся, например, при установке какого-нибудь механического CAD’а. Я использую вот эти, из дистрибутива «Компаса».
Изменяем шрифт надписей:
— на любой текстовой надписи вызываем контекстного меню;
— жмем «Find similar objects.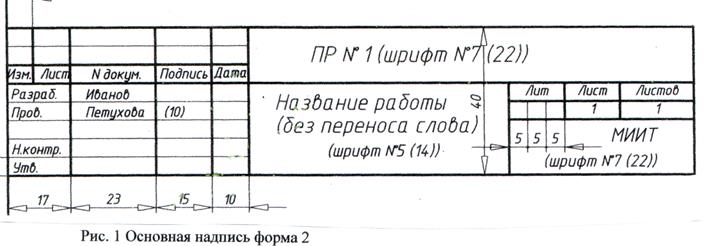 ..»:
..»:
— устанавливаем нужные флаги:
— жмем «ОК» — откроется инспектор объектов;
— находим параметр «FontId»:
— и меняем его на GOST B 14.
Почему именно такой? ИМХО, GOST B читабельней чем GOST A (он шире немного), а 14 потому что тогда выстота букв будет примерно 3,5 мм (согласно ГОСТ 2.105 размеры букв не должны быть меньше 2,5 мм). Размеры шрифта и их соответствия в мм примерно следующие:
12 — 3 мм (обозначение выводов элементов)
14 — 3.5 мм (используется для большинства надписей)
20 — 5 мм (первичное применение, организация)
28 — 7 мм (децимальный номер)
Итак, шаблон готов и имеет примерно следующий вид:
Сохраняем файл как “.SchDot” в папку с шаблонами (указать расположение этой папки можно в настройках AD). Теперь, если нам понадобится изменить формат листа, достаточно будет лишь выбрать его из списка в настройках документа:
Цитата из «желтой книжки»:
Для последующих листов чертежей и схем допускается применять форму 2а.
Другими словами, на втором листе необязательно размещать всю информацию, приведенную на первом, и можно освободить немного места для самой схемы. Так и сделаем:
Сохраняем результаты нашего труда и переходим к следующему этапу.
Подготовка шаблона печатной платы
Немного о теории. Со сборочными чертежами дело обстоит немного хуже. Так как в редакторе плат нет понятия листа, то основная надпись выполняется на одном из механических слоев (или на нескольких). А при печати вы указываете какие слои нужно отобразить на листе, формируя таким образом готовый документ.Отсюда есть несколько ограничений:
— невозможно без лишней головной боли получить счертеж top и bottom слоев платы на одном листе;
— невозможно изменять масштаб чертежа.
Конечно, поработав головой и ручками можно добиться желаемого, но гораздо проще экспортировать чертеж платы в AutoCAD или NanoCAD и уже там оформить документацию.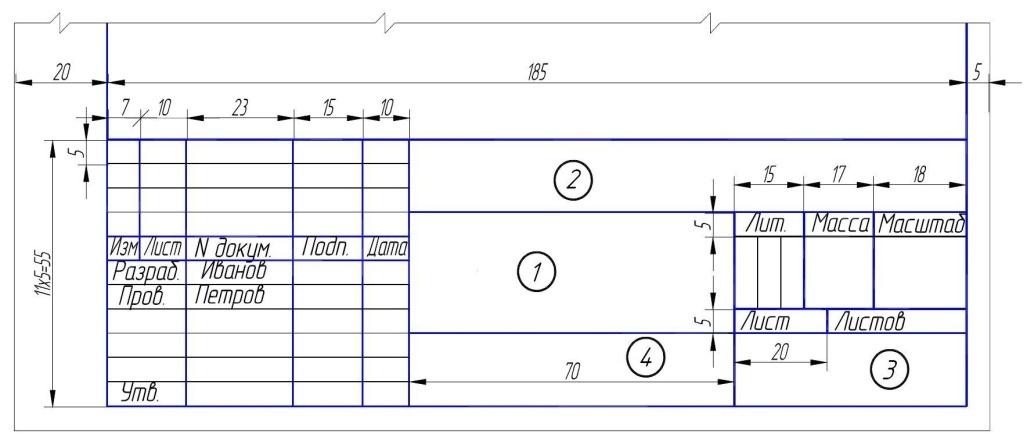 Однако, если выполнять чертеж платы послойно на разных листах, то вполне можно обойтись и средствами AD.
Однако, если выполнять чертеж платы послойно на разных листах, то вполне можно обойтись и средствами AD.
В Altium Designer разработчику кроме сигнальных и внутренних слоев доступны 32 механических слоя. В большинстве своем эти слои не имеют стандартного назначения и их можно использовать для своих нужд. Тут каждый разработчик может поступать по своему, но существуют некоторые рекомендации, которых следует придерживаться.
Вот мой вариант назначения слоев для проекта с двусторонней платой:
Mechanical 1 — «Board outline»
Контур печатной платы
Mechanical 4 — «Text top»
Дополнительная информация на лицевой стороне
Например, размеры.
Mechanical 5 — «Text bottom»
Дополнительная информация на тыльной стороне
Зеркальное отображение, чтобы при печати все стало на свои места.
Mechanical 11 — «PCB drawings top»
Чертеж ПП (вид спереди)
Проводники, полигоны, отверстия и все, что должно отображаться на чертеже ПП.
Mechanical 12 — «PCB drawings bottom»
Чертеж ПП (вид сзади)
Mechanical 13 — «Assembly top»
Рисунок сборочного чертежа (IPC 7350 Altium internal standard)
Контуры компонентов и все, что должно отображаться на сборочном чертеже (лицевая сторона).
Mechanical 14 — «Assembly bottom»
Рисунок сборочного чертежа
Контуры компонентов и все, что должно отображаться на сборочном чертеже (тыльная сторона).
Mechanical 15 — «Component courtyard»
Зоны запрета установки компонентов (IPC 7350 Altium internal standard)
Зона запрета установки — упрощенный контур компонента, охватывающий все его примитивы, нарисованный с таким запасом, чтобы два компонента, размещенные вплотную по этому контуру, оказались на плате разнесены на расстояние, необходимое для правильного монтажа компонентов на плату. Как правило, это на 0,25 — 0,3 мм больше, чем размеры самого компонента.
Mechanical 16 «Component courtyard bottom»
Зоны запрета установки компонентов на тыльной стороне ПП
Вообще-то Altium размещает на этом слое Title block (основную надпись). Но такое положение вещей тянется еще со времен, когда механических слове было всего 16, поэтому я предпочел перенести Title block на 31-й слой
Mechanical 31 «Title block (First Page)»
Основная надпись первого листа
Mechanical 32 «Title block (Next page)»
Основная надпись последующих листов
Следует помнить, что Bottom слои ПП нам нужно будет напечатать в зеркальном виде, а это значит что и основная надпись должна быть зеркальной.
Переходим к практике. Создаем новый “.PcbDoc файл”. Открываем настройки документа (ПКМ -> «Options» — > «Board Options…») и устанавливаем параемтры и размеры листа:
Исходя из выбранного назначения слоев строим рамки и размещаем надписи на заготовке файла “.PcbDoc”.
Параметры в редакторе плат начинаются с точки “.ИмяПараметра”. Вот только устанавливать значения для этих параметров в редакторе ПП негде. Вместо этого используются параметры проекта («Project» -> «Project Options…»):
Кстати, параметры проекта можно использовать и в шаблонах схем, таким образом управление параметрами будет централизовано. Но для этого необходимо создавать свои параметры, отличные от встроенных, иначе они не будут отображаться на схеме.
В результате должно получиться что-то вроде вот такого документа:
Какая-то каша, неправда ли?.. Но если отключить лишние слои, то уже угадывается шаблон сборочного чертежа =)
Не стоит забывать об одном ньюансе: по-умолчанию значения параметров отображаются только при печати. Для того чтобы увидеть их в редакторе ПП необходимо включить опцию «Convert Special Strings» в менеджере слоев (горячая клавиша — L):
Последний шаг
 Для этого открываем настройки Altium Designer иназначаем наши шаблоны как документы по умолчанию:
Для этого открываем настройки Altium Designer иназначаем наши шаблоны как документы по умолчанию:Убираем пару флагов в настройках редактора схем:
И если нужно указываем путь к папке с шаблонами:
Вот собственно и вся подготовка. Можно приступать к разработке Изделия, сосредоточившись при этом на технических аспектах задачи, а не на препирания с «нормоконтроллером» =)
Спасибо, что дочитали. Надеюсь мой опыт пригодится кому-нибудь да пригодится.
P.S.: Шаблоны, подготовленные при написании этой статьи можно забрать здесь (они будут периодически обновляться). А в следующей статье, если вам будет интересно, я постараюсь рассказать об организации библиотек на основе базы данных. И возможно смогу показать свою разработку для библиотек CAD систем =)
Графическое оформление фасадов здания
Фасады зданий в рабочих чертежах выполняют в линиях без теней. Большая выразительность рабочего чертежа может быть достигнута за счет разной толщины линий.
На чертежах фасадов наносят:
– координационные оси, проходящие в характерных местах;
– отметки уровней земли, цоколя, верха и низа проемов, парапета, козырька над входом и других характерных для этого сооружения элементов;
– маркируют панели, окна и двери.
Фасады в демонстрационных чертежах играют важную роль, так как в них наиболее наглядно отражается замысел архитектора и инженера (авторов проекта). Фасады дают представление о структуре, пластике, фактуре здания, цвете ограждающей поверхности, связях здания с окружающим пространством (рис. 1).
Рис.1. Различные фасады двухэтажного коттеджа с 4-х сторон
От назначения здания, характера его архитектуры и масштаба чертежа зависит выбранный прием графического выполнения фасада здания. Несмотря на разнообразие графических приемов выполнения фасадов чертеж должен быть предельно точным по рисунку, лаконичным и простым для восприятия.
В современной графике оформления чертежей фасадов применяют разные приемы: линейный, монохромный светотеневой и полихромный.
Выполнение фасадов в линейной графике для иллюстративных чертежей встречается редко, в основном этот прием используется в случае отсутствия пластики фасада и при ярко выраженном силуэте здания. Тогда достаточно линейный чертеж покрыть легким прозрачным слоем разведенной туши или акварелью. Линии чертежа могут иметь градации по толщине, что обогащает изображение (рис. 2).
Рис. 2. Пример оформления фасада.
Светотеневая монохромная графика (одноцветная) выполнения фасада — наиболее наглядный прием выражения архитектурной формы и пространства на чертеже (рис. 3).
Моделировка формы светотенью может быть передана двумя способами: отмывкой и штрихом.
Отмывка — классический прием передачи светотени. Отмывка выполняется разбавленной тушью, акварелью или настоем чая.
Благодаря прозрачности наносимых кистью слоев добиваются тончайших нюансов света и тени.
Такой же эффект может быть получен, если обработать поверхность бумаги пером, рейсфедером или рапидографом, используя приемы штриховой техники и меняя направление, толщину, длину и характер штриха (прямой, косой, криволинейный, состоящий из различных сочетаний черточек и точек) и т.д.
Можно обработать чертеж «сухой» жесткой кистью, затомпоновать губкой, выполнить различными способами набрызг.
При применении перечисленных выше графических приемов степень общей интенсивности тона фасада зависит от характера изображаемого здания, среды, окружающей его, и от масштаба чертежа.
Обрабатывая чертеж фасада здания необходимо помнить: по мере удаления формы (объема) ослабевает контрастность света и тени; падающие тени неоднородны по силе тона (в зависимости от освещения они, ближе к грани, светлеют или темнеют).
Зная и используя эти положения на чертеже, передают воздушную перспективу.
Черно-белой графикой, разным характером обработки поверхности и определенными соотношениями черного, серого и белого можно передать фактуру и даже ощущение цвета материала.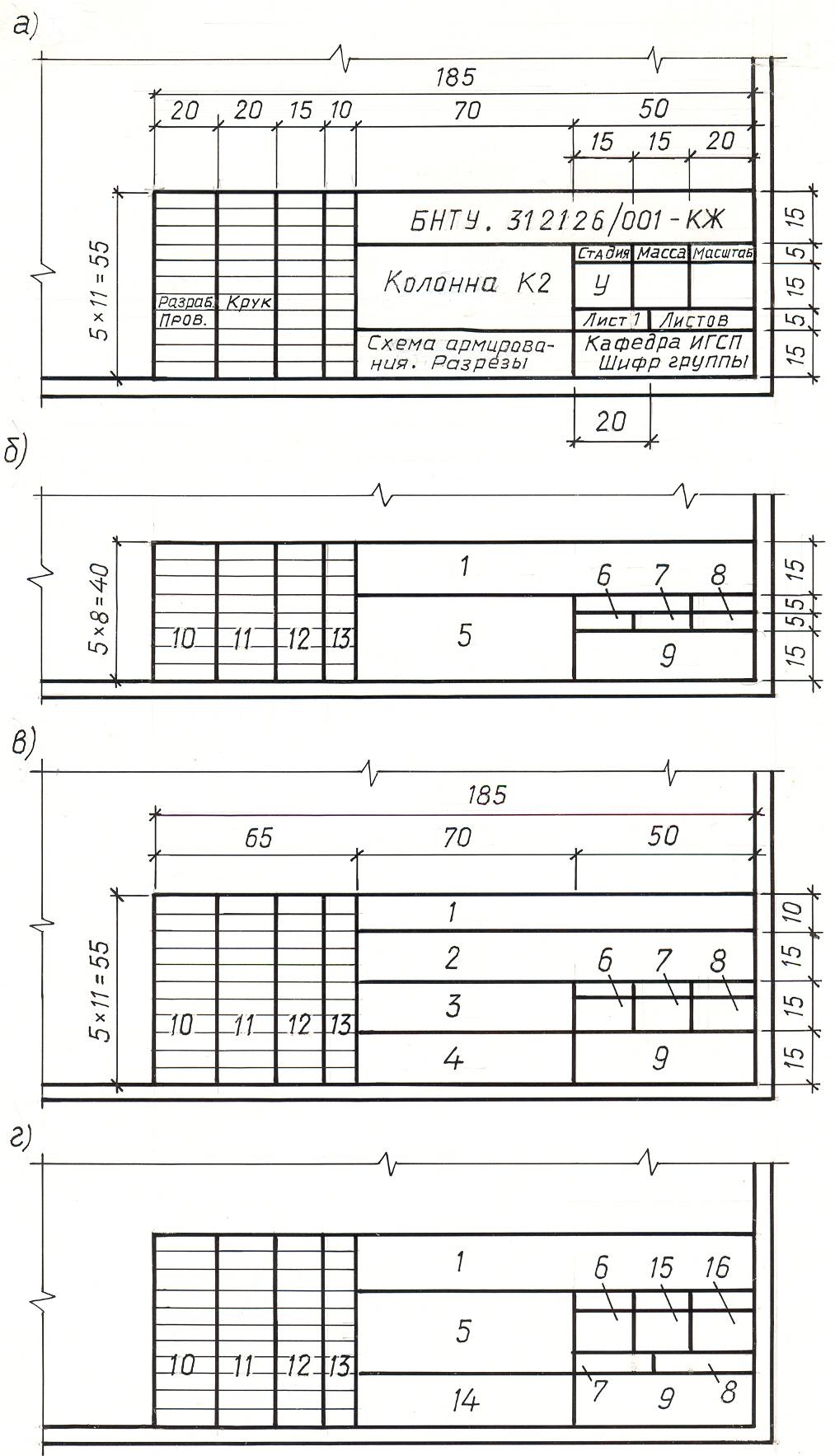
Фактура передается различными видами штриха — чем грубее фактура материала, тем крупнее должен быть штрих.
Рис. 3. Чертежи фасада здания, выполненные различными графическими способами:
а) в линейной графике
б) в черно-белой (полихромной) графике (архитектурно-строительный чертеж).
Стекло, например, изображают тонкой вертикальной штриховкой или, если величина его достаточно большая, оставляют белым, что создает впечатление его легкости и прозрачности.
Цвет в монохромном изображении передается соответствующей тональностью ахроматических (черно-серо-белых) цветов, так как цветной тон и его насыщенность определяются яркостью. Чем ярче цвет в натуре, тем более темным тоном он изображается — пользуясь этим правилом можно черно-белой графикой передать ощущение цветового решения фасадов.
Применение цвета в архитектурной графике (полихромной) служит для более близкой к натуре передачи полихромных качеств проектируемого объекта: применяемых строительных материалов, покраски, монументально-декоративной живописи и т.д. Одновременно цвет усиливает графическую выразительность чертежа.
В современной архитектурно-инженерной графике применение цвета должно носить условно-графический характер, поэтому цветную отмывку акварелью применяют сравнительно редко. Кроющие свойства гуаши и темперы более подходят для техники выполнения чертежа в четкой графической манере.
Современная графика полихромного чертежа максимально использует белую бумагу в качестве воздушной среды при изображении здания.
Гуашь и темперу наносят на чертеж сплошным кроющим слоем или тонкими, прозрачными слоями краски (способ лессировки), что помогает передать не только цвет, но и фактуру материала. При обработке стен кроющей краской поверхность стекла следует отмыть тушью или акварелью или оставить незакрашенной.
Иногда, выполняя чертежи фасадов зданий, сочетают разные графические приемы: классическую отмывку и линейную графику, отмывки или штриховки с гуашью или темперой.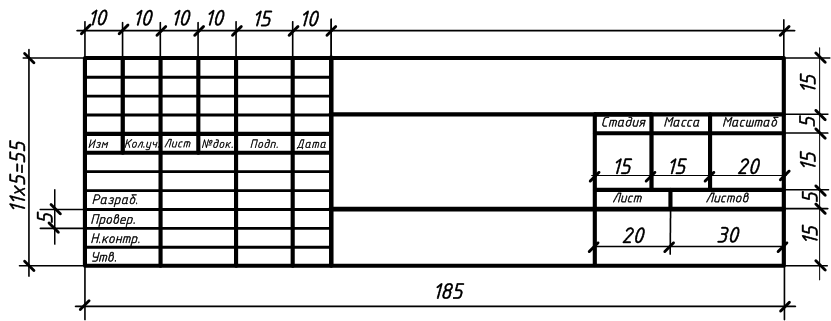 Так, при выполнении фасада здания в черно-белой графике, можно выполнять в цвете какие-либо элементы здания (двери, козырьки, декоративные панно). Для подбора того или иного приема оформления чертежа необходимо декодирование.
Так, при выполнении фасада здания в черно-белой графике, можно выполнять в цвете какие-либо элементы здания (двери, козырьки, декоративные панно). Для подбора того или иного приема оформления чертежа необходимо декодирование.
Приемы графического оформления архитектурно-строительных проектов достаточно разнообразны: это применение акварели, гуаши, темперы, аппликации из цветной бумаги и другие материалы, а также набрызг с помощью аэрографа, торцевание жесткой полусухой кистью по трафарету и т.д.
Рис. 4. Пример оформления фасада здания.
Рис. 5. Фрагмент фасада промышленного здания.
Рис. 6. Пример оформления монтажной схемы фасада.
Рис. 7. Примеры графического оформления дачи.
Рис. 8. Примеры графического оформления виллы Engelbrecht в Гамбурге. Архит. Puttfarcken & Janda
Источник:
книга: Художественно-графическое оформление архитектурно-строительных чертежей.
Изд-во Архитектура-С. Москва, 2004.
Учебное пособие.
Автор: О.В. Георгиевский
—
распечатать
Вконтакте
Одноклассники
Google+
Оформление чертежей в ARCHICAD или как делать красивую и понятную графику
Мы подготовили несколько советов по оформлению проекта в ARCHICAD и проиллюстрировали их. Сравнивайте и делайте выводы.
Вы когда-нибудь задумывались о подаче своих проектов в ARCHICAD? Надеюсь, что да. Потому что подача – это не только набор красивых картинок. Важна также правильность оформления, чтобы чертеж был легко читаем и понятен людям, которые его не делали.
Давайте рассмотрим несколько правил с примерами. Это поможет нам сделать свой проект более привлекательным.
Используйте 3D-документы
Векторная графика выглядит лучше плохого рендера.
Рисуйте в 3D-документе! Незачем таскать чертежи в Photoshop и Illustrator туда и обратно. Используйте линии и градиентные штриховки прямо в 3D-документе ARCHICAD.
Используйте линии и градиентные штриховки прямо в 3D-документе ARCHICAD.
Используйте наборы перьев
Подбирайте цветовую гамму под ваш стиль и используйте цвет только по необходимости.
Пользуйтесь графической заменой
И никогда не полагайтесь на нее полностью. Лучше настроить каждый элемент под свой набор перьев вручную и сохранить все в шаблон.
Используйте шрифты грамотно
Не обязательно использовать чертежный шрифт везде. Но никогда не применяйте шрифты с засечками для размеров и других аннотаций на чертежах.
Чем проще, тем лучше. Arial, Century Gothic, Roboto, Helvetica – отлично подойдут.
Учитывайте размер:
2,5 – минимальный. Используйте для размеров, выносок и подписей;
3,5 – для маркера осей. Должен быть на 1 больше минимального;
5;7;10 – для заголовков и названий.
Не загромождайте чертеж
Если ваш чертеж потихоньку превращается в черное пятно, то измените масштаб. Или создайте фрагмент чертежа в увеличенном масштабе с помощью инструмента «Рабочий лист».
И не рассекайте осями весь план, если в этом нет необходимости. Лучше сделайте отдельный узел с помощью инструмента «Деталь» и там покажите привязку осей.
Воздушная перспектива
Чем дальше – тем бледнее.
Цвет линий и поверхностей на заднем плане у фасадов, разрезов и 3D видов лучше делать более бледными. Используйте графическую замену или прозрачные штриховки. Чертеж станет легче читать.
Избавьтесь от стандартных текстур, контролируйте освещение
Замените все стандартные текстуры на нормальные. Модель в 3D-окне будет выглядеть приятнее.
Поставьте яркость солнца на максимум: Вид → Параметры 3D-вида → Параметры 3D-проекции → Солнечное освещение. Ваша сцена станет не такой темной и будет выглядеть намного лучше.
Контролируйте положение солнца на фасадах: азимут и высота 45 градусов. Такие настройки позволит вам сделать приличный скриншот.
Антураж
Закидывайте людей, деревья и прочий антураж PNG прямо в макет. Никакого Photoshop! Просто включите прозрачность в панели сверху.
Засечки и стрелки
Используйте толщину пера 0,5 или 0,3:
1. Для засечек.
2. Для стрелок на высотных отметках. Учтите, что настроить стандартные высотные отметки ARCHICAD не получиться. Используйте библиотечный элемент.
Линия восхода на лестницах
В стандартном варианте выглядит плохо. Настройте ее!
Используйте только качественные 3D-модели
А если их не нашлось, сделайте коллаж.
Используйте векторные штриховки
Штриховки сделают фасад, разрез или развертку привлекательной. А самое главное, дадут информацию об используемых материалах.
Полотно двери
Никогда не оставляйте полотно двери повернутым на 90 градусов, чертеж будет сложнее прочесть. 45 или 30 градусов – лучший вариант!
Больше объемных схем
3D виды, взрыв схемы, 3D сечения – это наиболее наглядный способ представления проекта. Используйте 3D-документ!
Кстати, если вы никогда не использовали 3d-документ для создания схем, ознакомьтесь с нашей статьей «Взрыв-схема в ARCHICAD».
Совмещайте
План этажа и план благоустройства. Выглядит эффектно и сложно. При этом связь планировочной структуры, входов/выходов с сетью дорог становиться понятной.
Мы рассмотрели несколько основных моментов по оформлению чертежей в ARCHICAD. Надеемся, что вы больше не будете совершать подобных ошибок или найдете для себя что-то новое и прокачаете подачу проектов.
Конечно, это не все. Если вам тоже есть что сказать или поделиться советом, добро пожаловать в комментарии.
Как подписать свое искусство?
В эпоху Возрождения большинство художников фактически не подписывали свои работы. Отчасти это произошло потому, что они были наняты покровителями для создания произведений искусства для своих домов, и их имя было достаточно хорошо известно в художественном сообществе, или люди, нанимавшие их, не чувствовали, что им нужно писать свое имя на чем-либо.
Отчасти это произошло потому, что они были наняты покровителями для создания произведений искусства для своих домов, и их имя было достаточно хорошо известно в художественном сообществе, или люди, нанимавшие их, не чувствовали, что им нужно писать свое имя на чем-либо.
Однако есть одна история о Микеланджело , когда он создал свой шедевр: скульптуру под названием La Pietà. (Эта работа сейчас находится в Ватикане.) Он слышал, как люди восхищались ею и отдавали должное другому художнику за эту скульптуру. Это сделало его капризным, поэтому он вернулся и вырезал на груди Марии свое имя, Микеланджело, чтобы все знали, что это его работа. Это одна из наших первых историй о людях, подписывающих свои работы.
Другой художник эпохи Возрождения, голландский мастер, Ян ван Эйк, также был одним из первых, кто начал подписывать свои работы. Одна из причин, по которой это произошло, особенно в период Северного Возрождения, заключается в том, что у вас внезапно появились люди из среднего класса, которые теперь начали собирать и покупать произведения искусства.
Не только сверхбогатые люди, такие как Церковь или другие высокопоставленные лица, хотели искусства для своего дома. Художники создавали произведения искусства, которые были немного меньше и портативны. Какой лучший способ убедиться, что люди знают, что вы художник? Ван Эйк начал делать это для того, чтобы, когда люди видели его работу, они знали, что это его работа. Во многом это решение о бренде.
Я видел много статей, в которых даются правила о том, стоит ли подписывать свое искусство.Один из основных аргументов, который я вижу, состоит в том, что искусствоведы говорят, что это поможет провенансу. Это поможет нам доказать на протяжении всей истории, что это ваша работа. Если у нас всегда будет твоя подпись, мы будем знать, что она твоя, даже после твоей смерти.
Некоторых людей это раздражает, в то время как другие испытывают сильное давление из-за того, что каждая работа, которую они создают, должна быть идеальной, потому что они ставят ей свое имя и потому что может быть в учебниках истории (в любом случае, тайное желание !).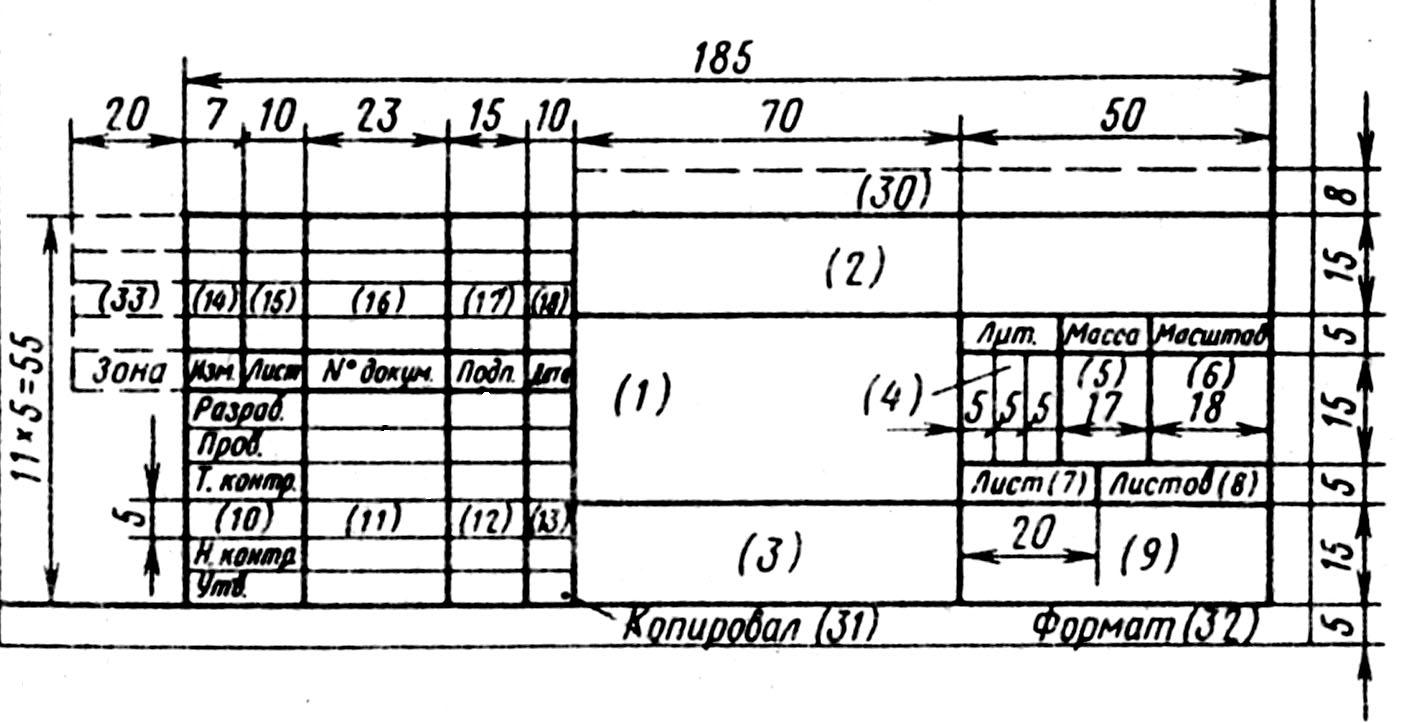 Что ж, если это заставляет вас не заниматься искусством: перестаньте подписывать свое искусство.
Что ж, если это заставляет вас не заниматься искусством: перестаньте подписывать свое искусство.
Я серьезно.
Это глупая причина, по которой мы не делаем. Я знаю, что сам чувствовал это давление. Иногда мы оказываем на себя повышенное давление: каждая сделанная нами отметка должна быть идеальной, потому что (шепотом) что, если бы историки искусства могли на нее взглянуть?
Если мы покинули этот мир, это уже не имеет значения, не так ли?
Я хочу, чтобы вы делали. Это для меня самое главное. Не соблюдайте произвольные правила, которые люди дают вам в Интернете. Даже не следуй моим правилам. Найдите что-то, что затрагивает ваше сердце, и если вам приятно подписывать свою работу, сделайте это.
Я бы порекомендовал, если вы занимаетесь брендингом или пытаетесь продвигать и продавать свое искусство, чтобы у вас была постоянная подпись. Я пока не могу сказать, что знаю, и мне нужно научиться лучше и следовать своему собственному совету. Но если вы действительно хотите, чтобы люди узнавали вашу работу, в этом помогает не только стиль вашего искусства, верно? Ваша подпись может служить своеобразным логотипом вашей работы и помочь людям, которые не знают вас, узнать о вас.
Если кто-то видит ваши работы в доме друга и спрашивает: «О, а кто такая Кэрри?» например, он может начать диалог, который даст вам нового коллекционера. При этом я хочу, чтобы вы нарушили эти правила, если они вам не подходят. Делайте то, что считаете нужным для вас. Нет правильного или неправильного способа сделать это. Необязательно помещать его в левый нижний угол. Я видел, как многие художники мучились из-за этого и теряли время на собственное творчество, потому что беспокоились о том, как они подписывают свои работы.Конечно, не имеет значения, если вы не закончите работу!
Возможно, это был не тот ответ, которого вы ожидали сегодня, но это мой ответ на ваш вопрос: стоит ли подписывать свое искусство?
Будьте творчески смелыми: поделитесь в комментариях ниже, подписываете ли вы свое искусство, и если да, то есть ли у вас уникальный способ сделать это? Каков ваш фирменный стиль добавления подписи к своему искусству? Поделитесь этим в комментариях ниже. Если вы не подписываете свое искусство, сообщите нам и об этом.Почему тебе это не нравится?
Если вы не подписываете свое искусство, сообщите нам и об этом.Почему тебе это не нравится?
Я хотел бы услышать от вас больше и с нетерпением жду возможности поговорить с вами в комментариях под этим видео. Удачных вам дней, ребята, и, пожалуйста, поделитесь этим видео, если вы чувствуете, что это принесет пользу кому-то другому. До свидания.
Рисуйте и пишите чернилами в Office
Начните с выбора вашей версии Office:
Если ваше устройство поддерживает сенсорное управление, вкладка Draw включается автоматически.В противном случае включите его, выбрав File > Options > Customize Ribbon > Draw . |
Как писать, рисовать или выделять текст
Новый набор перьев можно настраивать и переносить. Вы определяете перья, которые хотите иметь, и затем они становятся доступными в Word, Excel и PowerPoint.
На вкладке Draw ленты коснитесь пера, чтобы выбрать его.
В Word, чтобы рисовать чернилами, вы должны быть в макете печати. Если вкладка Draw неактивна, поэтому вы не можете выбрать перо, перейдите на вкладку View и выберите Print Layout .
В Outlook сначала коснитесь тела сообщения и вставьте холст для рисования; затем вы можете выбрать перо для рисования.
Коснитесь еще раз, чтобы открыть меню параметров пера Толщина и Цвет .
 Выберите желаемый размер и цвет.
Выберите желаемый размер и цвет.Имеется пять настроек толщины пера в диапазоне от.От 25 мм до 3,5 мм. Выберите толщину или используйте знак «плюс» или «минус», чтобы сделать перо толще или тоньше.
В меню доступны шестнадцать однотонных цветов, еще больше – при нажатии Другие цвета .
Также доступны восемь эффектов: Rainbow , Galaxy , Lava , Ocean , Rose Gold , Gold , Silver и Bronze .
Также доступна текстура карандаша:
Когда вы рисуете текстурой «Карандаш» с помощью поддерживаемого цифрового стилуса, вы можете наклонить стилус, чтобы получить эффект «затенения», как если бы вы получали с настоящим карандашом.
На сенсорном экране начните писать или рисовать.

После того, как вы нарисовали чернильную фигуру, она ведет себя как любая фигура, с которой вы привыкли работать в Office.Вы можете выбрать фигуру, затем переместить или скопировать ее, изменить ее цвет, повернуть ее положение и т. Д.
Чтобы остановить рисование и выбрать аннотации, изменить или переместить их, выберите Draw или Draw with Touch на вкладке Draw .
Преобразование рукописного ввода в текст или фигуры
Word или Excel: см. Раздел «Преобразование рукописного ввода в фигуры в Office
».PowerPoint: см. Раздел Преобразование рукописного ввода в текст или фигуры в PowerPoint для Microsoft 365.
Дополнительные функции
Выберите заголовок ниже, чтобы открыть его и просмотреть подробные инструкции.
Под Нарисуйте > Инструменты , нажмите Ластик .
(В PowerPoint для Microsoft 365 вы можете выбрать ластик разных размеров. Word имеет три варианта ластика. Нажмите стрелку вниз на кнопке Eraser , чтобы выбрать ластик, который вам нужен.)
Пером или пальцем проведите ластиком по чернилам, которые нужно удалить.

С помощью ластика сегмента в PowerPoint вы можете просто коснуться сегмента чернил или перетащить его, чтобы удалить его (вместо того, чтобы полностью стереть весь сегмент).Перетаскивание между сегментами – простой способ стереть сразу несколько.
Некоторые активные перья, например, Surface Pen, имеют ластик, который также можно использовать для стирания цифровых чернил.
Все приложения включают инструмент Draw на вкладке Draw ленты для переключения между режимом рисования и режимом выбора.
Существует также инструмент выделения чернил, Lasso Select, или специально для выбора объектов, нарисованных чернилами. Это наиболее полезно, когда у вас есть смесь стандартных и чернильных объектов, и вы хотите выбрать только чернильный объект.
Относится только к Word, PowerPoint и Excel:
Чтобы выделить часть рисунка или слова, написанные чернилами, используйте инструмент Lasso Select .(Этот инструмент не может выбирать объекты без чернил, то есть фигуры, изображения и т. Д.)
В разделе Нарисуйте > Инструменты на ленте коснитесь Выбор лассо или.
Пером или пальцем проведите пером или пальцем, чтобы нарисовать круг вокруг той части рисунка или слова, которую вы хотите выделить.Вокруг него появится блеклая, пунктирная область выделения, и когда вы закончите, будет выделена часть, которую вы залиссировали.
 Затем вы можете манипулировать этим объектом по своему усмотрению: перемещать его, изменять его цвет и так далее.
Затем вы можете манипулировать этим объектом по своему усмотрению: перемещать его, изменять его цвет и так далее.
В Excel и PowerPoint цифровым пером можно выбрать область, даже не касаясь инструмента выделения на ленте. Используйте поддерживаемую кнопку цифрового пера, чтобы лассо выбрать чернила, не открывая ленту.Затем вы можете использовать перо для перемещения, изменения размера или поворота чернильного объекта.
В меню Файл выберите Параметры , а затем выберите Расширенный .
В разделе Pen установите флажок рядом с Использовать перо для выбора содержимого и взаимодействия с ним по умолчанию .
Этот параметр применяется только к приложению, в котором вы его создаете, поэтому, например, вы можете включить автоматическое рисование в Visio и отключить в Word.
Если ваше устройство поддерживает сенсорное управление, вкладка Draw включается автоматически.В противном случае включите его, выбрав File > Options > Customize Ribbon > Draw . |
Как писать, рисовать или выделять текст
Новый набор перьев можно настраивать и переносить. Вы определяете перья, которые хотите иметь, и затем они становятся доступными в Word, Excel и PowerPoint.
Вы определяете перья, которые хотите иметь, и затем они становятся доступными в Word, Excel и PowerPoint.
На вкладке Draw ленты коснитесь пера, чтобы выбрать его.
В Word, чтобы рисовать чернилами, вы должны быть в макете печати. Если вкладка Draw неактивна, поэтому вы не можете выбрать перо, перейдите на вкладку View и выберите Print Layout .
Коснитесь еще раз, чтобы открыть меню параметров пера Толщина и Цвет .Выберите желаемый размер и цвет.
Имеется пять настроек толщины пера в диапазоне от 0,25 мм до 3,5 мм. Выберите толщину или используйте знак «плюс» или «минус», чтобы сделать перо толще или тоньше.
В меню доступны шестнадцать однотонных цветов, еще больше – при нажатии Другие цвета .
Также доступна текстура карандаша:
Когда вы рисуете текстурой «Карандаш» с помощью поддерживаемого цифрового стилуса, вы можете наклонить стилус, чтобы получить эффект «затенения», как если бы вы получали с настоящим карандашом.

На сенсорном экране начните писать или рисовать.
После того, как вы нарисовали чернильную фигуру, она ведет себя как любая фигура, с которой вы привыкли работать в Office.Вы можете выбрать фигуру, затем переместить или скопировать ее, изменить ее цвет, повернуть ее положение и т. Д.
Чтобы остановить рисование и выбрать аннотации, изменить или переместить их, выберите Выбрать на вкладке Draw .
Преобразование рукописного ввода в текст или фигуры
См. Раздел Преобразование рукописного ввода в текст или фигуры в PowerPoint для Microsoft 365.
Дополнительные функции
Выберите заголовок ниже, чтобы открыть его и просмотреть подробные инструкции.
Под Нарисуйте > Инструменты , нажмите Ластик .
(В PowerPoint для Microsoft 365 вы можете выбрать один из четырех ластиков. Нажмите стрелку вниз на кнопке Eraser , чтобы выбрать нужный ластик.)
Пером или пальцем проведите ластиком по чернилам, которые нужно удалить.

С помощью ластика сегмента в PowerPoint вы можете просто коснуться сегмента чернил или перетащить его, чтобы удалить его (вместо того, чтобы полностью стереть весь сегмент).Перетаскивание между сегментами – простой способ стереть сразу несколько.
Некоторые активные перья, например, Surface Pen, имеют ластик, который также можно использовать для стирания цифровых чернил.
Когда вы рисуете чернилами, вы можете использовать «Остановить рукописный ввод» на вкладке Draw , чтобы вернуть указатель мыши к стандартному инструменту выделения.Инструмент выделения может выбирать рисунки, выполненные цифровыми чернилами, и любые другие объекты.
В PowerPoint и Excel также есть инструмент выделения чернил, Lasso Select , специально для выбора объектов, нарисованных чернилами. Это наиболее полезно, когда у вас есть смесь стандартных и чернильных объектов, и вы хотите выбрать только чернильный объект.
Относится только к PowerPoint и Excel:
Чтобы выделить часть рисунка или слова, написанные чернилами, используйте инструмент Lasso Select .(Этот инструмент не может выбирать объекты без чернил, то есть фигуры, изображения и т. Д.)
В разделе Нарисуйте > Инструменты на ленте нажмите Выбор лассо .
Пером или пальцем проведите пером или пальцем, чтобы нарисовать круг вокруг той части рисунка или слова, которую вы хотите выделить.
 Вокруг него появится блеклая, пунктирная область выделения, и когда вы закончите, будет выделена часть, которую вы залиссировали. Затем вы можете манипулировать этим объектом по своему усмотрению: перемещать его, изменять его цвет и так далее.
Вокруг него появится блеклая, пунктирная область выделения, и когда вы закончите, будет выделена часть, которую вы залиссировали. Затем вы можете манипулировать этим объектом по своему усмотрению: перемещать его, изменять его цвет и так далее.
В Excel и PowerPoint цифровым пером можно выбрать область, даже не касаясь инструмента выделения на ленте. Используйте поддерживаемую кнопку цифрового пера, чтобы лассо выбрать чернила, не открывая ленту.Затем вы можете использовать перо для перемещения, изменения размера или поворота чернильного объекта.
Выберите File > Options > Advanced .
В разделе Pen установите флажок рядом с Использовать перо для выбора содержимого и взаимодействия с ним по умолчанию .
Этот параметр применяется только к тому приложению, в котором вы его создаете. Так, например, вы можете включить автоматическое рисование в Visio и отключить в Word.
Найдите инструменты для рисования
Перейдите на вкладку Review и выберите Start Inking , чтобы открыть вкладку Ink Tools и Pens .
Написать или нарисовать
В разделе Ink Tools > Pens выберите Pen .

Чтобы изменить цвет чернил и ширину штриха, наведите указатель на цвет и ширину (0.35 мм – 0,5 мм) хотите.
На сенсорном экране начните писать или рисовать.
Выделить текст
В разделе Ink Tools на вкладке Pens щелкните Highlighter , а затем выберите цвет выделения.
Наведите указатель мыши и проведите пером или пальцем по тексту, который нужно выделить.
Вы можете выделить текст в Excel, Word и Outlook, но PowerPoint не поддерживает выделение текста.
Удалить все написанные слова или рисунки тушью
В разделе Ink Tools на вкладке Pens щелкните стрелку под Eraser и выберите размер ластика.
Пером или пальцем выберите слово или рисунок, который нужно стереть.
Рисование в OneNote
Если вы используете OneNote и хотите рисовать, см. Другие статьи:
Другие статьи:
OneNote для Windows 10: писать заметки и рисовать в OneNote
OneNote: рисование и набросок заметок на странице
Дополнительные функции в PowerPoint
Выбор частей рисунка, написанного чернилами, или написанных слов (только PowerPoint)
Чтобы выделить часть рисунка или несколько написанных слов, используйте инструмент Lasso .(Вы не можете использовать инструмент «Лассо» для выделения объектов без чернил (фигур, изображений и т. Д.).
В разделе Ink Tools на вкладке Pens щелкните Lasso Select .
Пером или пальцем проведите пером или пальцем, чтобы нарисовать круг вокруг той части рисунка или слова, которую вы хотите выделить.Вокруг него появится блеклая, пунктирная область выделения, и когда вы закончите, будет выделена часть, которую вы залиссировали.
Удаление частей рукописного рисунка или написанных слов (только PowerPoint)
В разделе Ink Tools на вкладке Pens щелкните стрелку под Eraser и выберите размер ластика.

Пером или пальцем выберите части рисунка или текста, которые нужно стереть.
Преобразование рукописных рисунков в фигуры (только PowerPoint)
Вы можете преобразовывать рукописные рисунки на сенсорном экране в обычные формы.
В разделе Ink Tools > Pens выберите Convert to Shapes .
Пером или пальцем нарисуйте фигуру на слайде, и PowerPoint автоматически преобразует рисунок в форму, которая больше всего на него похожа.
Чтобы остановить преобразование фигур, нажмите Преобразовать в формы еще раз.
Какие фигуры можно преобразовать в PowerPoint?
Когда вы создаете рукописный рисунок, PowerPoint может преобразовать его в форму, которая больше всего на него похожа.
Чертеж | Соответствующая форма |
|---|---|
Прямоугольник | Прямоугольник |
Площадь | Прямоугольник со всеми сторонами, равными |
Алмаз | Алмаз |
Параллелограмм | Параллелограмм |
Трапеция | Трапеция |
Неправильный четырехугольник | Закрытая форма произвольной формы с четырьмя сторонами |
Правильный пятиугольник | Пентагон со всеми сторонами равен |
Правильный шестигранник | Шестиугольник со всеми сторонами равными |
Эллипс | Эллипс |
Круг | Эллипс, высота и ширина формы которого равны |
Стрела однонаправленная | Стрелка |
Стрела двунаправленная | Двойная стрелка |
Стрелки, соединяющие две фигуры | Разъемы стрелочные |
Правый треугольник | Треугольник с прямым углом |
Равносторонний треугольник | Треугольник со всеми сторонами равными |
Равнобедренный треугольник | Треугольник с двумя равными сторонами |
Неправильный треугольник | Закрытая произвольная форма с трех сторон. |
Дополнительные сведения об использовании Office с сенсорными устройствами Windows см .:
Напишите, нарисуйте или выделите текст
На Mac эти функции доступны только в Microsoft 365 и Office 2019 для Mac. |
На вкладке Draw ленты коснитесь пера, чтобы выбрать его.
Коснитесь еще раз, чтобы открыть меню параметров пера Толщина и Цвет . Выберите желаемый размер и цвет.
Имеется пять настроек толщины пера в диапазоне от.От 25 мм до 3,5 мм. Выберите толщину, чтобы перо было толще или тоньше.
В меню доступны шестнадцать однотонных цветов, еще больше – при нажатии Другие цвета .
Также доступны восемь эффектов: Rainbow , Galaxy , Lava , Ocean , Rose Gold , Gold , Silver и Bronze .
Также доступна текстура карандаша:
Когда вы рисуете текстурой «Карандаш» с помощью поддерживаемого цифрового стилуса, вы можете наклонить стилус, чтобы получить эффект «затенения», как если бы вы получали с настоящим карандашом.
После того, как вы нарисовали чернильную фигуру, она ведет себя как любая фигура, с которой вы привыкли работать в Office. Вы можете выбрать фигуру, затем переместить или скопировать ее, изменить ее цвет, повернуть ее положение и т. Д.
Чтобы остановить рисование и выбрать аннотации, изменить или переместить их, отмените выбор кнопки Draw на вкладке Draw .
Сенсорное рисование с помощью трекпада
Вместо того, чтобы рисовать чернилами с помощью мыши, вы можете рисовать на трекпаде пальцем. См. Раздел Использование трекпада для рисования “касанием” для получения дополнительной информации.
Стереть чернила
Под Нарисуйте > Инструменты , нажмите Ластик .
(В PowerPoint для Microsoft 365 для Mac вы можете выбирать ластики разных размеров. Word имеет три варианта ластика (версия 16.28 или новее). Коснитесь стрелки вниз на кнопке Eraser , чтобы выбрать нужный ластик.)
С помощью мыши, пера или пальца проведите ластиком по чернилам, которые нужно удалить.
Дополнительные процедуры
Выберите заголовок ниже, чтобы открыть его и просмотреть подробные инструкции.
В PowerPoint и Excel также есть инструмент выделения чернил, Lasso Select , специально для выбора объектов, нарисованных чернилами. Это наиболее полезно, когда у вас есть смесь стандартных и чернильных объектов, и вы хотите выбрать только чернильный объект.
Относится только к PowerPoint и Excel:
Чтобы выделить часть рисунка или слова, написанные чернилами, используйте инструмент Lasso Select .(Этот инструмент не может выбирать объекты без чернил, то есть фигуры, изображения и т. Д.)
В разделе Нарисуйте > Инструменты на ленте нажмите Выбор лассо .
Проведите мышью, пером или пальцем, чтобы нарисовать круг вокруг той части рисунка или слова, которую вы хотите выделить. Вокруг него появится блеклая, пунктирная область выделения, и когда вы закончите, будет выделена часть, которую вы залиссировали.Затем вы можете манипулировать этим объектом по своему усмотрению: перемещать его, изменять его цвет и так далее.
В меню PowerPoint , Word или Excel выберите Настройки > Инструменты разработки и проверки > Общие .
В разделе Pen снимите флажок рядом с Использовать перо для выбора содержимого и взаимодействия с ним по умолчанию .
Этот параметр применяется только к текущему приложению. Так, например, вы можете включить автоматическое рисование в Excel и отключить в Word.
Основные инструменты для рисования
Word для iOS, Excel для iOS и PowerPoint для iOS поставляются с базовыми параметрами рисования на вкладке Draw : инструмент выделения, инструмент рисования касанием, ластик, перья, несколько цветов чернил и толщина чернил. варианты:
Если вы работаете в OneNote на iPad, см. Статью «Рукописный ввод, рисование и наброски».
Нарисуй или напиши
По умолчанию Рисование с помощью мыши или касания (или «Режим рукописного ввода») включен, когда вы используете мобильное устройство. Просто коснитесь вкладки Draw , выберите перо, и вы можете начать рисовать чернилами на слайде.
Для изменения настроек пера:
Коснитесь еще раз, чтобы открыть меню параметров толщины и цвета пера.Выберите желаемый размер и цвет:
Имеется пять настроек толщины пера в диапазоне от 0,25 мм до 3,5 мм. Выберите толщину или используйте знак «плюс» или «минус», чтобы сделать перо толще или тоньше.
В меню доступны шестнадцать однотонных цветов, еще больше доступно при нажатии Другие цвета чернил .
(только для подписчиков Microsoft 365) Также доступны восемь эффектов: Rainbow , Galaxy , Lava , Ocean , Rose Gold , Gold , Silver и Bronze .
Теперь доступна текстура карандаша:
Apple Pencil чувствителен к давлению, что позволяет изменять толщину линий.Он также чувствителен к наклону, что позволяет создавать тени, как и при использовании наклонного графитового карандаша.
На сенсорном экране начните писать или рисовать.
После того, как вы нарисовали чернильную фигуру, она ведет себя как любая фигура, с которой вы привыкли работать в Office. Вы можете выбрать фигуру, затем переместить или скопировать ее, изменить ее цвет, повернуть ее положение и т. Д.
Чтобы остановить рисование и выбрать аннотации, изменить или переместить их, выключите Draw with Touch на вкладке Draw . Отключение этой функции также предохраняет вас от случайных следов чернил при касании экрана рукой.
Посмотрите видеообзор функций рукописного ввода в iPhone и iPad:
2:47
Выбрать
На устройстве iOS режим рукописного ввода включается, если вы выбрали перо или маркер на вкладке Draw .В противном случае вы находитесь в режиме выбора и можете нажать, чтобы выбрать объект.
(Если вы используете Apple Pencil на устройстве iPad Pro, вы можете установить режим выбора по умолчанию, перейдя в настройки приложения.)
В PowerPoint и Excel есть инструмент выделения чернил, Lasso Select , специально для выбора объектов, нарисованных чернилами. Это наиболее полезно, когда у вас есть смесь стандартных и чернильных объектов на слайде, и вы хотите выбрать только чернильный объект.
Чтобы выделить часть рисунка или слов, написанных чернилами в PowerPoint или Excel, используйте инструмент Lasso Select :
На вкладке Draw на ленте коснитесь Lasso Select .
Пером или пальцем проведите пером, чтобы обвести чернила, которые вы хотите выбрать.
При перетаскивании появляется блеклая, пунктирная область выделения, а когда вы закончите, будет выделена часть, на которую вы сделали лассо. Затем вы можете манипулировать этим объектом по своему усмотрению: перемещать его, копировать, удалять и т. Д.
Стереть
На вкладке Draw коснитесь Eraser .
Word предлагает на выбор три ластика: ластик для штрихов, ластик малого размера или ластик среднего размера. Коснитесь стрелки вниз на кнопке Eraser , чтобы выбрать нужный ластик.
В PowerPoint есть эти три ластика и еще один: с помощью ластика Segment Eraser вы можете просто коснуться сегмента рукописного ввода или перетащить его, чтобы удалить его (вместо того, чтобы полностью стереть весь сегмент).Перетаскивание между сегментами – простой способ стереть сразу несколько.
Проведите ластиком по чернилам, которые нужно удалить.
Инструменты переключения с новым Apple Pencil
Office для iOS поддерживает Apple Pencil 2-го поколения и его жест двойного касания. По умолчанию жест двойного касания переключается с текущего инструмента на ластик, но системные настройки на вашем устройстве позволяют выбрать другое поведение для этого жеста.Эта функция доступна подписчикам Microsoft 365 в Word, Excel и PowerPoint на iPad версии 2.22.101 и более поздних версий.
Отключить автоматическое рисование
Откройте приложение «Настройки» на главном экране устройства iOS.
Прокрутите список приложений в нижней части страницы настроек, чтобы найти свое приложение Office, и нажмите, чтобы открыть его настройки.
В настройках приложения справа внизу под Рисование и аннотирование переключите Apple Pencil Always Draws Ink .
Дополнительные сведения см. В разделе Отключение автоматического рисования на iOS.
Преобразование рукописных рисунков в стандартные формы в PowerPoint
В PowerPoint вы можете преобразовывать рукописные рисунки на сенсорном экране в обычные формы:
Убедитесь, что Рисование с помощью мыши или касания включен.
Коснитесь Чернила для форм
Пером или пальцем нарисуйте фигуру на слайде.Когда вы закончите рисовать, PowerPoint автоматически преобразует рисунок в форму, которая больше всего на него похожа.
Чтобы остановить преобразование фигур, снова коснитесь Чернила в фигуры .
Основные инструменты для рисования
Word для Android, Excel для Android и PowerPoint для Android имеют базовые параметры рисования на вкладке Draw : инструмент выделения, инструмент рисования касанием, ластик, перья, цвета чернил и цветовое колесо, и варианты толщины чернил:
Нарисуй или напиши
По умолчанию Рисование с помощью мыши или касания (или «Режим рукописного ввода») включен, когда вы используете мобильное устройство.Просто коснитесь вкладки Draw , выберите перо, и вы можете начать рисовать чернилами на слайде.
Выбрать
На устройстве Android режим рукописного ввода включается, если вы выбрали перо или маркер на вкладке Draw . В противном случае вы находитесь в режиме выбора и можете нажать, чтобы выбрать объект.
В PowerPoint и Excel есть инструмент выбора рукописного ввода, Lasso Select, специально для выбора рисунков, выполненных чернилами.Это наиболее полезно, когда у вас есть смесь стандартных и чернильных объектов, и вы хотите выбрать только чернильный объект.
Чтобы выделить часть рисунка или слова, написанные чернилами в PowerPoint или Excel, используйте инструмент Lasso Select .
На вкладке Draw на ленте коснитесь Lasso Select .
Пером или пальцем проведите пером, чтобы обвести чернила, которые вы хотите выбрать.
При перетаскивании появляется блеклая, пунктирная область выделения, а когда вы закончите, будет выделена часть, на которую вы сделали лассо. Затем вы можете манипулировать этим объектом по своему усмотрению: перемещать его, копировать, удалять и т. Д.
Стереть
На вкладке Draw коснитесь Eraser .
(В PowerPoint вы можете выбрать один из трех ластиков: ластик для штрихов, ластик малого или среднего размера. Нажмите стрелку вниз на кнопке Eraser , чтобы выбрать нужный ластик.)
Проведите ластиком по чернилам, которые нужно удалить.
Некоторые активные перья, такие как перо Surface, имеют ластик, который также можно использовать для стирания цифровых чернил, не выбирая ластик на ленте.
Преобразование рукописных рисунков в стандартные формы в PowerPoint
В PowerPoint вы можете преобразовывать рукописные рисунки на сенсорном экране в обычные формы:
Убедитесь, что Рисование с помощью мыши или касания включен.
Коснитесь Чернила для форм
Пером или пальцем нарисуйте фигуру на слайде.Когда вы закончите рисовать, PowerPoint автоматически преобразует рисунок в форму, которая больше всего на него похожа.
Чтобы остановить преобразование фигур, снова коснитесь Чернила в фигуры .
Аннотирование чернилами во время показа презентации
В PowerPoint вы можете добавлять рукописные метки к слайду во время презентации:
Основные инструменты для рисования
Word Mobile, Excel Mobile и PowerPoint Mobile поставляются с основными параметрами рисования на вкладке Draw : инструмент выбора, инструмент рисования касанием, ластик, перья, несколько цветов чернил и параметры толщины чернил:
Если вы работаете в OneNote для Windows 10, ознакомьтесь со статьей Создание заметок и рисование в OneNote для Windows 10.
Нарисуй или напиши
По умолчанию Draw with Touch (или «Режим рукописного ввода») включен, когда вы используете мобильное устройство. Просто коснитесь вкладки Draw , выберите перо, и вы можете начать рисовать чернилами на слайде.
Вкладка «Рисование» в Word Mobile, Excel Mobile и PowerPoint Mobile для Windows 10 аналогична настольной версии каждого приложения.Прежде чем вы сможете использовать функции рисования, обязательно обновите Windows до последней версии 10. Для этого нажмите кнопку Windows в нижнем левом углу экрана и выберите Настройки > Обновление и безопасность > Центр обновления Windows . Щелкните Проверить наличие обновлений , чтобы получить последние обновления.
Для изменения настроек пера:
Коснитесь еще раз, чтобы открыть меню параметров толщины и цвета пера.Выберите желаемый размер и цвет:
Имеется пять настроек толщины пера в диапазоне от 0,25 мм до 3,5 мм. Выберите толщину или используйте знак «плюс» или «минус», чтобы сделать перо толще или тоньше.
В меню доступны шестнадцать однотонных цветов, еще больше доступно при нажатии Другие цвета чернил .
Также доступны восемь эффектов: Rainbow , Galaxy , Lava , Ocean , Rose Gold , Gold , Silver и Bronze .
На сенсорном экране начните писать или рисовать.
После того, как вы нарисовали чернильную фигуру, она ведет себя как любая фигура, с которой вы привыкли работать в Office. Вы можете выбрать фигуру, затем переместить или скопировать ее, изменить ее цвет, повернуть ее положение и т. Д.
Чтобы остановить рисование и выбрать аннотации, изменить или переместить их, выключите Draw with Touch на вкладке Draw .Отключение этой функции также предохраняет вас от случайных следов чернил при касании экрана рукой.
Выбрать
Режим рукописного ввода включается, если вы выбрали перо или маркер на вкладке Draw . В противном случае вы находитесь в режиме выбора и можете нажать, чтобы выбрать объект.
В PowerPoint Mobile и Excel Mobile также есть инструмент выделения рукописным вводом, Lasso Select , специально для выбора объектов, нарисованных чернилами.Это наиболее полезно, когда у вас есть смесь стандартных и чернильных объектов, и вы хотите выбрать только чернильный объект.
Чтобы выбрать часть рисунка или слова, написанные чернилами в PowerPoint или Excel:
На вкладке Draw на ленте коснитесь Lasso Select .
Пером или пальцем проведите пером, чтобы обвести чернила, которые вы хотите выбрать.
При перетаскивании появляется блеклая, пунктирная область выделения, а когда вы закончите, будет выделена часть, на которую вы сделали лассо. Затем вы можете манипулировать этим объектом по своему усмотрению: перемещать его, копировать, удалять и т. Д.
Стереть
На вкладке Draw коснитесь Eraser .
(В PowerPoint вы можете выбрать один из трех ластиков: ластик для штрихов, ластик малого или среднего размера. Нажмите стрелку вниз на кнопке Eraser , чтобы выбрать нужный ластик.)
Проведите ластиком по чернилам, которые нужно удалить.
Преобразование чернильных рисунков в стандартные формы в PowerPoint
В PowerPoint вы можете преобразовывать рукописные рисунки на сенсорном экране в обычные формы:
Убедитесь, что Рисование с помощью мыши или касания включен.
Коснитесь Чернила для форм
Пером или пальцем нарисуйте фигуру на слайде. Когда вы закончите рисовать, PowerPoint автоматически преобразует рисунок в форму, которая больше всего на него похожа.
Чтобы остановить преобразование фигур, снова коснитесь Чернила в фигуры .
Откройте вкладку Draw в телефонах с Windows 10 Mobile
Вот как можно увидеть вкладку Draw в Word, Excel и PowerPoint на телефонах с Windows 10 Mobile.
Нажмите кнопку More в правом нижнем углу экрана.
Выберите вкладку Draw .
Пишите, рисуйте или выделяйте текст в PowerPoint
На вкладке Draw ленты коснитесь пера, чтобы выбрать его.
Если вы хотите настроить перо, коснитесь стрелки «перетаскивание» рядом с пером на ленте и выберите нужную толщину и цвет.
Меню Draw позволяет использовать два отдельных пера плюс маркер.
Стереть чернила
Выберите ластик из галереи перьев на вкладке «Рисование», затем проведите курсором по чернилам, которые нужно стереть. Это ластик для штрихов, что означает, что он стирает все рукописные штрихи за раз.
Подпишите PDF-файлы в Adobe Acrobat Reader.
Reader позволяет подписывать PDF-файлы и включать эту подпись в файл. Если вы просматриваете PDF-файл в Интернете, сначала загрузите PDF-файл, прежде чем подписывать его. К некоторым документам применена защита, запрещающая электронные подписи. Распечатайте такие документы, а затем подпишите распечатанную копию.
a { цвет: #fff; !важный; текст-украшение: нет! важно; } ]]>
Чтобы подписать документ или форму PDF, вы можете набрать, нарисовать или вставить изображение своей собственноручной подписи.Вы также можете добавить текст, например свое имя, компанию, должность или дату. При сохранении документа подпись и текст становятся частью PDF-файла.
Шаги по подписанию PDF-файла
Откройте PDF-документ или форму, которую вы хотите подписать.
Щелкните значок «Подписать» на панели инструментов. Кроме того, вы можете выбрать Инструменты > Заполнить и подписать или выбрать Заполнить и подписать на правой панели.
Отображается инструмент «Заполнить и подписать».Щелкните Заполнить и подписать.
Поля формы определяются автоматически. Наведите указатель мыши на поле, чтобы отобразить синюю рамку. Щелкните в любом месте синего поля, курсор автоматически переместится в нужное место.Введите текст, чтобы заполнить поле.
Наведите указатель мыши, чтобы отобразить обнаруженное текстовое поле
Вы можете выбрать желаемый цвет для заполнения формы PDF.Нажмите кнопку цвета в меню «Заливка и подпись» и выберите желаемый цвет.
По умолчанию цвет подписи черный. Чтобы сохранить цвет подписи по умолчанию, убедитесь, что для параметра «Сохранить исходный цвет для подписи » не установлен флажок.
Щелкните значок Sign на панели инструментов, а затем выберите, хотите ли вы добавить свою подпись или только инициалы.
Если вы уже добавили подписи или инициалы, они отображаются в качестве вариантов для выбора.
Если вы уже добавили свою подпись или инициалы, просто выберите их в параметрах подписи, а затем щелкните в том месте PDF-файла, куда вы хотите добавить свою подпись. Переходите к следующему шагу.
Если вы подписываете впервые, вы увидите панель «Подпись» или «Инициалы». Ниже приведен пример панели «Подпись».
Вы можете ввести, нарисовать или импортировать изображение подписи.Добавленные подписи и инициалы сохраняются для использования в будущем.
- Тип: Введите свое имя в поле. Вы можете выбрать любой из небольшого набора стилей подписи; щелкните «Изменить стиль», чтобы просмотреть другой стиль.
- Розыгрыш: Нарисуйте свою подпись в поле.
- Изображение: Найдите и выберите изображение вашей подписи.
- Сохранить подпись: Когда этот флажок установлен и вы вошли в Acrobat Reader или Acrobat, добавленная подпись надежно сохраняется в Adobe Document Cloud для повторного использования.
Щелкните Применить , а затем щелкните то место в PDF, где вы хотите разместить подпись или инициалы.
Чтобы переместить размещенную подпись или инициал, щелкните поле, чтобы выделить его, а затем используйте клавиши со стрелками.Чтобы изменить размер или удалить поле, используйте параметры на панели инструментов поля.
Примечание:
Если вы хотите использовать изображение в качестве подписи:
- Подпишите свое имя черными чернилами на чистом чистом листе белой бумаги. Подпишите в середине листа, чтобы не фотографировать и не сканировать края.
- Сфотографируйте или отсканируйте свою подпись.Если вы фотографируете свою подпись, убедитесь, что страница освещена и на подпись не падает тень.
- Загрузите фотографию или отсканируйте ее на свой компьютер. Acrobat / Reader принимает файлы JPG, JPEG, PNG, GIF, TIFF, TIF и BMP. Обрезать изображение не нужно. Acrobat / Reader импортирует только подпись, если фотография или сканированное изображение достаточно чистые.
Отправляйте и отслеживайте свои подписанные PDF-файлы
После того, как вы подписали форму, вы можете поделиться ею с другими.Чтобы поделиться формой, выполните действия, описанные в статье Отправьте форму.
Получите PDF-файлы, подписанные другими, с помощью Adobe Sign
Управление сертификатами (защищенные PDF-файлы)
Создатель PDF может зашифровать документ с помощью сертификата. для проверки цифровых подписей.Сертификаты, которые вы получаете от других хранятся в списке доверенных лиц. Этот список напоминает адресную книгу и позволяет проверять подписи этих пользователей в любых документах, которые вы от них получаете.
Дополнительные сведения см. В следующих статьях в справке Acrobat:
Рисуйте, комментируйте и используйте Scribble на страницах
Рисуйте, комментируйте и используйте Scribble, чтобы превратить рукописный ввод в текст с помощью Apple Pencil на iPad.Вы также можете рисовать и комментировать пальцем на iPhone, iPad или iPod touch.
Вы также можете использовать «Выделение и прокрутку» с помощью Apple Pencil для выбора объектов и прокрутки в документе.
Превратите рукописный ввод в текст с помощью Scribble
С помощью Scribble вы можете превратить рукописный ввод в текст с помощью Apple Pencil на поддерживаемом iPad.* Когда вы соединяете Apple Pencil с iPad, Scribble включен по умолчанию. Чтобы проверить настройку Scribble или отключить ее, перейдите в «Настройки»> «Apple Pencil» на своем iPad.
- В документе коснитесь Apple Pencil в тексте документа, на котором вы хотите написать. Или нажмите текстовое поле, фигуру или ячейку таблицы в текстовом редакторе или документе с макетом страницы.
- Коснитесь инструмента Scribble на панели инструментов в нижней части экрана, затем начните писать.
Во время письма Apple Pencil вы также можете удалять слова, вставлять текст и т. Д .:
- Чтобы удалить слово, сотрите его.
- Чтобы вставить текст между словами, нажмите и удерживайте текстовую область, а затем начните писать, когда откроется пространство.
- Чтобы объединить или разделить символы, проведите между ними вертикальную линию.
- Чтобы выделить текст, обведите его или проведите через него чертой. Перетащите маркеры выделения, чтобы изменить выделение.
На панели инструментов также есть кнопки для отступа, форматирования и выравнивания текста, а также для вставки разрывов страниц, закладок и т. Д.
* Вы можете переключиться на другой поддерживаемый язык на панели инструментов, если вы добавили клавиатуру для этого языка в «Настройки»> «Основные»> «Клавиатура»> «Клавиатуры».Проверьте, какие языки и регионы поддерживает Scribble.
Добавить рисунок
Вы можете рисовать в документе с помощью Apple Pencil (на поддерживаемых устройствах) или пальцем.
- Чтобы рисовать с помощью Apple Pencil, коснитесь карандаша на странице. Чтобы использовать свой палец или если вы включили «Выбор и прокрутка», нажмите кнопку «Вставить», нажмите кнопку «Мультимедиа», затем нажмите «Рисунок».
- Коснитесь одного из четырех инструментов рисования в нижней части экрана: пера, карандаша, мелка или инструмента заливки.
- Чтобы рисовать с другим размером обводки и непрозрачностью, дважды коснитесь одного из инструментов рисования, затем коснитесь нового размера обводки. Или перетащите ползунок, чтобы настроить прозрачность.
- Вы можете рисовать другим цветом:
- На iPhone: коснитесь цветного круга, затем выберите предустановленный цвет в нижней части экрана «Цвета». Или используйте элементы управления, чтобы смешать свои собственные цвета, затем нажмите кнопку «Добавить», чтобы сохранить цвет в качестве избранного.
- Для iPad OS 14: коснитесь предустановленного цвета или коснитесь цветового круга, чтобы выбрать собственный цвет.Используйте элементы управления, чтобы смешать свой собственный цвет, затем нажмите кнопку «Добавить», чтобы сохранить цвет в качестве избранного. Чтобы удалить избранное, нажмите и удерживайте его цветную точку, затем нажмите «Удалить».
- Для iPadOS 13: коснитесь области цвета, затем коснитесь цвета в сетке или проведите пальцем влево и создайте собственный цвет.
- На iPhone: коснитесь цветного круга, затем выберите предустановленный цвет в нижней части экрана «Цвета». Или используйте элементы управления, чтобы смешать свои собственные цвета, затем нажмите кнопку «Добавить», чтобы сохранить цвет в качестве избранного.
- Чтобы стереть, коснитесь ластика, затем коснитесь его еще раз, чтобы выбрать один из ластиков:
- Чтобы стереть пиксели, коснитесь «Pixel Eraser», затем коснитесь рисунка или перетащите его.
- Чтобы стереть всю обводку, коснитесь «Ластика», затем коснитесь обводки или заливки объекта, которую нужно стереть.
- Чтобы отменить последнее действие, нажмите кнопку «Отменить».
- Когда вы закончите, нажмите «Готово».
Чтобы продолжить рисование Apple Pencil, просто начните рисовать на странице.
Изменение размера и перемещение рисунка
После добавления рисунка его размер и перемещение можно изменять:
- Чтобы изменить размер рисунка, коснитесь рисунка пальцем, затем перетащите ручки рамки.
- Чтобы переместить рисунок, коснитесь рисунка пальцем, затем перетащите его.
Редактировать части чертежа
- Коснитесь рисунка, затем коснитесь «Изменить рисунок» во всплывающем меню.
- Коснитесь инструмента выделения на панели инструментов в нижней части экрана, затем коснитесь или перетащите рисунок, который нужно отредактировать. Вокруг выбора появится контур.
- Коснитесь параметра во всплывающем меню:
- Чтобы изменить размер выделения, коснитесь «Изменить размер», затем перетащите ручки рамки вокруг рисунка.
- Чтобы разделить один рисунок на два, нажмите «Разделить» во всплывающем меню.
- Вы также можете вырезать, копировать, вставлять, удалять и дублировать выделенный фрагмент.
Анимация рисунка
Вы можете анимировать рисунок так, чтобы он выглядел так, как будто он нарисован.
- Если вы находитесь в режиме рисования, нажмите «Готово». В противном случае переходите к следующему шагу.
- Нажмите рисунок, чтобы выбрать его.
- Нажмите кнопку «Формат», затем нажмите «Рисунок».
- Включите «Анимировать рисунок», затем настройте другие параметры, например продолжительность.
- Чтобы воспроизвести анимацию, коснитесь «Воспроизвести» или «Воспроизвести рисунок».
Поделитесь или сохраните рисунок
Вы можете поделиться или сохранить рисунок из документа в виде файла изображения (.png) или – если вы анимировали рисунок – в виде изображения или файла фильма (.m4v).
- Если вы находитесь в режиме рисования, нажмите «Готово».В противном случае переходите к следующему шагу.
- Коснитесь рисунка, чтобы выбрать его, затем выберите «Поделиться». Если вы анимировали рисунок, выберите «Опубликовать как изображение» или «Опубликовать как фильм».
- Выберите способ отправки изображения или фильма, например, с помощью почты или сообщений. Или выберите «Сохранить изображение» (или «Сохранить видео» для анимированных рисунков), чтобы сохранить его в приложении «Фото».
Работа с чертежами на Mac
Добавить аннотацию
Когда вы добавляете аннотации к тексту, объектам или ячейкам таблицы в документе, аннотации перемещаются вместе с текстом или объектами по мере редактирования.
- Чтобы добавить аннотацию с помощью Apple Pencil, коснитесь любого места на странице, затем коснитесь инструмента аннотации на панели инструментов в нижней части экрана. Чтобы использовать свой палец или если вы включили «Выбор и прокрутка», нажмите кнопку «Еще», затем нажмите «Умные комментарии».
- Нажмите «Перо», чтобы добавить отметки, или нажмите «Маркер», чтобы выделить текст.
- Добавьте свои аннотации.
- Вы также можете добавить аннотацию другим цветом:
- Для iPhone: коснитесь цветного кружка, затем выберите предустановленный цвет в нижней части экрана «Цвета».Или используйте элементы управления, чтобы смешать свои собственные цвета, затем нажмите кнопку «Добавить», чтобы сохранить цвет в качестве избранного.
- Для iPad OS 14: коснитесь предустановленного цвета или коснитесь цветового круга, чтобы выбрать собственный цвет. Используйте элементы управления, чтобы смешать свой собственный цвет, затем нажмите кнопку «Добавить», чтобы сохранить цвет в качестве избранного. Чтобы удалить избранное, нажмите и удерживайте его цветную точку, затем нажмите «Удалить».
- Для iPadOS 13: коснитесь области цвета, затем коснитесь цвета в сетке или проведите пальцем влево и создайте собственный цвет.
- Чтобы стереть, коснитесь инструмента «Ластик» на панели инструментов в нижней части экрана, затем коснитесь аннотации.Чтобы удалить все аннотации, нажмите кнопку «Еще» на панели инструментов в нижней части экрана, затем нажмите «Стереть все умные аннотации».
- Чтобы свернуть панель инструментов, перетащите ее в угол экрана. Чтобы отобразить всю панель инструментов, коснитесь свернутой панели инструментов.
- Чтобы прокрутить страницу с помощью Apple Pencil, проведите одним пальцем. Если вы используете палец для аннотации, проведите двумя пальцами.
- Когда вы закончите, нажмите «Готово».
Вы можете удалить аннотацию после того, как она была добавлена.Коснитесь аннотации, затем коснитесь «Удалить». Если вы удалите аннотированный текст или объект, вы также удалите аннотацию.
Если вы хотите просто скрыть аннотации:
- На iPad коснитесь «Параметры просмотра», затем отключите интеллектуальные аннотации.
- На iPhone или iPod touch нажмите кнопку «Еще», нажмите «Умные аннотации», затем нажмите «Скрыть умные аннотации».
Чтобы продолжить комментирование с помощью Apple Pencil, просто начните писать на странице.
Экспорт документа с аннотациями
Если вы экспортируете документ как PDF с включенными аннотациями, они появятся в PDF.Аннотации не отображаются в документах, экспортированных как файлы Word, RTF, EPUB или Pages ’09.
Работа с аннотациями на Mac
Если вы используете iCloud для обновления всех документов Pages на всех ваших устройствах, аннотации будут отображаться в вашем документе на всех ваших устройствах. На Mac вы можете удалять, отображать или скрывать аннотации при редактировании документа.
- Чтобы удалить аннотацию, выберите аннотацию и нажмите «Удалить».
- Чтобы удалить все аннотации, выберите «Правка»> «Удалить умные аннотации».
- Чтобы показать или скрыть все аннотации, выберите «Просмотр»> «Показать / скрыть смарт-аннотации».
По умолчанию вы можете использовать Apple Pencil, чтобы начать рисовать или комментировать. Вы можете настроить Pages на использование Apple Pencil для выбора объектов и прокрутки документов вместо этого:
- В Pages нажмите кнопку «Еще».
- Коснитесь Apple Pencil, затем включите «Выбор и прокрутка».
Если ваш Apple Pencil поддерживает эту функцию, вы можете включить «Двойное касание для переключения». С помощью функции «Двойное касание для переключения» просто дважды коснитесь нижней части Apple Pencil, чтобы включить или выключить «Выбор и прокрутку».
Чтобы добавить рисунок или аннотацию к документу при включенных функциях «Выделение и прокрутка», нажмите кнопку «Вставить», нажмите кнопку «Мультимедиа», нажмите «Рисунок», затем нажмите инструмент рисования или аннотации на панели инструментов.
Pages, Numbers и Keynote имеют собственные настройки для выбора и прокрутки.Например, если вы включите «Выделение и прокрутку на страницах», это не повлияет на Keynote или Numbers.
Дата публикации:
Захват подписей и рисунков | Справочный центр AppSheet
Захват подписей
Вставьте столбец в электронную таблицу и включите слово «Подпись» в заголовок столбца.AppSheet автоматически определит этот новый столбец как тип подписи после повторного создания столбцов. Кроме того, вы можете присвоить столбцу любое имя и вручную изменить тип столбца на «Подпись» на вкладке «Данные»> «Столбцы» в редакторе.
Фоновое изображение может быть предоставлено для захвата подписи путем установки URL-адреса изображения или значения столбца «Тип изображения» в качестве начального значения.
Захват чертежей
Захват чертежей также прост. Тип рисования предоставляет холст и цветные ручки, которые позволяют создавать эскизы произвольной формы в приложении.
Для захвата рисунков вставьте столбец в электронную таблицу и включите слово «Рисунок» в заголовок столбца. AppSheet автоматически определит этот новый столбец как тип чертежа после повторного создания структуры столбцов. Кроме того, вы можете присвоить столбцу любое имя и вручную изменить тип столбца на «Рисунок» на вкладке «Данные»> «Столбцы» в редакторе.
Фоновое изображение может быть предоставлено для рисунков, установив URL-адрес изображения или значение столбца типа изображения в качестве начального значения.Пользователь также может сделать снимок или выбрать изображение для использования в качестве фонового изображения с помощью кнопки камеры на входе «Рисование».
Устранение неполадок
Некоторые URL-адреса изображений не будут работать как фоновые изображения из-за политики CORS сервера, на котором размещено изображение. Если фоновое изображение изначально работает, но исчезает после синхронизации приложения, скорее всего, проблема в этом. Когда это происходит, обычно единственное решение – найти другой способ предоставления изображения.Например, изображения, размещенные на Google Диске с использованием формата ссылки экспорта, не работают в качестве фоновых изображений из-за ограничений CORS. Один из альтернативных вариантов – загрузить изображение через само приложение, используя столбец «Изображение», а затем использовать значение, записанное на листе, в качестве начального значения столбца «Рисунок».
Как делать разметку с помощью инструментов для рисования
Инструменты рисования в Nitro Pro позволяют добавлять в документы PDF заранее определенные формы (например, линии, прямоугольники или овалы), а также рисунки произвольной формы.Эти инструменты рисования включают соответствующую всплывающую заметку, позволяющую вам предоставить дополнительные комментарии или дальнейшие пояснения для каждого рисунка. Вы также можете изменить внешний вид своих рисунков с помощью параметров цвета, непрозрачности, стилей указателя и т. Д. В зависимости от типа рисунка, который вы используете.
Инструменты рисования включают:
- Стрелка
- Прямоугольник
- Овал
- Линия
- Облако
- Многоугольник
- Многоугольник
- Карандаш (для рисования от руки)
- Карандаш Ластик
Чтобы добавить линию стрелка, прямоугольник или овальная разметка чертежа:
- На вкладке Review в группе Review Tools щелкните стрелку под Shapes и выберите тип формы для вставки.
- Щелкните в нужном месте на страница PDF для размещения фигуры чертежа
Чтобы добавить рисунок произвольной формы:
- На вкладке Просмотр в группе Инструменты обзора щелкните стрелку под Чертеж и выберите Карандаш
- Щелкните и перетащите указатель на странице, чтобы создать рисунок
Совет: в меню «Рисование» вы можете выбрать инструмент «Ластик-карандаш» и использовать его для стирания частей. карандашного рисунка произвольной формы.
Чтобы добавить текстовую обратную связь к рисунку:
- Дважды щелкните рисунок. Появится всплывающая заметка.
- Введите свой текст
Чтобы обновить внешний вид или свойства чертежа:
- Используйте инструмент «Рука», инструмент «Выбрать» или любой инструмент «Комментарий», чтобы щелкнуть правой кнопкой мыши по чертежу.
- В меню выберите Свойства
- На вкладках Общие или Внешний вид отредактируйте свойства
- Щелкните Закрыть
Чтобы установить внешний вид аннотаций чертежа по умолчанию:
- Используйте инструмент «Рука», инструмент «Выбрать» или любой инструмент «Комментарий» вправо. щелкните рисунок с желаемым внешним видом
- В меню выберите Сделать текущими свойствами по умолчанию
Чтобы преобразовать рисунок прямой линии в стрелку:
- Используйте инструмент «Рука», инструмент «Выбрать» или любой инструмент «Комментарий» справа -Щелкните рисунок прямой линии
- В меню выберите Свойства
- На вкладке Внешний вид в Начало и Конец 9 0010 выберите стиль для концов стрелки
- Щелкните Закрыть
Чтобы удалить рисунок:
Используйте инструмент «Рука», инструмент «Выбрать» или любой инструмент «Комментарий», чтобы выполнить одно из следующих действий:
- Щелкните рисунок правой кнопкой мыши и в меню выберите Удалить
- Щелкните рисунок и нажмите Удалить
Использование инструментов аннотации на общем экране или белой доске – Zoom Help Center
Доступ к инструментам аннотации, если вы начали демонстрацию экрана
После демонстрации экрана или интерактивной доски отобразятся элементы управления аннотациями.Если вы не видите инструменты аннотации, щелкните Аннотации (если вы используете свой экран) или Белая доска (если вы используете интерактивную доску).
Доступ к инструментам аннотации при просмотре общего экрана
При просмотре общего экрана или общей интерактивной доски щелкните Параметры просмотра , затем Аннотации вверху.
Инструменты аннотации
Вы увидите следующие инструменты аннотации:
Note : Опции Select , Spotlight и Save доступны только в том случае, если вы запустили общий экран или интерактивную доску.
- Мышь : отключите инструменты аннотации и переключитесь на указатель мыши. Эта кнопка синего цвета, если инструменты аннотации отключены.
- Выберите (доступно только в том случае, если вы запустили общий экран или интерактивную доску): выберите, переместите или измените размер аннотаций. Чтобы выбрать несколько аннотаций одновременно, щелкните и перетащите мышь, чтобы отобразить область выбора.
- Текст : вставить текст.
- Нарисуйте : вставьте линии, стрелки и фигуры.
Примечание : Чтобы выделить область общего экрана или доски, выберите следующий значок в виде квадрата или круга, чтобы вставить полупрозрачный квадрат или круг. - Штамп : вставьте заранее определенные значки, такие как галочка или звездочка.
- Прожектор / Стрелка : превратите курсор в прожектор или стрелку.
- Spotlight (доступно только в том случае, если вы запустили общий экран или доску): отображает указатель мыши для всех участников, когда указатель мыши находится в пределах совместно используемой области.Используйте это, чтобы указывать на части экрана другим участникам.
- Стрелка : вместо указателя мыши отображается маленькая стрелка. Щелкните, чтобы вставить стрелку, отображающую ваше имя. Каждый последующий щелчок удаляет предыдущую размещенную стрелку. Вы можете использовать эту функцию, чтобы показывать свои аннотации другим участникам.
- Ластик : Щелкните и перетащите, чтобы стереть часть аннотации.
- Формат : изменение параметров форматирования инструментов аннотаций, таких как цвет, ширина линии и шрифт.
- Отменить : отменить последнюю аннотацию.
- Повторить : повторить последнюю отмененную аннотацию.
- Очистить : удалить все аннотации.
- Сохранить : сохранить общий экран / белую доску и аннотации в формате PNG или PDF. Файлы сохраняются в локальном месте записи.
Примечание : эта опция доступна для зрителей, только если хост разрешил другим сохранять.- Чтобы изменить формат файла, щелкните стрелку вниз рядом с Сохранить и выберите один из следующих вариантов:
- PNG : сохранить как файл PNG.При наличии нескольких досок Zoom сохранит файл PNG для каждой доски.
- PDF : Сохранить как PDF. Если существует несколько досок, Zoom сохранит один PDF-файл, содержащий все доски.
- Чтобы изменить формат файла, щелкните стрелку вниз рядом с Сохранить и выберите один из следующих вариантов:
Настройки аннотации
Если вы запустили общий экран или интерактивную доску, щелкните Дополнительно в элементах управления общим доступом к экрану для следующих настроек аннотаций:
- Включить / отключить аннотацию для других: Разрешить или запретить участникам оставлять комментарии на общем экране.
- Показать / скрыть имена аннотаторов : показать или скрыть имена участников, когда они комментируют. Если установлено, чтобы показать, имя участника будет на короткое время отображаться рядом с его аннотацией.
Ярлыки аннотаций
Windows:
- Отменить: Ctrl + Z
- Повторить: Ctrl + Y
- Режим мыши: щелкните правой кнопкой мыши в любом месте
Mac:
- Отменить: Command + Z
- Повторить: Command + Shift + Z
- Режим мыши: щелкните правой кнопкой мыши в любом месте
Linux:
- Режим мыши: щелкните правой кнопкой мыши в любом месте

 Выберите желаемый размер и цвет.
Выберите желаемый размер и цвет.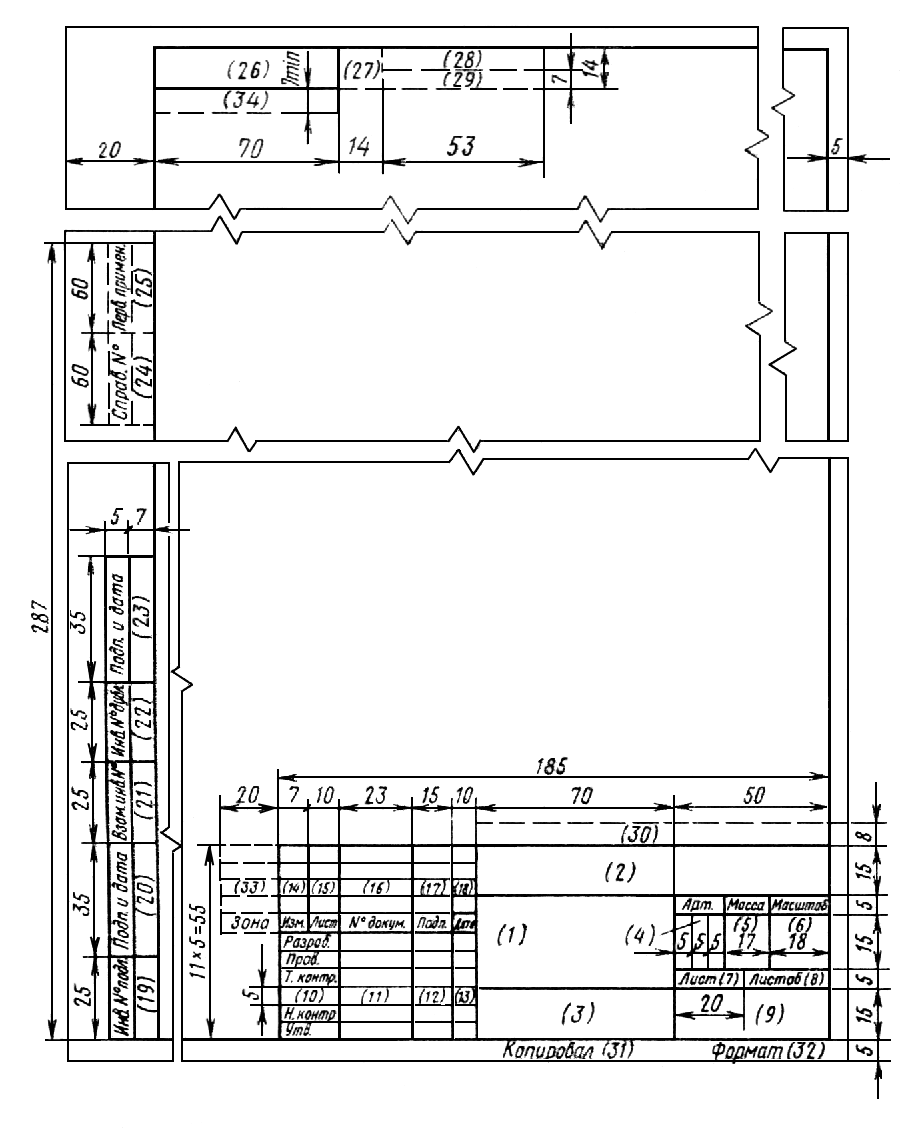

 Затем вы можете манипулировать этим объектом по своему усмотрению: перемещать его, изменять его цвет и так далее.
Затем вы можете манипулировать этим объектом по своему усмотрению: перемещать его, изменять его цвет и так далее.
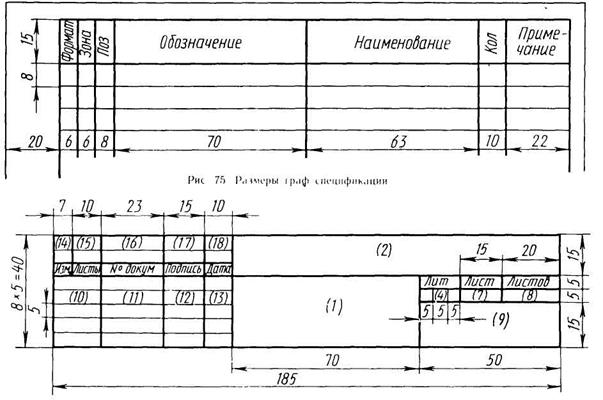
 Вокруг него появится блеклая, пунктирная область выделения, и когда вы закончите, будет выделена часть, которую вы залиссировали. Затем вы можете манипулировать этим объектом по своему усмотрению: перемещать его, изменять его цвет и так далее.
Вокруг него появится блеклая, пунктирная область выделения, и когда вы закончите, будет выделена часть, которую вы залиссировали. Затем вы можете манипулировать этим объектом по своему усмотрению: перемещать его, изменять его цвет и так далее.