Генератор курсивного текста – (𝘾𝙤𝙥𝙮 𝙖𝙣𝙙 𝙋𝙖𝙨𝙩𝙚)
Поиск
Введите текст ниже, чтобы выделить его курсивом или преобразовать текст в другие забавные стили, включая полужирный шрифт, курсив, мелкий текст и т. д. ! Вы также можете попробовать наш модный генератор текста и генератор курсивного текста для получения дополнительных стилей .Копия Выход
Как размещать текст, выделенный курсивом, в социальных сетях (Facebook, Twitter, Instagram)
Самое приятное в выделенном курсивом тексте (и во всем остальном тексте Unicode выше) то, что вы можете легко копировать и вставлять его в социальные сети, такие как Facebook или Инстаграм. Вы можете посмотреть это видео, чтобы узнать, как использовать наш генератор курсивного текста, или прочитать шаги ниже:
Выполните следующие действия, чтобы опубликовать текст курсивом на Facebook:
- Введите текст в поле «Ввод» выше:
- Нажмите «Копировать» в правом верхнем углу окна «Вывод» или скопируйте текст вручную, щелкнув правой кнопкой мыши или нажав «CTRL + C», чтобы скопировать текст в буфер обмена.

- Перейдите на Facebook.com и введите любой текст, который вы хотите, чтобы он не был выделен курсивом.
- Вставьте выделенный курсивом текст в нужное место.
- Опубликовать!
Содержание
Что такое курсив?
Курсив — это один из типов нескольких непонятных символов, которые могут быть сгенерированы выше символов, созданных из Unicode. Это уникальные коды символов, которые компьютер может понять и которые выглядят забавно для человеческого глаза. Вы можете публиковать их везде, где вы публикуете обычный текст, включая социальные сети, текстовые сообщения и даже электронные письма.
Чтобы использовать инструмент для создания курсивного текста, просто введите текст в поле «Ввод» и посмотрите результат в разделе «Вывод». Другие параметры текста, которые вы можете выбрать из приведенных выше, включают:
- Курсив: Создание курсивного текста.
- Жирный текст: Создайте текст, выделенный полужирным шрифтом .

- Bold Italic: создание полужирного курсивного текста в стилях с засечками и без засечек.
- Bold Cursive: создание полужирного курсивного шрифта
- Cursive: создание курсивного шрифта.
- Мелкий текст: создание версий текста с индексом ˡⁱᵏᵉ ᵗʰⁱˢ.
- Текст с прописными буквами: создание версий текста с индексами в ᴬᴸᴸ ᶜᴬᴾˢ.
- Пузырьковый текст: создайте текст размером ⓒⓘⓡⓒⓛⓔⓓ.
- Обратный текст: сгенерируйте текст, который является ꙅbᴙAwkↄAd.
- Перевернутый текст: создание текста в формате spɹɐʍʞɔɐq puɐ uʍop ǝpısdn.
Чтобы узнать, какие другие параметры текста Unicode доступны, посетите этот демонстрационный сайт.
Где разместить текст, выделенный курсивом?
Текст, выделенный курсивом, можно размещать везде, где вы пишете или вставляете обычный текст. Вы можете опубликовать его в социальных сетях в профилях, комментариях или постах. Он отлично работает на Facebook, Twitter, Instagram, YouTube и других платформах.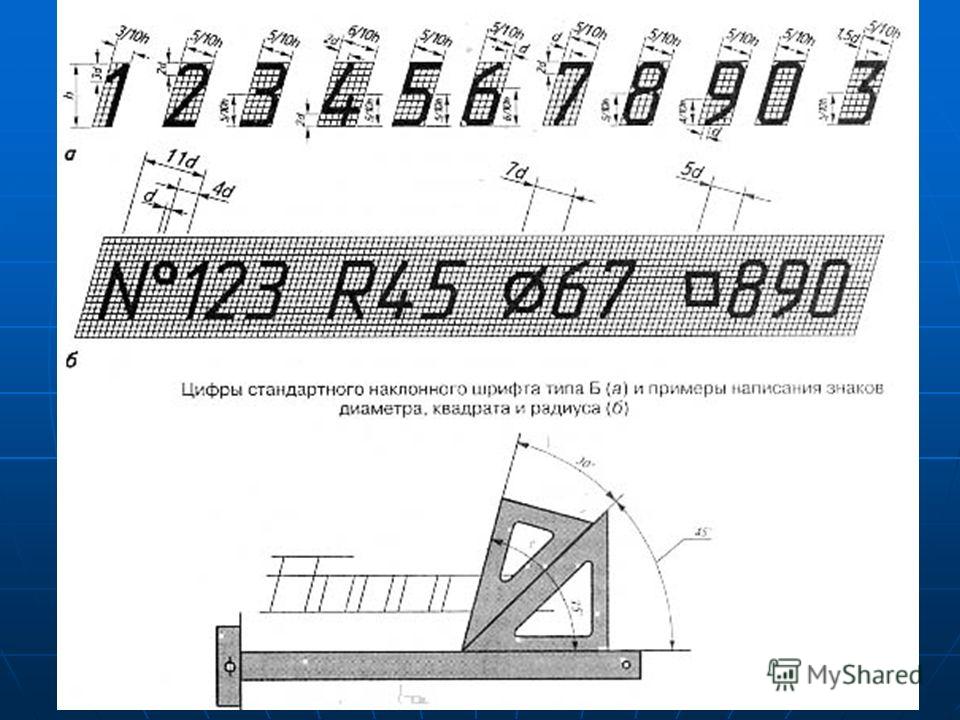 Вы даже можете включить его в текстовые сообщения, электронные письма или другие места, где вы размещаете текст, выделенный курсивом.
Вы даже можете включить его в текстовые сообщения, электронные письма или другие места, где вы размещаете текст, выделенный курсивом.
Языки: EN, ES, DE
Раскрытие информации
Как партнер Amazon, CapitalizeMyTitle.com зарабатывает на соответствующих покупках.
* Мы также можем получать комиссионные, когда вы устанавливаете Grammarly по нашим ссылкам.
Последние сообщения
Копировать Пожалуйста, убедитесь, что Javascript включен для целей доступность веб-сайтаПолное руководство по форматированию текста в Microsoft Word
Форматирование текста в Microsoft Word может оказаться сложной задачей, особенно если вы не знакомы с различными инструментами и функциями, доступными в программе. Однако, обладая соответствующими знаниями и инструментами, вы можете создавать профессионально выглядящие, легко читаемые и привлекательные документы.
Это руководство содержит пошаговые инструкции по форматированию текста в Microsoft Word.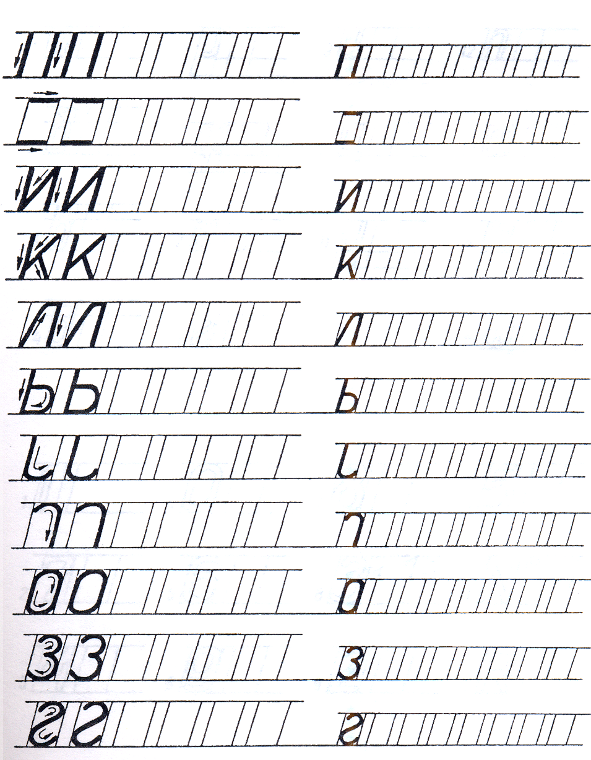 Мы рассмотрим самые разные темы, от простого форматирования до продвинутых методов, которые помогут вам ознакомиться с инструментами и функциями Word. Независимо от того, являетесь ли вы новичком в Word или опытным пользователем, в этом руководстве каждый найдет что-то для себя.
Мы рассмотрим самые разные темы, от простого форматирования до продвинутых методов, которые помогут вам ознакомиться с инструментами и функциями Word. Независимо от того, являетесь ли вы новичком в Word или опытным пользователем, в этом руководстве каждый найдет что-то для себя.
- Как создавать и редактировать текст в Microsoft Word
- Форматирование в Microsoft Word
- Как изменить размер шрифта в Word
- Как изменить цвет шрифта в Word
- Как изменить шрифт в Word
- Как сделать текст жирным, курсивом или подчеркнутым в Word
- Как выделить текст в Word
- Как использовать стили текста и заголовки в Microsoft Word
- Как выровнять текст в Word
- Как очистить форматирование в Word
Microsoft Word предлагает широкий набор инструментов, которые можно использовать для разработки и редактирования текста. Эти инструменты включают параметры форматирования, стили, темы и многое другое. В этом разделе мы проведем вас через вкладку «Дизайн» в Word, где вы можете легко получить доступ к этим инструментам, чтобы выделить свой текст.
Эти инструменты включают параметры форматирования, стили, темы и многое другое. В этом разделе мы проведем вас через вкладку «Дизайн» в Word, где вы можете легко получить доступ к этим инструментам, чтобы выделить свой текст.
Вкладка «Дизайн» в Word расположена на ленте в верхней части экрана. Он расположен между вкладкой «Макет» и вкладкой «Макет страницы». Чтобы получить доступ к вкладке дизайна, щелкните по ней мышью или используйте сочетание клавиш Alt + P + G.
Использование вкладки «Дизайн» в WordВкладка «Дизайн» в Word разделена на несколько групп инструментов. К ним относятся темы, форматирование документа, фон страницы и форматирование абзаца. Давайте подробнее рассмотрим каждую из этих групп устройств и то, как вы можете использовать их для оформления своего текста.
- Темы : Группа тем содержит множество готовых цветовых схем и комбинаций шрифтов, которые можно применить к документу.
 Чтобы получить доступ к темам, нажмите кнопку «Темы» и выберите понравившуюся тему.
Чтобы получить доступ к темам, нажмите кнопку «Темы» и выберите понравившуюся тему. - Форматирование документа : Группа форматирования документа содержит несколько параметров форматирования текста. К ним относятся стили шрифтов, размеры шрифтов и цвета шрифтов. Вы также можете применить к тексту тени и отражения, чтобы выделить его. Чтобы получить доступ к этим параметрам форматирования, нажмите соответствующую кнопку в группе форматирования документа.
- Фон страницы : Группа фона страницы содержит несколько параметров для изменения цвета фона или добавления водяного знака в документ. Вы также можете добавить рамку или изменить цвет страницы. Чтобы получить доступ к этим параметрам, нажмите кнопку «Фон страницы».
- Форматирование абзаца : Группа форматирования абзаца содержит несколько инструментов для настройки интервалов и выравнивания текста. Вы также можете применить границы и затенение к своим абзацам, чтобы выделить их.
 Чтобы получить доступ к этим параметрам, нажмите кнопку «Абзац».
Чтобы получить доступ к этим параметрам, нажмите кнопку «Абзац».
С помощью этих инструментов вы можете легко создавать и редактировать текст для создания профессиональных документов, которые выделяются среди других.
Форматирование в Microsoft WordФорматирование текста является основой любого документа и может стать проблемой, если вы не знаете, как это сделать правильно. Чтобы упростить редактирование текста, Word предлагает множество инструментов, позволяющих быстро форматировать документы.
При написании документа важно, чтобы его было легко читать и чтобы важная информация выделялась. Один из способов сделать это — отформатировать текст. Форматирование текста означает изменение его внешнего вида, например изменение шрифта или размера, выделение полужирным шрифтом или курсивом или изменение цвета. Эти изменения могут помочь привлечь внимание читателя к определенным частям документа и облегчить его чтение и понимание.
В Microsoft Word есть несколько вариантов форматирования текста. Вы можете настроить шрифт, который является типом используемых надписей, чтобы он выглядел более формально или небрежно, в зависимости от цели вашего документа. Вы также можете настроить размер текста, чтобы сделать его больше или меньше, в зависимости от того, сколько места у вас есть и насколько важен текст. Кроме того, вы можете изменить цвет средства чтения, чтобы оно выделялось или соответствовало другим элементам документа.
Вы можете настроить шрифт, который является типом используемых надписей, чтобы он выглядел более формально или небрежно, в зависимости от цели вашего документа. Вы также можете настроить размер текста, чтобы сделать его больше или меньше, в зависимости от того, сколько места у вас есть и насколько важен текст. Кроме того, вы можете изменить цвет средства чтения, чтобы оно выделялось или соответствовало другим элементам документа.
Еще одним важным аспектом форматирования текста является выравнивание. Выравнивание относится к тому, как текст расположен на странице. Вы можете выровнять считыватель по левому, правому или центру носителя или выровнять его по обеим сторонам. Это поможет сделать документ более профессиональным и организованным. Используя эти параметры форматирования в Microsoft Word, вы можете выделить свои документы и эффективно донести свое сообщение до целевой аудитории.
Как изменить размер шрифта в Word Вы когда-нибудь смотрели на документ и думали, что текст был слишком маленьким или слишком большим? Чтение того, что плохо видно или занимает слишком много места на странице, может вызвать разочарование.
- Откройте Microsoft Word и откройте документ, над которым хотите работать.
- Выберите текст, размер шрифта которого вы хотите изменить, щелкнув и перетащив на него курсор.
- После выбора текста перейдите на вкладку « Home » в верхней части экрана. Найдите раздел «Шрифт » и щелкните раскрывающееся меню «Размер шрифта » с числом рядом с ним, указывающим текущий размер шрифта.
- Выберите нужный размер шрифта из списка доступных параметров или вручную введите нужный размер шрифта.
Текст должен автоматически измениться на новый выбранный вами размер шрифта. Кроме того, вы можете использовать сочетания клавиш для быстрого изменения размера шрифта. Вот как:
- Выберите текст, размер шрифта которого вы хотите изменить.

- Удерживая нажатой клавишу « Ctrl » на клавиатуре, одновременно нажмите клавишу «] », чтобы увеличить размер шрифта, или клавишу « [», чтобы уменьшить размер шрифта.
- Текст должен автоматически измениться на новый размер шрифта.
Не забывайте использовать размер шрифта, который удобочитаем и подходит для вашего документа. Заголовки и заголовки могут быть крупнее, а основной текст обычно должен быть меньше. Выполнив следующие действия, вы сможете легко изменить размер шрифта текста в Microsoft Word.
Как изменить цвет шрифта в WordИзменение цвета текста может стать отличным способом выделить документ. Если вы хотите выделить важные моменты или добавить изюминку, Microsoft Word предлагает несколько вариантов, позволяющих быстро и легко изменить цвет текста. Итак, давайте посмотрим, как изменить цвет шрифта в Word.
- Выберите текст, цвет которого вы хотите изменить, щелкнув и перетащив на него курсор.

- Перейдите на вкладку « Home » на ленте в верхней части экрана. Найдите группу « Font » и щелкните стрелку вниз рядом со значком « Font Color », чтобы открыть меню цвета.
- Выберите один из предопределенных цветов, щелкнув по нему. Если вы не видите нужный цвет, нажмите « More Colors » в нижней части меню.
- Введите значения HEX или RGB для цвета, который вы хотите использовать. Вы также можете использовать цветовой круг или ползунок для создания собственного цвета. Выбрав цвет, нажмите ” OK “, чтобы применить к тексту новый цвет шрифта.
Помните, что изменение цвета шрифта может повлиять на удобочитаемость текста, поэтому обязательно выберите цвет, который легко читается на фоне вашего фона. Кроме того, помните, что некоторые принтеры не могут точно печатать определенные цвета, поэтому рекомендуется проверить документ перед его печатью.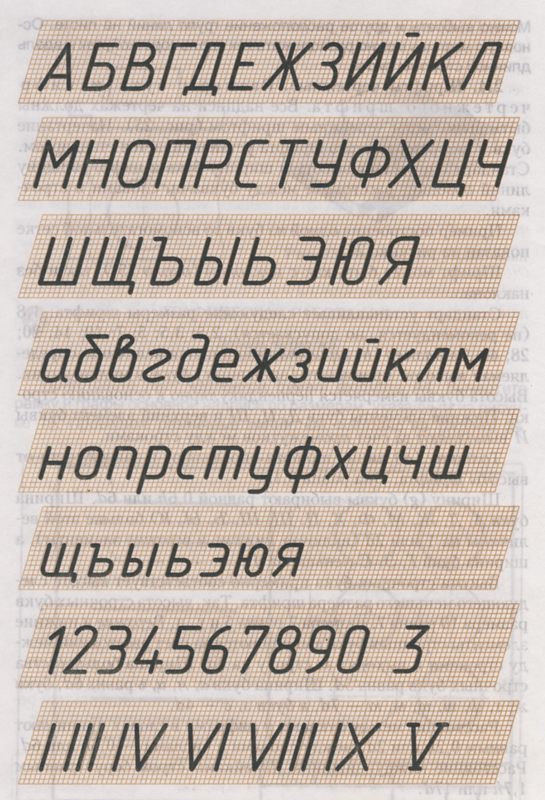
Изменение шрифта в Microsoft Word — это простой способ придать тексту новый вид. Шрифтом по умолчанию в Microsoft Word является Calibri, стандартный шрифт, который легко читать. Тем не менее, изменение шрифта — отличный способ выделить ваш документ, если вы хотите что-то более уникальное или захватывающее.
- Откройте документ Word, который вы хотите отредактировать. Чтобы изменить стиль шрифта, вам нужно сначала выделить текст.
- После того, как вы выбрали текст, перейдите на вкладку « Home » на ленте в верхней части экрана. Вы должны увидеть раздел шрифта с раскрывающимся списком, отображающим текущий стиль шрифта, используемый в выделенном тексте.
- Щелкните раскрывающийся список и прокрутите список, чтобы просмотреть доступные стили шрифтов. Вы можете выбрать один из шрифтов, установленных на вашем устройстве. Если вы хотите использовать собственный шрифт, вы можете загрузить его и установить на свое устройство.

- Когда вы нашли стиль шрифта, нажмите на него, чтобы применить его к выделенному тексту. Текст немедленно изменится на новый стиль шрифта.
Когда вы устанавливаете новые шрифты на свое устройство, они становятся доступными в Word. Если вы используете Microsoft 365, вы также можете получить доступ ко многим шрифтам из облачных шрифтов в Office.
Как сделать текст жирным, курсивным или подчеркнутым в WordФорматирование текста является важной частью создания профессионально выглядящих документов. Делая текст полужирным, курсивным или подчеркнутым, вы можете привлечь внимание к определенным фрагментам бумаги и выделить важную информацию. Использование жирного, курсивного и подчеркнутого форматирования также может помочь выделить определенные слова или фразы в документе и облегчить читателям просмотр важной информации.
Этот раздел поможет вам сделать текст жирным, курсивом или подчеркнутым в Microsoft Word. После запуска Word откройте существующий документ или создайте новый на экране приветствия и начните форматировать текст.
- Выделите текст, который хотите выделить жирным шрифтом.
- Нажмите кнопку ” B ” в ” Home ” на вкладке ленты или нажмите “ Ctrl + B ” на клавиатуре.
- Ваш текст теперь будет отображаться жирным шрифтом.
Если вы хотите изменить стиль текста на курсив, в Word также есть простой способ сделать это:
- Выделите текст, который хотите выделить курсивом.
- Нажмите кнопку « I » в « Home 9».0007″ на вкладке ленты или нажмите “ Ctrl + I ” на клавиатуре.
- Теперь ваш текст будет выделен курсивом.
Если вы хотите добавить подчеркивание к выделенному тексту, Word упрощает эту задачу:
- Выделите текст, который хотите подчеркнуть.

- Нажмите кнопку « U » на вкладке « Home » на ленте или нажмите « Ctrl + U ” на клавиатуре.
- Теперь ваш текст будет подчеркнут.
Если вы хотите объединить эффекты полужирного и подчеркнутого текста, выполните следующие действия:
- Выделите текст, который хотите отформатировать.
- Нажмите кнопку « B » и кнопку « U » на вкладке « Home » на ленте или нажмите « Ctrl + B ” и “ Ctrl + U ” на клавиатуре.
- Ваш текст теперь будет отображаться жирным шрифтом с подчеркиванием.
Если вы хотите объединить эффекты выделения курсивом и подчеркивания в тексте, выполните следующие действия:
- Выделите текст, который хотите отформатировать.

- Нажмите кнопку ” I ” и кнопку ” U ” на вкладке “ Главная ” на ленте или нажмите “ Ctrl + I ” и “ Ctrl + U ” на клавиатуре.
- Теперь ваш текст будет выделен курсивом с подчеркиванием.
Выделение текста жирным шрифтом, курсивом или подчеркиванием в Microsoft Word — это простой способ сделать документы более привлекательными и выделить важную информацию. Всего несколькими щелчками мыши или сочетаниями клавиш вы можете создать текст, который будет выделяться и эффективно передавать ваше сообщение.
Как выделить текст в Word Выделение в документе может привлечь внимание к определенным словам или фразам и облегчить читателям быстрое сканирование документа. Microsoft Word предлагает несколько вариантов выделения текста. Это замечательно, если вы хотите создать документ с несколькими уровнями выделения или выделить важные разделы.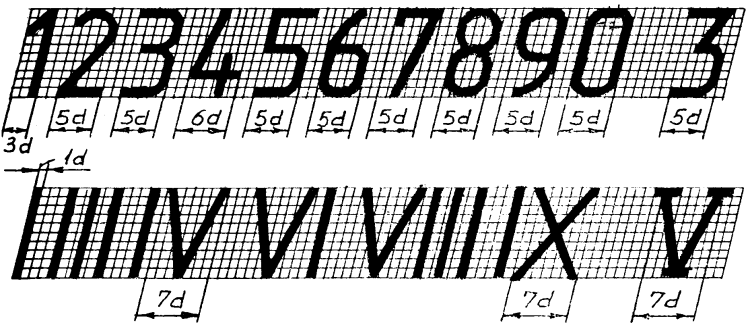
- Выберите текст, который хотите выделить.
- После того, как вы выбрали текст, нажмите кнопку ” Главная ” в верхней строке меню. Найдите группу ” Font ” в строке меню. Там вы увидите значок, похожий на маркер. Нажмите на него.
- Вы увидите выпадающее меню с несколькими предопределенными цветами выделения на выбор. Выберите цвет, который вы хотите использовать для выделения текста.
- После того, как вы выбрали цвет выделения, нажмите на него, чтобы применить выделение к выделенному тексту.
- Чтобы убрать выделение с текста, выделите выделенный текст и щелкните значок маркера в « 9Группа 0006 Font “. Затем нажмите “ No Color ” в раскрывающемся меню.
Стили текста и заголовки помогут сделать ваши документы более профессиональными и удобными для чтения. Заголовки особенно полезны для разбиения длинных документов на разделы или главы.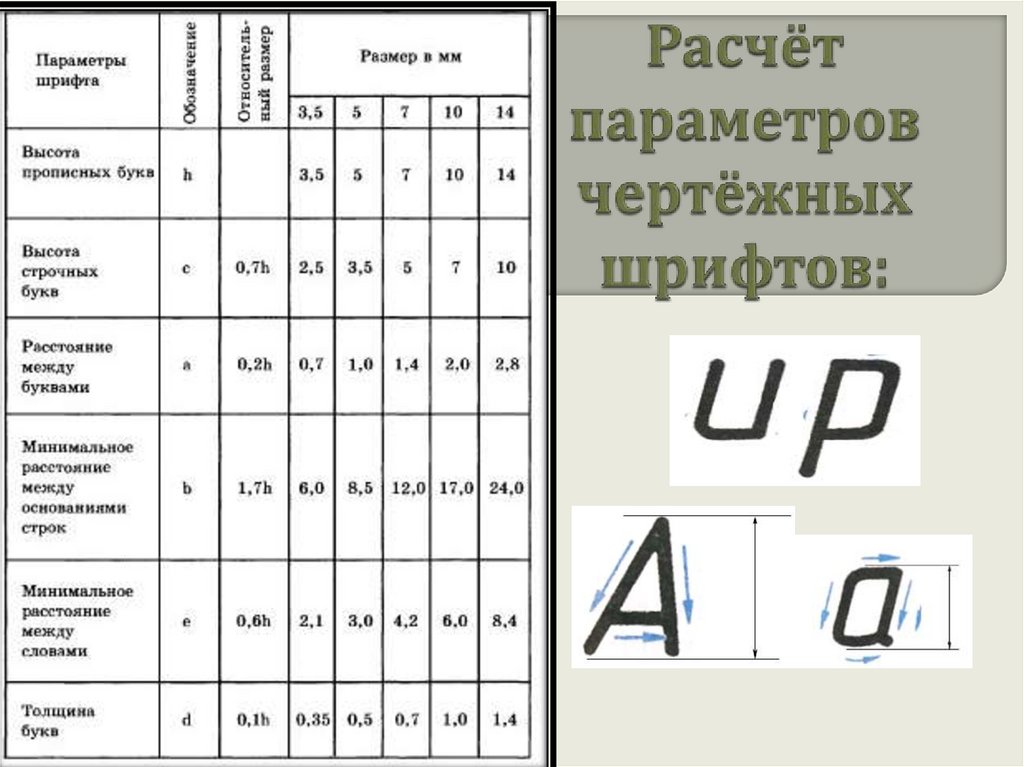 Они также могут помочь читателю быстро найти определенную информацию в вашем документе.
Они также могут помочь читателю быстро найти определенную информацию в вашем документе.
Заголовки являются неотъемлемой частью любого документа, поскольку они помогают организовать содержание и упрощают навигацию для читателей. В этом руководстве мы покажем вам, как сделать заголовок в Word всего за несколько простых шагов.
- Выберите текст, который вы хотите использовать в качестве заголовка.
- На вкладке «Главная» ленты в верхней части экрана Word найдите раздел « Стили ». Этот раздел содержит различные стили, которые вы можете применить к своему тексту.
- Наведите указатель мыши на различные стили, чтобы просмотреть, как будет выглядеть ваш текст после применения стиля. Стили заголовков находятся в верхней части раздела « стилей » и пронумерованы от 1 до 9, где 1 — самый большой размер.
- Щелкните стиль заголовка, который вы хотите применить к тексту.
 Выбранный текст теперь будет отформатирован как заголовок.
Выбранный текст теперь будет отформатирован как заголовок. - Чтобы добавить в документ еще один заголовок, выберите текст, который вы хотите использовать в качестве заголовка, и выполните шаги 2–4, чтобы применить стиль заголовка.
Важно создавать последовательные, визуально привлекательные заголовки для ваших документов. Вот несколько советов, которые помогут вам максимально использовать стили заголовков в Word:
- Используйте h2 для заголовков : h2 следует использовать для основного заголовка вашего документа или раздела. Это помогает сигнализировать читателю, о чем документ и что он может ожидать найти.
- Используйте h3 для подзаголовков : h3 следует использовать для подзаголовков, которые разбивают основные разделы вашего документа. Это может помочь организовать ваш контент и упростить его чтение и навигацию.

- Используйте h4 для подразделов : h4 следует использовать для подразделов внутри ваших подзаголовков. Это может помочь еще больше разбить ваш контент и сделать его более удобоваримым для вашего читателя.
- Используйте одинаковые цвета и шрифты : Использование одинаковых цветов и шрифтов для заголовков может помочь создать более профессиональный и изысканный вид. Выберите цвет и шрифт, которые легко читаются и дополняют остальную часть документа.
- Будьте проще : При создании заголовков очень важно, чтобы они были простыми. Избегайте использования слишком большого количества слов или сложных фраз; убедитесь, что ваши заголовки точно отражают следующий контент.
Добавление заголовков в Word может помочь упорядочить текст и облегчить его чтение. Лучший способ добавить заголовки — использовать стили заголовков.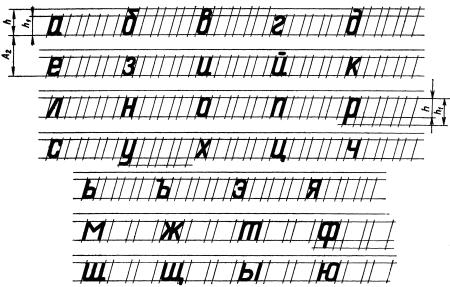 Одним щелчком мыши вы можете отформатировать текст и создать оглавление в документе.
Одним щелчком мыши вы можете отформатировать текст и создать оглавление в документе.
- Начните с открытия Word и создания нового документа или открытия существующего. Когда ваш документ открыт, выберите текст, который вы хотите превратить в заголовок, нажав левую кнопку мыши и перетащив его по тексту.
- Затем перейдите на вкладку « Home » на ленте в верхней части экрана. Найдите раздел под названием « стилей », который содержит разные заголовки. Раздел «Стили» длиннее других, поэтому его легко найти.
- Наведите указатель мыши на каждый заголовок, чтобы увидеть, как он будет выглядеть в документе. Это облегчает правильный выбор.
- Когда вы найдете нужный заголовок, нажмите на него, чтобы применить его к выделенному тексту.
Использование стилей заголовков не только помогает упорядочить текст, но и упрощает изменение форматирования документа в дальнейшем без необходимости настраивать каждый заголовок вручную.
Использование текстовых стилей — отличный способ быстро отформатировать документ без необходимости делать это вручную. Теперь, когда вы знаете, как использовать стили текста для заголовков, вы можете научиться использовать стили для разных частей документа. Вы даже можете настроить стиль текста, что позволит вам изменить внешний вид всего файла без ручного редактирования.
- Сначала перейдите на вкладку « Home » на ленте в верхней части экрана Word. Найдите раздел « Styles » и нажмите « Кнопка “Дополнительно ” внизу справа.
- Вы увидите новое окно со всеми готовыми стилями в Word. Вы можете выбрать один из стилей форматирования, таких как выделение, субтитры, цитаты или ссылки. Чтобы применить стиль, выберите текст, который вы хотите отформатировать, и нажмите на стиль, который вы хотите использовать.
- Чтобы изменить существующий стиль, наведите указатель мыши на стиль и щелкните появившуюся стрелку.
 Выберите « Modify » из выпадающего меню.
Выберите « Modify » из выпадающего меню.
- Внесите необходимые изменения, например размер шрифта, цвет или интервал, и нажмите кнопку OK .
С помощью этих простых шагов вы сможете легко и быстро отформатировать документ, используя стили текста в Word.
Как выровнять текст в WordПри создании документа в Microsoft Word может потребоваться настроить выравнивание текста. Правильное выравнивание текста может сделать ваш документ более профессиональным и удобным для чтения. Вот пошаговое руководство по выравниванию текста в Word.
- Выберите текст, который хотите выровнять.
- Выберите вкладку « Home » на ленте в верхней части экрана Word.
- В разделе « Абзац » вы увидите несколько вариантов выравнивания: по левому краю, по центру, по правому краю и по ширине.
- Щелкните параметр выравнивания, который вы хотите применить к выделенному тексту.

Чтобы выровнять текст по левому краю в Word, выполните следующие действия:
- Выберите текст, который хотите выровнять.
- Выберите вкладку « Home » на RRленте, расположенной в верхней части экрана Word.
- В разделе « Абзац » нажмите кнопку выравнивания по левому краю .
Чтобы центрировать текст в Word, выполните следующие действия:
- Выберите текст, который вы хотите центрировать.
- Выберите вкладку « Home » на ленте Ribbon, расположенной в верхней части экрана Word.
- В разделе « Абзац » нажмите кнопку выравнивания по центру .
Чтобы выровнять текст по правому краю в Word, выполните следующие действия:
- Выделите текст, который хотите выровнять.

- Выберите вкладку « Home » на ленте в верхней части экрана Word.
- В разделе « Абзац » нажмите выравнивание по правому краю 9кнопка 0007.
Чтобы выровнять текст в Word, выполните следующие действия:
- Выделите текст, который хотите выровнять.
- Выберите вкладку « Home » на ленте, расположенной в верхней части экрана Word.
- В разделе « Абзац » нажмите кнопку по ширине .
Очистка форматирования в документе Word — это простой процесс, который позволяет удалить жирный шрифт, подчеркивание, курсив, цвет, надстрочный и нижний индексы и т. д. из текста и вернуть его к стилям форматирования по умолчанию.
Форматирование полезно, но может создавать проблемы. Например, при вставке ранее отформатированного текста в документ сохраняется исходное форматирование, которое может не совпадать с вашим. Вот как очистить форматирование в Word.
- Выделите текст, который хотите очистить от форматирования.
- Перейдите на вкладку « Home » на ленте в верхней части экрана Word.
- Найдите кнопку « Clear Formatting » в разделе « Font » и нажмите ее.
- Теперь ваш текст будет очищен от форматирования и возвращен к стилю по умолчанию.
Если вы хотите удалить форматирование из всего документа в Word, выполните следующие действия:
- Откройте документ, из которого вы хотите удалить форматирование.
- Выберите весь документ, нажав клавиши Ctrl + A на клавиатуре.

- Перейдите на вкладку « Home » на ленте в верхней части экрана Word.
- Найдите кнопку « Clear Formatting » в разделе « Font » и нажмите ее.
- Теперь весь ваш документ будет очищен от форматирования и возвращен к стилю по умолчанию.
Следуя этим шагам, вы можете быть уверены, что ваши документы легко читаются и выглядят профессионально. Очистка форматирования и удаление его из документа может помочь предотвратить проблемы и гарантировать, что ваши документы всегда будут выглядеть наилучшим образом.
Заключение Microsoft Word предоставляет мощные инструменты для форматирования текста, помогающие быстро и легко создавать профессионально выглядящие документы. Следуя описанным выше шагам, вы можете выделить текст полужирным шрифтом, курсивом или подчеркиванием, изменить его размер и шрифт или выровнять его по своему усмотрению.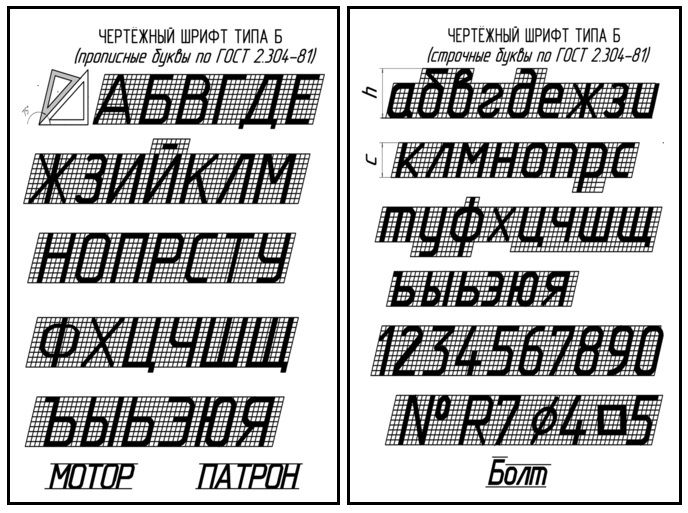



 Чтобы получить доступ к темам, нажмите кнопку «Темы» и выберите понравившуюся тему.
Чтобы получить доступ к темам, нажмите кнопку «Темы» и выберите понравившуюся тему. Чтобы получить доступ к этим параметрам, нажмите кнопку «Абзац».
Чтобы получить доступ к этим параметрам, нажмите кнопку «Абзац».


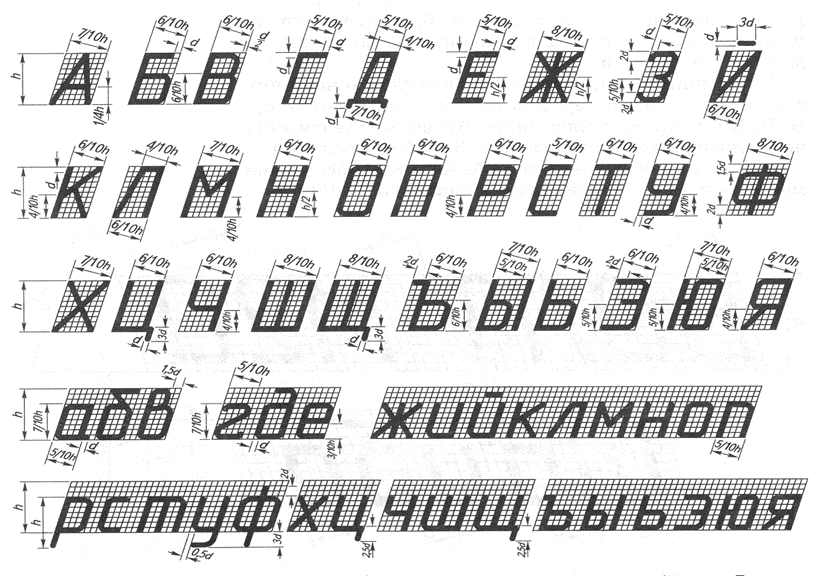

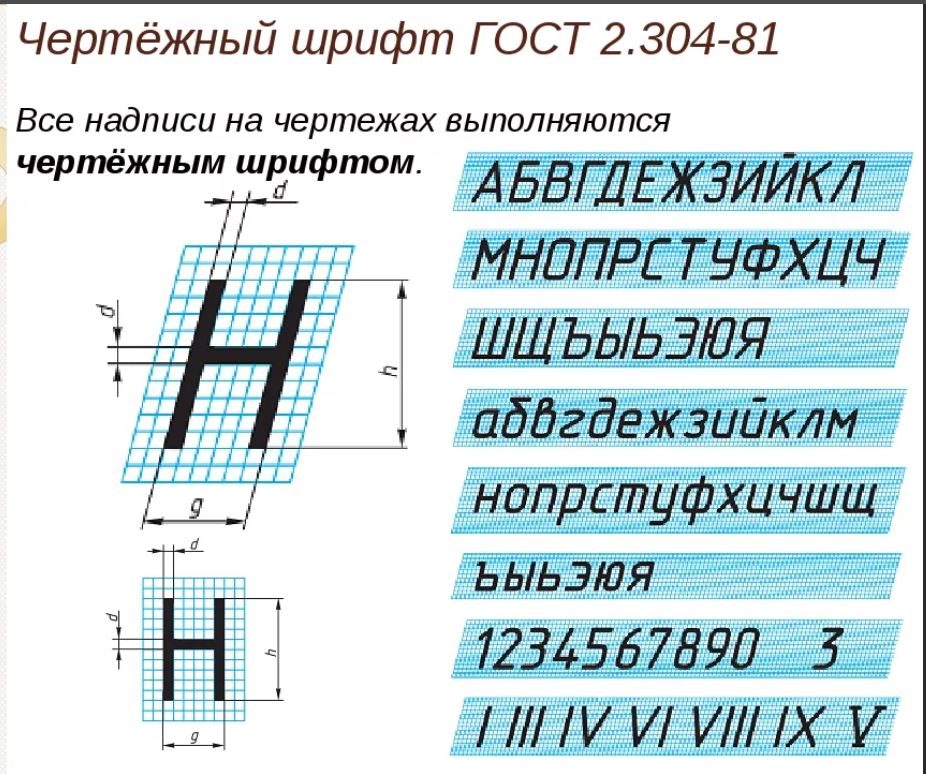 Выбранный текст теперь будет отформатирован как заголовок.
Выбранный текст теперь будет отформатирован как заголовок.
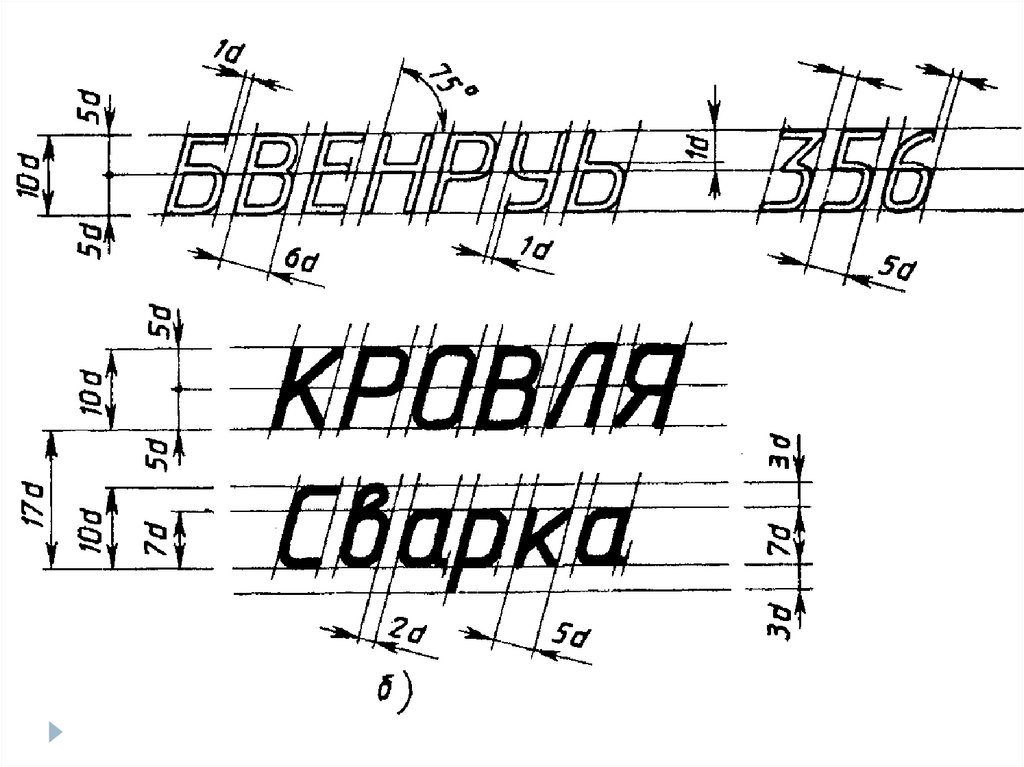 Выберите « Modify » из выпадающего меню.
Выберите « Modify » из выпадающего меню. 

