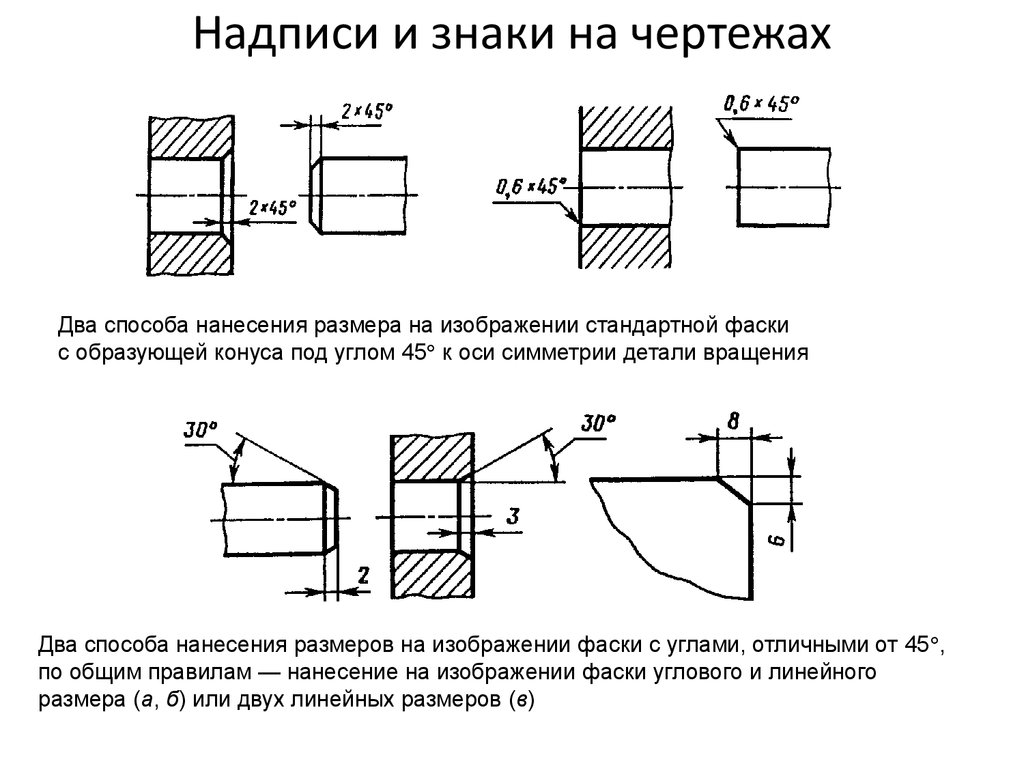§ Углы в геометрии. Как обозначают угол. Виды углов
Похоже, вы используете блокировщик рекламы. Наш сайт существует и развивается только за счет дохода от рекламы.
Пожалуйста, добавьте нас в исключения блокировщика.
Скрыть меню
На главную страницу
Войти при помощи
Темы уроков
Начальная школа
- Геометрия: начальная школа
- Действия в столбик
- Деление с остатком
- Законы арифметики
- Периметр
- Порядок действий
- Разряды и классы. Разрядные слагаемые
- Счет в пределах 10 и 20
Математика 5 класс
- Взаимно обратные числа и дроби
- Десятичные дроби
- Натуральные числа
- Нахождение НОД и НОК
- Обыкновенные дроби
- Округление чисел
- Перевод обыкновенной дроби в десятичную
- Площадь
- Проценты
- Свойства сложения, вычитания, умножения и деления
- Среднее арифметическое
- Упрощение выражений
- Уравнения 5 класс
- Числовые и буквенные выражения
Математика 6 класс
- Масштаб
- Модуль числа
- Окружность.
 Площадь круга
Площадь круга - Отношение чисел
- Отрицательные и положительные числа
- Периодическая дробь
- Признаки делимости
- Пропорции
- Рациональные числа
- Система координат
- Целые числа
Алгебра 7 класс
- Алгебраические дроби
- Как применять формулы сокращённого умножения
- Многочлены
- Одночлены
- Системы уравнений
- Степени
- Уравнения
- Формулы сокращённого умножения
- Функция в математике
Геометрия 7 класс
- Точка, прямая и отрезок
- Что такое аксиома и теорема
Алгебра 8 класс
- Квадратичная функция. Парабола
- Квадратные неравенства
- Квадратные уравнения
- Квадратный корень
- Неравенства
- Системы неравенств
- Стандартный вид числа
- Теорема Виета
Алгебра 9 класс
- Возрастание и убывание функции
- Нули функции
- Область определения функции
- Отрицательная степень
- Среднее
геометрическое
Алгебра 10 класс
- Иррациональные числа
Алгебра 11 класс
- Факториал
Кто с детских лет занимается математикой, тот развивает внимание, тренирует свой мозг, свою волю, воспитывает настойчивость и упорство в достижении цели.
на главную
Введите тему
Русский язык Поддержать сайт
Точка, прямая, луч, отрезок и ломаная Угол. Виды углов Фигуры и их свойства
Запомните!
Угол — это геометрическая фигура, которая состоит из двух лучей и вершины.
Вершина угла — это точка, в которой два луча берут начало.
Стороны угла — это лучи, которые образуют угол.
Например: Вершина угла — точка «O».
Стороны угла — «OA» и «OB».
Для обозначения угла в тексте используется символ: AOB
Способы обозначения углов
Одной заглавной латинской буквой, указывающей его вершину.
Угол: OТремя заглавными латинскими буквами, которыми обозначены вершина и две точки, расположенные на сторонах угла.
Угол: AOD
Называть угол можно с любого края, но НЕ с вершины.
Угол с рисунка выше имеет два названия: AOD иDOA.
Запомните!
При таком обозначении вершина угла должна всегда находиться в середине названия.
- Двумя строчными латинскими буквами.
Угол:
fn
Единица измерения углов — градусы. Углы измеряют с помощью специального прибора — транспортира.
Для обозначения градусов в тексте используется символ: °
Виды углов
| Вид угла | Размер в градусах | Пример |
|---|---|---|
| Прямой | Равен 90° | |
| Острый | Меньше 90° | |
| Тупой | Больше 90° | |
| Развернутый | Равен 180° |
Запомните!
Два угла могут иметь одну общую сторону.
Обратите внимание на рисунок ниже. Попробуйте сосчитать и назвать все углы на изображении.
Если насчитали три угла, то вы правы. Давайте их назовём:
- AOB
- BOC
- AOC
Углы AOB и BOC имеют общую сторону OB.
Точка, прямая, луч, отрезок и ломаная Угол. Виды углов Фигуры и их свойства
Обозначение углов. Многоугольник, 1-й класс
Цели:
- научить чертить, обозначать и называть углы, записывать название углов при помощи знака “? ” и букв;
- развивать математическую речь учащихся, умение устанавливать закономерности;
- совершенствовать навык использования чертежного инструмента – линейки, умение измерять и чертить отрезок заданной длины;
- воспитывать интерес к изучению математики.
Оборудование: аппликации из геометрических фигур, таблицы.
Ход урока
1. Актуализация знаний. – Посмотрите на
аппликации и скажите, из каких геометрических
фигур сделаны человечки? (Круг, овал, квадрат,
прямоугольник, треугольник, четырехугольник.)
Актуализация знаний. – Посмотрите на
аппликации и скажите, из каких геометрических
фигур сделаны человечки? (Круг, овал, квадрат,
прямоугольник, треугольник, четырехугольник.)
– На какие группы можно разделить данные фигуры? (Фигуры с углами и фигуры без углов.)
– Назовите геометрические фигуры “без углов”, т.е. фигуры, ограниченные кривыми замкнутыми линиями. (Овал и круг.)
Назовите фигуры из группы тех, что “с углами”. (Квадрат, прямоугольник, треугольник, шестиугольник.)
Как по-другому можно назвать квадрат и прямоугольник? (Четырехугольники.)
Как назвать одним термином геометрические фигуры “с углами”? (Многоугольники.)
Назовите виды многоугольников. (Четырехугольник, треугольник, пятиугольник, шестиугольник.)
От чего зависит название многоугольника? (От количества углов в нем.)
– Итак, угол – это элемент многоугольника, но
все-таки нужно уточнить, какая фигура называется
многоугольником. Являются ли многоугольниками
фигуры, изображающие шляпы человечков?
Являются ли многоугольниками
фигуры, изображающие шляпы человечков?
2. Выравнивание знаний.
Незнайка приготовил задание, какие линии он начертил.’ назовите их по именам. (Прямая а, отрезок АВ, луч ОМ.)
Какая линия называется прямой, отрезком, лучом? (Прямая -это линия, не имеющая начала и конца, которую нужно чертить по линейке. Отрезок-это часть прямой, которая имеет начало и конец. Луч-это часть прямой, которая имеет начало.)
Как по-другому можно прочитать имя данного отрезка? (Отрезок ВА, имя отрезка можно читать слева направо и справа налево.)
А можно ли по-другому прочитать название данного луча? (Нельзя, называем первую букву, которая обозначает начало луча.)
Что общего между прямой, лучом, отрезком? (Луч и отрезок являются частью прямой.)
Чем они различаются? (Отрезок можно измерить, а прямую и луч измерить нельзя, они бесконечны.)
Чем отличаются прямая и луч? (Прямую можно
продолжить в двух направлениях, а луч – только в
одном. Ведь с другой стороны он ограничен точкой.
Это начало луча.)
Ведь с другой стороны он ограничен точкой.
Это начало луча.)
3. Построение углов.
Какие фигуры: прямую, луч или отрезок – нужно выбрать для построения угла? (Нужно выбрать два луча.)
Незнайка выбрал два луча.
Построил ли он угол? (Нет.)
Почему? (Незнайка не совместил начало лучей.)
– Как должны располагаться лучи? (Лучи должны выходить из одной точки.)
Как называется эта точка? (Вершина угла.)
Как называются лучи? (Сторонами угла.)
Итак, что необходимо выбрать для построения угла? (Нужно выбрать точку и провести из нее два луча.)
Сейчас каждый из вас построит угол в тетради.
Каким инструментом будете пользоваться? (Линейкой.)
Обозначьте вершину красным карандашом, стороны - синим и зеленым.
– Давайте попробуем дать формулировку углу. Что
такое угол? (Угол – это геометрическая фигура, для
построения которой нужно выбрать точку и
провести из нее два луча. )
)
4. Постановка учебной задачи и ее решение.
– Я очень рада, что сегодня на уроке присутствуют все 27 учеников нашего класса. Сколько углов вы построили? (Столько же, 27.)
Как же различать такое количество углов между собой? (Нужно дать углам имена.)
Как вы думаете, как можно обозначить угол? (Можно назвать вершина.)
Назовите угол, (Угол А)
А если я начерчу несколько углов с вершиной в точке А, то как их различать? (Надо как-то “полнее обозначать углы.)
У кого есть другие варианты обозначения? (Можно обозначить лучи: луч АВ и луч АС.)
– Итак, мы обозначили угол, попробуйте назвать его, прочитайте имя. (Угол ВАС, угол CAB, угол АСВ, угол ABC, угол А.)
– Нам нужно выбрать из предложенных вами правильные названия из данных. Для этого я предлагаю выйти к доске и показать угол.
(Дети по-разному показывают углы.)
Ребята, в математике принято показывать угол от
одной из сторон к вершине и от вершины к стороне.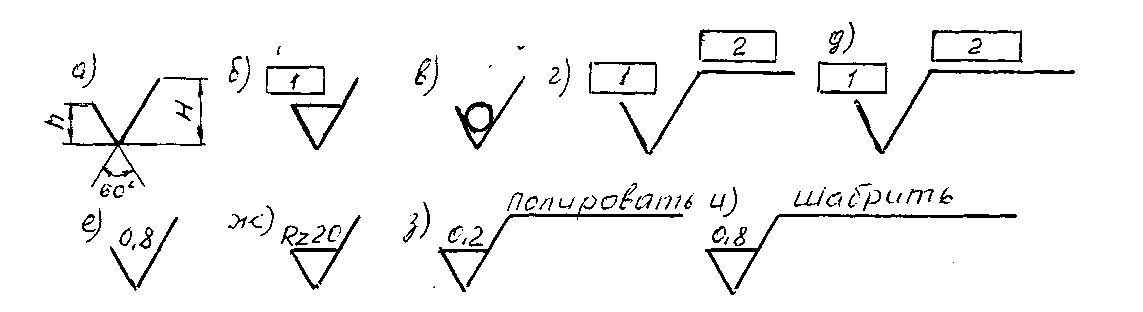 Как вы думаете, какие из названных вами имен угла
будут верными? (Угол ВАС, угол CAB, угол А.)
Как вы думаете, какие из названных вами имен угла
будут верными? (Угол ВАС, угол CAB, угол А.)
Правильно. Нужно запомнить, что букву, которой мы обозначаем вершину угла, необходимо называть второй.
Слово “угол” в математике обозначается таким знаком “? ”.
Итак, сколько букв может быть в имени угла? (Одна буква или три.)
Запишите название начерченного вами в тетради угла. Я запишу названия того угла, что на доске, а вы мне подскажете. (Угол ВАС, угол CAB, или просто угол А.)
Как записать названия углов, когда одна точка является началом нескольких лучей? (Сначала надо обозначить лучи, расставить буквы М, К, С, Д.)
Сколько углов получилось у нас? (Два, три, даже больше.)
Чтобы показать, какие углы нужно назвать, их обозначают дугами. Назовите и запишите углы, которые я обозначаю. (Угол МАК, угол САД, угол MAC.)
Есть ли еще углы на этом чертеже? (Да, угол МАД,
угол КАД, угол САМ. )
)
При затруднении учитель показывает угол, и дети его называют. Это задание для “сильных” учеников, для их развития. Вслед за ними учатся и остальные.
5. Обобщение. Углубление знаний о многоугольнике.
Что надо помнить, называя и записывая углы? (Букву, обозначающую вершину, называем посередине.)
Как показывать угол? (Указкой надо “пройти” по лучу – от стороны к вершине, а потом от вершины – по другой стороне.)
6. Физминутка.
– Я покажу карточки с геометрическими фигурами. Увидев многоугольник, вы должны присесть. Увидев фигуру, не являющуюся многоугольником, вы должны встать.
Раз, два, три, четыре, пять,
Все умеем мы считать,
Отдыхать умеем тоже –
Руки за спину положим
Голову поднимем выше
И легко-легко подышим.
7. Закрепление по учебнику.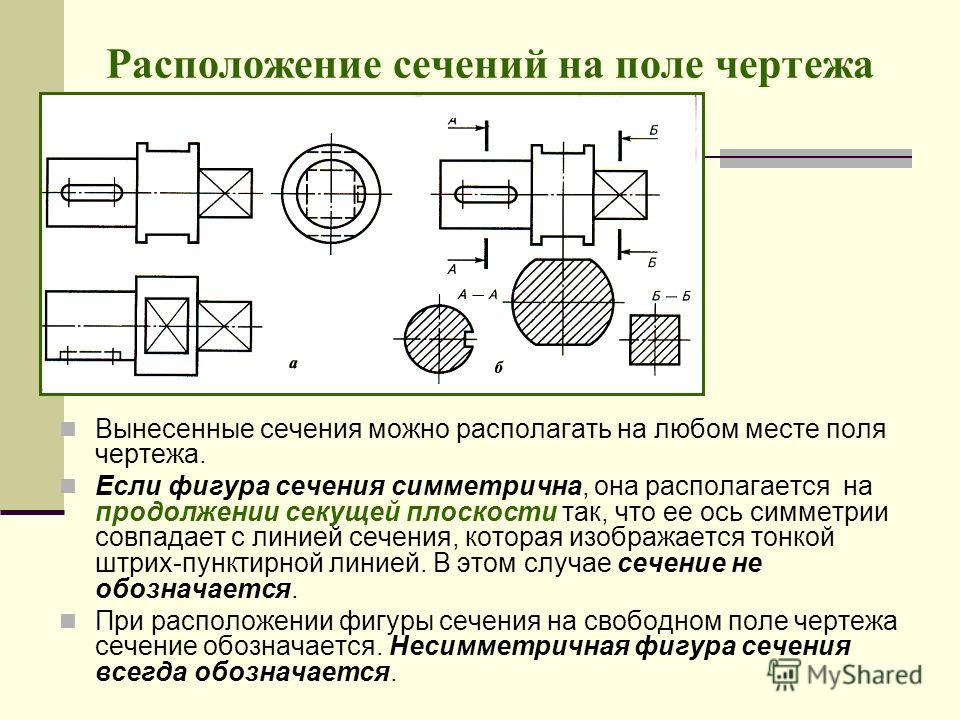
Стр. 29 № 68. Запиши имена углов, используя этот знак “? ”. Данное задание выполняется комментировано.
– Сколько имен может иметь один угол? (Три имени.)
8. Закрепление нового материала в группах. (Семь групп).
Каждой группе предлагается дать три варианта названия угла.
После выполнения задания командир группы отчитывается. Например:
9. Совершенствование устных вычислительных навыков.
Игра “Расшифруй слово”. Каждому значению выражения соответствует определенная буква. 4 – Г, 5 – Л, 6 – У, 7 – О.
10-8 + 4 = 6 У 2+7-5=4 Г 8-3+2=7 О 1+9-5=5 Л
– Прочитайте слово.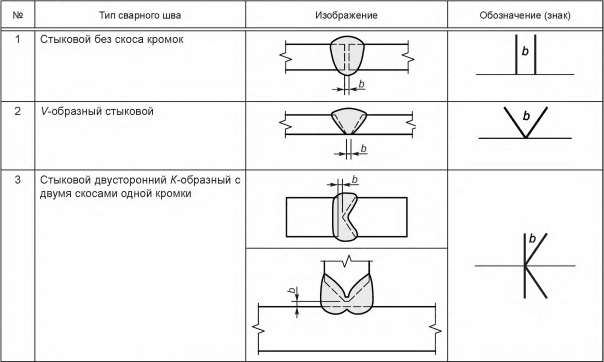 (Угол.)
(Угол.)
10. Поиск углов в окружающей действительности.
– Посмотрите внимательно вокруг и назовите предметы, в которых есть углы. (Доска, тетрадь, парта, окно и т.д.)
11. Итог.
– Чему новому научились на уроке? (Научились обозначать углы.)
Сколько имен может иметь угол? (Три.)
Что обозначает буква, которая по счету называется второй? (Эта буква обозначает вершину угла.)
Все ли было понятно на уроке? Сможет ли каждый из вас назвать угол и правильно прочитать имя угла? Если да – поднимите карточку с восклицательным знаком, если нет – с вопросительным знаком.
Сегодня на уроке все активно помогали Незнайке помочь усвоить новую тему “Угол”, но еще и уточняли знания о многоугольниках. Что каждый из вас узнал нового о них? (Как удобнее чертить, какая у угла граница. Как показать угол. Чтобы показать многоугольник, его надо закрашивать.)
– Дома начертите 3 угла и дайте им названия. Еще
постройте многоугольник и покажите в нем углы,
дайте имя.
Еще
постройте многоугольник и покажите в нем углы,
дайте имя.
Рисование углов менее 180 с транспортиром
|
| Домашняя страница | Заказать программное обеспечение по математике | О сериале | Учебники по математическому программному обеспечению |
| Программное обеспечение по математике для 7 класса | Программное обеспечение по математике для 8 класса | Программное обеспечение по математике для 9 классов | Программное обеспечение по математике для 10 класса |
| Программное обеспечение для домашних заданий | Программное обеспечение для репетиторов | Математическая программная платформа | Пробное математическое программное обеспечение |
| Обратная связь | О mathsteacher.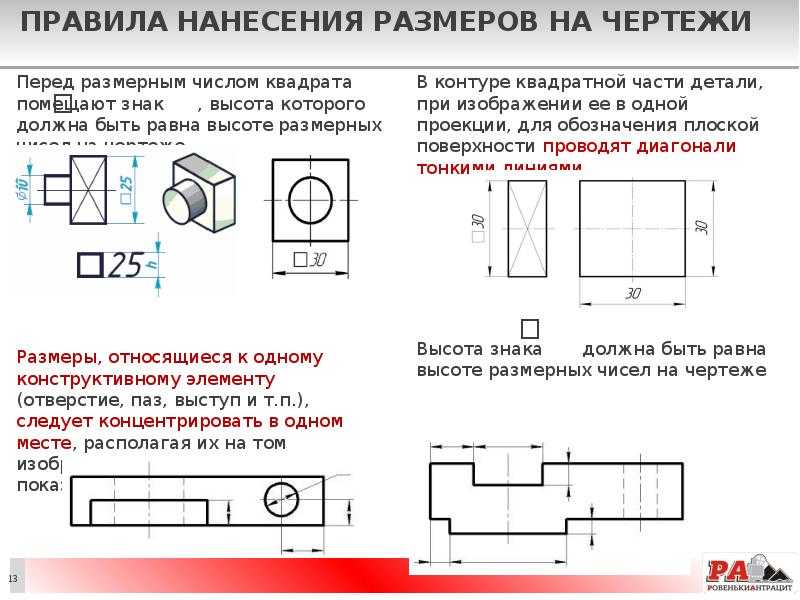 com.au | Условия | Наша политика | Ссылки | Контакты |
com.au | Условия | Наша политика | Ссылки | Контакты |
Copyright 2000-2022 mathsteacher.com Pty Ltd. Все права защищены.
Инструкции по авторскому праву для образовательных учреждений
Пожалуйста, ознакомьтесь с Условиями использования этого
Веб-сайт и наша политика конфиденциальности и другие политики.
Если у Вас возникли трудности при использовании данного Сайта, сообщите нам через форму обратной связи или позвонив по контактному телефону.
Измерение углов и расстояний до модели Точно
Что отличает прочную конструкцию и дизайн от M.C. Оптическая иллюзия Эшера? Точные измерения.
В SketchUp инструменты Рулетка, Транспортир и поле Измерения позволяют точно моделировать:
- С помощью инструмента Рулетка () можно измерить расстояние и установить точные направляющие линии или направляющие точки.
Примечание: Направляющие линии и направляющие точки — это временные пунктирные линии, используемые в качестве направляющих для точного рисования.

- Инструмент Транспортир () позволяет измерять углы и устанавливать точную направляющую линию под углом.
- Вы можете включить функцию «Создать направляющую» в инструментах «Рулетка» и «Транспортир», нажав Ctrl в Windows или Command на Mac, чтобы включить или выключить ее.
- Вы можете привязать функциональность инструмента к оси, нажав соответствующую клавишу со стрелкой до или во время работы.
- Поскольку вы используете практически любой инструмент в SketchUp, поле «Измерения» ожидает принятия точного значения.
Помимо этих инструментов, вы также можете сочетать советы из этой статьи с небольшими математическими расчетами, чтобы точно оценить высоту здания.
Содержание
- Измерение расстояния
- Измерение угла
- Редактирование направляющих линий
- Скрытие и удаление направляющих линий
- Точная оценка высоты здания
- Краткий справочник по ящику для измерений
Измерение расстояния
Инструмент “Рулетка” может измерять расстояние, создавать направляющие или отображать координаты вдоль оси.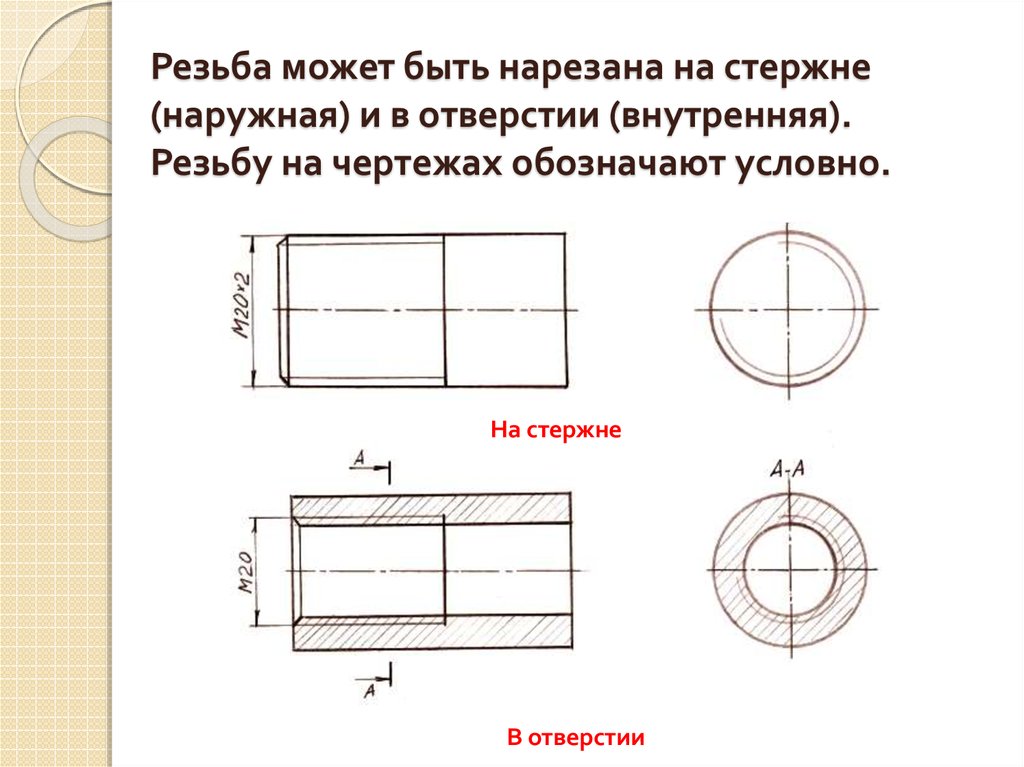 Вот где вы найдете рулетку в интерфейсе SketchUp:
Вот где вы найдете рулетку в интерфейсе SketchUp:
- Панель инструментов “Начало работы”
- Строительная панель инструментов
- Панель инструментов «Большой набор инструментов»
- Меню инструментов в строке меню
- Палитра инструментов (macOS)
Совет: При выбранном инструменте «Рулетка» вы можете сразу увидеть длину линии или площадь лица. Наведите курсор рулетки на линию или грань, и вы увидите расстояние или площадь в поле «Измерения».
Чтобы измерить геометрию или установить направляющую линию, выполните следующие действия:
Примечание: Хорошее правило, которое нужно запомнить; Вы будете использовать конечные точки для создания направляющих точек , вы можете создать направляющие линии с использованием средних точек, линий или граней.
- Выберите инструмент Рулетка () или нажмите клавишу T .
Примечание.
 По умолчанию инструмент «Рулетка» создает направляющие линии и направляющие точки по мере измерения. Знак плюс появляется рядом с курсором рулетки в режиме создания направляющих (). Если вы хотите просто измерить расстояние между двумя точками, не создавая направляющую, вы можете нажать Ctrl (Microsoft Windows) или Option (macOS). Знак «плюс» рядом с инструментом «Измерить» в этом режиме исчезает. Этот режим будет сохраняться до тех пор, пока вы не переключите инструменты.
По умолчанию инструмент «Рулетка» создает направляющие линии и направляющие точки по мере измерения. Знак плюс появляется рядом с курсором рулетки в режиме создания направляющих (). Если вы хотите просто измерить расстояние между двумя точками, не создавая направляющую, вы можете нажать Ctrl (Microsoft Windows) или Option (macOS). Знак «плюс» рядом с инструментом «Измерить» в этом режиме исчезает. Этот режим будет сохраняться до тех пор, пока вы не переключите инструменты. - Щелкните начальную точку вашего измерения. Если вам нужно выбрать конечную или среднюю точку, механизм логического вывода SketchUp поможет вам найти ее. Чтобы создать направляющую линию, щелкните линию, которая должна быть параллельна направляющей линии.
- Переместите курсор в нужном направлении. Когда вы перемещаете мышь, временная линия измерительной ленты со стрелками на каждом конце растягивается от начальной точки, как показано на рисунке.
Совет: Вот несколько советов, которые помогут вам перемещать курсор рулетки в трехмерном пространстве:
- Линия измерительной ленты меняет цвет в соответствии с цветом оси, когда она параллельна какой-либо оси.
 На рисунке вы видите измерительную ленту, выровненную по красной оси.
На рисунке вы видите измерительную ленту, выровненную по красной оси. - Нажмите кнопку направления во время измерения, чтобы заблокировать ось. стрелка вверх блокирует синюю ось, стрелка влево блокирует зеленую ось, а стрелка вправо блокирует красную ось. Рядом с курсором вы увидите уведомление о том, что вывод заблокирован.
- В поле “Измерения” динамически отображается длина измерительной ленты.
- Линия измерительной ленты меняет цвет в соответствии с цветом оси, когда она параллельна какой-либо оси.
- Нажмите Esc , если вам нужно начать сначала.
- (необязательно) Чтобы создать направляющую, нажмите Ctrl (Microsoft Windows) или Option (macOS). Рядом с курсором рулетки ().
- Щелкните в конечной точке вашего измерения. Расстояние от начальной точки отображается в поле Измерения. Если вы нажали Ctrl на предыдущем шаге, направляющая линия появится в виде пунктирной линии, уходящей в бесконечное трехмерное пространство (по крайней мере, в вашей модели).
 На следующем рисунке направляющие линии отмечают расстояние в 3 фута от внутренних стен. (Информацию о маркировке расстояний в вашей модели см. в разделе Добавление текста к модели.)
На следующем рисунке направляющие линии отмечают расстояние в 3 фута от внутренних стен. (Информацию о маркировке расстояний в вашей модели см. в разделе Добавление текста к модели.) - (необязательно) Чтобы переместить направляющую линию на точное расстояние от начальной точки, введите число и единицу измерения, а затем нажмите . Введите .
Примечание. Если вы измерите расстояние без создания направляющей, а затем введете значение, SketchUp спросит, хотите ли вы изменить размер модели. Подробнее см. в разделе Масштабирование модели или частей модели.
Совет: При измерении от конечной точки и создании направляющей SketchUp создает направляющую точку, как показано на рисунке. Направляющая точка представляет собой конечную пунктирную линию, тогда как направляющая линия бесконечна.
Измерение угла
Измерьте угол, если вы хотите воспроизвести этот угол в другом месте модели или создать план, например, для проекта деревообработки.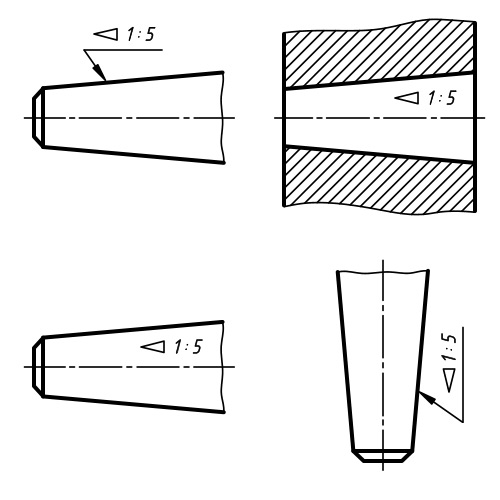 Чтобы измерить угол или создать наклонные направляющие линии, используйте инструмент «Транспортир».
Чтобы измерить угол или создать наклонные направляющие линии, используйте инструмент «Транспортир».
Инструмент «Транспортир» () находится в нескольких частях интерфейса SketchUp:
- Панель инструментов построения
- Панель инструментов «Большой набор инструментов»
- Меню инструментов
- Палитра инструментов (macOS)
В видео показано, как измерять углы и устанавливать направляющие с помощью инструмента Транспортир. Шаги, которые проведут вас через этот процесс, прочитаны в оставшейся части этого раздела.
Чтобы измерить угол и создать наклонную направляющую линию, выполните следующие действия:
- Выберите инструмент Транспортир (). Курсор изменится на транспортир. Центральная точка зафиксирована на курсоре.
- Нажмите, чтобы установить вершину угла, который вы хотите измерить. (См.
 выноску 1 на рисунке.) Если вам нужно зафиксировать ориентацию, нажмите и удерживайте кнопку 9.0165 Shift перед нажатием кнопки.
выноску 1 на рисунке.) Если вам нужно зафиксировать ориентацию, нажмите и удерживайте кнопку 9.0165 Shift перед нажатием кнопки.Совет: Когда вы нажимаете и удерживаете клавишу Shift, чтобы заблокировать/ограничить плоскость вращения, вы можете нажать Alt (Microsoft Windows> или Command (macOS), чтобы вывести транспортир из предполагаемой плоскости. Угол транспортира изменится. остается угол исходной плоскости, но теперь вы можете перемещать транспортир, чтобы вывести другую геометрию.
- Щелкните там, где начинается угол, который вы хотите измерить. (См. выноску 2 на рисунке.)
Совет: Вы можете щелкнуть и перетащить от вершины к первой точке, чтобы определить ось вращения. Это особенно полезно, если вам нужно повернуть вокруг оси, которая не находится на красной, зеленой или синей плоскостях. Нажмите Esc в любой момент, чтобы начать заново.
- Переместите курсор, чтобы измерить угол. (См.
 выноску 3 на рисунке.)
выноску 3 на рисунке.)Совет: Вот несколько советов, которые помогут вам найти правильное измерение угла:
- При перемещении курсора угол динамически появляется в поле Измерения.
- Когда курсор находится близко к транспортиру, угол привязывается к делениям транспортира, что указывает на шаг в 15 градусов. Когда ваш курсор находится дальше от центра транспортира, вы можете измерить угол более точными измерениями.
- Нажмите, чтобы установить наклонную направляющую линию.
- (Необязательно) Введите значение и нажмите Введите , чтобы изменить угол направляющей линии (относительно начальной линии). Вы можете ввести десятичное значение, например 34,1 или наклон, например 1:6 . Изменяйте это значение столько раз, сколько хотите, пока не сделаете другой выбор или не выберете другую команду.
Примечание. SketchUp поддерживает угловую точность до 0,1 градуса.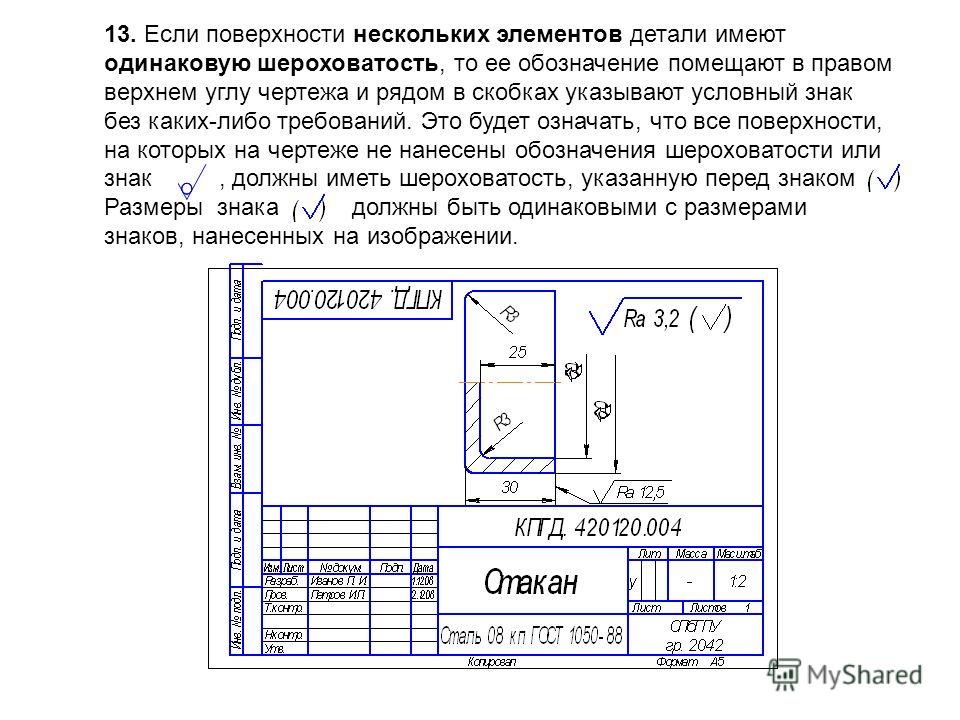
Редактирование направляющих линий
Чтобы изменить ориентацию направляющей линии или направляющей точки, вы можете переместить или повернуть их. Подробности см. в разделах «Перемещение объектов» и «Отражение и вращение».
Примечание: Нельзя изменить размер направляющей линии, поскольку длина направляющих линий бесконечна.
Скрытие и стирание направляющих линий
Направляющие линии обычно создаются как временное вспомогательное средство для построения части модели. Сохранение слишком большого количества направляющих линий в модели может снизить точность логического вывода SketchUp и производительность отображения, поэтому вы можете скрыть направляющие линии во время работы или удалить все направляющие линии после завершения создания 3D-модели.
Чтобы скрыть направляющие, можно использовать любой из следующих способов:
- С помощью инструмента Выбрать (), выберите одну или несколько направляющих, а затем выберите Правка > Скрыть .

- Щелкните выбранную направляющую или направляющие в контексте и выберите Скрыть в появившемся меню, как показано на рисунке.
Чтобы снова сделать скрытые направляющие видимыми, выберите Правка > Показать и выберите параметр в подменю Показать.
При удалении направляющих линий они полностью удаляются и никогда не возвращаются. Вот несколько способов удаления направляющих:
- С помощью инструмента Select (), выберите одну или несколько направляющих, а затем выберите Правка > Удалить .
- Щелкните направляющую в контексте и выберите Стереть в появившемся меню.
- Щелкните направляющую линию инструментом Ластик ().
- Выберите Правка > Удалить направляющие , чтобы стереть все направляющие в текущем контексте.
Точная оценка высоты здания
Если вы не знаете высоту существующего здания, которое пытаетесь смоделировать, вот несколько методов, которые вы можете использовать, чтобы сделать обоснованное предположение:
- Подсчет повторяющихся единиц.

- Сделать снимок с объектом известной высоты
- Используйте тригонометрию.
Когда вы будете готовы выдавить контур здания до нужной высоты, убедитесь, что вы находитесь в представлении ISO, выбрав Camera > Standard Views > Iso . Затем используйте инструмент Push/Pull (), чтобы выдавить ваше здание в 3D и ввести точную высоту вашего здания.
Метод 1: подсчет повторяющихся блоков
Часто здания строятся из кирпича, блоков или других модульных строительных материалов. Измерьте высоту одной единицы, подсчитайте общее количество единиц на фасаде и умножьте, чтобы получить приблизительную общую высоту.
Этот метод также работает для целых уровней здания. Если вы можете измерить один уровень на фасаде вашего здания, вы можете умножить его на общее количество уровней, чтобы получить приблизительное общее измерение.
Способ 2. Сфотографируйте объект известной высоты
Когда вы фотографируете здание, которое планируете смоделировать, включите в фотографию что-то (или кого-то), чья высота вам известна.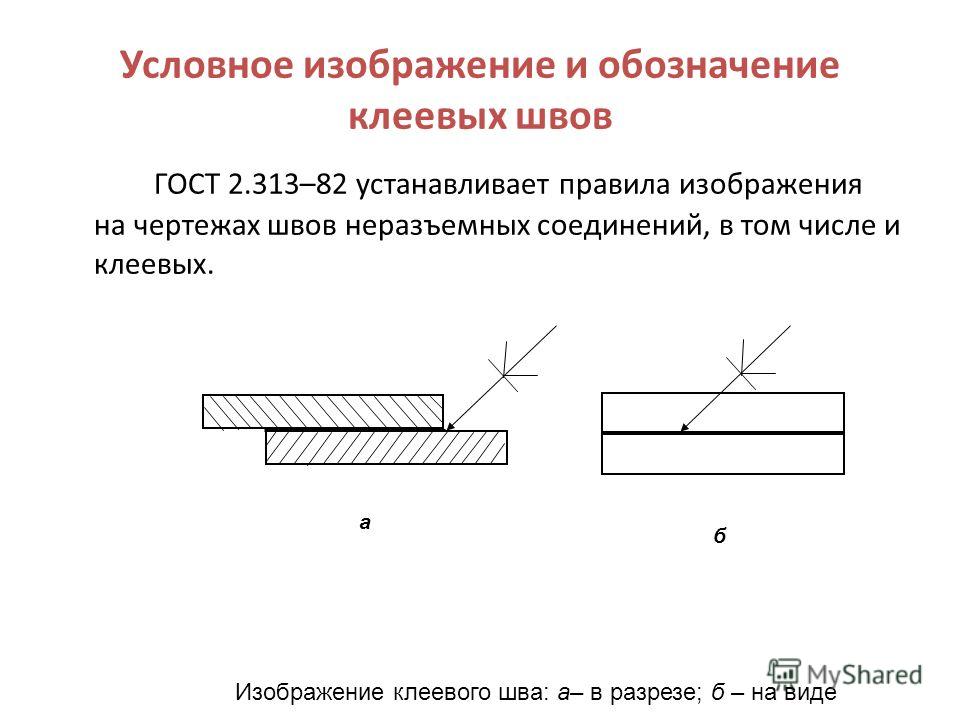
Совет: Вот несколько советов по оценке высоты здания с помощью этого метода:
- Счетчик или человек хорошо работают.
- Расположите свое «известное количество» как можно ближе к зданию для обеспечения точности.
- Сделайте снимок как можно дальше, чтобы свести к минимуму вертикальные искажения.
Вы можете использовать программу для редактирования фотографий, чтобы оценить высоту вашего здания на основе объекта (или человека), включенного в фотографию.
Метод 3. Использование простой тригонометрии
Выполнив несколько простых измерений, можно с некоторой точностью оценить рост. Взгляните на рисунок ниже. Все, что вам нужно знать, это:
- Ваше расстояние от здания
- Высота вашего глаза
- Угол между землей и верхом здания
Используйте эту формулу для расчета высоты здания:
Высота = (тангенс(угол) x расстояние) + высота глаз
Например, если расстояние до здания 25 метров, угол 37 градусов , а высота глаз 1,75 метра, формула будет выглядеть так:
Высота = tan(37) x 25м + 1,75м
= 0,75355 х 25 м + 1,75 м
= 20,6 м
Примечание: На вашем калькуляторе кнопка загара вычисляет тангенс угла.
Краткий справочник по блоку измерений
В этом разделе вы найдете таблицы, в которых перечислены все значения, которые принимает блок «Измерения», в зависимости от того, какой инструмент вы используете. Помните, что после использования инструмента вы можете просто ввести значение и нажать Enter . Вам не нужно щелкать в поле «Измерения». Кроме того, пока вы не внесете еще одно изменение в свою модель или не выберете другой инструмент, вы можете продолжать вводить значения, изменяющие ваше действие.
Указание единиц измерения
В следующей таблице показано, как указать единицы измерения. Если вы не укажете единицы, SketchUp использует единицы в вашем шаблоне. Чтобы просмотреть или изменить единицы измерения по умолчанию, выберите Window > Model Info и выберите Units на боковой панели слева.
| Блок | Как указать | Пример |
|---|---|---|
| Дюймы | номер + “ | 10” |
| Ножки | номер +’ | 10’ |
| Миллиметры | номер + мм | 10 мм |
| Сантиметры | номер + см | 10 см |
| Метры | номер + м | 10 м |
Создание массивов
Массив упорядочивает геометрию в линию (линейный массив ) или вокруг точки (радиальный массив ).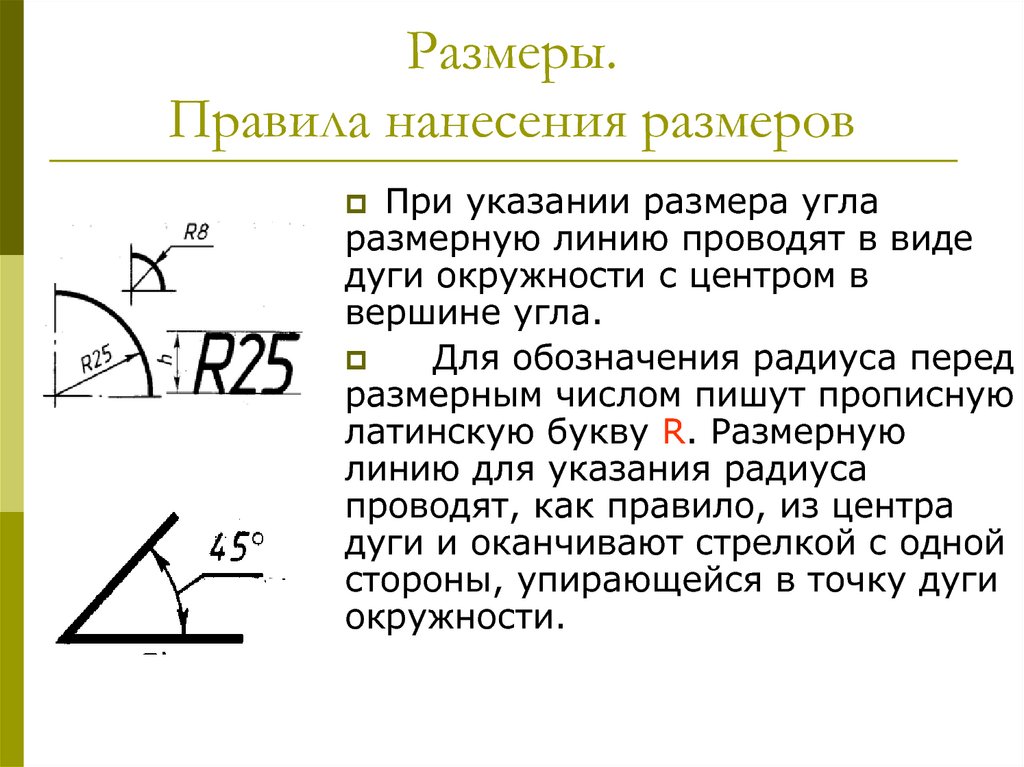 Массив создается при копировании геометрии с помощью инструмента «Перемещение» или инструмента «Поворот». В следующей таблице перечислены все модификаторы, которые вы можете использовать при создании массивов.
Массив создается при копировании геометрии с помощью инструмента «Перемещение» или инструмента «Поворот». В следующей таблице перечислены все модификаторы, которые вы можете использовать при создании массивов.
| Тип массива | Как указать | Пример | Интервал |
|---|---|---|---|
| Внешний | номер + х | 3x | Равное расстояние оригинала и исходной копии |
| Внешний | номер + * | 3* | Равное расстояние оригинала и исходной копии |
| Внутренний | номер +/ | 3/ | Равное расстояние между оригиналом и исходной копией |
Ввод значений измерений для конкретного инструмента
Сразу после использования инструмента вы можете ввести точные значения, которые отображаются в поле Измерения. Значения, которые вы можете ввести, зависят от инструмента.
Примечание: Точный формат разделителя списка может различаться в зависимости от региональных настроек вашего компьютера.

 Площадь круга
Площадь круга

 Затем начертите полученное
угол, как описано выше.
Затем начертите полученное
угол, как описано выше.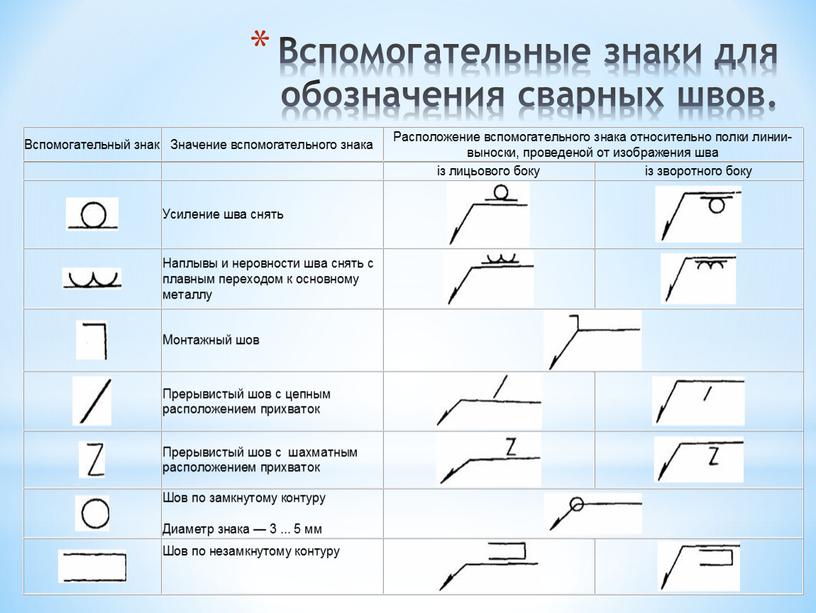
 По умолчанию инструмент «Рулетка» создает направляющие линии и направляющие точки по мере измерения. Знак плюс появляется рядом с курсором рулетки в режиме создания направляющих (). Если вы хотите просто измерить расстояние между двумя точками, не создавая направляющую, вы можете нажать Ctrl (Microsoft Windows) или Option (macOS). Знак «плюс» рядом с инструментом «Измерить» в этом режиме исчезает. Этот режим будет сохраняться до тех пор, пока вы не переключите инструменты.
По умолчанию инструмент «Рулетка» создает направляющие линии и направляющие точки по мере измерения. Знак плюс появляется рядом с курсором рулетки в режиме создания направляющих (). Если вы хотите просто измерить расстояние между двумя точками, не создавая направляющую, вы можете нажать Ctrl (Microsoft Windows) или Option (macOS). Знак «плюс» рядом с инструментом «Измерить» в этом режиме исчезает. Этот режим будет сохраняться до тех пор, пока вы не переключите инструменты.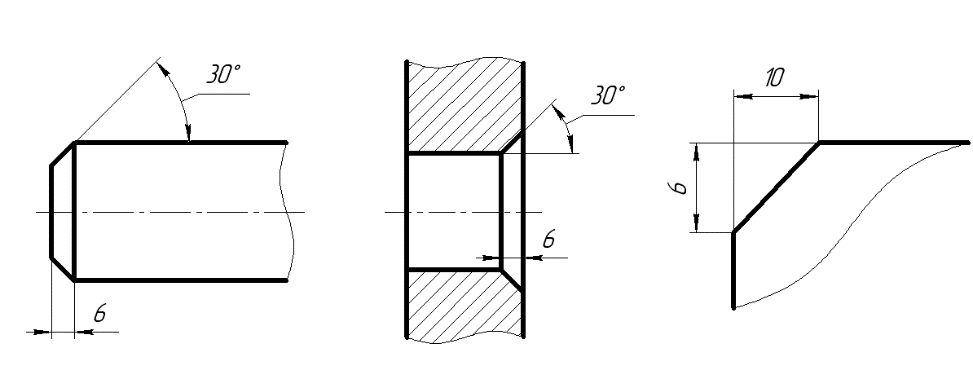 На рисунке вы видите измерительную ленту, выровненную по красной оси.
На рисунке вы видите измерительную ленту, выровненную по красной оси.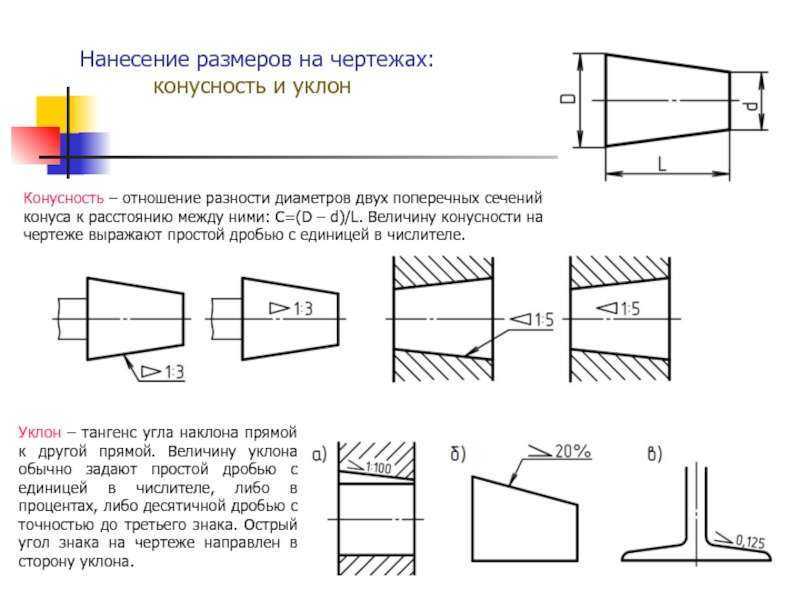 На следующем рисунке направляющие линии отмечают расстояние в 3 фута от внутренних стен. (Информацию о маркировке расстояний в вашей модели см. в разделе Добавление текста к модели.)
На следующем рисунке направляющие линии отмечают расстояние в 3 фута от внутренних стен. (Информацию о маркировке расстояний в вашей модели см. в разделе Добавление текста к модели.)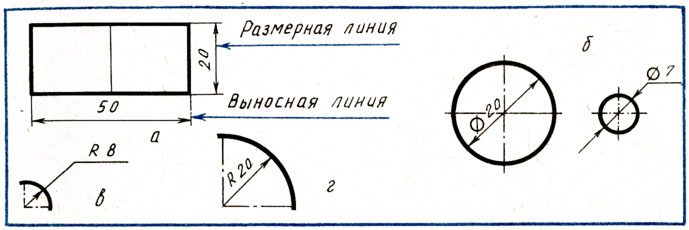 выноску 1 на рисунке.) Если вам нужно зафиксировать ориентацию, нажмите и удерживайте кнопку 9.0165 Shift перед нажатием кнопки.
выноску 1 на рисунке.) Если вам нужно зафиксировать ориентацию, нажмите и удерживайте кнопку 9.0165 Shift перед нажатием кнопки.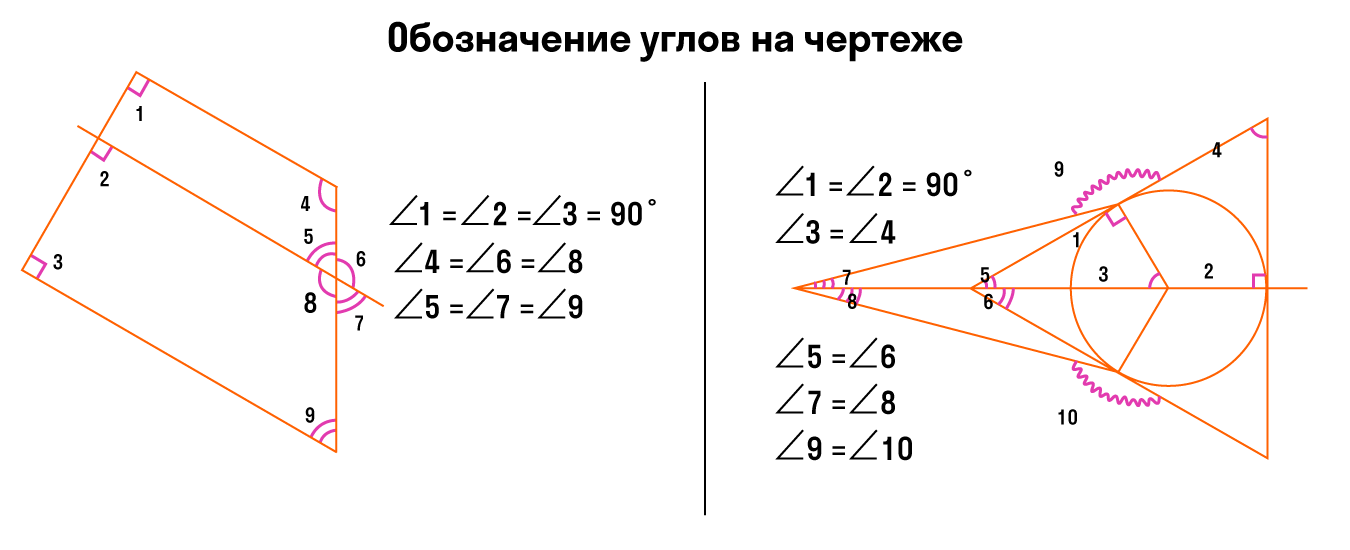 выноску 3 на рисунке.)
выноску 3 на рисунке.)