Шрифты PDF, Adobe Acrobat
Встраивание и подстановка шрифтов
Шрифт можно встроить только в том случае, если поставщиком шрифта установлен параметр, допускающий встраивание. Встраивание исключает подстановку шрифта при просмотре или печати файла, поэтому читатель видит текст, набранный первоначальным шрифтом. Встраивание незначительно увеличивает размер файла, за исключением случая использования шрифтов CID — формата шрифтов, используемых для восточных языков. Встроить или подменить шрифты можно как в Acrobat, так и при экспорте документа InDesign в формат PDF.
Встраивать можно как весь шрифт целиком, так и подмножество символов, которые были реально использованы в файле. Использование подмножества обеспечивает применение при печати конкретных шрифтов и метрики шрифтов посредством создания пользовательского имени для шрифта. Таким образом, например, для просмотра и печати документа поставщиком услуг может использоваться ваша версия шрифта Adobe Garamond®, а не версия поставщика. Шрифты Type 1 и TrueType можно встраивать, если они включены в файл PostScript или доступны в одном из каталогов шрифтов, отслеживаемых приложением Distiller, и разрешены для встраивания.
Шрифты Type 1 и TrueType можно встраивать, если они включены в файл PostScript или доступны в одном из каталогов шрифтов, отслеживаемых приложением Distiller, и разрешены для встраивания.
Если шрифт невозможно встроить из-за настроек поставщика шрифта, или пользователь, который открывает или печатает PDF, не имеет доступа к оригинальному шрифту, выполняется временное замещение гарнитуры Multiple Master: гарнитурой AdobeSerifMM для отсутствующего шрифта serif и AdobeSansMM для sans serif.
Гарнитуру шрифта Multiple Master отличает способность сужаться и растягиваться, чтобы подходить по размерам к странице, и в результате строки и разбиение на страницы остаются такими же, как были в документе изначально. При подстановке, разумеется, не всегда удается воспроизвести форму оригинальных символов, особенно если использована нестандартная (например, рукописная) гарнитура шрифта.
Для азиатского языков Acrobat использует шрифты из установленного комплекта для азиатских языков или из аналогичных шрифтов, присутствующих в системе пользователя.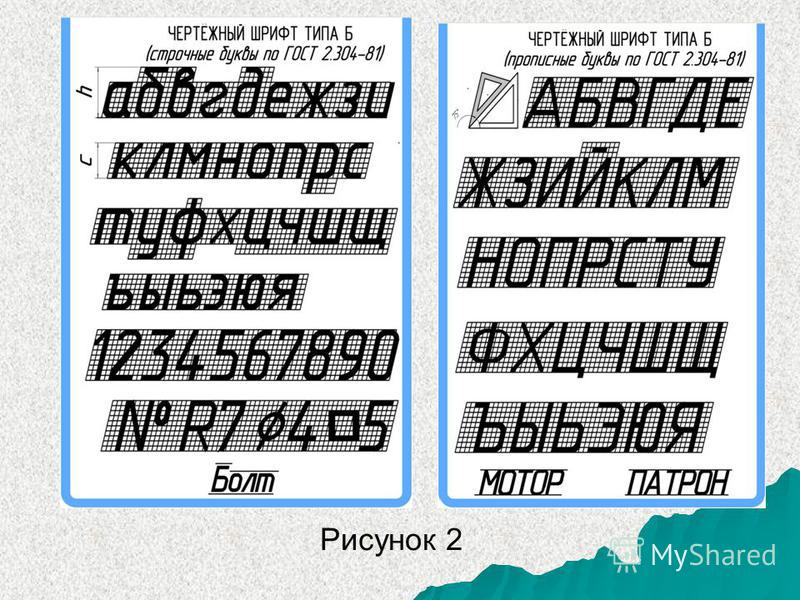 Подстановка для шрифтов некоторых языков, а также шрифтов с неизвестными кодировками, невозможна; в этих случаях символы в тексте будет выглядеть как маркеры.
Подстановка для шрифтов некоторых языков, а также шрифтов с неизвестными кодировками, невозможна; в этих случаях символы в тексте будет выглядеть как маркеры.
В случае возникновения проблем с копированием и вставкой текста из PDF сначала проверьте, встроен ли используемый шрифт («Файл» > «Свойства» > вкладка «Шрифт»). Для встроенного шрифта попытайтесь исправить проблемы со встраиванием, а не отправляйте его в файле PostScript. Создайте PDF, не встраивая этот шрифт. Затем откройте PDF в Acrobat и встройте шрифт, используя предпечатную проверку.
Доступ к шрифтам и их встраивание в Distiller
При преобразовании PostScript-файла в PDF для Distiller необходимо обеспечить доступ к шрифтам файла. Это необходимо для вставки в PDF соответствующих данных. Distiller сначала выполняет поиск шрифтов Type 1, TrueType и OpenType в PostScript-файле. Если шрифт не встроен в PostScript-файл, Distiller выполняет поиск в дополнительных папках шрифтов. Distiller выполняет поиск шрифтов в следующих папках (Windows):
/Resource/Font в папке Acrobat
/Program Files/Common Files/Adobe/Fonts
Distiller выполняет поиск шрифтов в следующих папках (Mac OS):
/Resource/Font в папке Acrobat
/Users/[имя пользователя]/Library/Fonts
/Library/Fonts
/System/Library/Fonts
Установка Acrobat включает версии с различной шириной наиболее употребительных китайских, японских и корейских шрифтов, поэтому Distiller может найти эти шрифты в папке Acrobat.

Дополнительные сведения о включении шрифтов в PostScript-файл см. в документации к приложению и к драйверу принтера, используемого для создания PostScript-файлов.
Distiller не поддерживает шрифты Type 32.
Для указания других папок поиска шрифтов для Distiller выберите в Acrobat Distiller пункт «Параметры» > Папки со шрифтами. Затем в диалоговом окне нажмите «Добавить» для добавления папки со шрифтами. Для исключения шрифтов TrueType, имеющих такие же имена, как и шрифты PostScript 3, установите флажок «Игнорировать версии TrueType стандартных PostScript-шрифтов».
В случае перемещения папки со шрифтами удалите ее в этом диалоговом окне, а затем добавьте папку в ее новом расположении.
Просмотр файлов PDF без локальных шрифтов
Можно создать печатный образец для просмотра документа, в котором для любого форматированного текста выполняется замена шрифтов по умолчанию на шрифты, доступные на локальном компьютере, но не встроенные в файл PDF. Это поможет принять решение о встраивании таких локальных шрифтов в PDF для придания документу желаемого вида.
Это поможет принять решение о встраивании таких локальных шрифтов в PDF для придания документу желаемого вида.
Поиск по именам PostScript-шрифтов
Если необходимо ввести имя шрифта вручную в панели «Шрифты» диалогового окна «Параметры Adobe PDF», можно посмотреть точное написание имени шрифта в PDF-файле.
Открытый урок на тему «Чертёжный шрифт. Выполнение надписей на чертеже»
Методическая разработка урока
Предмет: Основы инженерной графики
Тема урока: «Чертёжный шрифт. Выполнение надписей на чертеже»
Цель урока:
Образовательная: Познакомить обучающихся с особенностями чертежного шрифта, размерами и способами начертания букв.
Развивающая: Развитие пространственного представления и мышления.
Воспитательная: Продолжать воспитывать аккуратность при выполнении чертежей. Способствовать развитию познавательных интересов и культуру графического труда.
Способствовать развитию познавательных интересов и культуру графического труда.
Тип урока: урок-лекция.
Оснащение: Компьютер, мультимедийный проектор, иллюстративный материал, раздаточный материал, слайды.
І. Организационный момент, характеризующийся внешней и внутренней (психологической) готовностью учащихся к уроку. (3 мин.).
1-2 мин. приветствие; учёт посещаемости (дежурный обучающийся называет отсутствующих).
ІІ. Проверка домашнего задания. (6 мин.)
III. Ознакомление с основным материалом.
IV. Выполнение практических заданий для закрепления пройденного материала. (5-7 мин).
V. Домашнее задание.
Чертежный шрифт
Шрифт (от нем. Schrift) — это рисунок, начертание букв какого-либо алфавита, цифр и знаков.
Первый стандарт «Шрифты для надписей» был разработан и утвержден в 1919 г.
Чертёжный шрифт — рукописный и компьютерный шрифт, который применяется для оформления чертежей и других технических документов. Шрифт стандартизован, его описывает международный стандарт ISO 3098 и такие национальные стандарты, как ГОСТ 2.304-81 и DIN 6776-1. Надписи чертёжным шрифтом могут выполняются от руки с использованием прямоугольной или наклонной сетки, могут использоваться трафареты и сухой перенос, а также компьютерный набор.
Согласно требованиям системы стандартов ЕСКД все надписи на чертежах должны быть выполнены чертёжным шрифтом по ГОСТ 2.304-81, а в текстовых документах чертёжный шрифт должен использоваться при рукописном способе выполнения.
Стандарт устанавливает высоту и ширину символов, толщину линии, расстояния между символами строками и словами.
Главным требованием к шрифту было, чтобы текст был прост в написании и удобен в прочтении. ISO 3098 и ГОСТ 2.304-81 определяет написание для латинского, кириллического и греческого алфавитов, арабских и римских цифр.
Международный стандарт ISO 3098 состоит из шести частей под общим наименованием «Документация техническая на продукцию. Шрифт для надписей и обозначений».
ISO 3098-1:2015 Общие требования
ISO 3098-2:2000 Латинский алфавит, цифры и знаки
ISO 3098-3:2000 Греческий алфавит
ISO 3098-4:2000 Диакритические и специальные знаки для латинского алфавита
ISO 3098-5:1997 Шрифт из букв латинского алфавита, цифр и знаков для систем автоматизированного проектирования
ISO 3098-6:2000 Кириллица
Входящий в Единую систему конструкторской документации (ЕСКД) межгосударственный стандарт ГОСТ 2.304-81 Шрифты чертёжные введён в 1982 году, полностью соответствует стандартам Совета экономической взаимопомощи СТ СЭВ 851-78-СТ СЭВ 855-78 и заменяет предшествовавший стандарт ГОСТ 2.304-68.
Высота шрифта
Размером шрифта называется высота прописных (заглавных) букв в миллиметрах. Размер (высота) шрифта обозначается буквой h.
Стандарт устанавливает следующие размеры шрифта: 1,8; 2,5; 3,5; 5; 7; 10; 14; 20; 28; 40. Размер 1,8 не рекомендуется, но допускается. Размеры 1,8 и 2,5 не допускаются, если чертёж выполняется карандашом. Для стандартного чертежа предпочтительными являются размеры 3,5; 5 и 7. Высота строчных букв равна предыдущему размеру шрифта. Так, если размер шрифта — 10, то высота прописных букв — 10 мм, а высота строчных —7. Высота буквы измеряется перпендикулярно к основанию строки. В чертежах допускается, как прямой, так и наклонный (наклон составляет примерно 75°) шрифт. Наклон можно начертать с помощью двух угольников. Принцип начертания шрифта при этом не изменяется, меняют направление только вертикальные линии сетки.
Для удобства написания букв чертежного шрифта выстраивают вспомогательную сетку (рис. 1), которую выполняют следующим образом. Проводят нижнюю и верхнюю линии строки, расстояние между которыми равно высоте прописной буквы. Откладывают на нижней линии строки ширину букв и расстояние между ними.
1), которую выполняют следующим образом. Проводят нижнюю и верхнюю линии строки, расстояние между которыми равно высоте прописной буквы. Откладывают на нижней линии строки ширину букв и расстояние между ними.
Используя углы 45° и 30° угольников, строят наклон букв в строке, равный 75°.
Рассмотрите начертание букв чертежного шрифта (рис. 1— 3). Они различаются наличием горизонтальных, вертикальных, наклонных линий и закруглений, шириной и высотой. На рисунках показана (стрелками) последовательность начертания каждой буквы.
Рис. 1. Начертание прописных букв, состоящих из горизонтальных и вертикальных элементов, и построение вспомогательной сетки
рис. 2. Начертание прописных букв, состоящих из горизонтальных, вертикальных и наклонных элементов
Рис. 3. Начертание прописных букв, состоящих из прямолинейных и криволинейных элементов
Рис.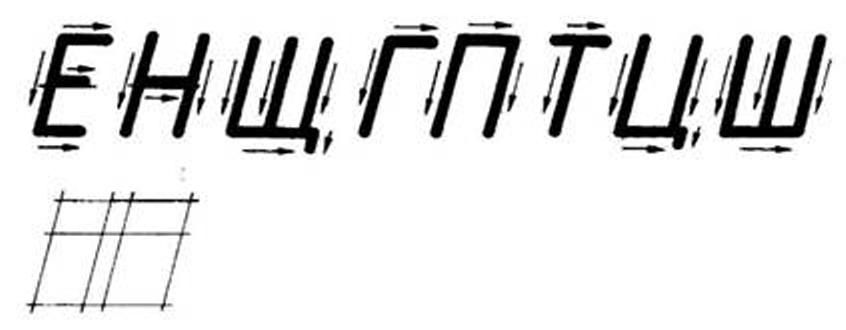 4. Начертание строчных букв, отличающихся от начертания прописных букв
4. Начертание строчных букв, отличающихся от начертания прописных букв
Как вы, наверное, уже заметили, начертания многих строчных и прописных букв не отличаются между собой, например К — к, О — о и др. Начертание некоторых строчных букв отличается от начертания прописных (рис. 4).
При выполнении надписей следует учитывать, что нижние элементы прописных букв Д, Ц, Щ и верхний элемент буквы Й выполняют за счет расстояния между строк.
3. Размеры букв чертежного шрифта
Высота шрифта
Размером шрифта называется высота прописных (заглавных) букв в миллиметрах. Размер (высота) шрифта обозначается буквой h.
Стандарт устанавливает следующие размеры шрифта: 1,8; 2,5; 3,5; 5; 7; 10; 14; 20; 28; 40. Размер 1,8 не рекомендуется, но допускается. Размеры 1,8 и 2,5 не допускаются, если чертёж выполняется карандашом. Для стандартного чертежа предпочтительными являются размеры 3,5; 5 и 7.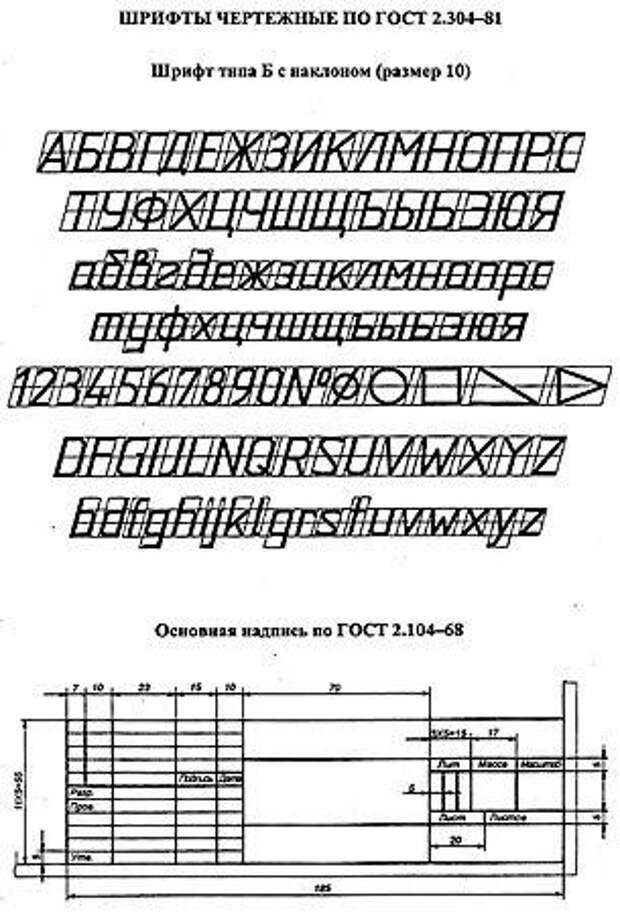 Высота строчных букв равна предыдущему размеру шрифта. Так, если размер шрифта — 10, то высота прописных букв — 10 мм, а высота строчных —7.
Высота строчных букв равна предыдущему размеру шрифта. Так, если размер шрифта — 10, то высота прописных букв — 10 мм, а высота строчных —7.
Выносные элементы
Термин «высота шрифта» не учитывает выносных элементов символов, которые выполняются за счёт промежутков между строками. Выносные элементы имеют прописные буквы Д, Й, Ц, Щ и строчные буквы
Толщина линии шрифта
Толщина линии шрифта обозначается буквой d.
Существуют два типа шрифтов — тип А, у которого толщина линии в 14 раз меньше его размера (d = 1/14 h) и тип Б (в ISO 3098 обозначается латинской «B»), у которого толщина линии в 10 раз меньше его размера (d = 1/10 h). Поскольку ширина шрифта прямо пропорциональна толщине линии, шрифт А более узок, чем Б.
Ширина шрифта
Чертёжный шрифт является пропорциональным, то есть разные буквы могут иметь разную ширину.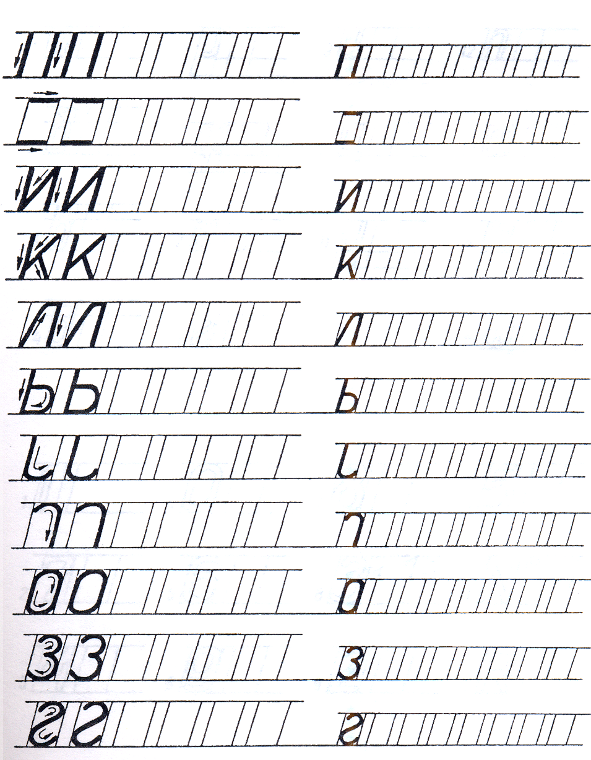
Ширина шрифта обозначается буквой g и является прямо пропорциональной величине d. Самая широкая буква шрифта — Щ (g = 9d). Самые узкие буквы шрифта — з, с (g = 4d).
Ширина всех русских букв приведена в таблице.
Ширина русских букв | |
Ширина | Буква |
9d | Щ |
8d | Ж, Ф, Ш, Ъ, Ы |
7d | Д, М, Х, Ю, ж, т, ф, ш, щ, ы, ю |
6d | Б, В, Е, И, К, Л, Н, О, П, Р, Т, У, Ч, Э, Я, а, м, ц, ъ |
5d | Г, З,С, б, в, г, д, е, и, й, к, л, н, о, п, р, у, х, ч, ь, э, я |
4d | з, с |
Расстояния
Расстояния между буквами и цифрами делают вдвое больше толщины линии, то есть равными 2d.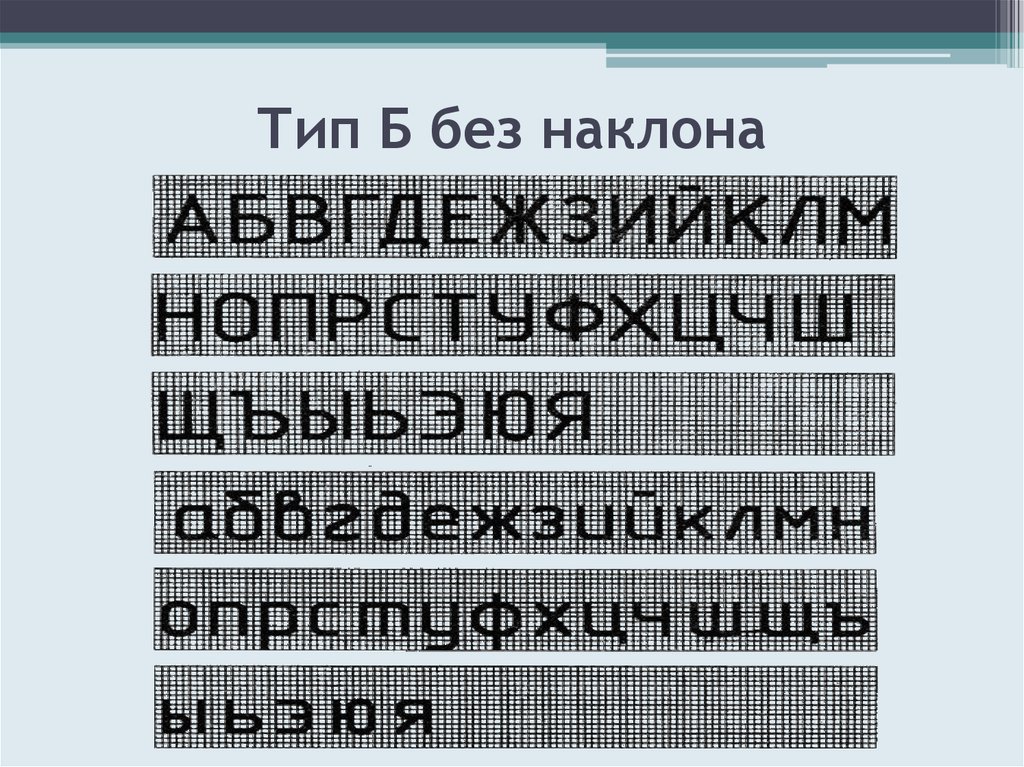 Расстояния между словами и числами делают такими, чтобы в них могла поместиться буква O, то есть равными 6d. Расстояния между нижними границами строк делают равными 17d.
Расстояния между словами и числами делают такими, чтобы в них могла поместиться буква O, то есть равными 6d. Расстояния между нижними границами строк делают равными 17d.
Несмотря на то что расстояние между буквами определено стандартом, оно должно изменяться в зависимости от того, какое начертание имеют рядом стоящие буквы. Например, в слове РАБОТА (рис. 5, а) расстоянием между буквой P и A, T и А необходимо пренебречь (т. е. расстояние должно быть равно нулю), поскольку их начертание зрительно создает достаточный меж буквенный просвет. По этой же причине стандартное расстояние между буквами Б и О, 0 и T следует сократить вполовину. Если такими условиями пренебречь, то буквы в слове будут как бы рассыпаться (рис. 5, б).
Рис. 5. Учет меж буквенного просвета при написании слов: а — правильно; б — неправильно
Рис. 6. Цифры и знаки
Начертание цифр и знаков показано на рисунке 6. (При выполнении чертежей выбирайте высоту шрифта не менее 3,5 мм.)
(При выполнении чертежей выбирайте высоту шрифта не менее 3,5 мм.)
Устранение проблем со шрифтами в САПР
- Важные определения для этой страницы
- Сообщение об ошибке «Ошибка создания стиля текста»
- Текст выходит за рамки и вокруг рамки/шрифта
- Исправить поврежденные шрифты
- Исправление № 1: отредактируйте список реестра для проблемного шрифта и перезагрузите компьютер .
- Исправление № 2. Удалите поврежденные версии проблемного шрифта 9.0004
- Шрифт не отображается на чертеже или сообщения об ошибках «Файл шрифта не существует» / «Файл шрифта не установлен» / «Неверный аргумент: consp nil»
- Шрифты SHX ведут себя странно или исчезают
- Шрифты будут выделены курсивом (и вы не хотите, чтобы они выделялись)
- Text Manager не позволяет добавить новый шрифт
Ваши шрифты не отображаются или отображаются неправильно в AutoCAD? Возникли проблемы со шрифтами TrueType? Вот решения нескольких распространенных проблем, с которыми вы можете столкнуться при работе с текстами и шрифтами AutoCAD.
Как правильно установить шрифты
Нужно установить шрифты на компьютер? Вот как это сделать правильно. При установке шрифтов обязательно следуйте указанным шагам, иначе наше программное обеспечение не сможет прочитать установленные вами шрифты.
Важные определения для этой страницы
Стили текста: Наше программное обеспечение включает несколько стилей текста по умолчанию. Каждый стиль текста применяется автоматически, когда вы размещаете текст на чертеже с помощью одного из наших инструментов. (Многие из наших стилей текста применимы к нескольким инструментам Land F/X.) Например, стиль «Текст графика» управляет текстом в графиках растений, графиках орошения, графиках справочных заметок и т. д. Вы можете настроить эти стили текста для использования выбранных вами шрифт, кегль и другие пользовательские настройки.
Шрифты: Шрифт — это единый набор характеристик, применяемых к буквам, цифрам и другим символам. Известные шрифты включают Arial, Helvetica и Courier. В контексте нашего программного обеспечения «шрифт» — это одна из нескольких настроек, которые можно применить к стилю текста. Поэтому, если вы хотите, чтобы текст вашего расписания отображался в Arial, вы должны назначить шрифт Arial своему стилю текста расписания.
Известные шрифты включают Arial, Helvetica и Courier. В контексте нашего программного обеспечения «шрифт» — это одна из нескольких настроек, которые можно применить к стилю текста. Поэтому, если вы хотите, чтобы текст вашего расписания отображался в Arial, вы должны назначить шрифт Arial своему стилю текста расписания.
Сообщения об ошибках «Ошибка создания стиля текста»
Вы можете увидеть сообщение об ошибке, начинающееся с « Ошибка создания стиля текста » и включающее название шрифта.
Например, если вы пытаетесь создать зону или рабочую область, а для стиля текста
Решение этой ошибки см. в нашей статье Ошибка создания стиля текста: файл шрифта не установлен.
Текст выходит за рамки и вокруг рамки/шрифта
Текст, выходящий за пределы текстового поля (например, поля выноски), обычно возникает из-за проблемы с определением стиля текста Land F/X, назначенного для этого конкретного использования текста на чертеже.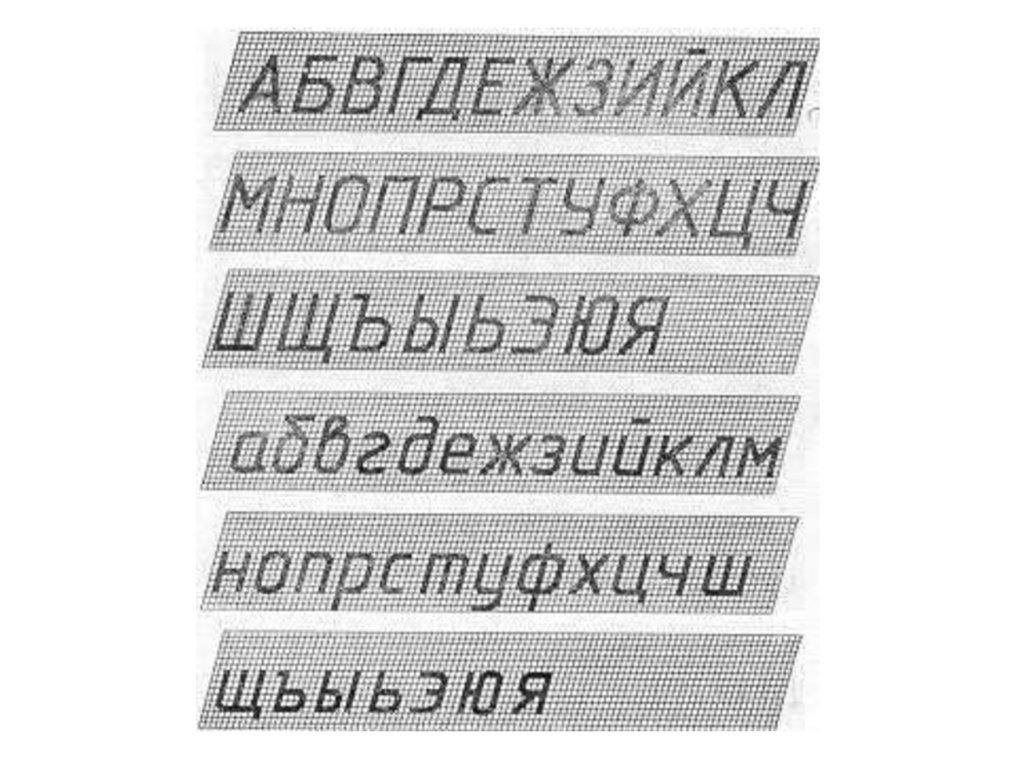
Например, если вы видите, что текст выходит за пределы и вокруг текстового поля этикетки растения, вам нужно проверить настройки для CALLOUT LIGHT , который представляет собой стиль текста, назначенный этикеткам растений и другим конкретным типам выносок.
Вы можете вносить изменения в стили текста на экране «Общие настройки». Откройте экран настроек:
F/X Admin лента
Предпочтения всплывающие кнопки на любой другой ленте F/X
Несколько панелей инструментов (панель инструментов FX Admin на фото)
Любой из F/X раскрывающееся меню
( F/x Admin , F/x сайт , F/x посадка , F/x Irrigation , или F/x. или введите *FXPreferences в командной строке
В общих настройках выделите проблемный стиль текста и нажмите Изменить .
Например, если выноски выходят за пределы текстового поля и окружают его, выделите
Теперь этот шрифт будет применен к выбранному стилю текста. Например, если вы выберете шрифт Stylus BT для световой выноски стиля текста, текст в ваших выносках будет отображаться шрифтом Stylus BT.
Исправление поврежденных шрифтов
Если вы открыли чертеж и поврежденный шрифт мешает вам выполнять такие операции, как размещение расписания, проблема может быть связана с поврежденным шрифтом на вашем компьютере или с поврежденной записью шрифта в AutoCAD.
При создании стиля текста вы можете указать имя шрифта или имя файла шрифта.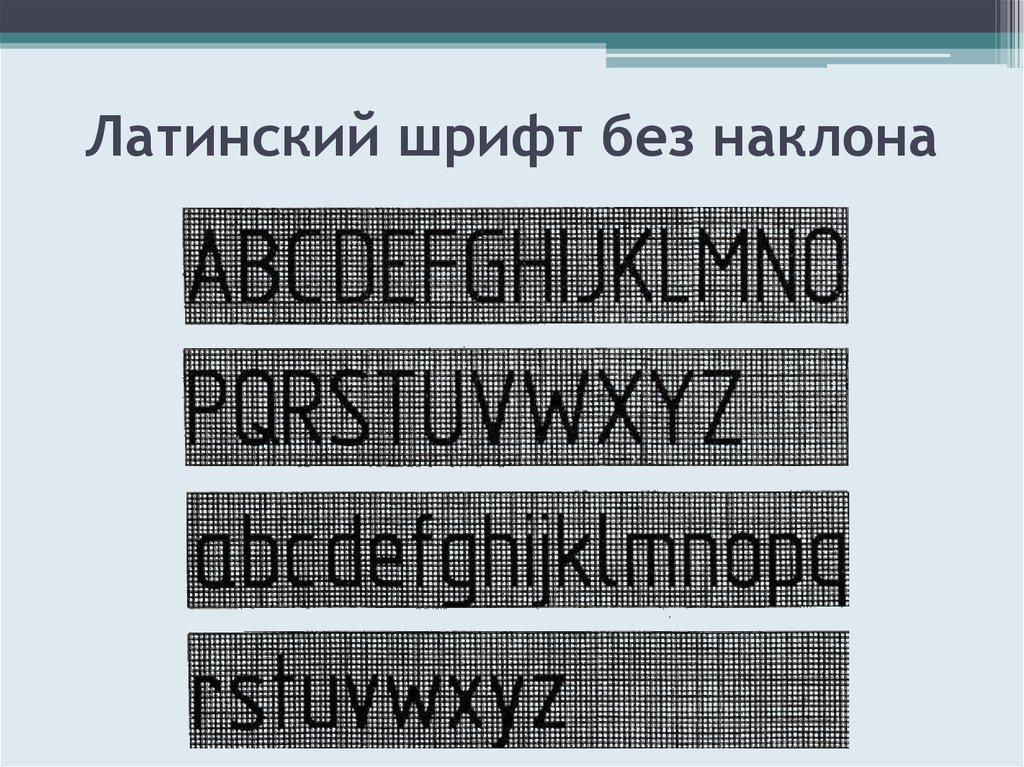
Кроме того, пользователи Windows 7 часто сталкиваются с другой головной болью, когда последовательные попытки удалить или переустановить один и тот же шрифт приводят к автоматическому изменению имени файла шрифта при переустановке. Это изменение имени файла — самый большой кошмар со шрифтами за много лет. Например, начиная с Windows 3.11 имя файла Arial было arial.ttf , просто и понятно. Но теперь в Windows 7 имя файла может превратиться в 9.0029 arial_3.ttf на некоторых машинах при переустановке Arial.
Поэтому при работе с нашим программным обеспечением, особенно в многопользовательском офисе, вам необходимо убедиться, что имена файлов шрифтов совпадают.
Исправление № 1: отредактируйте список реестра для проблемного шрифта и перезагрузите компьютер
.
Параметры реестра можно найти в пути к папке в редакторе реестра:
HKEY_LOCAL_MACHINE/ Программное обеспечение/Microsoft/Windows NT/текущая версия/шрифты
Если вы не знакомы с редактором реестра, вы можете попросить своего ИТ-администратора выполнить эти действия.
Чтобы получить доступ к указанному выше пути к папке, откройте диалоговое окно «Выполнить », нажав клавиши Windows и R (Windows) или клавиши Command и R (Mac с Parallels Desktop).
В диалоговом окне Выполнить введите regedit в поле Открыть .
Нажмите ОК .
Может открыться диалоговое окно, похожее на это.
Нажмите Да , чтобы открыть редактор реестра .
Откроется редактор реестра. Разверните папку HKEY_LOCAL_MACHINE , щелкнув стрелку слева от имени папки.
Из папки HKEY_LOCAL_MACHINE продолжайте расширять папки, чтобы перейти к пути к папке Программное обеспечение > Microsoft > Windows NT > Текущая версия > Шрифты .
Шрифты, установленные на вашем компьютере, будут перечислены в этой папке. Имя файла каждого шрифта будет отображаться справа от имени шрифта. В нашем примере имя файла шрифта
Если вы видите проблемный шрифт в списке с сокращенным именем файла, которое включает «_0», «_1» и т. д., измените имя файла шрифта на правильное. Это может быть так же просто, как удаление лишних символов (подчеркивания, цифр и т. д.) из имени файла.
д.) из имени файла.
Перезагрузите компьютер, чтобы изменения вступили в силу.
Если редактирование списка реестра для проблемного шрифта не помогло вам, пришло время перейти к исправлению № 2.
Исправление № 2. Удалите поврежденные версии проблемного шрифта
Важно: Эти шаги нужно открыть на другом компьютере или телефоне, так как вы будете перезагружать машину с проблемой и не сможете посмотреть их там.
1. Откройте меню «Пуск» и начните вводить изменить дополнительные параметры запуска в поле поиска.
Выберите Изменить дополнительные параметры запуска в верхней части меню.
2. Нажмите кнопку Перезагрузить сейчас под Расширенный запуск .
3.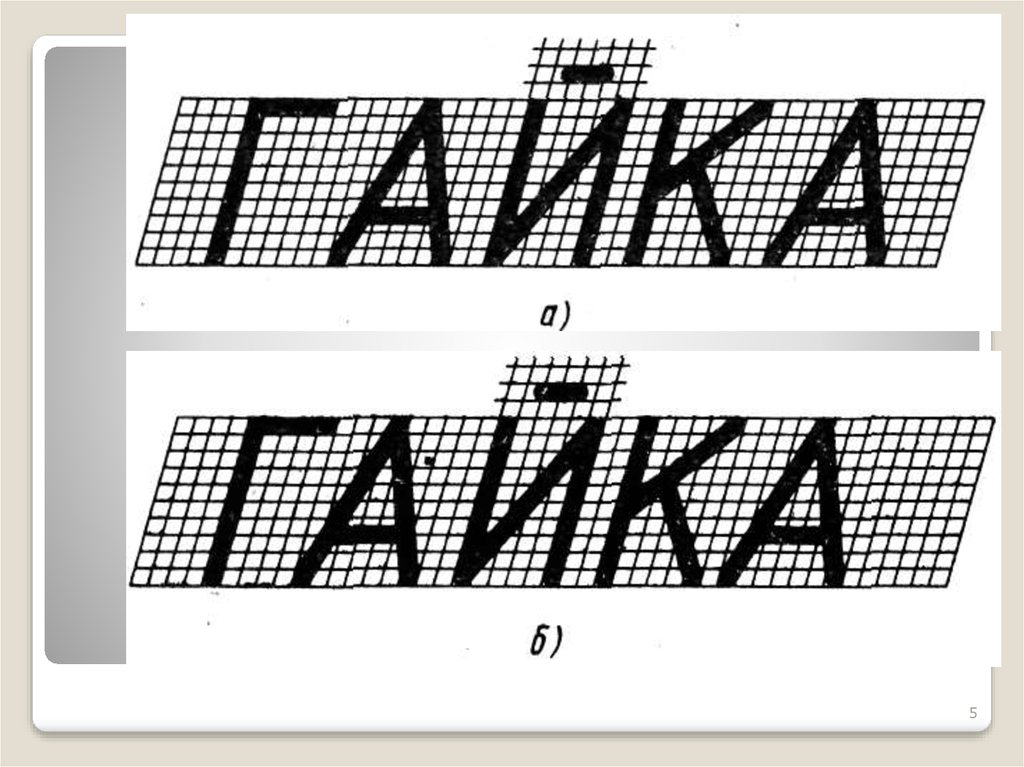 Теперь вы увидите экран, показанный справа.
Теперь вы увидите экран, показанный справа.
Выберите параметр Устранение неполадок .
4. На экране Устранение неполадок выберите Дополнительные параметры .
5. На экране Дополнительные параметры выберите Командная строка .
6. В командной строке, скопируйте и вставьте следующую команду:
C:
, затем нажмите Enter .
7. Теперь скопируйте и вставьте следующий код в командную строку:
cd Windows\Fonts
Затем нажмите Введите еще раз.
8. Чтобы найти шрифт, с которым у вас возникли проблемы, скопируйте и вставьте следующую команду в командную строку, затем нажмите . Заменить FontName с названием шрифта, с которым у вас возникли проблемы. Например, если у вас возникли проблемы с шрифтом calibri, вставленный текст должен выглядеть так: * в скопированном и вставленном тексте используется для усечения после последнего буква в имени шрифта, которое он вернет — что нам и нужно, так как мы ищем версии _1 и _2 этого шрифта — например, calibri_1 , calibri_2 и т. д. 9. Используйте следующую команду для удаления каждого экземпляра проблемного шрифта: (где FontName 7 (где Fontname . шрифт) В этом примере проблемным шрифтом является calibri, поэтому нам нужно удалить и calibri_1.ttf, и calibri.ttf, используя следующие команды: Эта команда удалит только шрифт, фактически указанный в команде. Вам нужно будет повторно запустить команду Del для каждого шрифта, указав его по имени. 10. Введите 11. Выберите Продолжайте , чтобы выйти и перезагрузиться в Windows 10, чтобы выполнить оставшиеся шаги. Шрифт может вообще не отображаться на вашем рисунке. Кроме того, вы можете увидеть одну или несколько из следующих ошибок при попытке разместить текст: Когда Windows 10 удаляет шрифты, она помещает их как скрытые объекты. В любом из этих случаев вам потребуется удалить шрифт(ы) в командной строке консоли администратора. 1. Откройте меню «Пуск» и введите CMD в поле поиска. ( НЕ НАЖИМАТЬ Enter.) 2. Щелкните правой кнопкой мыши Командная строка в списке. 3. Выберите Запуск от имени администратора в открывшемся меню. 4. Окно командной строки откроется с правами администратора. Введите следующий текст в командной строке: компакт-диск C:/Windows/Шрифты Затем нажмите Введите . 5. В следующей строке введите DIR и нажмите Введите . 6. Теперь вы увидите весь список доступных вам шрифтов. После того, как вы определили шрифт, который необходимо удалить, введите DEL, а затем имя файла шрифта, который вы хотите удалить. Затем нажмите Введите . В этом примере мы удалим шрифт Wingding, набрав delwingding.ttf . Повторите этот шаг для каждого шрифта, вызывающего проблему. 7. Следуйте нашим инструкциям, чтобы открыть редактор реестра. 8. Разверните следующие ключи реестра: Затем выберите клавишу Fonts . 9. После того, как вы выбрали ключ Fonts , вы увидите список ключей для всех установленных шрифтов. Чтобы удалить ключ шрифта, щелкните правой кнопкой мыши ключ (пример: Wingdings ), затем выберите Удалить в меню. 10. Переустановите каждый удаленный шрифт. Если вы можете поместить шрифт в чертеж AutoCAD без появления ошибки, проблема с этим шрифтом решена. Следуйте нашим инструкциям, чтобы установить шрифты на свой компьютер. Если вы не используете этот метод установки, наше программное обеспечение не сможет прочитать шрифт на вашем компьютере. Стили шрифтов SHX, такие как 4-Text, имеют несколько особенностей, которые могут затруднить их работу в САПР. Например, у вас могут возникнуть проблемы с отображением определенного стиля текста в ваших деталях. Во-первых, проверьте, заморожен ли слой, содержащий текст, или он отключен в Диспетчере свойств слоев. Если это так, разморозьте слой или включите его. Затем проверьте, отображается ли ваш шрифт. Если нет, следующим шагом будет проверка настроек шрифта в диалоговом окне AutoCAD Text Styles . Вот как его открыть: АКАД Управление лента, стиль текста кнопка Щелкните маленькую стрелку в правом нижнем углу панели Text на ленте AutoCAD Annotate . или введите Style в командной строке Откроется диалоговое окно Стиль текста . Выберите проблемный шрифт из Font Name 9Меню 0032 (пример: italic. Шрифты SHX потенциально проблематичны, потому что они позволяют случайно установить этот флажок, что может вызвать проблемы, подобные той, с которой вы столкнулись. Это еще одна веская причина использовать шрифты TrueType, а не шрифты SHX. Дополнительная информация о настройке стилей текста Land F/X Вы поместили стиль текста или шрифт на рисунок, и они были выделены курсивом ? Если это так, см. наши текстовые стили или шрифты в статье, выделенной курсивом, для решения. Диспетчер текста может препятствовать добавлению нового шрифта. Если это так, у вас нет записи и не изменять разрешения для _fonts_.xml Файл Landfx \ FONTS \ . для этого файла, установив свои (или пользовательские) разрешения на Запись , Изменить или Полный доступ . После установки разрешений закройте и снова откройте CAD и попробуйте снова добавить новый шрифт. Ищете подходящий шрифт для своей работы? Узнайте, как получить доступ, активировать и редактировать шрифт, который идеально подходит для вашего типографского дизайна. Illustrator автоматически импортирует и загружает все шрифты, установленные в Windows или macOS. Чтобы использовать новый шрифт, вы должны загрузить этот шрифт на свой компьютер. Дополнительные сведения см. в разделе Добавление нового шрифта.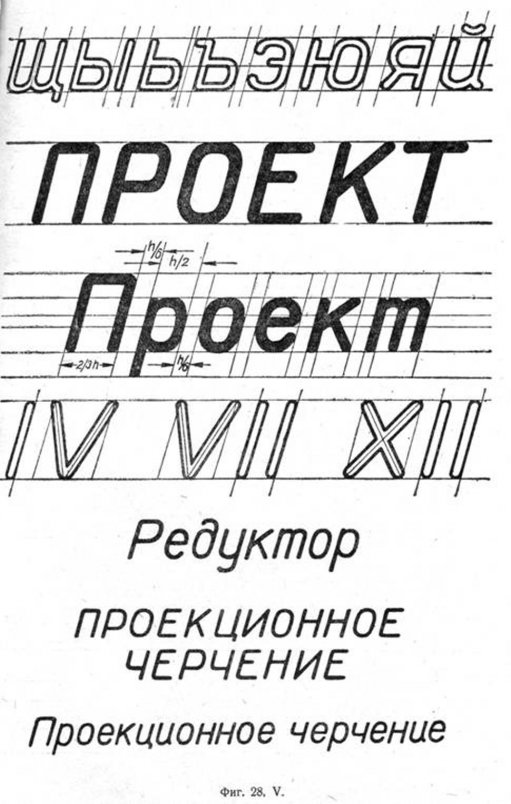
Dir /s calibri* Del Fontname.ttf Del calibri_1.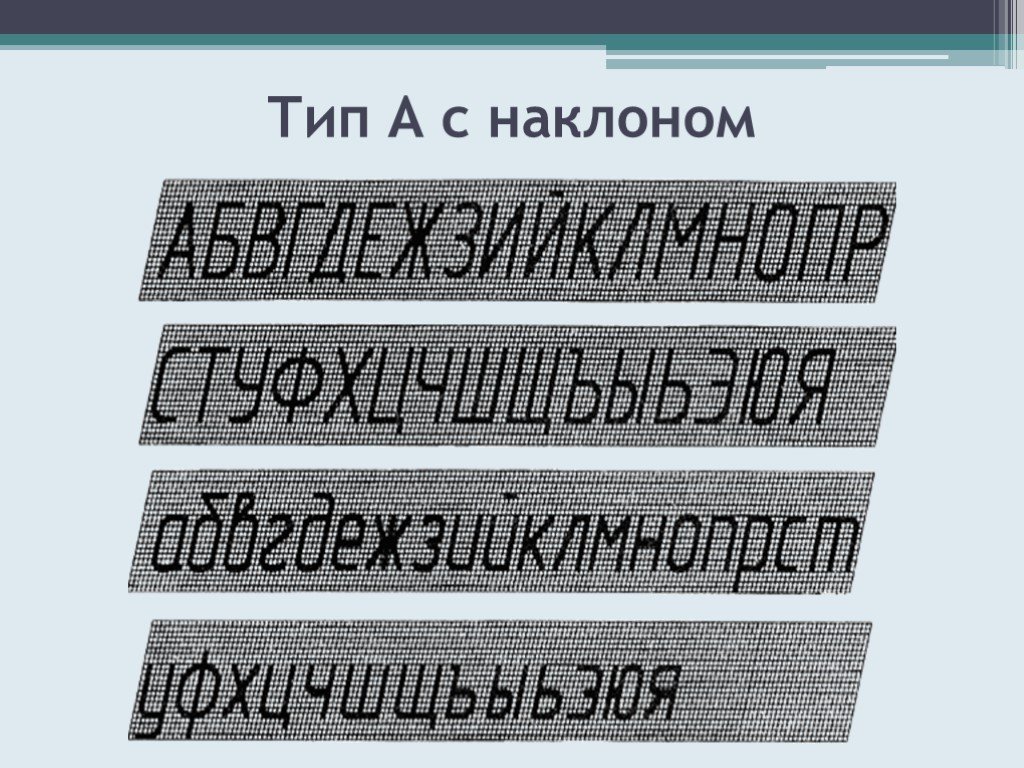 ttf
ttf Del calibri.ttf exit в командной строке и нажмите Enter , чтобы закрыть командную строку. Шрифт не отображается на чертеже или сообщения об ошибках «Файл шрифта не существует» / «Файл шрифта не установлен» / «Неверный аргумент: consp nil»
 Шрифт мог быть переустановлен много раз, что также может создавать проблемы.
Шрифт мог быть переустановлен много раз, что также может создавать проблемы.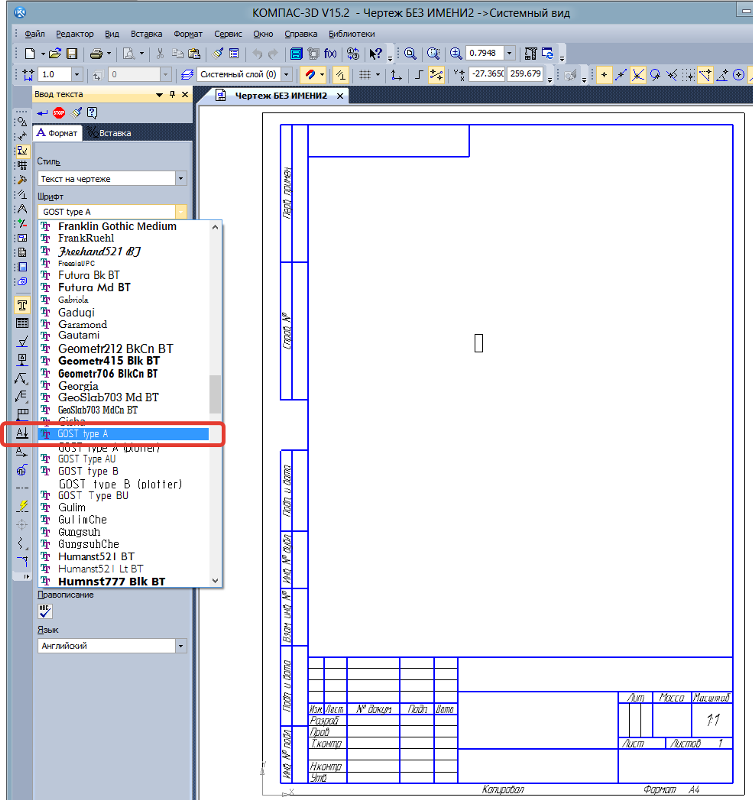

Шрифты SHX ведут себя странно или исчезают
 Текстовый стиль может присутствовать в файле сведений, но не отображаться в макетах листов, даже если все слои включены и разблокированы.
Текстовый стиль может присутствовать в файле сведений, но не отображаться в макетах листов, даже если все слои включены и разблокированы.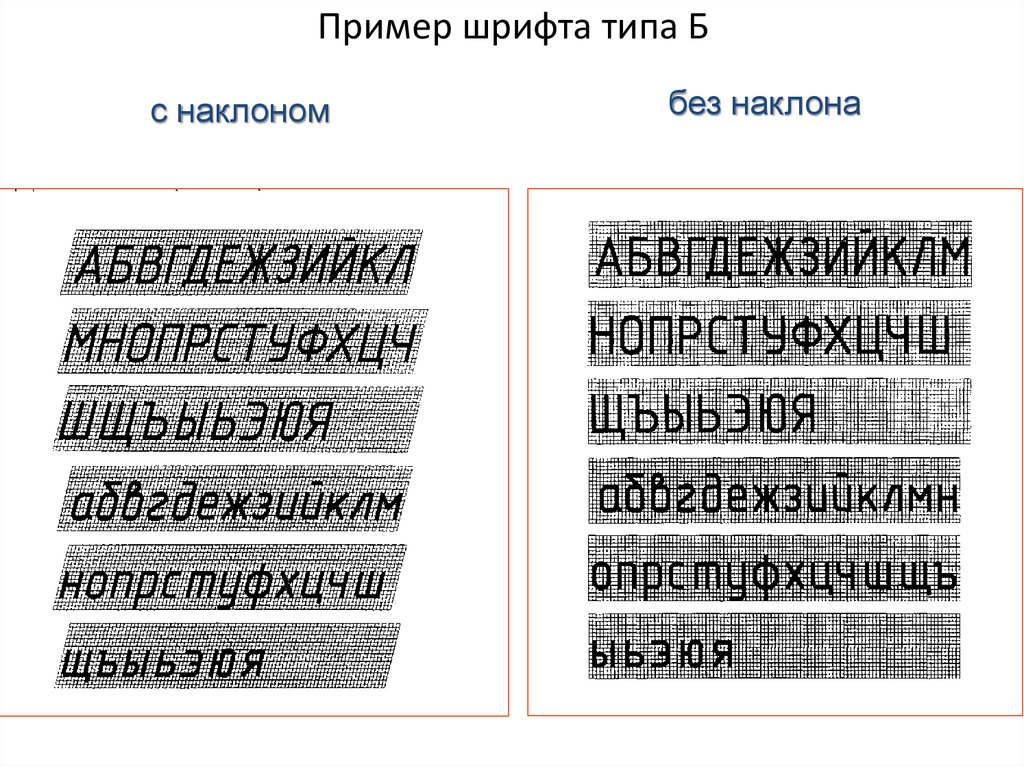 shx ). Убедитесь, что в поле Use Big Font установлено значение и снимите флажок , затем нажмите Apply . Скорее всего, теперь ваш шрифт ведет себя нормально и может быть виден на вашем рисунке.
shx ). Убедитесь, что в поле Use Big Font установлено значение и снимите флажок , затем нажмите Apply . Скорее всего, теперь ваш шрифт ведет себя нормально и может быть виден на вашем рисунке. Шрифты выделены курсивом (и вы не хотите, чтобы они выделялись)
Диспетчер текста не позволяет добавить новый шрифт
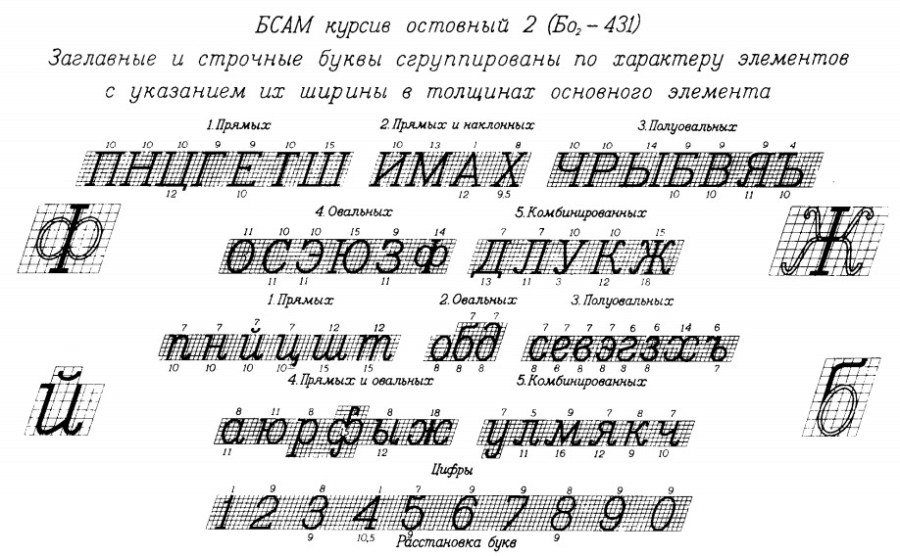 Когда вы нажимаете Добавьте новый под списком шрифтов в текстовом менеджере, а затем попытайтесь создать и назвать новый шрифт, он не отображается в списке шрифтов.
Когда вы нажимаете Добавьте новый под списком шрифтов в текстовом менеджере, а затем попытайтесь создать и назвать новый шрифт, он не отображается в списке шрифтов. Шрифты и оформление

Доступ к шрифтам
Прежде чем начать, введите текст с помощью инструмента Type . Дополнительные сведения см. в разделе Создание текста.
Для просмотра и просмотра различных семейств и типов шрифтов:
- Откройте панель Символ . Выполните одно из следующих действий:
- Выберите Windows > Введите > Символ .
- Выберите текст для просмотра Настройки символов на панели управления или панели свойств.
- Нажмите Command+T (macOS) или Ctrl+T (Windows).
- Выберите Windows > Введите > Символ .
- Щелкните раскрывающееся меню Задать семейство шрифтов .
Чтобы найти шрифт , , вы можете ввести название шрифта (если вы его уже знаете) в раскрывающемся списке Семейство шрифтов на панели символов или панели управления.
Предварительный просмотр шрифтов в режиме реального времени
- Выберите текст на монтажной области или выберите образец текста из раскрывающегося списка.
- Наведите указатель мыши на имя шрифта в списке шрифтов, доступном на панели управления или панели символов.
Чтобы отключить предварительный просмотр, снимите флажок «Настройки» > «Тип» > «Включить предварительный просмотр шрифтов в меню» .
Измените размер текста во время предварительного просмотра, щелкнув значки Размер образца маленький, Размер образца средний и Размер образца большой.
Предварительный просмотр шрифтовАвтоматическая активация отсутствующих шрифтов
Если документ Illustrator содержит отсутствующие шрифты Adobe, они автоматически активируются, если все шрифты доступны в Adobe Fonts. Эта задача выполняется в фоновом режиме без отображения Отсутствующие шрифты диалоговое окно.
По умолчанию эта функция Автоматическая активация шрифтов Adobe отключена в Illustrator. Чтобы включить, выберите Автоматическая активация Adobe Fonts из Редактировать > Настройки > Обработка файлов.
Если включена автоматическая активация шрифтов Adobe
Если в документе отсутствуют шрифты, Illustrator проверяет и автоматически активирует шрифты с сайта Adobe Fonts в соответствии со следующими сценариями:
- Если все отсутствующие шрифты доступны в Adobe Fonts, они активируются в фоновом режиме. Вы можете продолжить работу с документами.
- Если в Adobe Fonts доступны только некоторые отсутствующие шрифты, они активируются в фоновом режиме. Появится диалоговое окно Missing Fonts со списком отсутствующих шрифтов.
- Нажмите Замените шрифты и получите недостающие шрифты из других источников или
- Закройте диалоговое окно.
 Отсутствующие шрифты будут заменены шрифтами по умолчанию.
Отсутствующие шрифты будут заменены шрифтами по умолчанию.
- Если ни один из отсутствующих шрифтов не доступен в Adobe Fonts, появится диалоговое окно Отсутствующие шрифты со списком отсутствующих шрифтов.
Вы также можете проверить ход активации отсутствующих шрифтов в панели фоновых задач . Чтобы просмотреть фоновые задачи, используйте один из двух следующих вариантов:
- Нажмите “Окно” > “Утилиты” > “Фоновые задачи” .
- Щелкните синий значок счетчика в правом верхнем углу заголовка приложения Illustrator.
Активировать Adobe Fonts
Не нашли нужный шрифт? Активируйте больше шрифтов из шрифтов Adobe.
Вы можете выбрать шрифт из онлайн-библиотеки шрифтов Adobe на основе подписки (Adobe Fonts), которая предлагает неограниченное количество высококачественных шрифтов от сотен производителей шрифтов. Найдите и мгновенно активируйте эти шрифты в Illustrator или перейдите на сайт fonts.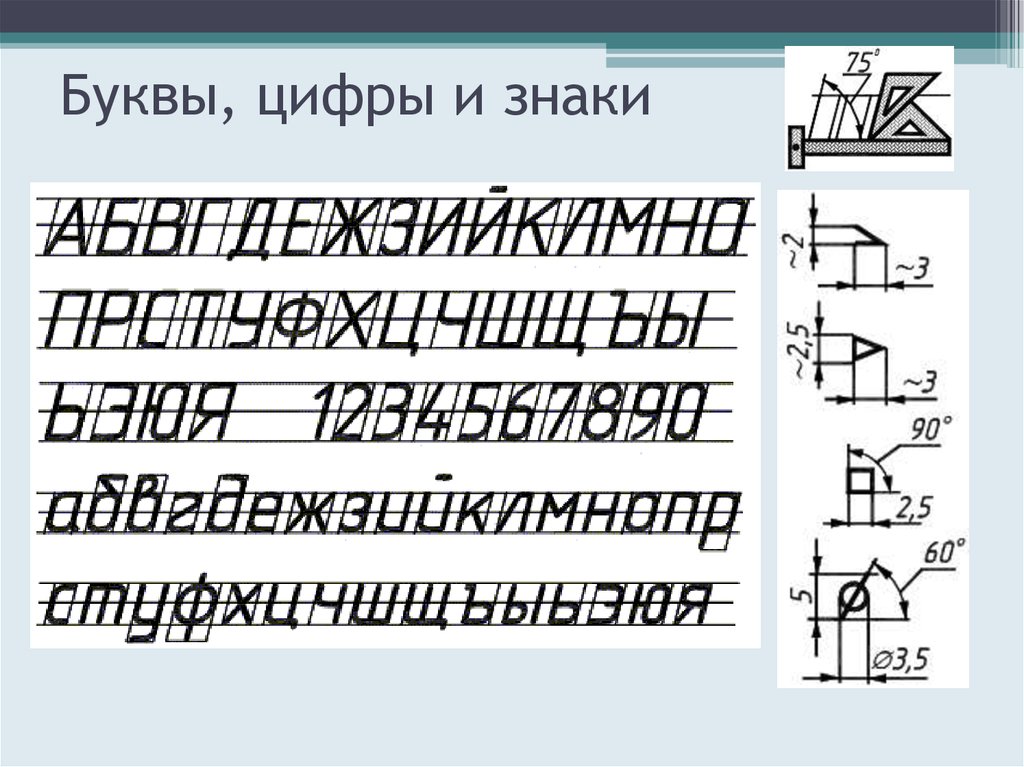 adobe.com. Активированные шрифты становятся доступными для использования во всех приложениях Creative Cloud.
adobe.com. Активированные шрифты становятся доступными для использования во всех приложениях Creative Cloud.
- На панели «Символ» нажмите значок Найти больше вкладка.
- Просмотрите список шрифтов и выберите шрифт. Для предварительного просмотра шрифта в выделенном тексте наведите указатель мыши на имя шрифта.
- Нажмите значок Активировать рядом со шрифтом. Значок Активировать показывает галочку после того, как шрифт активирован и доступен для использования.
Узнайте больше о значках шрифтов Adobe
A. Фильтр активированных шрифтов B. Активированный шрифт семейства C. Шрифт, который необходимо активировать I. Количество стилей семейства шрифтов J. Подробнее об этом шрифте
Ищете японский шрифт?
На вкладке Найти еще вы можете просматривать и предварительно просматривать все японские шрифты, доступные на сайте fonts. adobe.com.
adobe.com.
Чтобы включить предварительный просмотр японских шрифтов:
- Выберите Изменить > Настройки > Введите .
- Выберите Включить предварительный просмотр японских шрифтов в разделе «Найти больше» .
Изменения применяются только при перезапуске Illustrator.
Дополнительные ресурсы
Посмотрите это видео, чтобы быстро начать работу с Adobe Fonts.
Прочитайте этот блог: 20 творческих способов использования шрифтов Adobe (вы могли пропустить)
Систематизация и фильтрация шрифтов
Вы можете быстро найти часто используемые шрифты и отфильтровать их на вкладке Шрифты панели символов или панели свойств.
A. Фильтр классификации B. Избранное C. Показать недавно добавленные D. Активированный шрифт E. Параметры образца текста F. Параметры размера текста образца G. 7
Параметры размера текста образца G. 7
1 Тип шрифта H.5 14 в избранное I. Посмотреть аналог
В раскрывающемся списке Classification Filter выберите предпочтительные классы шрифтов, чтобы сузить список шрифтов. По умолчанию отображаются все классы шрифтов. С помощью этого фильтра можно фильтровать только латинские шрифты.
Нажмите Очистить все , чтобы удалить фильтр.
Применить фильтр классификацииЧтобы сделать часто используемые шрифты избранными, наведите указатель мыши на шрифт и нажмите Избранное 9Рядом с названием шрифта отображается значок 0032. Чтобы отфильтровать все ваши любимые шрифты, щелкните фильтр Показать только Избранное .
Применить Фильтр «Показать только избранное» Чтобы отфильтровать все шрифты, которые вы добавили и активировали за последние 30 дней, щелкните значок Показать недавно добавленные .
Примечание : Недавно использованные и отмеченные звездочкой шрифты сохраняются в сеансах Illustrator.
Чтобы отфильтровать визуально похожие шрифты, наведите указатель мыши на шрифт и нажмите Просмотреть похожие icon. Шрифты, наиболее близкие по внешнему виду к выбранному шрифту, отображаются вверху в результатах поиска.
Просмотр похожих шрифтовИспользование вариативных шрифтов
Вариативный шрифт — это шрифт OpenType, для которого можно настроить такие атрибуты, как вес, ширина, наклон, оптический размер. Эти шрифты обеспечивают гибкость и настройку атрибутов шрифта для создания адаптивных веб-надписей и типографики.
Чтобы отрегулировать толщину, ширину и наклон вариативных шрифтов с помощью ползунков:
- Найдите переменную в списке шрифтов или найдите значок рядом с названием шрифта.
- Нажмите значок Variable Font () на панели «Управление», «Символ», «Стили символов» и «Стили абзацев».

См. также: Вариативные шрифты, новый тип шрифта для гибкого дизайна
Редактирование шрифтов
Вы можете изменить размер шрифта, семейство шрифтов, стиль шрифта и гарнитуру чтобы соответствовать вашим требованиям.
Вы также можете изменить шрифт по умолчанию (Myriad Pro) в Illustrator. Дополнительные сведения см. в разделе Как изменить шрифт по умолчанию в Illustrator?
Изменение размера шрифта
Выберите текст и выполните одно из следующих действий:
- Выберите размер из Введите > Размер .
- Установите размер шрифта в Размер шрифта раскрывающегося списка на панели символов или панели управления.
По умолчанию размер шрифта измеряется в пунктах (пункт равен 1/72 дюйма).
Вы можете изменить единицу измерения для типа в диалоговом окне «Настройки».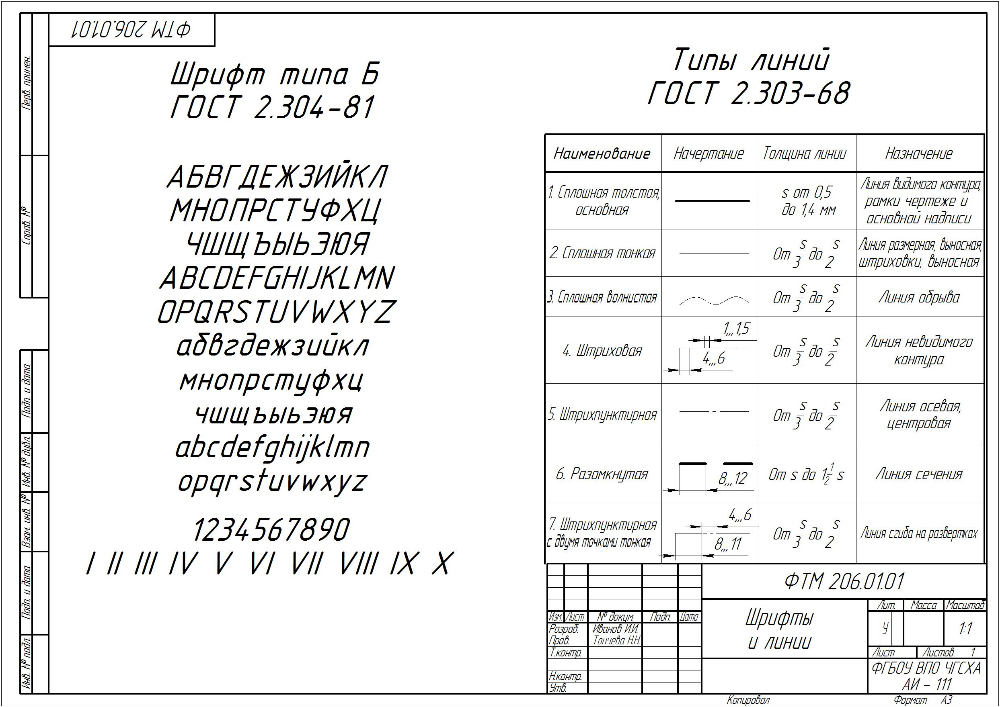
Изменить семейство и стиль шрифта
Выберите текст, который хотите изменить. Если вы не выделяете текст, шрифт применяется к новому создаваемому вами тексту. Чтобы выбрать тип или стиль шрифта, выполните следующие действия:
- На панели «Управление» или «Символ» выберите шрифт и стиль шрифта из 9Раскрывающийся список 0029 Font Family и Font Style .
- Выберите Введите > Шрифт / Недавние шрифты и выберите имя шрифта.
- Щелкните имя текущего шрифта и введите первые несколько символов нужного шрифта.
Чтобы изменить количество шрифтов в последних шрифтах, выберите Редактировать > Настройки > Введите (Windows) или Illustrator > Настройки > Введите (macOS) и установите параметр Число последних шрифтов .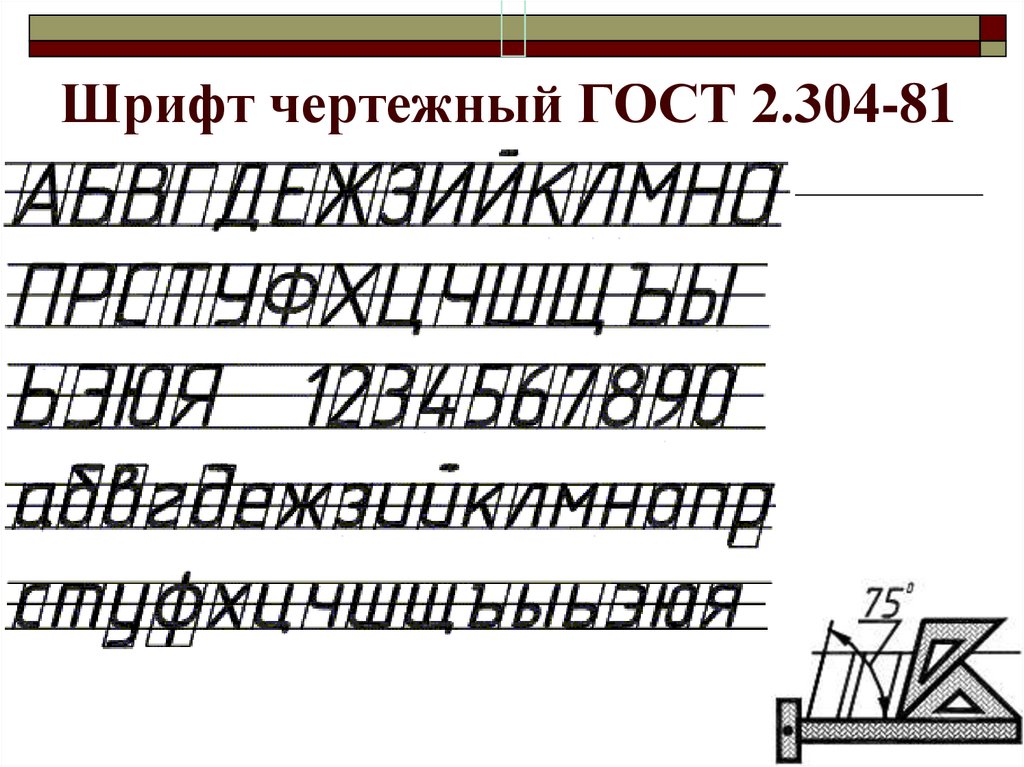
Найти и заменить шрифты
Типы шрифтов | |
|---|---|
OpenType | |
Переменные шрифты | г. |
SVG
| г.
|
Шрифты Adobe | |
TrueType | |
Несколько мастеров | г.|
Композитный | | г.
Что дальше
В этой статье вы начали с добавления, активации и редактирования шрифта в Illustrator. Теперь используйте силу шрифтов для создания типографского изображения. Если у вас остались какие-либо вопросы, посетите страницу Шрифты | Часто задаваемые вопросы и советы по устранению неполадок.
Хотите создать свой собственный шрифт? Проверьте эту страницу.
Есть вопрос или идея?
Если у вас есть вопрос или идея, которой вы хотите поделиться, присоединяйтесь к сообществу Adobe Illustrator.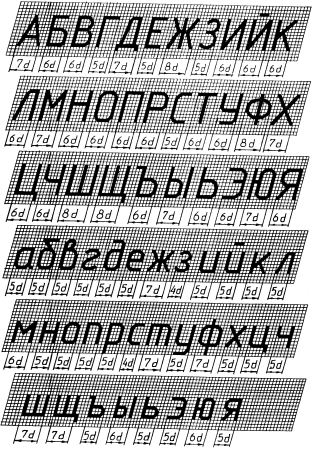

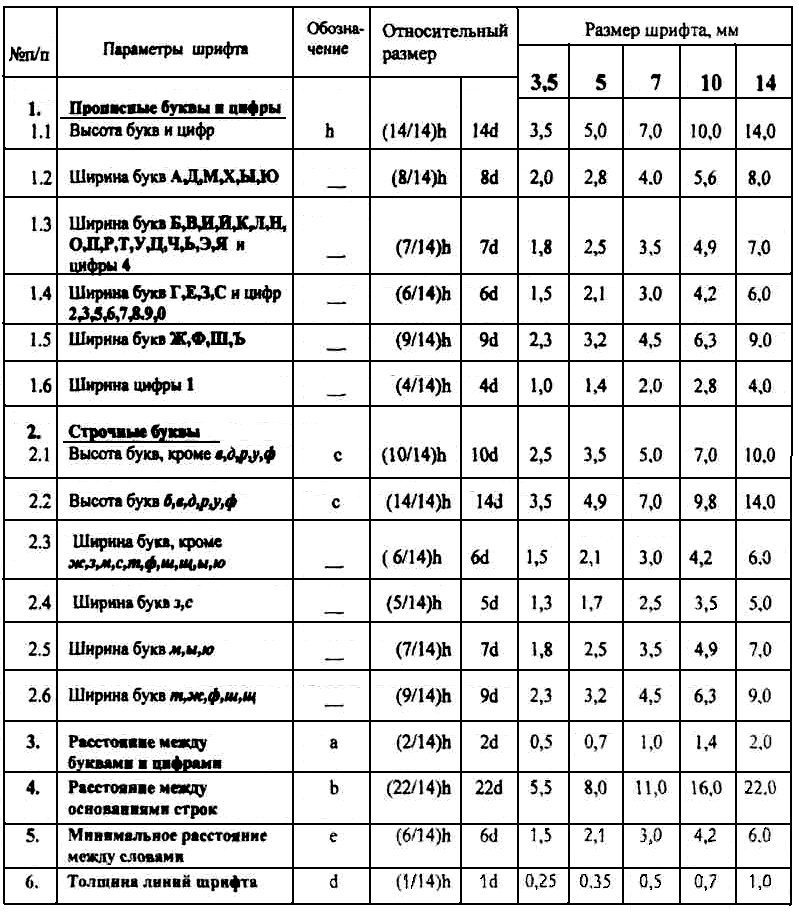
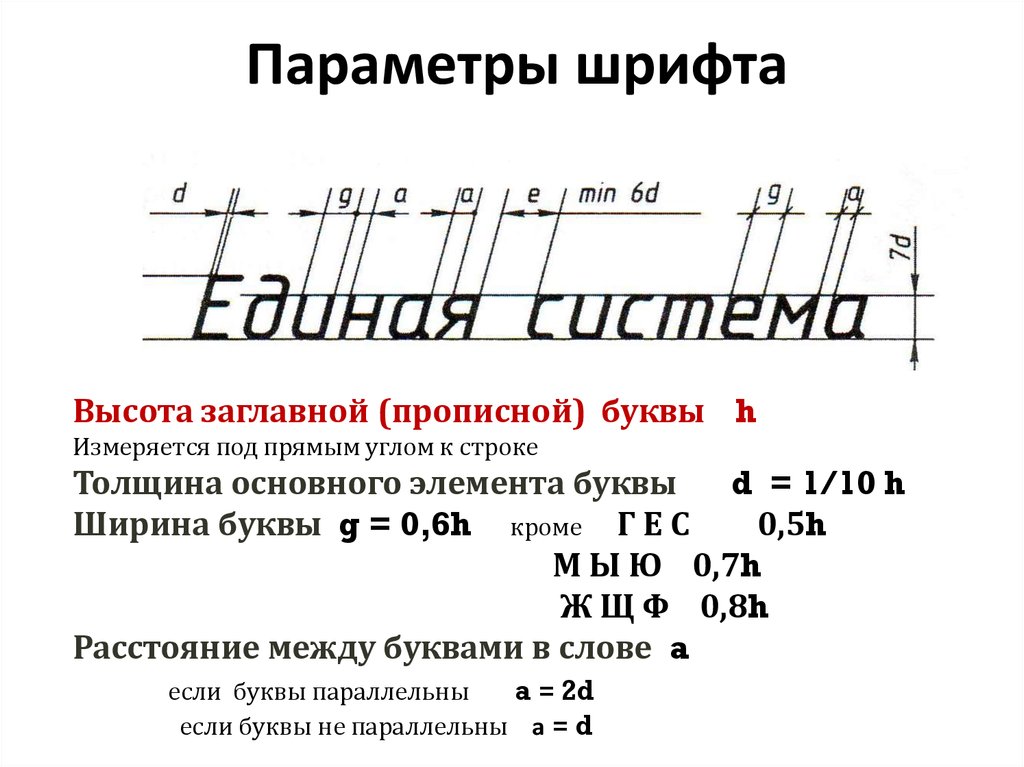 Отсутствующие шрифты будут заменены шрифтами по умолчанию.
Отсутствующие шрифты будут заменены шрифтами по умолчанию.
