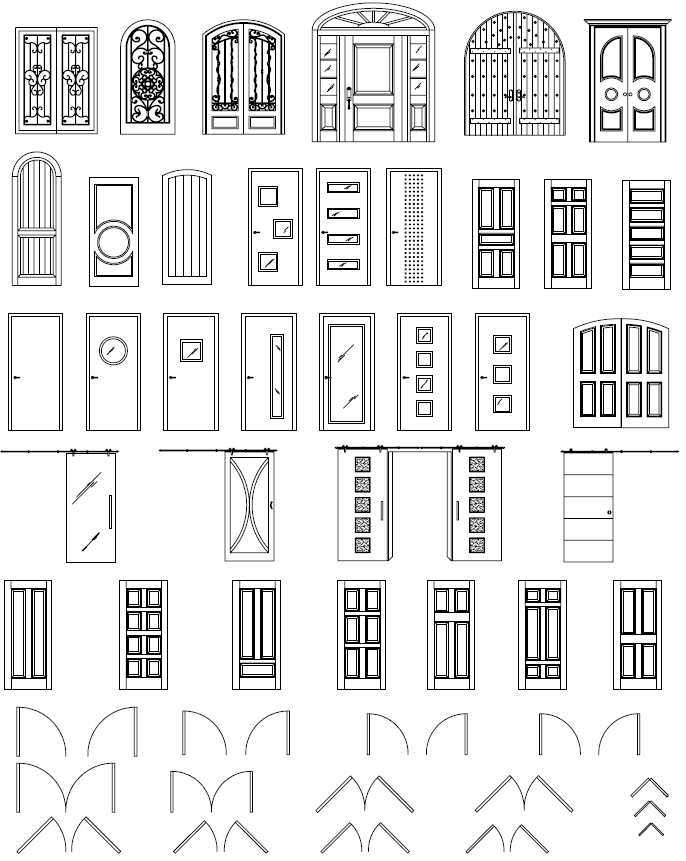Условные обозначения
Пластиковые окна недорого в Москве – продажа и установка
Город: Москва
С 9:00 до 21:00 без выходных
Партнёр №1 компании с 1992 года
Нам 25!
В каждом доме Москвы!
Партнёр №1 компании с 1992 года
- Пластиковые окна
- Балконы
- Коттеджи
- Двери
- Аксессуары
- Калькулятор
- Цены
- Акции
- Услуги
Информация для заказчика, по обозначению открывания створок в замерном листе.
– поворотная открывающаяся ( ручка слева)
– поворотно-откидная открывающаяся створка ( ручка справа)
– глухая не открывающаяся створка
– откидная открывающаяся створка ( ручка наверху створки)
– двухстворчатое окна со штульповым открыванием. Штульповое открывание – открывание, при котором в открытом состоянии нет вертикальной перемычки ( ложный импост устанавливается на пассивную створку) Пунктиром на эскизе отмечается пассивная створка.
– знаком «решетка» отмечается створка, на которую будет установлена москитная сетка. Буквой «А» обозначается москитная сетки «антикошка» с усиленным полотном.
– внутренняя декоративная раскладка отмечается на эскизе пунктирной линией.
– двухстворчатое окно с делением створок по геометрии ( т.е. расстояние от внешнего края рамы до середины перемычки – одинаковое и справа и слева). Если же под одной из створок указывается размер, то он соответствует размеру от внешнего края рамы до середины перемычки. Соответственно другая створка будет с размером от внешнего края рамы до середины перемычки ( общая габаритная ширина окна минус указанный на эскизе размер первой створки).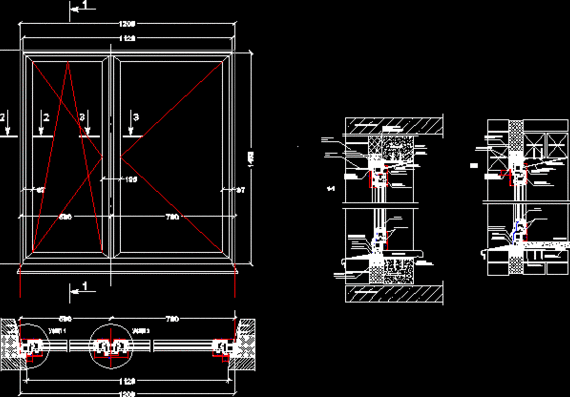 Тоже самое справедливо и для трехстворчатого окна – крайние створки указываются с размером от внешнего края рамы до середины перемычки ( импоста), а центральная створка указывается с размером от середины перемычки до середины перемычки.
Тоже самое справедливо и для трехстворчатого окна – крайние створки указываются с размером от внешнего края рамы до середины перемычки ( импоста), а центральная створка указывается с размером от середины перемычки до середины перемычки.
– вертикальной линией ( выходящая концами за пределы изображения конструкции) обозначается соединительный профиль, с помощью которого, две конструкции соединяются в одну единую. На рисунке слева изображено двухстворчатое окно с поворотной и поворотно-откидной створками, которое через соединительный профиль соединяется с одностворчатым окном с поворотным ( распашным) открыванием. Соединения используют по различным техническим причинам ( например, изготовленную целиком раму невозможно пронести через двери и коридоры на место сборки).
– на данном рисунке показано, что соединительных профилей может быть несколько. Здесь центрально двухстворчатое окно с поворотной и поворотно-откидными створками соединяется слева с поворотным одностворчатым окном и справа с глухим одностворчатым окном посредством двух вертикальных соединительных профилей ( условное изображение в виден вертикальных линий выходящих за пределы высоты конструкций).
– на данном рисунке изображено горизонтальное соединение конструкций с помощью соединительного профиля. Нижнее двухстворчатое окно соединено с одностворчатым глухим окном расположенным сверху.
– на данном рисунке показано условное изображение доборных профилей 40, 60, 100мм. На одностворчатое поворотное окно устанавливаются слева доборный профиль шириной 40 мм, справа доборный профиль шириной 60 мм, а сверху доборный профиль 100мм. Доборные профили – сплошные пластиковые вставки. Обычно их устанавливают для того, чтобы будущая отделка не мешала открыванию створок.
– на данном рисунке показано условное обозначение жалюзи, которое устанавливается на створку поворотного окна. На левом рисунке сверху показан короб ( или открытый короб) жалюзи и цепочка управления данной жалюзи находится слева. На правом рисунке сверху показан короб жалюзи ( или открытый короб) жалюзи и цепочка управления данной жалюзи находится справа.
Как сэкономить?
Мы поможем вам выбрать окно и рассчитать стоимость
Обратитесь к нам по телефону: +7 (495) 7-888-333 (Москва). Заказать звонок
Заказать звонок
Наш менеджер у вас дома. Для консультации, точного замера и заключения договора на дому предлагаем воспользоваться услугой «Мобильный офис». Вызвать менеджера на дом
Оставь заявку и получи скидку до 18% Оставь заявку и получи скидку до 18%
Скидка
до 30.000 ₽
на остекление квартиры
Оставьте свое имя и номер телефона, и мы перезвоним вам через 5 минут
Отправить
Получи скидку до 18% от цен на сайте Получи скидку 18%
Обозначение дверей на чертежах по ГОСТу в разрезе: как выполняется маркировка
Автор Michael На чтение 5 мин Просмотров 24.8к. Опубликовано
В любом здании одним из самых важных элементов является дверь.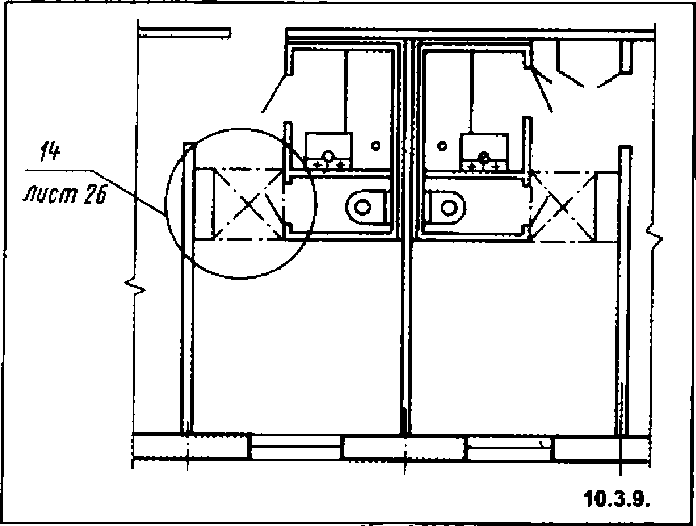 Поскольку строительный рынок предлагает большое разнообразие в выборе моделей, то, соответственно, обозначение дверей разных конструкций на чертежах по ГОСТу отличается, это же касается и маркировки. Очень важно, чтобы обозначение установленных моделей было правильно нанесено на схеме.
Поскольку строительный рынок предлагает большое разнообразие в выборе моделей, то, соответственно, обозначение дверей разных конструкций на чертежах по ГОСТу отличается, это же касается и маркировки. Очень важно, чтобы обозначение установленных моделей было правильно нанесено на схеме.
Содержание статьи
- Условные обозначения дверей на чертежах согласно ГОСТу
- Правила при составлении схем
- Основные типы изделий
- Маркировка конструкций
- Дополнительные обозначения
- Пример обозначений на чертежах
Условные обозначения дверей на чертежах согласно ГОСТу
На чертежах масштабом 1:50 и больше двери должны обозначаться обязательно. Пример схемы обозначения можно увидеть ниже:
| № | Изображение | Тип конструкции |
| 1 | Однопольная | |
| 2 | Двупольная | |
| 3 | Двойная двупольная | |
| 4 | Двойная однопольная | |
| 5 | Откатная наружная однопольная | |
| 6 | Однопольная откатная с открыванием в нишу | |
| 7 | Раздвижная двупольная | |
| 8 | Складная
| |
| 9 | Складная-откатная |
Такое обозначение двери на чертеже должно присутствовать во всех схемах.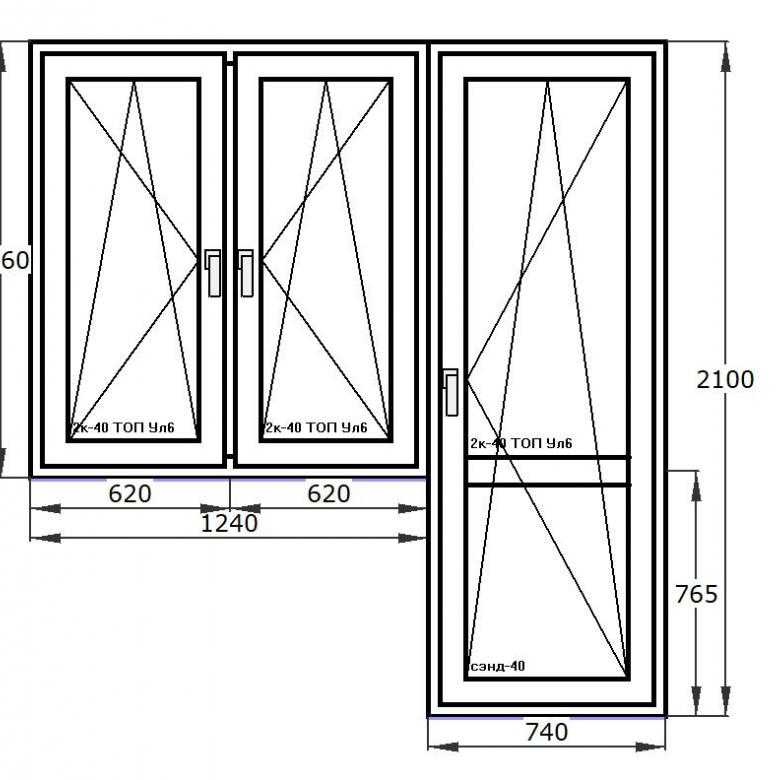
Правила при составлении схем
На чертежах изображать двери необходимо в виде стенных проемов. Их запрещается заштриховывать, а наносить нужно в виде перпендикулярных линий. Кроме того, во время создания чертежа должны соблюдаться следующие правила:
- Основные линии должны быть толщиной не больше 0,8 мм;
- Надписи над обозначениями пишутся шрифтом №7;
- Пояснения к условным обозначениям пишутся шрифтом №5.
Кроме условного обозначения, определить полную характеристику двери, например, наличие порожка, тип конструкции, можно по маркировке. Она, согласно установленным нормативам, должна присутствовать на чертежах межкомнатных и входных дверей.
Основные типы изделий
Маркировка дверей различной конструкции на чертежах по ГОСТу имеет следующую расшифровку:
- «Г».
 Состоит из одного или двух полотен и монтируется внутри здания. Изделие может собираться с коробкой, порожком и обкладками;
Состоит из одного или двух полотен и монтируется внутри здания. Изделие может собираться с коробкой, порожком и обкладками; - «О». Похожи по своему типу с предыдущим вариантом, но дополнительно могут иметь стеклянные вставки;
- «К». Маятниковый тип, где дверь качается. Конструкция в основном состоит из двух полотен и с отсутствием порожка;
- «У». Входной тип изделия с усиленной рамой и полотном. Устанавливается при входе в частный дом или квартиру.
Маркировка конструкций
Как обозначаются двери различных конструкций на чертежах понятно, а теперь стоит разобраться с маркировкой. Компании по производству дверей изготавливают полотна различных размеров и это же в обязательном порядке должно быть указано в чертежах и маркировке.
Согласно ГОСТу, производитель указывает размеры полотна для того проема, для которого оно предназначено и это же указывается на схеме рядом со значком двери. Кроме того, модель изделия «О» или «Г» может иметь две створки неравные по ширине и тогда около дверей на чертеже по ГОСТу указываются дополнительные буквы «П» и «Л», что означает правое и левое полотно.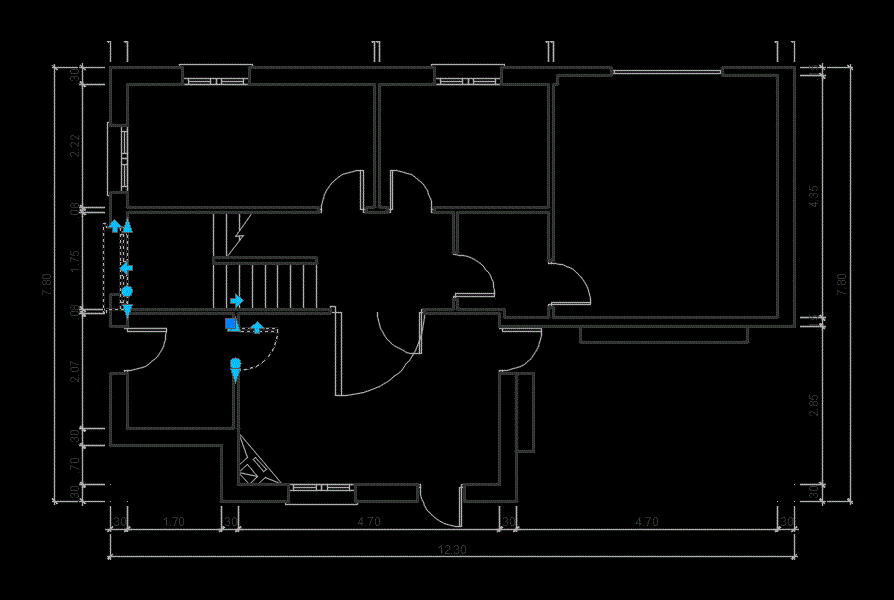 Также если конструкция оснащена порожком, то это обозначается в виде буквы «П».
Также если конструкция оснащена порожком, то это обозначается в виде буквы «П».
Дополнительные обозначения
Все условные обозначения дверей для внутренней установки на чертежах по ГОСТу расписаны, а вот что касается наружных конструкций, то здесь могут присутствовать следующие обозначения:
- «С» − служебная;
- «Н» − Изделие тамбурного типа или входные;
- «Л» − Лазовая или люковая модель.
Если около дверей на чертеже по ГОСТу указана одна из перечисленных букв, то буквы, обозначающие тип конструкции, например, «Г», «О» и т.д. переносятся немного дальше.
Во время маркировки цифры обычно указываются на третьей позиции как на чертеже межкомнатных, так и входных конструкций. И в том, и другом случае цифры указывают на размер проемов. Как уже упоминалось, после них могут идти сразу же буквы, которые обозначают какие-либо второстепенные характеристики модели двери. Кроме вышеперечисленных, могут быть еще и следующие:
- «Т» − трудносгораемая дверь;
- «С» − сплошное заполнение модели;
- «Ц» − имеет сплошное внутреннее заполнение, оснащена цилиндровым замком и порожком;
- «Щ» − щитовая модель;
- «П» − правая створка или порожек;
- «Л» − левая створка;
- «В» − влагостойкое полотно.

Если дверь металлическая, то в разрезе на чертеже ее штрихуют прямыми параллельными линиями с уклоном в 45 градусов, а вот расстояние между штрихами будет зависеть от масштаба плана. Если изделие деревянное, тогда его штрихуют круговыми линиями, то есть так, как идут волокна в дереве, показывая, таким образом, настоящее расположение слоев древесины в полотне.
Пример обозначений на чертежах
Стоит на примере показать, как проводится расшифровка информации на чертежах деревянных конструкций:
- ДК 24-19. «Д» указывает на то, что изделие является дверью, а «К» — качающийся тип. Первая цифра 24 означает высоту проема в 24 дм, а 19, соответственно, ширину в 19 дм;
- ДО 24-15П. Двупольная правая дверь с порожком, а буква «О» означает, что конструкция стеклянная, либо с небольшими стеклянными вставками;
- ДГ21-7ЛП. Изделие состоит из одного левого полотна, с порожком. Предназначено для высоты проема в 21 дм и ширины 7 дм.

Чертеж – это не просто рисунок с изделием, но и схема, где содержатся все данные для производства и эксплуатации. Для его разработки потребуется большой опыт инженера, чтобы правильно произвести обозначение раздвижных, распашных или складных моделей дверей на чертежах, указать все технические характеристики и прочее.
Редактировать фото и видео в Windows
Windows 11 Windows 10 Больше…Меньше
Независимо от того, хотите ли вы применить изменения, которые влияют на качество, ощущение и внешний вид вашей фотографии, или вы хотите добавить информацию поверх своих фотографий, приложение «Фотографии» в Windows предоставляет вам всевозможные варианты для того, чтобы ваши фотографии и видео выглядели наилучшим образом. .
Редактировать фото
С помощью приложения “Фотографии” вы можете легко обрезать, поворачивать, настраивать внешний вид, добавлять фильтры, а также писать или рисовать на фотографии, чтобы общаться и создавать контекст.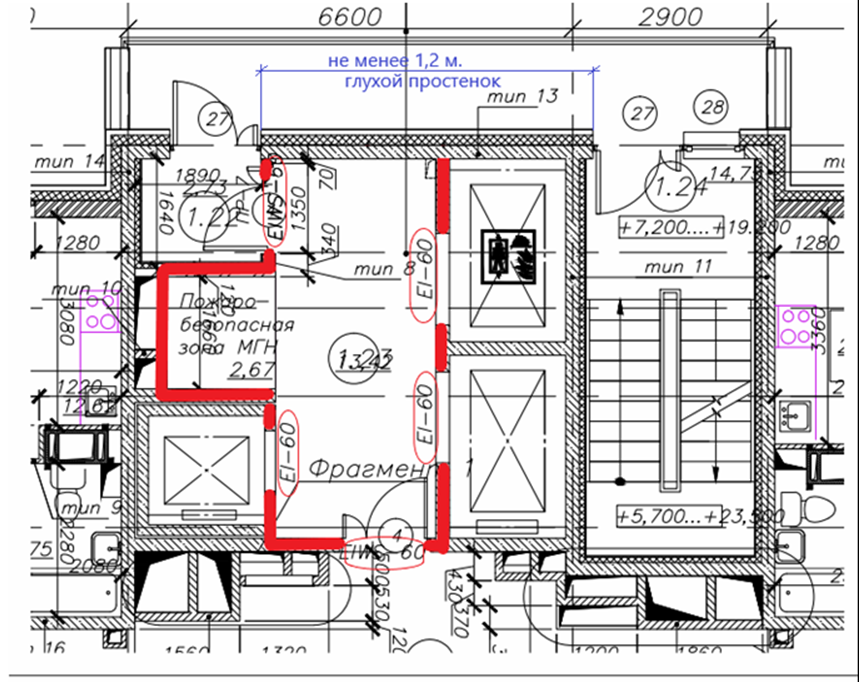
В поле поиска на панели задач введите Photos . Из списка выберите Фото . Затем выберите фотографию, которую хотите изменить.
Выберите Редактировать изображение ( Ctrl + E ) в верхней части экрана.
Выберите либо Кадрирование , Настройка , Фильтр или Разметка для начала редактирования.
Используйте эти функции для настройки света, цвета, внешнего вида и восприятия вашей фотографии.

Совет: Чтобы отменить все изменения, примененные к вашей фотографии, выберите Сброс в левом верхнем углу экрана.
Что делает каждая функция
Обрезайте, переворачивайте или поворачивайте фотографии , чтобы вручную обрезать ненужные части или использовать предустановленные соотношения сторон. Вы также можете повернуть фотографию влево и вправо на 90 градусов или с шагом в градусе или перевернуть изображение на 180 градусов.
При просмотре изображения выберите Редактировать изображение в верхней части экрана.
org/ListItem”>Повернуть по часовой или против часовой стрелки
Использовать предустановленное соотношение сторон
Перевернуть изображение по вертикали или горизонтали
Свободно поворачивайте фото с помощью ползунка
Выберите Обрезать , а затем на панели инструментов внизу выберите параметр:
Настройте свет и цвет , чтобы настроить настроение и качество фотографий.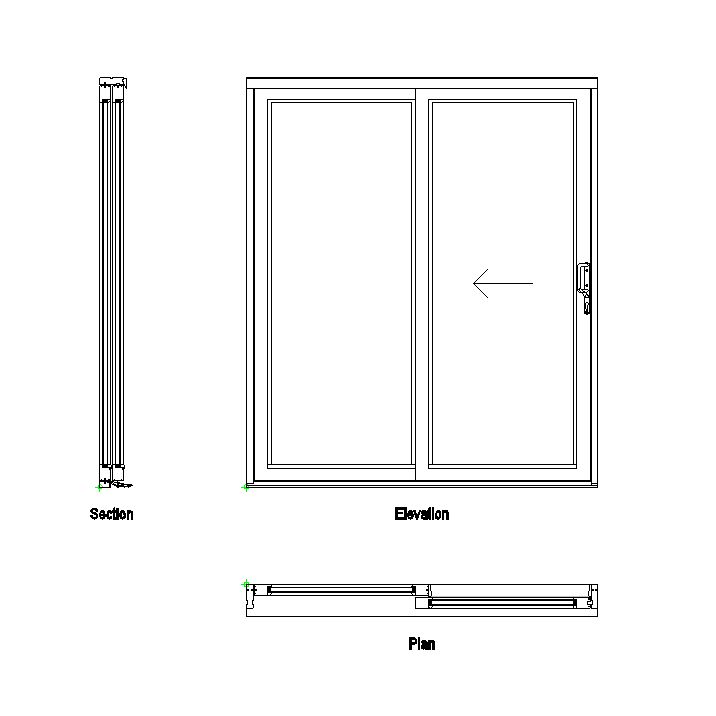
Выберите Редактировать изображение в верхней части экрана.
Выберите Настройка , а затем на панели настройки справа отрегулируйте ползунки света и цвета.
Вы можете нажать и удерживать или нажать клавишу пробела для просмотра исходной фотографии.
Используйте фильтры , чтобы улучшить тон изображений или добавить специальные эффекты для преобразования фотографий одним щелчком мыши.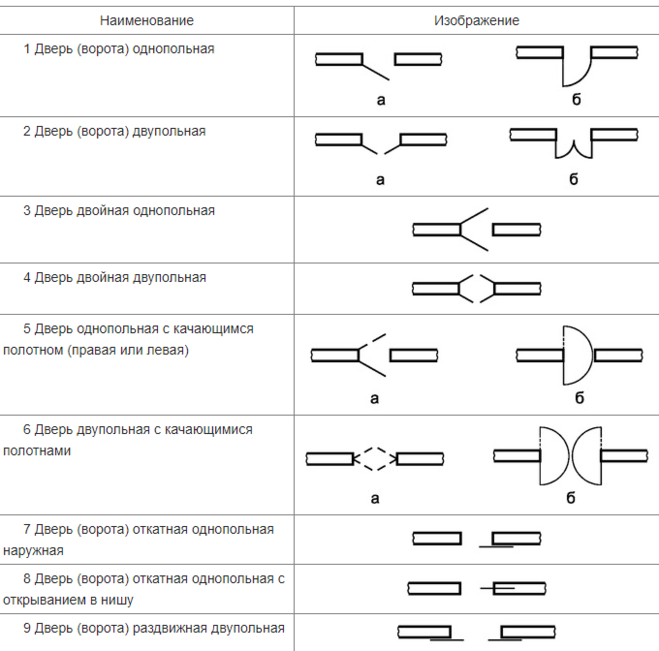 Для начала откройте фотографию.
Для начала откройте фотографию.
Выберите Редактировать изображение в верхней части экрана.
Выберите Фильтр , а затем на панели «Фильтр» справа выберите один из пятнадцати доступных фильтров. Не беспокойтесь, если вы не хотите применять какие-либо фильтры — у вас всегда есть опция Original .
Вы можете нажать и удерживать или нажать клавишу пробела для просмотра исходной фотографии.
Разметка фото . Иногда в истории есть нечто большее, чем то, что фотографии могут передать сами по себе. Добавьте индивидуальности любимым моментам, нарисовав свои фотографии.
Иногда в истории есть нечто большее, чем то, что фотографии могут передать сами по себе. Добавьте индивидуальности любимым моментам, нарисовав свои фотографии.
Для начала откройте фото или видео, которое хотите разметить.
Выберите Редактировать изображение в верхней части экрана.
Выберите Разметка , а затем на панели инструментов выберите один из трех инструментов рисования (2 доступных пера и один маркер).
Выберите тип линии (простая линия, линия с одинарной стрелкой, линия с двойной стрелкой), а также цвет и размер в параметрах пера.

Продолжайте рисовать прямо на своем изображении, и не беспокойтесь, если вы что-то испортите — вы всегда можете стереть маркировку, которая вам не нравится, с помощью инструмента Eraser . Или очистите весь рисунок, выбрав Удалите все рукописные штрихи рядом с инструментом “Ластик”.
Редактировать фото
С помощью приложения «Фотографии» вы можете легко обрезать, поворачивать, добавлять фильтры и автоматически улучшать свои фотографии.
В поле поиска на панели задач введите фотографии. Из списка выберите Фото . Затем выберите фотографию, которую хотите изменить.
Выберите Редактировать и создать в верхней части экрана.
Выберите Редактировать, и затем выберите Обрезать и повернуть , Фильтры или Настройки .
Используйте эти функции для настройки света, цвета, четкости и устранения эффекта красных глаз.
Совет: Чтобы внести небольшие изменения или исправить дефекты, выберите Редактировать и создать > Редактировать > Коррекция. Затем выберите Red Eye или Spot fix .
Затем выберите Red Eye или Spot fix .
Для получения дополнительных возможностей для творчества выберите «Редактировать и создать», , а затем выберите «Добавить 3D-эффекты» или «Редактировать с помощью Paint 3D» .
Проявите творческий подход к своим фото и видео
Иногда история представляет собой нечто большее, чем то, что фотографии и видео могут передать сами по себе. Добавьте индивидуальности любимым моментам, нарисовав свои фото и видео.
Для начала откройте фото или видео, которое хотите улучшить.
Выберите Редактировать и создать в верхней части экрана.

Выберите Draw , а затем на панели инструментов выберите один из трех инструментов рисования.
Выберите выбранный инструмент еще раз, чтобы увидеть параметры цвета и размера.
Продолжайте рисовать прямо на изображении, и не беспокойтесь, если вы что-то испортите — вы всегда можете стереть метки, которые вам не нравятся, с помощью инструмента Ластик . Или очистите весь рисунок, выбрав Очистить все мазки .
Для получения дополнительных возможностей для творчества выберите Редактировать и создать , а затем выберите Добавить 3D-эффекты или Редактировать с помощью Paint 3D .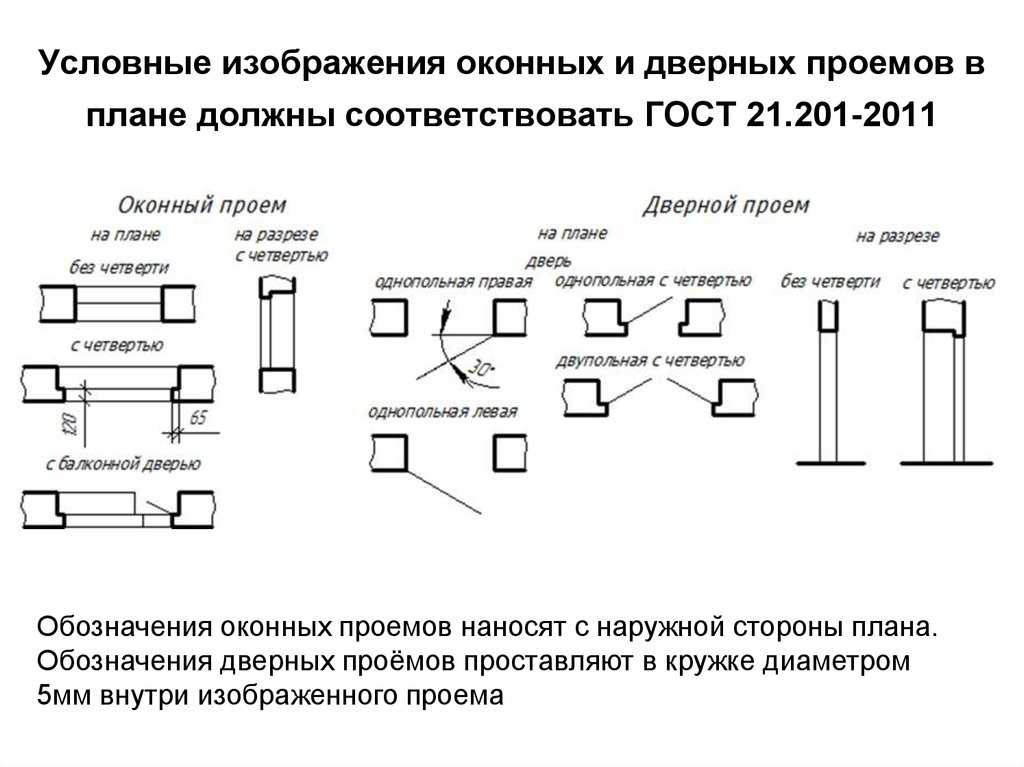
Поделитесь своими творениями
Когда вы довольны своим рисунком, поделитесь им! Чтобы поделиться неподвижным изображением вашего нового изображения или анимированным воспроизведением вашего рисунка, когда ваше творение открыто, выберите Поделиться .
Дополнительные сведения о видео см. в разделе Создание видео.
См. также
Удаление фона с фотографии с помощью Paint 3D
Группировать фотографии по лицам
Посмотреть все ваши фотографии
Как рисовать на фото и видео в Windows 10
by Раду Тырсина
Раду Тырсина
Генеральный директор и основатель
Раду Тырсина был поклонником Windows с тех пор, как у него появился первый компьютер Pentium III (монстр в то время). Для большинства детей… читать дальше
Для большинства детей… читать дальше
Обновлено
Партнерское раскрытие
- Вы когда-нибудь хотели рисовать на видео? Что ж, в этом руководстве мы собираемся показать вам, как это сделать.
- Вы можете сделать это без каких-либо сторонних инструментов на ПК с Windows 10.
- Этот параметр доступен в приложении «Фотографии», и вы можете начать использовать его в считанные секунды.
- Если вы хотите рисовать картинки на ноутбуке, мы должны порекомендовать для этой цели специализированные сторонние инструменты.
Если вы хотите рисовать в приложении «Фотографии» в Windows 10, похоже, это ваш счастливый день. Microsoft выпустила множество интересных новых функций для того самого приложения, которое вы собираетесь использовать.
Это означает, что у вас есть больше возможностей для творчества. Вы можете легко рисовать на фотографиях и видео с помощью сенсорного экрана, стилуса или компьютерной мыши.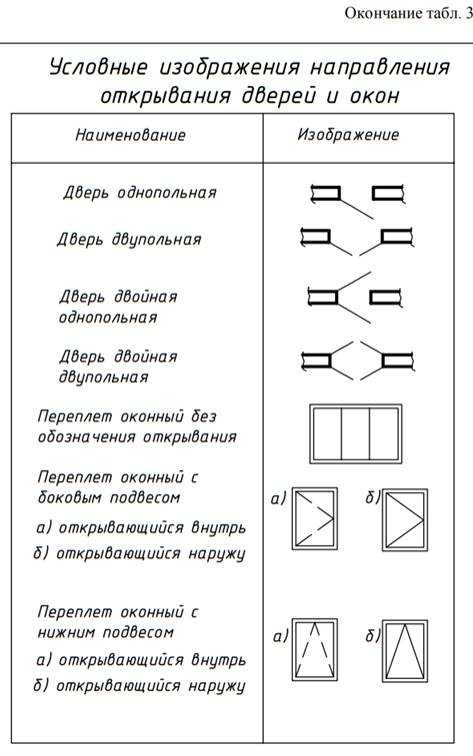
Кроме того, приложение «Фотографии» позволяет создавать анимацию процесса рисования на изображениях и дает возможность поделиться ею в виде видео.
За прошедшие годы были добавлены новые типы ручек и другие разные цвета, чтобы вы могли настроить свои лучшие фотографии и поделиться ими с другими.
Кроме того, Microsoft также оптимизировала общие задачи и инструменты редактирования, включая инструменты обрезки и поворота, с помощью постоянно обновляемого пользовательского интерфейса.
Вы также найдете горизонтальную панель навигации, которая поможет вам просматривать фотографии, классифицированные по альбомам или папкам, так чего же вы ждете?
Вам следует действовать быстро, когда приходит вдохновение.
Как рисовать на фото и видео в Windows 10?
1. С легкостью рисуйте на фотографиях и видео с помощью приложения «Фотографии»
- Начните с открытия видео или фотографии из галереи.
- Затем выберите параметр Редактировать и создать .

- Нажмите на Нарисуйте далее.
- На появившейся панели инструментов Windows Ink выберите предпочитаемое перо.
- Выберите размер и цвет шрифтов, которые вы хотите использовать, из набора палитр.
- Начните рисовать на изображениях и видео. Вас никто не торопит!
Если вы когда-нибудь задавались вопросом, как рисовать на видео на своем ПК, это самый простой способ, который вы можете использовать.
2. Скачать Adobe Photoshop
Если вы хотите иметь больше возможностей для редактирования фотографий и видео в Windows 10, что вы думаете о том, чтобы попробовать вместо этого Adobe Photoshop?
Это незаменимое программное обеспечение, когда вы хотите преобразовать изображение в высокое разрешение, изменить тон кожи, поиграть с параметрами цвета и внести всевозможные повседневные изменения.
Для тех из вас, кто хочет с легкостью превратить обычные изображения в профессиональные, Photoshop также предлагает множество инструментов для этого.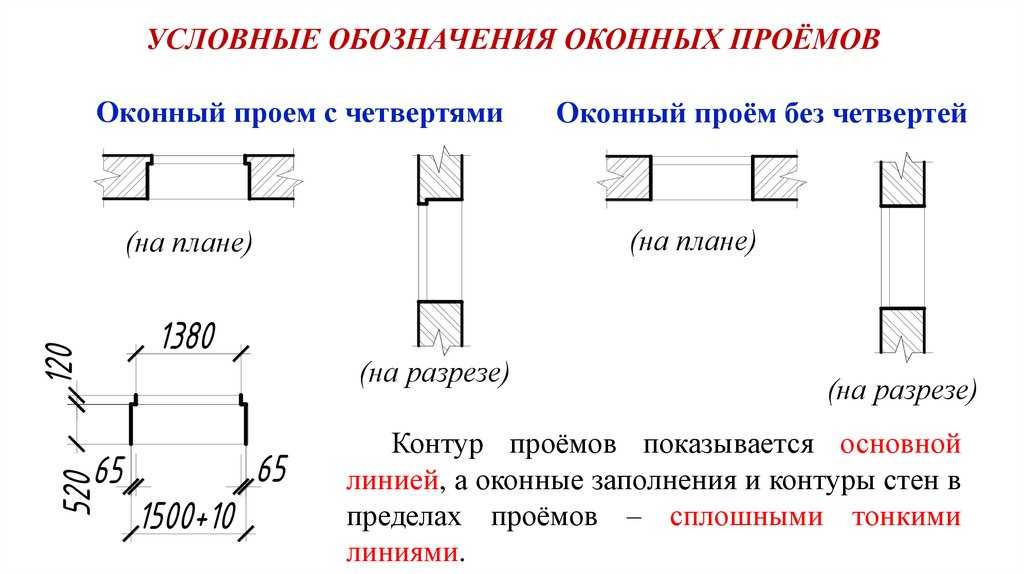
Невероятные кисти, которыми можно легко управлять с помощью стилуса или касания на iPad, а также бесчисленные фильтры графического дизайна доступны каждому, кто хочет заявить о себе с точки зрения творчества.
Что не менее важно, не имеет значения, кажется ли ваш график сумасшедшим в эти дни. Начните на своем iPad во время поездки, а затем закончите на рабочем столе, поскольку ваша работа всегда сохраняется в облаке.
Без сомнения, Adobe Photoshop — лучший инструмент, если вы хотите рисовать на ноутбуке или любом другом устройстве, поэтому обязательно ознакомьтесь с ним.
Adobe Photoshop
Adobe Photoshop — это мощное программное обеспечение для редактирования изображений, которое позволяет редактировать фотографии и создавать профессиональные фотографии с нуля.
Проверить цену Перейти на сайт
Если у вас есть инструменты, перечисленные выше, какие функции вам нравятся? Поделитесь своими мыслями в разделе комментариев ниже.

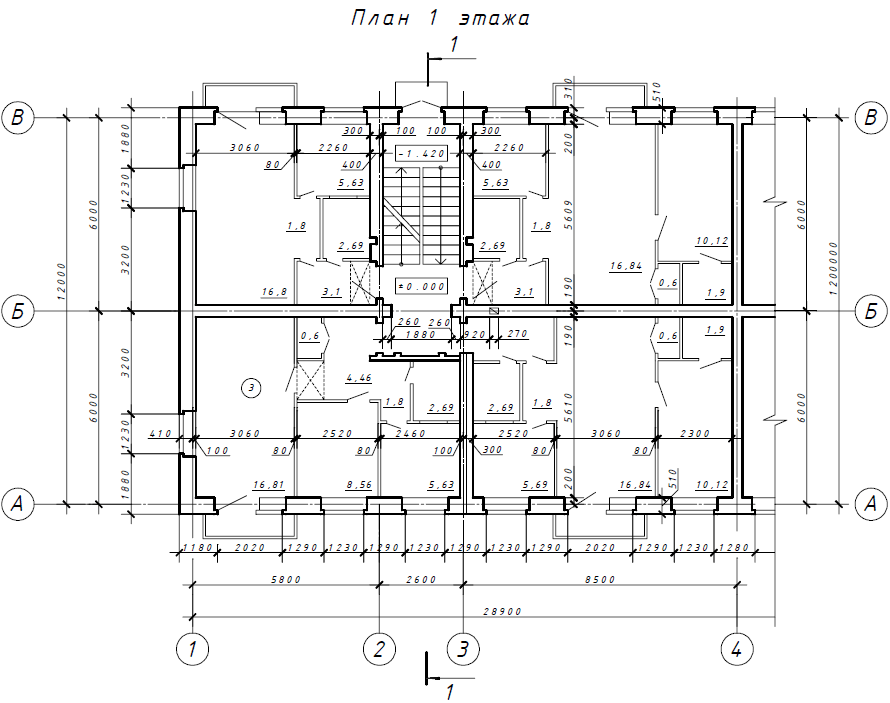 Состоит из одного или двух полотен и монтируется внутри здания. Изделие может собираться с коробкой, порожком и обкладками;
Состоит из одного или двух полотен и монтируется внутри здания. Изделие может собираться с коробкой, порожком и обкладками;