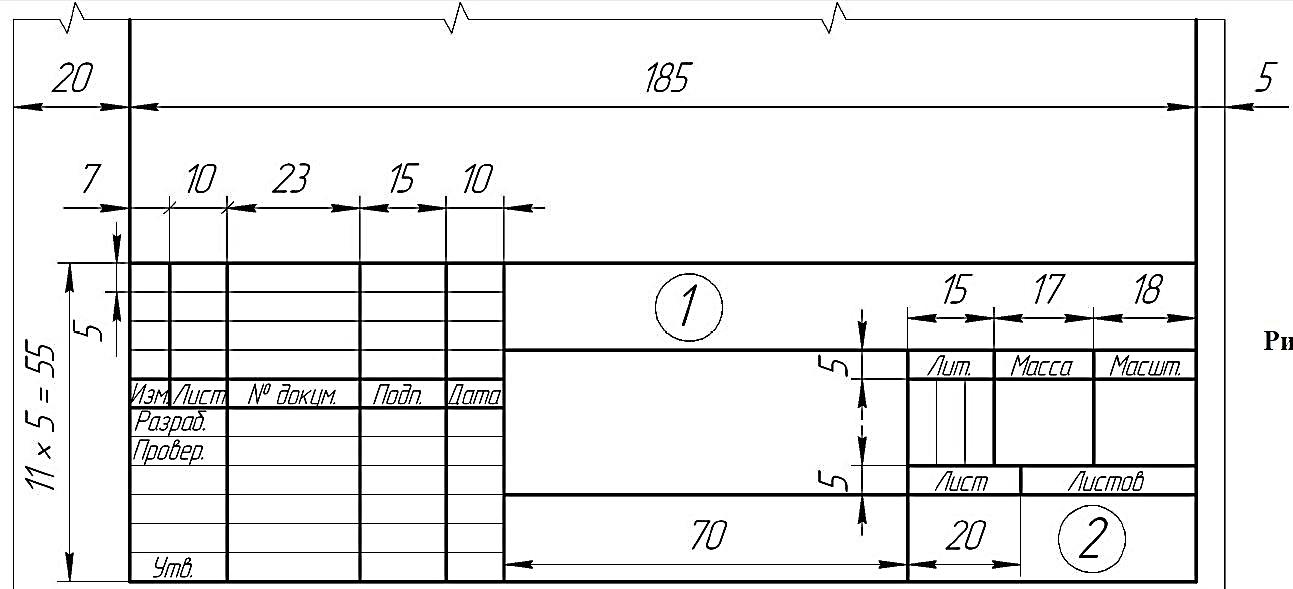Создание документации > Оформление чертежей
Модуль оформления чертежей является приложением, запустить которое можно в команде «Настройка|Приложения». По умолчанию данное приложение запущено, о чем говорит наличие пункта текстового меню “Оформление”.
Иконки команд модуля оформления чертежей также доступны в наборе “Оформление” главной инструментальной панели.
Группа команд предназначенная для оформления страницы чертежа позволяет нанести форматку, символ неуказанной шероховатости, текст технических требований, таблицу исполнений.
Рассмотрим каждый из этих пунктов.
1. Основная надпись предназначен для нанесения форматки. Пункт содержит следующие опции:
Создать. После вызова данной опции необходимо выбрать из списка тип основной надписи. Вы можете пополнить этот список самостоятельно, создав необходимые для оформления чертежа форматки, и добавив их в список с помощью команды “Настройка”. После выбора документа форматки на экране появится окно для заполнения основной надписи.
Флаг “Список переменных” отображает это окно в виде редактора внешних переменных.
Следует отметить, что поля форматки “Наименование”, “Обозначение”, “Материал” отображают значения скрытых переменных, которые также связаны с данными для спецификации текущего документа. Поэтому при вводе данных в эти поля форматки автоматически заполняются соответствующие данные для спецификации.
Поле, в правой части которого находится графическая кнопка , может заполняться из списка значений. Вы можете сформировать список значений с помощью команд контекстного меню.
Закладка “Дополнительные параметры” позволяет пользователю заполнять поля дополнительных параметров основной надписи чертежа, а также задать имя шрифта (параметр “Имя”) и стиль “Курсив” (флаг “Наклон букв”).
При заполнении графы “Материал” можно использовать содержимое словаря .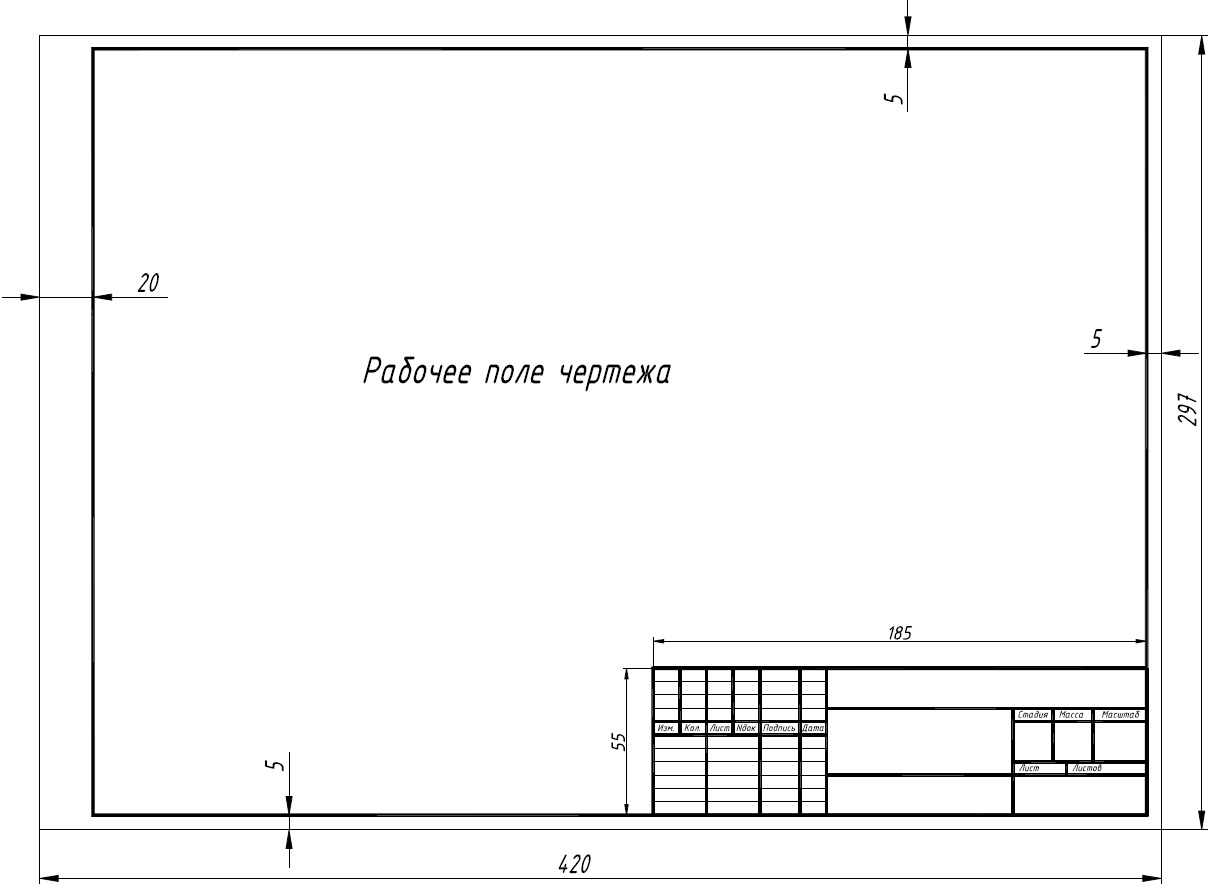 Укажите курсором мыши в графу материала, нажмите правую кнопку мыши и выберите команду “Словарь” (<F6>). Затем перейдите на нужную запись словаря и нажмите пиктограмму “Вставить в T-FLEX”. Если было выбрано трёхстрочное обозначение материала, то оно автоматически распределится по трём полям и будет отображаться в виде дроби.
Укажите курсором мыши в графу материала, нажмите правую кнопку мыши и выберите команду “Словарь” (<F6>). Затем перейдите на нужную запись словаря и нажмите пиктограмму “Вставить в T-FLEX”. Если было выбрано трёхстрочное обозначение материала, то оно автоматически распределится по трём полям и будет отображаться в виде дроби.
Редактировать. Данная опция позволяет изменять содержимое полей основной надписи.
Изменить тип. Данная опция позволяет переназначить тип основной надписи (выбор из списка).
Переместить. Опция позволяет изменить положение форматки (после вызова на экране появляется динамически перемещаемое изображение форматки). Укажите курсором в нужную точку 2D окна и нажмите – форматка будет перенесена в новое положение.
Другим способом заполнения полей штампа форматки является ввод текста непосредственно на чертеже. Для этого установите текстовой курсор в том поле штампа форматки, которое необходимо заполнить, и нажмите . В указанном поле появится мигающий курсор, это говорит о том, что можно вводить текст, справа от выбранного поля появится кнопка со стрелкой, позволяющая выбрать значение из списка, первоначально список пуст (кроме полей колонки “Дата”). Если есть необходимость заполнить список и в дальнейшем выбирать значения из списка, то в выбранном поле введите необходимый текст и в контекстном меню, вызванном по правой кнопке выберите пункт “Добавить значение в список”.
В указанном поле появится мигающий курсор, это говорит о том, что можно вводить текст, справа от выбранного поля появится кнопка со стрелкой, позволяющая выбрать значение из списка, первоначально список пуст (кроме полей колонки “Дата”). Если есть необходимость заполнить список и в дальнейшем выбирать значения из списка, то в выбранном поле введите необходимый текст и в контекстном меню, вызванном по правой кнопке выберите пункт “Добавить значение в список”.
Т.к. форматка является фрагментом чертежа, то существует другой путь её нанесения – использование команды “FR – Фрагмент”. Если Вы хотите использовать одну из стандартных форматок, то при выборе файла фрагмента укажите необходимый документ в библиотеке”Служебные\Форматки”.После этого появится описанный выше диалог редактирования внешних переменных фрагмента.
Следует учесть, что при вставке в текущий документ нескольких основных надписей (например, для чертежей на разных страницах) данные всех надписей будут связаны с одними и теми же переменными текущего документа. В результате содержание полей “Наименование”, “Обозначение”, “Материал” всех форматок будет совпадать. При редактировании полей одной основной надписи будет меняться текст во всех форматках. Для отказа от такого режима необходимо отменить установленную связь со скрытыми переменными чертежа и затем задать новое значение поля. Для этого необходимо при любом способе редактирования переменных вызвать для соответствующего поля контекстное меню. В меню необходимо снять пометку у пункта “Связь с переменной”. После этого можно изменять значение текста в текущем поле. Для связи данного поля с новой переменной необходимо ещё раз вызвать ту же команду и задать имя новой переменной в появившемся окне “Вставка переменной”.
В результате содержание полей “Наименование”, “Обозначение”, “Материал” всех форматок будет совпадать. При редактировании полей одной основной надписи будет меняться текст во всех форматках. Для отказа от такого режима необходимо отменить установленную связь со скрытыми переменными чертежа и затем задать новое значение поля. Для этого необходимо при любом способе редактирования переменных вызвать для соответствующего поля контекстное меню. В меню необходимо снять пометку у пункта “Связь с переменной”. После этого можно изменять значение текста в текущем поле. Для связи данного поля с новой переменной необходимо ещё раз вызвать ту же команду и задать имя новой переменной в появившемся окне “Вставка переменной”.
При редактировании основной надписи с помощью диалога редактирования внешних переменных фрагмента можно поступить по-другому. Если в этом диалоге установить флажок “Список переменных”, то вместо диалога с элементами управления появится стандартный список внешних переменных фрагмента-форматки. Найдя в нём переменные “naimen1”, “oboznach” (поля “Наименование” и “Обозначение”), а также переменные “Material2”, “Material3”, “Material4” (трёхстрочное обозначение материала), замените их значения на константы.
Найдя в нём переменные “naimen1”, “oboznach” (поля “Наименование” и “Обозначение”), а также переменные “Material2”, “Material3”, “Material4” (трёхстрочное обозначение материала), замените их значения на константы.
В некоторых случаях может возникнуть необходимость отказа от автоматической связи переменных форматки с переменными текущего чертежа. Это может потребоваться, например, при частом создании документов, содержащих несколько различных чертежей. В этом случае удобнее отредактировать сам документ форматки так, чтобы при вставке его в текущий документ связь между переменными автоматически не устанавливалась. Для этого необходимо открыть документ форматки, войти в редактор переменных и удалить у вышеперечисленных переменных содержимое параметра “Имя переменной сборки”.
2. Подбор основной надписи. Вы можете назначить размер форматки с помощью одной из опций:
Стандартная. Нанесение форматки стандартного размера.
По габаритам. Размер форматки определяется размером чертежа в 2D окне.
По текущему окну. Размер форматки определяется размером текущего 2D окна.
В последних двух опциях, автоматически рассчитанная высота и ширина формата, будет занесена в Параметры документа чертежа. Сам формат будет иметь значение “Пользователя”.
3. Технические требования.
Создать. При выборе данной опции на экране отображается область, в которой вы можете ввести текст технических требований. Текст технических требований по умолчанию является параграф-текстом , поэтому в автоменю находятся опции доступные при работе с параграф-текстом (описание в разделах Text, редактор текстов). Существует возможность наносить фрагменты часто используемых текстов из словаря , а также использовать переменные и их значения (опция <F8> – вставить переменную). Следует отметить, что если установлен флаг “Прозрачное редактирование текстов” (команда ST: Параметры документа, закладка “Вид”), то изменять текст и значения переменных вы можете, указав курсором в область текста и нажав левую кнопку мыши.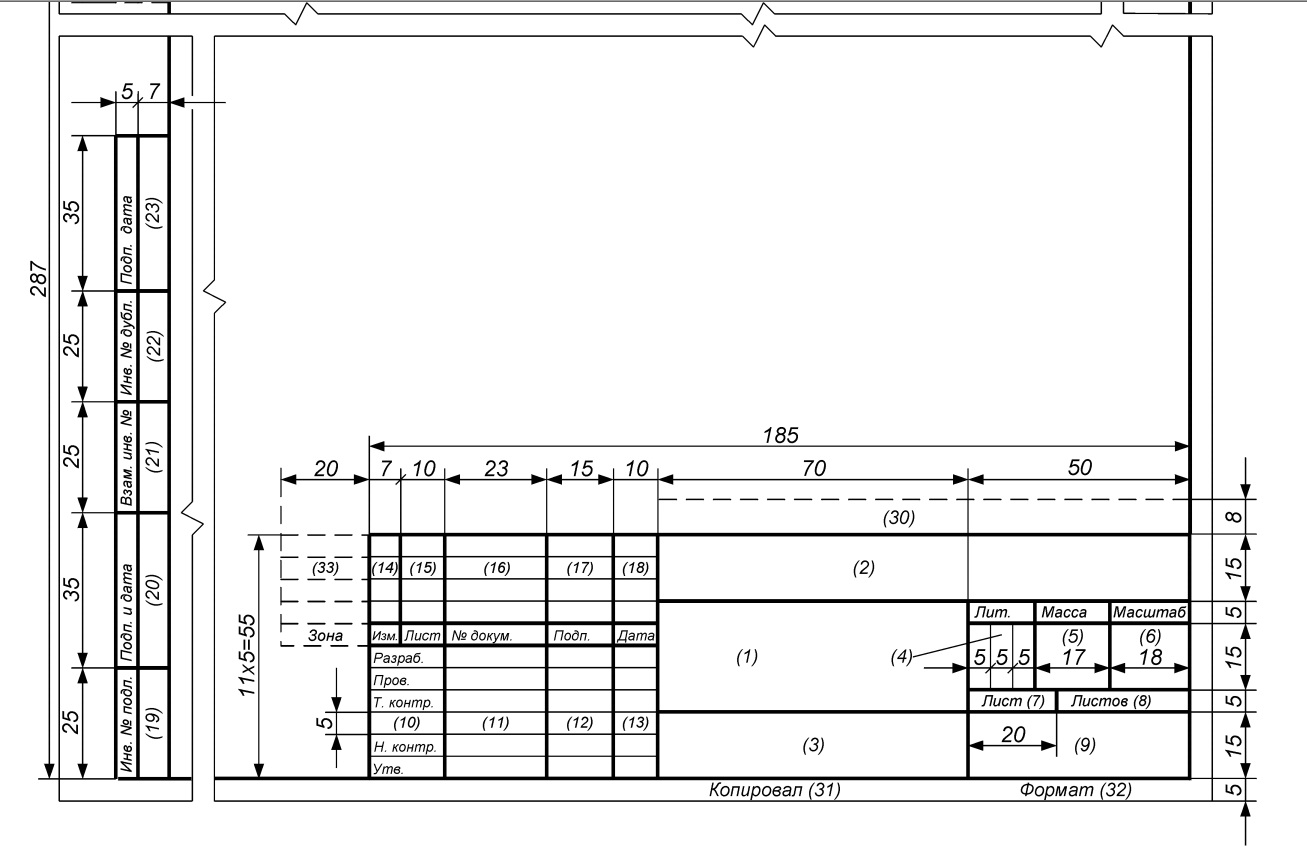
Редактировать. При выборе данной опции вы можете изменять содержание текста технических требований.
Положение текста технических требований, его формат и первоначальное содержимое определяются специальным скрытым элементом “Текст”, созданным в документе форматки. Текст имеет имя “DrawingNotes” и создан таким образом, чтобы его положение и размер изменялись при изменении размера и положения форматки.
Технические требования документа можно задавать и без первичной привязки к чертежу. Например, их можно создать в документе, содержащем только 3D модель, а потом уже использовать на чертеже. Такие технические требования – это форматированный пронумерованный текст, который относится ко всему документу в целом. Он может быть задан, например, в прототипе.
Для задания/редактирования техтребований документа используется специальная команда:
Клавиатура |
Текстовое меню |
Пиктограмма |
|
“Оформление > Технические требования > Техтребования документа…” |
При вызове команды на экране отображается окно редактора текста, аналогичное используемому для создания многострочных и параграф-текстов.
Заданный в этом редакторе список технических требований хранится внутри документа в виде многострочного текста. Если в дальнейшем будет вызвана команда “Создать технические требования”, то этот текст автоматически вставится в текст технических требований данной команды. Лишние строки, которые не нужны для данной страницы, могут быть удалены пользователем вручную.
Техтребования, созданные с помощью команды “Оформление|Технические требования|Техтребования документа…”, также могут быть вставлены в обычный текст (см. раздел “Тексты”).
4. Неуказанная шероховатость.
Создать. После вызова команды на экране появляется окно параметров шероховатости.
Свойства. Данная опция позволяет редактировать параметры шероховатости.
Положение символа неуказанной шероховатости определяется специальным скрытым элементом “Шероховатость”, созданным в документе форматки.
5. Обновить. При выборе данной опции появляется окно, в котором можно отметить те элементы оформления, которые вам требуется обновить (основная надпись, технические требования, неуказанная шероховатость). Например, при изменении формата чертежа изменяются габариты форматки. Для того, чтобы символ неуказанной шероховатости и текст технических требований заняли соответствующее положение необходимо выполнить обновление этих элементов оформления.
Например, при изменении формата чертежа изменяются габариты форматки. Для того, чтобы символ неуказанной шероховатости и текст технических требований заняли соответствующее положение необходимо выполнить обновление этих элементов оформления.
6. Настройка. Позволяет задать следующие группы параметров:
Закладка “Основные надписи”
Данная закладка содержит список типов основных надписей, применяемых при оформлении. Изменить данный список вы можете с помощью кнопок [Изменить], [Добавить], [Удалить]. Первые две кнопки вызывают одинаковое окно диалога, только в первом случае для существующего типа, а во втором для нового.
При добавлении или изменении основной надписи требуется указать:
●Название основной надписи.
●Имя файла, в котором хранится чертёж форматки.
Закладка “Параметры основной надписи”
Задаёт значения полей основной надписи. При установленном флаге “Использовать по умолчанию” эти значения будут подставлены по умолчанию в соответствующие поля основной надписи чертежа.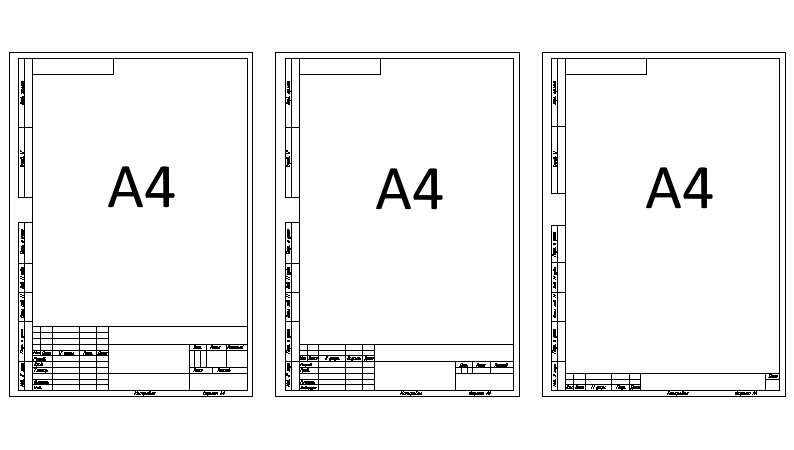
Если вы изменили тип основной надписи чертежа, то система предложит перенести текст технических требований в соответствии с изменившимся размером или положением форматки.
Смотри: Содержание
Создание сборочных чертежей
Основные принципы и понятия работы с фрагментами
Любой чертёж системы T-FLEX можно включать в другие чертежи. Например, можно включить чертёж бланка форматки в чертёж детали или чертёж болта в какую-нибудь сборку.
Чертёж T-FLEX CAD, включаемый в другой документ, называется фрагментом. Чертёж, полученный с использованием фрагментов, мы будем называть сборочным чертежом. В сборочном чертеже хранится только ссылка на исходный файл фрагмента. При изменении файла фрагмента происходит обновление соответствующего компонента сборочного чертежа.
Создание чертежей с помощью фрагментов в ряде случаев позволяет добиться значительных преимуществ. Во-первых, для сложных чертежей упрощается процесс создания, так как можно сначала создать отдельные части этого чертежа, а затем объединить их.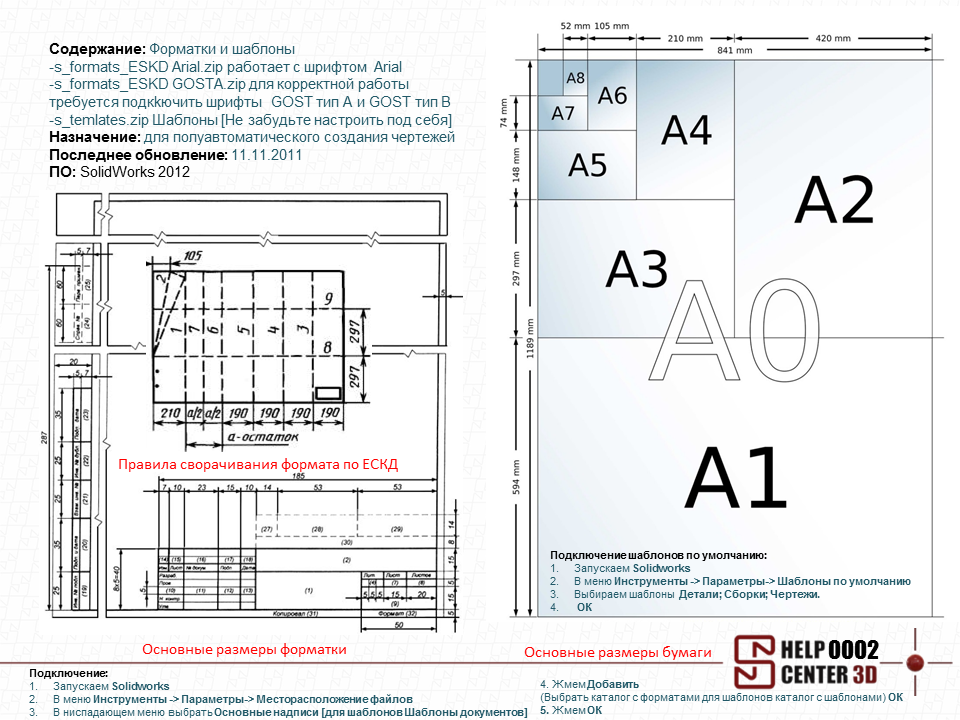 Процесс проектирования отдельных фрагментов может быть абсолютно независимым, либо производиться в контексте сборки с использованием ассоциативных связей между фрагментами и сборкой. Разделение сборочного чертежа на фрагменты, соответствующие отдельным деталям, позволяет добиться полного соответствия сборочного чертежа реальному сборочному узлу, максимально автоматизировать процесс создания спецификаций сборочного чертежа, а также получить полный комплект деталировочных чертежей. Во-вторых, если создавать параметрический сборочный чертеж на основе деталей, составляющих его, то при изменении каких-либо параметров сборочного чертежа можно будет одновременно получить и полный набор соответствующих этим новым параметрам чертежей-деталей. В-третьих, в качестве фрагментов удобно создавать часто повторяющиеся элементы чертежей, элементы стандартных библиотек. К примеру, можно к чертежу детали добавить чертеж бланка форматки или создать специализированный элемент оформления чертежа.
Процесс проектирования отдельных фрагментов может быть абсолютно независимым, либо производиться в контексте сборки с использованием ассоциативных связей между фрагментами и сборкой. Разделение сборочного чертежа на фрагменты, соответствующие отдельным деталям, позволяет добиться полного соответствия сборочного чертежа реальному сборочному узлу, максимально автоматизировать процесс создания спецификаций сборочного чертежа, а также получить полный комплект деталировочных чертежей. Во-вторых, если создавать параметрический сборочный чертеж на основе деталей, составляющих его, то при изменении каких-либо параметров сборочного чертежа можно будет одновременно получить и полный набор соответствующих этим новым параметрам чертежей-деталей. В-третьих, в качестве фрагментов удобно создавать часто повторяющиеся элементы чертежей, элементы стандартных библиотек. К примеру, можно к чертежу детали добавить чертеж бланка форматки или создать специализированный элемент оформления чертежа.
Эффективность работы со сборочными чертежами в T-FLEX обеспечивается следующими возможностями фрагментов:
Как и все элементы T-FLEX CAD, фрагменты можно привязывать к другим элементам сборочного чертежа, в том числе к другим фрагментам. Это позволяет добиться изменения положения фрагмента при перемещении элементов чертежа. Благодаря тому, что фрагменты могут являться параметрическими чертежами, их размеры в этом случае будут рассчитываться в соответствии с нужными параметрами сборочного чертежа. При этом в одном документе возможно использование одного и того же файла фрагмента с разными значениями параметров. Эта возможность приносит особую выгоду при использовании библиотек стандартных элементов. На сборочном чертеже фрагменты часто перекрывают друг друга и изображение самой сборки. T-FLEX CAD позволяет организовать автоматическое удаление невидимых линий при наложении фрагментов.
Это позволяет добиться изменения положения фрагмента при перемещении элементов чертежа. Благодаря тому, что фрагменты могут являться параметрическими чертежами, их размеры в этом случае будут рассчитываться в соответствии с нужными параметрами сборочного чертежа. При этом в одном документе возможно использование одного и того же файла фрагмента с разными значениями параметров. Эта возможность приносит особую выгоду при использовании библиотек стандартных элементов. На сборочном чертеже фрагменты часто перекрывают друг друга и изображение самой сборки. T-FLEX CAD позволяет организовать автоматическое удаление невидимых линий при наложении фрагментов.
В сборочный чертёж можно вставлять только те элементы чертежа-фрагмента, которые необходимы. Эта возможность позволяет использовать в сборочных чертежах полностью оформленные чертежи деталей.
Фрагменты можно сделать переменными, то есть в зависимости от каких-либо условий в сборочный чертёж будет загружаться тот или иной фрагмент.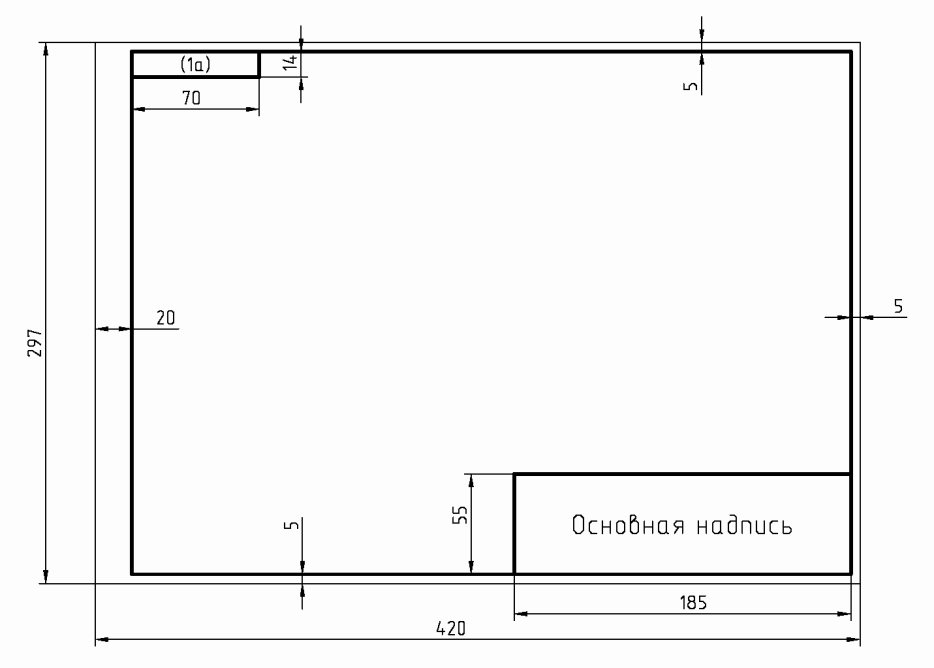 Эта возможность позволяет создавать сборочные чертежи и модели изделий с разными вариантами исполнения, когда в составе одной и той же сборки участвуют разные детали в зависимости от варианта исполнения.
Эта возможность позволяет создавать сборочные чертежи и модели изделий с разными вариантами исполнения, когда в составе одной и той же сборки участвуют разные детали в зависимости от варианта исполнения.
Сборочные чертежи непосредственно не содержат в себе всех данных фрагментов. Они хранят лишь необходимое изображение и ссылки на эти чертежи. Это позволяет добиться максимально компактного хранения чертежей в памяти и на диске. Кроме того, если один и тот же файл чертежа был включён в различные сборки, то при его модификации произойдут соответствующие изменения и в тех документах, в которых он был использован.
Смотри также:
Содержание
Специфика работы со сборочными чертежами
Проектирование методом Снизу-вверх
Нанесение фрагментов на чертёж
Проектирование Сверху-вниз
Особые приемы работы со сборочными чертежами
Редактирование фрагментов
Составной документ. Вложенные фрагменты
Конвертер
Деталировочные чертежи на основе фрагментов
Переменные уровни в сборочном чертеже
Оформление сборочных чертежей
Использование баз данных
Другие отрасли применения сборочных чертежей
Сложные сборочные машиностроительные чертежи
Переменные фрагменты
| |||||
| | |||||
| ФОРМАТЫ ЧЕРТЕЖА Формат чертежа – систематическое расположение пространства необходимой информации в чертежном листе.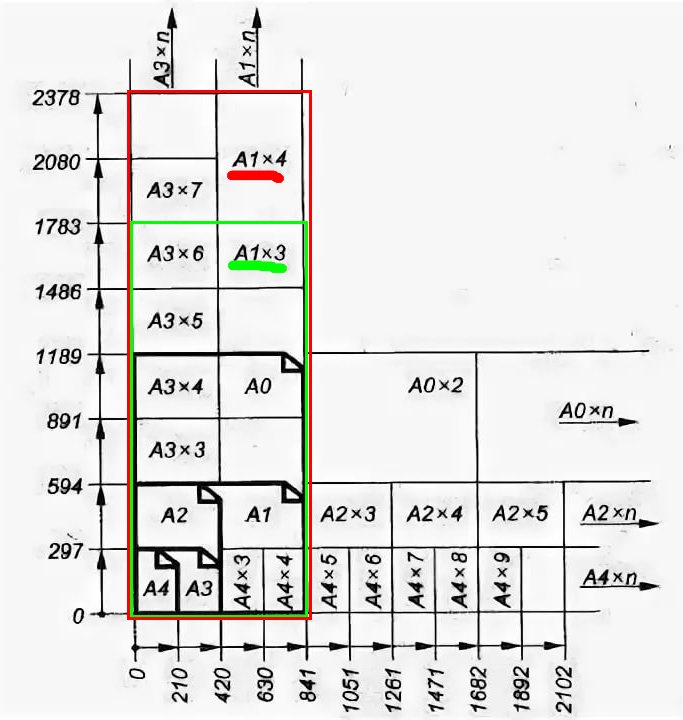 Эта информация используется для идентификации, обработки и хранения
рисует методично. Стандартные размеры и форматы для
военные чертежи расположены в соответствии с DoD-STD-100C, Практика инженерного черчения, и
MIL-HDBK-1006/1, DoD-STD-100C
и MIL-HDBK-1006/1 — ваши рекомендации
для подготовки чертежей SEABEE. Большинство
документов, применимых к этим стандартам
недавно были пересмотрены и обновлены, чтобы
получать подобную информацию и разделять единообразие
форма и язык в военно-морских строительных силах
и между организациями Министерства обороны США. Другое влияние
факторами являются широко распространенное в настоящее время использование уменьшенных размеров
копии как обычных, так и компьютерных
рисунки и обмен микрофильмами. Эта информация используется для идентификации, обработки и хранения
рисует методично. Стандартные размеры и форматы для
военные чертежи расположены в соответствии с DoD-STD-100C, Практика инженерного черчения, и
MIL-HDBK-1006/1, DoD-STD-100C
и MIL-HDBK-1006/1 — ваши рекомендации
для подготовки чертежей SEABEE. Большинство
документов, применимых к этим стандартам
недавно были пересмотрены и обновлены, чтобы
получать подобную информацию и разделять единообразие
форма и язык в военно-морских строительных силах
и между организациями Министерства обороны США. Другое влияние
факторами являются широко распространенное в настоящее время использование уменьшенных размеров
копии как обычных, так и компьютерных
рисунки и обмен микрофильмами. РАЗМЕРЫ ЛИСТА Стандартные размеры листов чертежей используются для облегчения чтения , воспроизведение, обработка и единообразная подача. Чертежи изготовлены из чертежных листов стандартных размеров легко собирается в наборы для напильников проекта и может легко складывается для отправки по почте и аккуратно подшивается в проект папки формата Letter или Legal. (Подача чертежей и
складывающиеся чертежи будут рассмотрены позже в этом тренинге
руководство.) (Подача чертежей и
складывающиеся чертежи будут рассмотрены позже в этом тренинге
руководство.)Размеры готового формата для чертежей, показанных на рис. 3-14, вид А, соответствуют ANSI Y14.1.Рисунок 3-14.-Руководство по подготовке горизонтальные и вертикальные поля, размеры и формат готового рисунка. (1980 г.), утвержден и принят для использования в соответствии с DoD-STD-100C. Плоский размер относится к рисункам, которые, поскольку из-за их относительно небольшого размера, следует хранить или подшитая квартира. Размер рулона относится к рисункам, которые, из-за их длины подшиваются в рулоны. Размеры готового формата для чертежа см. размеры между линиями обрезки (X и Y в рис. 3-14, вид А). TRIM LINE снаружи линия вертикального или горизонтального поля. Внутренние линии полей называются ГРАНИЦЫ. Ширина (X) всегда ПАРАЛЛЕЛЬНА к рабочему краю чертежной доски; длина (Y) всегда ПЕРПЕНДИКУЛЯРНА к рабочий край чертежной доски.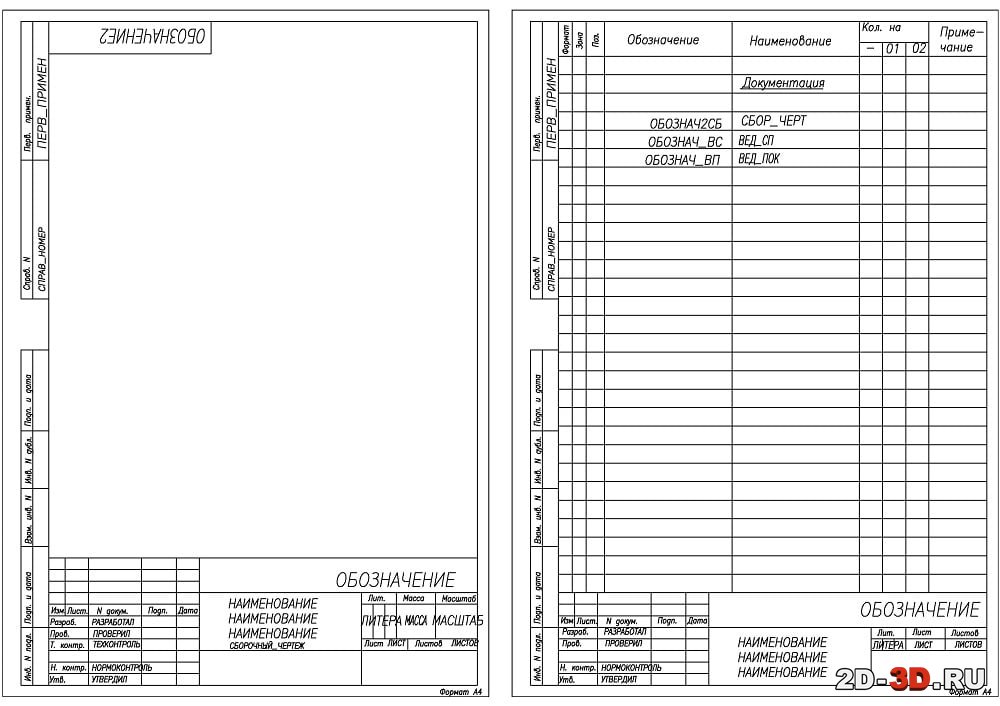 Уведомление,
на рис. 3-14, вид B, 2 дюйма должны быть
добавляется к левому полю и к правому полю для
защита рулонных чертежей. Край
рисунок, подготовленный на кальке, легко порвется
после того, как его свернули и развернули несколько раз. Уведомление,
на рис. 3-14, вид B, 2 дюйма должны быть
добавляется к левому полю и к правому полю для
защита рулонных чертежей. Край
рисунок, подготовленный на кальке, легко порвется
после того, как его свернули и развернули несколько раз. МАКЕТ ЛИСТА Листы чертежной или кальочной бумаги вырезаны немного больше требуемых готовых размеров и крепятся к чертежной доске, как и раньше описано. Использование твердого (от 4H до 6H) карандаша и Т-образный угольник (или параллельную линейку), нарисуйте горизонтальная линия обрезки рядом с нижним краем бумага. Затем нарисуйте вертикальную линию обрезки рядом с левый край бумаги с Т-образным квадратом (или параллельным линейка), карандаш и треугольник, как и раньше описано. Размеры, устанавливающие готовое длина листа (расстояние между вертикальными линии обрезки) и расположение вертикальных границ отмечены на горизонтальных линиях обрезки. При работе следует использовать полноразмерную шкалу. откладывание серии измерений вдоль линии.
Размеры, устанавливающие конечную ширину
листа (расстояние между горизонтальными обрезами откладывание серии измерений вдоль линии.
Размеры, устанавливающие конечную ширину
листа (расстояние между горизонтальными обрезамиРисунок 3-15.-Подготовка основной надписи для чертежей размеров A, B, C и G. строк) и расположение горизонтальных границ отмечены на вертикальных линиях обрезки. Размеры могут масштабироваться вдоль границ.После завершения рисования границы с учетом необходимого веса. После завершения рисунка снято с доски, вырезано до конечного размера по линии обрезки. Если чертежи должны быть сделаны на бумаге, которая предварительно не вырезана к стандартному размеру чертежа, вы можете найти его необходимо оставить дополнительный запас за пределами обрезки линии. Оставив дополнительный запас, можно затемнить линии отделки. Затемненные линии отделки, когда воспроизводится, обеспечит видимую линию для обрезки чертежи по размеру. Дополнительная маржа будет также помогают защитить рисунок, когда он неоднократно обрабатывается или прикрепляется к чертежной доске позже для доработок. | |||||
| | |||||
Настройте шаблон чертежа и сэкономьте время!
Всякий раз, когда вы открываете документ чертежа в SOLIDWORKS, вы должны выбрать шаблон и формат листа, чтобы начать свои чертежи. Знаете ли вы, что можно настроить шаблоны чертежей и формат листа для автоматического отображения всей необходимой информации? Вы даже можете добавить логотип своей компании и определить единицы измерения. В этой статье вы узнаете, как эффективно настроить формат листа. Это позволит вам не тратить время на заполнение информации в основной надписи и избежать любых несоответствий в документе.
Пользовательский шаблон чертежа
Во-первых, давайте определим элементы, которые вы можете настроить с помощью ваших шаблонов чертежей и формата листа.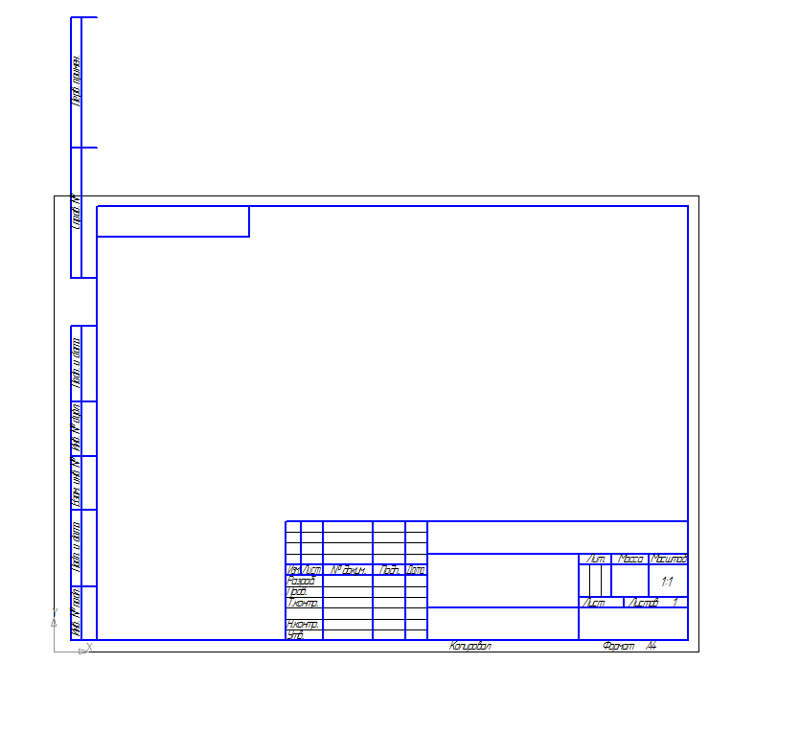
- Чертежные стандарты
- Шрифты и стили
- Толщина линии
- Единицы
- Размер листа
- Основная надпись
- Бордюры листов
Создание пользовательского формата листа
Теперь давайте продолжим шаги по созданию индивидуального формата листа.
Шаг 1: Создайте новый документ чертежа, и когда появится окно формата/размера листа, снимите флажок «Отображать формат листа», выберите нужный размер листа и нажмите OK, как показано на рисунке ниже.
Параметры формата/размера листа
Шаг 2: Отобразится пустой новый лист чертежа. Щелкните правой кнопкой мыши страницу, чтобы отобразить всплывающее меню, и выберите параметр редактирования формата листа. Теперь мы можем приступить к созданию основной надписи и границы листа.
Параметр «Редактировать формат листа»
Шаг 3: Выберите вкладку «Формат листа» в диспетчере команд и нажмите на команду автоматической границы. Теперь вы можете создавать границы своего листа и настраивать различные параметры, такие как поля, метки, зоны и ширину линий. Более того, несмотря на то, что рамка черная, она не полностью определена. Так что не забудьте добавить фиксированное отношение к границе, чтобы случайно не сдвинуть ее в будущем!
Теперь вы можете создавать границы своего листа и настраивать различные параметры, такие как поля, метки, зоны и ширину линий. Более того, несмотря на то, что рамка черная, она не полностью определена. Так что не забудьте добавить фиксированное отношение к границе, чтобы случайно не сдвинуть ее в будущем!
Автоматическая команда границы
Шаг 4: На этом этапе мы создадим область основной надписи. Область основной надписи оформляется как обычный эскиз. Поэтому нам нужно добавить измерения и отношения, чтобы полностью определить его. После того, как вы добавили все нужные размеры, выберите и скройте их из поля зрения, чтобы они не мешали остальной части нашего рисунка.
Шаг 5: Линии созданной основной надписи отличаются от линий границ. Чтобы решить эту проблему, мы активируем меню формата линии. Доступ к этому меню можно получить, щелкнув «Вид», затем щелкнув «Панели инструментов» и, наконец, щелкнув «Формат строки».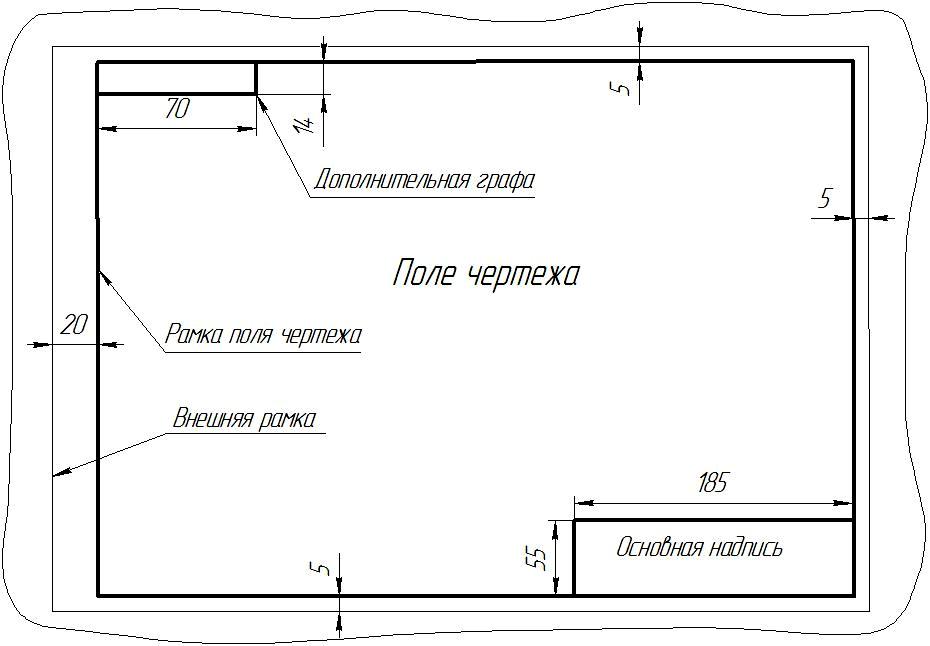
Есть два варианта изменения толщины линии. Первый — выделить все строки из основной надписи, затем нажать на команду «Толщина линии» из меню «Формат линии» и выбрать нужную толщину линии.
Второй вариант — создать группу линий, определенную в SOLIDWORKS как слой, и задать для слоя определенные свойства, такие как толщина линии, цвет или стиль. Для этого мы нажмем команду «Свойства слоя» в меню «Формат линии». Следовательно, появится новое меню, где мы можем создать наш слой. Мы нажмем «Создать» и создадим новый слой под названием «Блок заголовка» с нужными свойствами слоя. Наконец, мы выберем строки основной надписи, выберем команду «Изменить слой» и выберем недавно созданный «Слой основной надписи» в раскрывающемся меню.
Шаг 6: На этом этапе мы вводим нужную информацию в заголовок блока. Для этого мы нажмем команду «Примечание» на вкладке «Аннотации». С помощью этой команды мы можем добавить необходимую информацию в каждый блок.