Госиздат Архитектуры и градостроительства, 1950
%PDF-1.5 % 1 0 obj > endobj 5 0 obj /Producer (https://imwerden.de/) /Title /Author >> endobj 2 0 obj > stream

ШРИФТЫ ЧЕРТЕЖНЫЕ
Спорт ШРИФТЫ ЧЕРТЕЖНЫЕ
просмотров – 515
ЛИНИИ
МАСШТАБЫ
ФОРМАТЫ
Чертежи выполняются на листах размерами, установленными ГОСТ 2. 301-68. Форматы чертежей, определяемые шириной и длиной листа͵ подразделяются на основные и дополнительные.
Форматы листов устанавливаются размерами внешней рамки (выполненной тонкой линией) оригиналов, подлинников, дубликатов, копий.
Формат с размерами сторон 1189 × 841 мм, площадь которого равна 1 м2, и другие форматы, полученные путем последовательного деления его на две равные части параллельно меньшей стороне соответствующего формата͵ принимаются за основные.
Обозначения и размеры сторон базовых форматов должны соответствовать указанным в таблице 1.
Таблица 1 – Основные форматы
| Обозначение формата | Размеры сторон формата͵ мм |
| А0 А1 А2 А3 А4 | 841 × 1189 594 × 841 420 × 594 297 × 420 210 × 297 |
При крайне важности можно применять формат А5 с размерами сторон 148 × 210 мм.
Допускается применение дополнительных форматов, образуемых увеличением коротких сторон базовых форматов на величину, кратную их размерам.
При выполнении чертежей принимаются масштабы изображений, установленные ГОСТ 2.302-68.
Масштабы изображений на чертежах должны выбираться из следующего ряда (таблица 2):
Таблица 2 – Масштабы изображений
| Масштабы уменьшения | 1:2; 1:2;5; 1:4; 1:5; 1:10; 1:15; 1:20; 1:25; 1:40; 1:50; 1:75; 1:100; 1:200 |
| Натуральная величина | 1: 1 |
| Масштабы увеличения | 2:1; 2,5:1; 4:1; 5:1; 10:1; 20:1; 40:1; 50:1; 100:1 |
Чтобы чертеж был выразительным и легко читался, он должен быть оформлен линиями различной толщины и формы. Линии чертежа должны иметь начертание в соответствии с их назначением по ГОСТ 2.303-68.
Государственным стандартом установлены следующие линии и их назначение (таблица 3).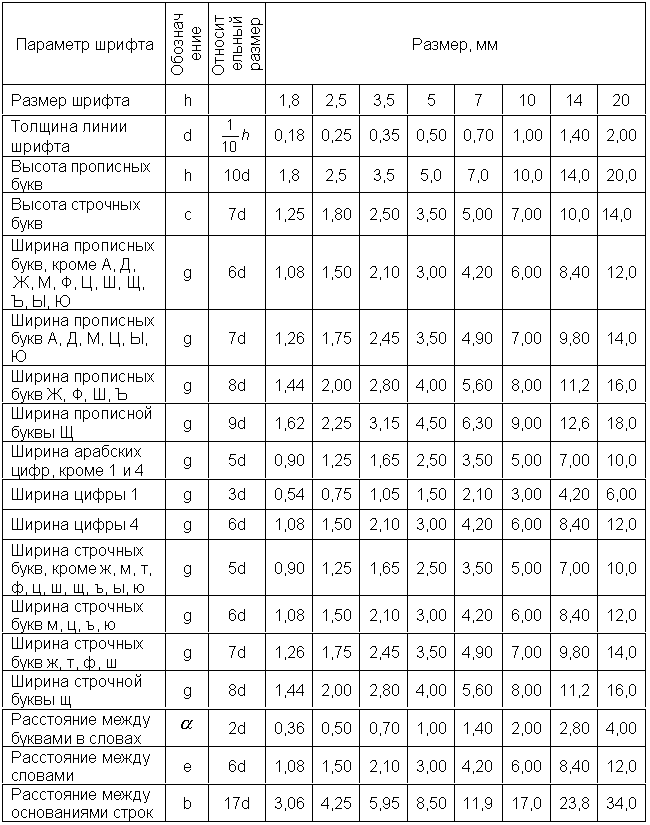
Толщина сплошной основной линии s должна быть в пределах от 0,5 до 1,4 мм в зависимости от величины и сложности изображения, а также от формата чертежа.
Толщина линий одного и того же типа должна быть одинакова для всех изображений на данном чертеже, вычерчиваемых в одинаковом масштабе.
Таблица 3 – Линии чертежа
| Наименование | Начертание | Толщина линии по отношению к толщине основной линии | Основное назначение |
| 1 Сплошная толстая основная | Линии видимого контура Линии перехода видимые Линии контура сечения (вынесенного и входящего в состав разреза) | ||
| 2 Сплошная тонкая | От до | Линии контура наложенного сечения Линии размерные и выносные Линии штриховки Линии–выноски Полки линий–выносок и подчеркивание надписей Линии для изображения пограничных деталей («обстановка») Линии для ограничения выносных элементов на видах разрезах и сечениях Линии перехода воображаемые Следы плоскостей, линии построения характерных точек при специальных построениях | |
| 3 Сплошная волнистая | От до | Линии обрыва Линии разграничения вида и разреза | |
| 4 Штриховая | От до | Линии невидимого контура Линии перехода невидимые | |
| 5 Штрихпунктирная тонкая | От до | Линии осевые и центровые Линии сечений, являющиеся осями для наложенных или вынесенных сечений | |
| 6 Сплошная тонкая с изломами | От до | Длинные линии обрыва |
Все надписи на чертежах должны быть выполнены чертежным шрифтом.
ГОСТ 2.304-81 устанавливает два типа шрифта: тип А и тип Б, с наклоном и без наклона. В настоящем пособии подробно рассмотрен шрифт тип А с наклоном 75° и параметрами, приведенными в таблице 4.
Размер шрифта h – величина, определенная высотой прописных букв в миллиметрах.
Высота прописных букв h измеряется перпендикулярно к основанию строки. Высота строчных букв c определяется из отношения их высоты (без отростков k) к размеру шрифта h, к примеру, с = 7/10h (рисунки 1 и 2)
Ширина буквы g –наибольшая ширина буквы, измеренная в соответствии с рисунками 1 и 2, определяется по отношению к размеру шрифта h, к примеру, g=6/10h, или по отношению к толщине линии шрифта d, к примеру, g = 6d.
Толщина линии шрифта d
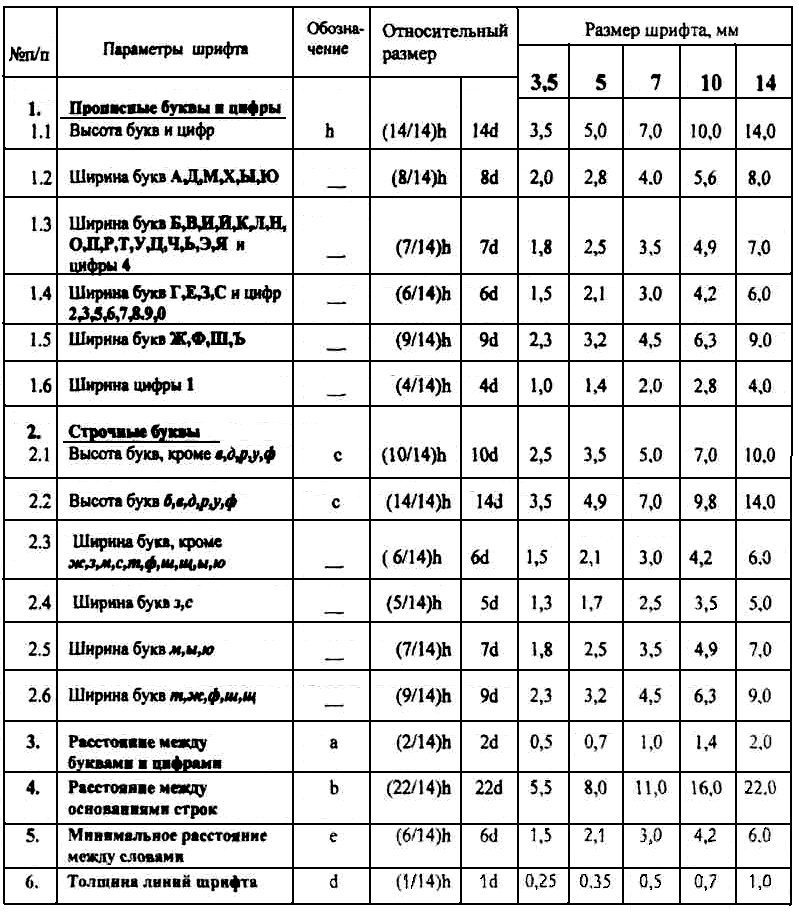
Рисунок 1
Вспомогательная сетка – сетка образованная вспомогательными линиями, в которые вписываются буквы. Шаг вспомогательных линий сетки определяется в зависимости от толщины линии шрифта d (рисунок 2).
Рисунок 2
Таблица 4 – Шрифт типа А (d= h/14) с наклоном
| Параметры шрифта | Обозначение | Относительный размер | Размер, мм | |||||||
| Размер шрифта͵ высота прописных букв | h | (14/14) h | 14 d | 2,5 | 3,5 | 5,0 | 7,0 | 10,0 | 14,0 | 20,0 |
| Высота строчных букв | с | (10/14)h | 10 d | 1,8 | 2,5 | 3,5 | 5,0 | 7,0 | 10,0 | 14,0 |
| Расстояние между буквами | а | (2/14) h | 2 d | 0,35 | 0,5 | 0,7 | 1,0 | 1,4 | 2,0 | 2,8 |
| Минимальный шаг строк (высота вспомогательной сетки) | b | (22/14) h | 22 d | 4,0 | 5,5 | 8,0 | 11,0 | 16,0 | 22,0 | 31,0 |
| Минимальное расстояние между словами | е | (6/14) h | 6 d | 1,1 | 1,5 | 2,1 | 3,0 | 4,2 | 6,0 | 8,4 |
| Толщина линии шрифта | d | (1/14) h | d | 0,18 | 0,25 | 0,35 | 0,5 | 0,7 | 1,0 | 1,4 |
Примечания:
1 Расстояние a между буквами, соседние линии которых не параллельны между собой (к примеру, ГА, АТ), может быть уменьшено наполовину, ᴛ.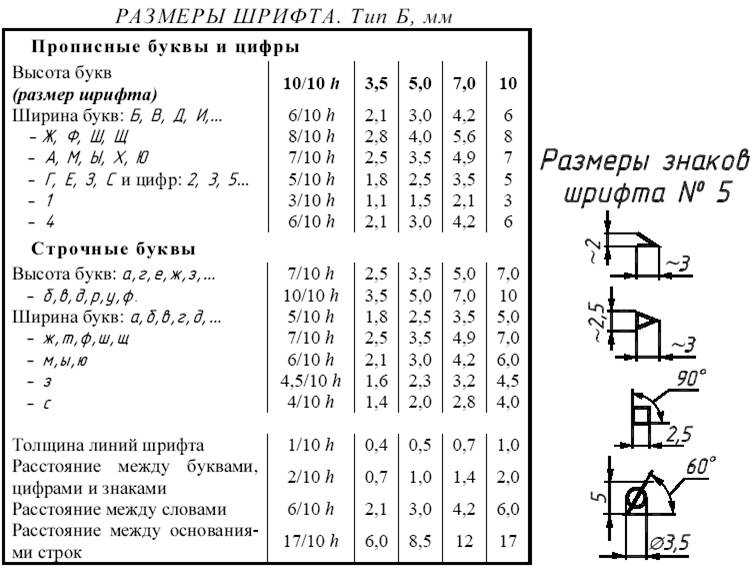 ᴇ. на толщину d линии шрифта.
ᴇ. на толщину d линии шрифта.
2 Минимальным расстоянием между словами е, разделенными знаками препинания, является расстояние между знаком препинания и следующим за ним словом.
3 Устанавливаются следующие размеры шрифта: 2,5; 3,5; 5; 7; 10; 14; 20; 28; 40.
4 Предельные отклонения размеров букв и цифр +0,5 мм.
Начертание букв и символов приведены на рисунках 3, 4, 5, 6, 7.
РУССКИЙ АЛФАВИТ (КИРИЛЛИЦА)
Рисунок 3
ЛАТИНСКИЙ АЛФАВИТ
Рисунок 4
АРАБСКИЕ И РИМСКИЕ ЦИФРЫ
Рисунок 5
ГРЕЧЕСКИЙ АЛФАВИТ
Рисунок 6
| Наименование букв греческого алфавита͵ приведенных на рисунке 6 : | ||
| 1 – альфа | 9 – йота | 17 – ро |
| 2 – бета | 10 – каппа | 18 – сигма |
| 3 – гамма | 11 – ламбда | 19 – тау |
| 4 – дельта | 12 – мю | 20 – ипсилон |
| 5 – эпсилон | 13 – ню | 21 – фи |
| 6 – дзета | 14 – кси | 22 – хи |
| 7 – эта | 15 – омикрон | 23 – пси |
| 8 – тэта | 16 – пи | 24 – омега |
ЗНАКИ
Рисунок 7
Наименования знаков приведены в таблице 5.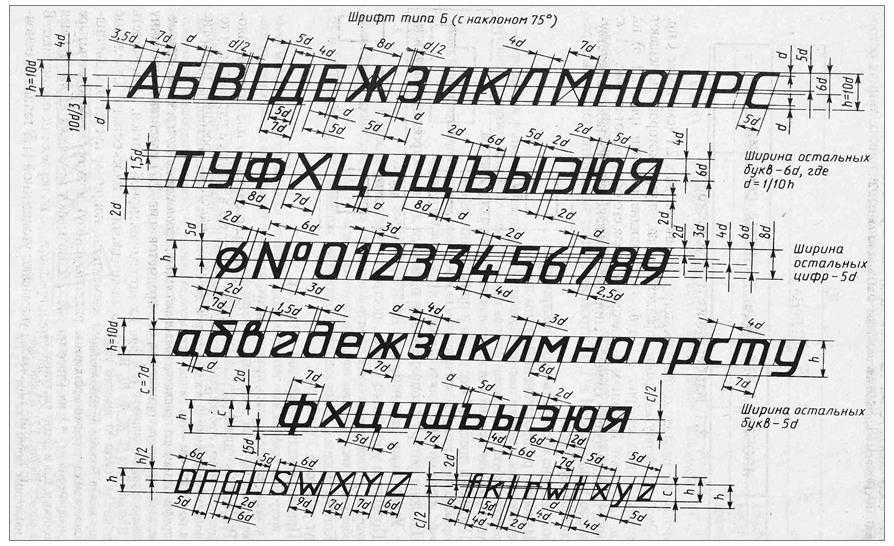
Таблица 5 – Наименования знаков
Линии Масштабы Форматы ОБЩИЕ ПРАВИЛА ОФОРМЛЕНИЯ ЧЕРТЕЖЕЙ Форматы листов чертежей и других документов, предусмотренных стандартами на конструкторскую документацию, устанавливает стандарт 2.301-68. Форматы листов определяются размерами внешней рамки. Каждому… [читать подробенее]
Линии Масштабы Основная надпись Размеры и содержание основной надписи устанавливает стандарт ЕСКД ГОСТ 2.104–68. Основные надписи. На чертежах необходимо выполнить основную надпись, содержащую сведения об изображенном изделии и информацию о том, кем выполнен… [читать подробенее]
ЛИНИИ
МАСШТАБЫ
Масштабом называют отношение линейных размеров изображения объекта на чертеже к действительным размерам объекта.
Масштабы изображений на чертежах выбирают из следующих рядов:
Масштабы уменьшения: 1:2, 1:2,5; 1:4; 1:5; 1:10; 1:15; 1:20; 1:25; 1:40; 1:50; 1:75; 1:100;.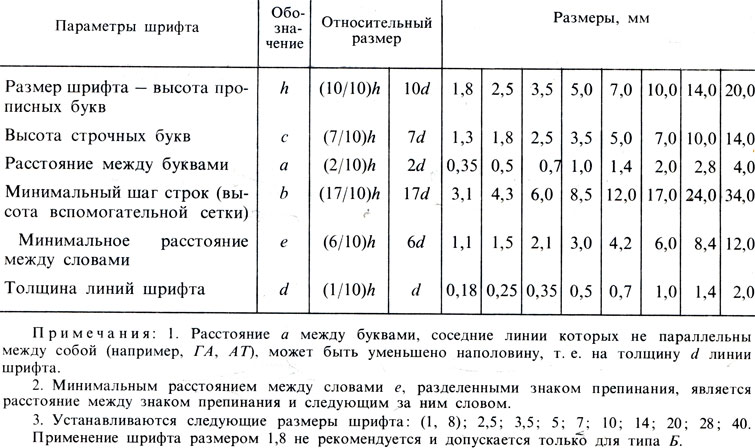 .. [читать подробенее]
.. [читать подробенее]
ЛИНИИ МАСШТАБЫ Масштабом называют отношение линейных размеров изображения объекта на чертеже к действительным размерам объекта. Масштабы изображений на чертежах выбирают из следующих рядов: Масштабы уменьшения: 1:2, 1:2,5; 1:4; 1:5; 1:10; 1:15; 1:20; 1:25; 1:40; 1:50; 1:75; 1:100;… [читать подробенее]
/ вводное индивидуальное задание /Содержание Оформить титульный лист расчетно-графической работы Шрифты чертежные (тип А) Изучить правила написания букв и цифр по ГОСТ 2.304-81. На бумаге формата А4 вычертить рамку и выполнить надписи шрифтами 5 и 7. Рекомендуется вначале… [читать подробенее]
Все надписи на чертежах выполняются чертежным шрифтом по ГОСТ 2.304 – 81.
На Рис8.3 приведены буквы и цифры основного шрифта русского алфавита. Надписи допускается выполнять как наклонным шрифтом под углом 750, так и шрифтом без наклона. Рекомендуемые размеры шрифта для… [читать подробенее]
Рекомендуемые размеры шрифта для… [читать подробенее]
Линии Масштабы. Все чертежи выполняют в масштабах, утвержденных ГОСТ 2.302-68. Масштабы изображений в чертежах в зависимости от сложности и величины изображаемых изделий или их составных частей, а также от вида чертежа нужно выбирать из представленного в… [читать подробенее]
Линии Масштабы. Все чертежи выполняют в масштабах, утвержденных ГОСТ 2.302-68. Масштабы изображений в чертежах в зависимости от сложности и величины изображаемых изделий или их составных частей, а также от вида чертежа нужно выбирать из представленного в… [читать подробенее]
ЛИНИИ
МАСШТАБЫ
ФОРМАТЫ
Чертежи выполняются на листах размерами, установленными ГОСТ 2. 301-68. Форматы чертежей, определяемые шириной и длиной листа, подразделяются на основные и дополнительные.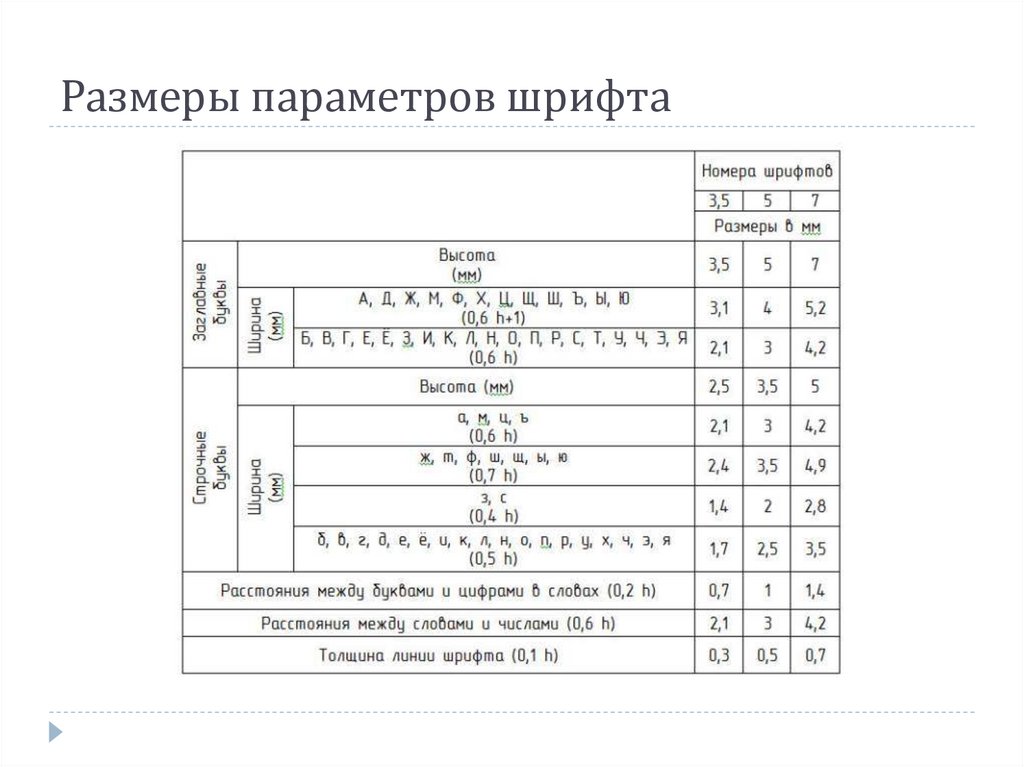 Форматы листов устанавливаются размерами внешней рамки… [читать подробенее]
Форматы листов устанавливаются размерами внешней рамки… [читать подробенее]
Чертежи, схемы и другие конструкторские документы содержат необходимые надписи: название изделий, размеры, данные о материале, технические требования, спецификации. Если надписи сделаны небрежно, то при изготовлении деталей по таким чертежам возможны ошибки. Типы и… [читать подробенее]
Форматирование текста | Справка SketchUp
LayOut
Оформление текста может придать дополнительный профессиональный вид вашему документу LayOut. Например, вы можете сопоставить шрифты и цвета с брендом вашей компании или вашего клиента. И вы определенно хотите размер текста, чтобы его было легко читать.
Подобно любому текстовому процессору или другой программе, обрабатывающей текст, LayOut также позволяет применять форматирование символов (например, выделение полужирным шрифтом, курсивом, цветом, надстрочным индексом и т. д.) и форматирование абзаца (например, выравнивание по горизонтали, привязку по вертикали, межстрочный интервал). и списки). Следующие разделы проведут вас через все ваши варианты.
д.) и форматирование абзаца (например, выравнивание по горизонтали, привязку по вертикали, межстрочный интервал). и списки). Следующие разделы проведут вас через все ваши варианты.
Совет: При выборе параметров форматирования текста до при создании текстового поля ваши параметры применяются к новому текстовому полю. Если вы хотите изменить форматирование текста после , вы создаете текстовое поле и вводите текст, выполните одно из следующих действий:
- Чтобы отформатировать весь текст в текстовом поле, выберите инструмент Выбрать (), щелкните текстовое поле, которое вы хотите изменить, и выберите параметры форматирования.
- Для форматирования только определенного слова или символов в текстовом поле, выберите инструмент Select , дважды щелкните текстовое поле или выберите его и нажмите Enter, выберите текст, который нужно отформатировать, а затем выберите параметры форматирования.

Примечание. Интерфейс LayOut для форматирования текста в Microsoft Windows сильно отличается от интерфейса в Mac OS X. В следующих разделах вы найдете инструкции для вашей текущей операционной системы.
Содержание
- Применение форматирования символов
- Настройка форматирования абзаца
- Управление шрифтами
Применение форматирования символов
Форматирование символов может применяться только к слову или одному символу в тексте. В LayOut для Microsoft Windows параметры форматирования символов находятся на вкладке «Формат» панели «Стиль текста», как показано на следующем рисунке, или в меню «Текст». Чтобы открыть панель «Стиль текста», щелкните ее имя на панели задач или, если она не отображается на экране, выберите «Окно» > «Стиль текста 9».0011 .
Вот краткий обзор параметров форматирования символов:
- Семейство шрифтов: На вкладке «Формат» панели «Стиль текста» в столбце «Семейство» перечислены все поддерживаемые LayOut шрифты, установленные на вашем компьютере.
 Выберите параметр, чтобы применить его к тексту. Текущий шрифт отображается в поле вверху. Если вы не найдете нужный шрифт, см. раздел «Управление шрифтами» далее в этой статье.
Выберите параметр, чтобы применить его к тексту. Текущий шрифт отображается в поле вверху. Если вы не найдете нужный шрифт, см. раздел «Управление шрифтами» далее в этой статье. - Гарнитура: Если выбранный вами шрифт имеет полужирный и курсивный начертания, разработанные специально для этого шрифта, вы увидите их в столбце Гарнитура. Вы также можете применить полужирный шрифт к выделенному тексту, выбрав Текст > Жирный или нажатие Ctrl+B . Точно так же примените курсив, выбрав Text > Italic или нажав Ctrl+I .
- Размер шрифта: Вы можете выбрать размер в пунктах в столбце Размер или просто ввести размер в пунктах в поле вверху и нажать Введите . В качестве альтернативы, чтобы настроить размер текста менее точно, выберите Текст > Увеличить или Текст > Меньше в строке меню.
- Подчеркивание и зачеркивание: В левом верхнем углу вкладки «Формат» панели «Стиль текста» вы найдете кнопку «Подчеркнуть» и кнопку «Зачеркнуть».
 В качестве альтернативы примените подчеркивание, выбрав Текст > Подчеркивание или нажав Ctrl+U . Вы также можете применить зачеркивание, выбрав Text > Strikethrough .
В качестве альтернативы примените подчеркивание, выбрав Текст > Подчеркивание или нажав Ctrl+U . Вы также можете применить зачеркивание, выбрав Text > Strikethrough . - Цвет текста: На вкладке «Формат» панели «Стиль текста» щелкните образец «Цвет текста» , чтобы выбрать новый цвет текста. Появится панель «Цвета», где вы можете выбрать цвет с помощью колесика, ползунков, изображения или наборов цветов.
- Надстрочный или подстрочный индекс: Выберите Текст > Базовый уровень и в появившемся подменю выберите Надстрочный индекс или Подстрочный индекс .
Форматирование символов может применяться только к слову или одному символу в тексте. В LayOut для Mac OS X параметры форматирования символов находятся в диалоговом окне «Шрифты», показанном на следующем рисунке, или в меню «Текст». Чтобы открыть диалоговое окно «Шрифты», выберите «Окно » > «Показать шрифты ».
Вот краткий обзор ваших параметров форматирования символов:
- Коллекция: В крайнем левом столбце вы видите коллекции шрифтов, это просто способ Mac помочь вам организовать ваши шрифты, если хотите. Выберите другую коллекцию, если вам не нравятся параметры семейства шрифтов в коллекции по умолчанию.
- Семейство шрифтов: В столбце «Семейство» вы найдете список всех поддерживаемых LayOut шрифтов, установленных на вашем компьютере. Выберите параметр, чтобы применить его к тексту. Если вы не найдете нужный шрифт, см. раздел «Управление шрифтами» далее в этой статье.
- Гарнитура: Если выбранный вами шрифт имеет полужирный и курсивный начертания, разработанные специально для этого шрифта, вы увидите их в столбце Гарнитура. Вы также можете применить полужирный шрифт к выделенному тексту, выбрав Текст > Жирный или нажав Command+B . Точно так же примените курсив, выбрав Text > Italic или нажав Command+I .

- Размер шрифта: Вы можете выбрать размер в пунктах в столбце Размер или просто ввести размер в пунктах в поле вверху и нажать Введите . В качестве альтернативы, чтобы отрегулировать размер текста менее точно, щелкните и перетащите ползунок справа от столбца «Размер» или выберите «Текст » > «Больше » или «Текст » > «Меньше » в строке меню.
- Подчеркивание и зачеркивание: В диалоговом окне «Шрифты» на панели инструментов вверху появляются кнопки «Подчеркнуть» и «Зачеркнуть». Нажмите кнопку Подчеркнуть или Зачеркнуть , чтобы применить к тексту базовую линию. Каждая кнопка также имеет раскрывающееся меню, позволяющее выбрать одинарную или двойную линию и цвет линии. Чтобы удалить подчеркивание или зачеркивание, выберите Нет из этого выпадающего списка. Чтобы применить подчеркивание, вы также можете выбрать Текст > Подчеркивание или нажать Command+U .

- Цвет текста: На панели инструментов в верхней части диалогового окна «Шрифты» щелкните образец цвета, чтобы открыть панель «Цвета» и выбрать цвет с помощью колесика, ползунков, изображения или наборов цветов.
- Верхний и нижний индекс: Выделив текст, выберите Text > Baseline и в появившемся подменю выберите Верхний индекс или Нижний индекс . Если вы хотите только немного поднять или опустить текст относительно базовой линии, выберите вместо этого Поднять или Опустить .
- Кернинг: Кернинг относится к интервалу между символами. Выделив текст, выберите Text > Kern и в появившемся подменю выберите Use Default , None , Tighten или Loose .
- Лигатуры: Некоторые шрифты содержат лигатуры, поэтому определенные комбинации букв отображаются как единое целое.
 Например, многие шрифты имеют лигатуру, стягивающую заглавные буквы V и A, когда они стоят рядом (как в VA). Лигатуры обычно заметны только тогда, когда текст довольно большой. Чтобы убедиться, что в вашем тексте используются лигатуры, встроенные в шрифт, выделите текст и выберите Text > Ligature > Use All . Если вы не хотите использовать лигатуры, выберите Use Default или Use None из подменю «Лигатура».
Например, многие шрифты имеют лигатуру, стягивающую заглавные буквы V и A, когда они стоят рядом (как в VA). Лигатуры обычно заметны только тогда, когда текст довольно большой. Чтобы убедиться, что в вашем тексте используются лигатуры, встроенные в шрифт, выделите текст и выберите Text > Ligature > Use All . Если вы не хотите использовать лигатуры, выберите Use Default или Use None из подменю «Лигатура».
Настройка форматирования абзаца
Форматирование абзаца применяется ко всему абзацу текста. Например, вы можете центрировать абзац, но не одно слово в абзаце. В LayOut для Microsoft Windows вы найдете параметры форматирования абзаца на вкладке «Формат» панели «Стиль текста» и вкладке «Список», как показано на следующем рисунке, а также в меню «Текст». Чтобы открыть панель «Стиль текста», щелкните ее имя в области панели или, если ее нет на экране, выберите Окно > Стиль текста .
В следующем списке поясняются параметры форматирования абзаца, доступные в LayOut:
- Выравнивание по горизонтали: Вы можете выравнивать абзацы по левому или правому краю или по центру текста в текстовом поле.
 На вкладке «Формат» панели «Стиль текста» вы найдете кнопку для каждого параметра выравнивания на панели инструментов вверху. Или выберите Text > Align и выберите Left , Center или Right в появившемся подменю.
На вкладке «Формат» панели «Стиль текста» вы найдете кнопку для каждого параметра выравнивания на панели инструментов вверху. Или выберите Text > Align и выберите Left , Center или Right в появившемся подменю. - Вертикальная привязка: Текст привязывается к верхней, центральной или нижней части текстового поля. Чтобы изменить вертикальную привязку к тексту, выделите текст и нажмите кнопку Anchor Top (по умолчанию), Anchor Center или Anchor Bottom на панели инструментов в верхней части вкладки «Формат» панели «Стиль текста». Или в строке меню выберите Text > Anchor и выберите параметр в появившемся подменю.
- Списки: На вкладке «Список» панели «Стиль текста» можно форматировать выбранные абзацы как маркированные или нумерованные списки. Выделите текст, который хотите преобразовать в список, и выберите параметр маркера или нумерации в столбце «Стиль».
 Если вы выберете параметр нумерации, вы можете выбрать, какой разделитель будет отображаться после числа и с какого числа начинать список (если вы не хотите начинать с 1, a, I или i по умолчанию).
Если вы выберете параметр нумерации, вы можете выбрать, какой разделитель будет отображаться после числа и с какого числа начинать список (если вы не хотите начинать с 1, a, I или i по умолчанию). - Межстрочный интервал: В строке меню выберите Текст > Интервал и выберите Одинарный , Полуторный , Двойной или Пользовательский в появившемся подменю. Если вы выберете «Пользовательский», появится диалоговое окно «Интервал текста», в котором вы также можете установить интервал в виде фиксированного размера точки и указать, сколько интервалов должно отображаться до и после абзаца.
Форматирование абзаца применяется ко всему абзацу текста. Например, вы можете центрировать абзац, но не одно слово в абзаце. В LayOut для Mac OS X параметры форматирования абзаца находятся в нижней части диалогового окна «Шрифты», а также в меню «Текст». Чтобы открыть диалоговое окно «Шрифты», выберите Окно > Показать шрифты .
В следующем списке поясняются параметры форматирования абзаца, доступные в LayOut:
- Горизонтальное выравнивание: В текстовом поле можно выравнивать абзацы по левому, правому краю, по центру или по ширине текста. В диалоговом окне «Шрифты» вы найдете кнопку для каждого параметра выравнивания на панели инструментов внизу. Или выберите Text > Align и выберите Left , Center , Justify или Правая опция из появившегося подменю.
- Вертикальная привязка: Текст привязывается к верхней, центральной или нижней части текстового поля. Чтобы изменить вертикальную текстовую привязку, выделите текст и нажмите кнопку Anchor Top (по умолчанию), Anchor Center или Anchor Bottom на панели инструментов в нижней части диалогового окна «Шрифты». Или в строке меню выберите Text > Anchor и выберите параметр в появившемся подменю.

- Списки: Дважды щелкните текстовое поле, выберите текст, который хотите превратить в список, и выберите Текст > Список , чтобы открыть диалоговое окно, показанное на следующем рисунке, которое позволяет отформатировать выбранные абзацы как маркированные или нумерованные списки. Если вы хотите, чтобы один или несколько символов отображались перед маркером или цифрой, введите их в поле Prefix . Чтобы добавить один или несколько символов после маркера или числа, введите его в поле Suffix . Затем выберите Маркер вложенного списка в начале Установите флажок, чтобы введенные вами символы применялись к списку. Щелкните раскрывающийся список Bullet/Number , чтобы выбрать из диапазона или стилей маркированного и нумерованного списка.
- Таблицы: Чтобы вставить таблицу в текстовое поле (предпочтительно ограниченное текстовое поле, поскольку таблица в неограниченном текстовом поле выходит за пределы области рисования), щелкните в текстовом поле и выберите Текст > Таблица из строки меню.
 LayOut вставляет таблицу с тремя столбцами и двумя строками и открывает диалоговое окно Таблица, как показано на следующем рисунке. Чтобы настроить строки, столбцы, выравнивание и ячейки, поместите текстовый курсор где-нибудь внутри таблицы и настройте параметры в диалоговом окне «Таблица». Чтобы добавить текст в таблицу, щелкните ячейку и введите текст.
LayOut вставляет таблицу с тремя столбцами и двумя строками и открывает диалоговое окно Таблица, как показано на следующем рисунке. Чтобы настроить строки, столбцы, выравнивание и ячейки, поместите текстовый курсор где-нибудь внутри таблицы и настройте параметры в диалоговом окне «Таблица». Чтобы добавить текст в таблицу, щелкните ячейку и введите текст.
Управление шрифтами
LayOut поддерживает шрифты OpenType с контурами TrueType и PostScript. В частности, LayOut поддерживает шрифты с расширением файла .ttf или .otf . Если вы установите поддерживаемый шрифт на свой компьютер, он появится среди параметров семейства шрифтов в LayOut.
Если шрифт, который вы применили на одном компьютере, не отображается на другом, помните, что не на всех компьютерах или операционных системах установлен одинаковый набор шрифтов по умолчанию. Поскольку LayOut не встраивает шрифты в свои файлы, все шрифты, используемые в документе LayOut, должны присутствовать на используемом вами компьютере. Если рассматриваемый шрифт отсутствует на компьютере, текст в файле LayOut будет отображаться другим шрифтом.
Если рассматриваемый шрифт отсутствует на компьютере, текст в файле LayOut будет отображаться другим шрифтом.
Если вы знаете название отсутствующего шрифта, попробуйте загрузить шрифт с надежного производителя шрифтов и установить его на свой компьютер. Дополнительную информацию об установке шрифтов можно найти на веб-сайтах поддержки Microsoft или Apple.
- Макет
- Панель «Стиль текста»
- Текстовый инструмент
- текст
Обратная связь
Изменение внешнего вида текста таблицы в Pages на Mac
Pages
Искать в этом руководстве
Руководство пользователястраниц для Mac
- Добро пожаловать
- Введение в страницы
- Текстовый редактор или верстка?
- Знакомство с изображениями, диаграммами и другими объектами
- Создайте свой первый документ
- Введение в создание книги
- Используйте шаблоны
- Найти документ
- Открыть или закрыть документ
- Сохранить и назвать документ
- Распечатать документ или конверт
- Отменить или повторить изменения
- Используйте боковые панели
- Быстрая навигация
- Просмотр символов форматирования и руководств по макету
- Правители
- Изменить вид документа
- Сенсорная панель для страниц
- Настроить панель инструментов
- Установить настройки страниц
- Создайте документ с помощью VoiceOver
- Используйте VoiceOver для предварительного просмотра комментариев и отслеживания изменений
- Выберите текст и поместите точку вставки
- Добавить и заменить текст
- Скопируйте и вставьте текст
- Добавить, изменить или удалить поле слияния
- Управление информацией об отправителе
- Добавление, изменение или удаление исходного файла в Pages на Mac
- Заполнение и создание настраиваемых документов
- Используйте диктовку для ввода текста
- Акценты и специальные символы
- Форматирование документа для другого языка
- Используйте фонетические справочники
- Использовать двунаправленный текст
- Используйте вертикальный текст
- Добавьте дату и время
- Добавить математические уравнения
- Закладки и ссылки
- Добавить ссылки
- Измените шрифт или размер шрифта
- Установить шрифт по умолчанию
- Жирный, курсив, подчеркивание и зачеркивание
- Изменить цвет текста
- Добавление тени или контура к тексту
- Изменить заглавные буквы текста
- Введение в стили абзаца
- Применение стиля абзаца
- Создание, переименование или удаление стиля абзаца
- Обновление или возврат стиля абзаца
- Используйте сочетание клавиш, чтобы применить стиль текста
- Копировать и вставлять стили текста
- Автоматически форматировать дроби
- Создание и использование стилей символов
- Лигатуры
- Добавить буквицы
- Подъем и опускание символов и текста
- Форматирование китайского, японского или корейского текста
- Добавить эффект выделения к тексту
- Форматирование дефисов, тире и кавычек
- Установить интервалы между строками и абзацами
- Установить поля абзаца
- Форматировать списки
- Установить позиции табуляции
- Выравнивание и выравнивание текста
- Установить разбиение на страницы и разрывы строк и страниц
- Форматировать столбцы текста
- Связать текстовые поля
- Добавьте границы и правила (линии)
- Установите размер и ориентацию бумаги
- Установить поля документа
- Настройка разворота страниц
- Шаблоны страниц
- Добавить страницы
- Добавляйте и форматируйте разделы
- Изменение порядка страниц или разделов
- Дублирование страниц или разделов
- Удалить страницы или разделы
- Оглавление
- Библиография
- Сноски и концевые сноски
- Заголовки и колонтитулы
- Добавьте номера страниц
- Изменить фон страницы
- Добавить рамку вокруг страницы
- Добавляйте водяные знаки и фоновые объекты
- Создать собственный шаблон
- Добавить изображение
- Добавить галерею изображений
- Редактировать изображение
- Добавить и изменить фигуру
- Объединяйте или разбивайте фигуры
- Нарисуйте фигуру
- Сохранение фигуры в библиотеке фигур
- Добавление и выравнивание текста внутри фигуры
- Добавьте линии и стрелки
- Анимируйте, делитесь или сохраняйте рисунки
- Добавить видео и аудио
- Запись аудио
- Редактировать видео и аудио
- Установка форматов фильмов и изображений
- Размещение и выравнивание объектов
- Размещайте объекты с текстом
- Используйте направляющие для выравнивания
- Слой, группировка и блокировка объектов
- Изменить прозрачность объекта
- Заполнение фигур и текстовых полей цветом или изображением
- Добавить границу к объекту
- Добавить подпись или заголовок
- Добавьте отражение или тень
- Используйте стили объектов
- Изменение размера, поворот и отражение объектов
- Добавить или удалить таблицу
- Выбор таблиц, ячеек, строк и столбцов
- Добавление или удаление строк и столбцов таблицы
- Переместить строки и столбцы таблицы
- Изменение размера строк и столбцов таблицы
- Объединить или разъединить ячейки таблицы
- Изменение внешнего вида текста таблицы
- Показать, скрыть или изменить заголовок таблицы
- Изменение линий сетки и цветов таблицы
- Используйте стили таблиц
- Изменение размера, перемещение или блокировка таблицы
- Добавлять и редактировать содержимое ячейки
- Форматирование дат, валюты и т.
 д.
д. - Создание пользовательского формата ячейки таблицы
- Форматирование таблиц для двунаправленного текста
- Форматирование дат, валюты и т.
- Условное выделение ячеек
- Алфавитизация или сортировка данных таблицы
- Вычислять значения, используя данные в ячейках таблицы
- Используйте справку по формулам и функциям
- Добавить или удалить диаграмму
- Преобразование диаграммы из одного типа в другой
- Изменить данные диаграммы
- Перемещение, изменение размера и поворот диаграммы
- Изменение внешнего вида рядов данных
- Добавьте легенду, линии сетки и другие маркировки
- Изменение внешнего вида текста и меток диаграммы
- Добавление границы и фона к диаграмме
- Используйте стили диаграммы
- Проверять орфографию
- Поиск слов
- Найти и заменить текст
- Заменить текст автоматически
- Показать количество слов и другую статистику
- Просмотр аннотаций
- Установить имя автора и цвет комментария
- Выделите текст
- Добавить и распечатать комментарии
- Отслеживать изменения
- Отправить документ
- Опубликовать книгу в Apple Books
- Введение в сотрудничество
- Приглашайте других к сотрудничеству
- Совместная работа над общим документом
- Просмотр последней активности в общем документе
- Изменение настроек общего документа
- Прекратить совместное использование документа
- Общие папки и совместная работа
- Используйте Box для совместной работы
- Используйте iCloud Drive со страницами
- Экспорт в Word, PDF или другой формат файла
- Открытие книги iBooks Author в Pages
- Уменьшите размер файла документа
- Сохранение большого документа в виде файла пакета
- Восстановить более раннюю версию документа
- Переместить документ
- Удалить документ
- Заблокировать документ
- Защитить документ паролем
- Создание пользовательских шаблонов и управление ими
- Передача документов с помощью AirDrop
- Передача документов с Handoff
- Перенос документов с помощью Finder
- Если вы не можете добавить или удалить страницу
- Если вы не можете удалить что-то из документа
- Если вы не можете найти кнопку или элемент управления
- Если форматирование страницы постоянно меняется
- Горячие клавиши
- Символы сочетания клавиш
- Авторские права
Вы можете изменить внешний вид текста для всей таблицы или только для определенных ячеек таблицы.
Изменить шрифт, размер и цвет выделенного текста таблицы
Чтобы изменить весь текст в таблице, выберите таблицу; чтобы изменить текст в определенных ячейках, выберите ячейки.
В боковой панели «Формат» нажмите вкладку «Текст».
Нажмите кнопку «Стиль», затем используйте элементы управления текстом в разделе «Шрифт», чтобы изменить шрифт, размер, цвет или стиль символов (например, полужирный или курсив).
Примечание: Чтобы применить стиль символов во всплывающем меню «Стиль символов», выберите только текст, который хотите изменить. Вы не можете выбрать стиль в этом меню, если выделена ячейка, строка, столбец или вся таблица.
Изменить размер шрифта для всего текста таблицы
Вы можете пропорционально увеличить или уменьшить размер шрифта для всего текста в таблице.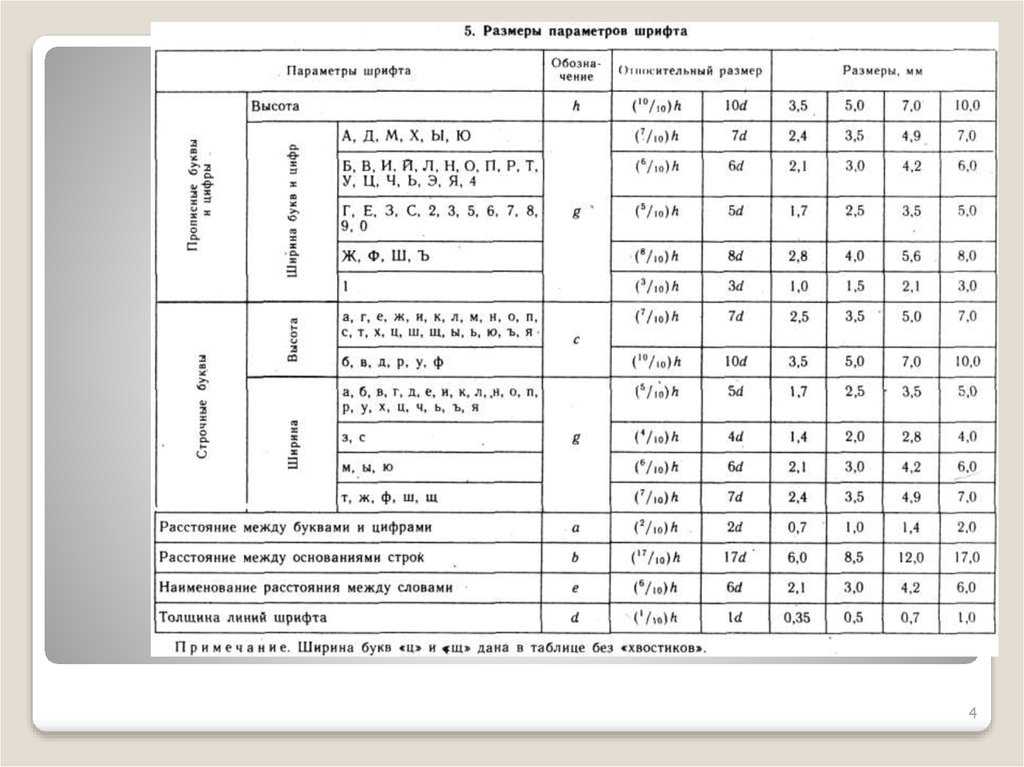


 Выберите параметр, чтобы применить его к тексту. Текущий шрифт отображается в поле вверху. Если вы не найдете нужный шрифт, см. раздел «Управление шрифтами» далее в этой статье.
Выберите параметр, чтобы применить его к тексту. Текущий шрифт отображается в поле вверху. Если вы не найдете нужный шрифт, см. раздел «Управление шрифтами» далее в этой статье. В качестве альтернативы примените подчеркивание, выбрав Текст > Подчеркивание или нажав Ctrl+U . Вы также можете применить зачеркивание, выбрав Text > Strikethrough .
В качестве альтернативы примените подчеркивание, выбрав Текст > Подчеркивание или нажав Ctrl+U . Вы также можете применить зачеркивание, выбрав Text > Strikethrough .
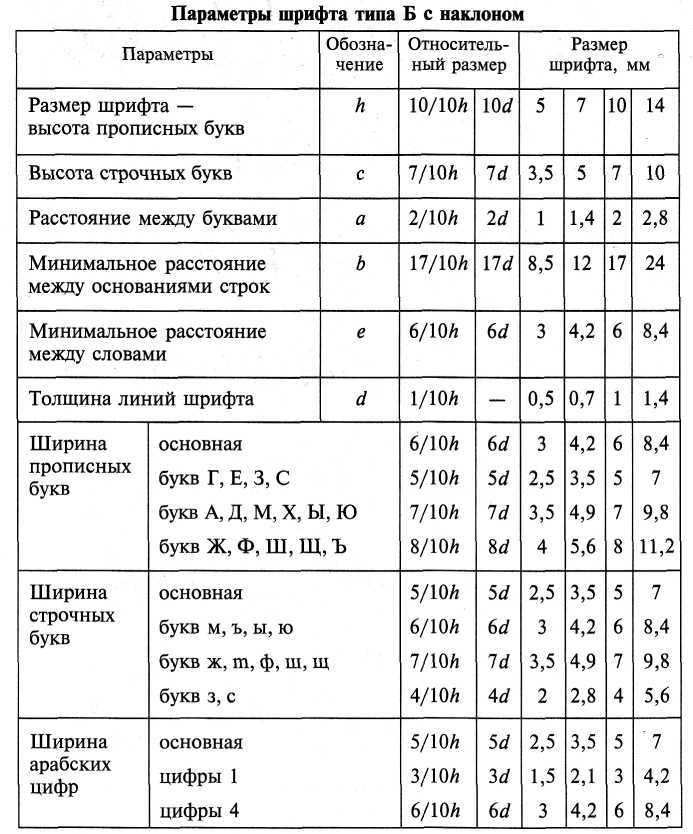
 Например, многие шрифты имеют лигатуру, стягивающую заглавные буквы V и A, когда они стоят рядом (как в VA). Лигатуры обычно заметны только тогда, когда текст довольно большой. Чтобы убедиться, что в вашем тексте используются лигатуры, встроенные в шрифт, выделите текст и выберите Text > Ligature > Use All . Если вы не хотите использовать лигатуры, выберите Use Default или Use None из подменю «Лигатура».
Например, многие шрифты имеют лигатуру, стягивающую заглавные буквы V и A, когда они стоят рядом (как в VA). Лигатуры обычно заметны только тогда, когда текст довольно большой. Чтобы убедиться, что в вашем тексте используются лигатуры, встроенные в шрифт, выделите текст и выберите Text > Ligature > Use All . Если вы не хотите использовать лигатуры, выберите Use Default или Use None из подменю «Лигатура». На вкладке «Формат» панели «Стиль текста» вы найдете кнопку для каждого параметра выравнивания на панели инструментов вверху. Или выберите Text > Align и выберите Left , Center или Right в появившемся подменю.
На вкладке «Формат» панели «Стиль текста» вы найдете кнопку для каждого параметра выравнивания на панели инструментов вверху. Или выберите Text > Align и выберите Left , Center или Right в появившемся подменю. Если вы выберете параметр нумерации, вы можете выбрать, какой разделитель будет отображаться после числа и с какого числа начинать список (если вы не хотите начинать с 1, a, I или i по умолчанию).
Если вы выберете параметр нумерации, вы можете выбрать, какой разделитель будет отображаться после числа и с какого числа начинать список (если вы не хотите начинать с 1, a, I или i по умолчанию).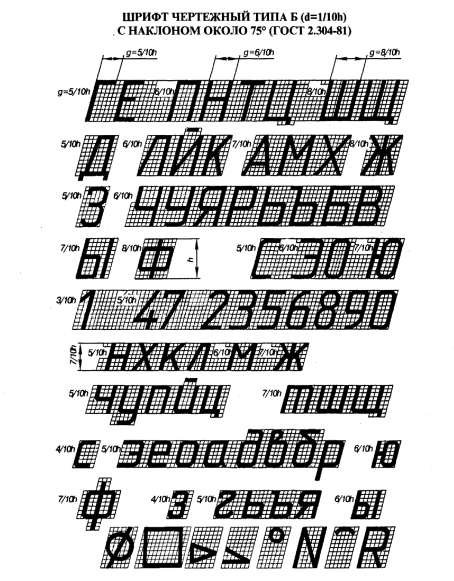
 LayOut вставляет таблицу с тремя столбцами и двумя строками и открывает диалоговое окно Таблица, как показано на следующем рисунке. Чтобы настроить строки, столбцы, выравнивание и ячейки, поместите текстовый курсор где-нибудь внутри таблицы и настройте параметры в диалоговом окне «Таблица». Чтобы добавить текст в таблицу, щелкните ячейку и введите текст.
LayOut вставляет таблицу с тремя столбцами и двумя строками и открывает диалоговое окно Таблица, как показано на следующем рисунке. Чтобы настроить строки, столбцы, выравнивание и ячейки, поместите текстовый курсор где-нибудь внутри таблицы и настройте параметры в диалоговом окне «Таблица». Чтобы добавить текст в таблицу, щелкните ячейку и введите текст.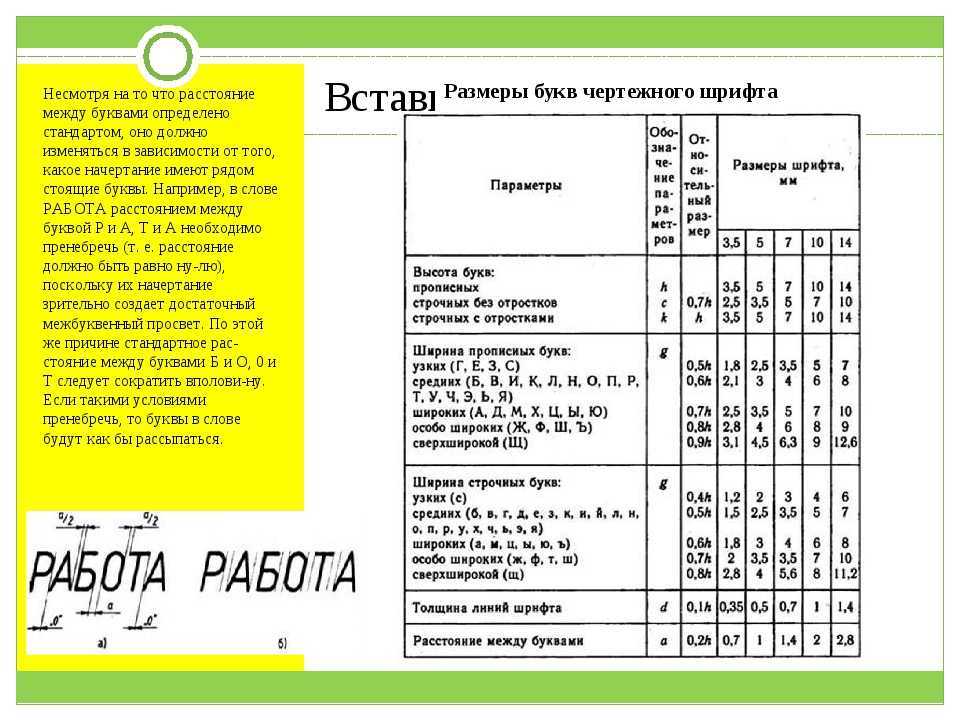 д.
д.