Методические указания. ГОСТ 2.304-81 «Шрифты чертежные» устанавливает обязательные для применения в машиностроительных чертежах начертания букв и цифр стандартным чертежным
Поделись с друзьями:
ГОСТ 2.304-81 «Шрифты чертежные» устанавливает обязательные для применения в машиностроительных чертежах начертания букв и цифр стандартным чертежным шрифтом.
Номер шрифта определяется высотой h прописных (!) букв в миллиметрах. Все остальные размеры букв и цифр определяются в зависимости от размера шрифта.
В таблице 6.1 приведены данные об относительных параметрах шрифта и вычислены соответствующие параметры в мм для шрифта 10.
Таблица 4.1
| Параметры шрифта | Относительный размер | Шрифт 10, мм |
| Ширина цифр и букв: з ц 3 5 Г Е З С б в г д е и к л н о п р у х ч ь э я 2 4 6 7 8 9 0 Б В И К Л Н О П Р Т У Ч Ь Э Я а м ц ъ ы ю А Д Х Ц Ы Ю ж Ж М Ш Ъ т ф ш Щ щ Ф № | 4/14 h 5/14 h 6/14 h 7/14 h 8/14 h 9/14 h 10/14 h 11/14 h 12/14 h | 2,8 3,6 4,3 5,7 6,4 7,1 7,8 8,5 |
| Высота строчных букв | 10/14 h | 7,1 |
| Расстояние между буквами | 2/14 h | 1,4 |
| Минимальный шаг строк | 22/14 h | 15,7 |
| Минимальное расстояние между словами | 6/14 h | 4,3 |
| Толщина линий шрифта | 1/14 h | 0,7 |
При выполнении надписей крупного размера (шрифт 10 и выше) необходимо нанести сетку в виде наклонных тонких линий с учетом ширины каждой буквы или цифры. Для более мелких размеров шрифта достаточно провести лишь две параллельные горизонтальные линии и под углом 75°, через 10‑12 мм наклонные линии для контроля правильности наклона надписей. Буквы и цифры следует выполнять по частям, допуская движение руки только по двум направлениям – сверху вниз и слева направо.
Для более мелких размеров шрифта достаточно провести лишь две параллельные горизонтальные линии и под углом 75°, через 10‑12 мм наклонные линии для контроля правильности наклона надписей. Буквы и цифры следует выполнять по частям, допуская движение руки только по двум направлениям – сверху вниз и слева направо.
Прежде чем приступить к заполнению формата, необходимо предварительно поупражняться в правильном начертании букв на черновике, так как без достаточной практики удовлетворительно выполнить шрифт очень трудно.
При выполнении чертежей всех последующих тем надписи (буквенные и цифровые) должны выполняться строго в соответствии с указанным ГОСТом.
Для того чтобы выполнить надпись симметрично относительно боковых сторон рамки, можно с помощью таблицы 6.1 рассчитать ширину строки. Например, ширина строки НГТИ составляет
| 7/14 h+ | 2/14 h+ | 6/14 h+ | 2/14 h+ | 7/14 h+ | 2/14 h+ | 7/14 h | =33/14 h |
| Н | (пробел) | Г | (пробел) | Т | (пробел) | И |
Для шрифта 10 это составляет 23 мм. Поскольку расстояние между боковыми сторонами рамки равно 420-20-5=395 мм, то текст должен начинаться на расстоянии
Поскольку расстояние между боковыми сторонами рамки равно 420-20-5=395 мм, то текст должен начинаться на расстоянии
(395-23)/2=186 мм от каждой стороны. Аналогичным образом можно рассчитать отступы для строк КОНСТРУКТОРСКАЯ ДОКУМЕНТАЦИЯ и НОВОУРАЛЬСК 2001.
Нанесение надписи начинают с проведения нижней опорной линии и параллельной ей на расстоянии, равном высоте шрифта. Далее для каждой буквы рисуют параллелограмм, боковые стороны которого проведены под углом 75° к горизонтали (или 15° к вертикали).
При выполнении надписей Выполнил(а), Проверил следует принять во внимание минимальный шаг строк, указанный в таблице 6.1. Шагом строк называется расстояние между опорными линиями двух соседних строк.
ТЕМА 2. ВИДЫ, РАЗРЕЗЫ, СЕЧЕНИЯ
Задание
Наименование чертежа: «Комплексный чертеж». Задание: перечертить два данных вида детали и построить третий вид; нанести размеры, выполнить на этих видах необходимые разрезы, а также построить натуральный вид наклонного сечения детали А-А (рисунок.
Вариант 1
Вариант 2
Вариант 3
Вариант 4
Вариант 5
Вариант 6
Вариант 7
Вариант 8
Вариант 9
Вариант 10
Вариант 11
Вариант 12
Вариант 13
Вариант 14
Вариант 15
Вариант 16
Вариант 17
Вариант 18
Вариант 19
Вариант 20
Вариант 21
Вариант 22
Вариант 23
Вариант 24
Вариант 25
Рисунок 7.1
Понравилась статья? Добавь ее в закладку (CTRL+D) и не забудь поделиться с друзьями:
Форматирование текста | Справка SketchUp
LayOut
Оформление текста может придать дополнительный профессиональный вид вашему документу LayOut. Например, вы можете сопоставить шрифты и цвета с брендом вашей компании или вашего клиента. И вы определенно хотите размер текста, чтобы его было легко читать.
Например, вы можете сопоставить шрифты и цвета с брендом вашей компании или вашего клиента. И вы определенно хотите размер текста, чтобы его было легко читать.
Подобно любому текстовому процессору или другой программе, обрабатывающей текст, LayOut также позволяет применять форматирование символов (например, выделение полужирным шрифтом, курсивом, цветом, надстрочным индексом и т. д.) и форматирование абзаца (например, выравнивание по горизонтали, привязку по вертикали, межстрочный интервал). и списки). Следующие разделы проведут вас через все ваши варианты.
Совет: При выборе параметров форматирования текста до при создании текстового поля ваши параметры применяются к новому текстовому полю. Если вы хотите изменить форматирование текста после , вы создаете текстовое поле и вводите текст, выполните одно из следующих действий:
- Чтобы отформатировать весь текст в текстовом поле, выберите инструмент Выбрать (), щелкните текстовое поле, которое вы хотите изменить, и выберите параметры форматирования.

- Для форматирования только определенного слова или символов в текстовом поле, выберите инструмент Select , дважды щелкните текстовое поле или выберите его и нажмите Enter, выберите текст, который нужно отформатировать, а затем выберите параметры форматирования.
Примечание. Интерфейс LayOut для форматирования текста в Microsoft Windows сильно отличается от интерфейса в Mac OS X. В следующих разделах вы найдете инструкции для вашей текущей операционной системы.
Содержание
- Применение форматирования символов
- Настройка форматирования абзаца
- Управление шрифтами
Применение форматирования символов
Форматирование символов может применяться только к слову или одному символу в тексте. В LayOut для Microsoft Windows параметры форматирования символов находятся на вкладке «Формат» панели «Стиль текста», как показано на следующем рисунке, или в меню «Текст».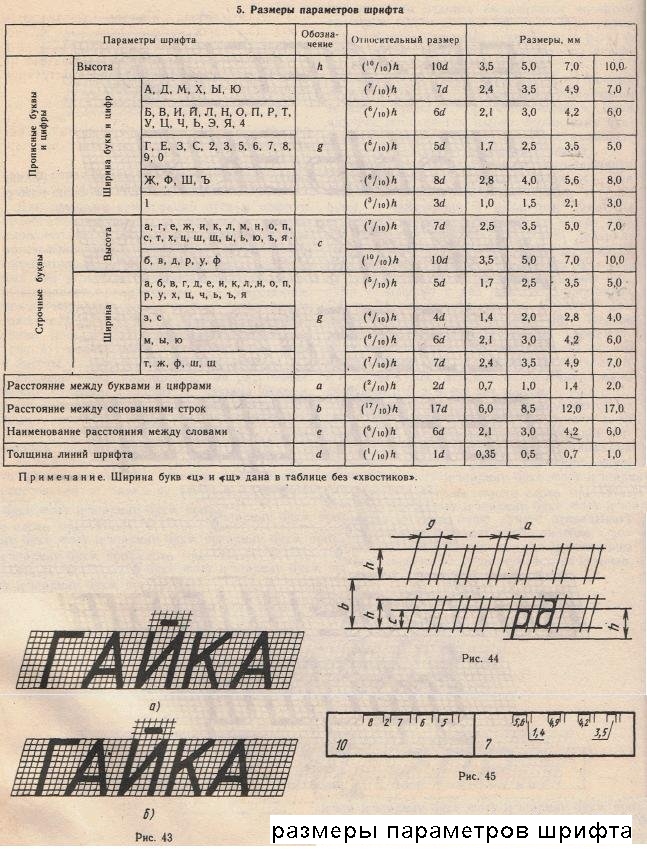 Чтобы открыть панель «Стиль текста», щелкните ее имя в области панели или, если она не отображается на экране, выберите «Окно» > «Стиль текста 9».0011 .
Чтобы открыть панель «Стиль текста», щелкните ее имя в области панели или, если она не отображается на экране, выберите «Окно» > «Стиль текста 9».0011 .
Вот краткий обзор параметров форматирования символов:
- Семейство шрифтов: На вкладке «Формат» панели «Стиль текста» в столбце «Семейство» перечислены все поддерживаемые LayOut шрифты, установленные на вашем компьютере. Выберите параметр, чтобы применить его к тексту. Текущий шрифт отображается в поле вверху. Если вы не найдете нужный шрифт, см. раздел «Управление шрифтами» далее в этой статье.
- Гарнитура: Если выбранный вами шрифт имеет полужирный и курсивный начертания, разработанные специально для этого шрифта, вы увидите их в столбце Гарнитура. Вы также можете применить полужирный шрифт к выделенному тексту, выбрав Текст > Жирный или нажатие Ctrl+B . Точно так же примените курсив, выбрав Text > Italic или нажав Ctrl+I .

- Размер шрифта:
- Подчеркивание и зачеркивание: В левом верхнем углу вкладки «Формат» панели «Стиль текста» вы найдете кнопку «Подчеркнуть» и кнопку «Зачеркнуть». В качестве альтернативы примените подчеркивание, выбрав Текст > Подчеркивание или нажав Ctrl+U . Вы также можете применить зачеркивание, выбрав Text > Strikethrough .
- Цвет текста: На вкладке «Формат» панели «Стиль текста» щелкните образец «Цвет текста» , чтобы выбрать новый цвет текста. Появится панель «Цвета», где вы можете выбрать цвет с помощью колесика, ползунков, изображения или наборов цветов.

- Надстрочный или подстрочный индекс: Выберите Текст > Базовый уровень и в появившемся подменю выберите Надстрочный индекс или Подстрочный индекс .
Форматирование символов может применяться только к слову или одному символу в тексте. В LayOut для Mac OS X параметры форматирования символов находятся в диалоговом окне «Шрифты», показанном на следующем рисунке, или в меню «Текст». Чтобы открыть диалоговое окно «Шрифты», выберите «Окно » > «Показать шрифты ».
Вот краткий обзор ваших параметров форматирования символов:
- Коллекция: В крайнем левом столбце вы видите коллекции шрифтов, это просто способ Mac помочь вам организовать ваши шрифты, если хотите. Выберите другую коллекцию, если вам не нравятся параметры семейства шрифтов в коллекции по умолчанию.
- Семейство шрифтов: В столбце «Семейство» вы найдете список всех поддерживаемых LayOut шрифтов, установленных на вашем компьютере.
 Выберите параметр, чтобы применить его к тексту. Если вы не найдете нужный шрифт, см. раздел «Управление шрифтами» далее в этой статье.
Выберите параметр, чтобы применить его к тексту. Если вы не найдете нужный шрифт, см. раздел «Управление шрифтами» далее в этой статье. - Гарнитура: Если выбранный вами шрифт имеет полужирный и курсивный начертания, разработанные специально для этого шрифта, вы увидите их в столбце Гарнитура. Вы также можете применить полужирный шрифт к выделенному тексту, выбрав Текст > Жирный или нажав Command+B . Точно так же примените курсив, выбрав Text > Italic или нажав Command+I .
- Размер шрифта: Вы можете выбрать размер в пунктах в столбце Размер или просто ввести размер в пунктах в поле вверху и нажать Введите . В качестве альтернативы, чтобы отрегулировать размер текста менее точно, щелкните и перетащите ползунок справа от столбца «Размер» или выберите «Текст » > «Больше » или «Текст » > «Меньше » в строке меню.

- Подчеркивание и зачеркивание: В диалоговом окне «Шрифты» на панели инструментов вверху появляются кнопки «Подчеркнуть» и «Зачеркнуть». Нажмите кнопку Подчеркнуть или Зачеркнуть , чтобы применить к тексту базовую линию. Каждая кнопка также имеет раскрывающееся меню, позволяющее выбрать одинарную или двойную линию и цвет линии. Чтобы удалить подчеркивание или зачеркивание, выберите Нет из этого выпадающего списка. Чтобы применить подчеркивание, вы также можете выбрать Текст > Подчеркивание или нажать Command+U .
- Цвет текста: На панели инструментов в верхней части диалогового окна «Шрифты» щелкните образец цвета, чтобы открыть панель «Цвета» и выбрать цвет с помощью колесика, ползунков, изображения или наборов цветов.
- Верхний и нижний индекс: Выделив текст, выберите Text > Baseline и в появившемся подменю выберите Верхний индекс или Нижний индекс .
 Если вы хотите только немного поднять или опустить текст относительно базовой линии, выберите вместо этого Поднять или Опустить .
Если вы хотите только немного поднять или опустить текст относительно базовой линии, выберите вместо этого Поднять или Опустить . - Кернинг: Кернинг относится к интервалу между символами. Выделив текст, выберите Текст > Керн и в появившемся подменю выберите Использовать по умолчанию , Нет , Затянуть или Ослабить .
- Лигатуры: Некоторые шрифты содержат лигатуры, поэтому определенные комбинации букв отображаются как единое целое. Например, многие шрифты имеют лигатуру, стягивающую заглавные буквы V и A, когда они стоят рядом (как в VA). Лигатуры обычно заметны только тогда, когда текст довольно большой. Чтобы убедиться, что в вашем тексте используются лигатуры, встроенные в шрифт, выделите текст и выберите Text > Ligature > Use All . Если вы не хотите использовать лигатуры, выберите Use Default или Use None из подменю «Лигатура».

Настройка форматирования абзаца
Форматирование абзаца применяется ко всему абзацу текста. Например, вы можете центрировать абзац, но не одно слово в абзаце. В LayOut для Microsoft Windows вы найдете параметры форматирования абзаца на вкладке «Формат» панели «Стиль текста» и вкладке «Список», как показано на следующем рисунке, а также в меню «Текст». Чтобы открыть панель «Стиль текста», щелкните ее имя в области панели или, если ее нет на экране, выберите Окно > Стиль текста .
В следующем списке поясняются параметры форматирования абзаца, доступные в LayOut:
- Выравнивание по горизонтали: Вы можете выравнивать абзацы по левому или правому краю или по центру текста в текстовом поле. На вкладке «Формат» панели «Стиль текста» вы найдете кнопку для каждого параметра выравнивания на панели инструментов вверху. Или выберите Text > Align и выберите Left , Center или Right в появившемся подменю.

- Вертикальная привязка: Текст привязывается к верхней, центральной или нижней части текстового поля. Чтобы изменить вертикальную привязку к тексту, выделите текст и нажмите кнопку Anchor Top (по умолчанию), Anchor Center или Anchor Bottom на панели инструментов в верхней части вкладки «Формат» панели «Стиль текста». Или в строке меню выберите Text > Anchor и выберите параметр в появившемся подменю.
- Списки: На вкладке «Список» панели «Стиль текста» можно форматировать выбранные абзацы как маркированные или нумерованные списки. Выделите текст, который хотите преобразовать в список, и выберите параметр маркера или нумерации в столбце «Стиль». Если вы выберете параметр нумерации, вы можете выбрать, какой разделитель будет отображаться после числа и с какого числа начинать список (если вы не хотите начинать с 1, a, I или i по умолчанию).
- Межстрочный интервал: В строке меню выберите Текст > Интервал и выберите Одинарный , Полуторный , Двойной или Пользовательский в появившемся подменю.
 Если вы выберете «Пользовательский», появится диалоговое окно «Интервал текста», в котором вы также можете установить интервал в виде фиксированного размера точки и указать, сколько интервалов должно отображаться до и после абзаца.
Если вы выберете «Пользовательский», появится диалоговое окно «Интервал текста», в котором вы также можете установить интервал в виде фиксированного размера точки и указать, сколько интервалов должно отображаться до и после абзаца.
Форматирование абзаца применяется ко всему абзацу текста. Например, вы можете центрировать абзац, но не одно слово в абзаце. В LayOut для Mac OS X параметры форматирования абзаца находятся в нижней части диалогового окна «Шрифты», а также в меню «Текст». Чтобы открыть диалоговое окно «Шрифты», выберите Окно > Показать шрифты .
В следующем списке поясняются параметры форматирования абзаца, доступные в LayOut:
- Горизонтальное выравнивание: В текстовом поле можно выравнивать абзацы по левому, правому краю, по центру или по ширине текста. В диалоговом окне «Шрифты» вы найдете кнопку для каждого параметра выравнивания на панели инструментов внизу. Или выберите Text > Align и выберите Left , Center , Justify или Правая опция из появившегося подменю.

- Вертикальная привязка: Текст привязывается к верхней, центральной или нижней части текстового поля. Чтобы изменить вертикальную текстовую привязку, выделите текст и нажмите кнопку Anchor Top (по умолчанию), Anchor Center или Anchor Bottom на панели инструментов в нижней части диалогового окна «Шрифты». Или в строке меню выберите Text > Anchor и выберите параметр в появившемся подменю.
- Списки: Дважды щелкните текстовое поле, выберите текст, который хотите превратить в список, и выберите Текст > Список , чтобы открыть диалоговое окно, показанное на следующем рисунке, которое позволяет отформатировать выбранные абзацы как маркированные или нумерованные списки. Если вы хотите, чтобы один или несколько символов отображались перед маркером или цифрой, введите их в поле Prefix . Чтобы добавить один или несколько символов после маркера или числа, введите его в поле Suffix .
 Затем выберите Маркер вложенного списка в начале Установите флажок, чтобы введенные вами символы применялись к списку. Щелкните раскрывающийся список Bullet/Number , чтобы выбрать из диапазона или стилей маркированного и нумерованного списка.
Затем выберите Маркер вложенного списка в начале Установите флажок, чтобы введенные вами символы применялись к списку. Щелкните раскрывающийся список Bullet/Number , чтобы выбрать из диапазона или стилей маркированного и нумерованного списка. - Таблицы: Чтобы вставить таблицу в текстовое поле (предпочтительно ограниченное текстовое поле, поскольку таблица в неограниченном текстовом поле выходит за пределы области рисования), щелкните в текстовом поле и выберите Текст > Таблица из строки меню. LayOut вставляет таблицу с тремя столбцами и двумя строками и открывает диалоговое окно Таблица, как показано на следующем рисунке. Чтобы настроить строки, столбцы, выравнивание и ячейки, поместите текстовый курсор где-нибудь внутри таблицы и настройте параметры в диалоговом окне «Таблица». Чтобы добавить текст в таблицу, щелкните ячейку и введите текст.
Управление шрифтами
LayOut поддерживает шрифты OpenType с контурами TrueType и PostScript. В частности, LayOut поддерживает шрифты с расширением файла
В частности, LayOut поддерживает шрифты с расширением файла .ttf или .otf . Если вы установите поддерживаемый шрифт на свой компьютер, он появится среди параметров семейства шрифтов в LayOut.
Если шрифт, который вы применили на одном компьютере, не отображается на другом, помните, что не на всех компьютерах или операционных системах установлен одинаковый набор шрифтов по умолчанию. Поскольку LayOut не встраивает шрифты в свои файлы, все шрифты, используемые в документе LayOut, должны присутствовать на используемом вами компьютере. Если рассматриваемый шрифт отсутствует на компьютере, текст в файле LayOut будет отображаться другим шрифтом.
Если вы знаете название отсутствующего шрифта, попробуйте загрузить шрифт с надежного производителя шрифтов и установить его на свой компьютер. Дополнительную информацию об установке шрифтов можно найти на веб-сайтах поддержки Microsoft или Apple.
- Макет
- Панель «Стиль текста»
- Текстовый инструмент
- текст
Обратная связь
Измените шрифт или размер шрифта в Numbers на Mac
Numbers
Искать в этом руководстве
Numbers Руководство пользователя для Mac
- Добро пожаловать
- Введение в числа
- Знакомство с изображениями, диаграммами и другими объектами
- Создать электронную таблицу
- Открытие или закрытие электронных таблиц
- Персонализируйте шаблоны
- Использовать листы
- Отменить или повторить изменения
- Сохраните таблицу
- Найти электронную таблицу
- Удалить таблицу
- Распечатать электронную таблицу
- Изменить фон листа
- Изменить вид электронной таблицы
- Настроить панель инструментов
- Показать или скрыть боковую панель
- Изменить настройки
- Установить шаблон по умолчанию
- Сенсорная панель для чисел
- Используйте VoiceOver для создания электронной таблицы
- Используйте VoiceOver для создания формул и автозаполнения ячеек
- Добавить или удалить таблицу
- Выбор ячеек, строк и столбцов
- Добавление или удаление строк и столбцов
- Переместить строки и столбцы
- Изменение размера строк и столбцов
- Объединить или разъединить ячейки
- Изменение внешнего вида текста таблицы
- Показать, скрыть или изменить заголовок таблицы
- Изменить цвета сетки таблицы
- Используйте стили таблиц
- Изменение размера, перемещение или блокировка таблицы
- Добавить текст в таблицы
- Добавляйте объекты в ячейки
- Добавить информацию об акциях
- Автозаполнение ячеек
- Копировать, перемещать или удалять содержимое ячейки
- Создание снимка таблицы
- Форматирование дат, валюты и т.
 д.
д. - Создание пользовательского формата ячейки
- Добавьте флажки и другие элементы управления в ячейки
- Форматирование таблиц для двунаправленного текста
- Форматирование дат, валюты и т.
- Перенос текста по размеру ячейки
- Выделите ячейки
- Данные фильтра
- Алфавитизация или сортировка данных в таблице
- Знакомство с категориями
- Добавляйте, редактируйте или удаляйте категории
- Изменить группы категорий
- Добавьте расчеты для суммирования групповых данных
- Введение в сводные таблицы
- Создать сводную таблицу
- Добавить и упорядочить данные сводной таблицы
- Изменение способа сортировки, группировки данных сводной таблицы и т.
 д.
д. - Обновить сводную таблицу
- Просмотр исходных данных для значения сводной таблицы
- Быстро рассчитать сумму, среднее значение и т. д.
- Вычислять значения, используя данные в ячейках таблицы
- Используйте справку по формулам и функциям
- Выберите данные для построения диаграммы
- Добавляйте столбчатые, столбчатые, линейные, площадные, круговые, кольцевые и лепестковые диаграммы.
- Добавьте точечные и пузырьковые диаграммы
- Интерактивные графики
- Удалить диаграмму
- Изменение типа диаграммы
- Изменить данные диаграммы
- Перемещение и изменение размера диаграмм
- Изменение внешнего вида рядов данных
- Добавьте легенду, линии сетки и другие маркировки
- Изменение внешнего вида текста и меток диаграммы
- Добавление границы и фона диаграммы
- Используйте стили диаграммы
- Выберите текст и поместите точку вставки
- Добавить текст
- Скопируйте и вставьте текст
- Используйте диктовку для ввода текста
- Используйте акценты и специальные символы
- Форматирование электронной таблицы для другого языка
- Используйте фонетические справочники
- Использовать двунаправленный текст
- Используйте вертикальный текст
- Измените шрифт или размер шрифта
- Жирный, курсив, подчеркивание и зачеркивание
- Изменить цвет текста
- Изменить заглавные буквы текста
- Добавление тени или контура к тексту
- Введение в стили абзаца
- Применение стиля абзаца
- Создание, переименование или удаление стилей абзаца
- Обновление или возврат стиля абзаца
- Используйте сочетание клавиш, чтобы применить стиль
- Отрегулируйте расстояние между символами
- Добавить буквицы
- Подъем и опускание символов и текста
- Автоматически форматировать дроби
- Создание и использование стилей символов
- Формат дефисов и кавычек
- Форматирование китайского, японского или корейского текста
- Установить позиции табуляции
- Выровнять текст
- Форматировать текст в столбцы
- Отрегулируйте межстрочный интервал
- Форматировать списки
- Добавляйте и редактируйте уравнения
- Добавить эффект выделения к тексту
- Добавить ссылки
- Добавление правил (строк) для разделения текста
- Добавить изображение
- Добавить галерею изображений
- Редактировать изображение
- Добавить и изменить фигуру
- Объединяйте или разбивайте фигуры
- Нарисуйте фигуру
- Сохранение фигуры в библиотеке фигур
- Добавление и выравнивание текста внутри фигуры
- Добавьте линии и стрелки
- Анимируйте, делитесь или сохраняйте рисунки
- Добавить видео и аудио
- Запись аудио
- Редактировать видео и аудио
- Установка форматов фильмов и изображений
- Используйте линейки
- Размещение и выравнивание объектов
- Используйте направляющие для выравнивания
- Поместите объекты в текстовое поле или фигуру
- Слой, группировка и блокировка объектов
- Изменить прозрачность объекта
- Заливка объектов цветом или изображением
- Добавление границы к объекту или листу
- Добавить подпись или заголовок
- Добавьте отражение или тень
- Используйте стили объектов
- Изменение размера, поворот и отражение объектов
- Поиск слов
- Найти и заменить текст
- Заменить текст автоматически
- Проверять орфографию
- Установить имя автора и цвет комментария
- Выделите текст
- Добавить и распечатать комментарии
- Отправить таблицу
- Введение в сотрудничество
- Приглашайте других к сотрудничеству
- Совместная работа над общей электронной таблицей
- Просматривайте последние действия в общей электронной таблице
- Изменение настроек общей электронной таблицы
- Прекратить совместное использование электронной таблицы
- Общие папки и совместная работа
- Используйте Box для совместной работы
- Используйте iCloud с номерами
- Импорт файла Excel или текстового файла
- Экспорт в Excel или другой формат файла
- Уменьшите размер файла электронной таблицы
- Сохранение большой электронной таблицы в виде файла пакета
- Восстановить более раннюю версию электронной таблицы
- Переместить электронную таблицу
- Заблокировать электронную таблицу
- Защита электронной таблицы паролем
- Создание пользовательских шаблонов и управление ими
- Перенос электронных таблиц с помощью AirDrop
- Передача электронных таблиц с помощью Handoff
- Перенос электронных таблиц с помощью Finder
- Горячие клавиши
- Символы сочетания клавиш
- Авторские права
Вы можете изменить шрифт и размер шрифта текста, а также заменить шрифт везде, где он встречается в электронной таблице.
Изменение шрифта или размера шрифта
Выберите текст, который хотите изменить.
Чтобы изменить весь текст в текстовом поле или ячейке таблицы, выберите текстовое поле или ячейку таблицы.
В боковой панели «Формат» нажмите вкладку «Текст», затем нажмите кнопку «Стиль» в верхней части боковой панели.
Нажмите всплывающее меню «Шрифт», затем выберите шрифт.
Щелкните маленькие стрелки справа от размера шрифта, чтобы увеличить или уменьшить его.
Совет: На панель инструментов можно добавить кнопки для изменения шрифта и увеличения или уменьшения выделенного текста.
Замена шрифтов
Чтобы заменить шрифт везде, где он встречается в электронной таблице, вы можете заменить его другим шрифтом.
Выберите «Формат» > «Шрифт» > «Заменить шрифты» (в меню «Формат» в верхней части экрана).

Нажмите двойную стрелку справа от шрифта, который вы хотите заменить, затем выберите замену.
Если шрифт указан как отсутствующий, также выберите гарнитуру.
Щелкните Заменить шрифты.
Шрифт заменяется везде, где он встречается. Заменяющий шрифт использует тот же размер и вес, что и заменяемый шрифт.
При открытии электронной таблицы, в которой используются шрифты, не установленные на вашем компьютере, в верхней части электронной таблицы ненадолго появляется уведомление об отсутствующем шрифте. В уведомлении нажмите Показать и выберите шрифт для замены. Если у вас есть отсутствующий шрифт и вы хотите установить его на свой компьютер, используйте книгу шрифтов, доступную в папке «Приложения» на вашем Mac (см. инструкции в Руководстве пользователя книги шрифтов).
Если вы выберете заменяющий шрифт для электронной таблицы, а затем установите отсутствующий шрифт, ваша электронная таблица будет продолжать использовать замещающий шрифт до тех пор, пока вы не замените его установленным шрифтом.




 Выберите параметр, чтобы применить его к тексту. Если вы не найдете нужный шрифт, см. раздел «Управление шрифтами» далее в этой статье.
Выберите параметр, чтобы применить его к тексту. Если вы не найдете нужный шрифт, см. раздел «Управление шрифтами» далее в этой статье.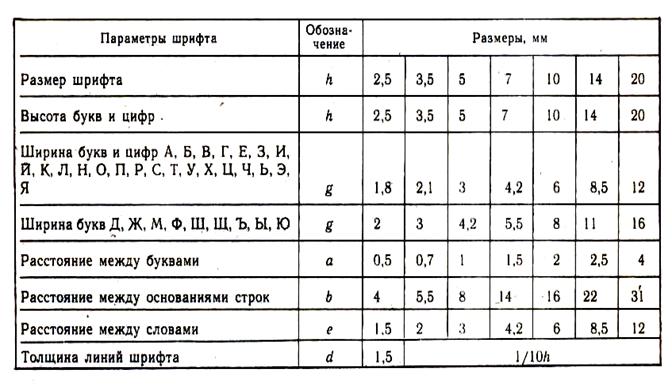
 Если вы хотите только немного поднять или опустить текст относительно базовой линии, выберите вместо этого Поднять или Опустить .
Если вы хотите только немного поднять или опустить текст относительно базовой линии, выберите вместо этого Поднять или Опустить .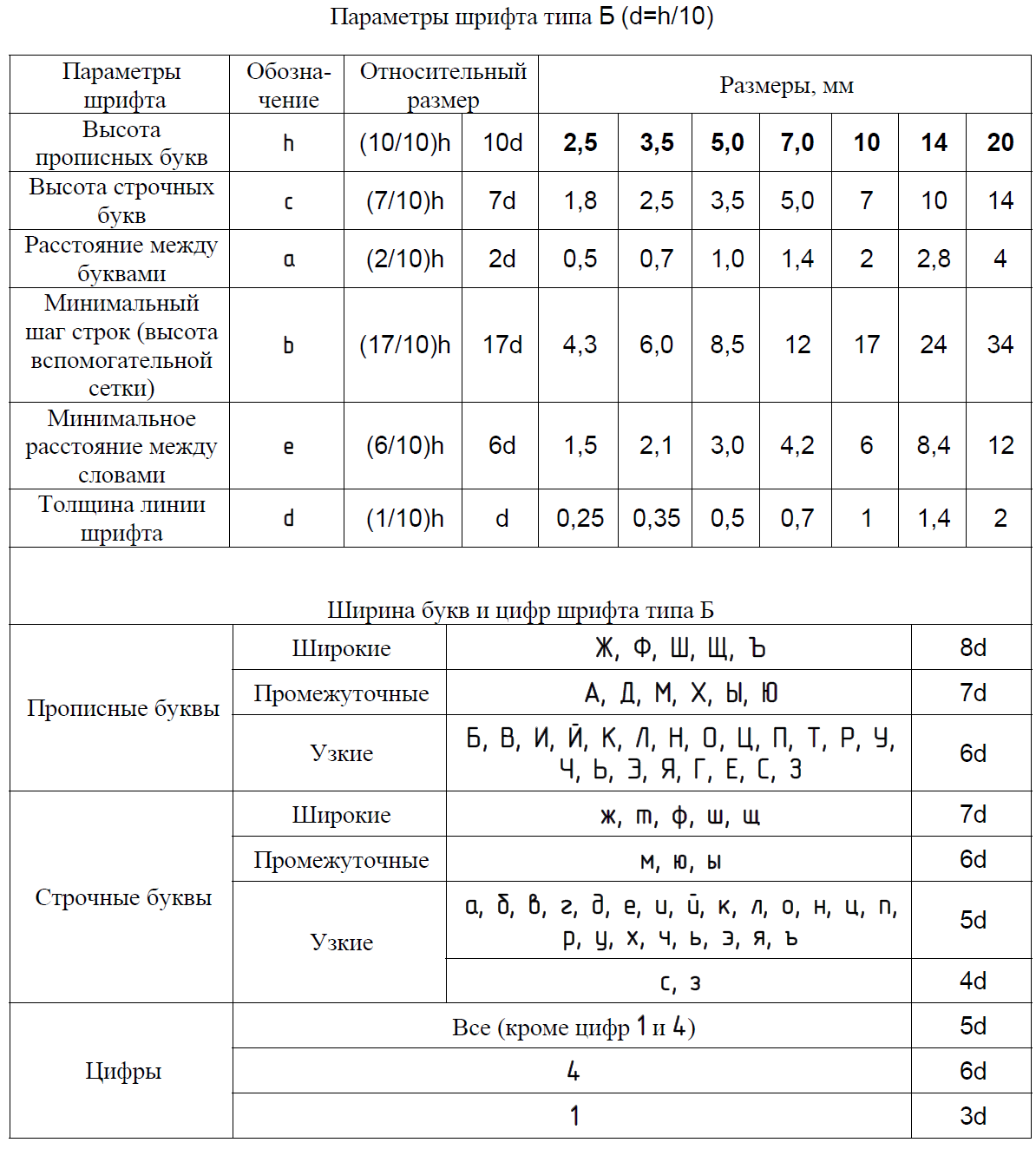
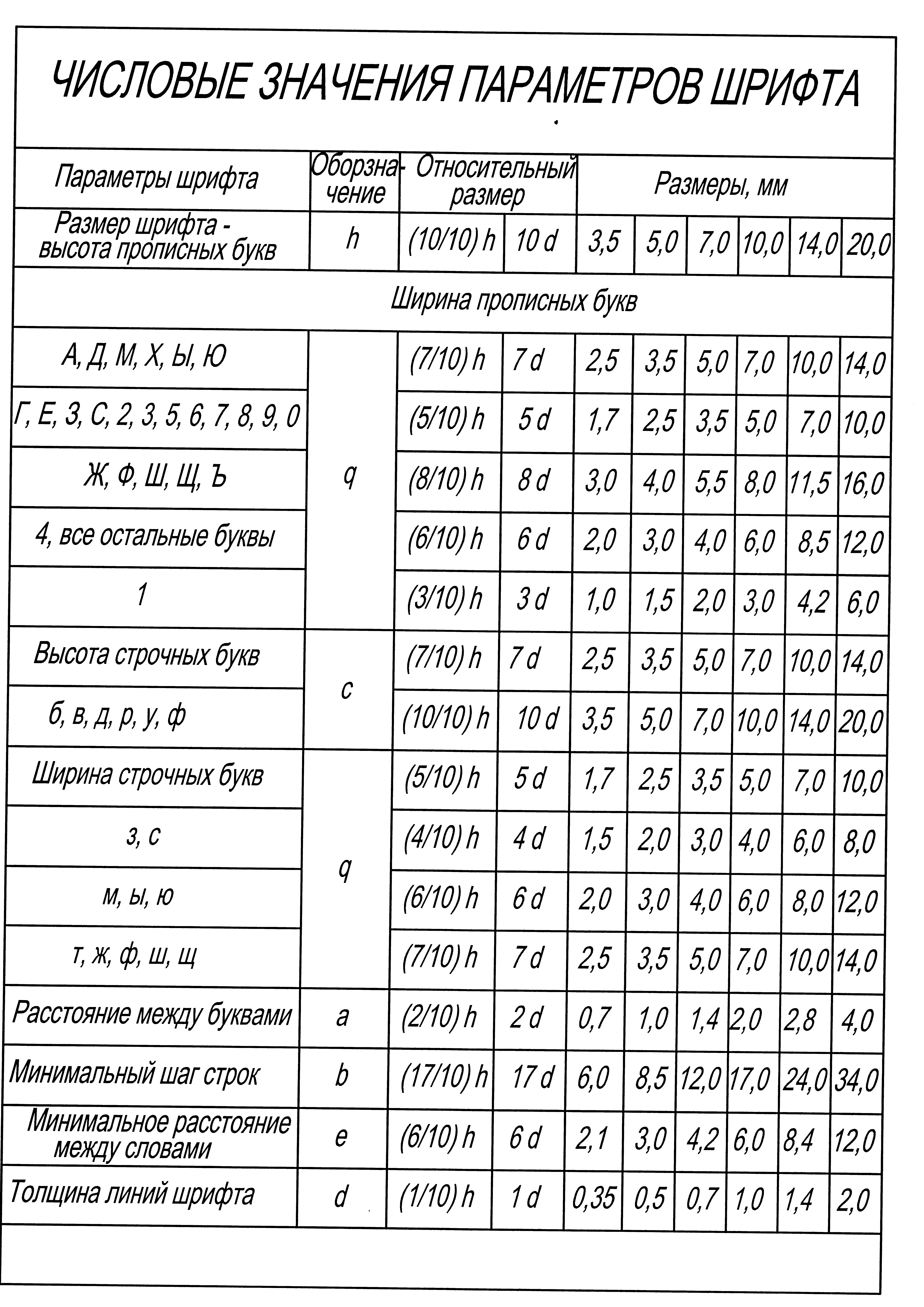
 Если вы выберете «Пользовательский», появится диалоговое окно «Интервал текста», в котором вы также можете установить интервал в виде фиксированного размера точки и указать, сколько интервалов должно отображаться до и после абзаца.
Если вы выберете «Пользовательский», появится диалоговое окно «Интервал текста», в котором вы также можете установить интервал в виде фиксированного размера точки и указать, сколько интервалов должно отображаться до и после абзаца.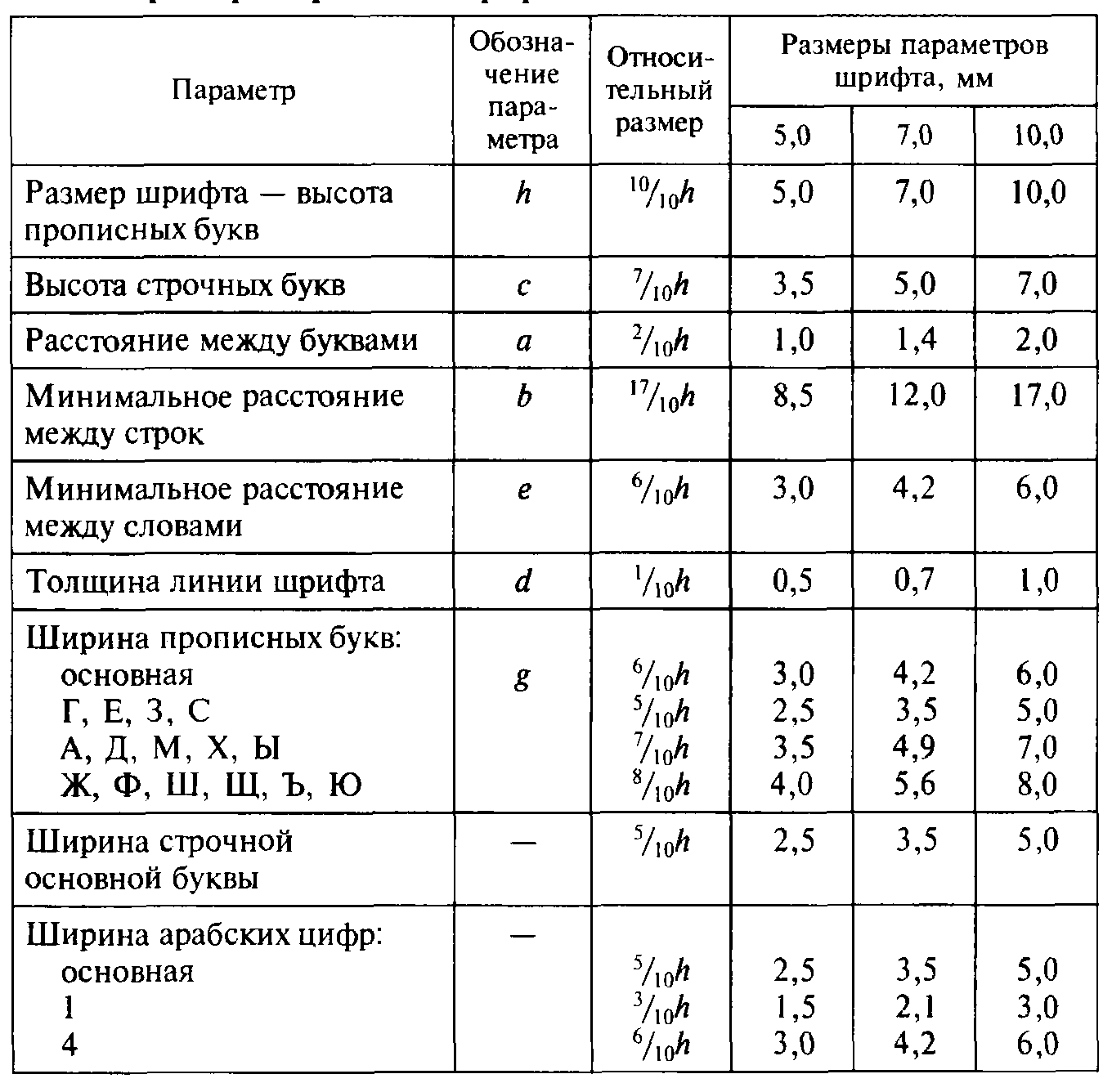
 Затем выберите Маркер вложенного списка в начале Установите флажок, чтобы введенные вами символы применялись к списку. Щелкните раскрывающийся список Bullet/Number , чтобы выбрать из диапазона или стилей маркированного и нумерованного списка.
Затем выберите Маркер вложенного списка в начале Установите флажок, чтобы введенные вами символы применялись к списку. Щелкните раскрывающийся список Bullet/Number , чтобы выбрать из диапазона или стилей маркированного и нумерованного списка..ppt_images/3-kig_chasty1_1_(v_konce_dobavleny_vidy).ppt_63.jpg) д.
д.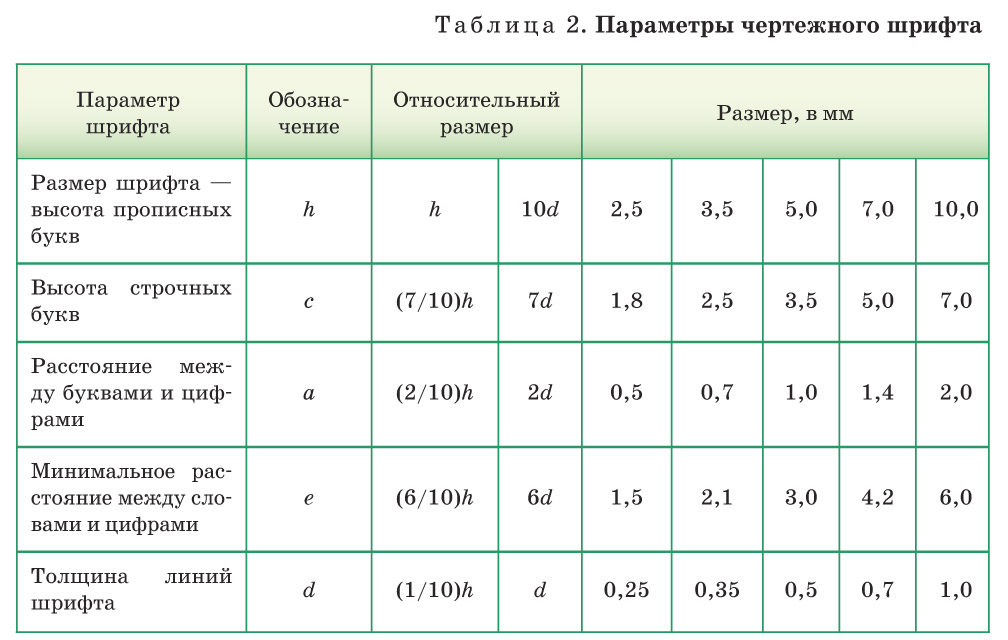 д.
д.