Наша система стилей текста
Быстрое видео
Мощный совет: понимание текста: переход к сути
- Как работают стили текста
- Преимущества нашей системы стилей текста
- Список наших стилей текста
- Вызывной свет
- Текст выноски
- Выноска Название
- График концепции (снят с производства в марте 2019 г.)
- Подробный текст
- Размерный текст
- Боковой размер
- Основной размер
- Фотоэтикетка
- Обозначение завода
- Текст расписания
- Заголовок расписания
- Зона
- Просмотр и настройка стилей текста
- Общие настройки
- Текстовый инструмент
- Шрифты по умолчанию
- Перезагрузить (обновить) все стили текста
- Связанные вебинары
- Устранение неполадок
Наше программное обеспечение включает в себя систему логических стилей текста.
«Стиль текста» и «Шрифт»
Наши текстовые стили изначально были известны как «Шрифты». Мы изменили название на «Стили текста» в интересах устранения путаницы и стандартизации с версиями этих стилей AutoCAD, которые также известны как «стили текста». Таким образом, вы можете думать о наших стилях текста как о конкретных типах текста, которые вы настраиваете в нашей системе (например, Plant Callout и Callout Light ), тогда как «шрифт» — это просто общий термин для таких шрифтов, как Courier, Times New Роман и др.
Как работают наши стили текста
Каждый из наших стилей текста назначается определенному применению текста, который появляется на ваших рисунках при использовании нашего программного обеспечения.
Например, стиль текста Plant Callout применяется к тексту на этикетках растений. Каждый раз, когда вы размещаете этикетку завода, текст внутри этой этикетки автоматически принимает Спецификации , назначенные в настоящее время Обозначение завода в текстовом менеджере.
В примере справа стилю Plant Callout в настоящее время назначен шрифт Architect Text и размер 10 пунктов. В результате текст этикетки завода будет отображаться как Architect Text размером 10 пунктов.
Дополнительные сведения о настройке спецификаций стилей текста см. на странице документации «Настройка стилей текста по умолчанию».
Преимущества нашей системы стилей текста
Наша система стилей текста предлагает следующие преимущества:
- Поддержание офисных стандартов и управление САПР стандартными шрифтами, используемыми в вашем офисе.
- Уникальные стили текста, относящиеся к определенному проекту, автоматически становятся активными при открытии этого проекта.

- Стандартные стили текста проекта и офиса можно легко изменить. Любые изменения, внесенные в стили текста, будут отражены в будущих чертежах.
- Стили текста имеют размер в пунктах. Они будут автоматически масштабированы для одного и того же вывода, независимо от того, введены ли они в пространство модели с различными масштабами или в пространство листа.
Список наших стилей текста
Каждый из стилей текста, перечисленных ниже, включен в вашу установку. Вы можете сохранить наши настройки по умолчанию для каждого стиля или отредактировать их в соответствии с вашими потребностями.
Наиболее распространенные стили текста, которые следует рассмотреть на начальном этапе использования нашего программного обеспечения, — это 9 стилей.0069 Текст расписания и Заголовок расписания , которые управляют текстом для расписаний посадки, орошения и справочных примечаний.
Вызывная лампа
Применяется к:
- Выноски, включая:
- Северная/восточная точки
- Обозначения уклона
- Точечная высота
- Символы ирригационного оборудования, включая распылительные головки и жгуты проводов
Текст выноски
Применяется к тексту, связанному с:
- Детальные выноски
- Справочные примечания (RefNotes)
- Выноски RefNote
- Пользовательские линии
- Ирригационное оборудование, такое как декодеры, кожухи и колпачки
Название выноски
Относится к:
- Номера деталей в выносках деталей
- Коды RefNote в выносках RefNote
Концептуальное расписание (прекращено в марте 2019 г.
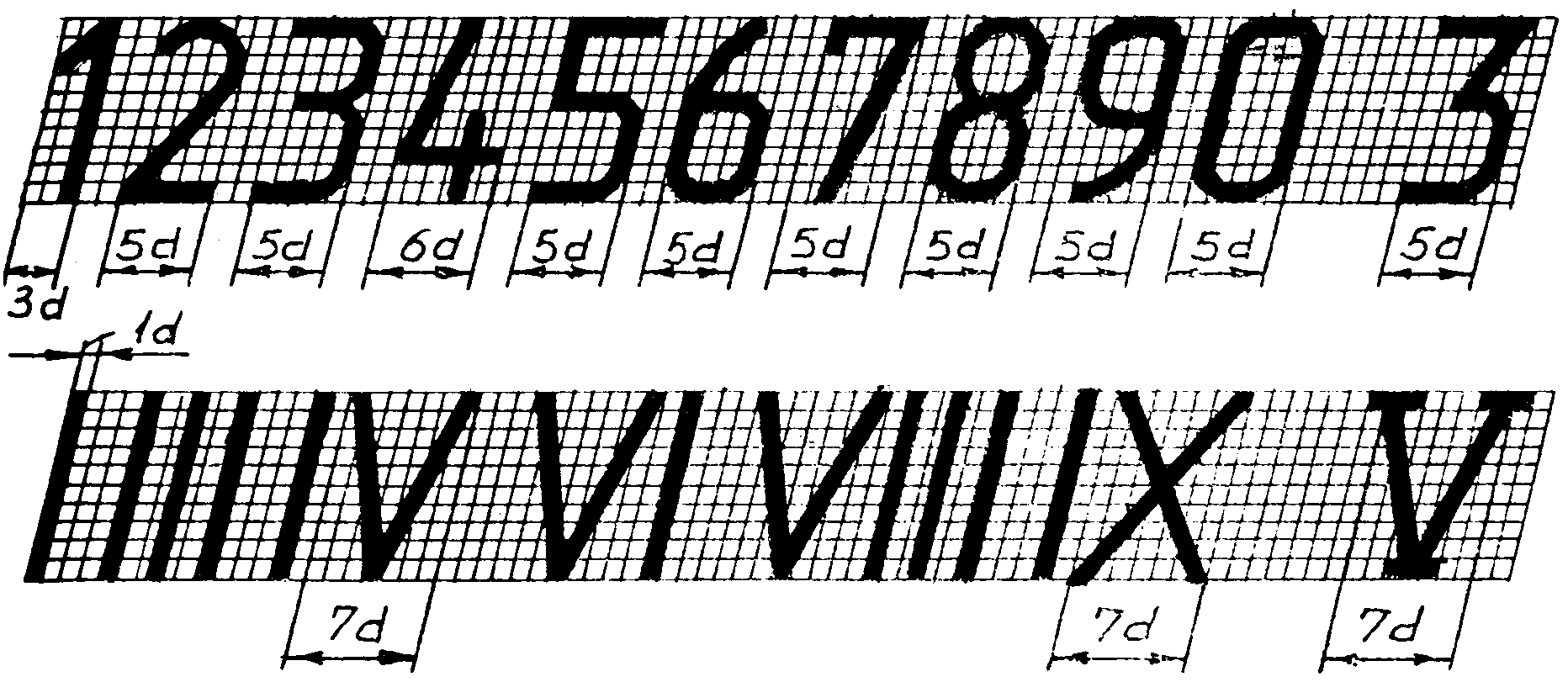 )
)С марта 2019 г. мы удалили стиль концептуального расписания. Стиль текста расписания теперь будет применяться к тексту в концептуальном расписании завода.
Хотите придать своим концептуальным расписаниям завода собственный стиль текста, отличный от стиля текста расписания? Вот как.
Мы прекратили поддержку стиля текста концептуального расписания, чтобы упростить и улучшить некоторые инструменты. Мы рекомендуем обновить стандарты Preference Set вашего офиса в соответствии с этим изменением и использовать решение, указанное выше, только для прошлых проектов.
Подробный текст
Применяется к тексту, отображаемому в деталях
Размерный текст
Применяется к тексту, отображаемому в размерах
Боковой размер
Применяется к боковым этикеткам труб
Основной размер
Применяется к маркировке магистральных труб, а также к магистральному оборудованию, такому как контроллеры, главные клапаны, устройства обратного потока, водомеры и POC, датчики расхода, расходомеры, промывочные клапаны и жгуты проводов.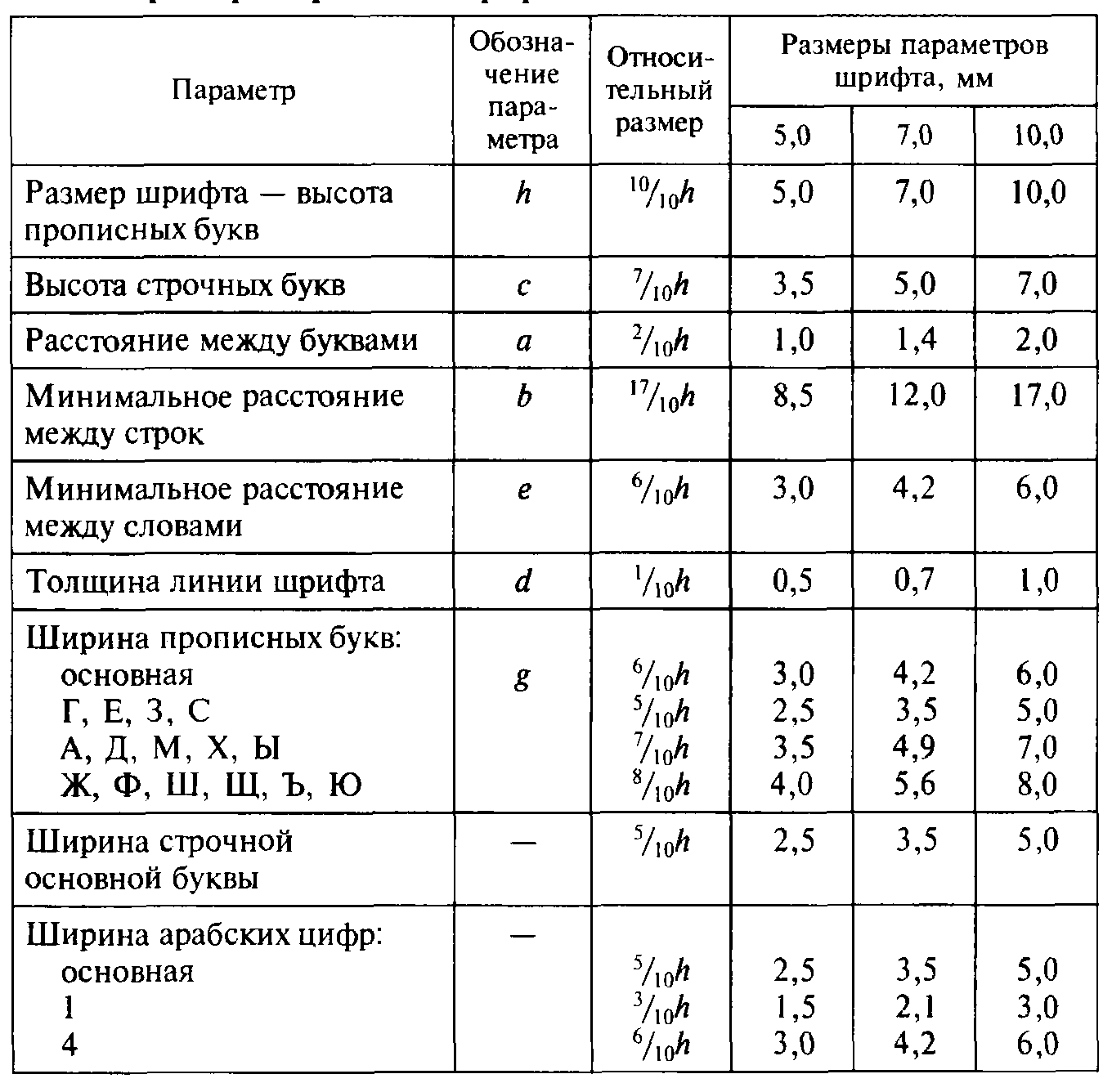
Фотоэтикетка
Применяется к фотовызовам для:
- Растения
- RefNotes
- Удобства на участке
- Компоненты освещения
Обозначение завода
Применяется к тексту на этикетках растений
92 или кв.м. соответственно. Чтобы разрешить использование надстрочных индексов, при выборе шрифта назначьте шрифт TTF стилю текста выноски завода.
Текст расписания
Применяется к тексту в расписании (не к заголовку расписания), включая:
- Расписание завода
- Расписание концептуального завода
- Графики полива
- Расписания сайта, такие как:
- Приложение RefNotes
- График освещения
- График зонирования
- График разработки сайта (оценщик)
- График оценок
Заголовок расписания
Распространяется на названия графиков, в том числе:
- Расписание завода
- Расписание концептуального завода
- Графики и отчеты полива
- Расписания сайта, такие как:
- Приложение RefNotes
- График освещения
- График зонирования
- График разработки сайта (оценщик)
- График оценок
Зона
Относится к:
- Зонирование выноски
- Заголовки рабочих областей.
 Не удается создать или разместить рабочую область? Решение
Не удается создать или разместить рабочую область? Решение
Вы можете настроить эти существующие стили текста, изменив характеристики, присвоенные каждому стилю (например, шрифт и размер точек). Вы также можете создавать свои собственные стили текста.
Просмотр и настройка стилей текста
Мы предоставляем два метода просмотра и настройки стилей текста:
Общие настройки
Экран «Общие настройки» содержит список всех доступных стилей текста.
Если вы выделите стиль текста (пример: Обозначение завода ) и нажмете Изменить , вы откроете версию текстового менеджера, в которой отображается только выбранный стиль текста.
Затем вы можете изменить Спецификации выбранного стиля (например, шрифт и размер точки) в правой части текстового менеджера.
Текстовый инструмент
Наш инструмент Текст открывает версию Диспетчера текста, в которой перечислены все доступные стили текста.
Выберите стиль текста, чтобы изменить Технические характеристики для этого стиля.
Шрифты по умолчанию
Когда вы устанавливаете программу на основе САПР (например, AutoCAD или F/X CAD) на свой компьютер, вы также устанавливаете несколько типов шрифтов SHX, а также ограниченное количество шрифтов TrueType. Наша база данных содержит ограниченное количество шрифтов по умолчанию, которые вы можете назначить любому стилю текста.
Самый простой способ просмотреть список всех наших шрифтов по умолчанию — отредактировать один из стилей текста и открыть Шрифт меню.
Используйте полосу прокрутки в правой части меню, чтобы прокрутить вниз и просмотреть все доступные шрифты.
Как правило, мы используем стандартные шрифты, поставляемые AutoCAD — шрифты SHX и TrueType. В результате, если вы отправляете чертеж другому пользователю AutoCAD, этот пользователь должен иметь возможность просматривать и печатать ваш чертеж так, как вы предполагали.
Перезагрузить (обновить) все стили текста
Наши REAT ( Перезагрузить все стили текста ) команда клавиатуры обновляет весь текст в текущем чертеже, чтобы отразить ваши настройки стиля текста в активном наборе предпочтений. Узнайте больше о команде REAT .
Мы также добавили параметр «Стили текста» в наш инструмент пакетной обработки файлов BatchMan , который обновляет все стили текста в нескольких файлах чертежей, чтобы они соответствовали вашему набору параметров по умолчанию.
Связанные веб-семинары
- Работа с текстом в САПР: Присоединяйтесь к нам, чтобы узнать основы эффективного использования букв, цифр и других символов в САПР, в том числе о том, как работать со стилями текста и диспетчером текста. (1 час 4 мин)
Устранение неполадок
Проблема: стили текста отображаются неправильно
Проблема. Текст или название расписания отображается с использованием неправильного шрифта, размера и т. д.
Текст или название расписания отображается с использованием неправильного шрифта, размера и т. д.
Проблема: Необходимо изменить или исправить размер существующего текста на чертеже, чтобы он соответствовал одному из стилей текста.
Выпуск: Вы хотите придать тексту концептуального расписания завода собственный стиль или шрифт, отличный от настроек текста расписания
Как показать уклон в AutoCAD?
Эш Моралес
Как показать уклон в AutoCAD?
В AutoCAD отображение уклона является важным аспектом создания точных и аккуратных чертежей. Независимо от того, работаете ли вы над проектом гражданского строительства или простым архитектурным проектом, понимание того, как правильно отображать уклон, может значительно улучшить ваши навыки черчения. В этом уроке мы рассмотрим различные методы отображения уклона в AutoCAD, чтобы сделать ваши чертежи более информативными и визуально привлекательными.
Использование текста
Одним из способов указания уклона в AutoCAD является использование текста. Этот метод позволяет аннотировать значение уклона непосредственно на чертеже. Для этого:
- Выберите инструмент Text на вкладке Home или введите « text » в командной строке.
- Создайте текстовое поле в нужном месте на чертеже.
- Введите значение наклона, например «1:10» или «10%».
- Выберите подходящий размер и стиль шрифта для лучшей видимости.
Использование размеров
Альтернативным методом отображения уклона является использование размеров. Этот подход обеспечивает четкое визуальное представление как горизонтальных, так и вертикальных расстояний с указанием коэффициента наклона. Вот как это можно сделать:
- Выберите инструмент Linear Dimension на вкладке Annotate или введите « dimlinear » в командной строке.
- Выберите две точки, представляющие начало и конец линии, которую вы хотите измерить.

- Размерная линия появится автоматически вместе с редактируемым текстовым полем, отображающим измеренное расстояние.
- Отредактируйте текстовое поле, чтобы включить коэффициент наклона, разделив расстояние по вертикали на расстояние по горизонтали.
Использование образцов штриховки
Образцы штриховки — еще один эффективный способ визуализации уклона в AutoCAD. Применяя определенный образец штриховки к области, представляющей склон, вы можете четко отличить ее от других частей чертежа. Выполните следующие шаги:
- Выберите инструмент Hatch на вкладке Draw или введите « штриховка » в командной строке.
- Выберите замкнутую область, представляющую склон, который вы хотите выделить.
- В диалоговом окне “Создание штриховки ” выберите образец штриховки, обозначающий наклон, например “ANSI31” или “НАКЛОН”.
- При необходимости отрегулируйте масштаб и угол штриховки.
- Примените штриховку, чтобы завершить представление склона.

Использование стрелок уклона
Стрелки уклона — это обычно используемые символы для обозначения направления и величины уклонов в чертежах AutoCAD. Они особенно полезны при отображении нескольких уклонов на одной диаграмме. Вот как можно включить стрелки уклона:
- Выберите инструмент Стрелка наклона на вкладке Annotate или введите « Стрелка наклона » в командной строке.
- Выберите две точки, определяющие начальное и конечное положение стрелки уклона.
- Стрелка автоматически появится вместе с редактируемым текстом, указывающим ее наклон или соотношение.
- При необходимости отредактируйте текстовое поле, чтобы отобразить точные значения уклона.
В заключение отметим, что существует несколько способов отображения уклона в AutoCAD, включая использование текста, размеров, образцов штриховки и стрелок уклона. Включая эти визуальные элементы в свои чертежи, вы можете эффективно передавать информацию об уклонах другим и повышать общую ясность и профессионализм ваших проектов.


 Не удается создать или разместить рабочую область? Решение
Не удается создать или разместить рабочую область? Решение 
