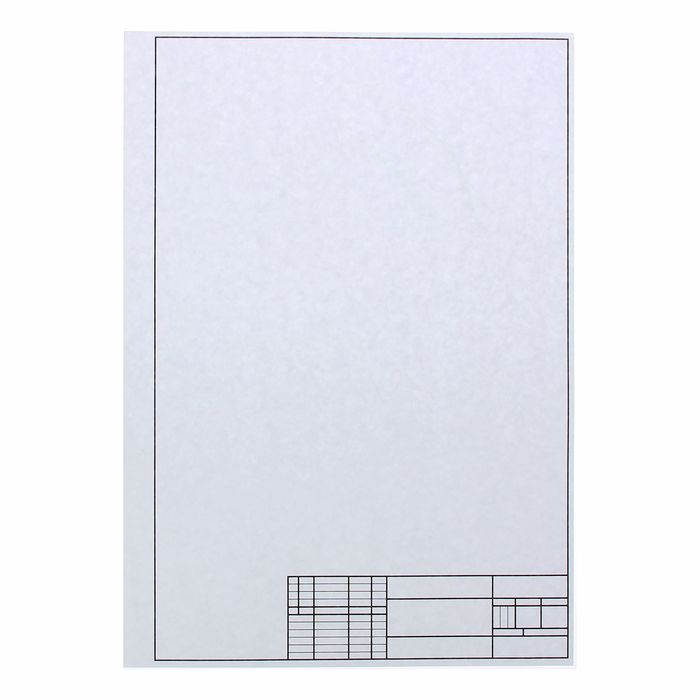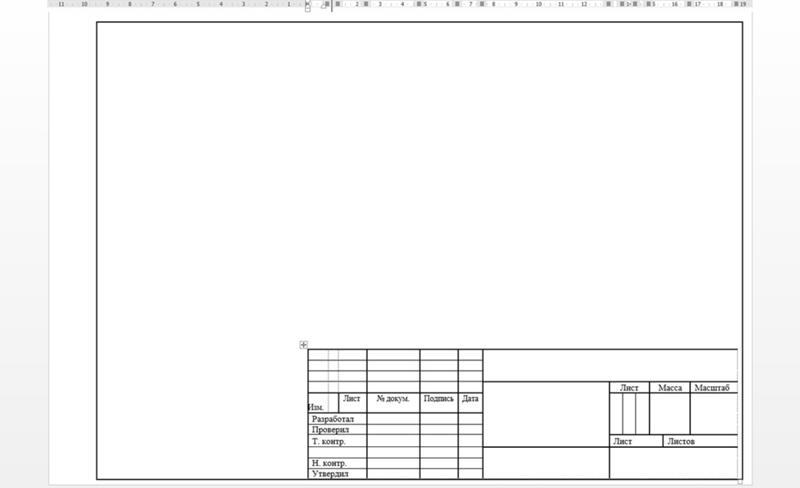Как бесплатно легализовать систему проектирования
Лев Донковцев
Компания UGS первой сделала 2D-проектирование бесплатным!
Достоинства Solid Edge 2D
Работа с данными AutoCAD
Поддержка ГОСТов
Блоки — это не только удобный инструмент автоматизации построений, но и средство взаимодействия с DWG- и DXF-файлами
Слои в Solid Edge
Заключение
Россия ускоренными темпами движется к цивилизованному рынку, где нет места воровству интеллектуальной собственности.
Нелегальное использование авторских прав чаще называют пиратством. Отрадно, что в нашей стране за последние три года процент использования пиратской программной продукции сократился с 96 до 60%. Это очень хорошие показатели, говорящие о серьезном отношении российских предприятий к эксплуатации программного обеспечения. Рынок контрафактной продукции уже не пестрит широчайшим разнообразием программ, как раньше.
Таких результатов Россия достигла благодаря не только законопослушности и сознательности граждан, но и активной деятельности организаций по защите авторских прав.
Многие руководители промышленных предприятий получали письма с вежливыми призывами легализовать используемое нелицензионное программное обеспечение. Большинство быстро приняли меры, спешно закупив необходимое количество лицензий.
Однако проблема легализации выливается в значительные материальные затраты. Многие годы предприятия эксплуатируют различные программные продукты, а руководство порой и не подозревает, что за них нужно заплатить. Каждая компания в современных условиях применяет вычислительную технику, которая, в свою очередь, не может функционировать без программного обеспечения. Если подсчитать все используемое программное обеспечение, то сумма, предъявляемая руководству, оказывается весьма значительной.
Если говорить о системах автоматизированного проектирования, то стоимость рабочих мест исчисляется тысячами, а иногда десятками тысяч долларов за одно место, а большинство промышленных предприятий в России не в состоянии сразу приобрести необходимое им количество рабочих мест.
Замечательно, если ваше предприятие давно и планомерно закупает необходимое программное обеспечение. А если никто этим не занимался или использование и покупка программного обеспечения было беспорядочным и стихийным? Каков выход из этой ситуации?
Заплатить и обречь завод, который только начал подниматься после десятилетнего упадка, на миллионные кредиты? Ждать, что пронесет? Закрыться и не пускать на завод непрошенных гостей? Отказаться от использования программных продуктов? Каждый вправе выбрать свой способ.
Но есть путь более простой и легкий, экономящий многие тысячи, а порой и сотни тысяч долларов.
Компания UGS первой сделала 2D-проектирование бесплатным!
Вы можете без всяких материальных затрат оснастить любое количество рабочих мест Solid Edge 2D.
Практика показывает, что до 60-80% рабочих мест конструкторов и технологов оснащены двумерными системами автоматизированного проектирования. Да, эта технология не имеет таких перспектив, как 3D, но она еще долгое время будет использоваться предприятиями во всем мире.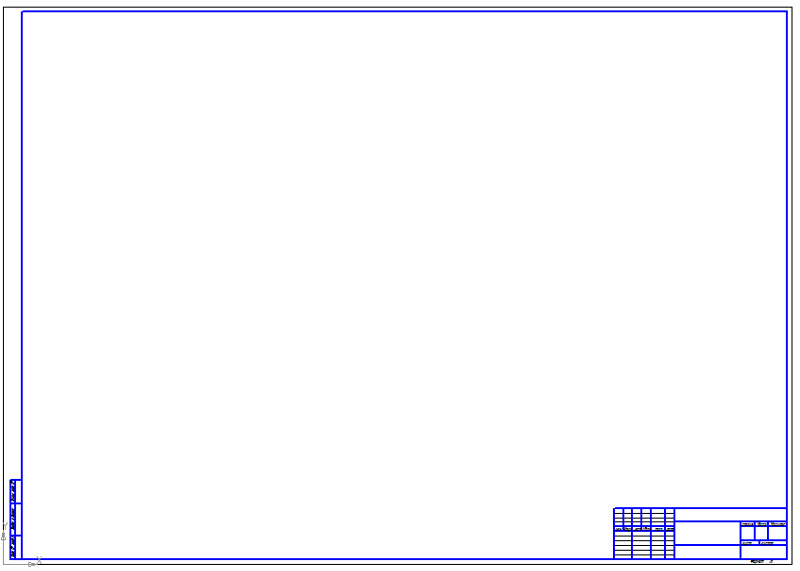
Solid Edge 2D — это продукт, обладающий полной функциональностью для создания и редактирования:
• чертежей любой сложности согласно большинству международных стандартов, в том числе ЕСКД;
• гидравлических, электрических, кинематических и любых других схем и диаграмм;
• любой другой двумерной графической документации.
Этот программный продукт имеет полный набор инструментов для плоских построений, включая параметрическое моделирование.
Вот список основных функций Solid Edge 2D:
• построение и редактирование геометрических примитивов;
• наложение и редактирование геометрических связей для параметризации построений;
• нанесение размеров и обозначений с поддержкой стандартов оформления;
• поддержка параметров примитивов и обозначений;
• поддержка атрибутов примитивов и обозначений;
• поддержка слоев;
• поддержка блоков. Прямое использование блоков из DWG- и DXF-файлов без их открытия;
Прямое использование блоков из DWG- и DXF-файлов без их открытия;
• метки блоков;
• библиотеки блоков. Встроенная библиотека из более чем 2500 блоков для проектирования схем. Поддержка пользовательских библиотек;
• группировка геометрических объектов;
• поддержка последовательности наложения объектов друг на друга;
• лист 2D-модели для построения в масштабе 1:1;
• поддержка неограниченного количества чертежных листов;
• построение масштабных ассоциативных видов 2D-модели на чертежных листах;
• специальный инструментарий для согласования построений видов в масштабе 1:1 и формата размеров и обозначений;
• настройки на ЕСКД, которые включают стили размеров, типы линий и штриховок, расширяемый набор форматок и т.д.
Здесь перечислены далеко не все функции Solid Edge 2D, для подробного ознакомления вы можете прямо сейчас установить этот программный продукт на свой компьютер. Дистрибутив можно скачать по адресу: www.solidedge. com/free2d.
com/free2d.
Мне часто приходится заниматься развенчанием ошибочных мнений. Недобросовестные продавцы САПР говорят, что Solid Edge не локализован. Официально заявляю, что это ложь. Solid Edge — первый западный продукт, переведенный на русский язык. В 1995 году, когда появилась Solid Edge v.1, вышла и ее русскоязычная версия, и каждая последующая версия по сей день выпускается и на русском языке.
Тысячи пользователей оценили этот программный продукт. Их отзывы доказывают, что Solid Edge 2D не уступает по функциональности двумерным возможностям AutoCAD, а по удобству и простоте освоения даже значительно превосходит их.
Несмотря на молодость Solid Edge 2D (в России он вышел в конце ноября прошлого года), четыре крупных предприятия в нашей стране официально выбрали его в качестве базовой системы плоского моделирования.
Достоинства Solid Edge 2D
Используя Solid Edge 2D, вы выбираете самый быстрый путь к 3D.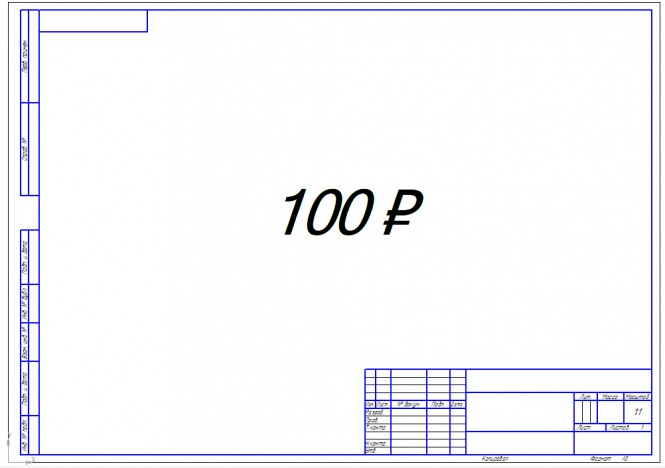 Solid Edge и Solid Edge 2D являются разными конфигурациями одного продукта. Все, что сделано в Solid Edge 2D, действительно и в полнофункциональном Solid Edge. Оба продукта имеют единый формат файла — DFT. Соответственно чертежи, выполненные в Solid Edge, читаются и редактируются в Solid Edge 2D. Такая функциональность позволяет организовать сквозное проектирование в рамках всего предприятия или целой цепочки поставщиков при производстве сложной продукции. Проекты, выполненные в Solid Edge 2D, в дальнейшем довольно просто перевести в 3D. Навыки работы в Solid Edge 2D пригодятся вам и при работе в Solid Edge, более того, они являются базой, необходимой для быстрого овладения трехмерным моделированием.
Solid Edge и Solid Edge 2D являются разными конфигурациями одного продукта. Все, что сделано в Solid Edge 2D, действительно и в полнофункциональном Solid Edge. Оба продукта имеют единый формат файла — DFT. Соответственно чертежи, выполненные в Solid Edge, читаются и редактируются в Solid Edge 2D. Такая функциональность позволяет организовать сквозное проектирование в рамках всего предприятия или целой цепочки поставщиков при производстве сложной продукции. Проекты, выполненные в Solid Edge 2D, в дальнейшем довольно просто перевести в 3D. Навыки работы в Solid Edge 2D пригодятся вам и при работе в Solid Edge, более того, они являются базой, необходимой для быстрого овладения трехмерным моделированием.
UGS — единственная в мире компания, предлагающая такое решение. Выгода очевидна:
• прямая экономия средств на приобретение 2D-пакетов проектирования;
• при переходе на 3D не нужно осваивать новый продукт и переучивать персонал;
• экономия на подготовке и обучении персонала — единые курсы обучения: знакомым с Solid Edge курсы по плоскому проектированию не нужны вовсе.
В итоге мы имеем единый продукт в двух лицах — Solid Edge и Solid Edge 2D с единым форматом файлов.
Работа с данными AutoCAD
Многие предприятия имеют большой объем документов, выполненных в AutoCAD. Их не придется переделывать, и они не останутся невостребованными при работе в Solid Edge 2D.
Solid Edge 2D имеет встроенный транслятор данных из AutoCAD, который работает с DWG- и DXF-файлами.
Удобный мастер преобразования из AutoCAD в Solid Edge облегчит работу со старыми чертежами, поскольку имеет визуальные средства контроля настроек транслятора.
Запустив настройки мастера, пользователь увидит окно просмотра DWG- или DXF-файла (рис. 1). В нем есть необходимые средства навигации для детального изучения содержимого файла, команды масштабирования и перемещения по изображению (рис. 2). В окне просмотра вы увидите DWG-файл таким, как он выглядит в AutoCAD.
Рис. 1. Импорт DWG, DXF: предварительный просмотр
1. Импорт DWG, DXF: предварительный просмотр
Рис. 2. Импорт DWG, DXF: инструменты навигации по чертежу
Вы можете последовательно определить параметры экспорта единиц, линий, шрифтов, штриховок и т.д. (рис. 3). Диалоговые окна отображают информацию просто и наглядно.
Специфические для AutoCAD полилинии транслятор преобразует в набор стандартных примитивов, таких как дуги и отрезки, сохраняя информацию о ширине. Подобное преобразование необходимо для последующего построения трехмерных моделей по плоским чертежам. Для правильного преобразования SHX- и SHP-шрифтов в состав Solid Edge входят аналогичные TTF-шрифты. Мастер преобразования в Solid Edge 2D настроен согласно стандартным параметрам AutoCAD. Типовые настройки мастера можно сохранять в INI-файлах для последующего использования. Если конфигурация мастера вас устраивает, последующие DWG- и DXF-файлы можно преобразовывать автоматически.
Рис. 3. Импорт DWG, DXF: параметры преобразования
Импортированный файл помещается на лист 2D-модели с сохранением оригинального масштаба. При импорте сохраняются имена слоев и распределение геометрии в них. Названия и параметры блоков также сохраняются в соответствии с оригиналом. Специально для пользователей AutoCAD в Solid Edge имеется цветовая схема, позволяющая пользователям, привыкшим к виду интерфейса AutoCAD, использовать его и в Solid Edge (рис. 4).
При импорте сохраняются имена слоев и распределение геометрии в них. Названия и параметры блоков также сохраняются в соответствии с оригиналом. Специально для пользователей AutoCAD в Solid Edge имеется цветовая схема, позволяющая пользователям, привыкшим к виду интерфейса AutoCAD, использовать его и в Solid Edge (рис. 4).
Рис. 4. Цветовая схема AutoCAD при работе в Solid Edge
При переходе на Solid Edge вы не только экономите деньги на покупке 2D-систем, но и получаете современное средство проектирования. Передовой интерфейс Solid Edge был неоднократно отмечен престижными наградами за производительность и лаконичность. Экран компьютера при работе в Solid Edge не перегружен лишними командами и диалоговыми окнами. В каждом конкретном случае пользователь видит лишь те команды и поля параметров, которые необходимы в данный момент, оставляя графическое поле модели свободным. Ленточное меню — главный элемент пользовательского интерфейса Solid Edge — пошагово отображает параметры выполняемой команды.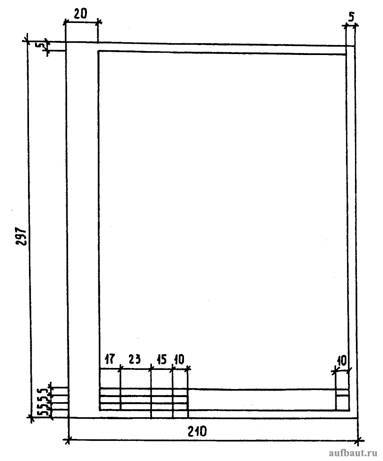
Рис. 5. Интерфейс Solid Edge 2D: ленточное меню команд «Отрезок» и «Прямоугольник»
Рис. 6. Интерфейс Solid Edge 2D: лист 2D-модели и чертежные листы
Solid Edge 2D позволяет иметь в одном файле неограниченное число чертежных листов произвольного формата и один лист 2D-модели, похожий на пространство модели в AutoCAD (рис. 6). В листе 2D-модели обычно делаются построения в масштабе 1:1, а после того, как чертежные виды созданы, задается их отображение на листе чертежа в необходимом для размещения в масштабе (рис. 7). Каждый чертежный лист может иметь собственную подложку (форматку). Solid Edge поставляется с большим количеством готовых подложек согласно международным стандартам, в том числе и ЕСКД. Вы также можете создавать собственные форматки.
Рис. 7. Главная проекция в листе модели в масштабе 1:1 и ее отображение как вида на чертежном листе
Поддержка ГОСТов
Solid Edge 2D имеет набор инструментов для простановки размеров и обозначений согласно требованиям ГОСТов: линейных размеров, угловых размеров, размерных цепочек, координатных размеров и т.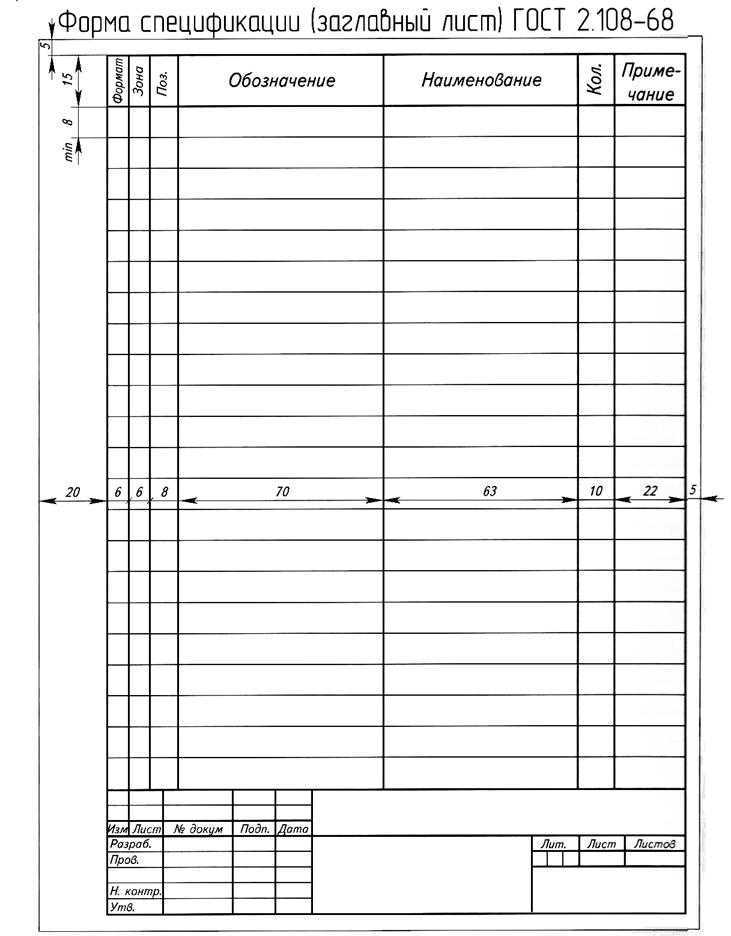 д. (рис. 8). Удобная команда «Умный размер» позволяет быстро нанести большинство размеров на чертеже. Она автоматически определяет тип размера в зависимости от выбранных графических элементов. С ее помощью можно определить горизонтальные и вертикальные размеры, размеры между базовыми точками элементов, организовать размерные цепочки, задать угловые размеры.
д. (рис. 8). Удобная команда «Умный размер» позволяет быстро нанести большинство размеров на чертеже. Она автоматически определяет тип размера в зависимости от выбранных графических элементов. С ее помощью можно определить горизонтальные и вертикальные размеры, размеры между базовыми точками элементов, организовать размерные цепочки, задать угловые размеры.
Рис. 8. Команды нанесения размеров и обозначений
Более глубокая поддержка стандартов осуществляется в Solid Edge 2D посредством таблицы стилей, простого и одновременно мощного инструмента. Как видно из рис. 9, в ней задается стиль отображения размера в каждом конкретном случае, а затем Solid Edge по таблице автоматически выбирает нужный стиль. Вот простой пример: по ГОСТу значение линейного размера ставится параллельно размерной линии, а значения радиальных размеров (радиусы скруглений и диаметры) горизонтально.
Рис. 9. Таблица стилей размеров
На рис. 9 представлены базовые типы обозначений, применяемых на чертежах. В Solid Edge 2D есть инструменты обозначений в соответствии с требованиями большинства международных стандартов, в том числе и ЕСКД. Solid Edge — это единственная система проектирования мирового уровня, в которой поддержка ГОСТов и стандартов ЕСКД осуществляется разработчиками наравне с международными стандартами и поддерживается по всему миру и на многих языках (для справки: программа Solid Edge выпускается на десяти языках).
В Solid Edge 2D есть инструменты обозначений в соответствии с требованиями большинства международных стандартов, в том числе и ЕСКД. Solid Edge — это единственная система проектирования мирового уровня, в которой поддержка ГОСТов и стандартов ЕСКД осуществляется разработчиками наравне с международными стандартами и поддерживается по всему миру и на многих языках (для справки: программа Solid Edge выпускается на десяти языках).
Блоки — это не только удобный инструмент автоматизации построений, но и средство взаимодействия с DWG- и DXF-файлами
О блоках в Solid Edge я довольно подробно рассказывал в предыдущих публикациях (см. «САПР и графика» № 4’2006). Эта функциональность значительно расширена в Solid Edge 2D.
Рис. 10. Работа с блоками: построение блока
Рассмотрим работу с блоками на примере. Допустим, мне необходимо построить гидропереключатель. Стандартными средствами плоских построений строим общее схематическое изображение переключателя (рис. 10). Для обозначения блока используем команду «Метка блока», задаем название и размещаем его вблизи изображения. Теперь все готово для определения блока: выбираем изображение и метку, задаем точку вставки и название блока — на рис. 10 вы видите выделенную геометрию, ленточное меню определения блока и окно задания метки. Готовый блок показан на рис. 11, а его название есть в навигаторе (гидропереключатель). Для вставки перетаскиваем название блока из навигатора на пространство листа. Если в блоке есть метка, как в нашем случае, Solid Edge показывает окно атрибутов блока, где можно определить марку вставляемого экземпляра блока. Экземпляры блоков могут иметь как общее, так и отличающееся значение метки. Количество меток для блока неограниченно. При вставке я могу поворачивать блок с помощью горячих клавиш « a» и « s». Расположение метки блока можно изменить перетаскиванием его за контрольную точку — точка блока и точка метки хорошо видны на рисунке.
10). Для обозначения блока используем команду «Метка блока», задаем название и размещаем его вблизи изображения. Теперь все готово для определения блока: выбираем изображение и метку, задаем точку вставки и название блока — на рис. 10 вы видите выделенную геометрию, ленточное меню определения блока и окно задания метки. Готовый блок показан на рис. 11, а его название есть в навигаторе (гидропереключатель). Для вставки перетаскиваем название блока из навигатора на пространство листа. Если в блоке есть метка, как в нашем случае, Solid Edge показывает окно атрибутов блока, где можно определить марку вставляемого экземпляра блока. Экземпляры блоков могут иметь как общее, так и отличающееся значение метки. Количество меток для блока неограниченно. При вставке я могу поворачивать блок с помощью горячих клавиш « a» и « s». Расположение метки блока можно изменить перетаскиванием его за контрольную точку — точка блока и точка метки хорошо видны на рисунке.
Рис. 11. Работа с блоками: вставка блока в чертеж
В поставку Solid Edge 2D включено более 2,5 тыс.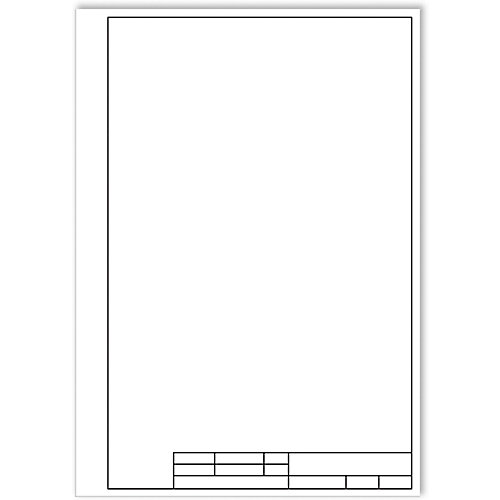 готовых символов для разработки электрических, гидравлических и других схем. Вы можете сразу после установки программы приступить к выполнению своей работы — необходимые инструменты предварительно настроены. В процессе работы вы постепенно можете наполнять и более точно настраивать Solid Edge 2D.
готовых символов для разработки электрических, гидравлических и других схем. Вы можете сразу после установки программы приступить к выполнению своей работы — необходимые инструменты предварительно настроены. В процессе работы вы постепенно можете наполнять и более точно настраивать Solid Edge 2D.
Гибкий механизм работы с блоками в Solid Edge 2D позволяет использовать блоки, имеющиеся в других DFT-, DWG- и DXF-файлах. Делается это простым перетаскиванием имени блока на поле чертежа. Если вы выделите имя файла в навигаторе, то Solid Edge без открытия последнего автоматически проанализирует его содержимое и отобразит все имеющиеся в нем блоки. Выделение имени конкретного блока позволяет просмотреть его графическое представление (рис. 11). Если элементы блока расположены на разных слоях, то при вставке его в текущий чертеж это расположение сохраняется, а если слоев с таким именем в чертеже нет, то они создаются автоматически.
Слои в Solid Edge
В процессе разработки сложных чертежей удобно пользоваться слоями.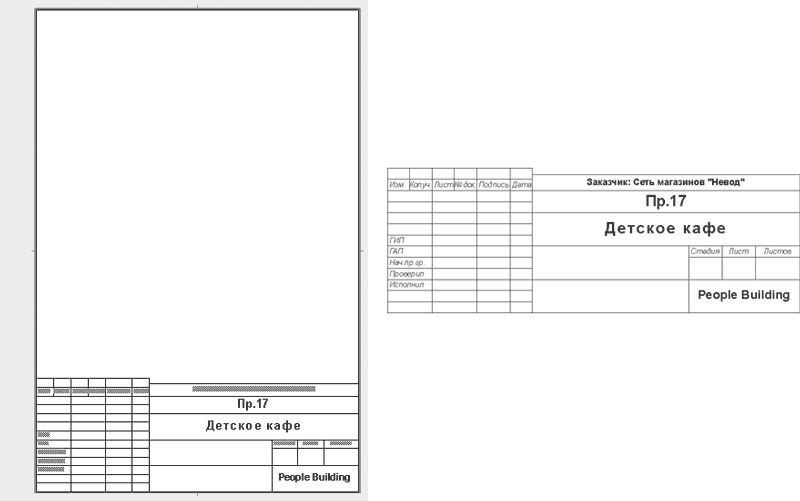 Инструменты работы находятся в панели навигатора, а получить к ним доступ можно нажатием на закладку «Слои» — с помощью простых и понятных манипуляций мышью, таких как двойное нажатие, вызов контекстного меню при нажатии правой клавиши мыши или выбор кнопок в навигаторе. Вы имеете возможность создать или отредактировать слой, сделать его активным, видимым или невидимым, выбираемым или невыбираемым, переместить указанные элементы с одного слоя на другой.
Инструменты работы находятся в панели навигатора, а получить к ним доступ можно нажатием на закладку «Слои» — с помощью простых и понятных манипуляций мышью, таких как двойное нажатие, вызов контекстного меню при нажатии правой клавиши мыши или выбор кнопок в навигаторе. Вы имеете возможность создать или отредактировать слой, сделать его активным, видимым или невидимым, выбираемым или невыбираемым, переместить указанные элементы с одного слоя на другой.
Если вы работаете с AutoCAD-файлами, при импорте названия и свойства слоев переносятся в документ чертежа Solid Edge.
Заключение
Solid Edge 2D — это реальный инструмент для ежедневной работы. Продукт имеет набор 2D-инструментов для разработки конструкторской документации в соответствии с ЕСКД. Программа обладает высокой производительностью и функциональностью и на равных конкурирует с любыми современными коммерческими системами 2D-проектирования.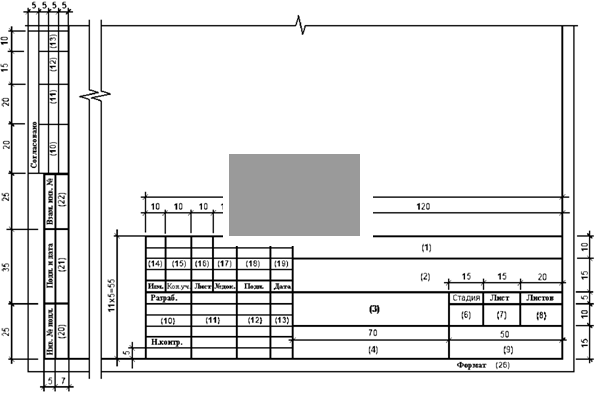 Однако ее доступность вне конкуренции: устанавливайте столько лицензий, сколько необходимо. Можно передавать лицензии вместе с вашими чертежами партнерам и заказчикам.
Однако ее доступность вне конкуренции: устанавливайте столько лицензий, сколько необходимо. Можно передавать лицензии вместе с вашими чертежами партнерам и заказчикам.
Если вы опасаетесь за авторство своих разработок и оригинальность документации, Solid Edge 2D поможет сохранить их. Чертежи, сделанные в коммерческой версии Solid Edge, в полном объеме будут прочитаны Solid Edge 2D, но изменить или поставить размеры и обозначения на видах, сделанных по трехмерным моделям, будет нельзя.
Для сохранения ваших ноу-хау можно выполнять чертежи с ограниченной подробностью. Партнерам можно отдавать только ту информацию, которая им необходима. Переданные чертежи могут быть дополнены и расширены в Solid Edge 2D, но оригинальность ваших разработок будет сохранена. В случае необходимости доработки, сделанные партнерами в некоммерческой версии, можно внести в трехмерные модели с помощью коммерческой лицензии программы.
Solid Edge 2D — это замечательный инструмент для быстрой печати чертежей.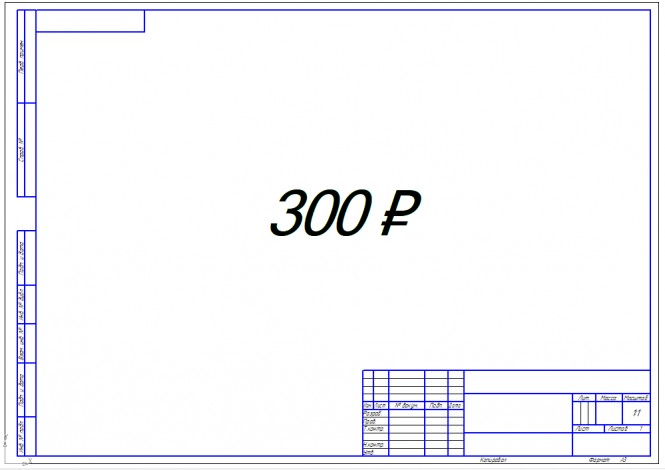 Так, чертежи больших сборок загружаются в нем на порядок быстрее, поскольку он не обращается к моделям.
Так, чертежи больших сборок загружаются в нем на порядок быстрее, поскольку он не обращается к моделям.
Дополнительные преимущества при использовании этого продукта вы получите при организации коллективной работы. Solid Edge 2D поддерживает работу в Solid Edge Insight и Teamcenter. Вы можете построить сквозную технологию, организовав совместную работу на коммерческих и свободных лицензиях в единой сети.
САПР и графика 1`2007
- dwg dxf shx чертеж формат шрифт штриховка просмотр редактирование интерфейс команда слой
ПИСЬМЕННЫЕ И ЧЕРТЕЖНЫЕ ПРИНАДЛЕЖНОСТИ – ООО Роса, Барнаул
ПИСЬМЕННЫЕ И ЧЕРТЕЖНЫЕ ПРИНАДЛЕЖНОСТИ – ООО Роса, БарнаулСпасибо!
Спасибо, что оставили заявку.
Мы обработаем вашу заявку и обязательно позвоним!
Форма заявки
Оставьте ваши контакты,
мы обязательно с вами свяжемся
Ваше имя
Номер телефона (Перезвоним Вам)
Что Вы хотите заказать
- Главная
- /
- Каталог продукции
- /
- КАНЦЕЛЯРИЯ
- /
- ПИСЬМЕННЫЕ И ЧЕРТЕЖНЫЕ ПРИНАДЛЕЖНОСТИ
Сортировка: По цене По алфавиту
Всего результатов: 274
Вы выбрали:
142277
94. 5 ₽
5 ₽
готовальня 2пр. “Klasse” (циркуль 110мм с подстраив.иглой,грифель) блистер/Brauberg/24
219863
126.7 ₽
готовальня 2пр. “Klasse” (циркуль 115мм пенал с грифель) блистер/Brauberg/12
157505
158.67 ₽
готовальня 2пр. ArtSpace (циркуль 135мм ) пластик.футляр 227862/Спейс/20
189405
42.93 ₽
53.66₽
карандаш с многоцветным грифелем Енот и радуга заточ 240227/М-П/30
Скидка 20%
196903
6.22 ₽
карандаш ч/гр “STAFF” пластик, зеленый корпус с ластиком 180963/СМН/12
194334
8.15 ₽
карандаш ч/гр Flexy neon НВ пластик заточ 255790/Berlingo/12
204678
6.71 ₽
карандаш ч/гр OfficeSpace НВ пластик трехгран заточ 269150/OfficeSpace
216646
карандаш ч/гр STAFF Basic НВ ассорти без ластика/СМН/72
216647
6. 77 ₽
77 ₽
карандаш ч/гр STAFF пластик желтый корпус с ластиком /СМН/100
179542
5.12 ₽
карандаш ч/гр STAFF пластик зеленый корпус без ластика 180962/СМН/12
220252
25.67 ₽
карандаш ч/гр мех Luxor ClickRite 0,5мм, с ластик. грип. ассорти/Рел
216648
4.61 ₽
карандаш ч/гр Пифагор НВ пластик салатовый корпус без ластика /СМН/100
204790
11.68 ₽
карандаш ч/гр Таблица умножения, сегментный, НВ, 0,5мм/Центрум/36
216650
6.51 ₽
карандаш ч/гр Юнландия НВ пластик ассорти с ластиком/СМН/100
135918
36.98 ₽
карандаши цв. 6цв “Классические” к/к заточ./Пифагор/24
196653
36.37 ₽
карандаши цв. 6цв MARITIME шестигранные (4722)/БиДжи/24
196656
26. 17 ₽
17 ₽
карандаши цв. 6цв MINI трехгранные (4641)/БиДжи/48
218232
63.67 ₽
карандаши цв. 6цв акварельные Юный волшебник шестигран, заточ Юнландия/СМН
137798
24.5 ₽
карандаши цв. 6цв ВОСКОВЫЕ к/к Brauberg/Пифагор/48
214783
41.66 ₽
карандаши цв. 6цв Жираф классич, заточ/СМН/48
216711
33.52 ₽
карандаши цв. 6цв Монстрики заточ.европодвес Спейс 325676/Рел/24
216695
36.34 ₽
карандаши цв. 6цв Сладкие истории трехгран, заточ Юнландия/СМН/24
134871
62.22 ₽
карандаши цв. 12цв “Сказочный мир” заточ.к/к/Пифагор/12
220225
52.84 ₽
карандаши цв. 12цв Веселая такса, классич. заточ. Пифагор/СМН/12
134870
73. 23 ₽
23 ₽
карандаши цв. 12цв ВОСКОВЫЕ к/к Brauberg/СМН/24
184498
124.6 ₽
карандаши цв. 12цв Классические заточ картон (278507) Гамма/Рел/12
206805
89.67 ₽
карандаши цв. 12цв Лесные жители (2) пластик, заточ. Пифагор/СМН/12
216755
67.74 ₽
карандаши цв. 12цв Лесные жители трехгран. дерево, заточ ArtSpace 325672/Рел/12
217008
56.72 ₽
карандаши цв. 12цв Милые зверушки заточ ArtSpace 325667/Рел/12
216757
64.54 ₽
карандаши цв. 12цв Монстрики заточ ArtSpace 41030/Рел/12
216741
69.21 ₽
карандаши цв. 12цв/6шт двухсторонние”Веселые акулята” Пифагор/СМН/24
216743
101.54 ₽
карандаши цв. 18цв Веселая такса, классич. заточ. Пифагор/СМН/8
Пифагор/СМН/8
184500
карандаши цв. 18цв Классические заточ картон Гамма/Рел/12
206812
181.22 ₽
карандаши цв. 18цв Магия стираемые с резинкой пластик Пифагор/СМН/8
216748
карандаши цв. 18цв Сказочный мир, заточ. Пифагор/СМН/8
184508
карандаши цв. 18цв+2ч/гр НВ Корабли заточ картон 255787/Berlingo/8
216744
135.24 ₽
карандаши цв. 24цв Веселая такса, классич. заточ. Пифагор/СМН/6
217009
126.86 ₽
карандаши цв. 24цв Милые зверушки заточ ArtSpace 325669/Рел/6
216758
127.28 ₽
карандаши цв. 24цв Монстрики заточ ArtSpace 41032/Рел/6
Путешествие в BricsCAD – Часть 27: Чертежные виды
В продолжение нашего путешествия по BricsCAD мы рассмотрим инструмент Чертежные виды, который позволяет создавать 2D виды из 3D моделей.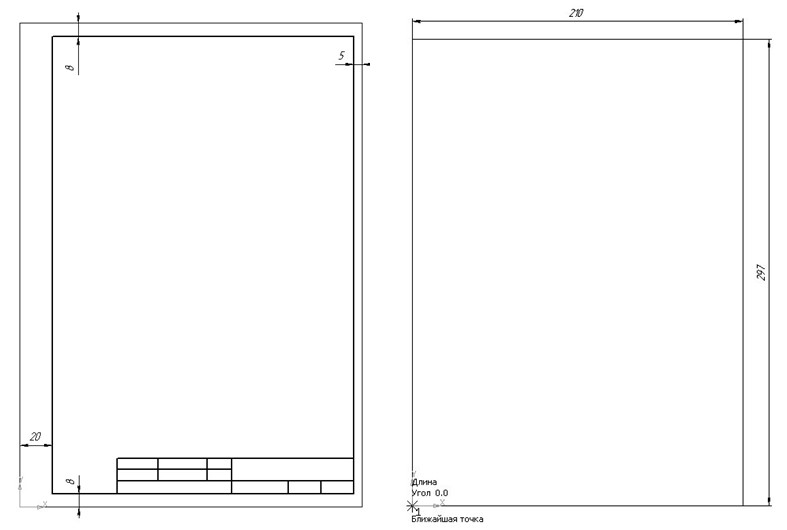 Эти виды отличаются от 2D блоков, которые вы можете генерировать при использовании инструмента Секущие плоскости, описанного в предыдущей статье. В отличие от блоков чертежные виды не могут быть расчленены или отредактированы. Но они позволяют автоматически генерировать скрытые линии и включают в себя набор свойств для управления их внешним видом.
Эти виды отличаются от 2D блоков, которые вы можете генерировать при использовании инструмента Секущие плоскости, описанного в предыдущей статье. В отличие от блоков чертежные виды не могут быть расчленены или отредактированы. Но они позволяют автоматически генерировать скрытые линии и включают в себя набор свойств для управления их внешним видом.
Генерация чертежных видов
Инструмент Чертежные виды (команда VIEWBASE) создает основной вид для выбранных объектов модели и вставляет его в лист. Вы можете выбрать шаблон с набором предустановленных параметров, управляющих количеством создаваемых видов и их размещением на листе. По умолчанию используется вариант без предустановленных параметров, который позволяет создавать и размещать каждый вид в отдельности. Различные параметры позволяют вам управлять отображением основного вида. На приведенном ниже рисунке оба вида слева были созданы в одном и том же масштабе, но на нижнем виде удалены скрытые линии. На виде справа скрытые линии также не отображаются, но для этого вида используется другая ориентация и масштаб.
На виде справа скрытые линии также не отображаются, но для этого вида используется другая ориентация и масштаб.
После вставки основного вида перемещая курсор в разных направлениях, Вы можете создать до 8 дополнительных видов.
Из изложенного выше видно, что одни предустановленные параметры больше подходят для видов архитектурных моделей, а другие – для проекционных видов механических моделей. Для автоматизации процесса генерации видов Вы можете выбрать подходящий шаблон с помощью соответствующей опции команды VIEWBASE.
При выборе шаблона Архитектурные виды BricsCAD автоматически создает виды Спереди, Справа, Сзади, Слева, Сверху и 3 вида с разрезами – два горизонтальных (планы) и 1 вертикальный.
При выборе шаблона Проекционные виды автоматически генерируются три стандартных вида: Спереди, Сверху, Слева (проекция по методу первого угла) или Справа (проекция по методу третьего угла). От выбранного метода проекции (по первому или третьему углу) зависит компоновка листа.
Независимо от выбранного способа создания чертежных видов (вручную или с помощью шаблонов), Вы можете удалить ненужные виды и добавить другие.
Проекционные виды
Вы можете использовать инструмент Проекционные виды (команда VIEWPROJ) для создания новых видов из уже существующих видов. На следующем рисунке вид в верхнем правом углу листа получен путем проецирования одного из нижних видов.
Виды с разрезами
Для генерации разрезов на основе существующих видов используется инструмент Построить разрез (команда VIEWSECTION). Параметры этого инструмента позволяют определить тип разреза (полный, половинный, ступенчатый или совмещенный). BricsCAD автоматически добавляет соответствующие аннотации, которые Вы можете настроить в свойствах стилей разрезов.
Создание и изменение стилей разрезов в диалоговом окне Проводник по чертежам (команда VIEWSECTIONSTYLE).
Инструмент Выносной элемент (команда VIEWDETAIL) используется для создания выносных элементов существующих видов.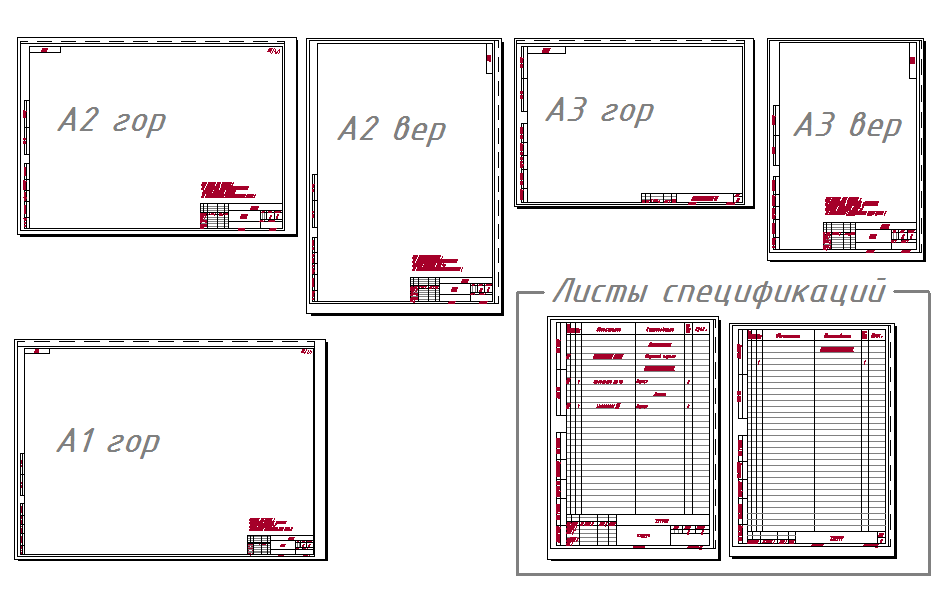
Создание и изменение стилей выносных элементов в диалоговом окне Проводник по чертежам (команда VIEWDETAILSTYLE).
Редактирование видов
После создания чертежных видов Вы можете редактировать их несколькими способами. Инструмент Редактировать вид (команда VIEWEDIT) предлагает набор редактируемых параметров, который зависит от типа вида, выбранного для редактирования. Аналогичные элементы управления выбранным видом доступны также на Панели свойств.
Обновление видов
Чертежные виды связаны с геометрией модели. При изменении модели ее виды могут быть автоматически обновлены в соответствии с внесенными изменениями. Системная переменная VIEWUPDATEAUTO управляет автоматическим обновлением и по умолчанию включена. При отключении автоматического обновления Вы можете использовать инструмент Обновить виды (команда VIEWUPDATE), который позволяет выполнить ручное обновление выбранных видов.
Экспорт чертежных видов
Инструмент Экспорт чертежных видов (команда VIEWEXPORT) используется для экспорта выбранных видов чертежей из листа в пространство модели.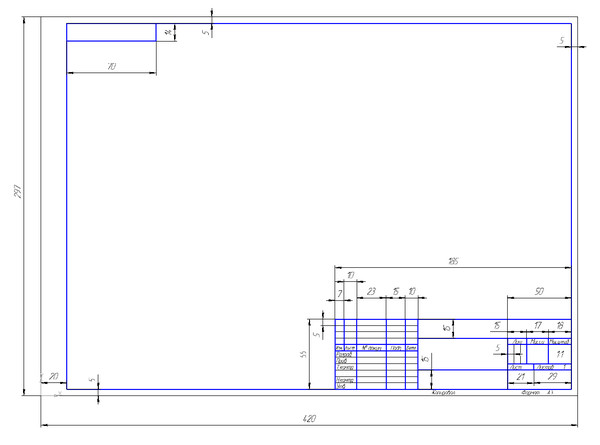 Вы также можете экспортировать их в буфер обмена или в новый файл DWG или DXF. Это позволяет использовать геометрию сгенерированных чертежных видов в качестве объектов чертежа, которые вы можете редактировать с помощью традиционных инструментов 2D редактирования.
Вы также можете экспортировать их в буфер обмена или в новый файл DWG или DXF. Это позволяет использовать геометрию сгенерированных чертежных видов в качестве объектов чертежа, которые вы можете редактировать с помощью традиционных инструментов 2D редактирования.
Скачать BricsCAD бесплатно (демо-версия на 30 дней) Вы можете по ссылке.
Что дальше?
В этой статье мы изучили инструменты для создания 2D видов на основе 3D модели. В следующей статье мы рассмотрим создание 3D видов.
Desktop Help
Чтобы получить доступ к этой справочной системе на другом языке:
Войдите в свою учетную запись Onshape.
- Доступ к настройкам учетной записи.
- В разделе «Настройки» выберите нужный язык отображения.
Язык отображения изменяет текст интерфейса пользовательского интерфейса, а также текст справки на выбранный вами язык.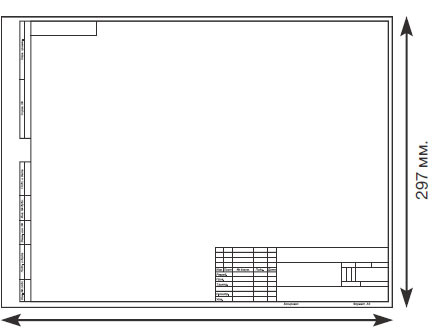 Вам может потребоваться снова войти в Onshape, чтобы изменения вступили в силу.
Вам может потребоваться снова войти в Onshape, чтобы изменения вступили в силу.
Чтобы начать работу с Onshape и настроить учетную запись и параметры поведения по умолчанию, мы настоятельно рекомендуем сначала пройти курс «Учебник». Это проведет вас через соответствующие установки и настройки учетной записи, как начать набросок, сделать деталь и другие основы Onshape. Расчетное время прохождения всех разделов составляет 50 минут, но вы можете выбрать модули по вашему выбору.
Праймер Onshape
Выберите категорию информации ниже или выберите из оглавления слева. У нас также есть глоссарий, если вы хотите изучить список терминов Onshape и их определения.
Предприятие
Узнайте об инструментах управления процессами, безопасности и разрешениях для нескольких пользователей, которым требуется контроль доступа, отслеживание и отчетность
ScreenOnly”> МоделированиеУзнайте о САПР корпоративного уровня с развертыванием и доступом в режиме реального времени, управлением данными, а также аналитикой и элементами управления
Управление релизами
Узнайте о контроле версий в сочетании с процессами управления релизами в группах
Onshape предлагает множество самообучающихся возможности для вас. Выберите предпочтительный метод обучения по ссылкам ниже. Заходите почаще, так как мы регулярно обновляем наши ресурсы.
Учебный центр
Доступ к средствам обучения, включая видео, учебные пособия и онлайн-классы
Видеотека
Доступ к нашей видеотеке, включая функции браузера и мобильных устройств
ScreenOnly”> Веб-семинарыДоступ к записанным веб-семинарам Onshape по широкому кругу тем, как связанных с Onshape, так и общеотраслевых
Если вы новичок в Onshape , знакомство с основами — это хороший способ познакомиться с концепциями Onshape и некоторыми основными функциями.
Эта основная справочная система содержит справку по всем платформам, на которых работает Onshape. В каждой теме объясняется информация для всех платформ. В некоторых разделах информация зависит от платформы, и для каждой платформы есть раскрывающиеся списки. В других разделах информация не зависит от платформы, поэтому информация относится ко всем платформам.
Кнопки панели инструментов
В правом верхнем углу каждой страницы расположены четыре кнопки, обозначенные ниже слева направо:
- Развернуть все / Свернуть все — Кнопка-переключатель, которая разворачивает или сворачивает все выпадающие текстовые области на текущей странице.
 Перед печатью страницы рекомендуется развернуть все раскрывающиеся списки. Это настраивает страницу для печати со всеми видимыми текстовыми областями.
Перед печатью страницы рекомендуется развернуть все раскрывающиеся списки. Это настраивает страницу для печати со всеми видимыми текстовыми областями. - Печать — открывает диалоговое окно «Печать»; для отправки страницы на подключенный принтер или сохранения страницы в виде файла PDF.
- Предыдущая страница — переход на предыдущую страницу на основе оглавления.
- Следующая страница — переход к следующей странице на основе оглавления.
Условные обозначения
В этой справочной системе вы увидите следующие примечания:
Ссылки на наш учебный центр; дополнительные ресурсы, чтобы узнать больше о конкретных функциях программного обеспечения. Некоторые ресурсы требуют дополнительной покупки.
Полезные советы, идеи или альтернативные рабочие процессы.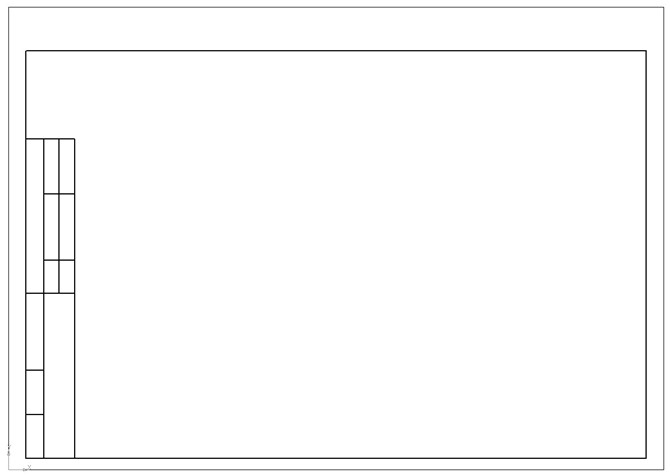
Предупреждающие сообщения о возможных подводных камнях, известных проблемах или потенциальных проблемах.
Сообщения об устранении неполадок, которые помогут вам справиться с проблемами.
Обратная связь
Чтобы оставить отзыв о самой справочной системе, нажмите синюю кнопку обратной связи в правой части браузера.
Используйте инструмент в Onshape, чтобы зарегистрировать тикет для поддержки Onshape. Разверните меню «Справка» (щелкните значок) и выберите . Обратитесь в службу поддержки . Корпоративные клиенты также могут обратиться к своему менеджеру по работе с клиентами.
Внизу каждого раздела справки вы найдете Была ли эта статья полезной? 9Инструмент обратной связи 0101 (как показано ниже). Оставьте свой отзыв, нажав кнопку Да или Нет.
Была ли эта статья полезной?
Спасибо! Спасибо.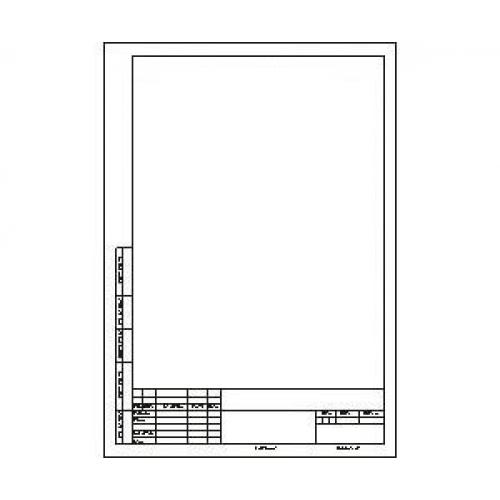 Пожалуйста, используйте кнопку обратной связи, чтобы предоставить дополнительную информацию.
Пожалуйста, используйте кнопку обратной связи, чтобы предоставить дополнительную информацию.
Последнее обновление: 13 октября 2022 г.
Подробные листы M.4.3 из 2D-чертежей
Меню настроек
Верх
M.4.3 Подробные листы из 2D-чертежей
Описание
Этот модуль проинструктирует пользователей о том, как создавать различные детали из 2D-графики. Пользователи будут создавать листовую модель и 2D-модель проекта в одном DGN, чтобы составить то, что необходимо для отображения деталей в разных масштабах на одном листе.
Цели
- Создание расчетной модели и листовой модели для размещения 2D-деталей
- Размер и аннотация с использованием масштаба аннотации
- Продолжайте использовать файл DGN, созданный в томе 13 — M.4.1 Общий план. Создайте новую модель листа, используя исходный файл Seed2D — CT BridgeSheet.
 dgn, Sheet .
dgn, Sheet . - Создайте новую проектную 2D-модель, используя исходный файл Seed2D — CT BridgeDesign.dgn, 2D Design .
- В новой 2D-модели активируйте рабочий процесс CTDOT . На вкладке Home используйте инструменты «Размещение», «Управление» и «Изменение», чтобы начертить линейную работу для деталей. В эту модель проектирования можно поместить несколько деталей, поскольку все они будут должны быть размещены в их истинном размере 1:1. Для этого упражнения вам нужно будет создать как минимум 2 детали. В этой модели не будут размещены размеры или текст, все аннотации будут в модели листа, которые будут ссылаться на линейную работу 2D-модели проекта.
- При поиске введите Стили символов детализации . Выберите результат, и откроется диалоговое окно. Щелкните правой кнопкой мыши Center Style и выберите Activate .

- На вкладке CTDOT в разделе Производство листов выберите Создать форму обрезки, это установит правильный уровень формы обрезки. В том же разделе выберите инструмент Place Named Boundary .
- В диалоговом окне «Граница с названием места» выберите значок по двум точкам , назовите деталь ( DETAIL – TYPICAL PARAPET END ) и убедитесь, что Create Drawing включен. Следуйте инструкциям и поместите фигуру вокруг одной из них. деталей.
В диалоговом окне «Граница с названием места» установлено:
Исходный код чертежа: Разместить только лист (Именованная граница)
Листов: Выберите модель листа, созданную на шаге 1 этого раздела
Масштаб деталей: При необходимости
- Откроется модель листа, переместите указанную деталь в нужное место внутри листа.

- Откройте 2D-модель для создания другой именованной границы
- Активировать По умолчанию Стиль символа детализации.
- На вкладке CTDOT в разделе Производство листов выберите Создать форму обрезки, это установит правильный уровень формы обрезки. В том же разделе выберите инструмент Place Named Boundary .
- В диалоговом окне «Место с именем границы» выберите значок по двум точкам , назовите деталь ( SECTION — RB 350 ATTACHMENT ) и убедитесь, что Create Drawing включен. Следуйте инструкциям и поместите фигуру вокруг другой деталь.
В диалоговом окне «Граница с названием места» установите:
Исходный код чертежа: Разместить только лист (Именованная граница)
Sheets: Выберите модель листа, созданную на шаге 1 этого раздела
Масштаб деталей: При необходимости
- Откроется модель листа, переместите указанную деталь в нужное место внутри листа.

- Откройте 2D-модель проектирования, чтобы создать другую именованную границу, убедитесь, что шаблон именованного элемента границы активен. Увеличьте масштаб и поместите круг вокруг части детали. В диалоговом окне «Поместить именованную границу» выберите значок By Element . Дайте детали имя ( БОЛТ ДЕТАЛИ ). Используйте масштаб детализации, чтобы увеличить размер на листе.
В диалоговом окне «Граница с названием места» установлено:
Исходный код чертежа: Разместить только лист (Именованная граница)
Sheets: Выберите модель листа, созданную на шаге 1 этого раздела
Масштаб деталей: При необходимости
- В модели листа поместите размеры на обе детали (полную деталь и увеличенную деталь, обратите внимание, что они оба имеют правильные размеры, даже если они имеют два разных размера на листе.

- Используйте инструмент Вызов сечения и поместите символ детализации, чтобы обозначить разрез. Отредактируйте текст во всплывающем окне, чтобы указать деталь, к которой он относится.
- Чтобы создать шаг или зазор в разрезе или выноске плана, выполните одно из следующих действий:
Щелкните правой кнопкой мыши выноску и выберите Создать шаг во всплывающем меню или Щелкните правой кнопкой мыши выноску и выберите Создать зазор во всплывающем меню.
Etch A Sheet In Google Sheets
На днях я играл со своими детьми, когда один из них схватил нашу игрушку Etch A Sketch и начал рисовать с ее помощью карту сокровищ.
Позже в тот же день, сидя в своем офисе, у меня возникла сумасшедшая мысль: «Могу ли я создать рабочий Etch A Sketch в Google Sheets?»
Два дня спустя и бум! Вот он:
🔗 Получите собственную копию шаблона внизу этой статьи.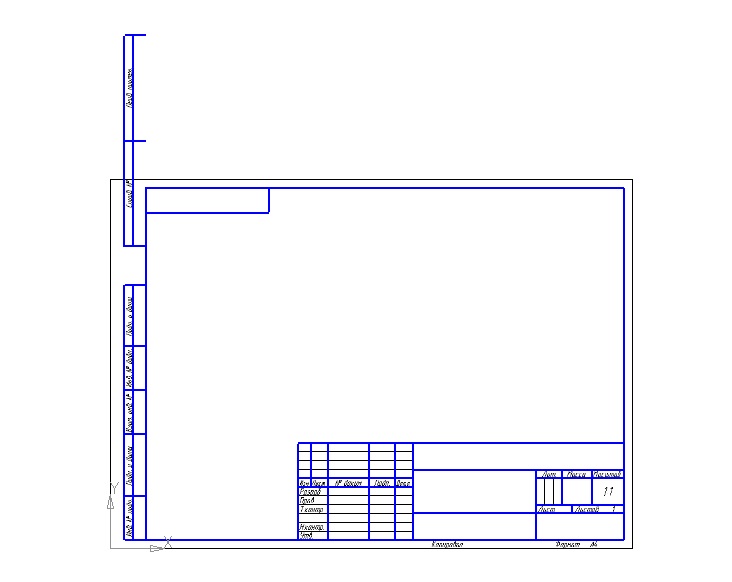
Игра работает с использованием четырех приемов:
- Флажки как кнопки
- Самоссылающиеся формулы с итеративными вычислениями
- Динамический массив или разлив формул для генерации координат
- Формула спарклайна для рисования линии
Код не используется. Фактически, он полностью создан с использованием встроенных функций Google Sheets.
Прежде чем углубиться в тему, я хочу поблагодарить одного из поклонников Google Таблиц…
Совет Тайлеру Робертсону
Тайлер Робертсон — волшебник Google Таблиц, который создал потрясающее портфолио игр с электронными таблицами (которые некоторые называют Сикстинской капеллой для электронных таблиц), используя только встроенные формулы.
К счастью, он еще не создал клона Etch A Sketch 😉
В этой игре Etch A Sheet флажки Тайлера используются в качестве кнопки, а логика аналогична его игре с перемещением персонажа по листу.
Так что спасибо, Тайлер, за вашу потрясающую работу!
Как работает травление листа?
Как и в реальной игре Etch A Sketch, здесь есть элементы управления для перемещения стилуса влево или вправо, вверх или вниз для создания линейных изображений.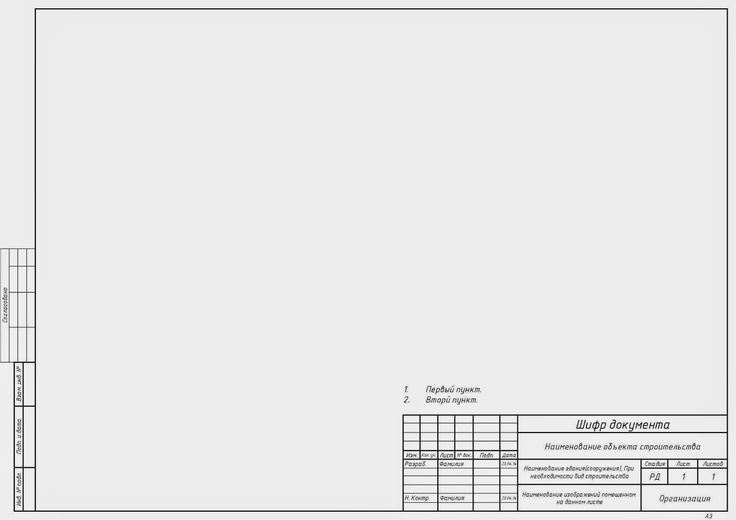
Поскольку вы не можете «встряхнуть» Google Sheet ( хотя, держу пари, вам иногда хотелось бы! ), есть дополнительный флажок сброса, чтобы очистить изображение и вернуть стилус в нижний левый угол.
Формулы травления листа A
Есть кнопка, чтобы открыть правую часть листа и увидеть формулы, которые генерируют координаты для функции спарклайна:
Кнопки представляют собой обычные флажки, которые переключают значение ИСТИНА/ЛОЖЬ в ячейке.
Флажок в ячейке h40 является флажком сброса, и я назвал его «сбросом» в поле именованных диапазонов.
Формулы левой кнопки
в ячейке V3:
= IF (F30V3, F30, V3)
в ячейке U3:
= F30V3
I также по названию h30416.
Затем в ячейке W3:
=ЕСЛИ(сброс,0,ЕСЛИ(справа,W3+1,W3))
При включенном итеративном вычислении (см.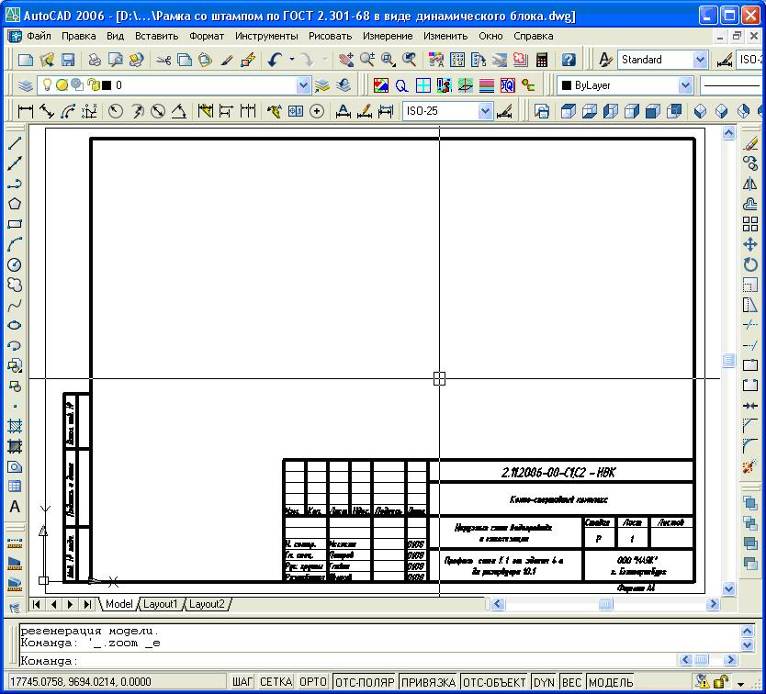 Файл > Настройки > Вычисление ) и заданном максимальном значении 1 итерации эти формулы позволяют флажкам функционировать как кнопки (подробнее о том, как это работает, см. в посте Тайлера Робертсона).
Файл > Настройки > Вычисление ) и заданном максимальном значении 1 итерации эти формулы позволяют флажкам функционировать как кнопки (подробнее о том, как это работает, см. в посте Тайлера Робертсона).
Начальные координаты
Я поместил значение 1 в ячейку U16 и назвал ее «startX».
Точно так же я поставил 1 в ячейке U19 и назвал ее «startY».
Текущая формула X
Основная функция IFS, которая управляет горизонтальной координатой X, находится в ячейке V16:
=IFS(сброс, startX, AND(right,currentX1), currentX-1, TRUE, currentX)
Эта ячейка формулы помечена как именованный диапазон «currentX».
Во-первых, он проверяет, отмечена ли кнопка сброса, и если да, сбрасывает значение ячейки до начального значения X.
Если кнопка сброса не отмечена флажком, т. е. ЛОЖЬ, то он проверяет, нажата ли правая кнопка и текущий X меньше 50, используя функцию И, и если это так, добавляет 1 к текущему значению.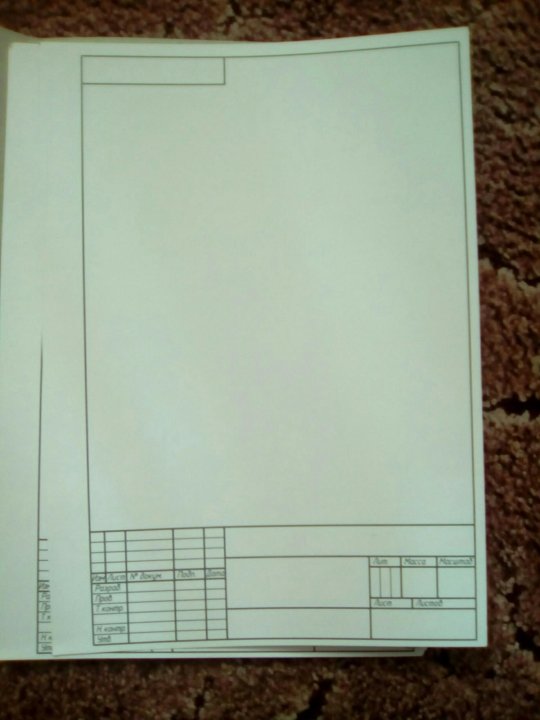
В противном случае, если нажата левая кнопка и текущий X больше 1, он вычитает 1 из текущего значения.
Наконец, есть условие TRUE, которое действует как универсальное, когда предыдущие условия не выполняются. Он возвращает значение к начальному значению.
X Path Formula
Эта самоссылающаяся формула помещается в соседнюю ячейку W16 и называется «xPath».
Добавляет каждое новое текущее значение к себе для создания строки значений x при нажатии кнопок, т. е. «1», «1,2», «1,2,3», «1,2,3,4». » и т. д.
=IF(reset,xPath & "," & currentX)
Чтобы это работало, в электронной таблице должны быть включены итерационные вычисления с максимум 1 итерацией.
Настройки находятся в разделе File > Settings > Calculation :
X Number Formula
Эта формула преобразует строку значений xPath в столбец чисел, который передается в функцию спарклайна на следующем этапе. .
.
=ЕСЛИОШИБКА(ТРАНСП(РАЗДЕЛИТЬ(xPath,",")),"")
Функция SPLIT разбивает предыдущую строку данных с помощью разделителя-запятой.
Функция ТРАНСП превращает массив из вектора-строки в вектор-столбец.
Оболочка функции ЕСЛИОШИБКА скрывает сообщение об ошибке, когда переменная xPath пуста.
Формулы Y
Те же формулы реплицируются для создания столбца координат Y.
Формула спарклайна
=ЕСЛИОШИБКА(СПАРКЛИНИЯ(Q3:R,{"linewidth",2 ; "xmin",1 ; "xmax",50 ; "ymin",1 ; "ymax",50})," ")
Здесь формула спарклайна принимает координаты числа X и числа Y (два столбца чисел) и просто отображает их в виде линии.
В параметрах спарклайна я установил ширину линии на 2, чтобы она больше выделялась. Я также устанавливаю минимальные и максимальные значения для холста, чтобы рисунок всегда начинался снизу слева.
Использование групп для отображения/скрытия контента
Это еще один интересный метод, используемый здесь для отображения или скрытия контента, который не должен отображаться постоянно. Я использовал ту же технику для раздела «Формулы», показанную в GIF выше.
Я использовал ту же технику для раздела «Формулы», показанную в GIF выше.
Кнопка сгруппированной строки под панелью Etch A Sheet показывает и скрывает раздел инструкций при ее переключении:
Завершающие штрихи
Есть еще несколько шагов для завершения Etch A Sheet:
- Объединить большой секция ячеек для области спарклайна
- Добавьте толстый красный фон вокруг листа A Etch A
- Добавить заголовок игривым золотым шрифтом
- Удалите линии сетки (один из лучших советов, чтобы ваши Таблицы выглядели хорошо!)
Вот и все!
Улучшения
Альтернативные элементы управления
Чтобы сохранить верность оригинальной игре, я поместил горизонтальные кнопки-флажки слева, а вертикальные элементы управления — справа.
Однако их неудобно нажимать, потому что приходится перемещаться между ними с помощью курсора. Конечно, с физическим Etch A Sketch это не имеет значения, потому что циферблаты расположены для каждой руки и могут работать одновременно.
Возможно, лучшим подходом в версии Sheet будет размещение кнопок-флажков близко друг к другу, чтобы свести к минимуму движение курсора.
Начиная с предыдущей позиции
Каждая игра Etch A Sheet начинается с (1,1).
Однако, когда вы переворачиваете настоящий Etch A Sketch вверх дном, встряхиваете его, а затем перезапускаете, линия рисуется с того места, где она заканчивалась в последний раз. Он НЕ возвращается обратно в нижний левый угол.
Так что я оставлю это испытание для вас! Можете ли вы изменить формулы, чтобы они соответствовали этому поведению?
Ошибка формулы
Если вы внимательно посмотрите на GIF-файлы в этом посте, вы заметите, что линия находится на один шаг позади нажатия кнопки. т.е. когда я нажимаю кнопку, он должен отрисовать предыдущий шаг еще до регистрации нового действия кнопки. Очевидно, что это не идеально.
Опять же, я оставляю это как вызов для вас, чтобы исследовать…
К сожалению, я должен вернуться к моей фактической работе сейчас, поэтому я отложу это исправление на другой день.

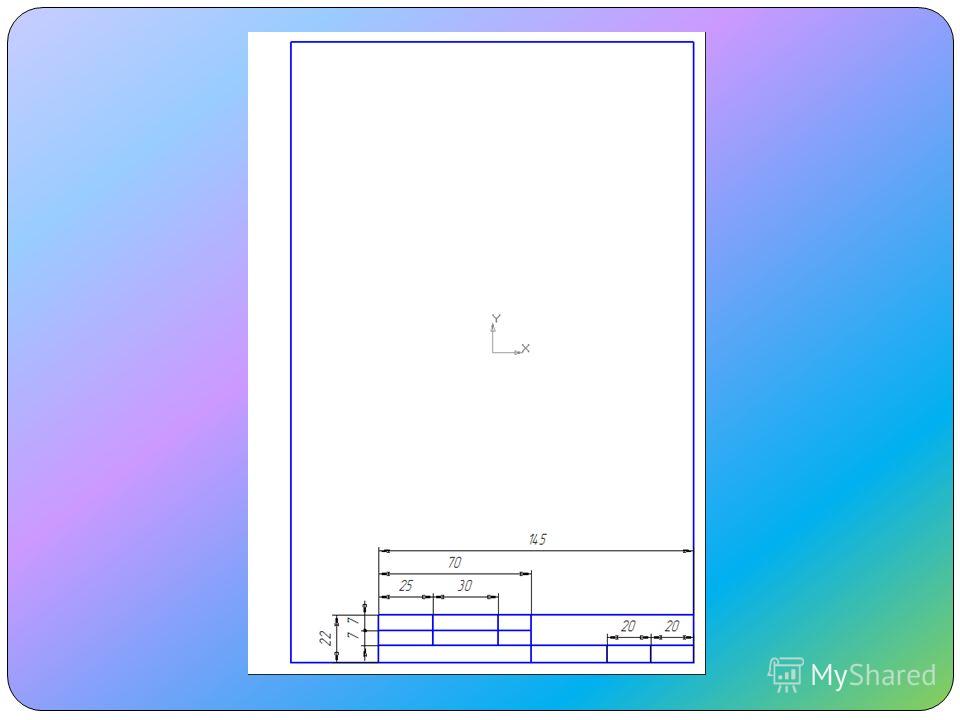 Перед печатью страницы рекомендуется развернуть все раскрывающиеся списки. Это настраивает страницу для печати со всеми видимыми текстовыми областями.
Перед печатью страницы рекомендуется развернуть все раскрывающиеся списки. Это настраивает страницу для печати со всеми видимыми текстовыми областями.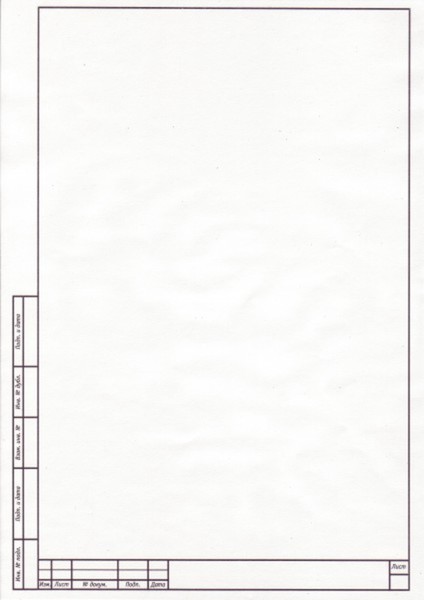 dgn, Sheet .
dgn, Sheet .