Декомпозиция в Текущем Виде
Декомпозиция в Текущем ВидеДекомпозиция в Текущем Виде
Эта команда доступна в нескольких видах, в зависимости от выбранных элементов:
Для Выбранных Конструктивных Элементов
Для Размещенных Чертежей (Источником которых не является PDF)
Для Размещенных Чертежей (Источником которых является PDF)
Для Выбранных Конструктивных Элементов
Активация команды Редактор > Изменить Форму > Декомпозировать в Текущем Виде приводит к преобразованию выбранных элементов (только в окне Плана Этажа и в 2D-окнах) в набор чертежных 2D-примитивов (Линий, Окружностей, Дуг, Сплайнов, Штриховок и отдельных строк Текста).
В открывшемся диалоговом окне можно выбрать вариант сохранения исходных элементов. Если данный маркер не отмечен, то исходные элементы будут удалены, а в проекте останутся только декомпозированные примитивы.
Примечание: Команду декомпозирования нельзя применить к сгруппированным или заблокированным элементам. В этом случае сначала следует активировать функцию Временной Разгруппировки.
Примечание: Если маркер “Сохранить исходные элементы” в процессе декомпозирования конструктивного элемента не отмечен, то данный элемент перестанет быть конструктивным. То есть он исчезнет в других модельных видах (модельных Разрезах, Фасадах, Развертках, 3D-документах).
Примеры:
•Перекрытия, Крыши и 3D-сетки преобразуются в линии.
•Стены и Колонны преобразуются в Линии и Штриховки (размещенные в Стенах Окна и Двери тоже декомпозируются).
•Двери и Окна (если они выбраны в Стенах) преобразуются в 2D-элементы и заменяются пустыми проемами.
•Все Размерные элементы преобразуются в Линии, Тексты и базовые элементы их маркеров (Линии, Окружности, Дуги, Штриховки).
•Полилинии преобразуются в Линии и Дуги.
•GDL-объекты преобразуются в наборы 2D-примитивов.
Декомпозирование не действует в следующих случаях:
•В окнах Разрезов/Фасадов/Разверток и 3D-документов нельзя декомпозировать отсеченные конструктивные элементы.
•Не декомпозируются Камеры и линии сечения Разрезов/Фасадов/Разверток.
•Не декомпозируются чертежные 2D-примитивы
Для Размещенных Чертежей (Источником которых не является PDF)
Данное диалоговое окно появляется при декомпозировании выбранного Чертежа, имеющего собственные слои (то есть, файла DWG или чертежа, полученного из другого вида ARCHICAD), и не использующего в качестве источника документ PDF.
Параметры Преобразования Реквизитов
Примечание для пользователей Teamwork: Выбор этого варианта, создающего новые реквизиты, требует наличия соответствующих прав доступа (например, Создания Слоев).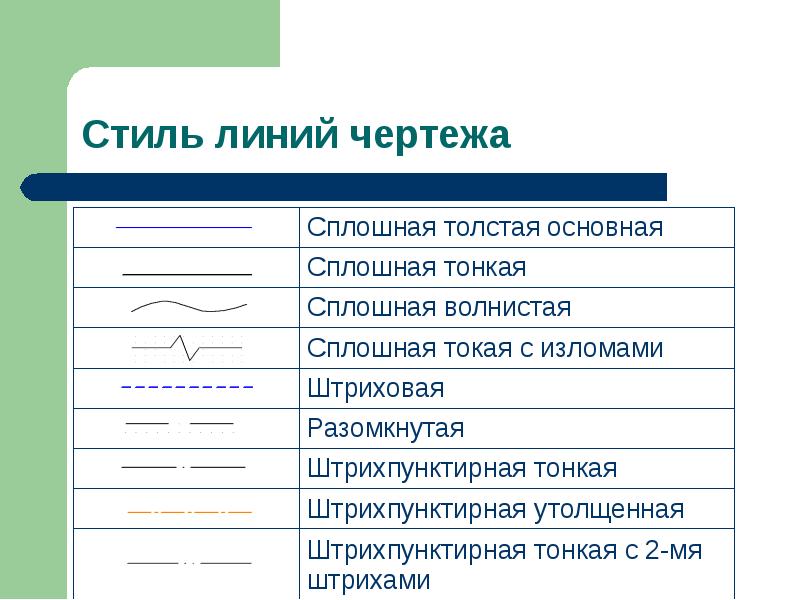 При отсутствии необходимых прав появляется предупреждающее сообщение, а опция оказывается недоступна.
При отсутствии необходимых прав появляется предупреждающее сообщение, а опция оказывается недоступна.
Выберите Слой для размещения чертежных примитивов, полученных в результате Декомпозирования:
•Использовать Слой Чертежа: Все чертежные примитивы будут размещены на том же Слое, что и Чертеж.
•Импортировать Вложенные Слои: Выбор этого варианта означает, что чертежные примитивы будут размещены на слоях, соответствующих назначенным им слоям в исходном файле Чертежа (например, в файле DWG). Эти вложенные слои будут импортированы в проект ARCHICAD.
Для Размещенных Чертежей (Источником которых является PDF)
Это диалоговое окно появляется при декомпозировании выбранного Чертежа, источником которого является PDF‐документ. Параметры Замены и Преобразования Реквизитов позволяют управлять отображением результирующих элементов. Однако, обратите внимание на то, что элементы PDF‐документа могут отличаться от элементов, полученных при Декомпозировании (например, состоящие из линий штриховки, присутствовавшие в PDF‐документе, могут быть преобразованы в линии ARCHICAD).
Смотреть видео
Параметры Преобразования Реквизитов
Примечание для пользователей Teamwork: Выбор этого варианта, создающего новые реквизиты, требует наличия соответствующих прав доступа (например, Создания Слоев). При отсутствии необходимых прав появляется предупреждающее сообщение, а опция оказывается недоступна.
Слои: Выберите Слой для размещения чертежных примитивов, полученных в результате Декомпозирования:
•Использовать Слой Чертежа: Все чертежные примитивы будут размещены на том же Слое, что и Чертеж.
•Импортировать Вложенные Слои: Выбор этого варианта означает, что чертежные примитивы будут размещены на слоях, соответствующих назначенным им слоям в исходном файле Чертежа (в файле PDF). Эти вложенные слои будут импортированы в проект ARCHICAD.
Типы Линий: Выберите способ определения чертежных примитивов линий.
•Использовать Реквизиты Проекта: Новые Типы Линий не будут импортироваться из исходного файла Чертежа; будут использоваться только существующие в проекте типы линий.
•Заменить Аналогичными: Новые Типы Линий импортируются только если чертежные примитивы не соответствуют ни одному из четырех основных Типов Линий.
•Импортировать Все: Происходит импорт и добавление к реквизитам проекта ARCHICAD всех Типов Линий, присутствующих в исходном документе PDF.
Образцы Штриховки: Выберите способ определения чертежных примитивов штриховок.
•Использовать Реквизиты Проекта: Новые Образцы Штриховок не будут импортироваться из исходного файла Чертежа. Все штриховки, отличающиеся от уже присутствующих в проекте, будут преобразованы в сплошные штриховки.
•Создать Символьные Штриховки: Для всех штриховок, отличающихся от уже присутствующих в проекте, будут созданы новые образцы векторных штриховок.
–Образцы векторных штриховок будут преобразованы в символьные штриховки, не содержащие никаких текстов или изображений.
–Все тексты, изображения и градиентные штриховки будут преобразованы в штриховки‐рисунки.
•Создать Штриховки-рисунки: Для всех штриховок, отличающихся от уже присутствующих в проекте, будут созданы новые образцы штриховок‐рисунков.
Примечание: При создании штриховок‐рисунков, файлы используемых в них изображений добавляются во Вложенную Библиотеку проекта. При работе над проектом Teamwork необходимы следующие права доступа: Библиотечные Элементы ‐ Создание.
Параметры Замены
•Использовать Единое Перо: Отметьте этот маркер, чтобы настроить и использовать единое перо для всех текстов, контуров штриховок и линий.
•Использовать Единый Шрифт: Отметьте этот маркер, чтобы настроить и использовать единый шрифт для всех текстов.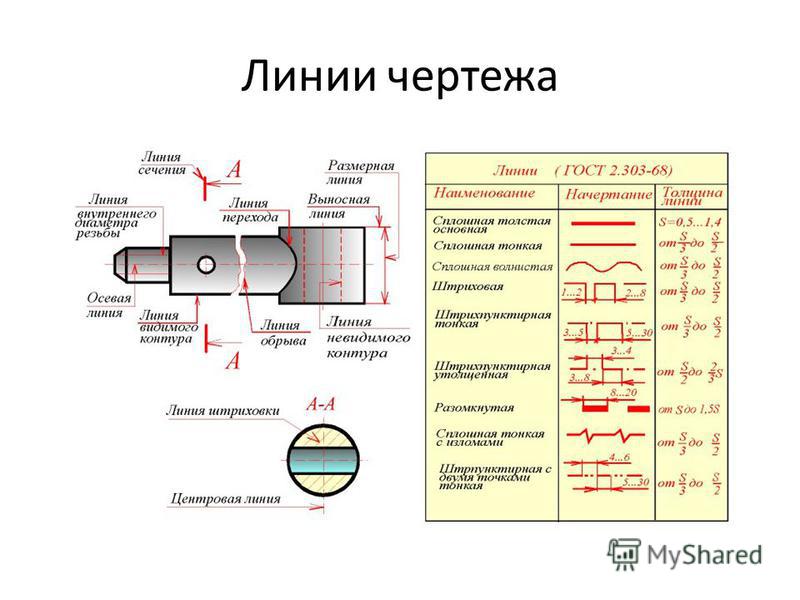
Детальная Настройка Вида После Декомпозирования
По окончании операции декомпозирования может потребоваться детальная настройка полученного вида.
Вы можете заметить, что декомпозированные 2D-элементы, созданные из модели, часто содержат лишние элементы (накладывающиеся друг на друга отрезки или лишние штриховки), которые могут усложнить процесс редактирования. Для облегчения работы можно воспользоваться функциями Консолидации Линий и Консолидации Штриховки.
Для получения дополнительной информации см. Консолидация Линий и Штриховки в Окнах Чертежей.
Малоизвестные чертежные возможности ArchiCAD
Джефф Олкен (Jeff Olken)
Затруднительные ситуации при черчении и моделировании
Настройка рабочей среды
Работа с Панелью управления
Резюме
Затруднительные ситуации при черчении и моделировании
Одним из самых надежных критериев удобства и скорости черчения является возможность выходить из затруднительных ситуаций.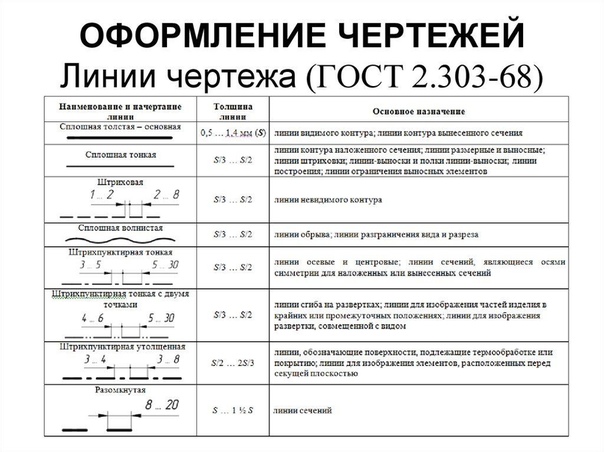 Например, построить линию (или смоделировать стену) заданной длины достаточно просто (рис. 1).
Например, построить линию (или смоделировать стену) заданной длины достаточно просто (рис. 1).
Рис. 1. Простейшая отрисовка стены
Построить примыкание линий или стен уже немного труднее. Еще более сложные ситуации возникают, когда нужно:
- расположить точку стены (или линии) на одной прямой с другим элементом модели, не прерывая текущей команды;
- выполнить штриховку или заливку с одинаковым отступом от наружных стен помещения;
- поместить осветительный прибор по центру помещения; построить окно посередине двух других компонентов стены; переместить группу объектов относительно центра группы, причем в этом центре объекты отсутствуют, и т.д. (рис. 2).
Обычно в таких случаях наносят вспомогательные линии и выполняют построения, привязываясь к ним. Затем вспомогательные линии удаляют. Но так ли это просто и удобно? Сначала нужно строить линии, потом удалять. При этом можно случайно удалить нужные объекты или, наоборот, оставить на чертеже лишние.
Мы предлагаем решение получше: научиться использовать скрытые возможности черчения прямо в ArchiCAD.
Рис. 2. В процессе черчения проектировщик постоянно решает задачи связи одних объектов с другими
Настройка рабочей среды
Для начала вспомним, что внешний вид и поведение интерфейса ArchiCAD задаются настройками рабочей среды. Вы можете изменять их так, как вам нужно, и сохранять для последующего использования. Помните, что интерфейс не зависит от файла проекта. В поставку ArchiCAD включены три набора настроек, они же профили. Профиль
Рис. 3. Стандартный профиль ArchiCAD
По мере освоения ArchiCAD вы можете захотеть перенастроить элементы интерфейса. Гибкие настройки позволяют легко сделать это по вашему усмотрению.
В интерфейсе ArchiCAD есть две панели инструментов, которые по умолчанию скрыты.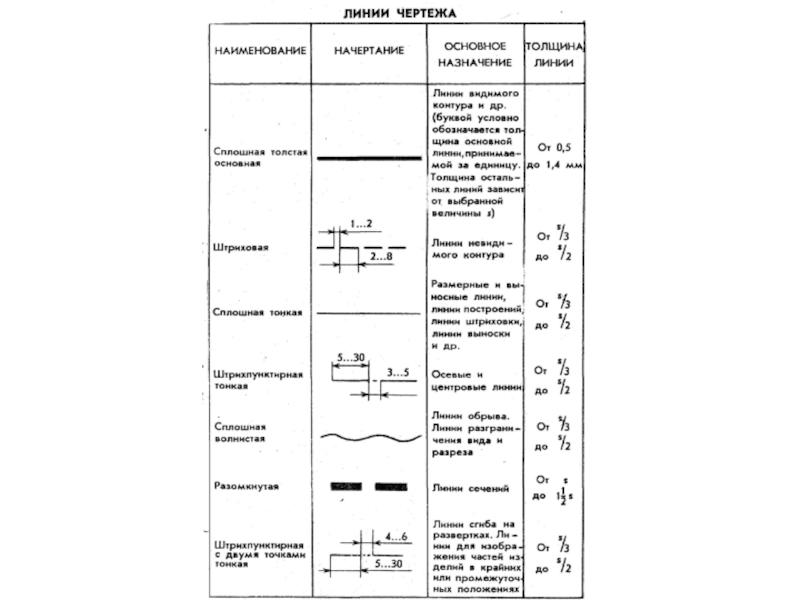 Именно в них содержатся инструменты черчения, которые порой помогают выходить из затруднительных ситуаций. Активировать эти панели можно, выбрав из меню Окно пункт Панели. Панели Координаты и Панель управления обеспечивают удобный доступ к мощным средствам черчения (рис. 4).
Именно в них содержатся инструменты черчения, которые порой помогают выходить из затруднительных ситуаций. Активировать эти панели можно, выбрав из меню Окно пункт Панели. Панели Координаты и Панель управления обеспечивают удобный доступ к мощным средствам черчения (рис. 4).
Рис. 4. Панель управления и координатная панель ArchiCAD
Активировав эти две панели, необходимо выбрать место, где их удобнее всего разместить. Например, в нижней части экрана (рис. 5).
Рис. 5. Обычно панель управления и координатная панель располагаются в нижней части экрана ArchiCAD
Поговорим подробнее о некоторых командах Панели управления, поскольку в дальнейшем мы будем рассматривать ситуации, в которых необходимо использовать вспомогательные линии.
Работа с
Панелью управленияПанель управления содержит мощные команды черчения и обеспечивает удобный доступ к ним. В компактном режиме (включенном по умолчанию) команды сгруппированы по типам. В расширенном режиме каждая команда отображается отдельно. Если в рабочей области достаточно места и вы хотите, чтобы все 24 команды отображались в виде кнопок, такой режим — именно то, что вам нужно. В противном случае рекомендуем включить компактный режим. Щелкните правой кнопкой мыши в области панели. Откроется контекстное меню (рис. 6).
В компактном режиме (включенном по умолчанию) команды сгруппированы по типам. В расширенном режиме каждая команда отображается отдельно. Если в рабочей области достаточно места и вы хотите, чтобы все 24 команды отображались в виде кнопок, такой режим — именно то, что вам нужно. В противном случае рекомендуем включить компактный режим. Щелкните правой кнопкой мыши в области панели. Откроется контекстное меню (рис. 6).
Рис. 6. Панель управления может отображаться как в компактном режиме, так и в расширенном
Для нас наиболее важны группы команд Параметры направляющих линий, Электронные рейсшины, Варианты проецирования курсора и Позиционирование в специальных точках. Давайте рассмотрим использование этих групп для решения чертежных задач.
Ситуация первая: привязка стены относительно произвольной точки
При построении стены мы можем легко задать ее начало, длину и направление. Но что же делать, если стена наклонная и требуется привязать один из ее концов к уже существующему элементу, при этом его не касаясь?
Для этого в ArchiCAD предусмотрена группа команд Варианты проецирования курсора:
- перпендикулярное выравнивание;
- выравнивание по оси Х;
- выравнивание по оси Y (рис.
 7).
7).
Рис. 7. В процессе построения объектов пользователь может управлять режимом проецирования курсора
Варианты привязки активируются при задании направления отрезка: нажмите и удерживайте клавишу Shift или нажмите Alt/Option-A. Остается выбрать требуемый тип выравнивания и опорный элемент (рис. 8).
Рис. 8. Режим проецирования курсора можно быстро задавать с помощью горячих клавиш
Ситуация вторая: построение окна посередине между дверным проемом и углом стены
Хотя это не такая уж большая проблема, мы попробуем поместить окно без использования вспомогательных линий. Воспользуемся другим набором команд Панели управления — так называемыми электронными рейсшинами (рис. 9).
Рис. 9. Электронные рейсшины ArchiCAD
С их помощью тот или иной элемент строится с привязкой относительно других элементов, то есть параллельно, перпендикулярно и по биссектрисе. Первые три команды используются довольно редко, поскольку то же самое можно сделать с помощью направляющих линий. А вот следующие три команды этой группы очень востребованы, и вызвать их можно только из Панели управления. Это команды Смещение, Повторяющееся смещение и Позиционирование в специальных точках. Мы вкратце рассмотрим команду Смещение, но для решения нашей задачи будем применять позиционирование в специальных точках. Эта команда широко применяется при размещении окон, дверей, светильников и т.п. Кроме того, ее можно использовать для задания опорной точки при перемещении группы элементов, что избавляет от необходимости создавать вспомогательные линии.
А вот следующие три команды этой группы очень востребованы, и вызвать их можно только из Панели управления. Это команды Смещение, Повторяющееся смещение и Позиционирование в специальных точках. Мы вкратце рассмотрим команду Смещение, но для решения нашей задачи будем применять позиционирование в специальных точках. Эта команда широко применяется при размещении окон, дверей, светильников и т.п. Кроме того, ее можно использовать для задания опорной точки при перемещении группы элементов, что избавляет от необходимости создавать вспомогательные линии.
Порядок действий:
- Задайте требуемое значение специальной привязки (рис. 10).
- Выберите инструмент или вызовите команду (например, Перетаскивание). В нашем случае мы используем инструмент Окно и зададим вариант размещения «Посередине» (рис. 11).
- Нажмите кнопку Позиционирование в специальных точках (рис.
 12) или выберите эту команду из всплывающего меню.
12) или выберите эту команду из всплывающего меню. - Выберите первую опорную точку. В нашем случае это дверная коробка. Обратите внимание на точку на линии выноски. Это и есть точка вставки окна (рис. 13).
- Выберите вторую опорную точку. Так как нам требуется поместить окно посередине стены, щелкните мышью в углу помещения (рис. 14).
Рис. 10. Выбираем режим привязки по центру
Рис. 11. Настраиваем режим привязки окна — по центру
Рис. 12. Кнопка Позиционирование в специальных точках — быстрый способ нестандартной привязки объектов
Рис. 13. Указываем первую точку и…
Рис. 14. …указываем вторую точку: жирная точка на «резиновой» линии обозначает точку вставки объекта
Окно вставлено в нужное место. Такой способ можно использовать практически везде — например при построении объекта в центре помещения, выбрав два его противоположных угла.
Ситуация третья: создание штриховки с заданным смещением относительно стен
Теперь перейдем к решению третьей, самой простой задачи. Активировав Панель управления, мы получили доступ к команде Смещение. Рассмотрим эффективность этой команды в ArchiCAD на конкретном примере. С помощью смещения вы можете создать любой элемент на основе уже имеющейся геометрии. Можно указывать любую траекторию, использовать любую опорную геометрию и даже автоматически выбирать замкнутые пространства — например помещения. Создание нового элемента с помощью команды Смещение состоит из четырех этапов:
Активировав Панель управления, мы получили доступ к команде Смещение. Рассмотрим эффективность этой команды в ArchiCAD на конкретном примере. С помощью смещения вы можете создать любой элемент на основе уже имеющейся геометрии. Можно указывать любую траекторию, использовать любую опорную геометрию и даже автоматически выбирать замкнутые пространства — например помещения. Создание нового элемента с помощью команды Смещение состоит из четырех этапов:
- Задайте свойства создаваемого элемента. В нашем случае это штриховка (рис. 15).
- Нажмите кнопку Смещение либо Повторяющееся смещение (рис. 16).
- Укажите траекторию смещения. Для автоматического выбора сложной траектории или для указания замкнутого пространства можно использовать инструмент Волшебная палочка (рис. 17).
Рис. 15. Настраиваем параметры штриховки
Рис. 16. Выбираем рейсшину Смещение
Рис. 17. Задаем траекторию смещения
17. Задаем траекторию смещения
Рис. 18. Мы быстро вычертили штриховку со смещением внутрь помещения
Задайте направление и расстояние смещения. Если вы применяете повторяющееся смещение, продублируйте описанные действия (рис. 18).
Итак, мы очень быстро создали штриховку с заданным отступом от стены помещения.
Резюме
Надеюсь, вам пригодятся методы черчения, которые мы здесь рассмотрели. Панели управления и координат помогут повысить производительность и гибкость проектирования в ArchiCAD. Закрепите их в рабочем пространстве, чтобы они всегда были под рукой.
Джефф Олкен (Jeff Olken)
ARCHVISTA Building Technologies.
Перевод с английского Дениса Ожигина (ЗАО «Нанософт»).
Опубликовано: Советы и приемы от AECbytes, выпуск №45 www.aecbytes.com/tipsandtricks/2009/issue45-archicad. html
html
|
Джефф Олкен (Jeff Olken) — специалист в области технологии информационного моделирования зданий (Building Information Technologies) и частый докладчик на мероприятиях, проходящих на территории США (включая съезды AIA, AEC Systems и ArchiCAD University). Сотрудничал с компанией Graphisoft U.S., работал технологическим директором DNM Architects и генеральным директором компании TECbuild. Имеет степень бакалавра архитектуры, полученную в Калифорнийском университете Berkeley (1993 г.), с 19941995 годов преподает ArchiCAD. В 2001м получил диплом MBA. Связаться с Джеффом Олкеном можно по адресу [email protected]. |
САПР и графика 5`2011
- ArchiCAD
- CSoft Development
- nanoCAD
- Нанософт
Как рисовать плавные линии — Дориан Итен
- ← Предыдущая статья
- Следующая статья →
Многим художникам сложно рисовать четкие, плавные линии.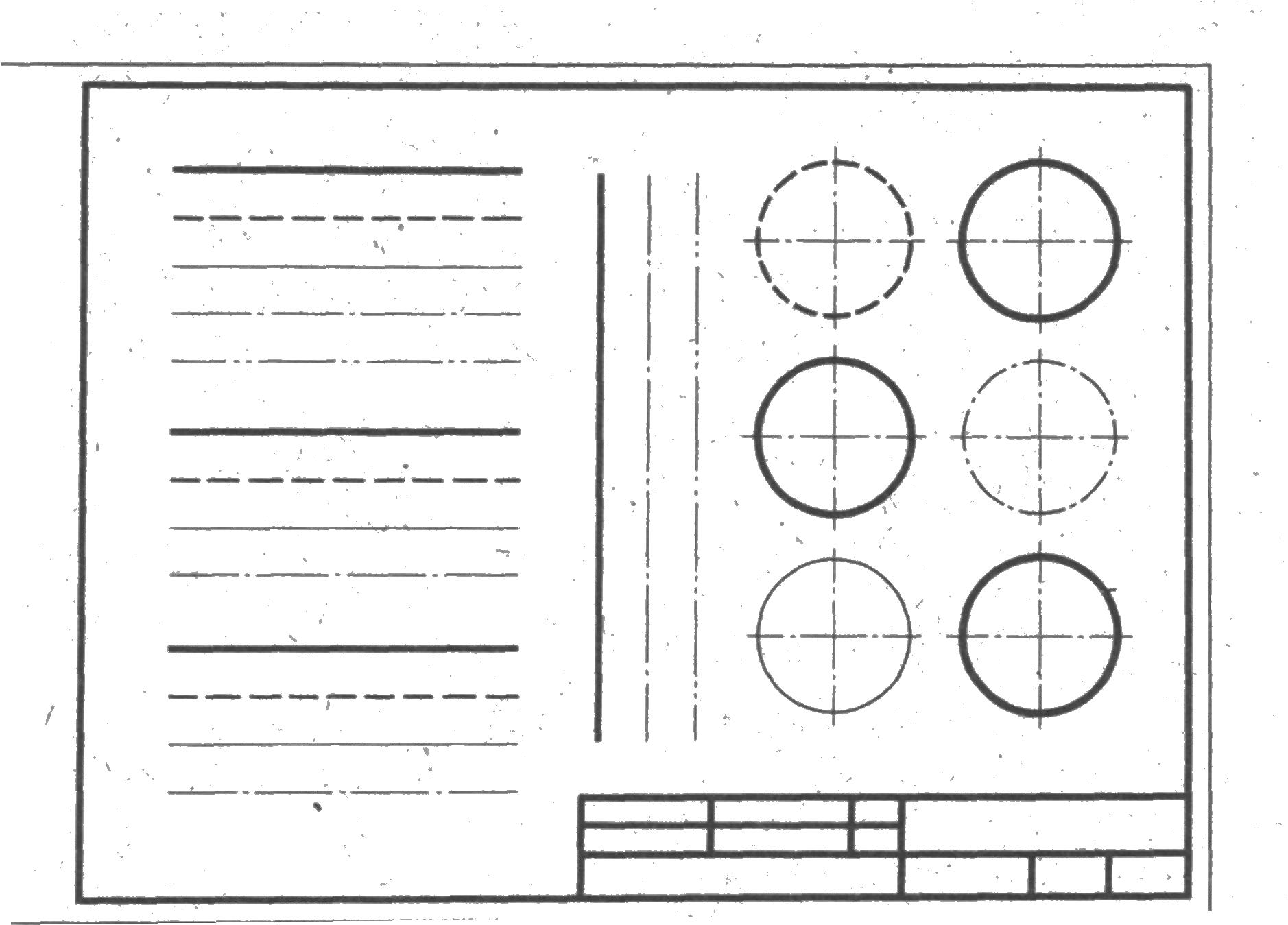 Этот пост даст вам несколько советов по приобретению этой способности и объяснит, почему речь идет не только о механике тела.
Этот пост даст вам несколько советов по приобретению этой способности и объяснит, почему речь идет не только о механике тела.
Естественные плавные линии требуют как минимум трех вещей. Назовем их Три «М» плавных линий:
- Механизм
- Образ мышления
- Материалы
Движение
Линии создаются движением нашего тела. То, как мы двигаемся, влияет на тип линии, которую мы создаем. Если мы хотим иметь плавную линию, нам нужно двигаться плавно. Вы можете сделать это, используя длинный рычаг. На чертеже рычаг — это расстояние от кончика карандаша до точки поворота. Точка вращения — это сустав, в котором происходит вращение: плечо, локоть, запястье и пальцы.
Выберите точку поворота в зависимости от длины линии, которую вы хотите нарисовать. Для длинных линий поворачивайтесь от плеча, двигая всей рукой. Для более коротких линий вращайте локтем, запястьем или пальцами. Большинство проблем с дрожащими линиями возникает из-за использования слишком короткого рычага.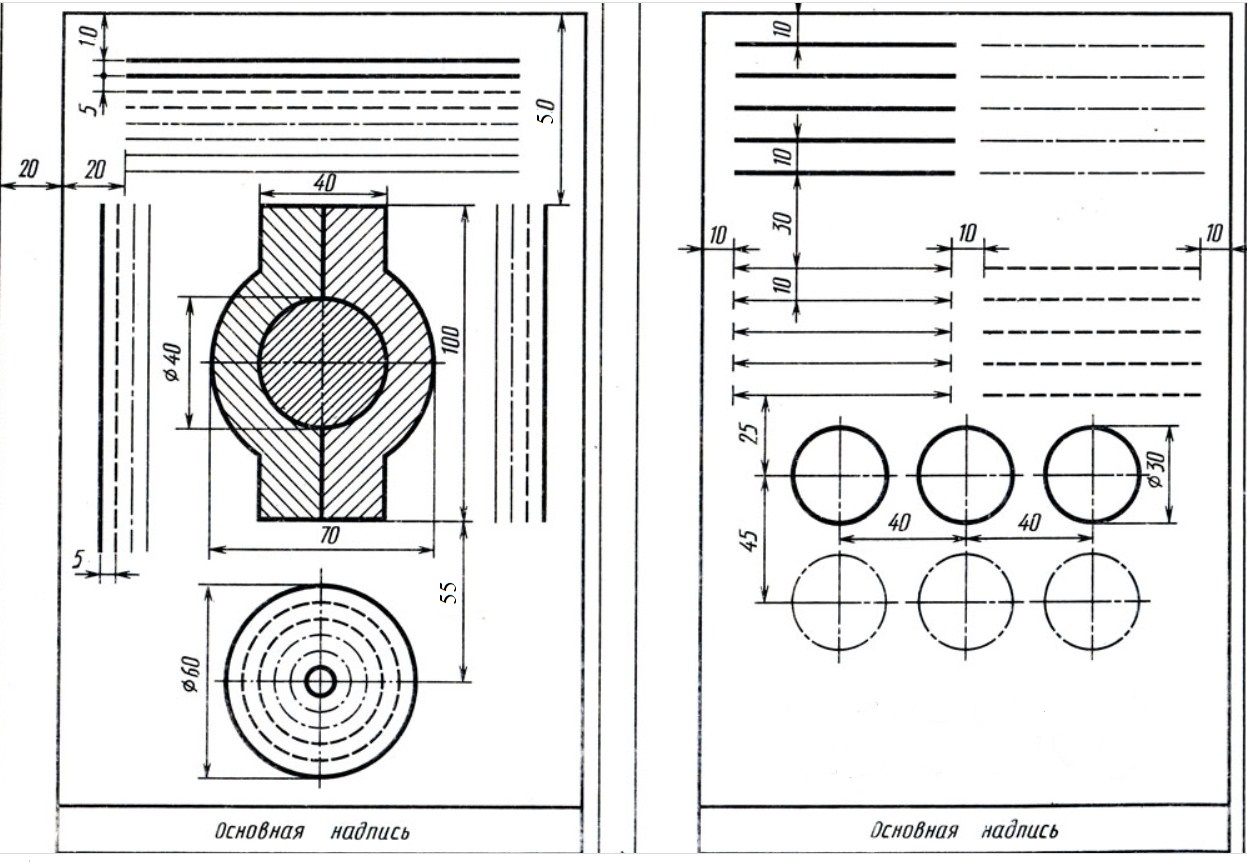
Резюме: используйте правильное соединение! Длинная линия требует длинного рычага.
Соединения/шарниры в корпусе.
Образ мышления
Когда я был молодым студентом, я заметил, что напрягаюсь, когда кто-то смотрит, как я рисую. У вас когда-нибудь такое случалось? Вы рисуете, и все идет хорошо. Затем вы замечаете, что кто-то заглядывает вам через плечо, и вдруг вы не можете найти правильные линии. Это можно назвать страхом неудачи, страхом осуждения, страхом быть недостаточно хорошим и т. д. Что бы это ни было, оно может стать убийцей потока.
Мы все погружены в свои головы, мы не можем ни думать, ни чувствовать, ни даже дышать. Пока вы удерживаете внимание на этом страхе, мало надежды на хорошую работу.
Определенный уровень расслабленной концентрации необходим для рисования линий, наполненных движением. Я считаю, что решение заключается в постепенном развитии умения снимать напряжение в нашем теле и уме.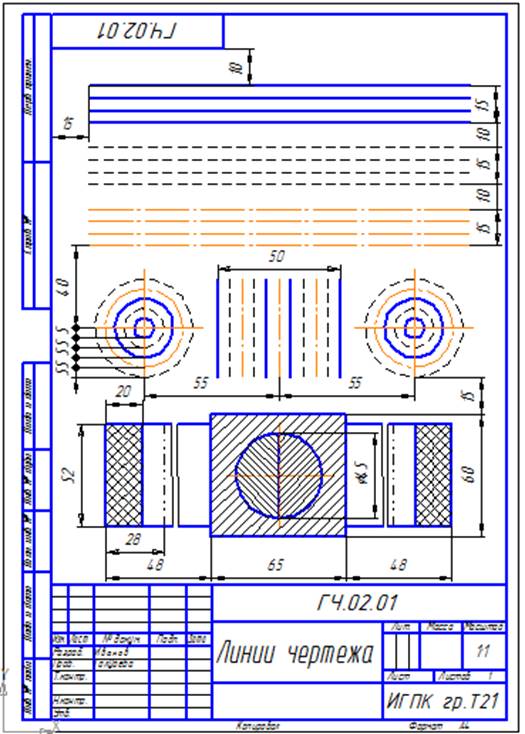 Я написал больше о развитии соматического/физического осознания здесь и лечении страхов с помощью установки на рост здесь. Я также настоятельно рекомендую этот разговор с Джошем Вайцкиным, Адамом Робинсоном и доктором Лией Лагос.
Я написал больше о развитии соматического/физического осознания здесь и лечении страхов с помощью установки на рост здесь. Я также настоятельно рекомендую этот разговор с Джошем Вайцкиным, Адамом Робинсоном и доктором Лией Лагос.
Резюме: страх проявляется в виде жестких линий. Практикуйтесь в том, чтобы стать более осознанным и смелым.
Материалы
Если у вас проблемы с чистыми, плавными линиями, я думаю, что сосредоточение внимания на Движении и Мышлении принесет самые устойчивые улучшения. Тем не менее, есть несколько инструментов, которые могут помочь понять «плавность» и заставить вас — более или менее мягко — использовать длинный рычаг. Каждый инструмент имеет свои преимущества и недостатки. Попробуйте их и посмотрите, что работает для вас.
Резюме: знать свои инструменты и использовать правильный инструмент для работы.
Традиционный:
- Удлинитель для карандашей
Инструмент, позволяющий работать с почти изношенными карандашами или угольными палочками. Вы можете использовать его, чтобы удлинить рычаг.
Вы можете использовать его, чтобы удлинить рычаг. - Длинные кисти
Использование длинных кистей позволяет рисовать более широко и плавно.
Цифровой:
- Hej Stylus (Mac OS)
Красиво оформленное общесистемное управление стилусом для Mac. - Ленивый Незуми (Windows)
Общесистемное сглаживание мыши и пера для Windows.
Курсы
Статьи
Управление согласием
Рисование линий: различные методы с примерами решений
- Автор Прия Вадхва
- Последнее изменение 25-01-2023
Рисование линий: Линия — это прямая одномерная фигура, состоящая из бесконечного множества точек, не имеющая толщины и бесконечно простирающаяся в обоих направлениях. Отрезок линии — это отрезок линии с двумя концами. Это один из наиболее важных аспектов практической геометрии, поскольку он помогает создавать геометрические формы и фигуры. \(AB\) обозначает отрезок, имеющий два конца, \(A\) и \(B.\)
\(AB\) обозначает отрезок, имеющий два конца, \(A\) и \(B.\)
Но как сделать отрезок? Рисуем ли мы отрезок, используя тот же инструмент, что и для его измерения? В этой статье мы обсудим, как рисовать разные линии.
Линия и отрезок линии
Линия представляет собой набор бесконечных точек, бесконечно простирающихся по обеим сторонам плоскости. Горизонтальные, вертикальные, диагональные, наклонные или изогнутые линии — все это возможно. Две прямые могут быть перпендикулярны или параллельны. Неважно, толстые линии или тонкие. Изогнутые линии также меняют направление.
Отрезок линии представляет собой набор конечных точек заданной длины. У него есть начало и конец. Это наименьшее измеримое расстояние между двумя точками. Мы можем использовать линейку или дюймовую шкалу, чтобы определить его длину. Отрезок линии — это часть, из которой состоит линия. Отрезок \(AB\) показан ниже.Изучите все концепции линий
Отрезки линий образуют любую двумерную форму. Здесь показаны несколько полигонов. Отрезки из трех прямых образуют треугольник, отрезки из пяти прямых составляют пятиугольник, а отрезки из четырех прямых составляют четырехугольники. Количество сторон многоугольника определило его название. Отрезки линий образуют стороны.
Здесь показаны несколько полигонов. Отрезки из трех прямых образуют треугольник, отрезки из пяти прямых составляют пятиугольник, а отрезки из четырех прямых составляют четырехугольники. Количество сторон многоугольника определило его название. Отрезки линий образуют стороны.
1. Прямая линия : Прямая линия представляет собой совокупность бесконечного множества точек, бесконечно простирающихся в любом направлении.
2. Изогнутая линия : Изогнутая линия не прямая, а имеет изгибы.
3. Параллельные линии : Параллельные линии — это две линии на плоской поверхности, которые не пересекаются в одной точке. Параллельные прямые — это те, которые не пересекаются и не пересекаются в одной точке. Обозначается символом \(||.\)
4. Пересекающиеся линии : Линии, которые пересекаются в одном и том же месте, называются пересекающимися линиями. Точка пересечения – это имя, данное этому общему местоположению.
5. Перпендикулярные линии : Когда две линии пересекаются так, что образующиеся между ними углы прямые, говорят, что они перпендикулярны.
6. Луч : Луч представляет собой набор точек, которые могут быть бесконечно растянуты в одном направлении. Луч — это часть линии с одним концом или началом, бесконечно продолжающаяся в противоположном направлении.
Давайте посмотрим на иллюстрацию, чтобы лучше понять тему. Взгляните на луч \(\overrightarrow {AB} \) ниже.
\(P\) – это конечная точка луча \(\overrightarrow {PQ} ,\), который можно бесконечно продолжать в направлении точки \(B.\)
Методы рисования отрезка линии
A отрезок линии — это часть линии, имеющая начальную и конечную точки. Он имеет определенную длину и обозначается знаком сегмента линии, полосой сверху, например \(\overline {AB} .\). Мы можем использовать любой из следующих способов для создания сегмента линии определенной длины:
1. Начертить отрезок с помощью линейки
2. Начертить отрезок с помощью линейки и циркуля
Начертить отрезок с помощью линейки и циркуля
Начертить отрезок с помощью линейки
Самый простой способ начертить отрезок нужной длины — использовать линейка.
Шаг 1: Возьмите весы и найдите ноль в качестве отправной точки.
Шаг 2: Поместите шкалу на лист бумаги и отметьте точкой начало сегмента линии. Отметьте его \(A.\)
Шаг 3: Отметьте конец отрезка, т. е. пока он не достигнет нужной длины, скажем, \(6\,{\text{см}}.\) Поставьте рядом с ним символ \(B\).
Шаг 4: Соедините две точки прямой линией. Мы получим \(6\,{\text{см}}\) длинный отрезок линии \(AB.\)
Если мы продолжим этот отрезок линии \(\overline {AB} .\) в любом направлении, мы получим линию \(\overleftrightarrow {AB}.\)
Рисование отрезка с помощью линейки и циркуля
Использование линейки и циркуля — еще один способ рисования отрезка. Это более точный подход, но он требует большего внимания.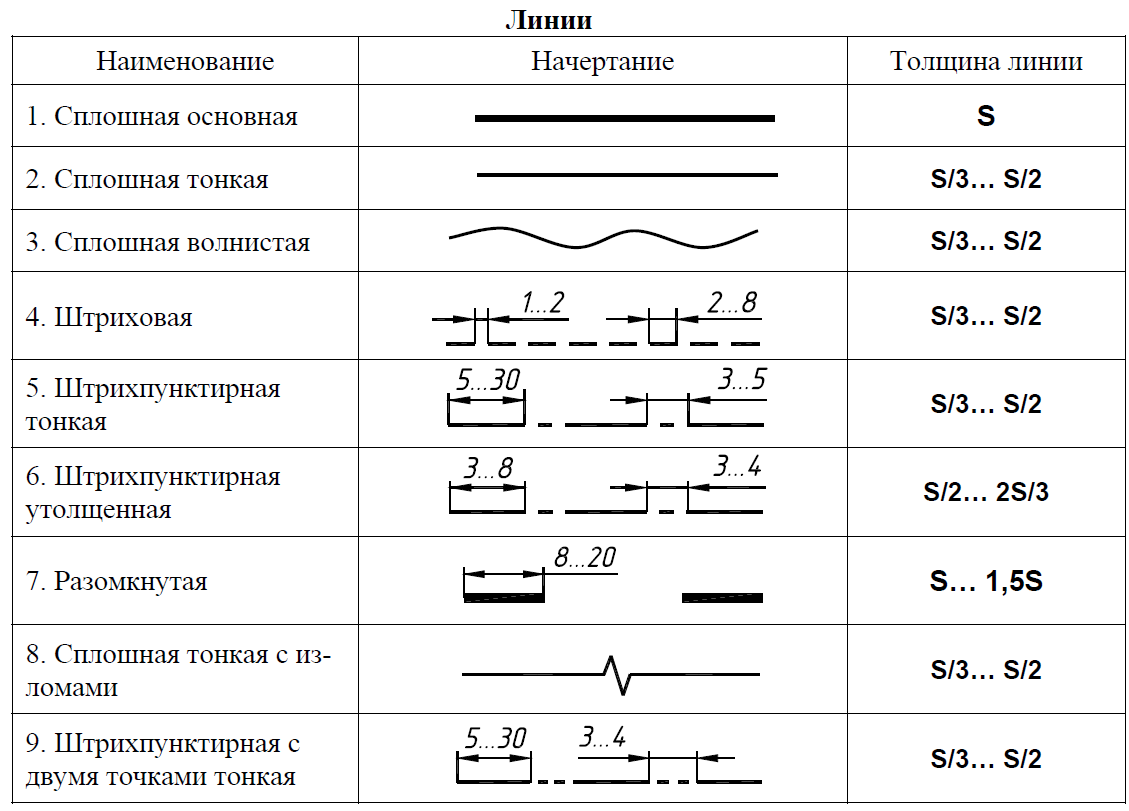
Шаг 1: Нарисуйте линию любой длины на первом шаге.
Шаг 2: Отметьте точку и сделайте точку \(A\) начальной точкой отрезка.
Шаг 3: Возьмите линейку и установите стрелку компаса на отметки \(0\) линейки, затем откройте циркуль, чтобы достать кончик карандаша на расстоянии \(6\,{\text{см}} {\text{.}}\)
Шаг 4: Удерживая стрелку компаса в положении \(A,\), нарисуйте дугу кончиком карандаша, не изменяя длину. Отметьте место встречи как \(B\)
Шаг 5: Проведите линию от точки пересечения дуги и прямой до точки \(A.\)
Шаг 6: Необходимый отрезок линии \(AB,\), который равен \(6\ , {\ text {см}} \) долго.
Шаги по рисованию перпендикулярных и параллельных линий
При рисовании параллельных линий помните, что расстояние между линиями всегда должно быть одинаковым. Используя транспортир и линейку, создайте перпендикулярные и параллельные линии, как показано ниже. Мы хотели бы провести линию, параллельную \(XY\), которая проходит через точку \(A.\) 9\circ }\) градусов до \(XY\) с помощью транспортира. Точка \(C\), где ваша новая линия встречается с \(XY\), должна быть помечена. Если вы застряли, посмотрите на схему ниже.
Мы хотели бы провести линию, параллельную \(XY\), которая проходит через точку \(A.\) 9\circ }\) градусов до \(XY\) с помощью транспортира. Точка \(C\), где ваша новая линия встречается с \(XY\), должна быть помечена. Если вы застряли, посмотрите на схему ниже.
Шаг 2: Найдите расстояние между точкой \(A\) и перпендикулярной к ней прямой. Запишите длину \(AC.\)
Шаг 3: Нарисуйте точку на линии на некотором расстоянии. Проведите перпендикулярную линию к линии \(XY\) и отметьте на этой линии ту же длину, что и \(AC\). На рисунке показано, что вы должны сделать.
Шаг 4: Проведите параллельную линию. Соедините \(A\) с новой точкой, которая находится на равном расстоянии от \(XY.\). Теперь параллельная линия создана.
Решенные примеры – Рисование линий
Q.1. M и N — точки на синей и фиолетовой линиях соответственно. Если расстояние между M и фиолетовой линией равно \(6\,{\text{единиц}}.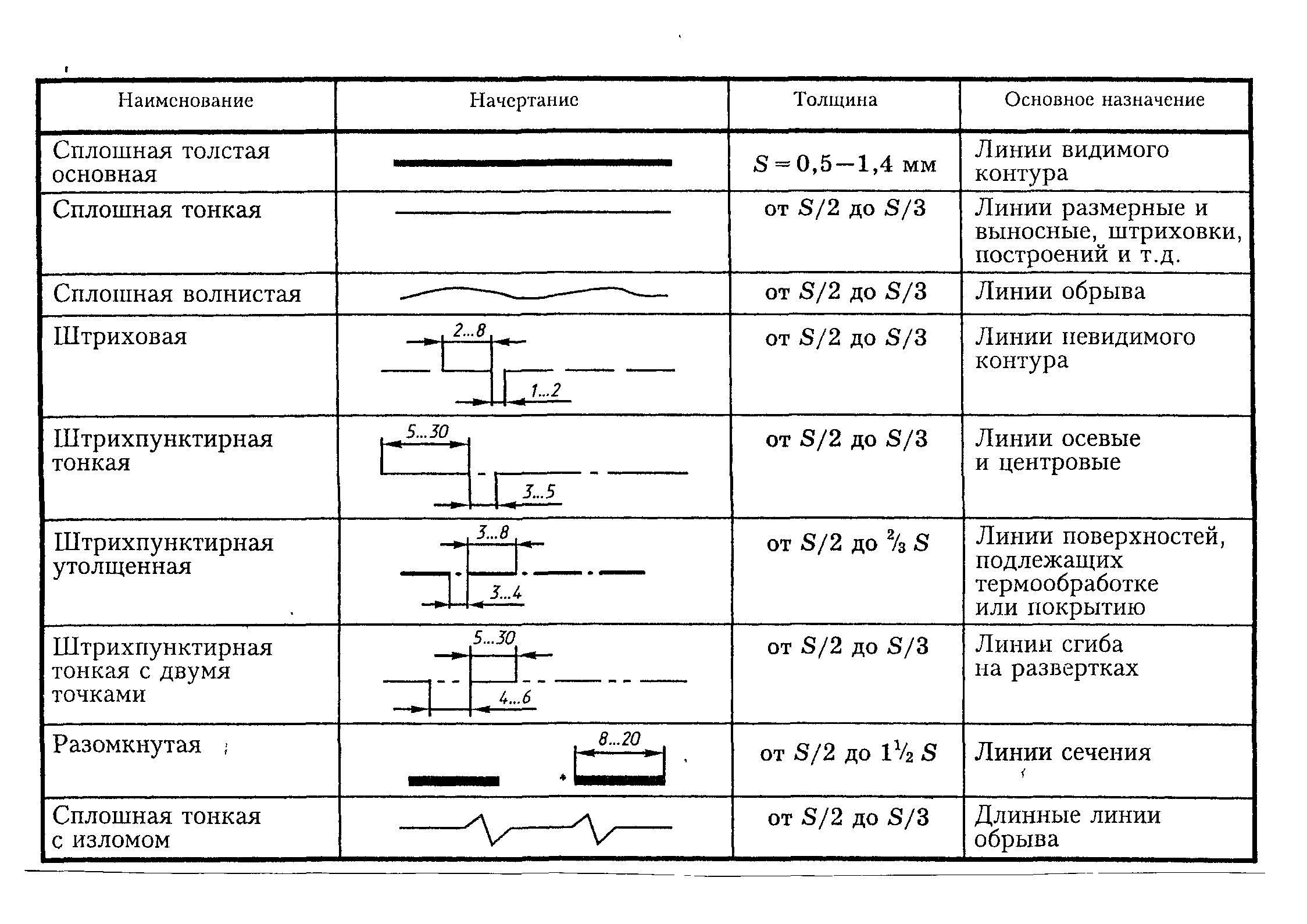 \)
\)
Каков кратчайший путь между N и синей линией?
Ответ: Поскольку линии параллельны, все они равноудалены.
Это означает, что перпендикулярное расстояние между \(M\) и фиолетовой линией такое же, как расстояние между \(N\) и синей линией. В результате это расстояние равно \(6\,{\text{единицы}}.\)
. Расстояние по перпендикуляру между двумя линиями является наименьшим расстоянием между ними. Таким образом, кратчайшее расстояние между \(N\) и синей линией равно \(6\,{\text{единицы}}.\)
Q.2. Квадрат состоит из скольких отрезков?
Ответ: Квадрат состоит из четырех отрезков. Вершина или угол — это место, где встречаются сегменты из двух прямых. В результате квадрат имеет четыре стороны и четыре угла.
Q.3. Запишите два отличия между прямой, отрезком и лучом.
Ответ:
| Линия | Сегмент линии | Луч |
Линия — это длина, не имеющая ширины.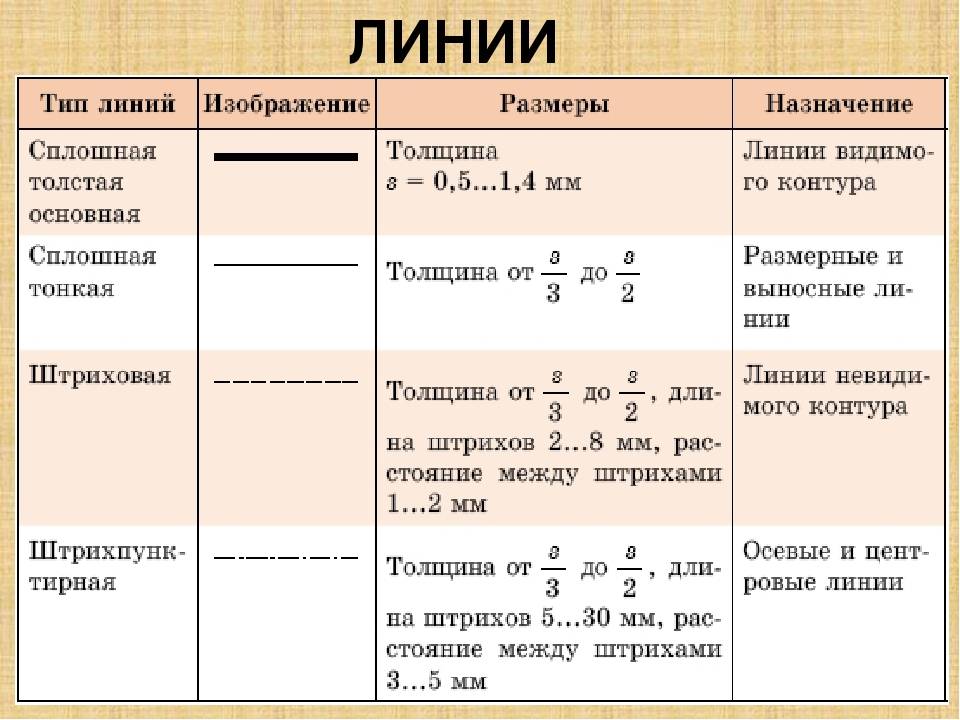 | Отрезок линии — это участок линии фиксированной длины. | Луч — это отрезок прямой, начинающийся в одной точке и продолжающийся в одном направлении. |
| Линия не имеет конечных точек конечной длины. | Сегмент линии имеет две фиксированные конечные точки. | У луча есть только одна конечная точка. |
Q.4. Распределите каждый из следующих элементов по линиям и линейным сегментам.
Ответ: Мы можем легко классифицировать их, так как знаем, что линия простирается бесконечно и что у отрезка есть концы. Таким образом,
Линия: \(AB\)
Отрезки линии: \(ST,XY,\) и \(XY,YZ,XZ\) (стороны треугольника \(XYZ\))
Q.5. Узнавать и обозначать отрезки.
Ответ: Как мы все знаем, отрезок имеет два конца. Называть отрезки по их конечным точкам очень просто. Таким образом,
Таким образом,
а) \(AB\) и \(CD\)
b) \(PQ,PR,RQ,\) и \(RS\)
c) \(DE\) и \(EF\)
Линия – это набор бесконечных точек, который продолжается бесконечно по обеим сторонам плоскости. Отрезок линии — это участок линии, имеющий начальную и конечную точки. Можно создать отрезок с помощью линейки. Можно также нарисовать отрезок линии определенной длины с помощью линейки и циркуля. Можно также идентифицировать линию и сегмент линии, луч и различать линию, сегмент линии и луч, используя несколько методов.
Узнайте о параллельных и перпендикулярных линиях
Часто задаваемые вопросы (FAQ)
Q.1. Как найти длину отрезка?
Ответ: Расстояние между двумя концами отрезка можно использовать для определения его длины.
Q.2. Какие инструменты используются для построения параллельных и перпендикулярных линий?
Ответ: Мы используем линейку, циркуль, транспортир и т.

 7).
7). 12) или выберите эту команду из всплывающего меню.
12) или выберите эту команду из всплывающего меню. Вы можете использовать его, чтобы удлинить рычаг.
Вы можете использовать его, чтобы удлинить рычаг.