Надписи – ToolNotes
Прежде всего, инженерная документация должна быть четкой. Весь текст на технических чертежах должен быть простым и читаемым. В большинстве старых текстов (и в стандарте ANSI) стандартный стиль букв называется одноштриховая готика . Этот термин сегодня несколько архаичен, но он означает просто стиль текста, в котором нет засечек или каких-либо украшений. Стиль текста, традиционно используемый на рисунках, очень похож на Helvetica или Arial . Рисуя эти буквы от руки, не переворачивайте карандаш и не проводите по существующей линии назад (именно это подразумевает одиночный штрих).
По-прежнему важно научиться писать буквы вручную. Даже сегодня инженерам и техникам часто приходится документировать информацию вручную. Выделение времени на то, чтобы быть осторожным с информацией, которую вы пытаетесь передать, является отличительной чертой профессионального отношения. Инженерные журналы, запросы на покупку, даже простые заметки для других людей являются примерами документации, которая должна быть аккуратно оформлена. Если студент достаточно практикуется, эти документы могут быть написаны легко и быстро. Весь текст студенческой работы должен быть аккуратно написан.
Если студент достаточно практикуется, эти документы могут быть написаны легко и быстро. Весь текст студенческой работы должен быть аккуратно написан.
Ниже приведено руководство по написанию букв в верхнем регистре в традиционном стиле без засечек (без засечек). Буквы расположены на сетке высотой восемь единиц; обратите внимание, что ширина букв варьируется. Также обратите внимание, что, хотя многие буквы имеют элементы, выровненные по средней линии, некоторые — нет.
Внимательно отметьте форму каждой буквы. Они могут отличаться от того, что вы привыкли писать.Числовые символы определяются аналогичным образом. Обратите внимание, что форма многих чисел может не совпадать с той, которую вы привыкли писать. Особенно важно, чтобы цифровые символы были выполнены так, как показано ниже.
Числа несут чрезвычайно важную информацию. Каждый символ должен быть различен.Направляющие линии
Чтобы правильно писать буквы от руки, необходимо контролировать высоту и положение букв.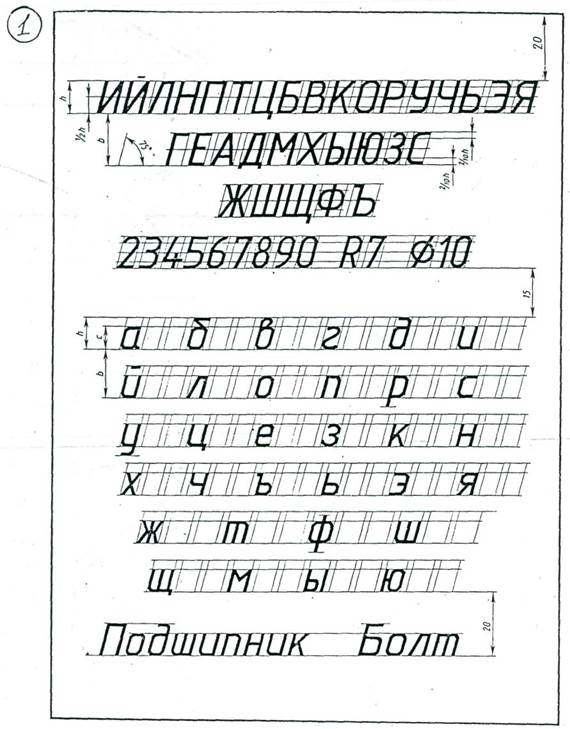 Руководящие принципы — это очень легкие линии, начерченные карандашом 6H или более твердым, чтобы дать рисовальщику. Надписи без направляющих могут быть выполнены только при использовании шаблона надписей. Даже в этом случае может потребоваться нижняя направляющая, чтобы помочь выровнять буквы. Существуют инструменты для ускорения процесса рисования направляющих. Шаблон надписи Ames® является одним из самых популярных.
Руководящие принципы — это очень легкие линии, начерченные карандашом 6H или более твердым, чтобы дать рисовальщику. Надписи без направляющих могут быть выполнены только при использовании шаблона надписей. Даже в этом случае может потребоваться нижняя направляющая, чтобы помочь выровнять буквы. Существуют инструменты для ускорения процесса рисования направляющих. Шаблон надписи Ames® является одним из самых популярных.
Убедитесь, что вы не просто рисуете направляющие линии, а используете их. Это обычная проблема для студентов, когда они опускают руководящие принципы или их письма отходят от них.
Учащиеся часто рисуют направляющие линии, но забывают их использовать.Высота буквы
Независимо от того, выполняется ли рисунок в САПР или от руки, буквы должны быть достаточно большими, чтобы их можно было читать и воспроизводить четко. Минимальная высота букв на печатном чертеже составляет 0,12 дюйма (около 3,0 мм). Буквы для основной надписи на больших (размер D и выше) составляют 0,24 дюйма (около 6,0 мм).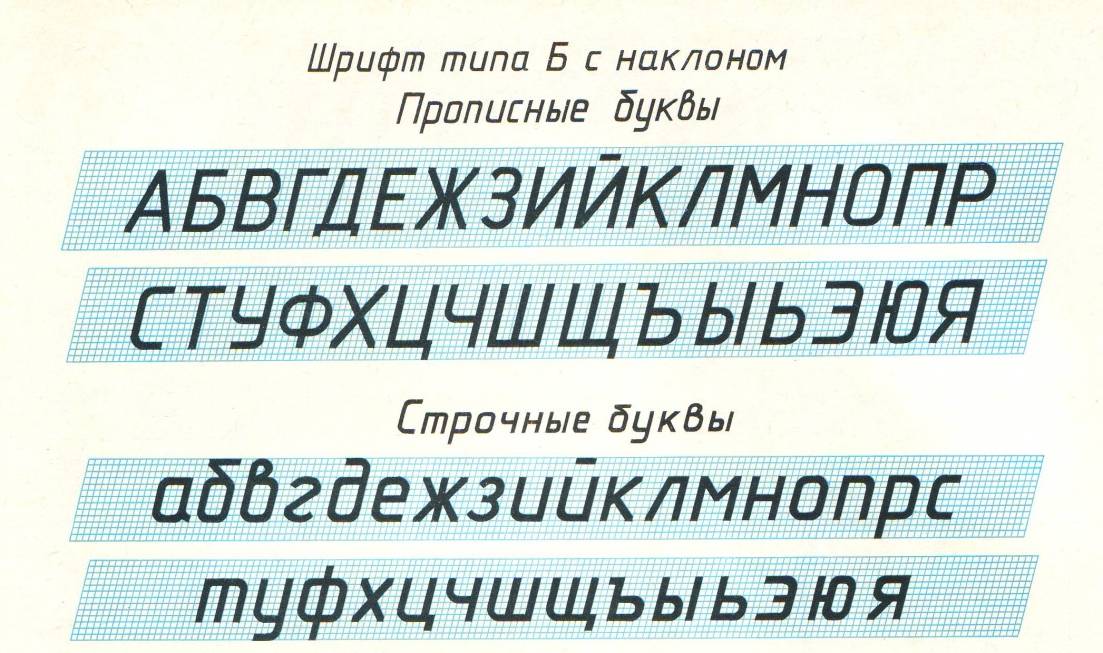 Буквы, используемые для обозначения разрезов, должны иметь высоту 0,24 дюйма. Единственный текст, который может быть меньше, — это текст, используемый для маркировки основной надписи. Этот текст может быть размером 0,10 дюйма (чуть больше 2,5 мм).
Буквы, используемые для обозначения разрезов, должны иметь высоту 0,24 дюйма. Единственный текст, который может быть меньше, — это текст, используемый для маркировки основной надписи. Этот текст может быть размером 0,10 дюйма (чуть больше 2,5 мм).
Межбуквенный интервал
Между буквами должно быть достаточно места, но не слишком много. Старайтесь сохранять одинаковое расстояние между буквами. Обратите внимание, что это не означает одинаковое расстояние между буквами. Если буквы расположены на точном расстоянии друг от друга, в результате расстояние выглядит непоследовательным. Форма самих букв влияет на то, насколько близко они должны быть расположены друг к другу. Например, буква «А» будет располагаться ближе к букве «Т», чем буква «М» к букве «И». Было бы неправильно располагать каждую букву на одинаковом расстоянии друг от друга, так как это затруднило бы чтение текста.
Избегайте размещения букв на точном расстоянии друг от друга. Это приводит к противоречивому виду.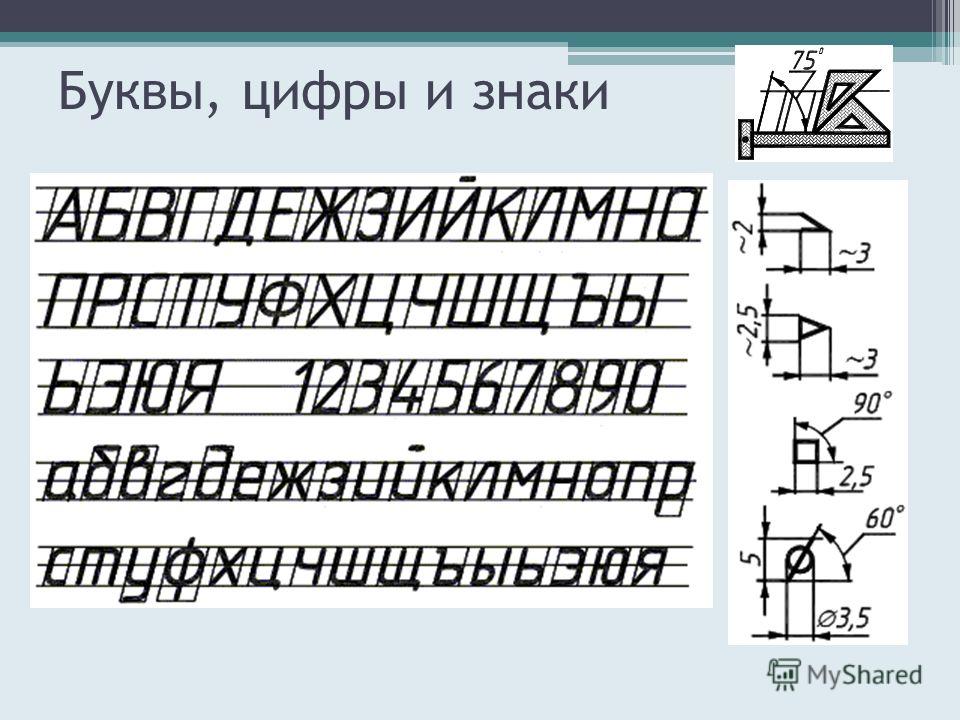
Правильно расположенные буквы имеют примерно равное количество пустого пространства между ними. Некоторые комбинации букв (например, L и Y в приведенном ниже примере) фактически перекрываются.
Буквы с правильным интервалом имеют одинаковое количество пустого пространства между ними.Как и расстояние между буквами, расстояние между строками может быть слишком большим или слишком маленьким. Между строками текста должно быть не менее половины высоты буквы. Если интервал больше высоты букв, значение интервала становится неоднозначным. Если две строки текста не предназначены для чтения вместе, убедитесь, что высота текста между ними превышает 2. Как правило, используйте 75% высоты буквы для пространства между строками.
Расстояние между строками должно составлять от 1/2 до 1 высоты буквы. Как правило, используйте 3/4 высоты текста.Другие варианты
Вы, наверное, заметили, что до сих пор все образцы букв были в верхнем регистре. Это связано с тем, что все надписи на чертеже должны быть выполнены в верхнем регистре. Исключений из этого правила очень мало. Некоторые компании предпочитают, чтобы буквы были наклонены, как курсив. Это вариант, но он не рассматривается в этом тексте для простоты. Однако при пересмотре существующего чертежа личные предпочтения не имеют значения. Вы должны писать в том же стиле, в котором был выполнен исходный рисунок.
Исключений из этого правила очень мало. Некоторые компании предпочитают, чтобы буквы были наклонены, как курсив. Это вариант, но он не рассматривается в этом тексте для простоты. Однако при пересмотре существующего чертежа личные предпочтения не имеют значения. Вы должны писать в том же стиле, в котором был выполнен исходный рисунок.
Изменение шрифта или размера шрифта в Numbers на Mac
Numbers
Искать в этом руководстве
Numbers Руководство пользователя для Mac
- Добро пожаловать
- Введение в числа
- Знакомство с изображениями, диаграммами и другими объектами
- Создать электронную таблицу
- Открытие или закрытие электронных таблиц
- Персонализируйте шаблоны
- Использовать листы
- Отменить или повторить изменения
- Сохраните таблицу
- Найти электронную таблицу
- Распечатать электронную таблицу
- Изменить фон листа
- Изменить вид электронной таблицы
- Настроить панель инструментов
- Показать или скрыть боковую панель
- Изменить настройки
- Установить шаблон по умолчанию
- Сенсорная панель для чисел
- Используйте VoiceOver для создания электронной таблицы
- Используйте VoiceOver для создания формул и автозаполнения ячеек
- Добавить или удалить таблицу
- Выбор ячеек, строк и столбцов
- Добавление или удаление строк и столбцов
- Переместить строки и столбцы
- Изменение размера строк и столбцов
- Объединить или разъединить ячейки
- Изменение внешнего вида текста таблицы
- Показать, скрыть или изменить заголовок таблицы
- Изменить цвета сетки таблицы
- Используйте стили таблиц
- Изменение размера, перемещение или блокировка таблицы
- Добавить текст в таблицы
- Добавляйте объекты в ячейки
- Добавить информацию об акциях
- Автозаполнение ячеек
- Копировать, перемещать или удалять содержимое ячейки
- Создание снимка таблицы
- Форматирование дат, валюты и т.
 д.
д. - Создание пользовательского формата ячейки
- Добавьте флажки и другие элементы управления в ячейки
- Форматирование таблиц для двунаправленного текста
- Форматирование дат, валюты и т.
- Перенос текста по размеру ячейки
- Выделите ячейки
- Данные фильтра
- Алфавитизация или сортировка данных в таблице
- Знакомство с категориями
- Добавляйте, редактируйте или удаляйте категории
- Изменить группы категорий
- Добавьте расчеты для суммирования групповых данных
- Введение в сводные таблицы
- Создать сводную таблицу
- Добавить и упорядочить данные сводной таблицы
- Изменение способа сортировки, группировки данных сводной таблицы и т.
 д.
д. - Обновить сводную таблицу
- Просмотр исходных данных для значения сводной таблицы
- Быстро рассчитать сумму, среднее значение и т. д.
- Вычислять значения, используя данные в ячейках таблицы
- Используйте справку по формулам и функциям
- Выберите данные для построения диаграммы
- Добавляйте столбчатые, столбчатые, линейные, площадные, круговые, кольцевые и лепестковые диаграммы.
- Добавьте точечные и пузырьковые диаграммы
- Интерактивные графики
- Удалить диаграмму
- Изменение типа диаграммы
- Изменить данные диаграммы
- Перемещение и изменение размера диаграмм
- Изменение внешнего вида рядов данных
- Добавьте легенду, линии сетки и другие маркировки
- Изменение внешнего вида текста и меток диаграммы
- Добавление границы и фона диаграммы
- Используйте стили диаграммы
- Выберите текст и поместите точку вставки
- Добавить текст
- Скопируйте и вставьте текст
- Используйте диктовку для ввода текста
- Используйте акценты и специальные символы
- Форматирование электронной таблицы для другого языка
- Используйте фонетические справочники
- Использовать двунаправленный текст
- Используйте вертикальный текст
- Измените шрифт или размер шрифта
- Жирный, курсив, подчеркивание и зачеркивание
- Изменить цвет текста
- Изменить заглавные буквы текста
- Добавление тени или контура к тексту
- Введение в стили абзаца
- Применение стиля абзаца
- Создание, переименование или удаление стилей абзаца
- Обновление или возврат стиля абзаца
- Используйте сочетание клавиш, чтобы применить стиль
- Отрегулируйте расстояние между символами
- Добавить буквицы
- Подъем и опускание символов и текста
- Автоматически форматировать дроби
- Создание и использование стилей символов
- Формат дефисов и кавычек
- Форматирование китайского, японского или корейского текста
- Установить позиции табуляции
- Выровнять текст
- Форматировать текст в столбцы
- Отрегулируйте межстрочный интервал
- Форматировать списки
- Добавляйте и редактируйте уравнения
- Добавить эффект выделения к тексту
- Добавить ссылки
- Добавление правил (строк) для разделения текста
- Добавить изображение
- Добавить галерею изображений
- Редактировать изображение
- Добавить и изменить фигуру
- Объединяйте или разбивайте фигуры
- Нарисуйте фигуру
- Сохранение фигуры в библиотеке фигур
- Добавление и выравнивание текста внутри фигуры
- Добавьте линии и стрелки
- Анимируйте, делитесь или сохраняйте рисунки
- Добавить видео и аудио
- Запись аудио
- Редактировать видео и аудио
- Установка форматов фильмов и изображений
- Используйте линейки
- Размещение и выравнивание объектов
- Используйте направляющие для выравнивания
- Поместите объекты в текстовое поле или фигуру
- Слой, группировка и блокировка объектов
- Изменить прозрачность объекта
- Заливка объектов цветом или изображением
- Добавление границы к объекту или листу
- Добавить подпись или заголовок
- Добавьте отражение или тень
- Используйте стили объектов
- Изменение размера, поворот и отражение объектов
- Поиск слов
- Найти и заменить текст
- Заменить текст автоматически
- Проверять орфографию
- Установить имя автора и цвет комментария
- Выделите текст
- Добавить и распечатать комментарии
- Отправить таблицу
- Введение в сотрудничество
- Приглашайте других к сотрудничеству
- Совместная работа над общей электронной таблицей
- Просматривайте последние действия в общей электронной таблице
- Изменение настроек общей электронной таблицы
- Прекратить совместное использование электронной таблицы
- Общие папки и совместная работа
- Используйте Box для совместной работы
- Используйте iCloud с номерами
- Импорт файла Excel или текстового файла
- Экспорт в Excel или другой формат файла
- Уменьшите размер файла электронной таблицы
- Сохранение большой электронной таблицы в виде файла пакета
- Восстановить более раннюю версию электронной таблицы
- Переместить электронную таблицу
- Заблокировать электронную таблицу
- Защита электронной таблицы паролем
- Создание пользовательских шаблонов и управление ими
- Перенос электронных таблиц с помощью AirDrop
- Передача электронных таблиц с помощью Handoff
- Перенос электронных таблиц с помощью Finder
- Горячие клавиши
- Символы сочетания клавиш
- Авторские права
Вы можете изменить шрифт и размер шрифта текста, а также заменить шрифт везде, где он встречается в электронной таблице.
Измените шрифт или размер шрифта
Выберите текст, который хотите изменить.
Чтобы изменить весь текст в текстовом поле или ячейке таблицы, выберите текстовое поле или ячейку таблицы.
В боковой панели «Формат» нажмите вкладку «Текст», затем нажмите кнопку «Стиль» в верхней части боковой панели.
Нажмите всплывающее меню «Шрифт», затем выберите шрифт.
Щелкните маленькие стрелки справа от размера шрифта, чтобы увеличить или уменьшить его.
Совет: На панель инструментов можно добавить кнопки для изменения шрифта и увеличения или уменьшения выделенного текста.
Замена шрифтов
Чтобы заменить шрифт везде, где он встречается в электронной таблице, вы можете заменить его другим шрифтом.
Выберите «Формат» > «Шрифт» > «Заменить шрифты» (в меню «Формат» в верхней части экрана).

Нажмите двойную стрелку справа от шрифта, который вы хотите заменить, затем выберите замену.
Если шрифт указан как отсутствующий, также выберите гарнитуру.
Щелкните Заменить шрифты.
Шрифт заменяется везде, где он встречается. Заменяющий шрифт использует тот же размер и вес, что и заменяемый шрифт.
При открытии электронной таблицы, в которой используются шрифты, не установленные на вашем компьютере, в верхней части электронной таблицы ненадолго появляется уведомление об отсутствующем шрифте. В уведомлении нажмите Показать и выберите шрифт для замены. Если у вас есть отсутствующий шрифт и вы хотите установить его на свой компьютер, используйте книгу шрифтов, доступную в папке «Приложения» на вашем Mac (см. инструкции в Руководстве пользователя книги шрифтов).
Если вы выберете заменяющий шрифт для электронной таблицы, а затем установите отсутствующий шрифт, ваша электронная таблица будет продолжать использовать замещающий шрифт до тех пор, пока вы не замените его установленным шрифтом.

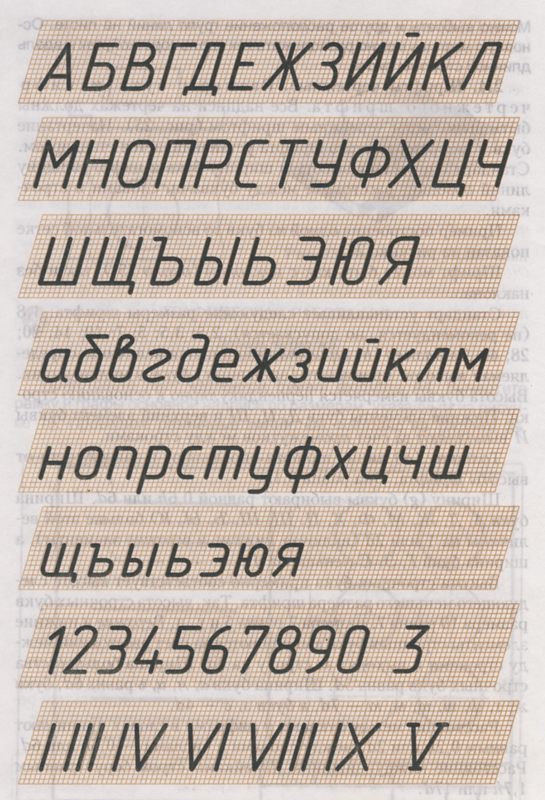 д.
д. д.
д.