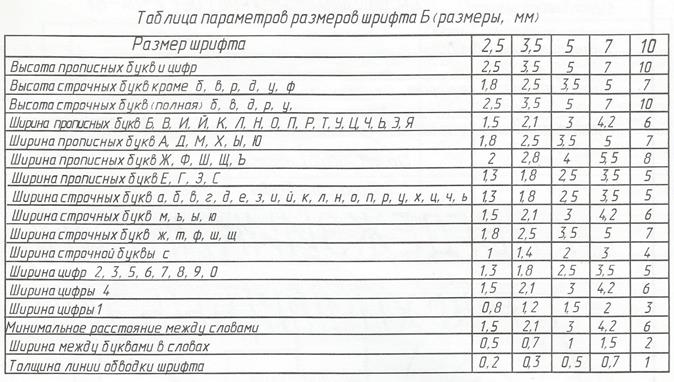Текст
ТекстОткрыть тему с навигацией
_______________________________________
Добавление слов и чисел к рисунку
Команды правой кнопки мыши добавить текст к рисунку. Используйте его для маркировки детали или для записи производственной информации. Любой шрифт True Type, установленный в вашей системе, может использоваться в команде Text. Шрифты True Type также можно загрузить из Интернета или приобрести у сторонних поставщиков.
Буквы добавляются как объекты, поэтому шрифт не нужно устанавливать в системе, используемой для запуска абразивной машины GlobalMAX. Однако после добавления текста его нельзя «редактировать» как текст (хотя вы можете выбрать и стереть его, а также добавить другой текст). После добавления текста к рисунку к нему можно применять все команды LAYOUT (такие как «Копировать», «Переместить» и «Размер»).
После добавления букв в чертеж необходимо добавить линии пересечения в начало и конец каждой буквы.
Некоторые шрифты будут использовать меньше объектов, чем другие. Для достижения наилучших результатов вы можете «вручную отредактировать» шрифт, чтобы очистить его. Большие размеры шрифта (например, 100) дадут лучшие результаты.
Ввод текста True Type
1. Щелкните правой кнопкой мыши кнопку «Текст» и выберите «Windows True Type» в появившемся меню.
Курсор изменится на большой белый двутавровый курсор.
2. Поместите курсор в то место, где должен начинаться текст, и щелкните левой кнопкой мыши.
Диалоговое окно «Ввод текста»
Ввод текста
Введите текст, напечатав его в большой центральной области. Текст будет отображаться желтыми буквами на белом фоне. Введите столько символов, сколько необходимо.
Скопируйте и вставьте текст из других программ Windows, используя стандартные сочетания клавиш Ctrl+C (копировать) и Ctrl+V (вставить).
Создайте несколько строк текста, удерживая нажатой клавишу Ctrl и нажимая Enter. При каждом нажатии Ctrl+Enter вы перемещаетесь на полстроки вниз. Чтобы создать индекс, нажмите Ctrl+Enter один раз. Чтобы создать две обычные строки текста, дважды нажмите Ctrl+Enter.
При каждом нажатии Ctrl+Enter вы перемещаетесь на полстроки вниз. Чтобы создать индекс, нажмите Ctrl+Enter один раз. Чтобы создать две обычные строки текста, дважды нажмите Ctrl+Enter.
Введите буквы за пределами «нормального» диапазона, удерживая нажатой клавишу Alt и вводя соответствующий четырехзначный номер символа на цифровой клавиатуре. Например, чтобы ввести символ копирайта, зажмите клавишу Alt и введите «0169»..” Эти четырехзначные номера символов можно найти, запустив приложение “Карта символов Windows”. Это приложение можно запустить, нажав клавишу в правой части текстового окна.
3. Нажмите OK, чтобы ввести текст в
Текст размещается как все линии теодолита Назначьте объектам Качество (используйте Scribe или Etch, чтобы отметить поверхность детали)
Пример текста
Настройка шрифта
Шрифт Имя
Выберите шрифт в этом раскрывающемся списке. Используйте стрелки по обе стороны от имени, чтобы быстро перемещаться по доступным шрифтам.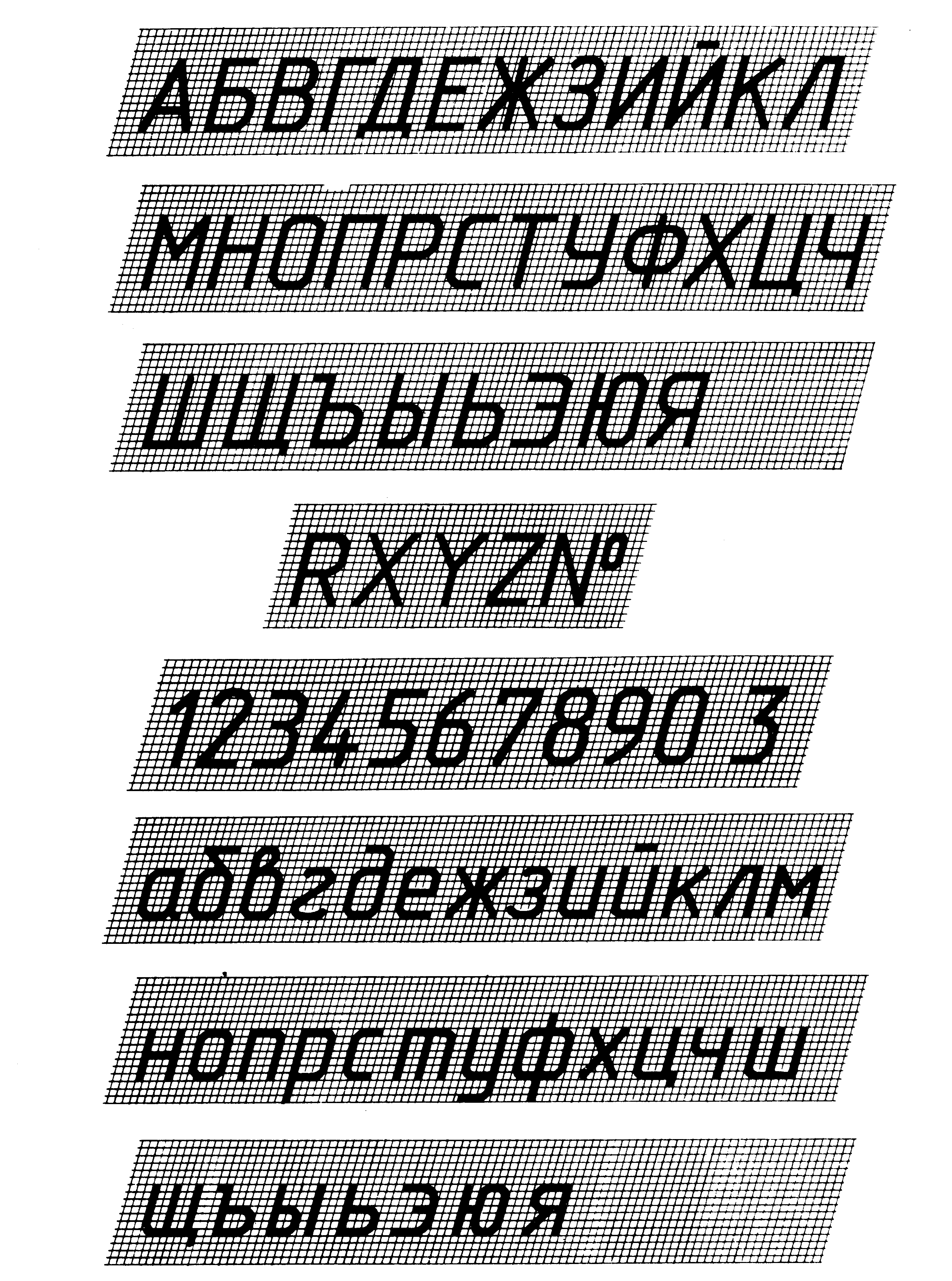 При выборе каждого шрифта текст предварительного просмотра будет меняться, чтобы показать, как он выглядит в этом шрифте.
При выборе каждого шрифта текст предварительного просмотра будет меняться, чтобы показать, как он выглядит в этом шрифте.
ПРИМЕЧАНИЕ.
Установленный вами шрифт влияет на все символы, которые вы вводите в поле. Если вы хотите использовать более одного шрифта, вам нужно будет ввести их как отдельные наборы текста.
Вы можете загрузить «временный» шрифт, нажав на значок. Это позволит вам выбрать шрифт True Type в вашей системе и временно сделает его доступным для Windows. При перезагрузке Windows шрифт больше не будет доступен. Это полезно, если у вас много шрифтов и вы не хотите занимать системную память теми, которые используете нечасто.
Размер шрифта
Размер шрифта измеряется в “пунктах”, что является общепринятой мерой набора текста. В дюйме 72 пункта (или около 28,4 пункта в сантиметре), поэтому размер шрифта 36 будет давать буквы высотой в полдюйма. (Размер пункта относится к высоте заглавной буквы «Е», поэтому не все буквы будут высотой в полдюйма.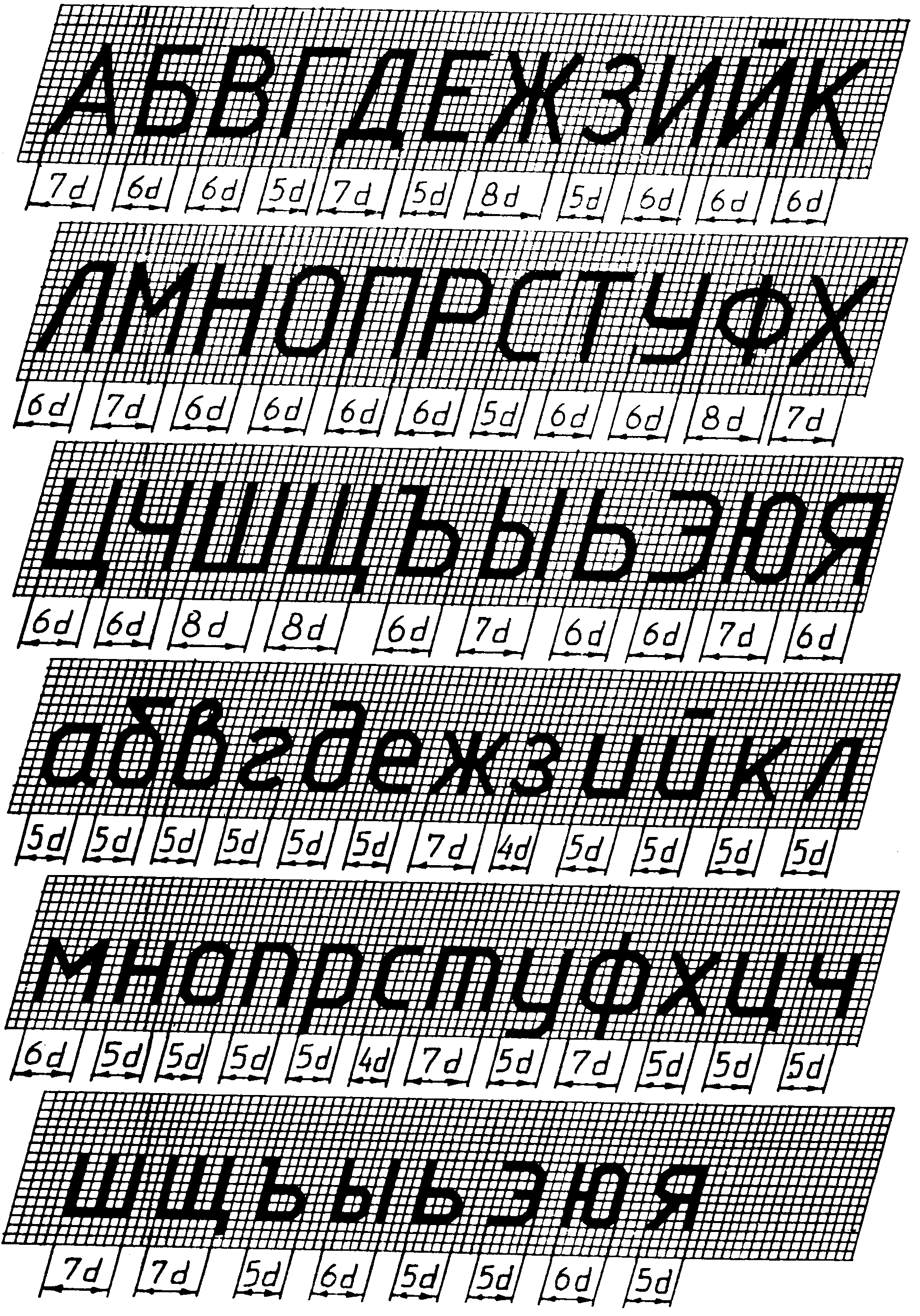 )
)
ПРИМЕЧАНИЕ.
можно получить лучшие результаты, создав текст большего размера, а затем используя команду «Размер», чтобы уменьшить его.
Стиль шрифта
Для каждого шрифта доступно четыре стиля: обычный, полужирный, курсив и полужирный курсив. В большинстве шрифтов используются символы, специально разработанные для каждого из этих стилей. Некоторые шрифты, однако, только изменяют обычный шрифт, чтобы сделать его полужирным и курсивным. Качество выделенных жирным шрифтом и курсивом символов в этих шрифтах не такое хорошее.
Точность
Это влияет на то, сколько объектов используется для рисования каждого символа. Параметр «низкий» использует как можно меньше объектов для рисования символов — в результате символы не имеют такой хорошей формы.
Значение «Высокий» обеспечит четкие символы, но также будет использовать много сущностей.
Использовать все заглавные буквы
Если этот флажок установлен, весь текст будет преобразован в символы ПРОПИСНОГО РЕГИСТРА. Это полезно, когда вы хотите быстро преобразовать текст во все заглавные буквы без повторного ввода символов, которые в настоящее время отображаются в нижнем регистре.
Это полезно, когда вы хотите быстро преобразовать текст во все заглавные буквы без повторного ввода символов, которые в настоящее время отображаются в нижнем регистре.
Круговой текст
Вы можете ввести текст, расположенный по кругу, установив флажок «Подогнать текст к дуге».
9) характер. Когда буквы расположены по кругу, некоторые из них могут быть слишком далеко друг от друга. Каждый введенный карат приближает символы друг к другу. В типографике это называется кернингом.
Если вы введете больше текста, чем поместится в кружке, текст будет перекрываться. Исправить это можно либо уменьшив размер, либо увеличив радиус дуги.
Радиус дуги для поворота текста вокруг
Регулирует размер круга, вокруг которого расположен текст. Маленькие значения (маленькие кружки) означают очень круглый текст, а большие значения сглаживают текст. Типичные значения — от 4 до 20, в зависимости от количества текста и желаемого эффекта.
Интервал между символами
Позволяет установить интервал между всеми символами в тексте.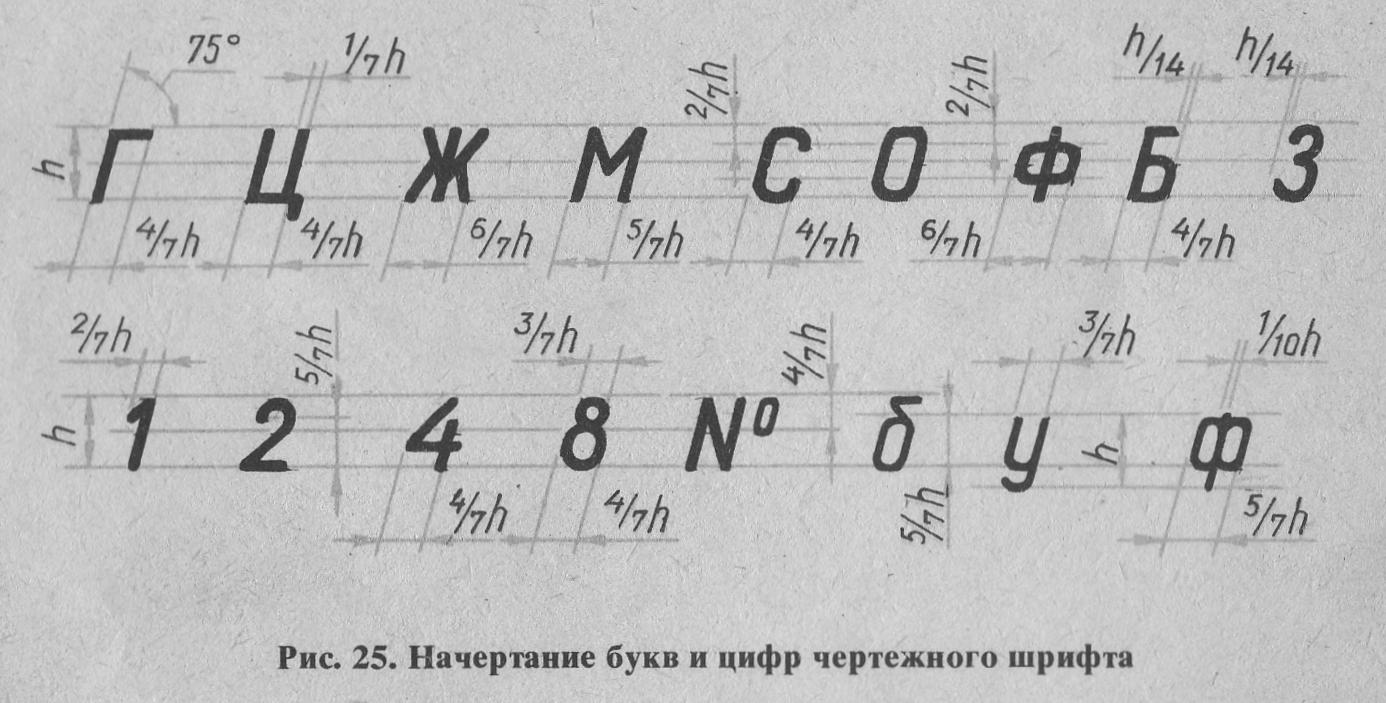 Текст, расположенный по кругу, будет иметь слишком большое расстояние между некоторыми буквами (в зависимости от размера текста и радиуса дуги). Этот параметр позволяет настроить интервал между всеми буквами. Отрицательные значения сближают буквы, а положительные значения раздвигают буквы.
Текст, расположенный по кругу, будет иметь слишком большое расстояние между некоторыми буквами (в зависимости от размера текста и радиуса дуги). Этот параметр позволяет настроить интервал между всеми буквами. Отрицательные значения сближают буквы, а положительные значения раздвигают буквы.
Обратите внимание, что интервал указан в пунктах, как и размер букв. Поэтому эффект будет варьироваться в зависимости от размера текста. Например, если ваш текст состоит из 200 пунктов, каждое изменение межбуквенного интервала будет иметь небольшой эффект. Однако, если ваш текст состоит из 20 пунктов, каждое изменение пункта будет иметь драматический эффект.
Выровнять по левому краю
Выровнять по центру
Выровнять по правому краю
Эти параметры определяют положение текста относительно верхней (или нижней) окружности. Например, при выборе параметра «Выровнять по левому краю» текст начинается в верхней части круга. Аналогичным образом, функция «Выровнять по центру» отцентрирует текст в верхней части круга, а «Выровнять по правому краю» закончит текст в верхней части круга.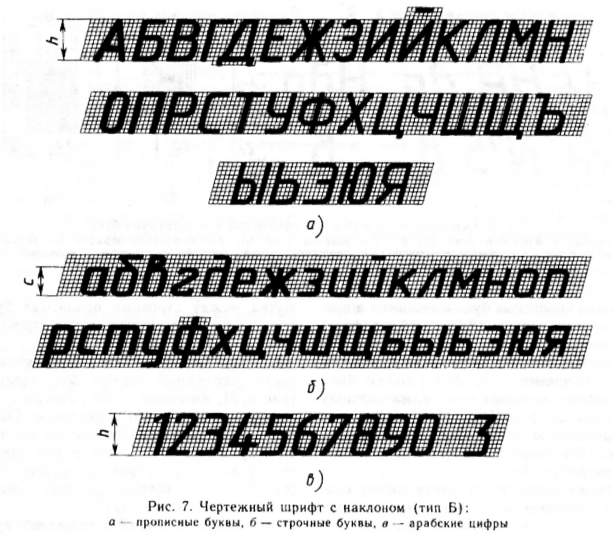
[Графика с выравниванием по левому краю]
Поместить текст внизу круга
Этот параметр изменяет кривизну текста, помещая его внизу круга (переключается с вогнутого на выпуклый). Высота x размещается вдоль нижней части круга (высота x – это высота строчной буквы «x» и обычно такая же, как высота строчных букв).
Текст, размещенный внизу круга
Сообщения об ошибках
При попытке поместить или ввести текст может появиться следующее диалоговое окно с сообщением об ошибке.
Диалоговое окно с предупреждением, которое может появиться
Хотя может возникнуть дополнительная проблема, скорее всего, проблема является одной из следующих:
- Неподдерживаемая функция шрифта поддерживается LAYOUT. Хотя большинство стандартных шрифтов будут хорошо работать с LAYOUT, возможно, что некоторые шрифты не будут работать. Попробуйте использовать похожий, но другой шрифт.
- Файл шрифта может быть поврежден
Это очень маловероятно, но может произойти.Это означает, что по какой-то причине файл шрифта больше не содержит правильной информации. Это может быть из-за проблемы с жестким диском или из-за того, что другая программа перезаписала часть шрифта.
Проверьте, в порядке ли файл шрифта, используя WordPad и создав текст тем же шрифтом. WordPad будет использовать тот же файл шрифта, что и LAYOUT. Если файл шрифта поврежден, его необходимо восстановить с резервного диска.
Форматирование текста в документе Visio
Видио
Форматировать страницы
Текст
Текст
Форматирование текста в чертеже Visio
Visio Plan 2 Visio в Microsoft 365 Visio Plan 1 Visio профессиональный 2021 Visio стандартный 2021 Visio профессиональный 2019 Visio стандартный 2019 Visio профессиональный 2016 Visio стандартный 2016 Visio профессиональный 2013 Visio 2013 Дополнительно… Меньше
Используйте эти процедуры для настройки форматирования текста в фигуре, текстовом поле или на странице документа.
Форматирование текста одной фигурой
Дважды щелкните текст, который хотите отредактировать.
С помощью текстового инструмента выполните одно из следующих действий:
Щелкните текст, который вы хотите отформатировать. Это применяет любые изменения формата ко всему блоку текста, который вы щелкнули.
Выделите определенные части текста, которые вы хотите отформатировать.
 Это применяет изменения формата только к выделенному тексту.
Это применяет изменения формата только к выделенному тексту.
Используйте команды форматирования текста на вкладке Главная , в группе Шрифт или в группе Абзац . Чтобы просмотреть дополнительные параметры и дополнительные параметры, щелкните кнопку запуска диалогового окна, чтобы открыть диалоговое окно Text .
Щелкните пустую область на странице или нажмите Esc для завершения.
Форматирование всего текста в нескольких фигурах
Вы можете выбрать несколько фигур, а затем отформатировать весь текст во всех них.
Чтобы отформатировать определенные фигуры, сначала выберите фигуры, нажав и удерживая клавишу CTRL, щелкнув их.
Чтобы отформатировать все фигуры, нажмите CTRL+A, чтобы выбрать их все.
После того, как вы выбрали нужные формы, используйте команды (на вкладке Главная ) в группе Шрифт или группе Абзац для настройки текста. Когда вы закончите, нажмите ESC или щелкните пустую область на странице.
Применение текстового формата ко всем случаям использования фигуры
Если вы хотите, чтобы определенная фигура имела одинаковое форматирование текста каждый раз, когда вы ее используете, может быть проще всего создать основную фигуру.
Создайте фигуру на странице и примените форматирование текста, которое вы хотите, чтобы эта фигура имела каждый раз.
Откройте новый набор элементов, ваш набор элементов Избранное или созданный вами пользовательский набор элементов.
Чтобы открыть новый набор элементов, в окне Фигуры укажите Дополнительные фигуры и щелкните Новый набор элементов .
org/ListItem”>
Чтобы открыть настраиваемый набор элементов, в окне Фигуры укажите Дополнительные фигуры , щелкните Мои фигуры , а затем щелкните имя нужного набора элементов.
Если набор элементов не редактируется, щелкните правой кнопкой мыши строку заголовка набора элементов и выберите
Щелкните правой кнопкой мыши окно трафарета и выберите New Master .
С помощью инструмента «Указатель» перетащите фигуру, которую вы хотите повторно использовать, в окно набора элементов, чтобы создать эталонную фигуру.

-
Если вы хотите внести дополнительные изменения в новую фигуру-образец, в окне набора элементов щелкните правой кнопкой мыши фигуру-образец, выберите Изменить образец , а затем щелкните Изменить фигуру-образец .
Чтобы использовать новую основную форму, перетащите ее из окна набора элементов на свой рисунок. Вы можете редактировать текст по мере необходимости, и текст будет иметь такое же форматирование.
Форматирование текста в форме
Открыть диаграмму для редактирования.

Дважды щелкните фигуру с текстом, который вы хотите отформатировать.
По умолчанию выделен весь текст. Чтобы отформатировать часть текста, выделите только ту часть текста, которую хотите отформатировать.
Выберите Дом и выполните следующие действия:
Чтобы изменить шрифт, выберите один из Название шрифта или Размер шрифта .
org/ListItem”>
Чтобы выделить, выберите Жирный , Курсив или Подчеркнутый .
Чтобы изменить цвет, выберите Цвет шрифта . (Вы можете выбрать стандартный цвет или цвет темы, или вы можете выбрать Дополнительные цвета для определения пользовательского цвета.)
Чтобы выровнять текст по левому краю, по центру и по правому краю, выберите Выровнять текст .
Чтобы увеличить или уменьшить размер текста, выберите Увеличить размер шрифта или Уменьшить размер шрифта .

Чтобы остановить форматирование, щелкните за пределами фигуры или нажмите клавишу ESC.
Форматирование всего текста в нескольких фигурах
Вы можете выбрать несколько фигур, а затем отформатировать весь текст во всех них.
Чтобы отформатировать определенные фигуры, сначала выберите фигуры, нажав и удерживая клавишу CTRL, щелкнув их.
Чтобы отформатировать все фигуры, нажмите CTRL+A, чтобы выбрать их все.

После того, как вы выбрали нужные формы, используйте команды (на Home ) в группе Font или в группе Paragraph для настройки текста. Когда вы закончите, нажмите ESC или щелкните пустую область на странице.
Добавление и форматирование текстового поля
Используйте текстовое поле для объяснения схемы, добавляя заголовок, комментарии, легенды, сноски и т. д. Вы можете редактировать текст в текстовом поле так же, как редактируете текст на фигуре. Текстовое поле — это фигура, поэтому его можно выбирать, перемещать, изменять размер, поворачивать и удалять, как любую фигуру.
Открыть диаграмму для редактирования.

Выберите Главная > Текстовое поле .
Наведите указатель на пустое место на диаграмме так, чтобы он превратился в перекрестие ( Precision Select ).
Перетащите указатель в нужную прямоугольную форму. Текстовое поле открывается для редактирования текста.
Выберите Дом и выполните следующие действия:
- org/ListItem”>
Чтобы изменить шрифт, выберите из Имя шрифта или Размер шрифта .
Чтобы выделить, выберите Полужирный , Курсив или Подчеркивание .
Чтобы изменить цвет, выберите Цвет шрифта . (Вы можете выбрать стандартный цвет или цвет темы, или вы можете выбрать More Colors для определения пользовательского цвета.)
Чтобы выровнять текст по левому краю, по центру и по правому краю, выберите Выровнять текст .


 Это означает, что по какой-то причине файл шрифта больше не содержит правильной информации. Это может быть из-за проблемы с жестким диском или из-за того, что другая программа перезаписала часть шрифта.
Это означает, что по какой-то причине файл шрифта больше не содержит правильной информации. Это может быть из-за проблемы с жестким диском или из-за того, что другая программа перезаписала часть шрифта.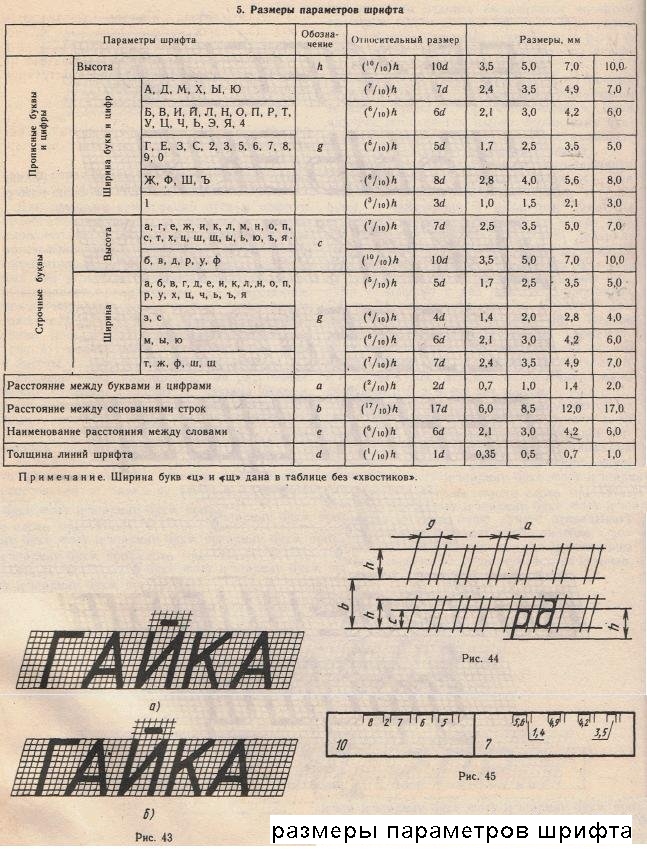 Это применяет изменения формата только к выделенному тексту.
Это применяет изменения формата только к выделенному тексту.